تلزم قواعد الأمان العامة لنظام التشغيل Ubuntu كل مستخدم بوضع كلمة مرور عشوائية تلبي المتطلبات التي سيتم استخدامها لتسجيل الدخول إلى النظام وعند تنفيذ إجراءات معينة. بالإضافة إلى ذلك ، يوجد أيضًا مفتاح وصول المستخدم المتميز ، وهو مطلوب لتنفيذ تكوين نظام تشغيل عام أو يُستخدم عند تغيير حسابات المستخدمين الآخرين. في بعض الأحيان يصبح من الضروري إعادة تعيين أو تغيير كلمات المرور الحالية. يمكن تحقيق ذلك بثلاث طرق مختلفة. يختلف كل واحد منهم في التعقيد وسيكون الأمثل في مواقف معينة ، لذلك سننظر في كل منهم بالتفصيل.
كيفية إعادة تعيين كلمة مرور المستخدم وتغييرها في أوبونتو
الآن يتم توزيع Ubuntu على الفور مع غلاف رسومي ، حيث يتم تنفيذ جميع الإعدادات نفسها تقريبًا التي تم تنفيذها مسبقًا من خلال "طرفية"... هذا ينطبق أيضا على إعدادات الحساب. يحتوي هذا التوزيع أيضًا على وضع استرداد ، يحدث التفاعل معه مع امتيازات الجذر. كل هذا يعني أنه في الوقت الحالي هناك ثلاثة خيارات ممكنة لتغيير كلمة المرور. دعونا نتعامل مع كل منهم بالترتيب.
دعنا نوضح على الفور أن الطريقتين الأوليين تتضمن تنفيذ إجراءات نيابة عن المستخدم المتميز ، مما يعني أنك ستحتاج إلى معرفة كلمة المرور الخاصة به. إذا لم يكن لديك هذه المعلومات أو كان الحساب لا يمتلك حقوق sudo ، فانتقل إلى الطريقة الثالثة.
الطريقة الأولى: قائمة "الخيارات"
لنبدأ بالطريقة الأولى ، والتي ستجذب بشكل خاص المستخدمين المبتدئين وجميع أولئك الذين يخشون الحاجة إلى إدخال أوامر في وحدة التحكم. توجد قائمة في غلاف Ubuntu الرسومي "خيارات"، هذا ما سنستخدمه الآن. اتبع التعليمات التالية:
- أولاً ، قم بتسجيل الدخول إلى حساب مستخدم لديه حقوق sudo. حدد ملف تعريف من القائمة عند إنشاء جلسة.
- أدخل كلمة المرور الخاصة بك للحصول على إذن وانتظر حتى يتم تحميل shell.
- استخدم قائمة التطبيق للانتقال إلى "خيارات".
- هنا أنت مهتم في المحصلة النهائية "معلومات النظام".
- في هذا القسم ، انتقل إلى الفئة "المستخدمون".
- إذا كنت تريد تغيير كلمة مرور الحساب الحالي ، فانقر فوق السطر المقابل.
- سيتم فتح نموذج جديد. املأها لحفظ الإعدادات الخاصة بك.
- إذا قمت بالنقر فوق رمز الترس ، فسيتم إنشاء كلمة مرور جديدة تلقائيًا. تعتبر هذه المفاتيح هي الأكثر موثوقية بحق ، ولكن قد يكون من الصعب تذكرها.
- إذا كنت بحاجة إلى تغيير رمز ملف تعريف آخر أثناء النقل ، فسترى أن العناصر مظللة باللون الرمادي ، وبالتالي فهي غير متوفرة.
- لفتح الوصول ، انقر فوق الزر "رفع الحظر".
- أدخل كلمة مرور المستخدم المتميز وقم بتأكيد هذا الإجراء.
- انتقل الآن لإدخال مفتاح جديد.
- يمكنك تعيين كلمة المرور بنفسك أو مطالبة المستخدم بإدخالها في المرة التالية التي يقوم فيها بتسجيل الدخول إلى النظام.
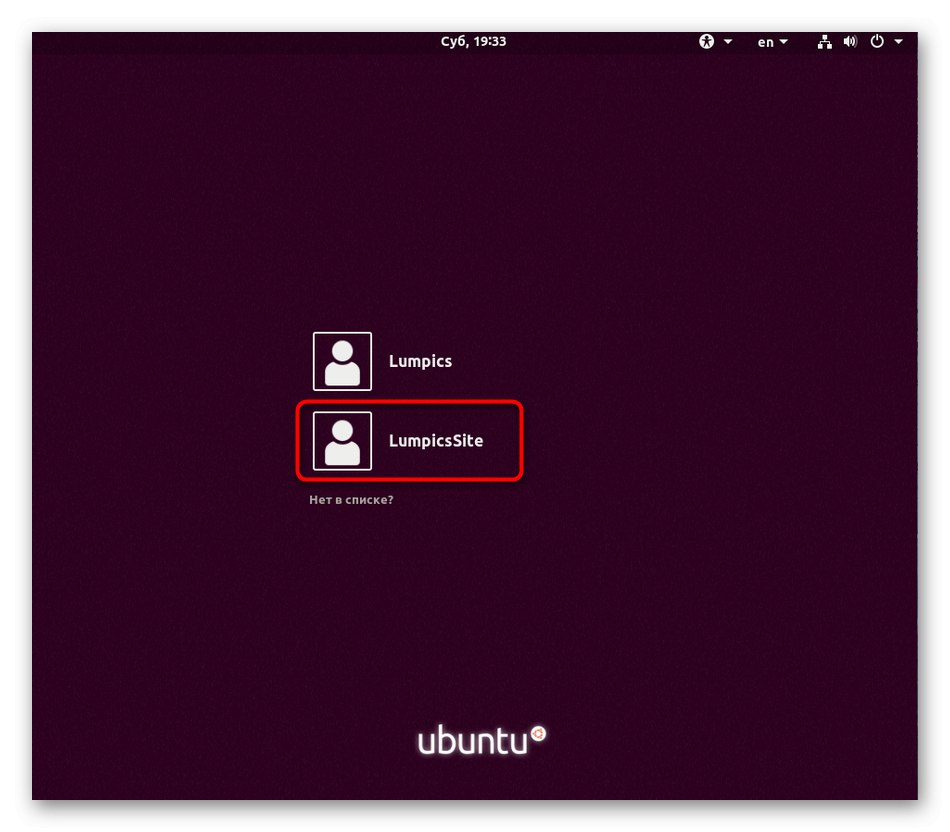
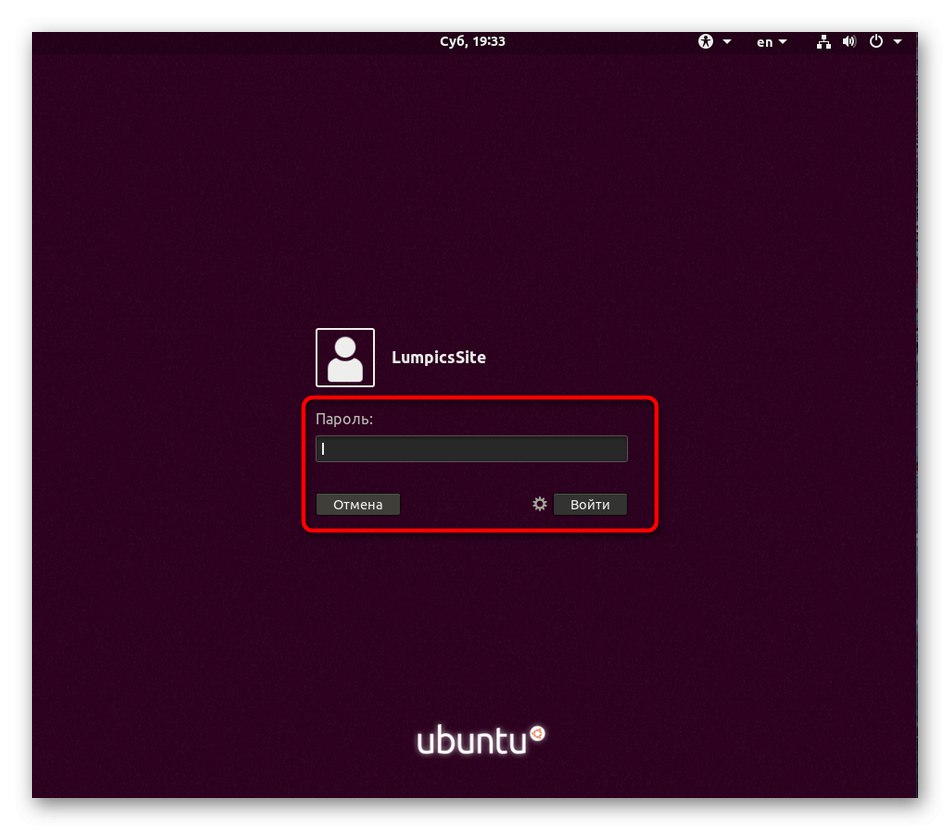
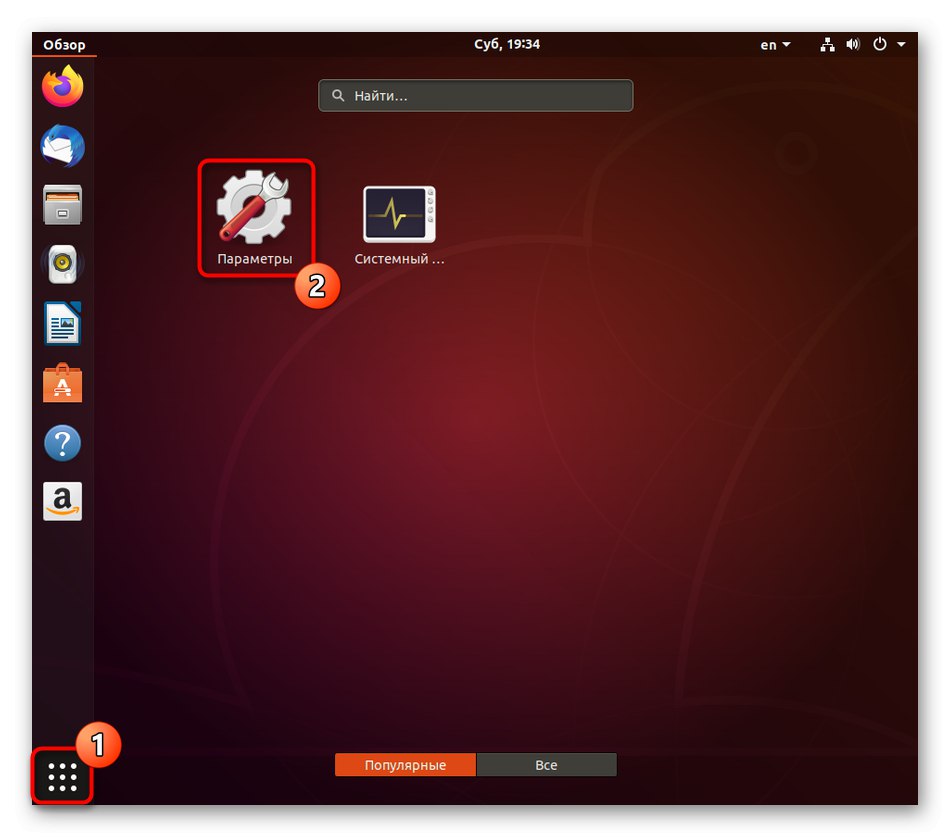
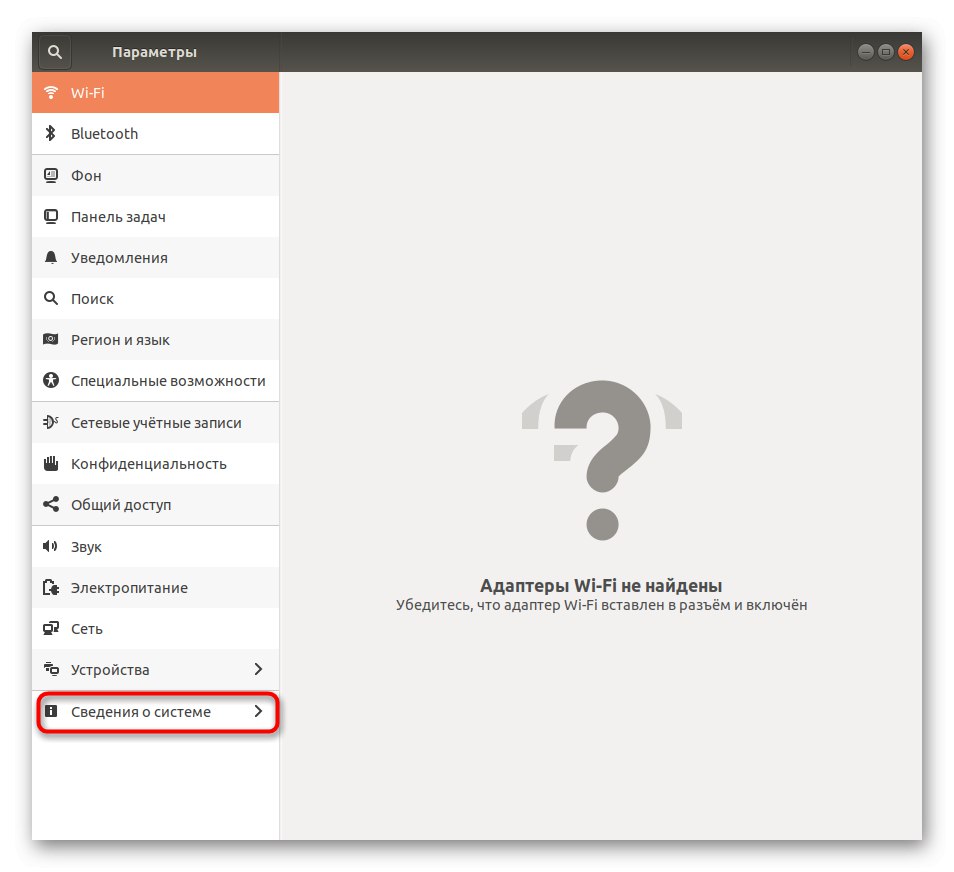
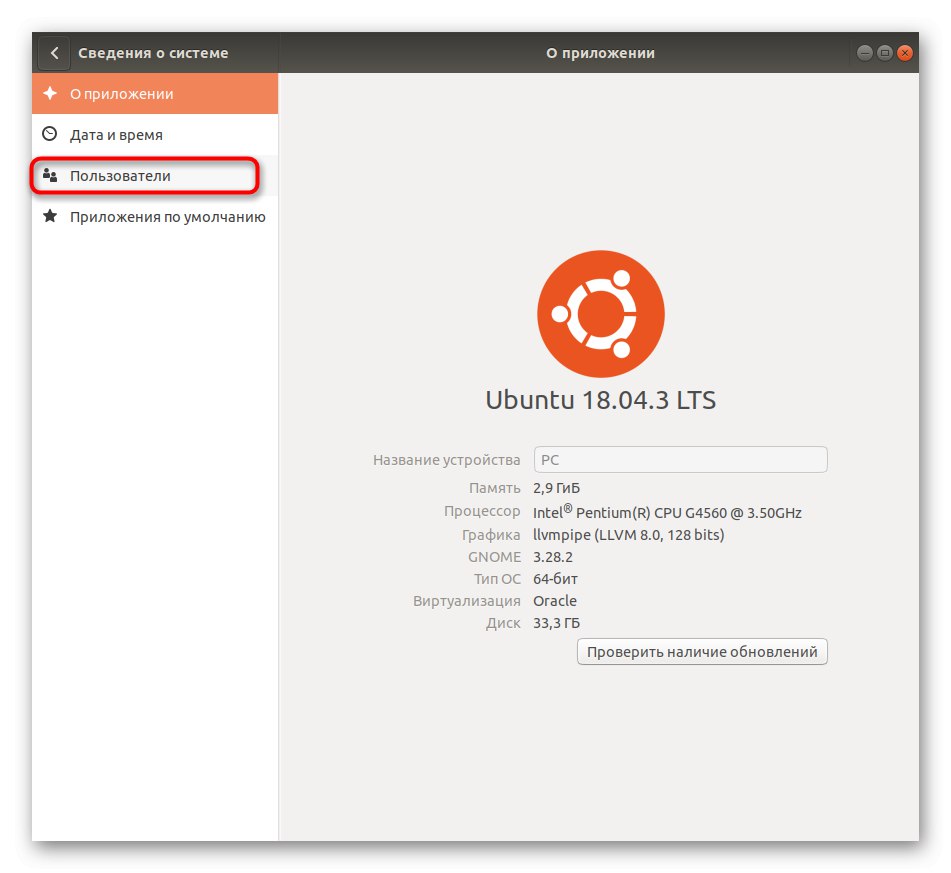
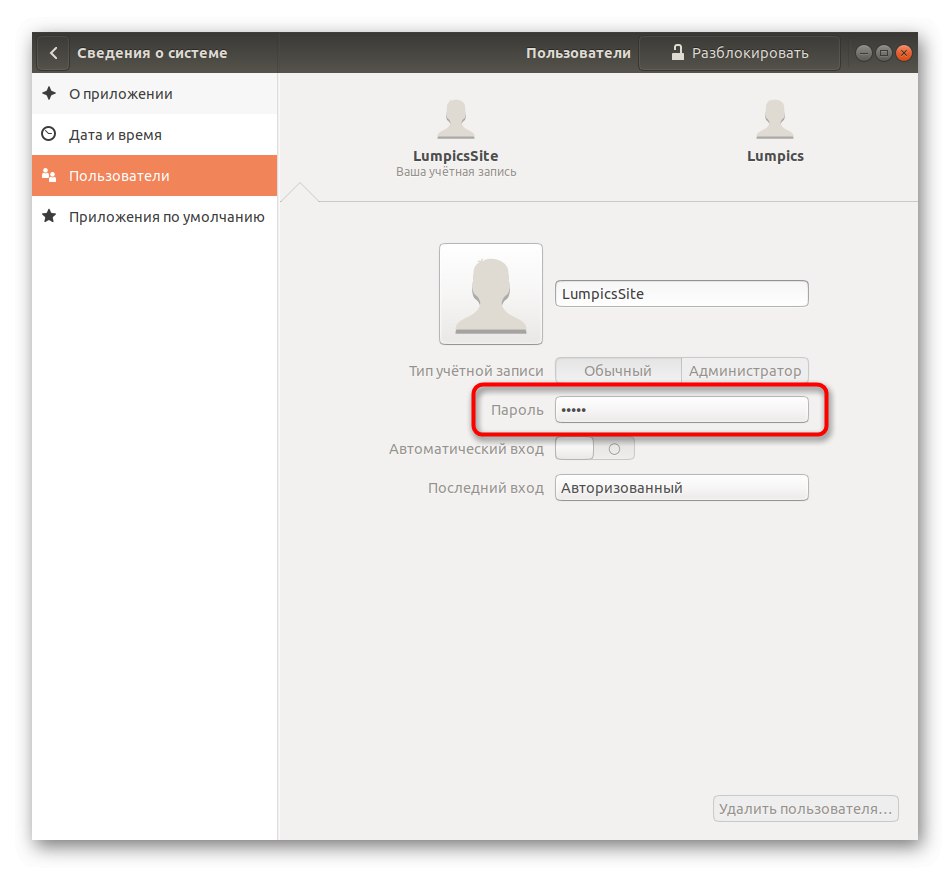
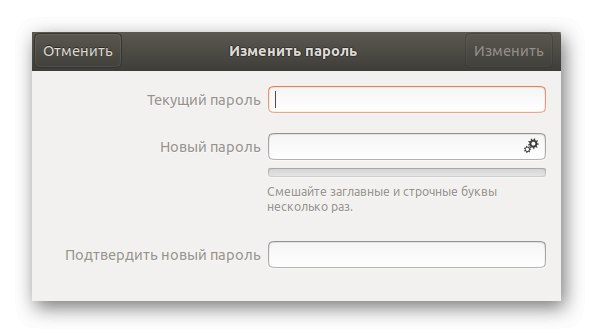
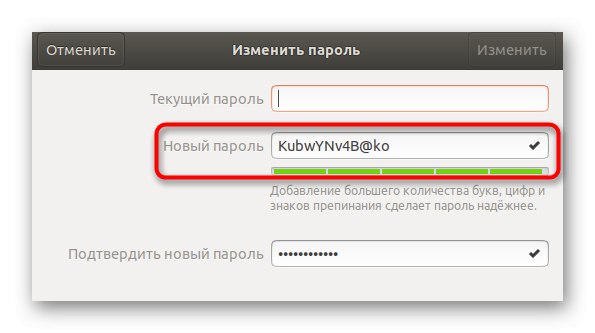
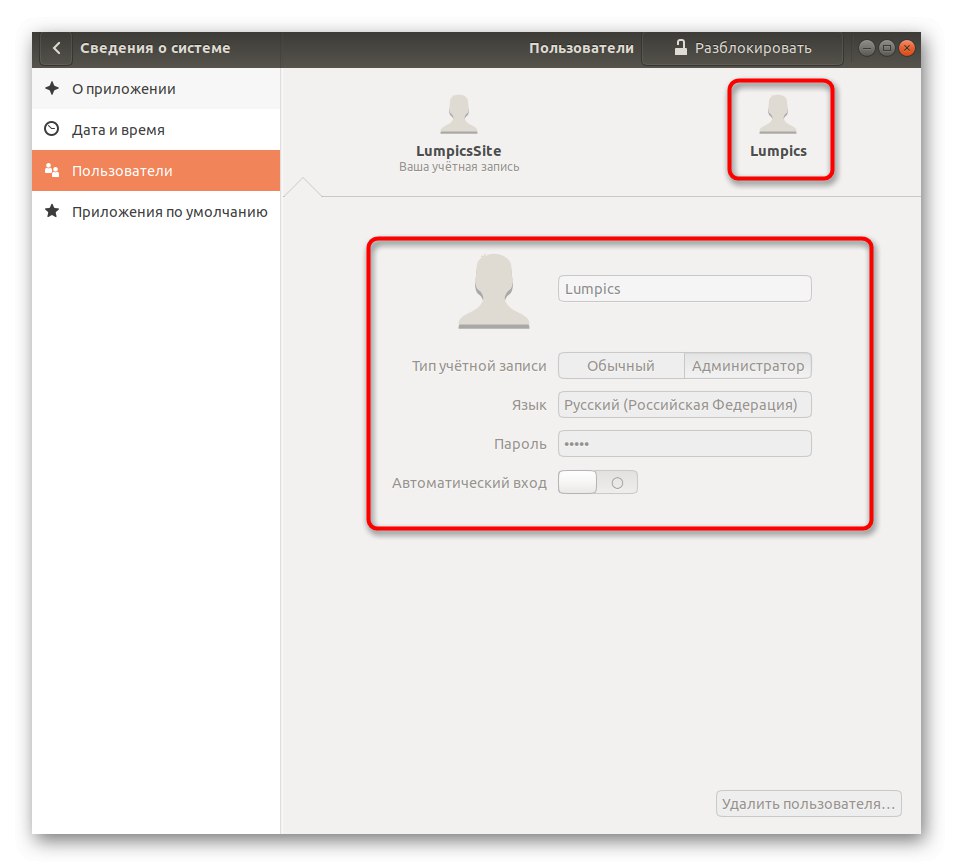
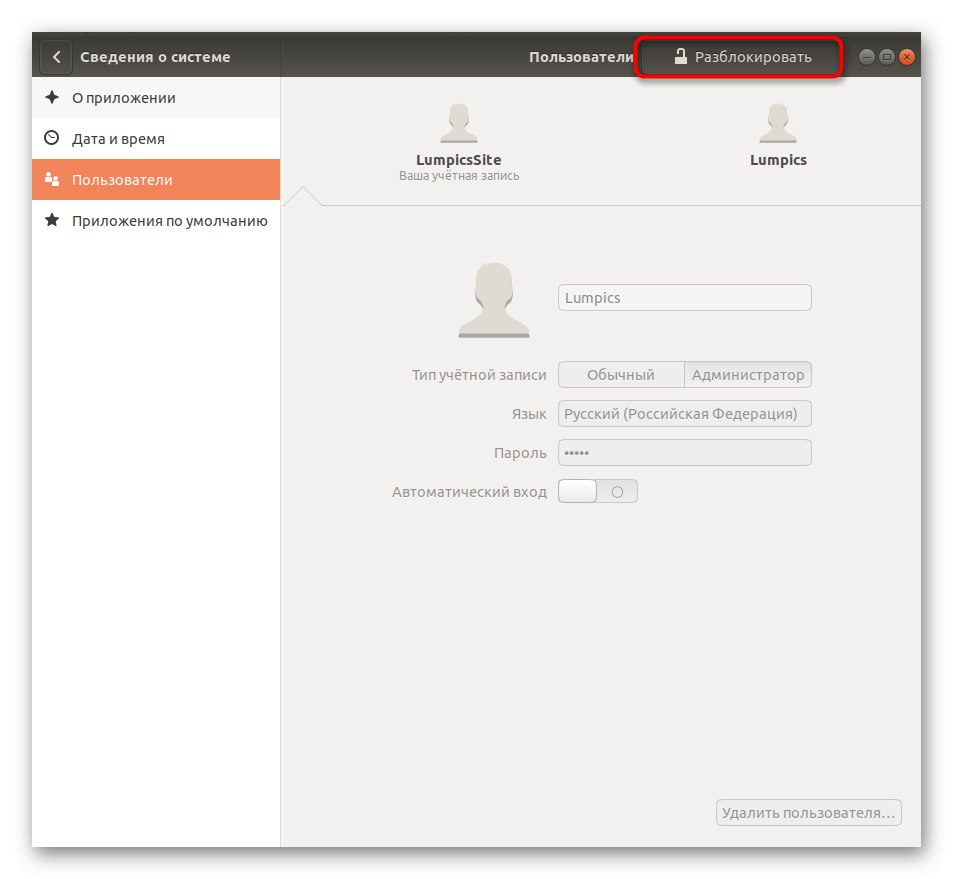
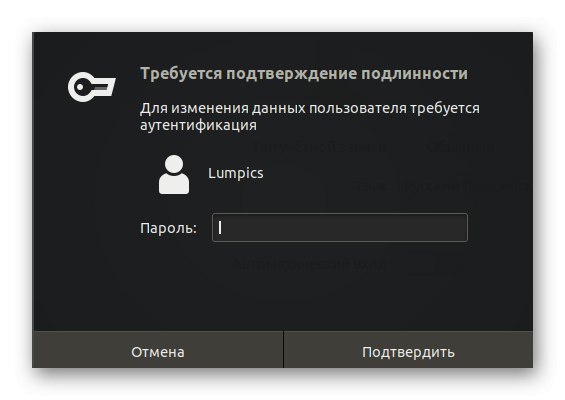
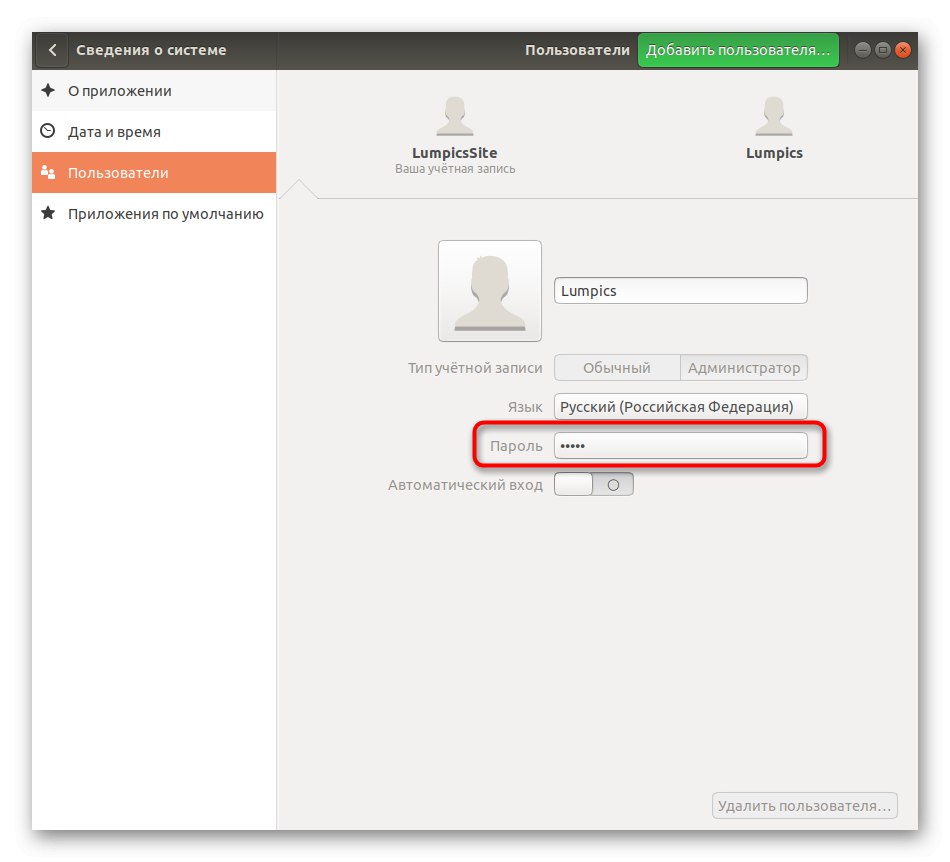
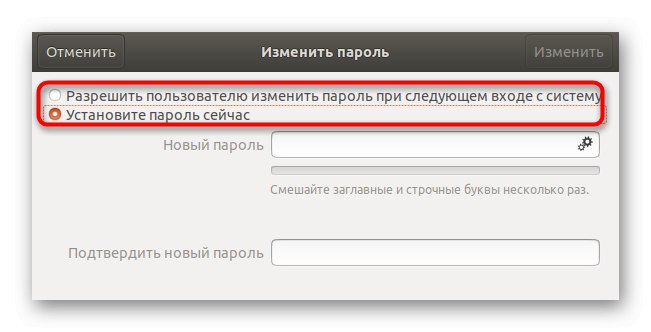
كما ترى ، لا يوجد شيء صعب في إدارة حساب المستخدم من خلال واجهة رسومية. ومع ذلك ، فإن هذا الخيار ليس مناسبًا للجميع ، لذلك نقترح استكشاف أداة أكثر موثوقية ، وهي استخدام أوامر وحدة التحكم.
الطريقة 2: أوامر وحدة التحكم
لإنجاز المهمة بهذه الطريقة ، سنستخدم أمرًا واحدًا فقط ونعرضه حتى تتمكن من النسخ واللصق ، مع استبدال اسم المستخدم فقط. العملية الكاملة لإعادة تعيين كلمة المرور وتغييرها من خلال "طرفية" يتم مثل هذا:
- افتح قائمة التطبيق وقم بتشغيل وحدة التحكم هناك. يمكنك القيام بذلك بطريقة أخرى دون أي مشاكل ، على سبيل المثال ، من خلال اللوحة المفضلة أو مفتاح اختصار قياسي Ctrl + Alt + T..
- في جدا "طرفية" أدخل الأمر
sudo passwd اسم المستخدمواضغط على المفتاح أدخل. - قم بتأكيد حقوق المستخدم المتميز عن طريق إدخال كلمة المرور الخاصة به. لاحظ أن الأحرف التي تم إدخالها بهذه الطريقة لا تظهر في السلسلة.
- الآن أنت بحاجة إلى كتابة كلمة مرور جديدة. في هذه الحالة ، لا يتم عرض أي رموز أيضًا.
- أعد إدخال كلمة المرور الجديدة للتأكد من هجائها بشكل صحيح.
- سيتم إعلامك بأنه تم تغيير مفتاح الوصول للحساب المحدد بنجاح.
- بعد ذلك ، يبقى إكمال العمل في هذه الجلسة أو الانتقال إلى تغيير الملف الشخصي من خلال القائمة المقابلة.
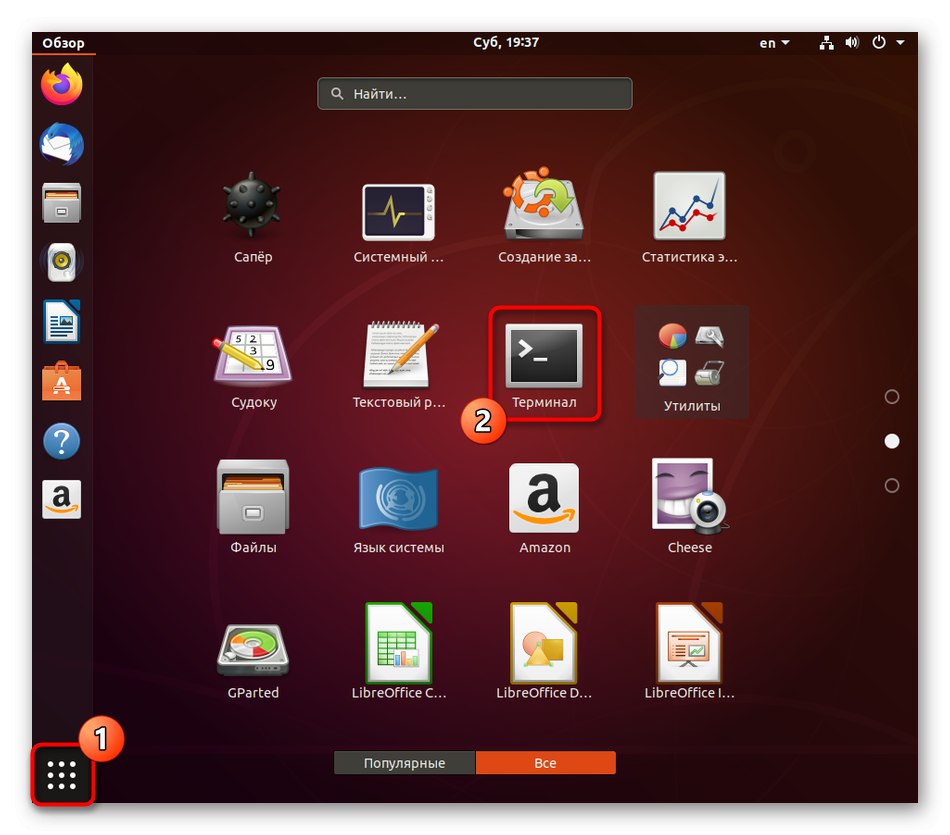
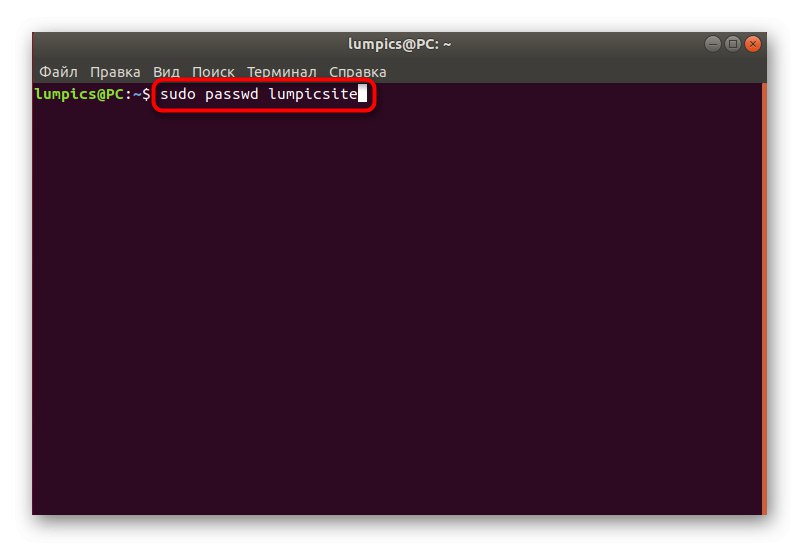
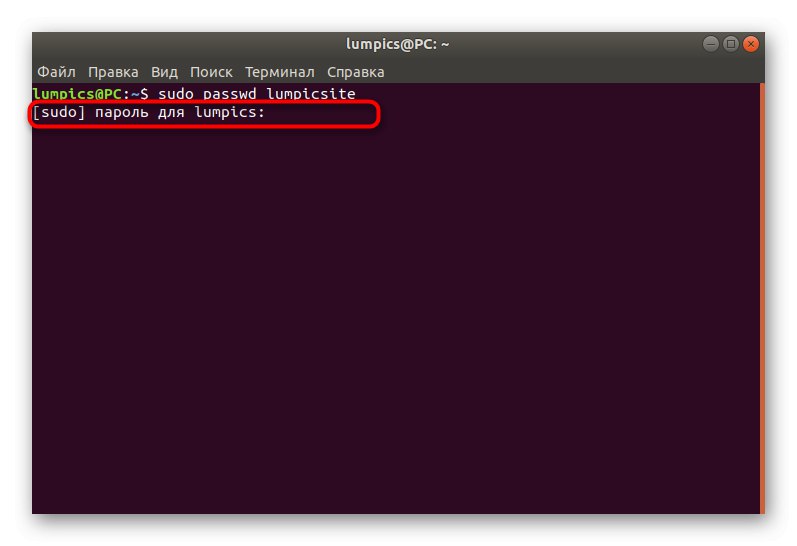
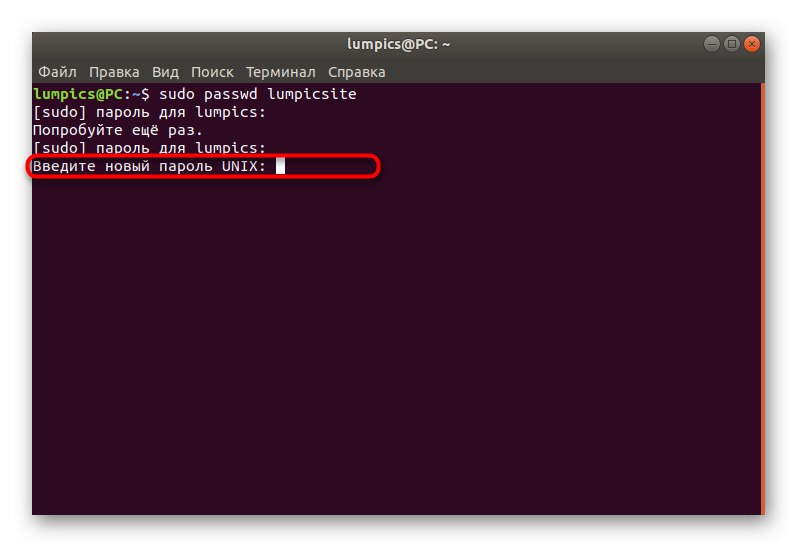
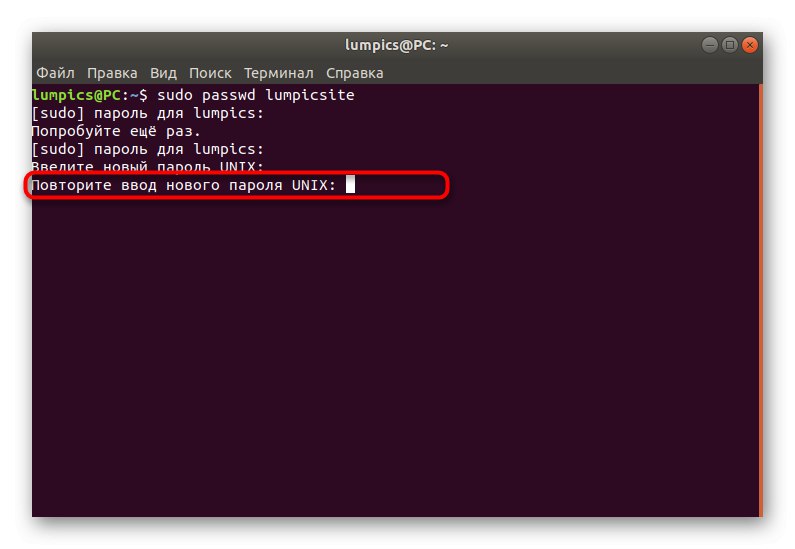
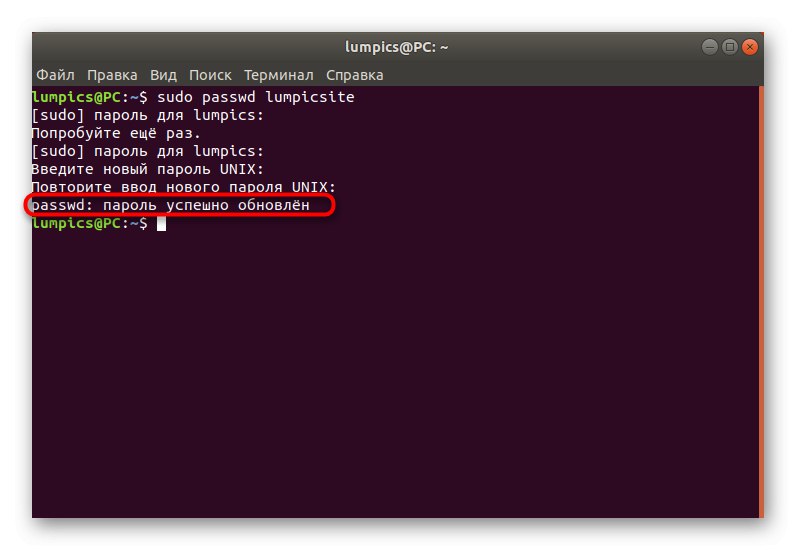
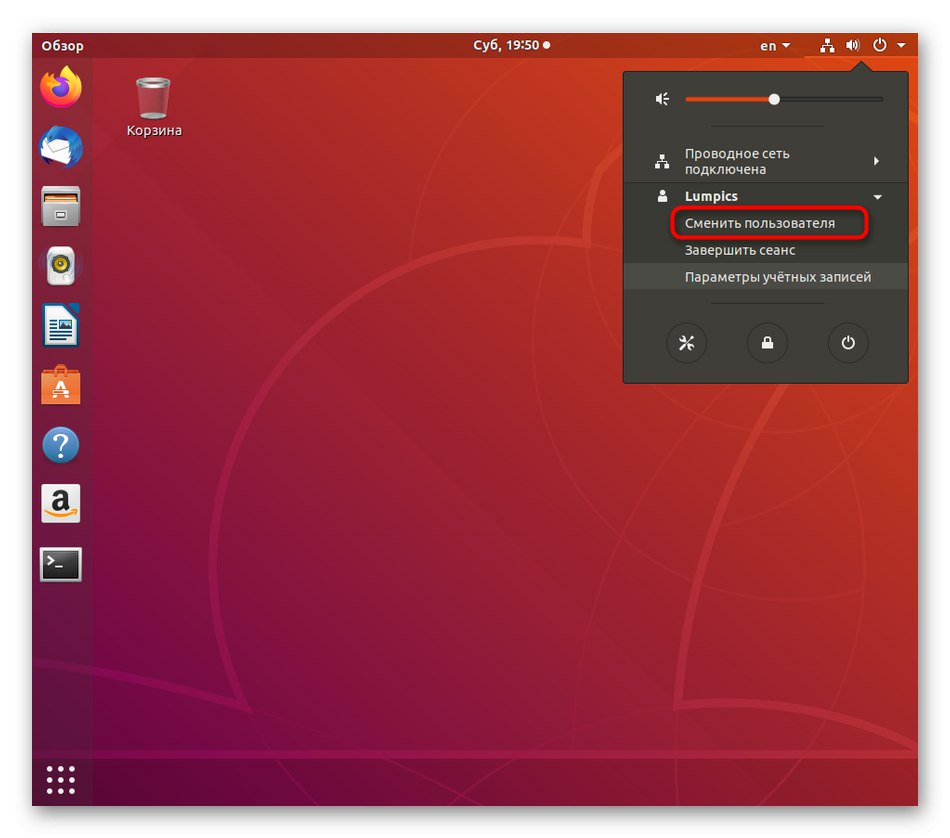
إذا لم يكن هذا الخيار مناسبًا لك ، فسيظل فقط استخدام وضع استرداد النظام ، والذي سنتحدث عنه في الإرشادات النهائية.
الطريقة الثالثة: وضع الاسترداد
في Ubuntu ، يوجد وضع الاسترداد ، مصمم لاستعادة نظام التشغيل في حالة حدوث أي أخطاء. في هذا الوضع ، يوجد أيضًا خيار منفصل يسمح لك بتشغيل سطر الأوامر كجذر وإدخال أي أوامر دون الحاجة إلى تأكيد كلمة المرور. هذه الطريقة مناسبة لأولئك المستخدمين الذين لا يستطيعون تسجيل الدخول إلى حساب لأنهم ببساطة نسوا مفتاح الوصول ، ولا يمكن إعادة تعيينهم عبر sudo.
- ابدأ تشغيل جهاز الكمبيوتر الخاص بك وانقر على الفور زر Esc فى الكيبوردللتبديل إلى GNU GRUB. هنا استخدم الأسهم للانتقال إلى العنصر خيارات إضافية لأوبونتوثم اضغط على المفتاح أدخل.
- هذا هو المكان الذي تحتاج فيه إلى إصدار kernel الخاص بك ، حيث سيقول ذلك "وضع الاسترداد"... حدد هذا الخط وانقر مرة أخرى أدخل.
- في البداية ، سيتم تنفيذ التنزيل كالمعتاد ، وتجاهل ذلك وانتظر حتى تظهر القائمة المطلوبة.
- استخدم الأسهم مرة أخرى للتنقل في القائمة ، وبالتالي تحديد "الانتقال إلى واجهة المستخدم المتميز".
- سيظهر سطر الأوامر في الأسفل. اضغط على أدخل لاستكمال.
- في البداية ، تكون جميع الملفات للقراءة فقط ، وهذا يحدث لأسباب أمنية. تحتاج إلى إعادة تركيبها لتتمكن من تعديلها. للقيام بذلك ، أدخل
sudo mount -o remount، rw /. - ثم استخدم الأمر المألوف بالفعل لتغيير كلمة المرور
اسم مستخدم passwd. - أدخل كلمة مرور جديدة وقم بتأكيدها. كما لن يتم عرض الأحرف عند الكتابة.
- سيتم إخطارك بأن جميع التغييرات قد اكتملت بنجاح.
- الأمر الأخير
جذر passwdيسمح لك بإعادة تعيين كلمة مرور الجذر الرئيسية إلى حالتها الأصلية. استخدم هذا فقط عند الضرورة القصوى. وفقًا لذلك ، ستكون كلمة مرور المستخدم المتميز الآنجذر... الرجاء إدخاله في كل مرة تتم مطالبتك. - عندما تنتهي من وحدة التحكم الخاصة بك ، اكتب
اعادة التشغيللإعادة التشغيل بشكل طبيعي. - انتظر النافذة لتحديد حساب للترخيص.
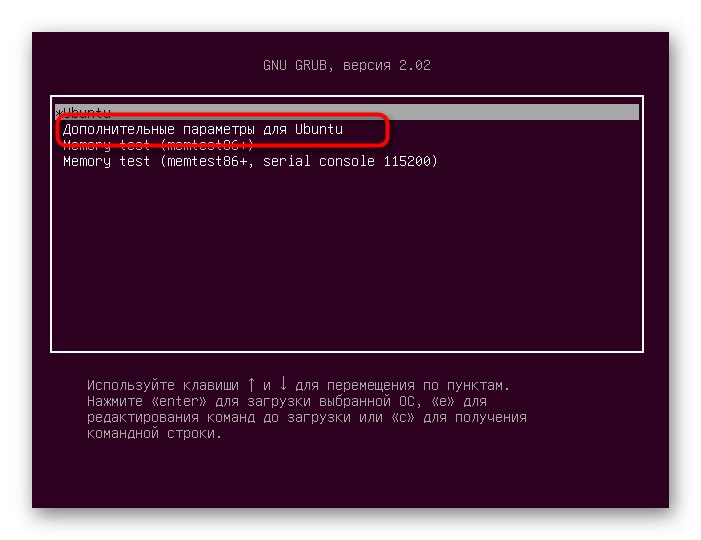
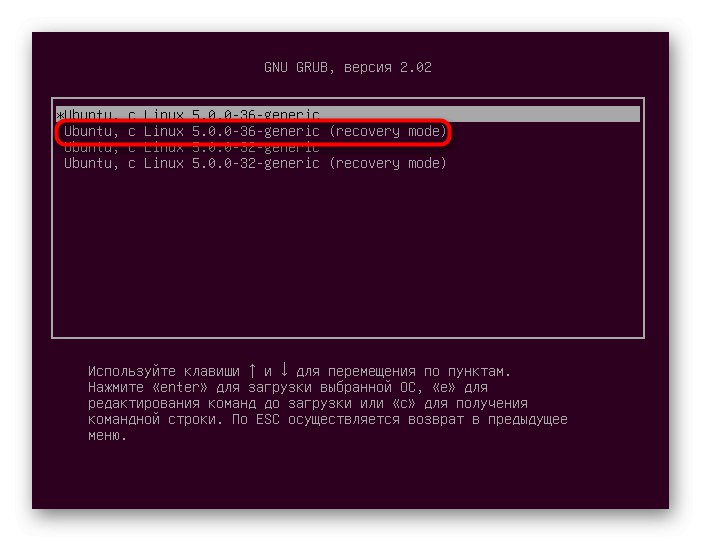
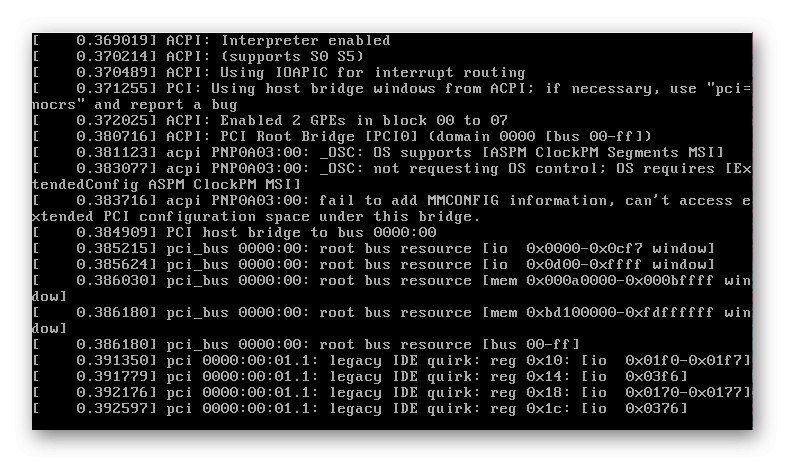
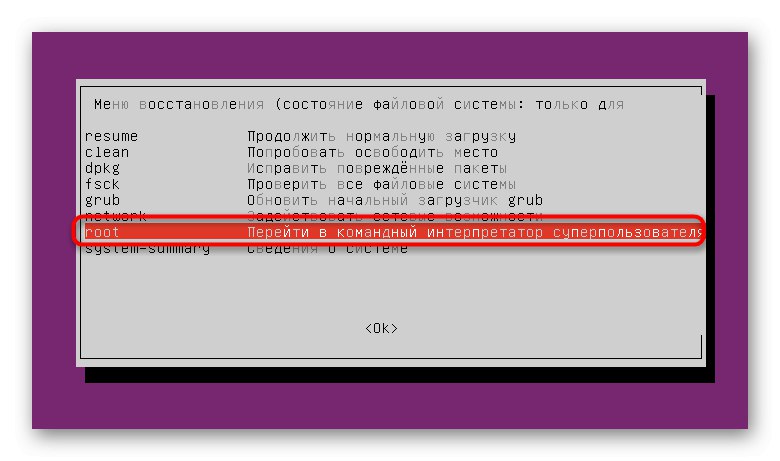
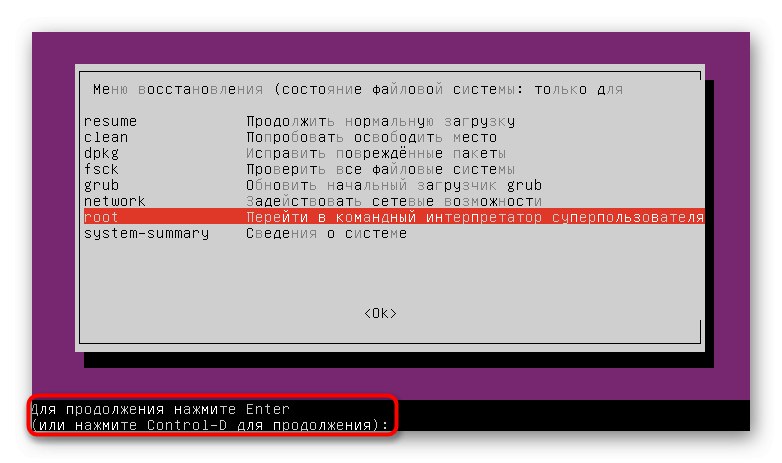
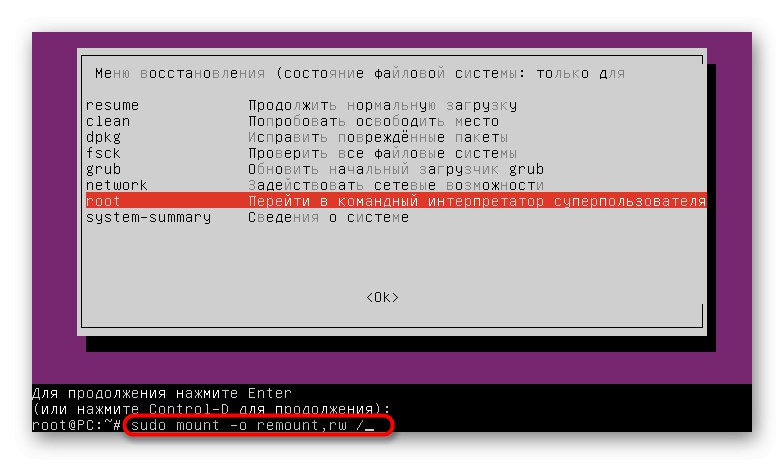
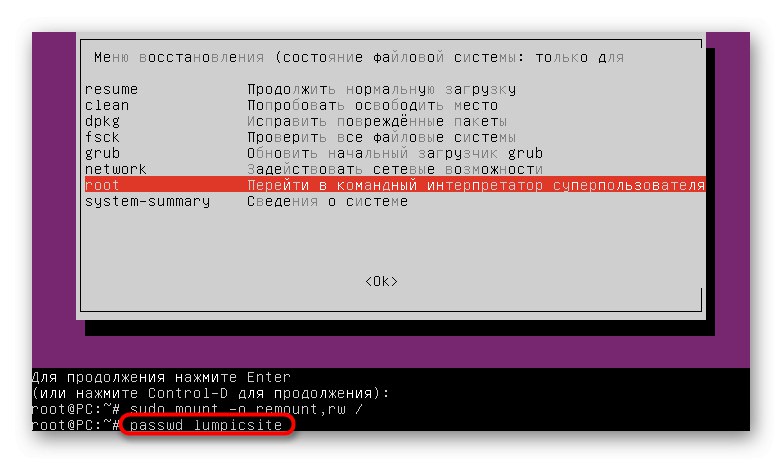
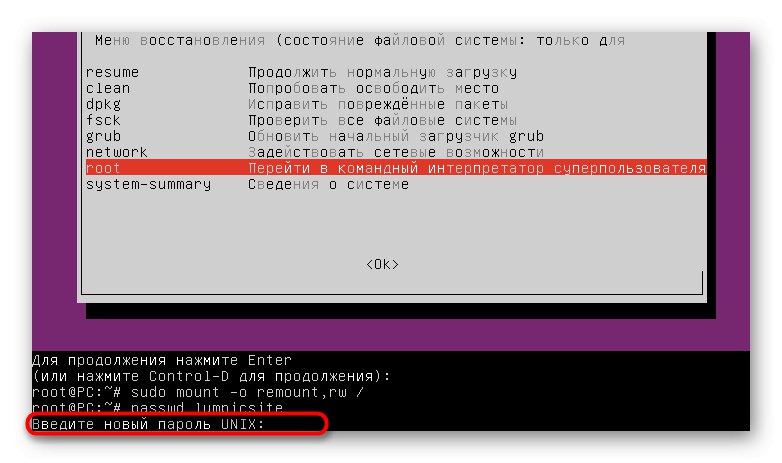
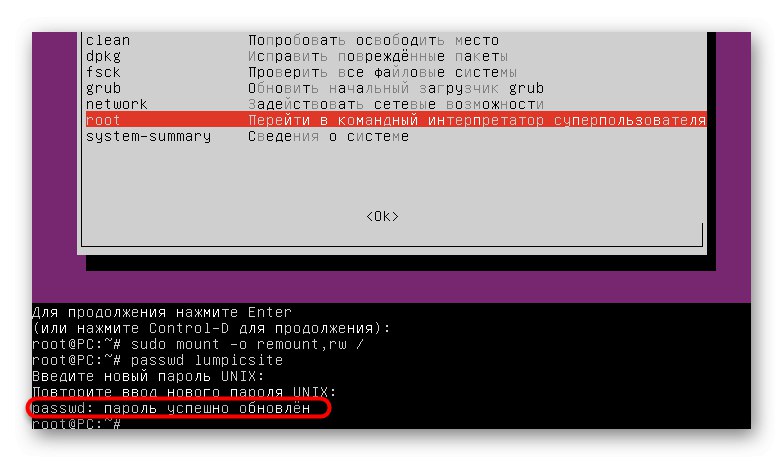
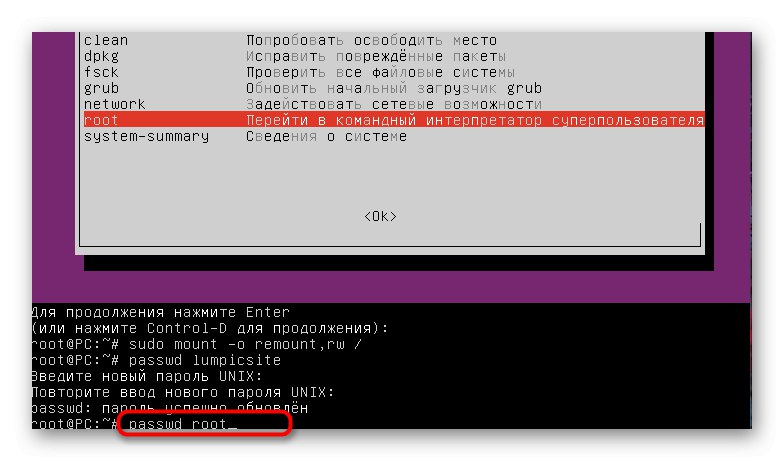
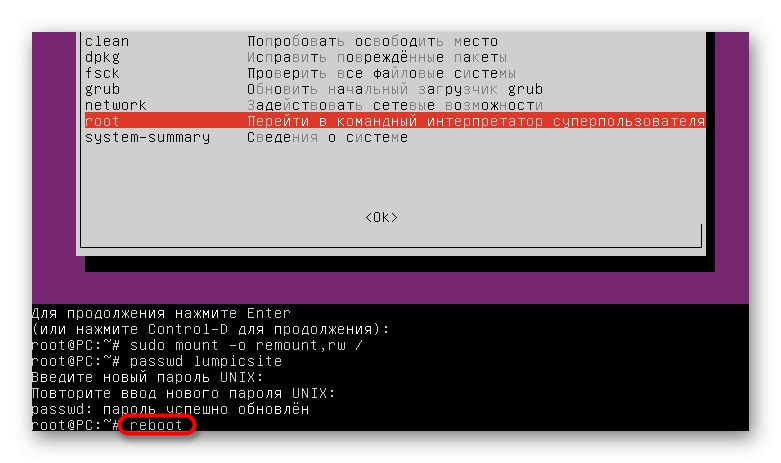
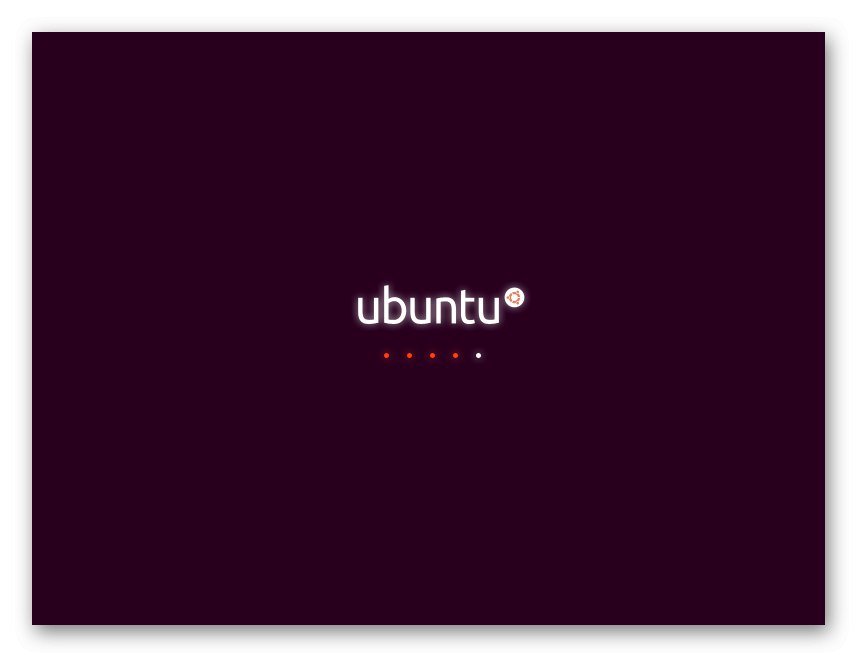
اتبع التعليمات المقدمة لإعادة تعيين كلمات مرور ملف التعريف وتغييرها في أوبونتو. ابدأ من موقفك وتحتاج إلى العثور على الخيار الصحيح ، وتذكر أنه غالبًا لا يتعرف النظام على مفتاح الوصول بسبب أخطاء الإدخال ، على سبيل المثال ، قمت بتشغيله عن طريق الخطأ Caps Lock أو غيرت التخطيط ، لذلك لا تتسرع في إعادة تعيينه على الفور ، ولكن تحقق من صحة الإدخال.