
تتطلب قواعد الأمان القياسية لتوزيعات Linux تحديد كلمة مرور لكل مستخدم عند إنشاء واحدة. بالإضافة إلى ذلك ، يتم تثبيت نفس المفاتيح لجميع المجموعات الموجودة ، وتفتح كلمة المرور الرئيسية الوصول إلى حقوق الجذر. يجب تغيير كل هذا أحيانًا عن طريق إنشاء مفاتيح جديدة. هناك خيارات مختلفة لإنجاز المهمة ، والتي تعتمد بشكل مباشر على نوع الملف الشخصي أو المجموعة التي يتم التغيير من أجلها. بعد ذلك ، نريد التحدث عن كل هذه الأساليب ، والتطرق إلى كل التفاصيل.
تغيير كلمات المرور في لينكس
كما تعلم ، تختلف جميع التوزيعات عن بعضها البعض ليس فقط في الأغلفة الرسومية ، ولكن أيضًا في الأوامر القياسية. لحسن الحظ ، لا ينطبق هذا على الأدوات المساعدة المسؤولة عن تغيير كلمة المرور ، لذلك يمكن اعتبار الإرشادات أدناه عامة. الشيء الوحيد الذي يجب ملاحظته هو الفرق في القذائف. أخذنا واجهة Ubuntu القياسية كمثال ، وإذا كنت تريد تغيير مفتاح الوصول من خلال واجهة المستخدم الرسومية ، فضع في الاعتبار خصوصيات بيئتك.
المستخدم الحالي
سيتم تقسيم جميع الأدلة أدناه إلى عدة أقسام لمساعدتك في العثور على أفضل طريقة. في أغلب الأحيان ، يهتم المستخدمون بتغيير كلمة المرور الخاصة بهم ، لذلك نقترح أن تتعرف على هذا الإجراء أولاً.
الطريقة الأولى: واجهة المستخدم الرسومية
أدوات واجهة المستخدم الرسومية هي البديل المثالي "طرفية" للمستخدمين المبتدئين. وسنتفاعل معه في إطار هذه الطريقة. دعنا ننتقل إلى القسم "خيارات"لإكمال هدفك.
- افتح قائمة التطبيق وقم بتشغيل الأداة المقابلة.
- استخدم اللوحة اليسرى للذهاب إلى "معلومات النظام".
- هنا أنت مهتم في الفئة "المستخدمون".
- تأكد من تحديد الحساب المطلوب ، ثم انقر فوق الخط "كلمه السر".
- سيتم عرض نموذج جديد لتغيير مفتاح الوصول. في ذلك ، أدخل كلمة المرور الحالية أولاً ، ثم قم بتعيين كلمة مرور جديدة ، لتأكيدها.
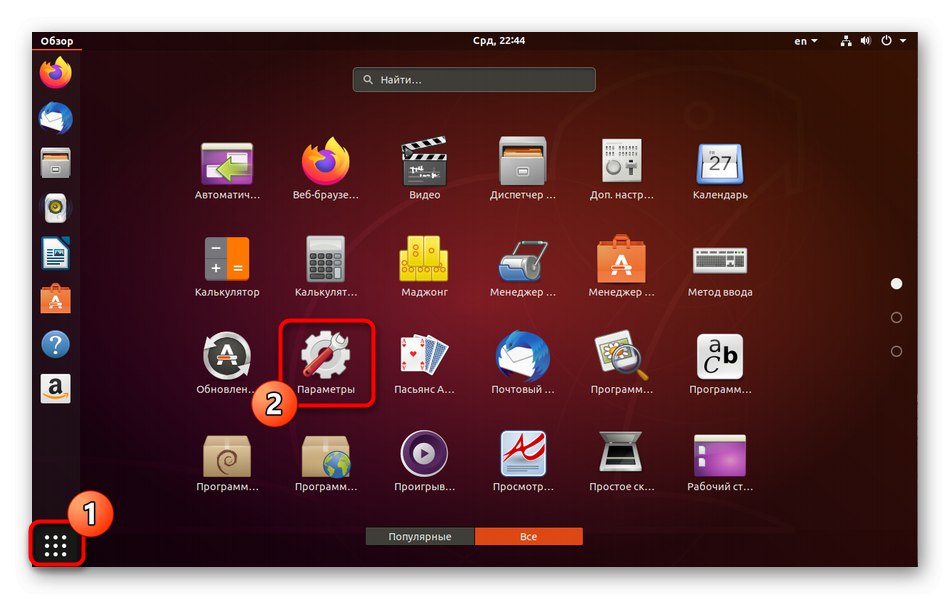
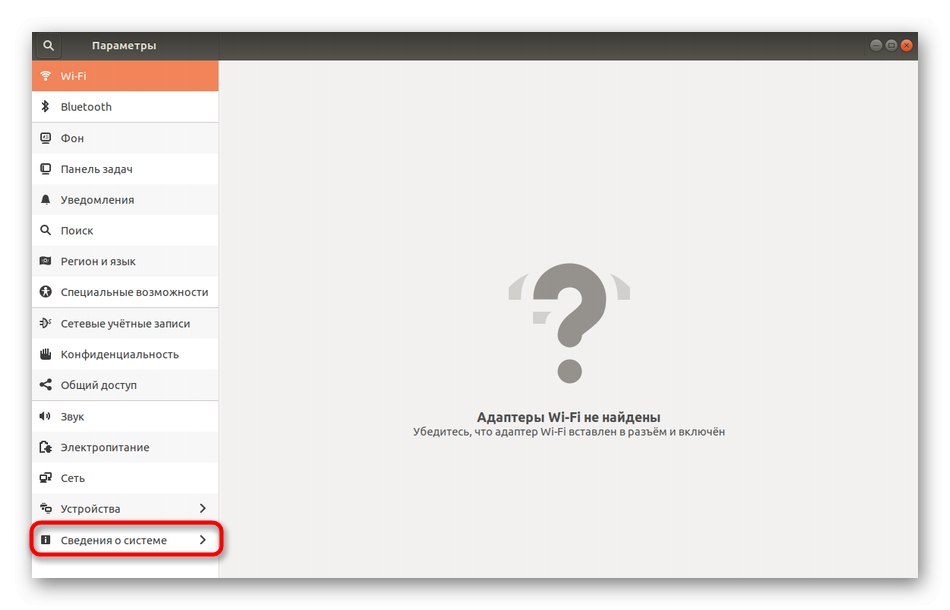
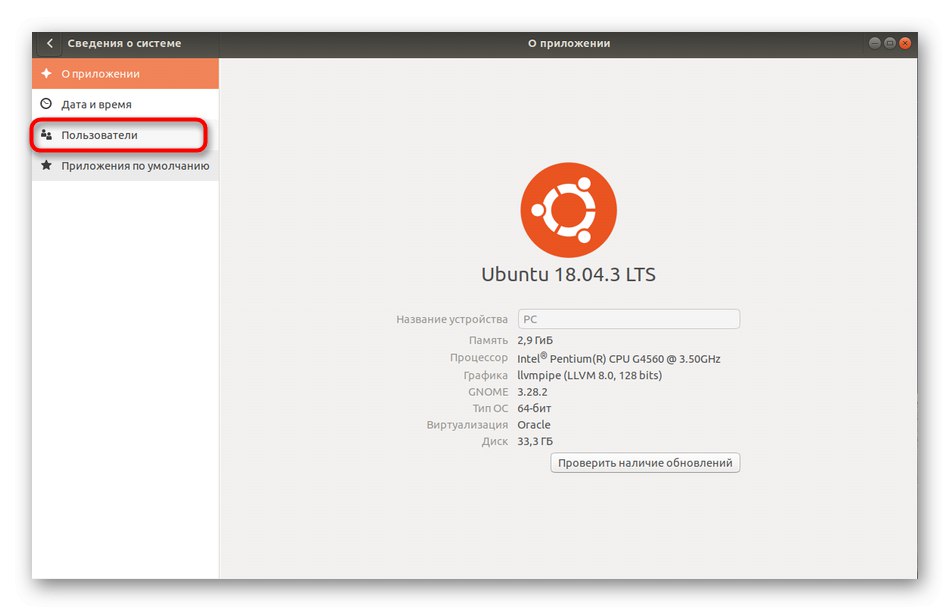
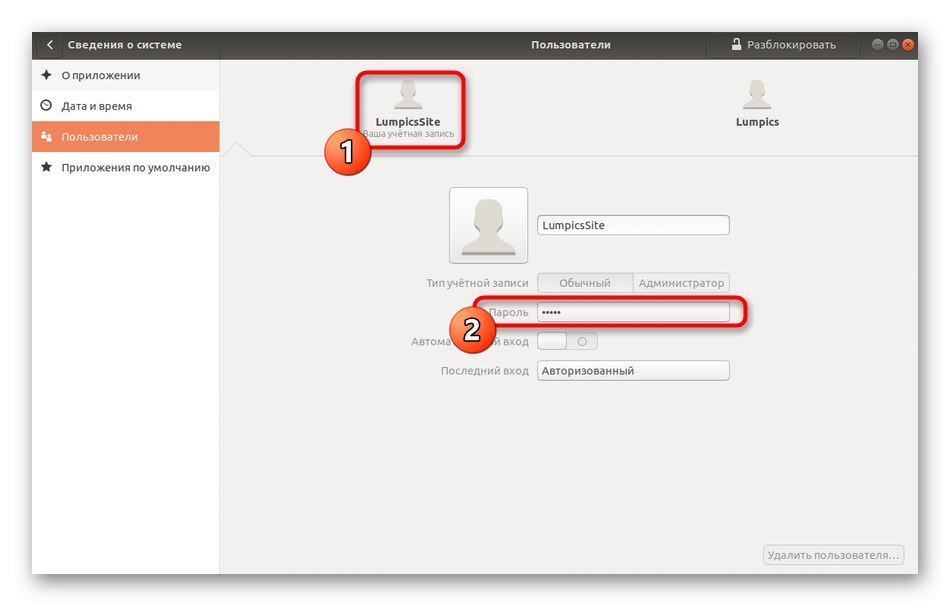
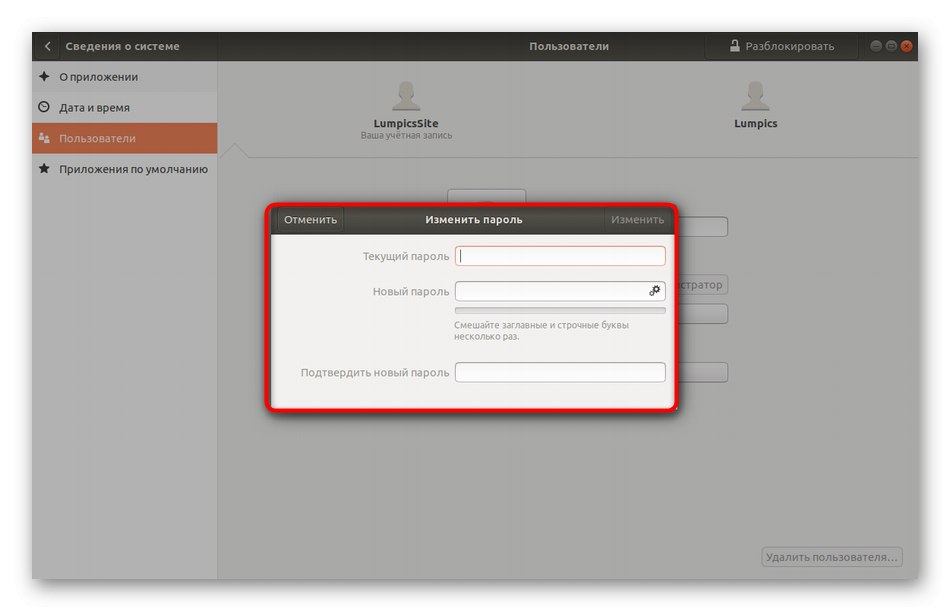
بعد ذلك سيتم إخطارك بأن جميع التغييرات كانت صحيحة. الآن ، عند إعادة تشغيل جهاز الكمبيوتر الخاص بك ، لا تنس استخدام كلمة مرور جديدة من الآن فصاعدًا.
الطريقة الثانية: "المحطة الطرفية"
الآن دعنا نتحدث عن كيفية فعل الشيء نفسه ، ولكن بعد ذلك "طرفية"... سيكون هذا مناسبًا لأولئك المستخدمين الذين يجدون صعوبة في العثور على العنصر المقابل في القائمة الرسومية ، أو يفضلون استخدام وحدة التحكم ، أو سيقومون بإجراء تغييرات لاحقة عن طريق إدخال الأوامر.
- افتح قائمة التطبيق وانقر على أيقونة تحت الاسم "طرفية".
- أدخل الأمر
passwdوانقر فوق أدخل. - أنت الآن بحاجة إلى إدخال المفتاح الحالي لتأكيد صحة الحساب. يرجى ملاحظة أن الأحرف المكتوبة بهذه الطريقة لا تظهر في السلسلة ، ولكن يتم إدخالها بشكل صحيح.
- ثم أدخل كلمة المرور الجديدة.
- قم بتأكيده للتحقق مما إذا كان صحيحًا.
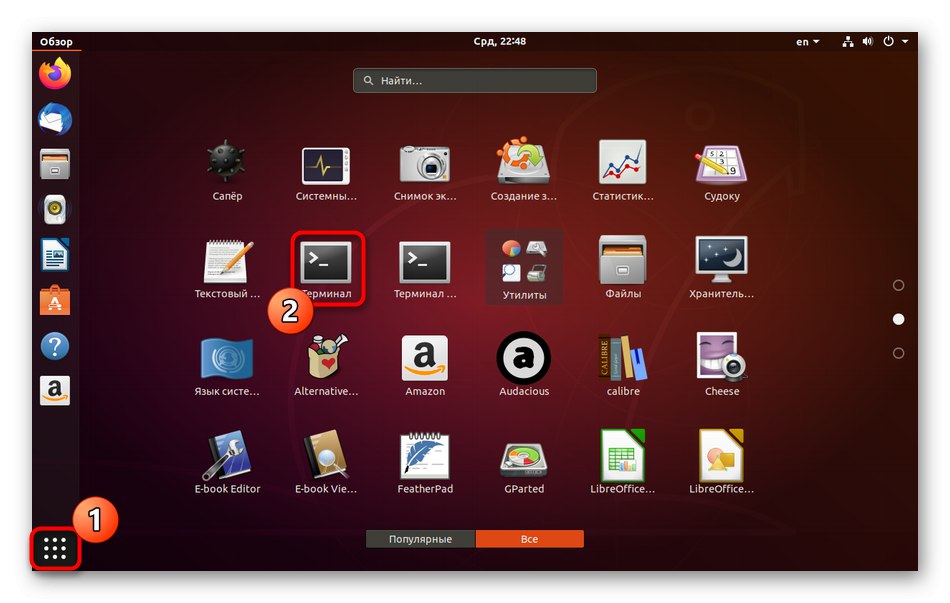
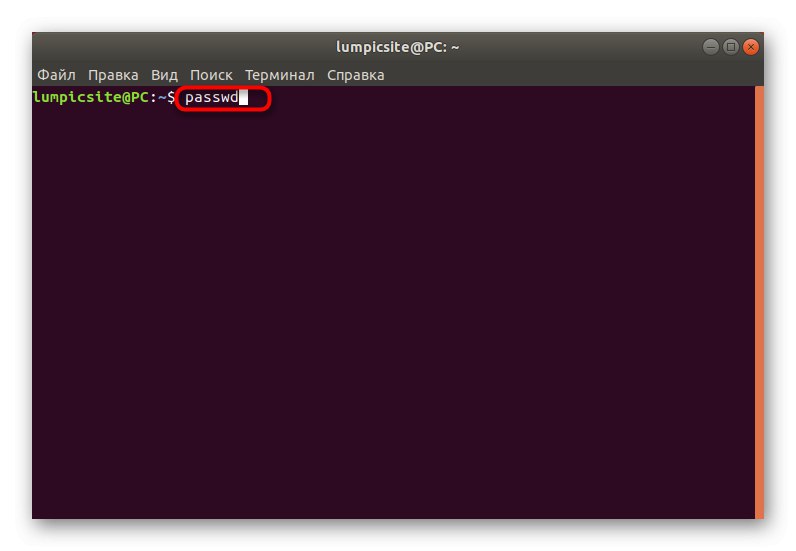
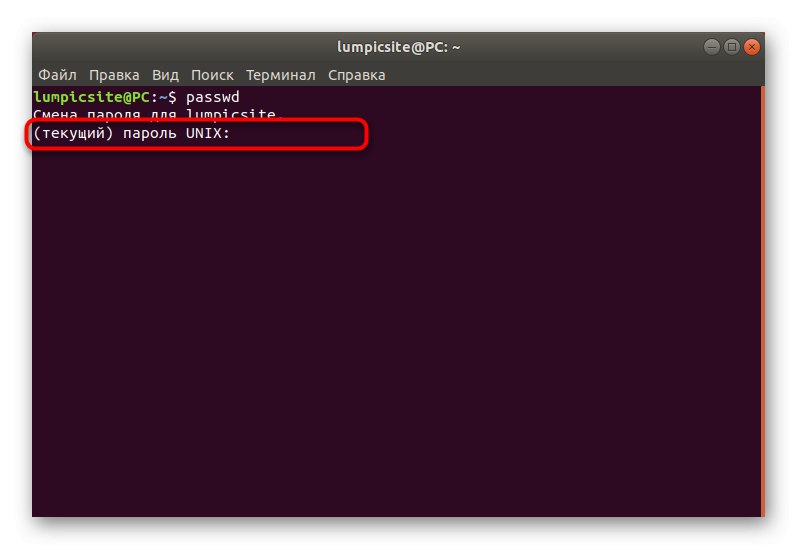
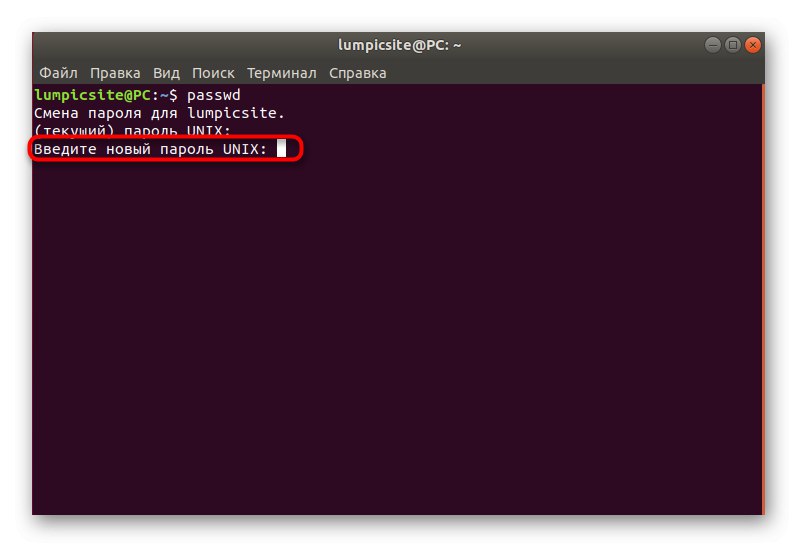
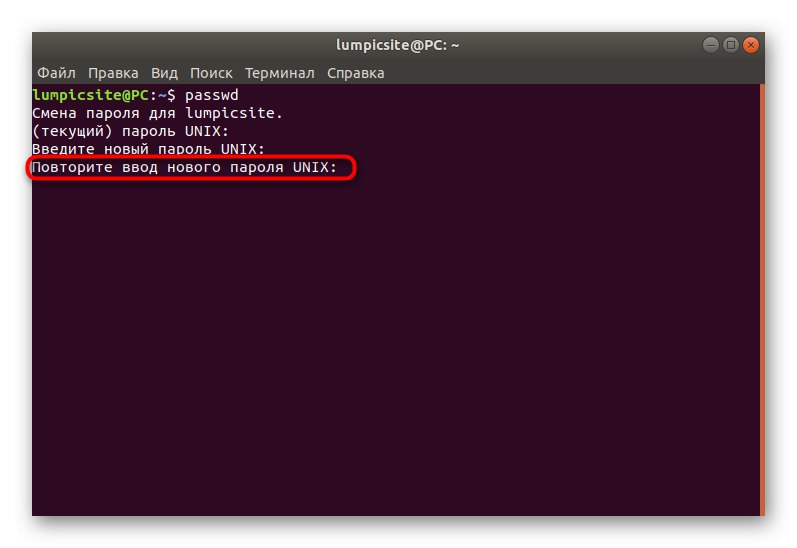
سيعرض السطر الجديد معلومات تفيد بأن كلمة المرور قد تم تغييرها ويجب استخدامها في التراخيص اللاحقة في النظام. كما ترى ، لا يوجد شيء معقد في العمل مع وحدة التحكم والأوامر القياسية ، ما عليك سوى معرفة الخيار المسؤول عن المعلمة المطلوبة.
حساب شخص آخر
يواجه بعض مسؤولي النظام أو الملفات الشخصية التي لها حق الوصول إلى الجذر في Linux الحاجة إلى تغيير كلمة المرور لحساب آخر. يحدث هذا عندما ينسى المستخدم ، على سبيل المثال ، كلمة المرور الخاصة به ولا يمكنه الدخول إلى نظام التشغيل. في هذه الطريقة ، كما في الطريقة السابقة ، هناك خياران لتحقيق الهدف.
الطريقة الأولى: واجهة المستخدم الرسومية
هنا سيكون عليك أيضًا استخدام بيئة سطح المكتب عن طريق تغيير الإعدادات من خلال القائمة المقابلة. ستوجهك التعليمات التالية خلال كل خطوة.
- للبدء ، قم بتسجيل الدخول إلى Linux باستخدام حساب مضمن في مجموعة sudo أو لديه وصول مباشر إلى الجذر.
- اكتشف "خيارات"، الانتقال إلى "معلومات النظام" وفي نافذة المستخدمين انقر فوق الزر "رفع الحظر".
- أدخل كلمة مرور sudo الخاصة بك للتحقق من هويتك.
- التبديل إلى قسم حساب مستخدم آخر.
- انقر فوق السطر الذي يحتوي على كلمة المرور.
- ضع علامة على العنصر بعلامة "تعيين كلمة المرور الآن" واملأ النموذج المناسب.
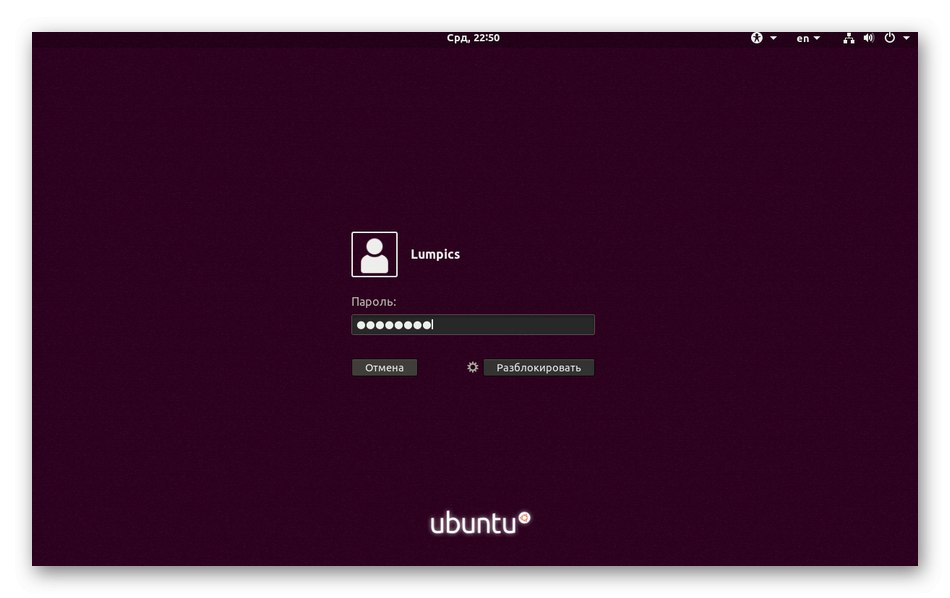
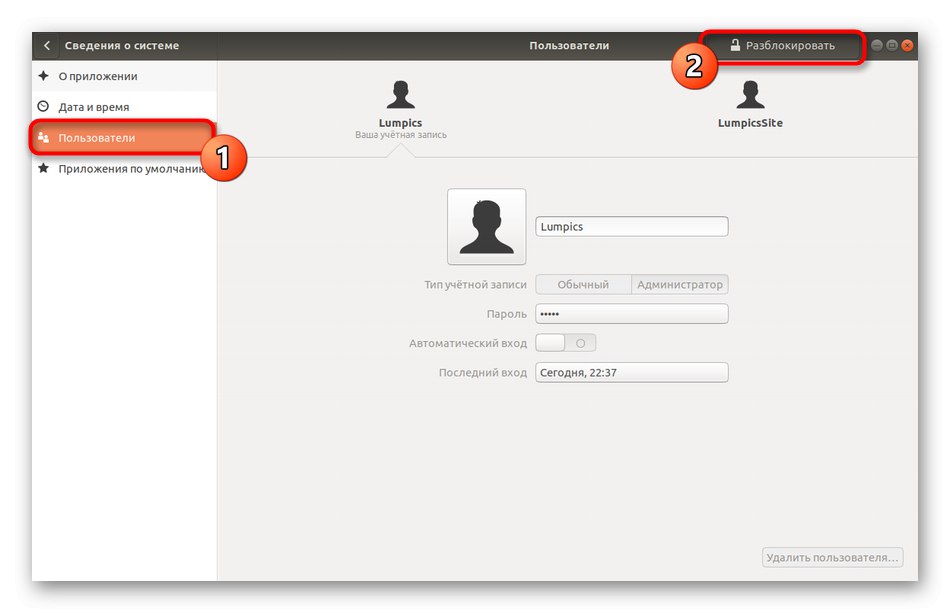
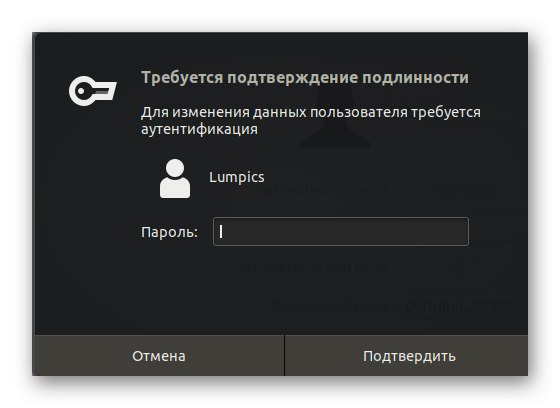
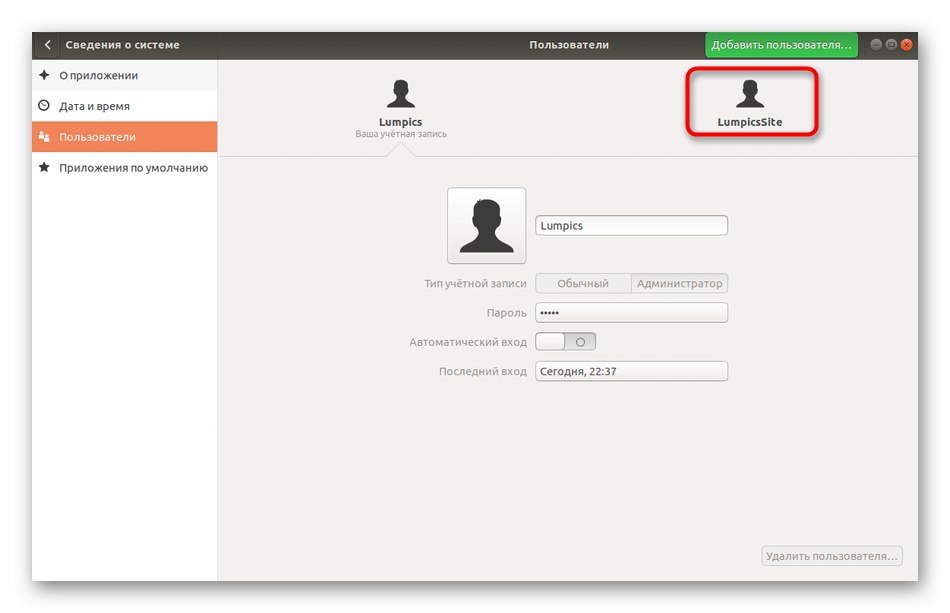
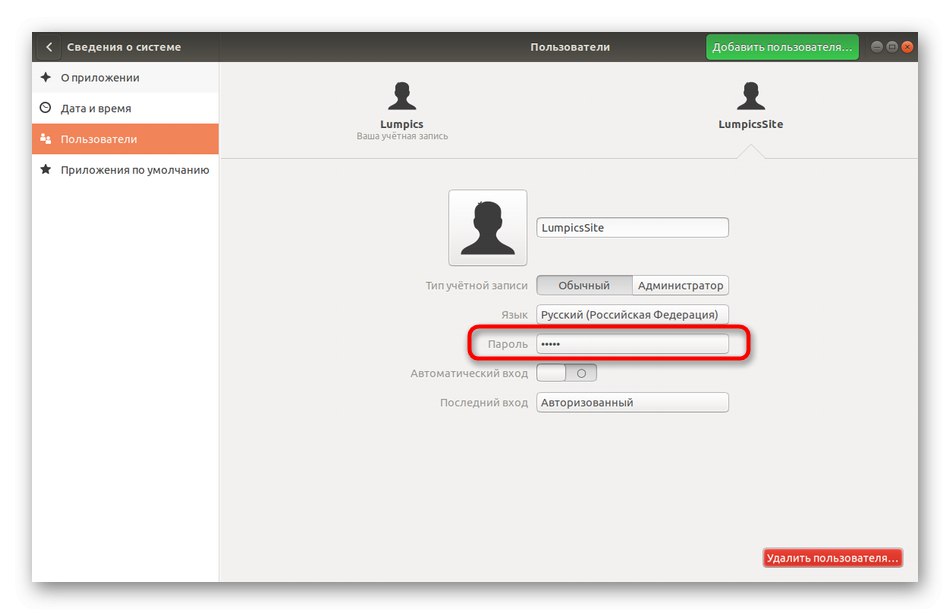
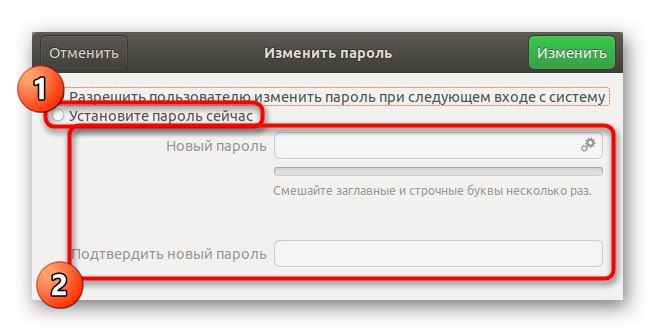
بعد الضغط على الزر "يتغيرون" ستصبح المعلمات الجديدة سارية المفعول على الفور ، وسيتم إخطار المستخدم نفسه بتغيير كلمة المرور عند تسجيل الدخول التالي وسيتعين عليه إدخالها لتسجيل الدخول.
الطريقة 2: المحطة
في الإرشادات الخاصة بتغيير كلمة المرور الخاصة بك ، أظهرنا بالفعل أمر وحدة التحكم المسؤول عن تنفيذ هذا الإجراء. عند تغيير مفتاح الوصول لمستخدم آخر ، يحدث نفس الشيء تقريبًا ، ولكن سيتعين عليك أيضًا تحديد العديد من الخيارات الموضحة أدناه.
- اكتشف "طرفية"، على سبيل المثال ، من خلال الرمز الموجود على اللوحة المفضلة.
- اكتب الأمر
sudo passwd soringpcrepair.comiteأين soringpcrepair.comite - اسم الحساب الذي سيتم تحديد كلمة المرور الجديدة له. - قم بتأكيد حقوق الجذر عن طريق إدخال المفتاح المناسب.
- اتبع الإرشادات الموجودة في الأسطر الجديدة لإكمال الإجراء.
- إذا كنت تريد إزالة كلمة المرور تمامًا ، فاكتب
sudo passwd -d soringpcrepair.comite... في هذه الحالة ، لن يتمكن المستخدم من تسجيل الدخول إلى النظام حتى تقوم بتغيير هذا الإعداد.
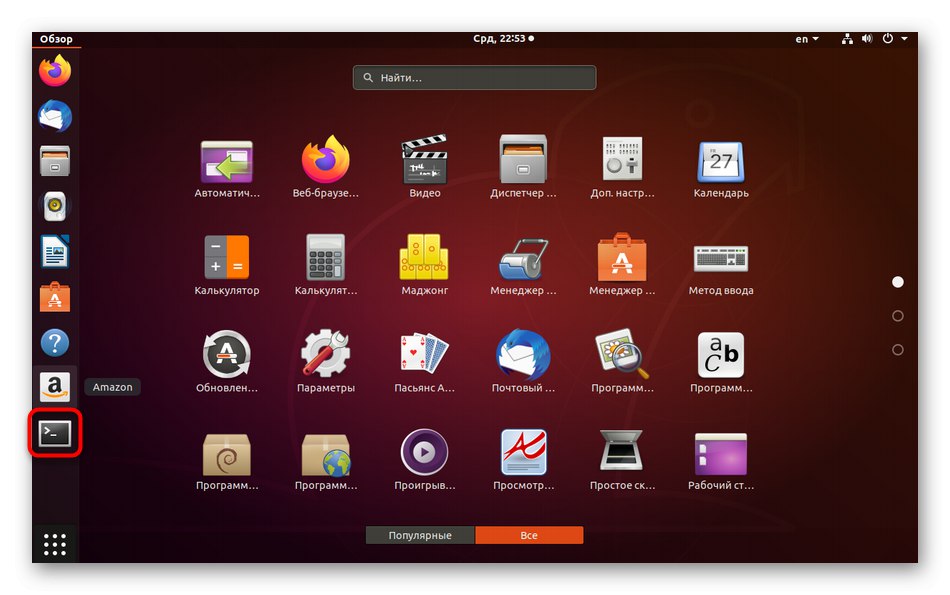
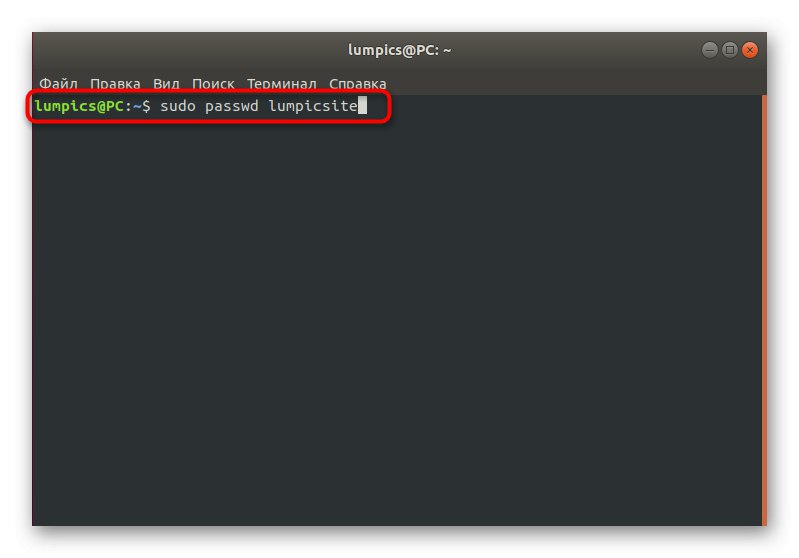
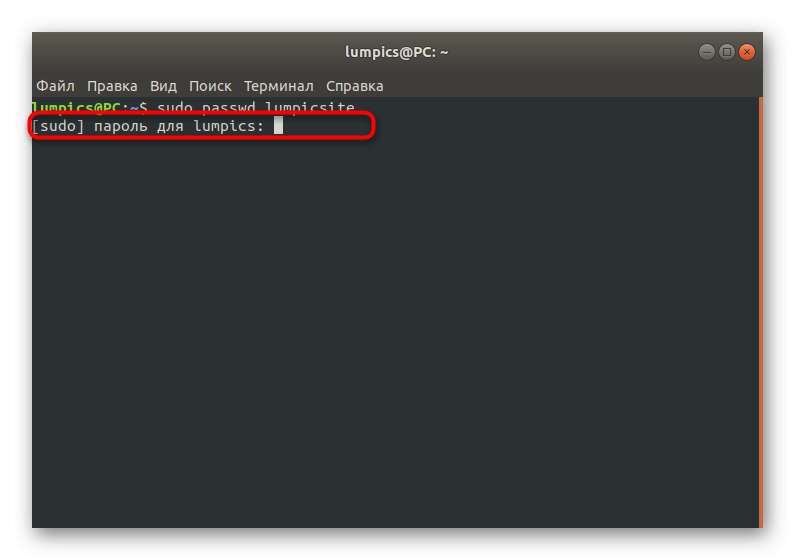
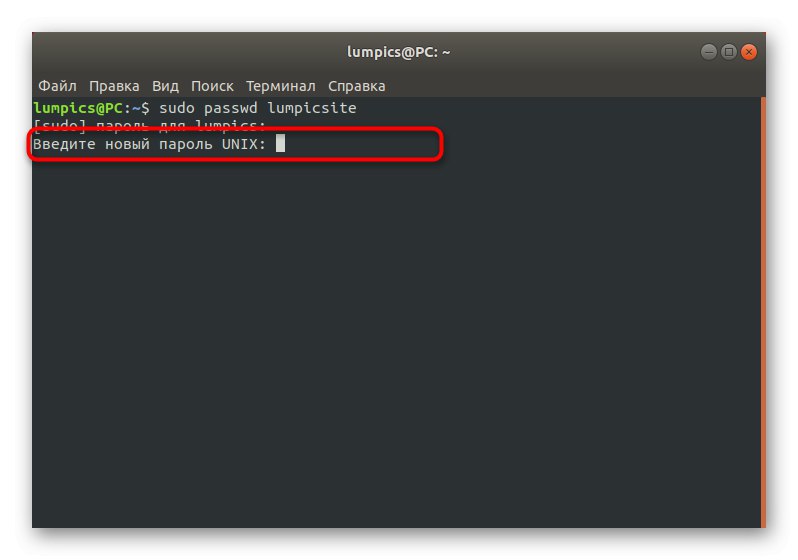
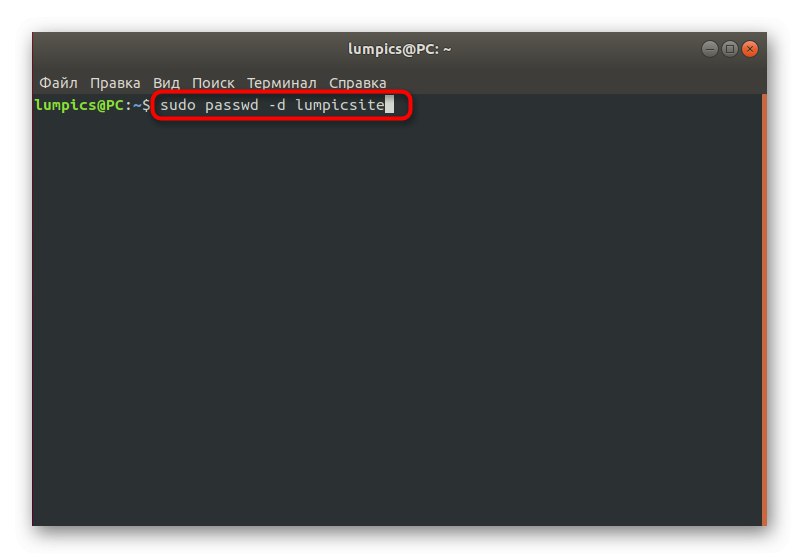
مهمة تغيير كلمة المرور القسري
لينكس لديه خيار خاص لمدراء النظام لفرض ملفات التعريف الأخرى على تغيير كلمات المرور الخاصة بهم من وقت لآخر. يمكن القيام بذلك لأسباب أمنية ، على سبيل المثال. كما في الحالتين السابقتين ، يتم تنفيذ هذا الإعداد من خلال "طرفية" أو واجهة المستخدم الرسومية.
الطريقة الأولى: قائمة "الخيارات"
كالعادة ، لنبدأ بواجهة المستخدم الرسومية. هنا سيتعين عليك أيضًا الرجوع إلى القسم الذي يحتوي على إعدادات النظام. ومع ذلك ، ضع في اعتبارك أن مرونة التكوين في هذه الحالة تقتصر على المتطلبات البسيطة لتغيير مفتاح الوصول في المرة التالية التي تقوم فيها بتسجيل الدخول إلى Linux. إذا كنت بحاجة إلى تعيين معلمات أكثر تعقيدًا ، فانتقل مباشرة إلى فحص أوامر المحطة الطرفية في الطريقة التالية.
- اكتشف "خيارات" بطريقة مريحة لك.
- هنا مرة أخرى انتقل إلى القسم "المستخدمون" وفتح الضوابط.
- انقر فوق سطر كلمة المرور للحساب المطلوب.
- ضع علامة على العنصر بعلامة "السماح للمستخدم بتغيير كلمة المرور عند تسجيل الدخول التالي".
- لا تولي اهتماما للكلمة "السماح"لأنه تمت ترجمته بشكل غير صحيح هنا. عند تجربة التفويض التالي ، سيظهر إشعار على الشاشة يفيد بأن التغيير يجب أن يحدث بدون فشل.
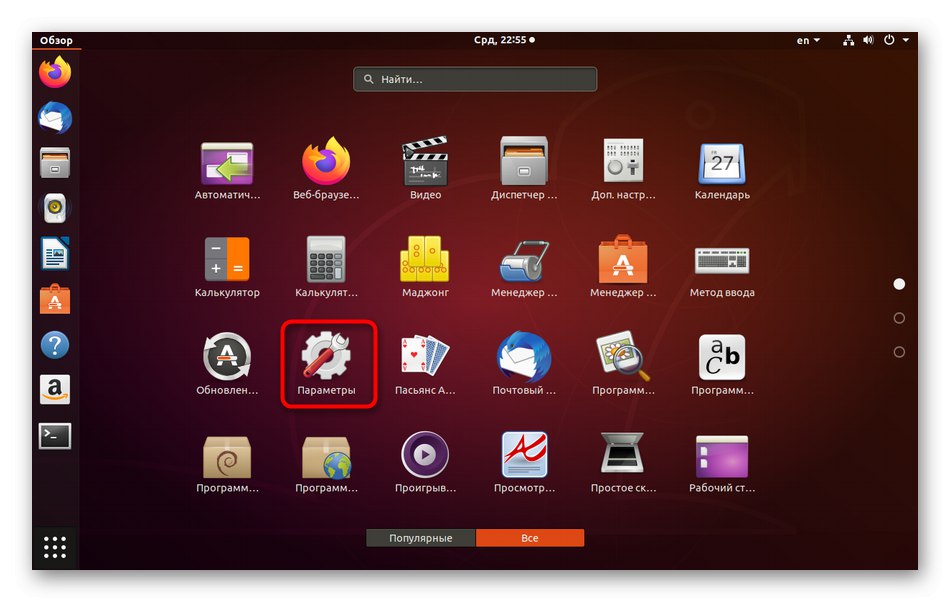
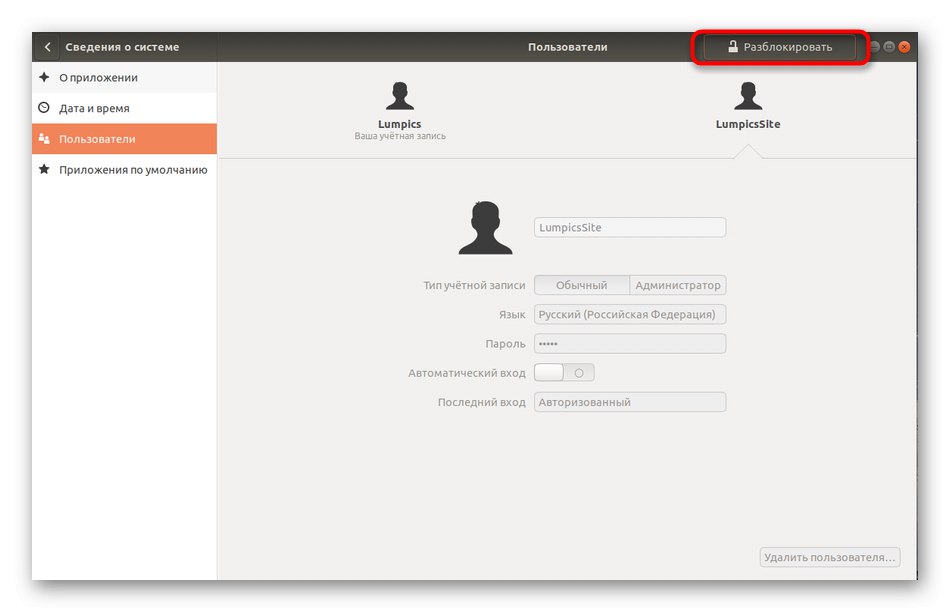
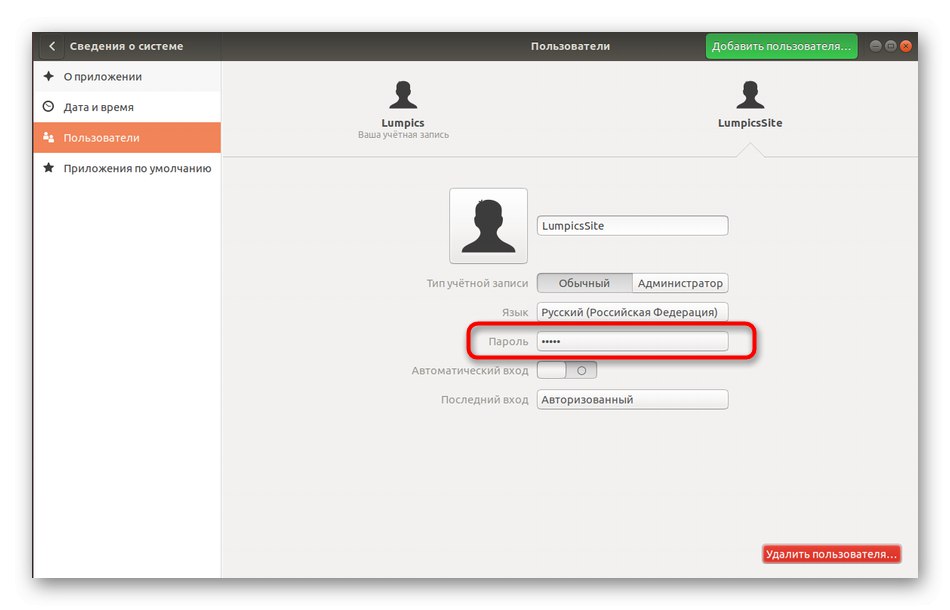
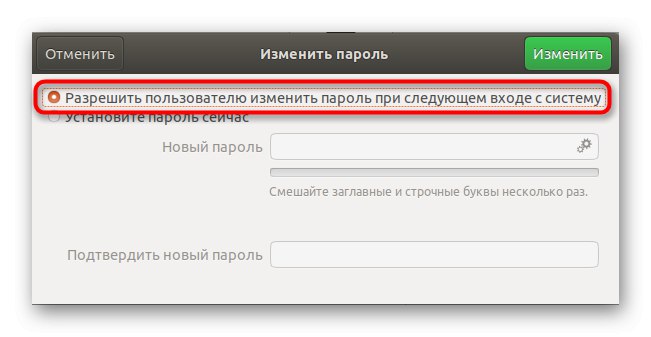
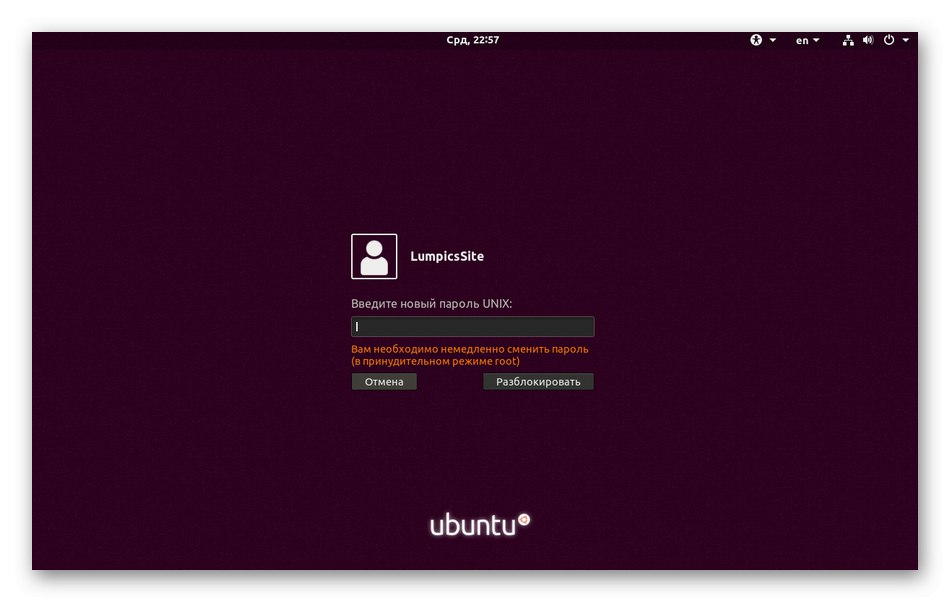
الطريقة الثانية: تعيين انتهاء صلاحية كلمة المرور
نقترح الآن الانتقال إلى وحدة التحكم لتكوين تاريخ انتهاء صلاحية المفتاح. كما قلنا أعلاه ، يعد هذا الخيار أكثر مرونة من الإدارة من خلال واجهة رسومية ، حيث يُسمح لك باختيار الفترة التي يجب أن يحدث التغيير بعدها ، ويمكنك أيضًا تكوين الإشعارات للمستخدم المستهدف. كل هذا يتم على النحو التالي:
- أولاً ، حدد اسم الحساب الذي سيتم تنفيذ عمليات التلاعب التالية به.
- ابدأ تشغيل وحدة التحكم واعرض حالة كلمة المرور الحالية لملف التعريف هذا عن طريق الدخول
sudo passwd -S soringpcrepair.comite... يحل محل soringpcrepair.comite لاسم محدد مسبقًا. - دعنا نلقي نظرة على محتوى السطر الجديد. القيمة الأولى هي اسم ملف التعريف ، ثم تأتي القيمة ص، المسؤول عن حقيقة أنه تم تعيين كلمة المرور الآن. رسالة إل يعني أن الملف الشخصي محظور ، ولكن إذا كان هناك NP - لم يتم تعيين مفتاح وصول بعد. التاريخ التالي يعني وقت التغيير الأخير ، 0 - الحد الأدنى من الوقت حتى الوردية التالية ، 99999 - وقت صلاحية المفتاح المسموح به. رقم 7 يعني أنه قبل أسبوع من انتهاء صلاحية كلمة المرور ، سيتم إخطار المستخدم بضرورة تغييرها ، و -1 - بعد يوم من انتهاء صلاحية المفتاح ، سيتم إلغاء تنشيطه ولن يتمكن المستخدم من الدخول إلى النظام.
- اجبر المستخدم على تغيير الإعداد ، على سبيل المثال ، بعد شهر عن طريق الكتابة
sudo passwd -x 30 soringpcrepair.comite. - ابدأ في إظهار الإخطارات قبل ثلاثة أيام من تاريخ انتهاء الصلاحية عن طريق تحديد
sudo passwd -w 3 soringpcrepair.comite. - إذا لم يتغير مفتاح الوصول بعد خمسة أيام من بدء الإشعار ، فاحظر الحساب. الفريق مسؤول عن هذا.
sudo passwd -i 3 soringpcrepair.comite. - ضع حدًا لتكرار التغييرات الرئيسية خلال
sudo passwd -n 10 soringpcrepair.comite. - اعادة كتابة
sudo passwd -S soringpcrepair.comiteلعرض الإعدادات الحالية.
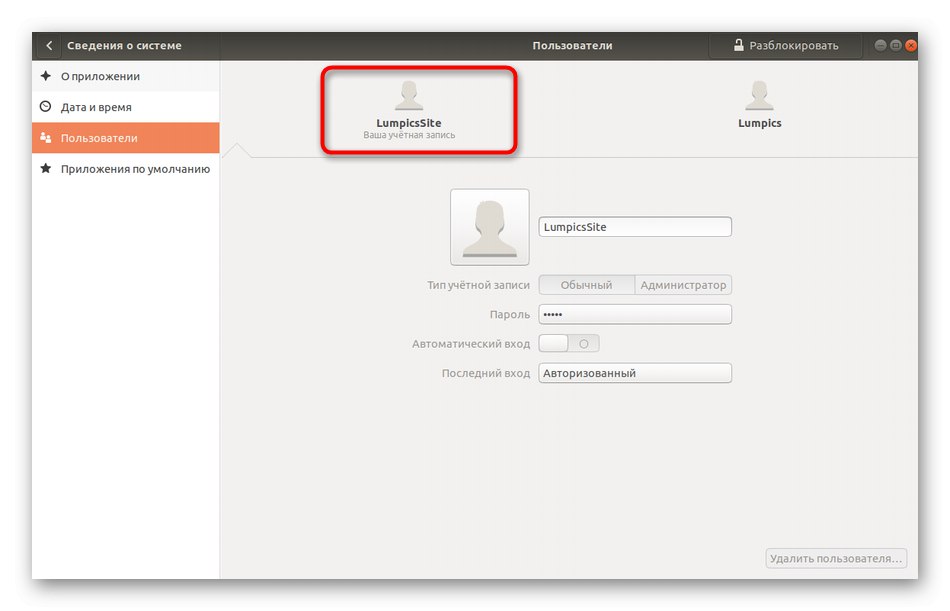
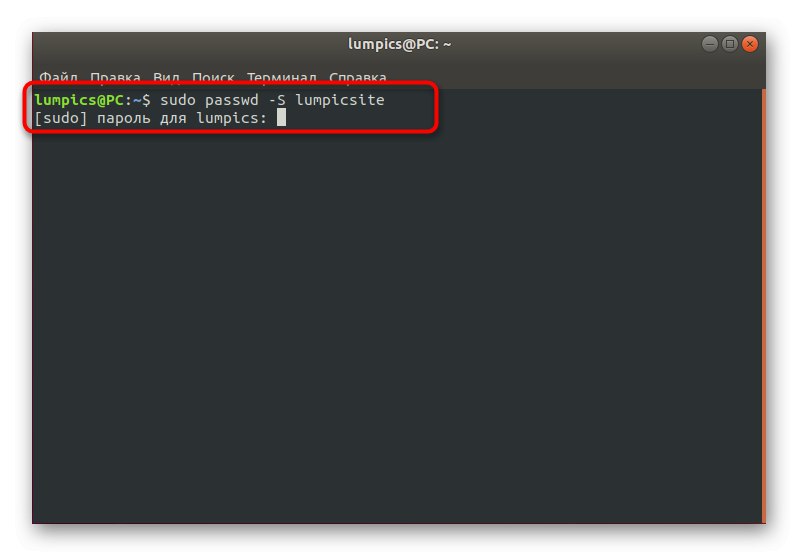
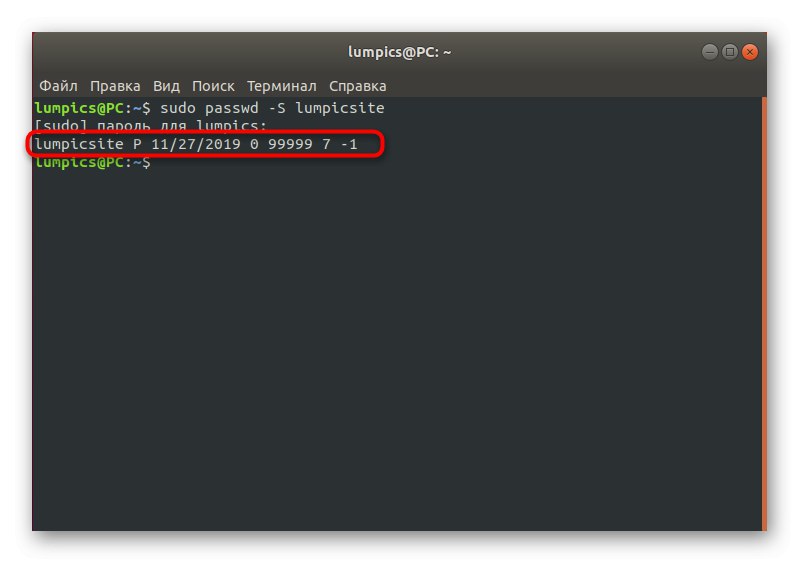
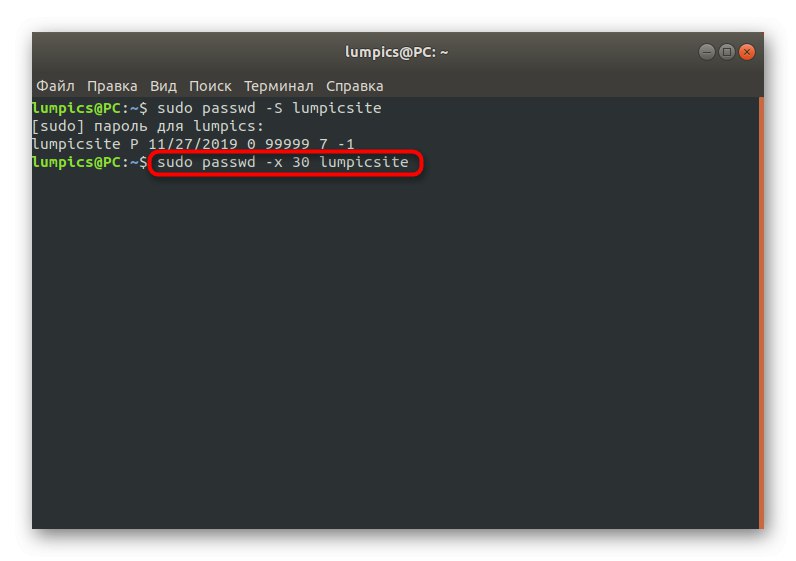
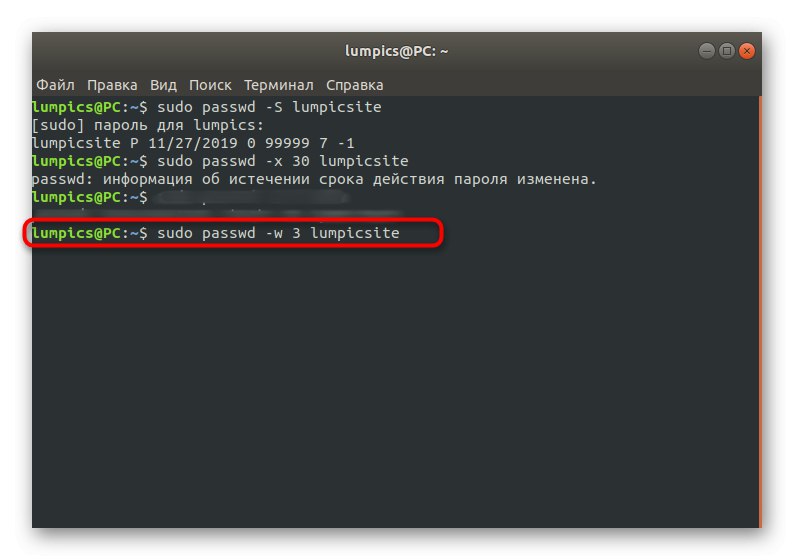
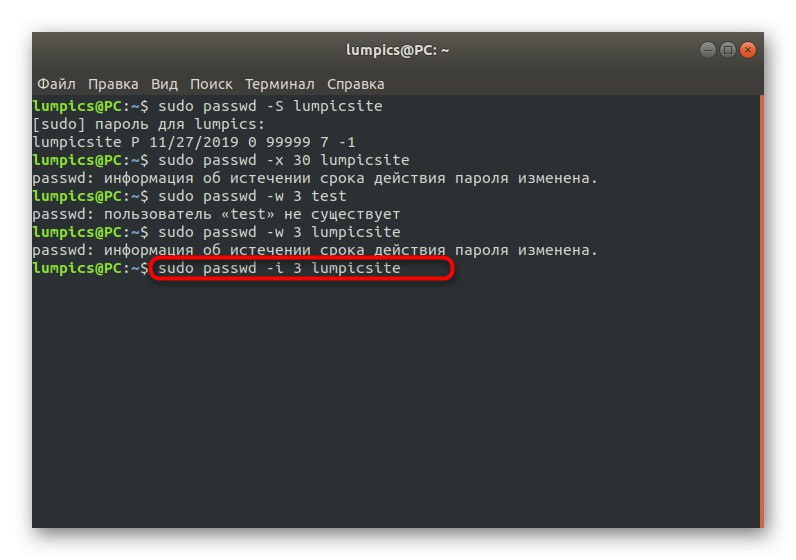
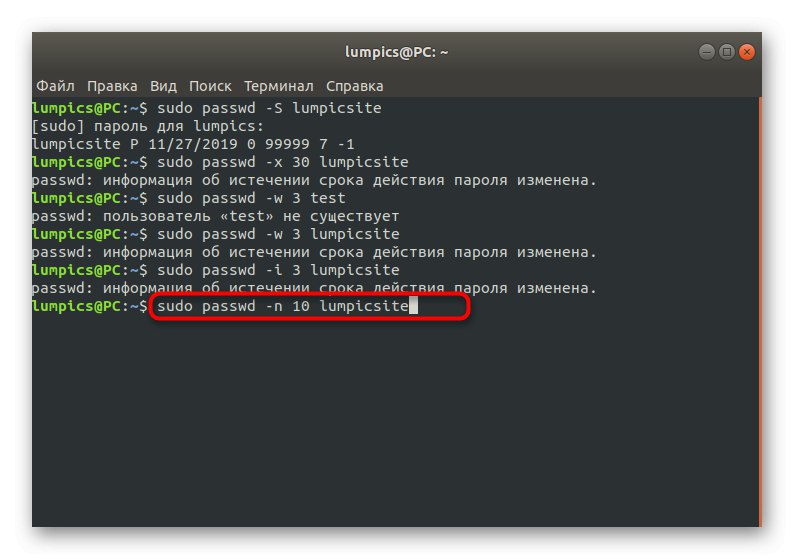
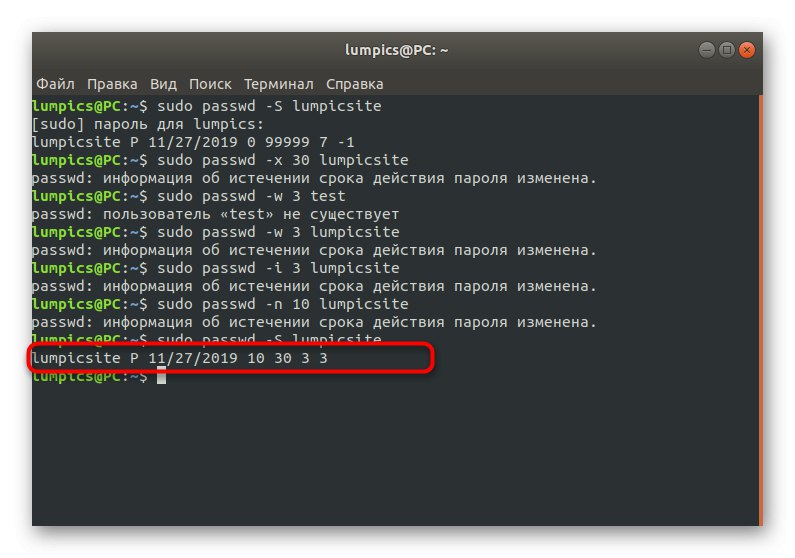
كما ترون ، في "طرفية" هناك عدد كبير من الخيارات التي تسمح لك بإنشاء تكوين مرن للطريقة المعنية. استخدم التعليمات المذكورة أعلاه كمثال فقط ، مع استبدال جميع القيم بقيمك الخاصة.
المجموعات المحلية
كما تعلم ، يحتوي Linux على مجموعة من المجموعات افتراضيًا ، والتي تتضمن حسابات لها حقوق معينة. يمكن تكوين كل هذه المجموعات بواسطة المسؤول عن طريق تعيين كلمات مرور أو إنشاء أقسام جديدة بتكوينات فريدة. إذا كانت هناك حاجة لتغيير مفتاح الوصول للمجموعة ، فسيتطلب ذلك حقوق sudo وتشغيلها "طرفية".
- في وحدة التحكم ، اكتب
قرص sudo gpasswdأين القرص - أسم المجموعة. - لقد حددنا بالفعل أعلاه أنه سيتعين عليك التحقق من صحة الجذر.
- سيعرض سطر جديد معلومات تفيد بتغيير كلمة مرور المجموعة. ادخال.
- إذا نجح كل شيء بعد إعادة إدخاله ، فلن تظهر أي إشعارات وسيتم عرض سطر جديد للإدخال. يمكنك إغلاق وحدة التحكم أو التحقق من التغييرات.
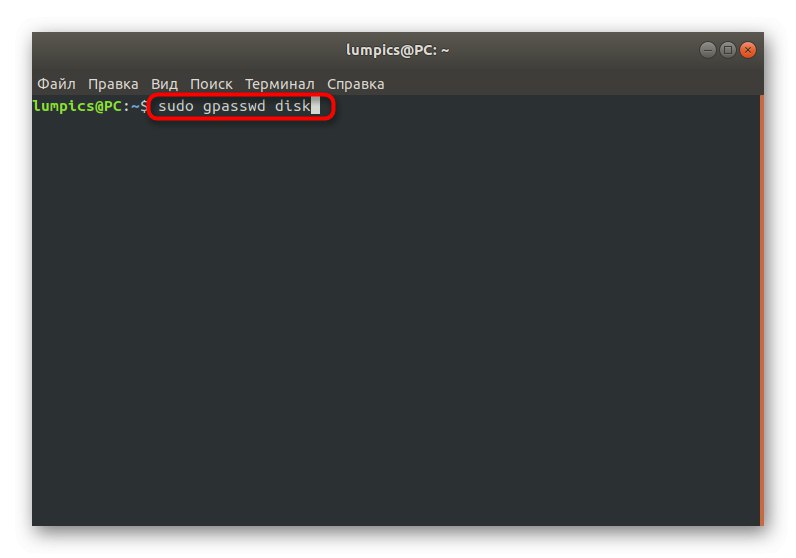
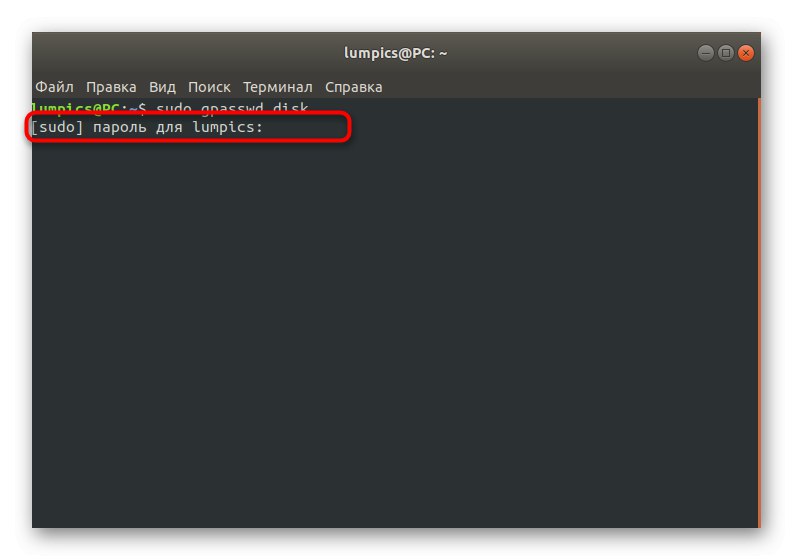
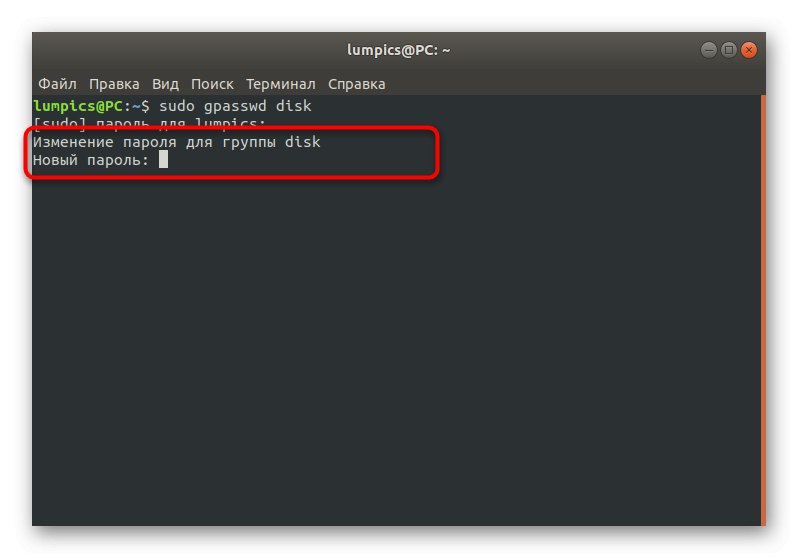
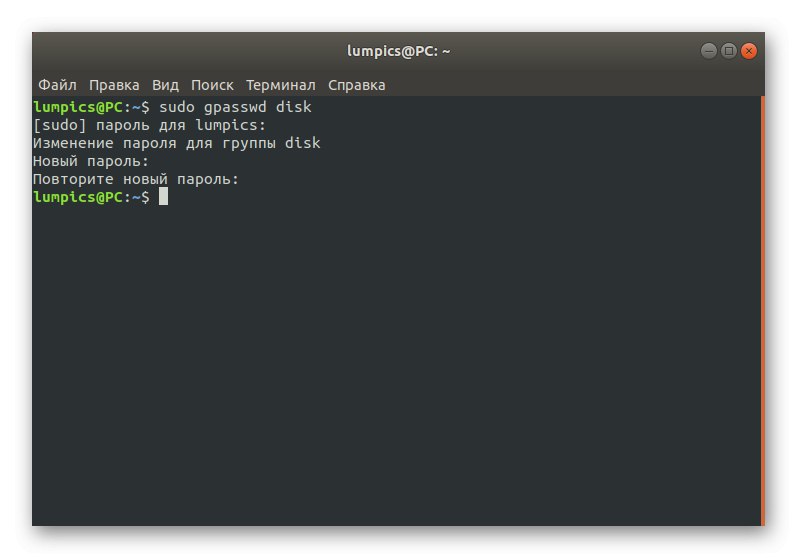
يتم تغيير المفاتيح بنفس الطريقة تمامًا لجميع المجموعات الموجودة. استخدم الوثائق الرسمية أو الأمر passwd - helpللتعرف على الخيارات الإضافية الممكنة عند تنشيط هذه الأداة.
جذر
إذا كنت قد قرأت جميع الإرشادات السابقة ، فقد رأيت أنه في كل مكان تقريبًا تحتاج إلى إدخال كلمة مرور sudo أو الجذر لتأكيد الإجراءات. في معظم الحالات ، يكون هذان المفتاحان متطابقين ، لأن المستخدمين يتحققون من عناصر مطابقة خاصة عند إنشاء حساب مسؤول. في بعض الأحيان يصبح من الضروري تغيير كلمة مرور الجذر أو يتم فقدها. اعتمادًا على الموقف ، ستحتاج إلى اختيار أفضل طريقة.
الطريقة الأولى: التغيير عبر sudo
عندما يكون من الممكن استخدام كلمة مرور sudo من خلال جلسة قياسية "طرفية"، مما يعني أن تغيير مفتاح الوصول إلى الجذر يجب أن يكون ناجحًا في بضع خطوات بسيطة فقط.
- افتح وحدة التحكم الخاصة بك واكتب هناك
sudo passwd root... قم بتنشيط الأمر بالضغط على المفتاح أدخل. - قم بتأكيد حساب sudo.
- أدخل مفتاح مرور مناسبًا جديدًا وقم بتأكيده.
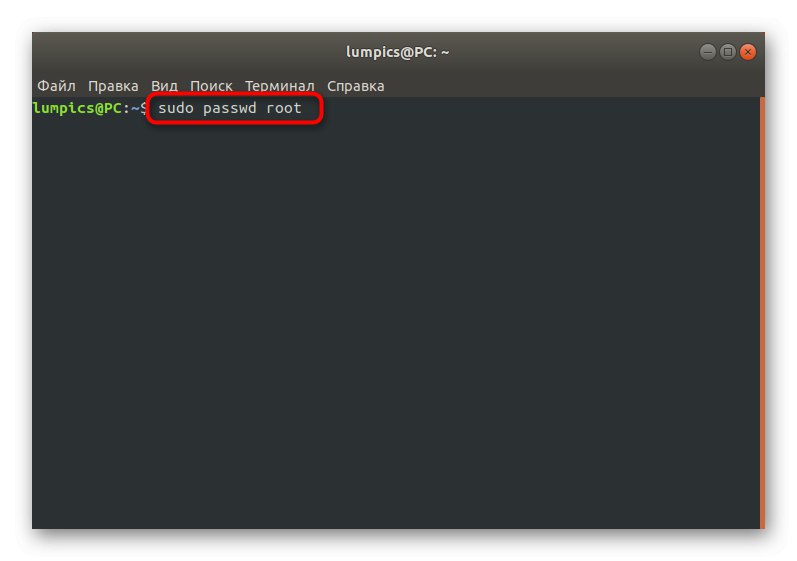
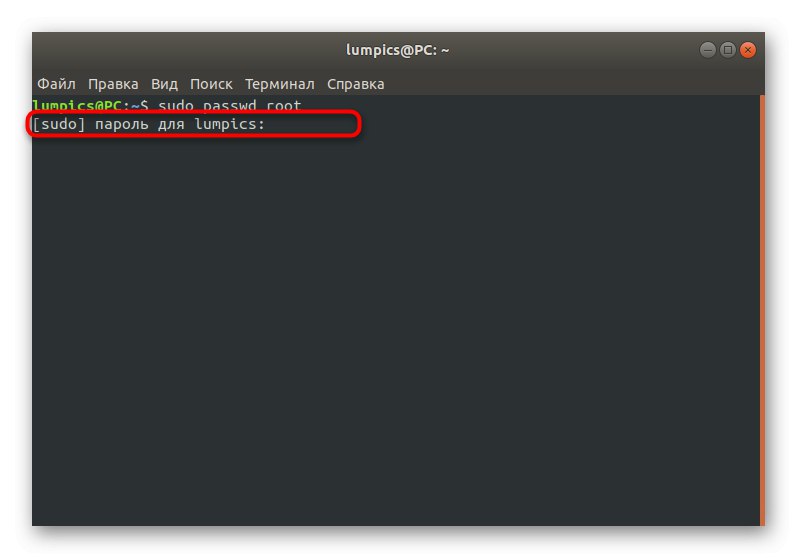
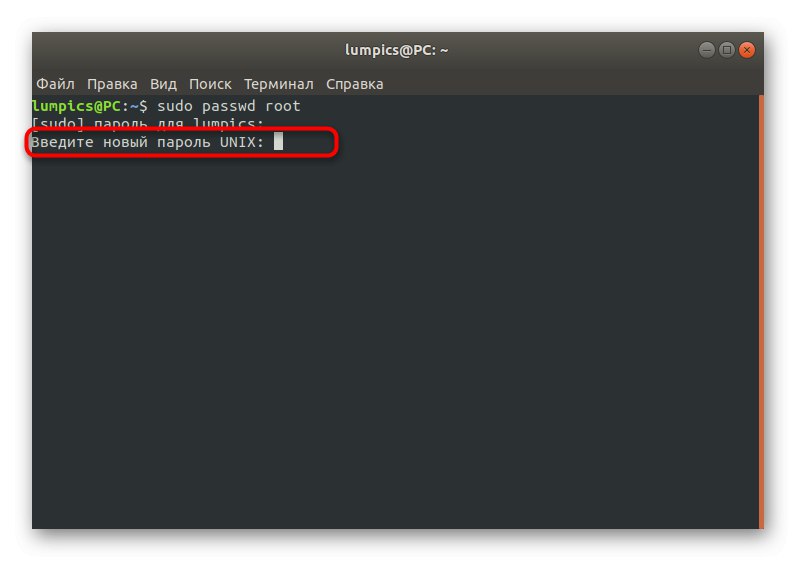
الطريقة 2: التغيير عبر وضع الاسترداد
في بعض الأحيان لا يعرف المستخدم كلا من الجذر و sudo ، مما يستبعد إمكانية إجراء أي عمليات تلاعب من خلال جلسة طرفية. في مثل هذه المواقف ، ستحتاج إلى بدء وضع الاسترداد واستخدام وحدة التحكم بامتيازات.
- أعد تشغيل الكمبيوتر وقبل ظهور شعار بدء التشغيل ، انقر فوق زر Esc فى الكيبورد... في القائمة التي تظهر ، تنقل باستخدام الأسهم الموجودة على لوحة المفاتيح لتحديد خط خيارات إضافية لأوبونتو.
- ابحث عن إصدار kernel الحالي وقم بتشغيله في وضع الاسترداد.
- هنا أنت مهتم في الخط "الانتقال إلى واجهة المستخدم المتميز".
- قم بتأكيد بدء تشغيل وحدة التحكم عن طريق النقر فوق أدخل.
- أدخل الأمر
جذر passwd. - قم بتعيين كلمة مرور جديدة.
- اكتب في وحدة التحكم
خروجلإغلاقه والاستمرار في تمهيد نظام التشغيل العادي. يعتبر الآن مفتاح الوصول إلى الجذر قد تغير.
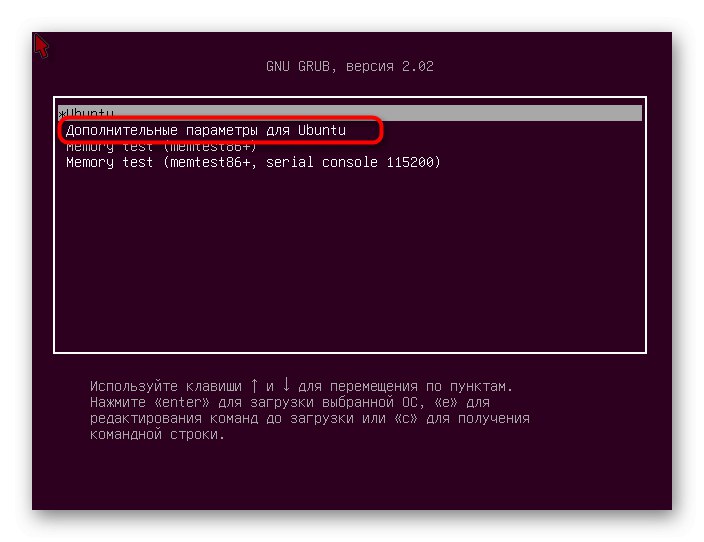
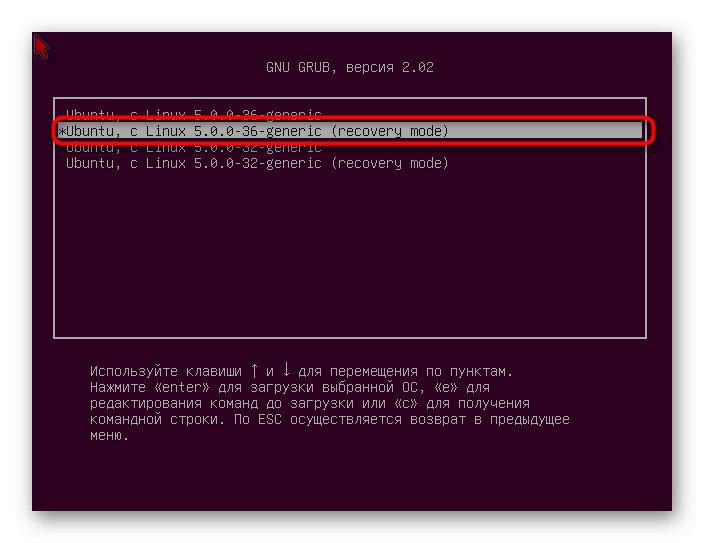
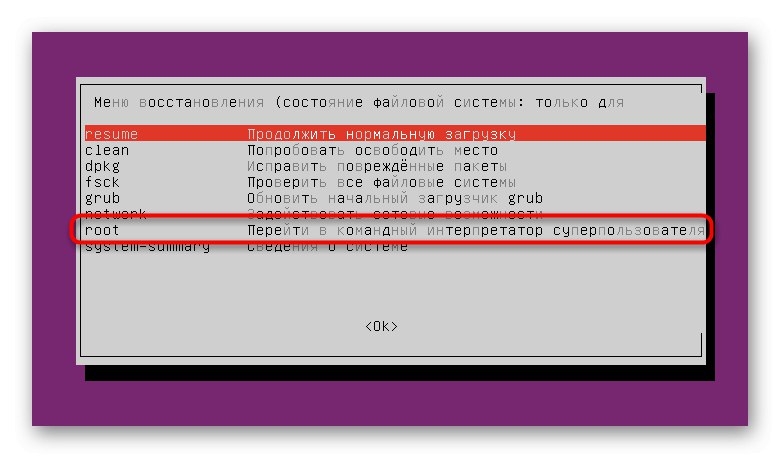
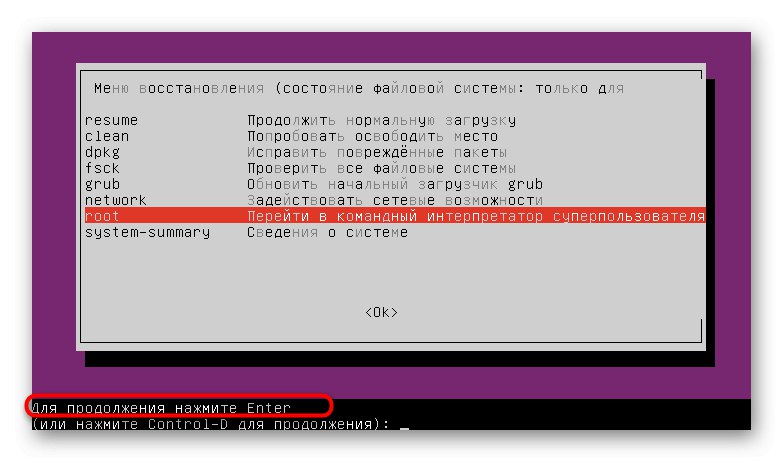
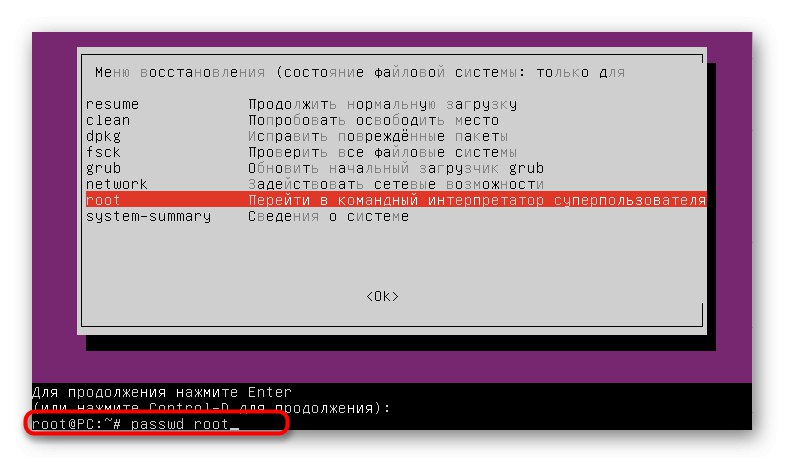
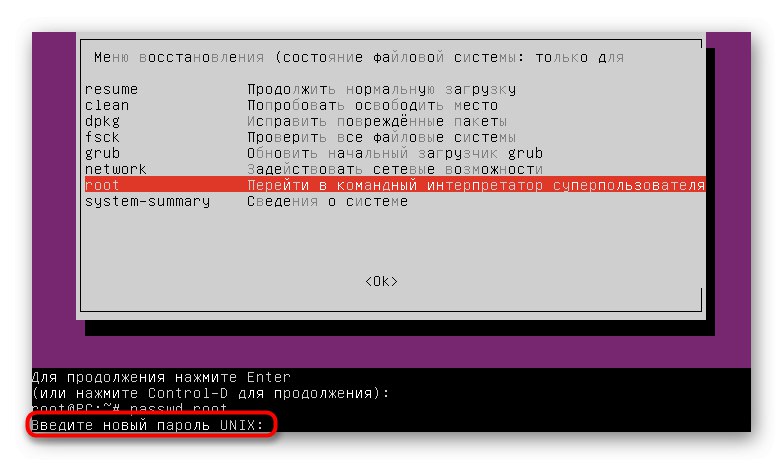
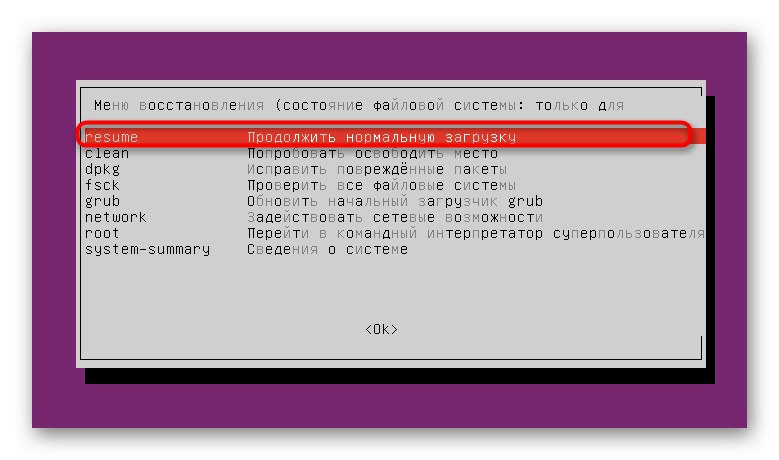
لقد تعرفت اليوم على جميع المعلمات والأوامر المسؤولة عن تغيير جميع أنواع كلمات المرور في أنظمة تشغيل Linux. استخدم هذه التعليمات كدليل عام في هذا الشأن ، مع الرجوع إلى القسم المناسب حسب الحاجة.