قم بإنشاء فيديو من عرض PowerPoint التقديمي
ليس من السهل دائمًا تخزين عرض تقديمي في PowerPoint ، أو نقله أو إظهاره بتنسيقه الأصلي. في بعض الأحيان ، قد يؤدي التحويل إلى الفيديو إلى تسهيل مهام معينة إلى حد كبير. لذلك يجب عليك أن تفهم كيفية القيام بذلك بشكل أفضل.
محتوى
تحويل الى الفيديو
في كثير من الأحيان هناك حاجة لاستخدام العرض التقديمي بتنسيق الفيديو. هذا يقلل من احتمال فقدان الملفات أو المعلومات الهامة ، والفساد في البيانات ، والتغيير من قبل المخادعين ، وهلم جرا. بالطبع ، هناك الكثير من الطرق لتحويل PPT إلى أي تنسيق فيديو.
الطريقة 1: البرامج المتخصصة
بادئ ذي بدء ، تجدر الإشارة إلى أنه يتم توفير قائمة واسعة من البرامج المتخصصة لهذه المهمة. على سبيل المثال ، قد يكون أحد أفضل الخيارات هو MovAVI.
تنزيل Movavi PPT لتحويل الفيديو
يمكن شراء برنامج المحول أو تنزيله مجانًا. في الحالة الثانية ، ستعمل فقط خلال الفترة التجريبية ، وهي 7 أيام.
- بعد الإطلاق ، سيتم فتح علامة التبويب على الفور ، لعرض تنزيل العرض التقديمي. تحتاج إلى النقر على زر "تصفح" .
- يفتح المتصفح القياسي حيث تحتاج إلى البحث وتحديد العرض التقديمي المطلوب.
- بعد ذلك ، انقر فوق "التالي" للانتقال إلى علامة التبويب التالية. يمكنك التنقل بينهما ببساطة عن طريق اختيار كل منها بشكل منفصل عن الجانب ، ولكن يتم تمرير إجراء البرنامج نفسه في أي حال من خلال كل واحد منهم.
- علامة التبويب التالية هي "إعدادات العرض التقديمي" . هنا ، يحتاج المستخدم إلى تحديد دقة الفيديو في المستقبل ، وكذلك ضبط سرعة تغيير الشريحة.
- تقدم "إعدادات الصوت" مجموعة واسعة من المعلمات للمرافقة الموسيقية. عادة ما يتم تعطيل هذا البند يرجع ذلك إلى حقيقة أن العرض التقديمي في كثير من الأحيان مبتذلة لا يحتوي على أي أصوات.
- في "إعدادات المحول" ، يمكنك اختيار تنسيق الفيديو المستقبلي.
- الآن يبقى الضغط على زر "تحويل!" ، وبعد ذلك يبدأ الإجراء القياسي لإعادة كتابة العرض التقديمي. سيطلق البرنامج عرضًا مصغرًا مع تسجيل لاحق وفقًا للمعلمات المحددة. في النهاية ، سيتم حفظ الملف إلى العنوان المطلوب.
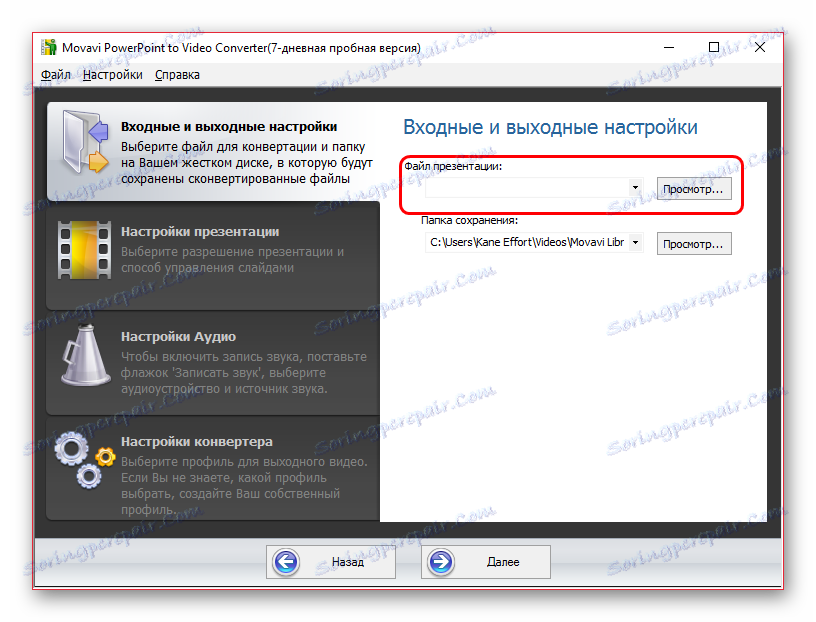
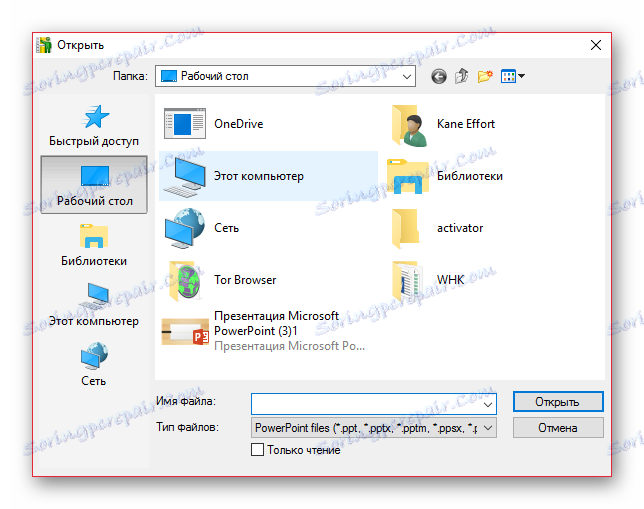

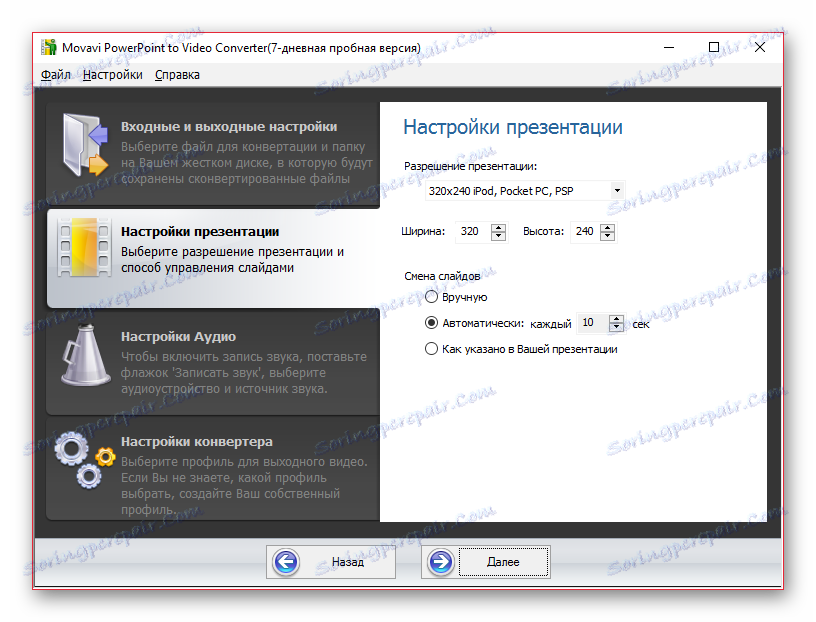
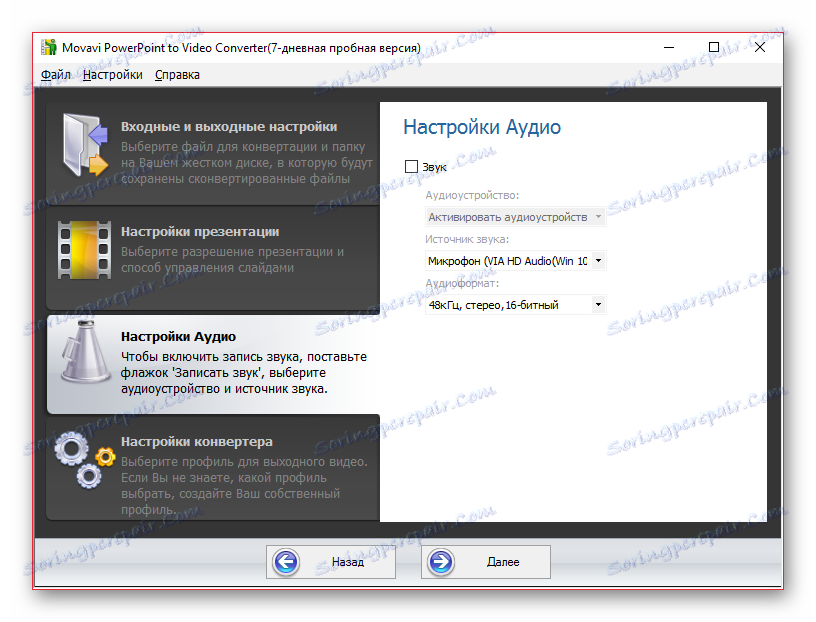
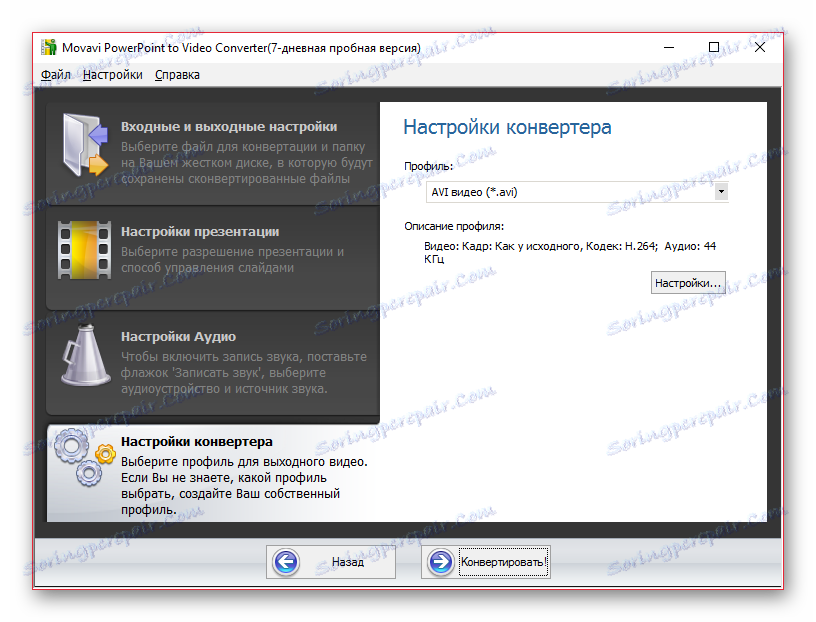
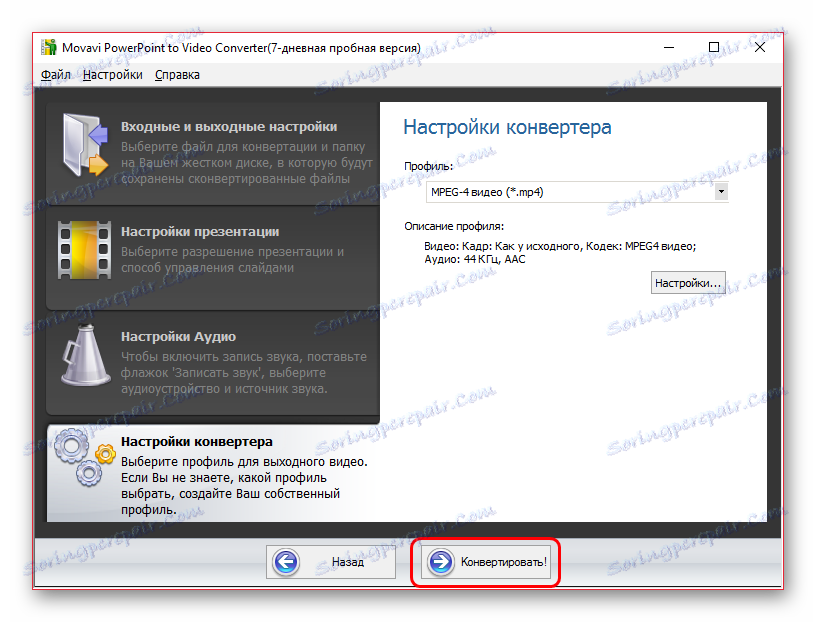
هذه الطريقة بسيطة للغاية ، ولكن يمكن أن يكون للبرامج المختلفة ارتدادات ومتطلبات وفروق دقيقة مختلفة. يجب عليك اختيار الخيار الأكثر ملاءمة لنفسك.
الطريقة 2: تسجيل مظاهرة
في البداية لا يتم تصورها ، ولكن أيضا بطريقة لها مزايا معينة.
- تحتاج إلى إعداد برنامج خاص لتسجيل شاشة الكمبيوتر. يمكن أن يكون هناك الكثير من الخيارات.
اقرأ المزيد: برنامج التقاط الشاشة
على سبيل المثال ، النظر oCam شاشة مسجل .
- يجب عليك إعداد جميع الإعدادات مسبقًا وتحديد تسجيل بملء الشاشة ، إذا كان هناك واحدًا. في وضع oCam ، يجب أن تمدد إطار التسجيل على طول الشاشة.
- الآن تحتاج إلى فتح العرض التقديمي وبدء العرض بالنقر فوق الزر المناظر في رأس البرنامج أو على مفتاح التشغيل السريع "F5" .
- يجب التخطيط لبدء التسجيل اعتمادًا على كيفية بدء العرض التقديمي. إذا كان كل شيء يبدأ هنا مع حركة انتقال الشريحة ، وهو أمر مهم ، يجب أن تبدأ في التقاط الشاشة قبل الضغط على F5 أو الزر المقابل. من الأفضل أن تقطع شريحة إضافية في محرر الفيديو. إذا لم يكن هناك مثل هذا الاختلاف الأساسي ، فستبدأ البداية في بداية المظاهرة.
- في نهاية العرض التقديمي ، تحتاج إلى إنهاء التسجيل بالنقر فوق مفتاح التشغيل السريع المقابل.
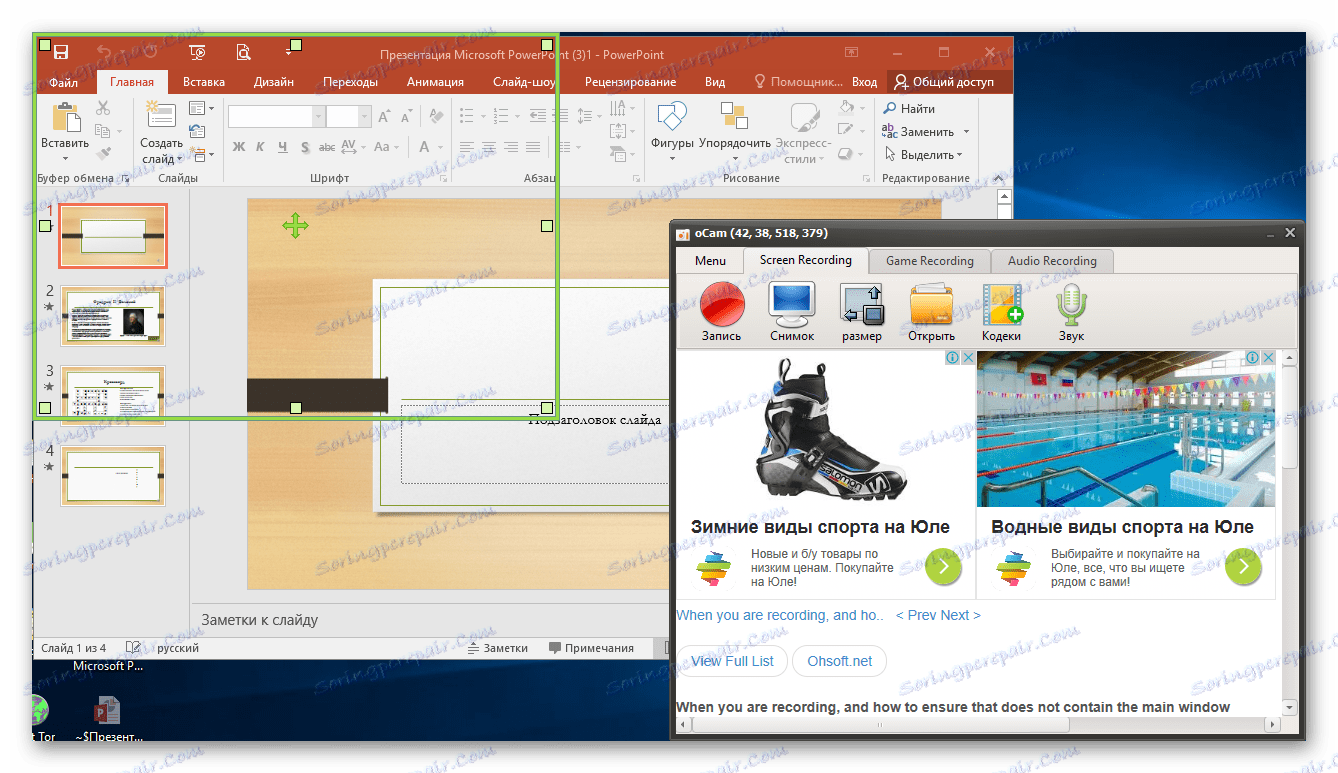
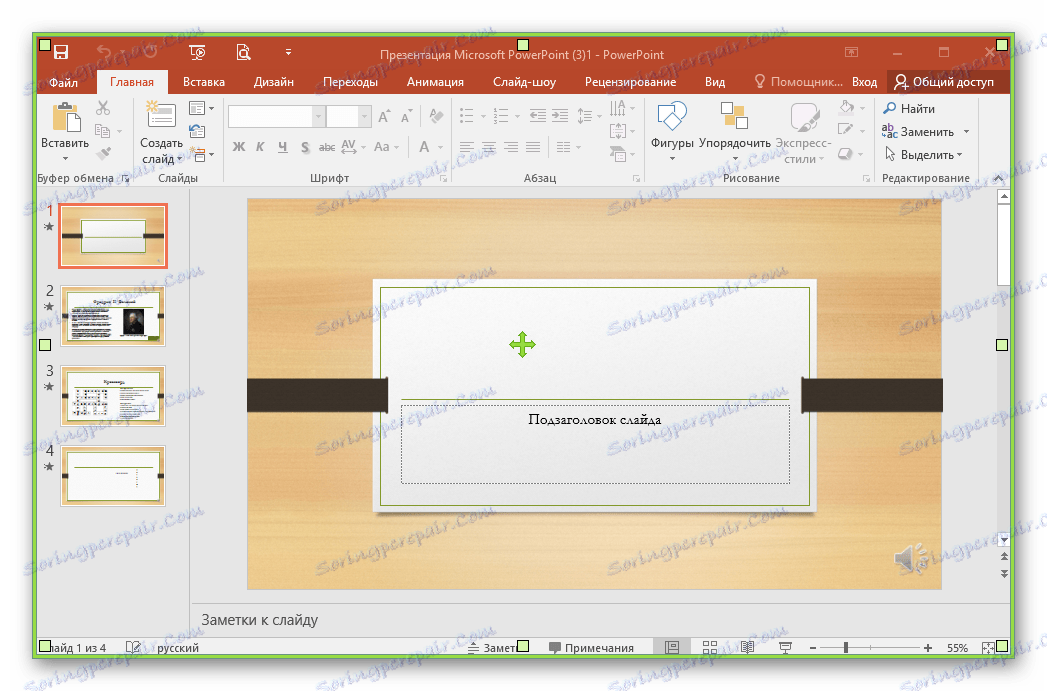
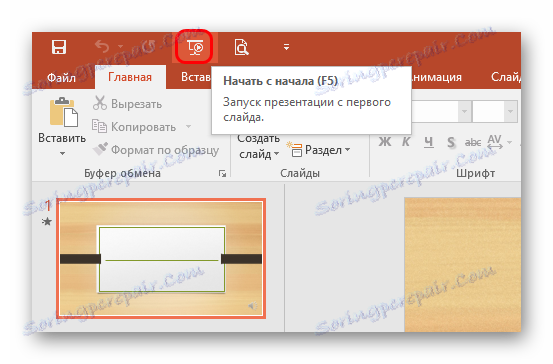
هذه الطريقة جيدة جدًا من حيث أنها لا تجبر المستخدم على تحديد أي فترات زمنية متطابقة بين الشرائح ، ولكن لعرض العرض التقديمي في الوضع المطلوب. من الممكن أيضا تسجيل السرد الصوتي بالتوازي.
العيب الرئيسي هو أنه سيكون عليك الجلوس طالما أن العرض يستمر في فهم المستخدم ، بينما تقوم الطرق الأخرى بتحويل المستند إلى فيديو أسرع بكثير.
وتجدر الإشارة أيضًا إلى أنه في كثير من الأحيان يمكن للعرض التقديمي أثناء العرض حظر الوصول إلى الشاشة إلى برامج أخرى ، حيث لا تستطيع بعض التطبيقات تسجيل الفيديو. إذا حدث هذا ، فيجب عليك محاولة بدء التسجيل من العرض التقديمي ، ثم المتابعة إلى العرض التوضيحي. إذا كان هذا لا يساعد ، فأنت بحاجة إلى تجربة برامج أخرى.
الطريقة الثالثة: أدوات البرنامج الخاصة
في PowerPoint نفسه ، توجد أدوات مدمجة لإنشاء الفيديو استنادًا إلى العرض التقديمي.
- للقيام بذلك ، انتقل إلى علامة التبويب "ملف" في رأس العرض التقديمي.
- ثم حدد "حفظ باسم ..." .
- يتم فتح نافذة المستعرض ، حيث تحتاج إلى تحديد فيديو MPEG-4 بين تنسيقات الملف ليتم حفظه.
- يبقى لحفظ المستند.
- مرة أخرى ، انتقل إلى علامة التبويب "ملف"
- هنا تحتاج إلى تحديد خيار "تصدير" . في النافذة التي تفتح ، انقر على "إنشاء فيديو" .
- سيتم فتح محرر فيديو صغير. هنا يمكنك تحديد دقة الفيديو النهائي ، سواء كنت تريد السماح باستخدام خلفية الصوت أو لا ، حدد وقت عرض كل شريحة. بعد إجراء جميع الإعدادات ، تحتاج إلى النقر فوق الزر "إنشاء فيديو" .
- يفتح المتصفح ، وكذلك عند حفظه في تنسيق الفيديو. تجدر الإشارة إلى أنه يمكنك هنا اختيار تنسيق الفيديو الذي سيتم حفظه - إما MPEG-4 أو WMV.
- في العنوان المحدد ، سيتم إنشاء الملف بالتنسيق المحدد بالاسم المحدد بعد مرور بعض الوقت.

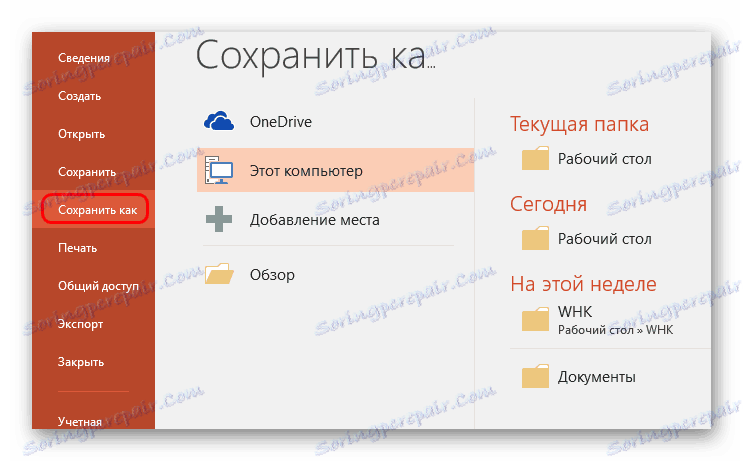
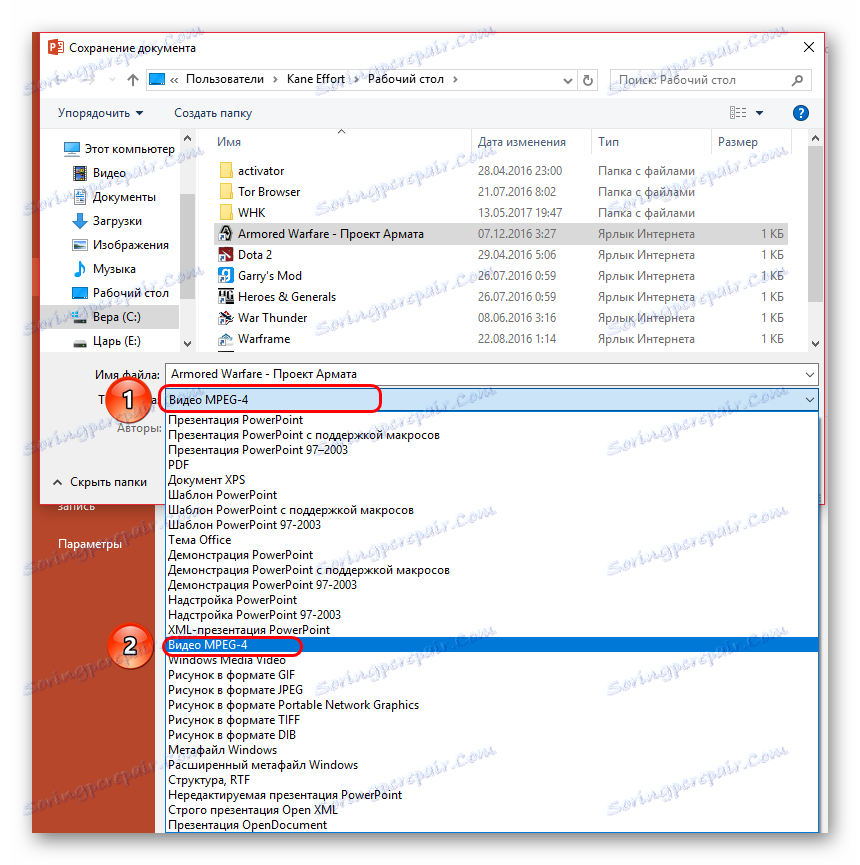
سيحدث التحويل مع المعلمات الأساسية. إذا كنت بحاجة إلى التهيئة بمزيد من التفاصيل ، فسيتعين عليك القيام بما يلي.
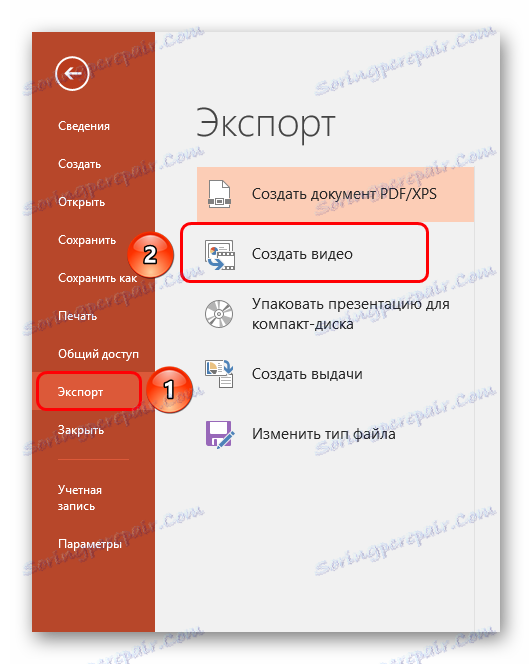
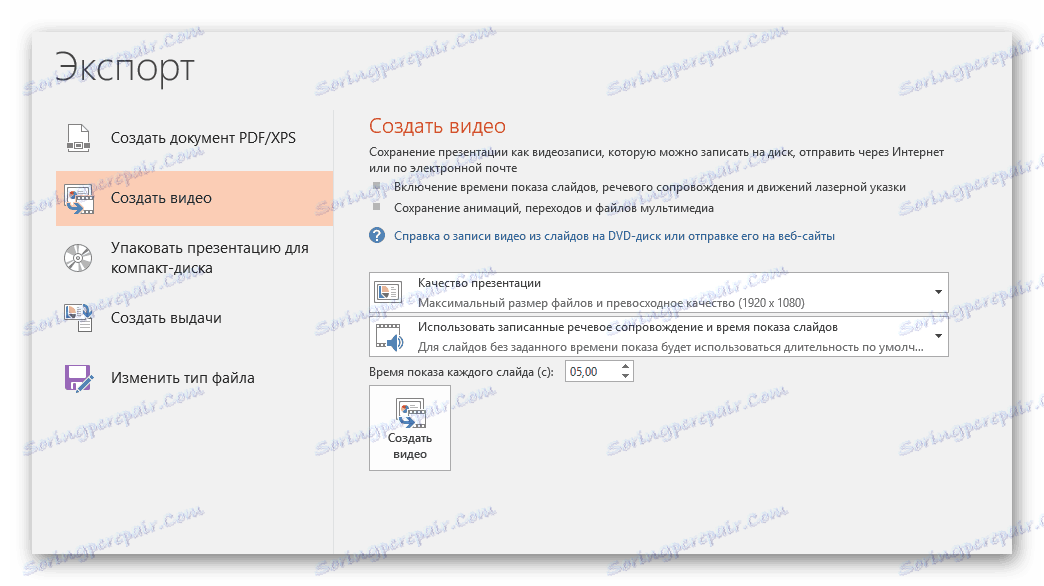
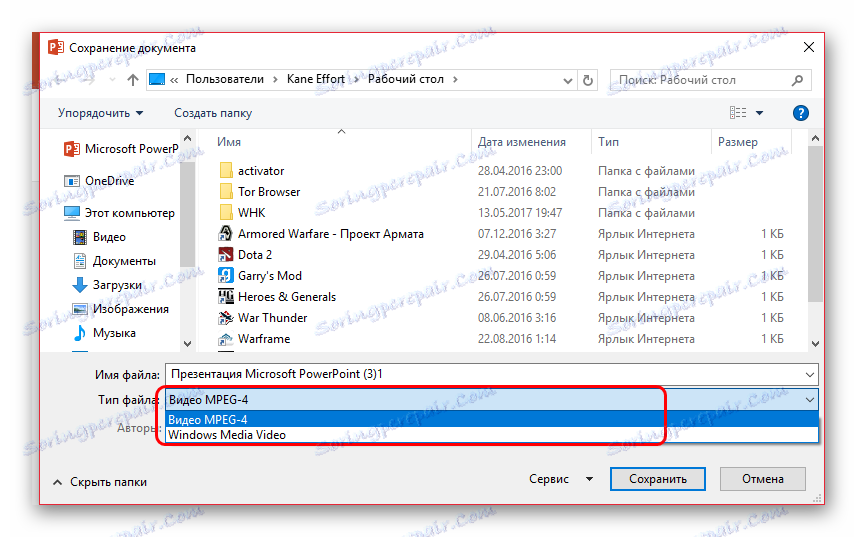
من المهم ملاحظة أن هذا الخيار بالكاد هو الأفضل ، لأنه يمكن أن يعمل مع الانقطاعات. غالباً ما يكون من الممكن مراقبة فشل فتحات الوقت.
استنتاج
ونتيجة لذلك ، يسهل تسجيل مقطع فيديو باستخدام عرض تقديمي. في النهاية ، لا أحد يتدخل ببساطة في تصوير الشاشة بأي جهاز تسجيل فيديو ، إذا لم يكن هناك شيء آخر للقيام به. يجب أن نتذكر أيضا أن التسجيل على الفيديو يحتاج إلى عرض تقديمي ، والذي لن يبدو فقط كصفحة مسدودة للوقت ، بل كفيلم تصوير حقيقي مثير للاهتمام.