غالبًا ما يحتاج المستخدمون إلى تغيير حالة الخدمة في Windows 10. قد يكون هذا بسبب استكشاف الأخطاء وإصلاحها أو الإغلاق المؤقت للتطبيق. ومع ذلك ، فإن العملية لا تعمل دائمًا بشكل صحيح. في بعض الأحيان يظهر إشعار على الشاشة "تم الرفض"، مما يعني استحالة إجراء هذه التغييرات. بعد ذلك ، نريد توضيح جميع الخيارات المتاحة لتصحيح هذا الموقف.
إصلاح خطأ "تم رفض الوصول" عند العمل مع الخدمات في Windows 10
خطأ "تم الرفض" يشير إلى القيود المفروضة على حقوق المستخدم التي تم تعيينها بواسطة المسؤول أو النظام تلقائيًا. في معظم الحالات ، يرتبط حدوث مثل هذا الموقف بفشل النظام ، لذلك يتعين عليك فرز الخيارات الممكنة لحلها. نقترح البدء بأكثر الحلول وضوحًا وفعالية ، والانتقال تدريجيًا إلى إصلاحات أكثر تعقيدًا ونادرًا ما يتم رؤيتها.
الطريقة الأولى: إعداد حقوق الوصول لقسم النظام
كما تعلم ، يتم تخزين جميع الملفات المرتبطة بنظام التشغيل على قسم النظام بالقرص الصلب. إذا كانت هناك أي قيود قانونية على ذلك ، فقد تواجه مشكلات مختلفة عند محاولة التفاعل مع الملفات القياسية ، بما في ذلك الخدمات. يتم حل هذه المشكلة على النحو التالي:
- عبر "موصل" اذهب الى القسم "هذا الحاسوب"، ابحث عن قرص النظام المحلي هناك ، وانقر بزر الماوس الأيمن فوقه وحدد "الخصائص".
- في النافذة التي تفتح ، انتقل إلى علامة التبويب "سلامة".
- انقر فوق الزر "يتغيرون"بعد إزالة التحديد من أي حساب.
- اضغط على أضفلإنشاء مجموعة جديدة أو مستخدم في القائمة المسموح بها.
- في الميدان "أدخل أسماء الكائنات المراد تحديدها" كتابة "كل شىء" وانقر فوق تحقق من الأسماء.
- يجب وضع خط تحت هذا النقش - وهذا يعني أن الشيك كان ناجحًا. بعد ذلك فقط اضغط على "حسنا"لحفظ التغييرات الخاصة بك.
- سيتحول تلقائيًا إلى علامة التبويب نفسها "سلامة"... الآن حدد المربع "كل شىء" وتعيين أذونات للوصول الكامل. تذكر تطبيق التغييرات الخاصة بك قبل الخروج.
- تستغرق عملية إجراء التغييرات الأمنية بضع دقائق. لا تغلق هذه النافذة حتى لا تقاطع العملية.
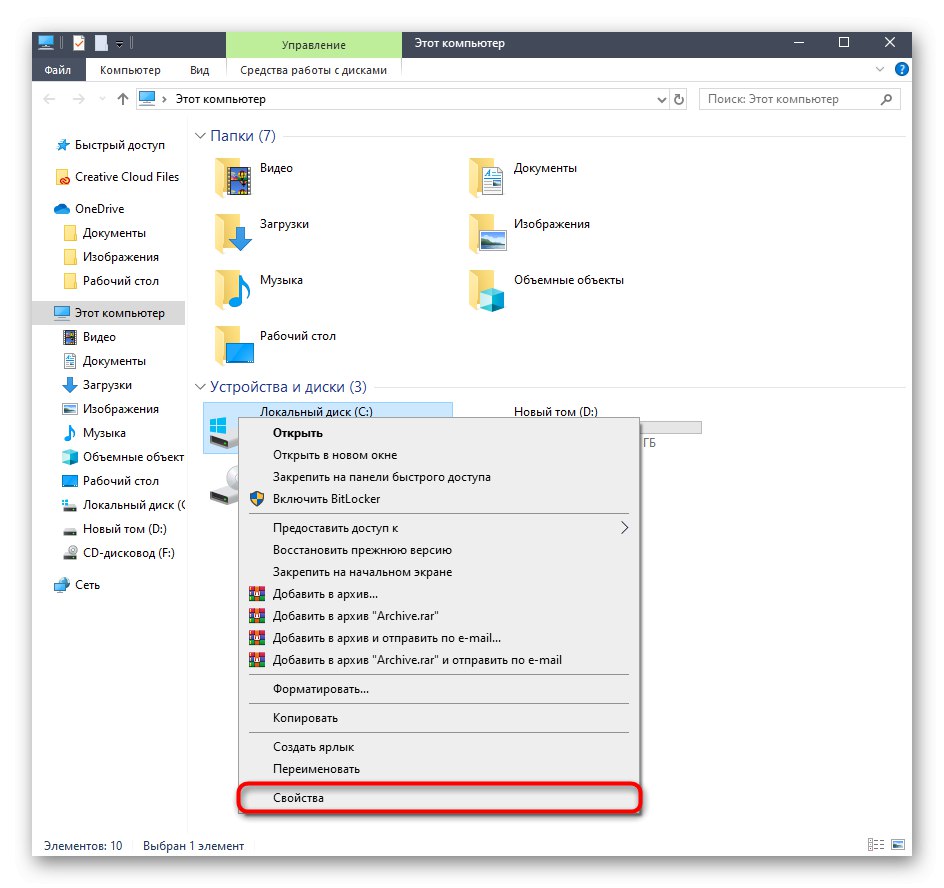
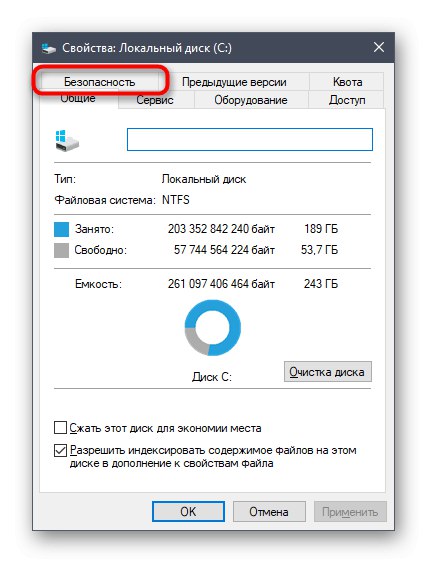
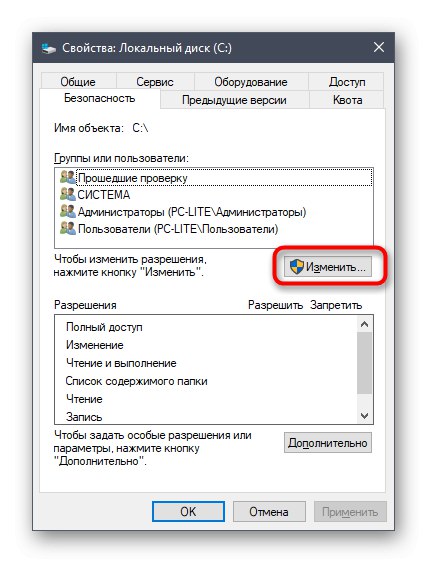
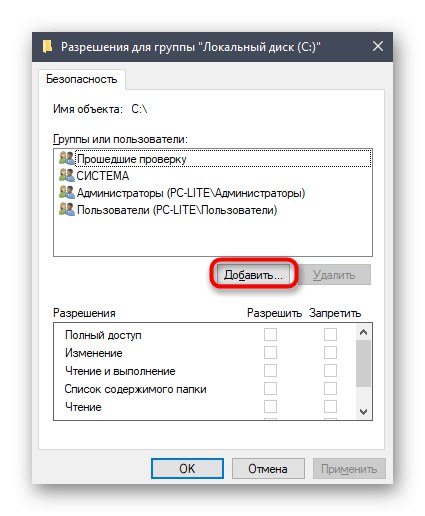
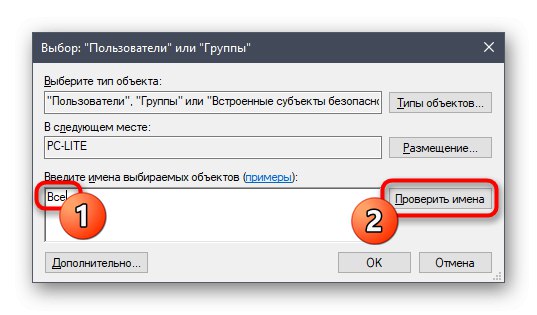
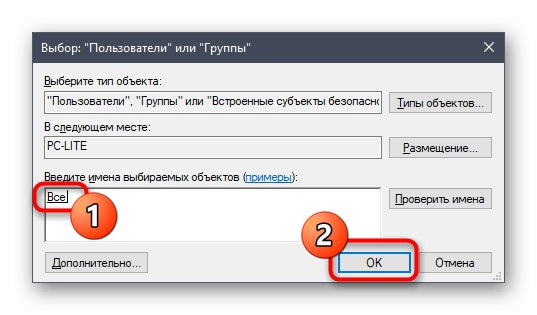
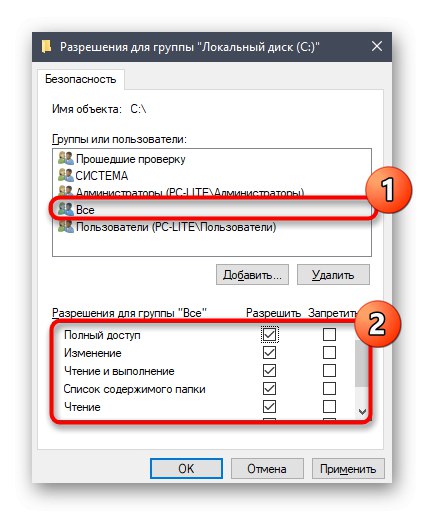
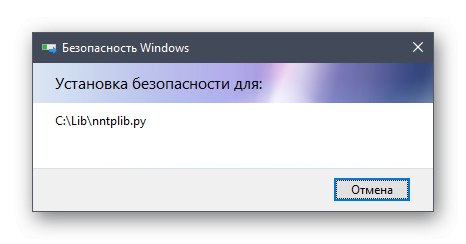
بعد تطبيق قواعد الأمان الجديدة ، يوصى بإعادة تشغيل الكمبيوتر ، وعندها فقط تبدأ النافذة "خدمات" وحاول إجراء التغييرات اللازمة ، والتحقق من صلاحية الإعدادات التي تم إجراؤها للتو.
الطريقة 2: تحرير مجموعة المسؤولين
سيتضمن الحل التالي تغيير مجموعة المستخدمين المحليين المسماة Administrators. المبدأ من وراء هذه الطريقة هو إضافة حقوق لإدارة الخدمات المحلية والشبكات. للقيام بذلك ، سيتعين عليك تنفيذ أمرين في وحدة التحكم نيابة عن المسؤول ، والذي يمكن حتى لأكثر المستخدمين المبتدئين التعامل معه.
- تطبيق "سطر الأوامر" يجب تشغيله كمسؤول. أسهل طريقة للقيام بذلك هي العثور على وحدة التحكم عبر "بداية" واختيار العنصر المناسب هناك.
- بادئ ذي بدء ، أدخل الأمر
net localgroup Administrators / إضافة خدمة الشبكةوانقر فوق أدخل. - سيتم إخطارك باستكمالها.
- الآن يمكنك إدخال الأمر الثاني
net localgroup Administrators / إضافة localservice. - أغلق وحدة التحكم بعد ظهور الخط "اكتملت القيادة بنجاح".
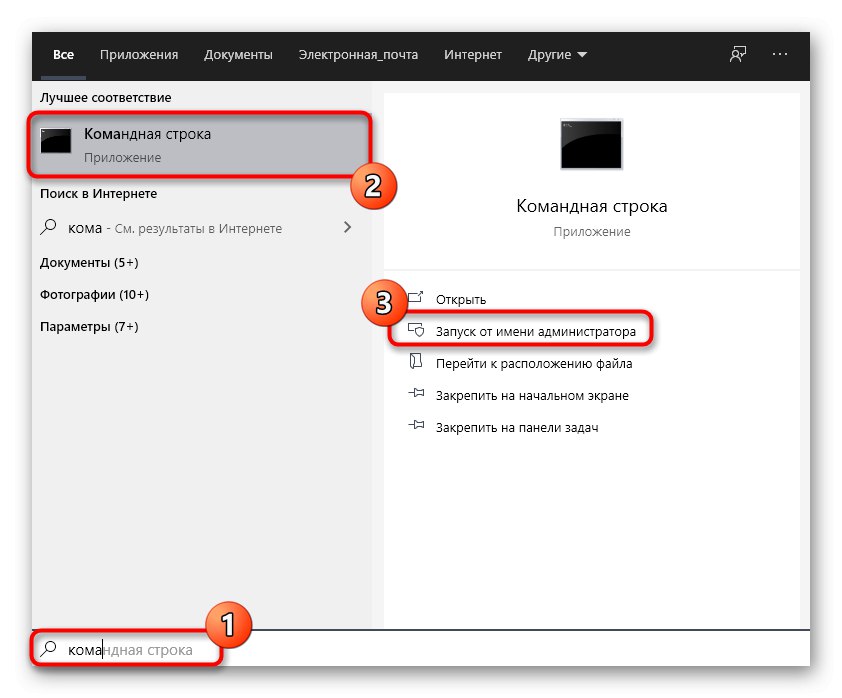
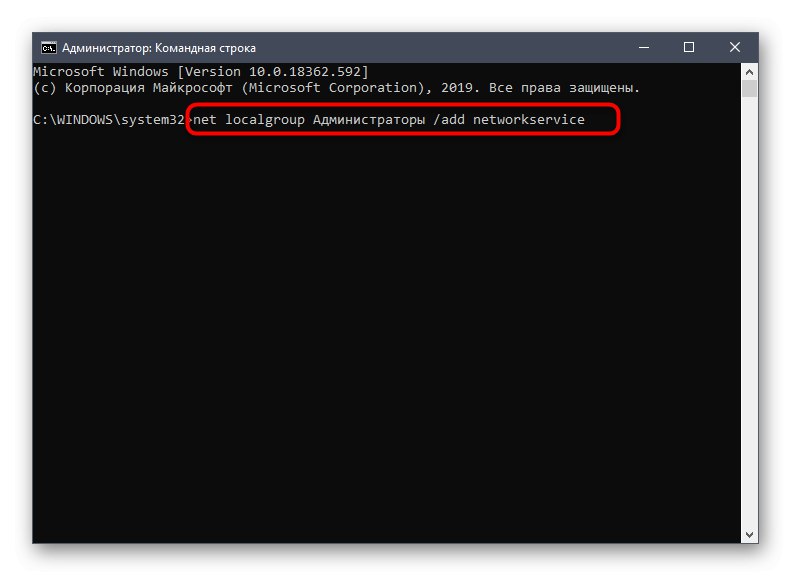
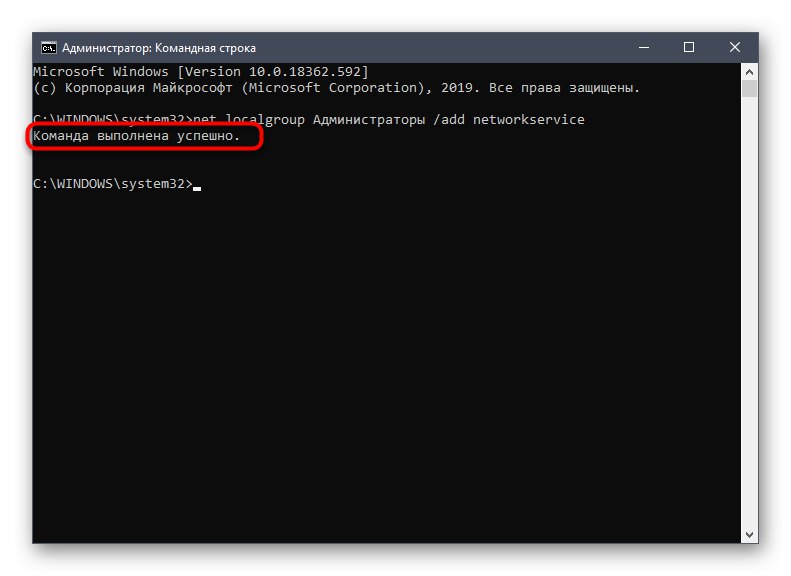
إذا كنت تحصل على الخطأ بدلاً من ذلك "المجموعة المحلية المحددة غير موجودة"اكتب اسمه باللغة الإنجليزية - "المسؤولون" في حين أن "المسؤولون"... يجب أن يتم الأمر نفسه مع الأمر من الخطوة التالية.
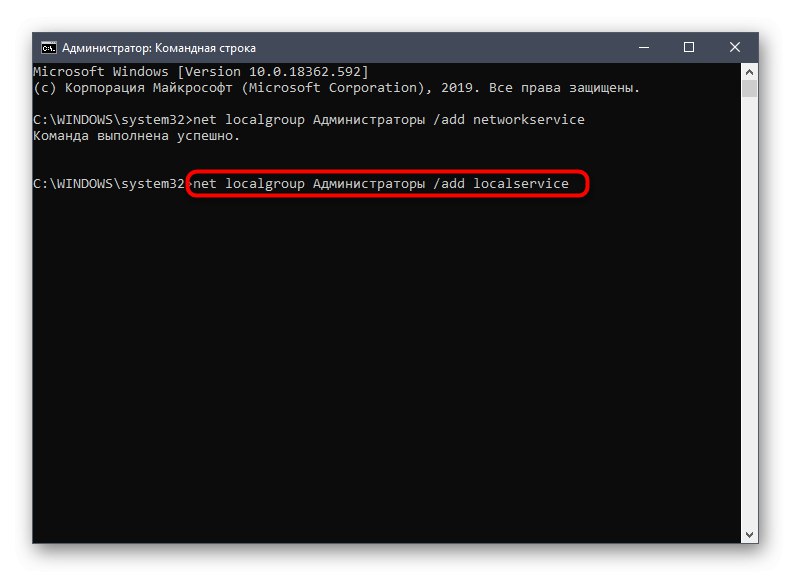
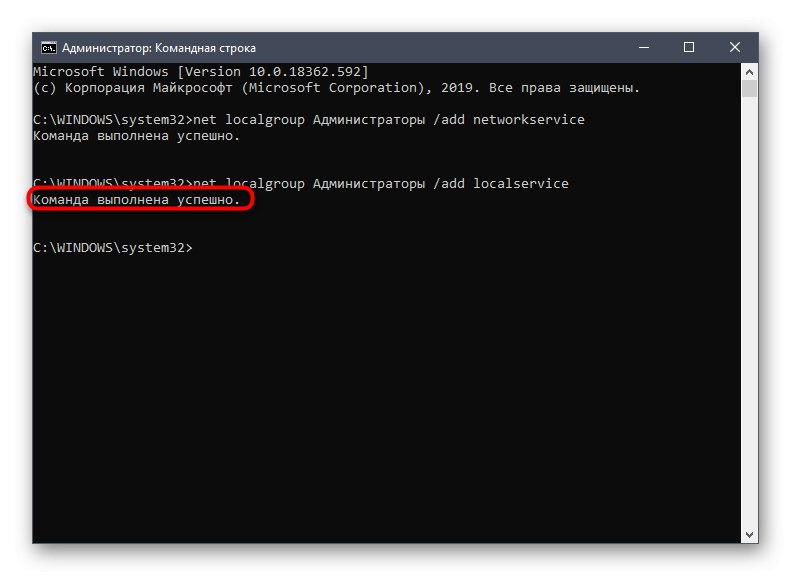
بعد الانتهاء من هذه العملية ، تأكد من إعادة تشغيل جهاز الكمبيوتر الخاص بك ، حيث يتم تنشيط التكوين المثبت فقط عند إنشاء جلسة جديدة.
الطريقة الثالثة: التحقق من خدمة معينة
هذه الطريقة مناسبة لأولئك المستخدمين الذين يواجهون مشاكل مع الإشعار. "تم الرفض" فقط عند العمل مع خدمات محددة. قد تكون النقطة هي أنه تم تعيين القيود مباشرة للخدمة نفسها ، ولا يمكن التحقق من ذلك إلا من خلال محرر التسجيل.
- أولاً ، تحتاج إلى تحديد اسم نظام الخدمة. يركض "بداية"، ابحث عن التطبيق "خدمات" وتشغيله.
- ابحث عن السطر الذي يحتوي على المعلمة المطلوبة وانقر فوقه نقرًا مزدوجًا للانتقال إلى الخصائص.
- تحقق من محتوى السلسلة اسم الخدمة.
- تذكر ذلك وقم بتشغيل الأداة المساعدة "يركض" عبر مجموعة المفاتيح Win + R.... أدخل
رجديتوانقر فوق أدخل. - في محرر التسجيل ، انتقل على طول الطريق
HKEY_LOCAL_MACHINESYSTEMCurrentControlSetSetServices. - في مجلد الوجهة ، ابحث عن الدليل الذي يحتوي على اسم الخدمة المطلوبة وانقر فوقه بزر الماوس الأيمن.
- من خلال قائمة السياق ، انتقل إلى "أذونات".
- تأكد من تعيين مجموعات المسؤولين والمستخدمين على الإذن الكامل. إذا لم يكن كذلك ، قم بتغيير المعلمات وحفظ التغييرات.
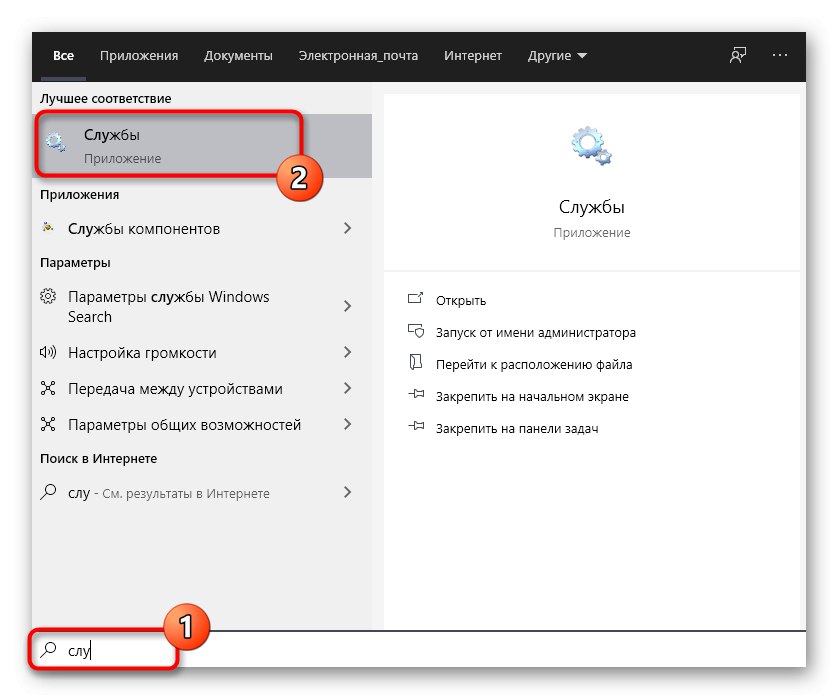
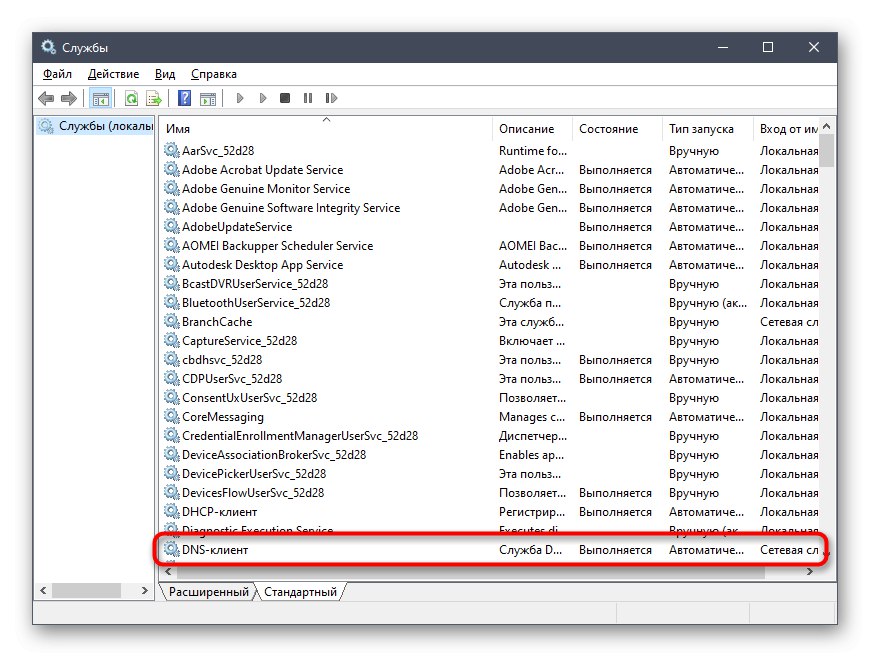
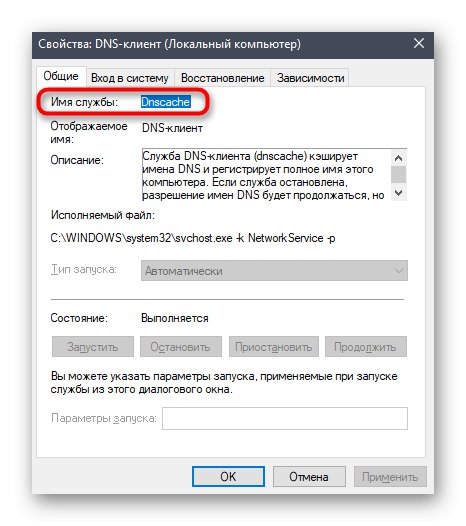
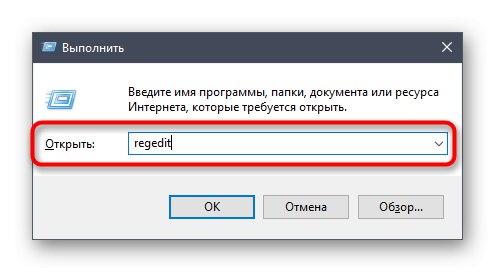
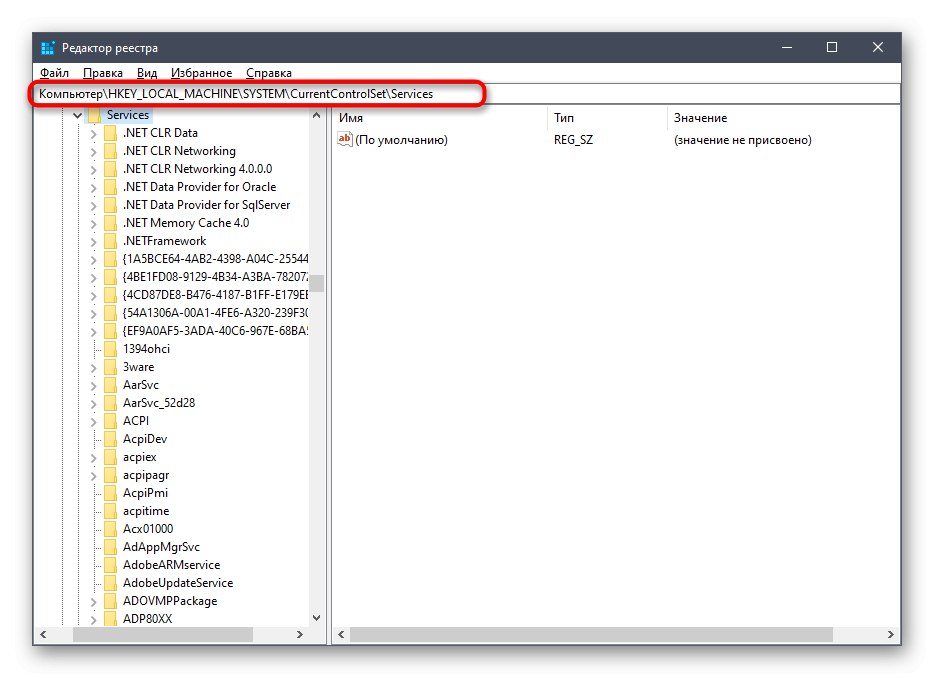

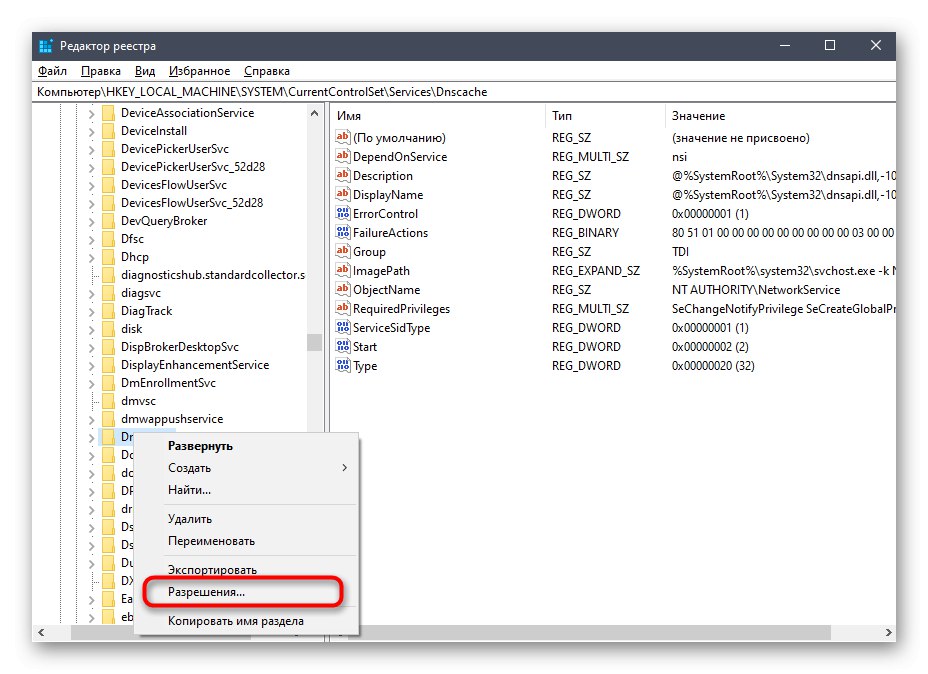
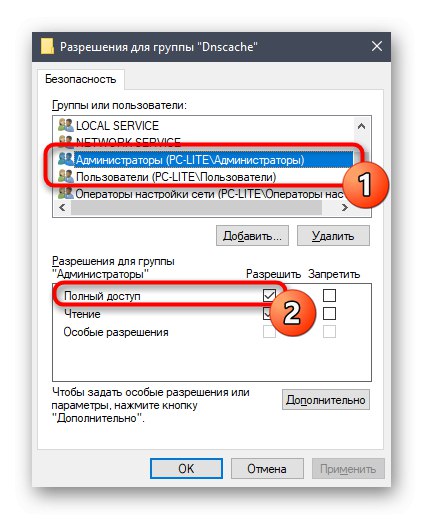
الآن يمكنك تغيير حالة المعلمة مباشرة في محرر التسجيل أو العودة إلى التطبيق "خدمات"للتحقق مما إذا كانت الإجراءات التي تم تنفيذها قد ساعدت في تصحيح المشكلة.
الطريقة الرابعة: تمكين الامتيازات للخادم المحلي
يحتوي Windows 10 على حساب يسمى LOCAL SERVER. إنه نظامي ومسؤول عن إطلاق خيارات معينة ، بما في ذلك عند التفاعل مع الخدمات. إذا لم تحقق أي من الطرق السابقة النتيجة المرجوة ، فيمكنك محاولة تعيين حقوق منفصلة لهذا الحساب ، ويتم ذلك على النحو التالي:
- انتقل إلى خصائص القرص المحلي مع نظام التشغيل من خلال قائمة السياق ، افتح علامة التبويب "سلامة" وانقر فوق "يتغيرون".
- سوف تحتاج إلى النقر فوق أضفللذهاب إلى البحث عن الملف الشخصي.
- في النافذة التي تظهر ، انتقل إلى القسم "بالإضافة إلى".
- ابدأ البحث عن الحسابات.
- حدد الشخص الذي تريده من القائمة الآن.
- ثم امنحها حق الوصول الكامل لإدارة مكونات النظام وتطبيق التغييرات.
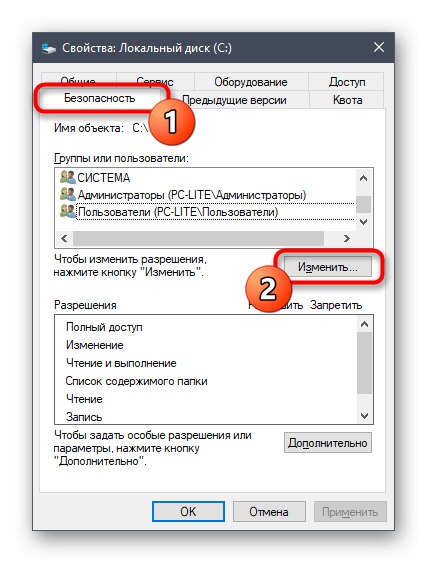
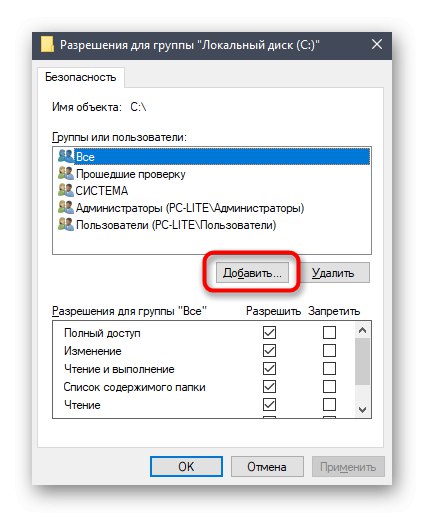
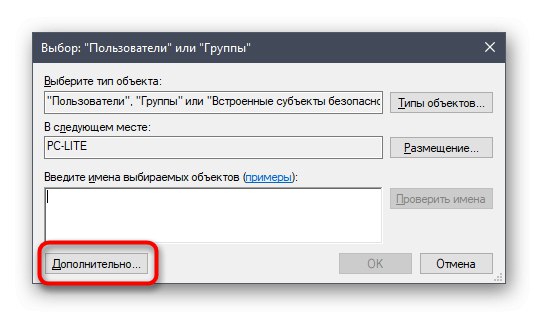
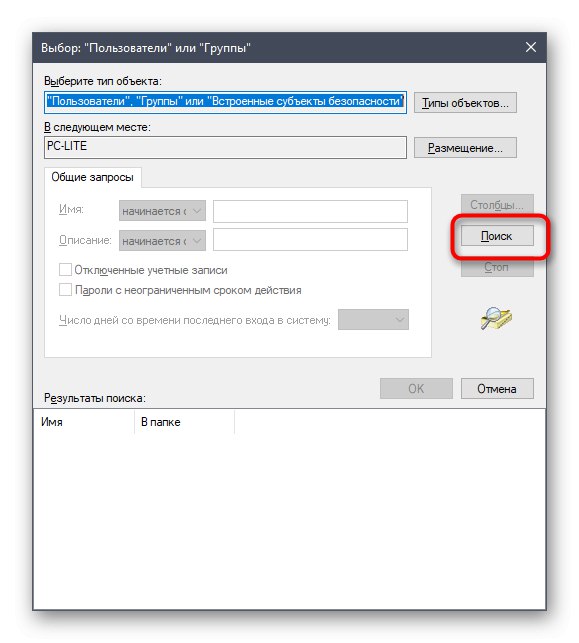
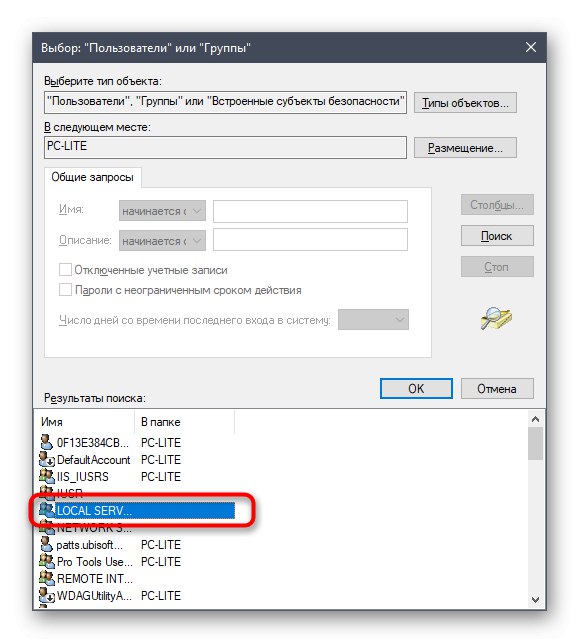
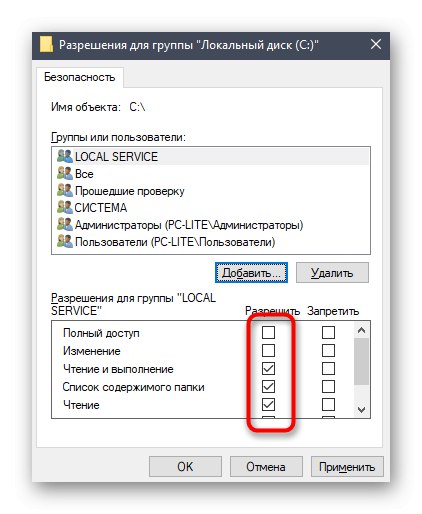
الطريقة الخامسة: افحص النظام بحثًا عن الفيروسات
تتضمن الطريقة الأخيرة التي يتم التفكير فيها اليوم فحص النظام بحثًا عن الفيروسات. يجب استخدامه في الحالات التي لا يساعد فيها أي من الخيارات المذكورة أعلاه في التعامل مع المشكلة - فهناك سبب للتفكير في عمل الملفات الضارة. من المحتمل أن نوعًا ما من الفيروسات يقوم ببساطة بحظر الوصول إلى الخدمات ، ولن يتم حل المشكلة نفسها إلا بعد إزالتها واستعادة كائنات النظام. اقرأ المزيد عن هذا في مقال منفصل على موقعنا أدناه.
المزيد من التفاصيل: محاربة فيروسات الكمبيوتر
الآن أنت تعرف كيفية التعامل مع المشكلة "تم الرفض" عند محاولة تغيير حالة الخدمة في Windows 10. يبقى فقط تنفيذ كل طريقة على حدة لإيجاد حل فعال في أسرع وقت ممكن.