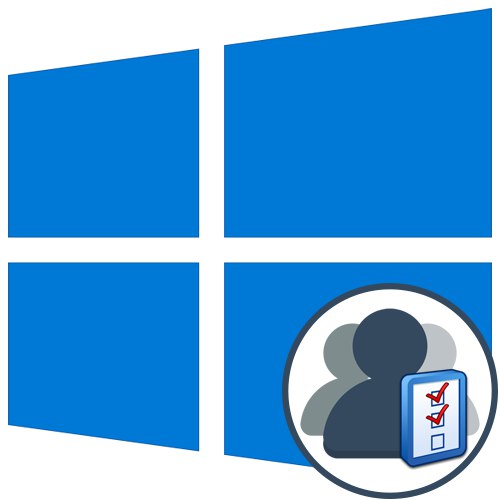
كقاعدة عامة ، غالبًا ما يعمل العديد من المستخدمين على جهاز كمبيوتر واحد بدوره. يضيف مطورو أنظمة التشغيل تحديدًا لمثل هذه الحالات القدرة على إنشاء حسابات مختلفة بإعدادات فردية وحقوق الوصول. يُمنح المسؤول كل الصلاحيات لإدارة مثل هذه الملفات الشخصية ، بما في ذلك حذفها أو حظرها بالكامل لفترة زمنية معينة. يتم هذا التفاعل من خلال قوائم خاصة في Windows. نريد أن نتحدث أكثر عنهم.
إدارة الحسابات في Windows 10
كجزء من هذه المقالة ، نقترح استكشاف العديد من القوائم والأدوات الإضافية المضمنة في Windows 10 لفهم كيفية إدارة ملفات التعريف بالضبط من خلال هذه الأدوات. بعد قراءة التعليمات التالية ، ستفهم أين يمكنك العثور على المعلمة التي تريد تغييرها وكيف يتم إجراء التحرير اللازم بالضبط. بعد ذلك ، سيكون من الممكن بالفعل المضي قدمًا في التنفيذ المباشر للإجراءات المطلوبة ، على سبيل المثال ، لإنشاء حساب جديد أو تغيير حقوق الوصول.
الطريقة الأولى: قائمة الخيارات
بادئ ذي بدء ، دعنا نركز على أحد الأقسام في القائمة "خيارات"... الآن لا تزال هناك بعض الخيارات التي تسمح لك بالتفاعل مع الحسابات ، نظرًا لأن المطورين ينقلون جميع العناصر تدريجياً من لوحة التحكم. ومع ذلك ، فإن الوظائف المتاحة هناك ستكون كافية للتعامل مع بعض المهام. دعونا نلقي نظرة سريعة على كل منهم.
- أولا ، افتح "بداية" وانتقل إلى القائمة "خيارات"من خلال النقر على رمز الترس المقابل.
- هنا أنت مهتم في القسم "حسابات".
- في الفئة الأولى من الجزء الأيمن "معلوماتك" يتم تحرير الملف الشخصي الحالي. على سبيل المثال ، يمكنك الانتقال إلى إعداد حساب Microsoft الخاص بك من خلال متصفح. هناك يمكنك تعديل اسم الملف الشخصي وسنة الميلاد وتعيين صورة وتغيير كلمة المرور. بالإضافة إلى ذلك ، يوجد نقش في هذه الفئة "سجّل الدخول باستخدام حساب محلي بدلاً من ذلك"... يسمح لك بالتبديل إلى ملف تعريف مسؤول مألوف غير مرتبط بحساب Microsoft.
- يوجد أدناه خيار لإنشاء صورة رمزية. يمكنك القيام بذلك مباشرة من كاميرا الويب الخاصة بك أو تحديد صورة موجودة بالتنسيق المطلوب من خلال Explorer.
- الفئة الثانية تسمى "البريد الإلكتروني والحسابات" ينطبق أيضًا على ملف تعريف Windows الحالي. من هنا يتم إضافة حسابات Microsoft ، المرتبطة بالتطبيقات القياسية وبرامج الجهات الخارجية.
- بعد ذلك تأتي الفئة "خيارات تسجيل الدخول"... في ذلك ، تختار بشكل مستقل مبدأ ترخيص الحساب عند بدء نظام التشغيل. في الوقت الحالي ، هناك مجموعة كبيرة ومتنوعة من الخيارات لجميع أنواع الأجهزة. في نفس النافذة ، توجد أوصاف تفصيلية لكل خيار ، لذلك سنوفر لك اختيار أفضل أداة.
- القسم الرئيسي في هذه القائمة هو - "العائلة والمستخدمون الآخرون"... هذا هو المكان الذي تدير فيه حسابات أخرى ، مثل إنشاء أو تغيير الاسم أو تعيين القيود أو تغيير نوع ملف التعريف. يمكنك إضافة إما حساب Microsoft موجود أو إنشاء حساب محلي.
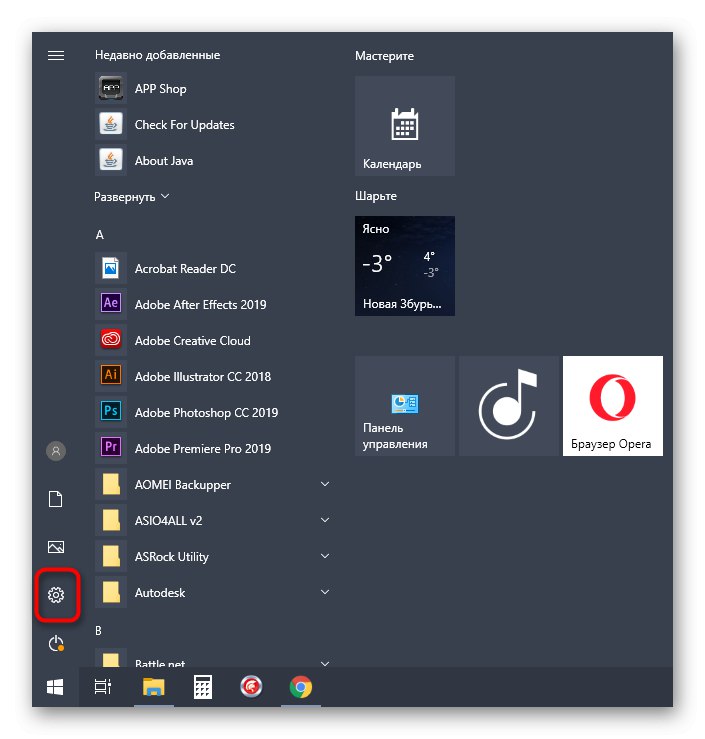
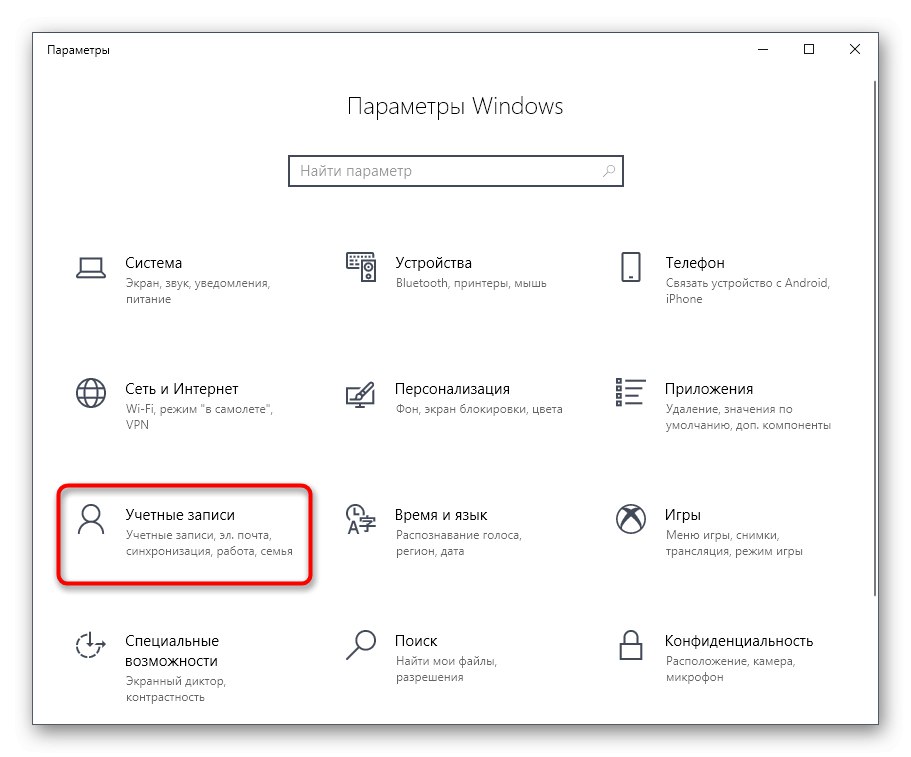
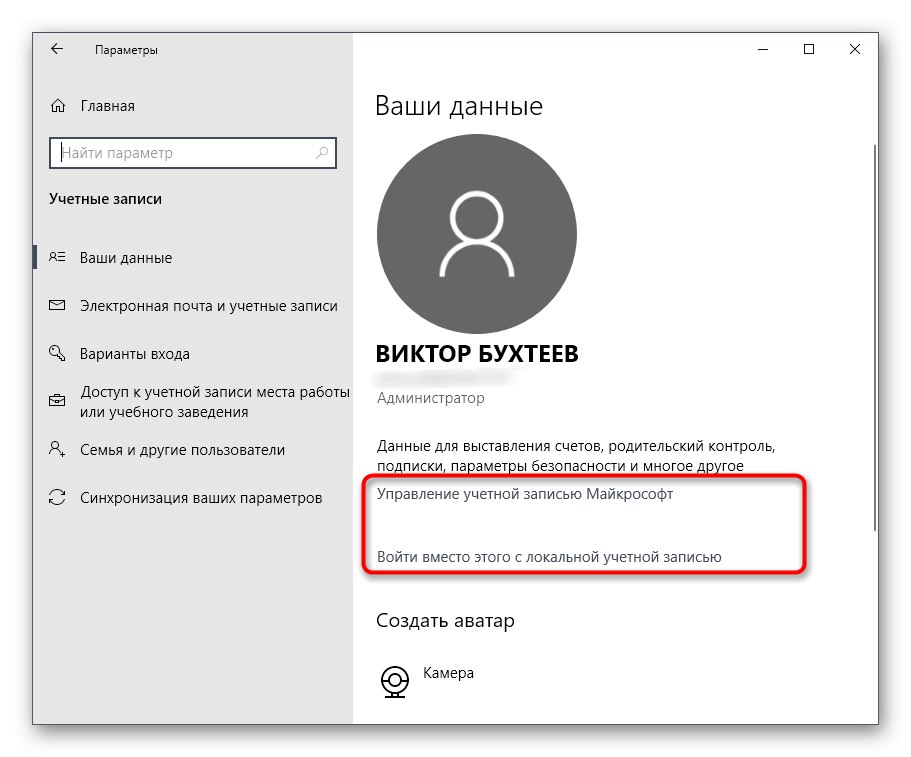
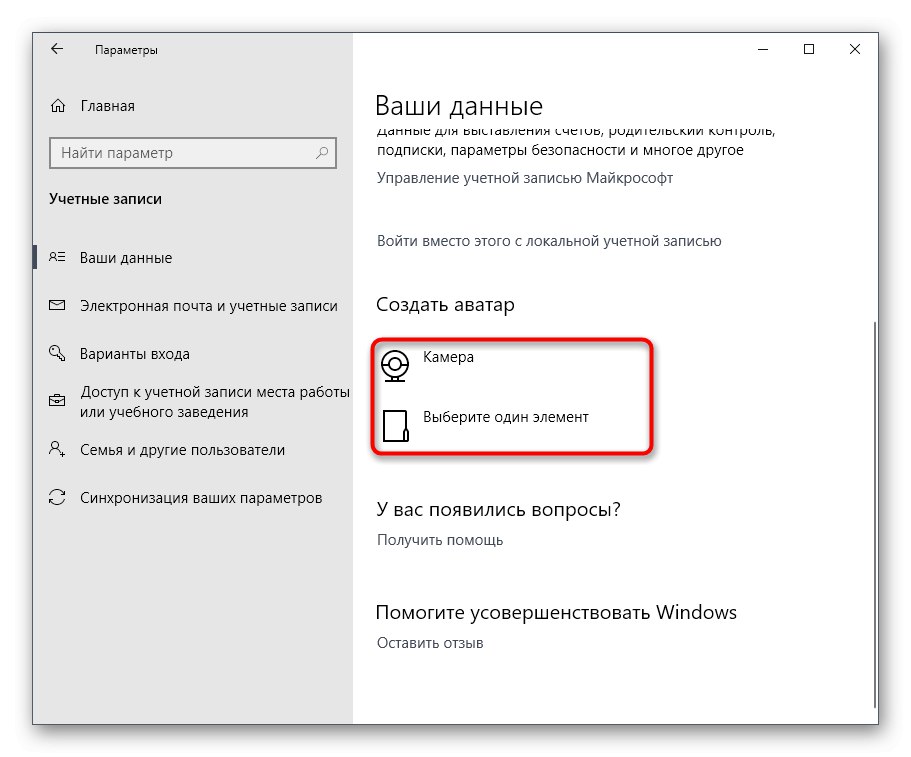
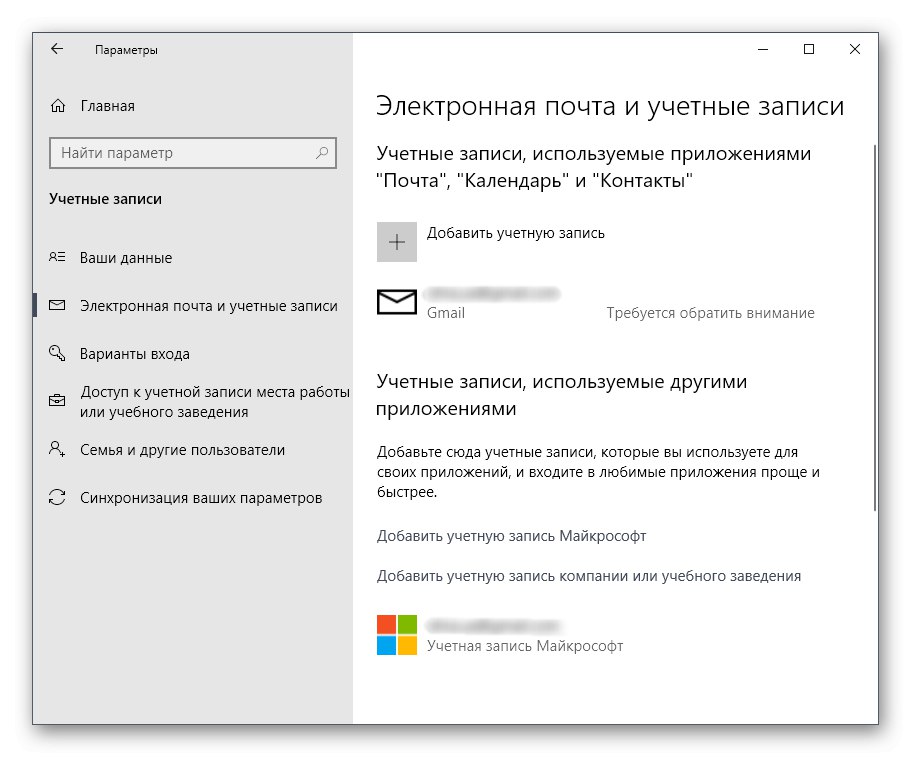
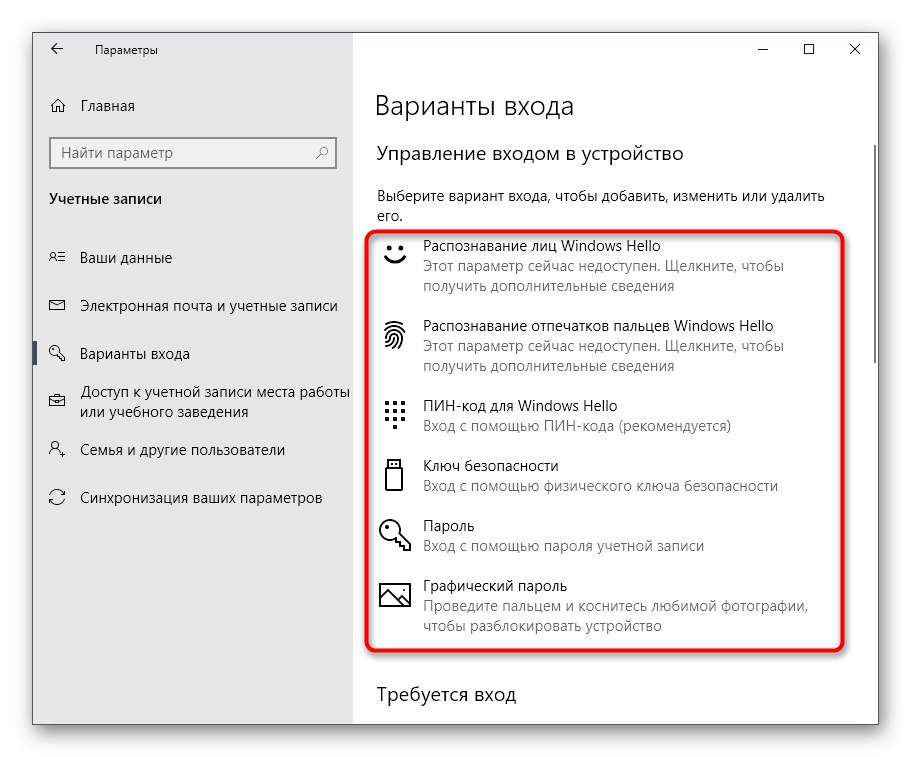
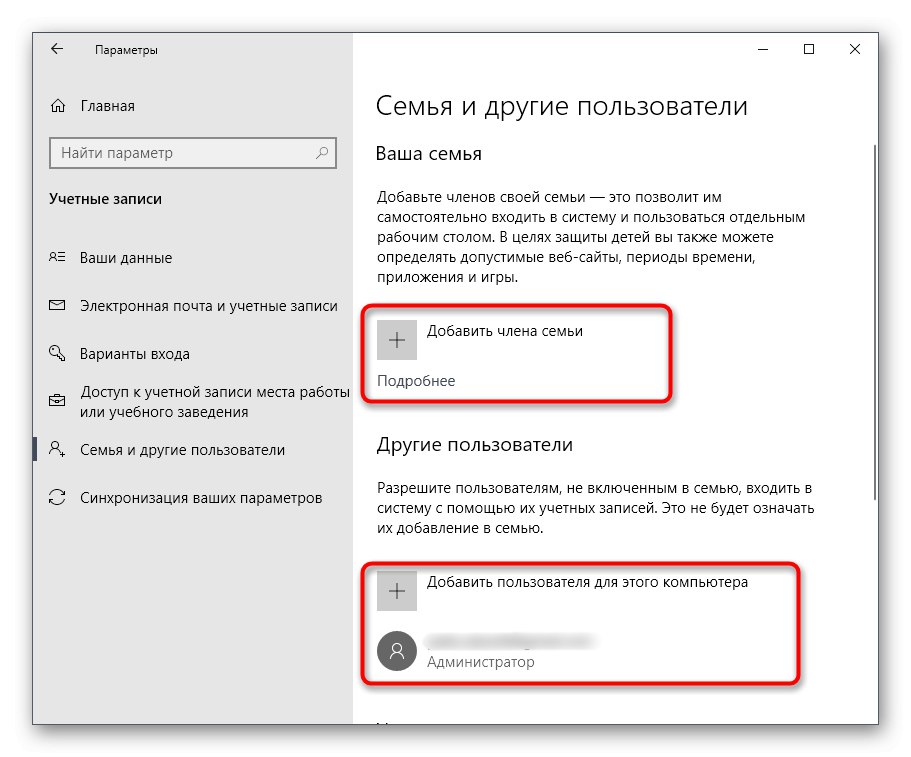
كما ترى ، تم تصميم هذه القائمة في الغالب لتغيير حسابك الشخصي ، على الرغم من أنه في حالة حساب Microsoft ، فسيستمر إعادة توجيهه إلى الصفحة في المتصفح. على الأرجح ، عندما يتم إصدار التحديثات التالية ، ستتغير محتويات هذا القسم وسيكون هناك المزيد من الخيارات التي يتم إحضارها من لوحة التحكم.
الطريقة الثانية: لوحة التحكم
لقد ذكرنا للتو لوحة التحكم كأداة يتم من خلالها نقل جميع العناصر "خيارات" مع تطبيق جديد.ومع ذلك ، لم يؤثر هذا حتى الآن على جميع الإعدادات ، بما في ذلك الخيارات المسؤولة عن إدارة الحسابات ، لذلك دعونا نتناول هذه القائمة بمزيد من التفاصيل.
- اكتشف "بداية"، من خلال البحث تجد التطبيق "لوحة التحكم" واذهب إليها.
- من بين قائمة جميع الأقسام ، ابحث عن "حسابات المستخدمين".
- في القائمة الرئيسية ، يمكنك الانتقال إلى تغيير الحساب الحالي في قائمة الإعدادات ، والتي تمت مناقشتها مسبقًا ، أو تغيير نوع ملف التعريف الخاص بك ، أو الانتقال لإدارة مستخدم آخر ، أو تغيير ميزات التحكم في حساب المستخدم.
- عندما تذهب لتغيير ملفات التعريف الأخرى ، سيتم فتح قائمة منفصلة حيث يمكنك الاختيار.
- يمكنك الآن تغيير نوع ملف التعريف ، على سبيل المثال ، المسؤول ، أو تعيين اسم جديد.
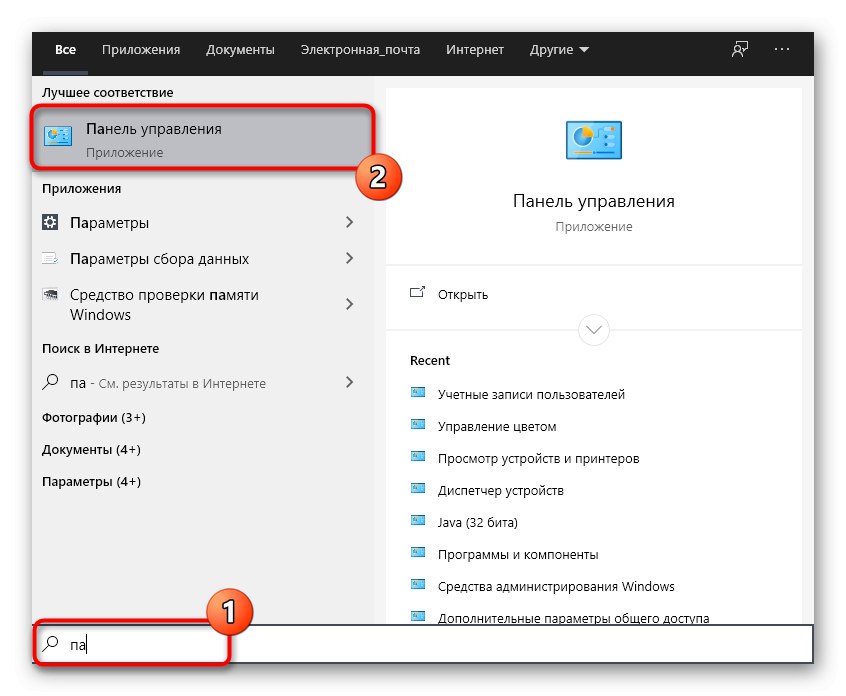
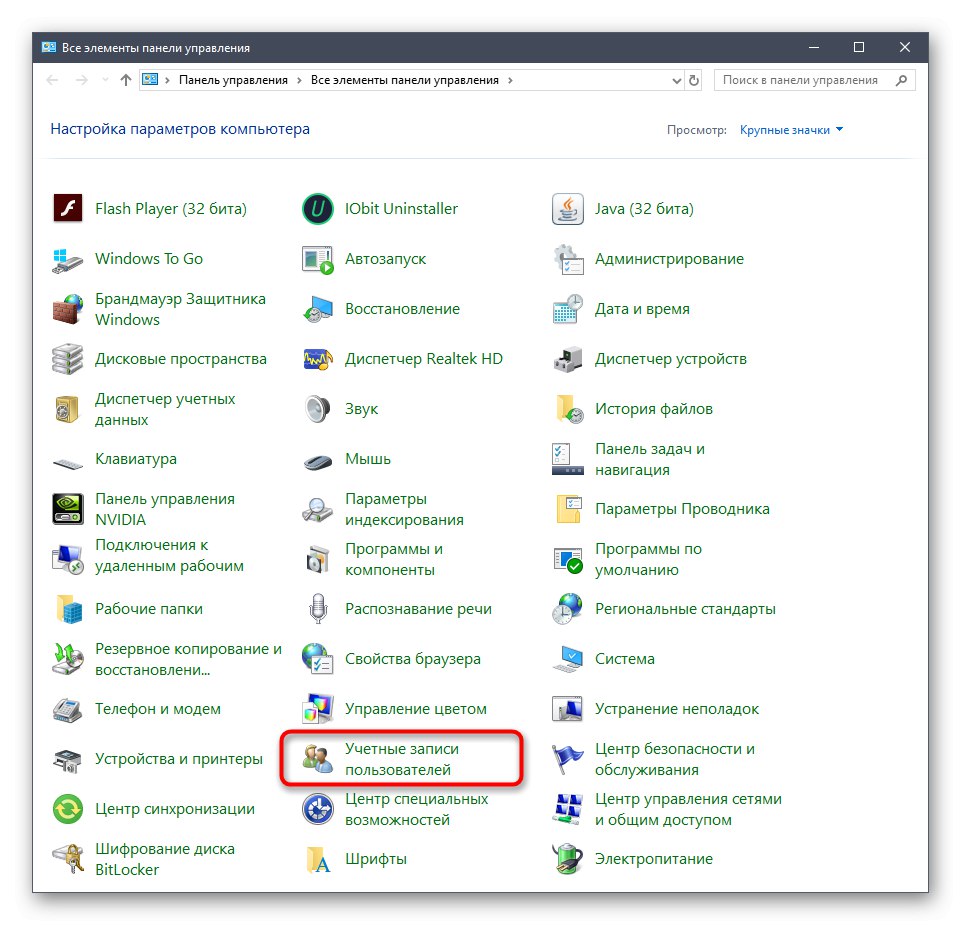
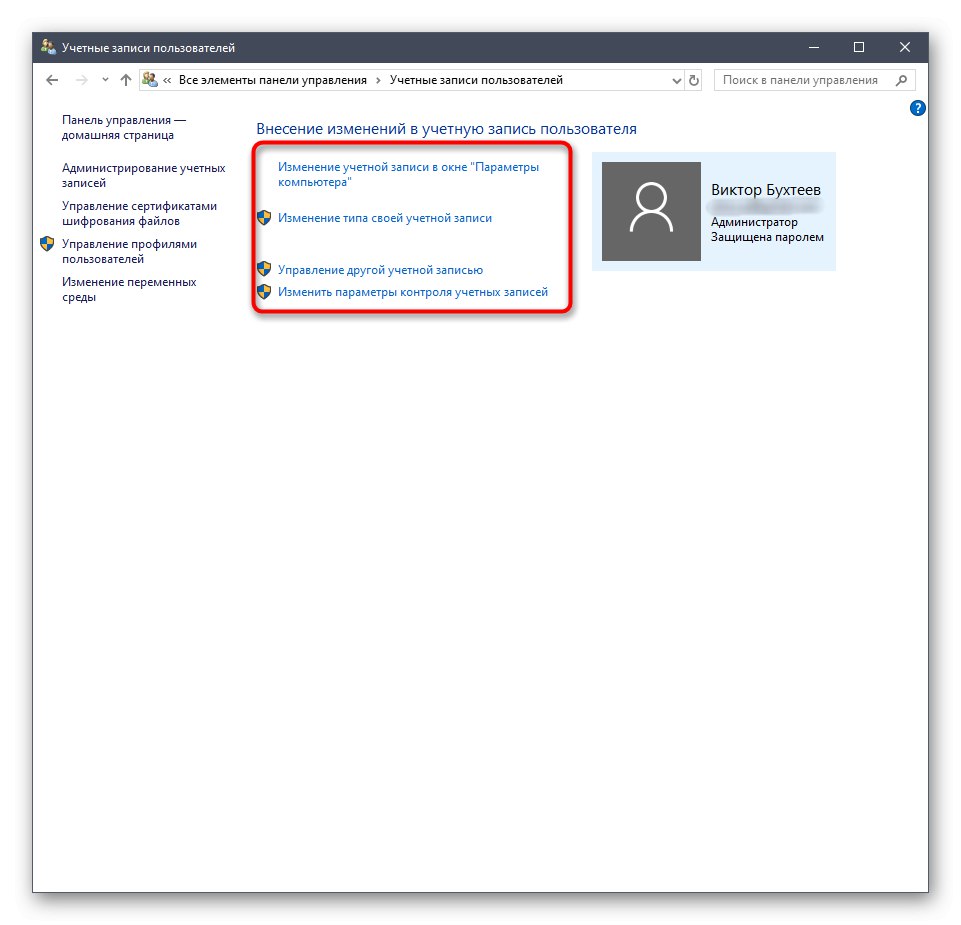
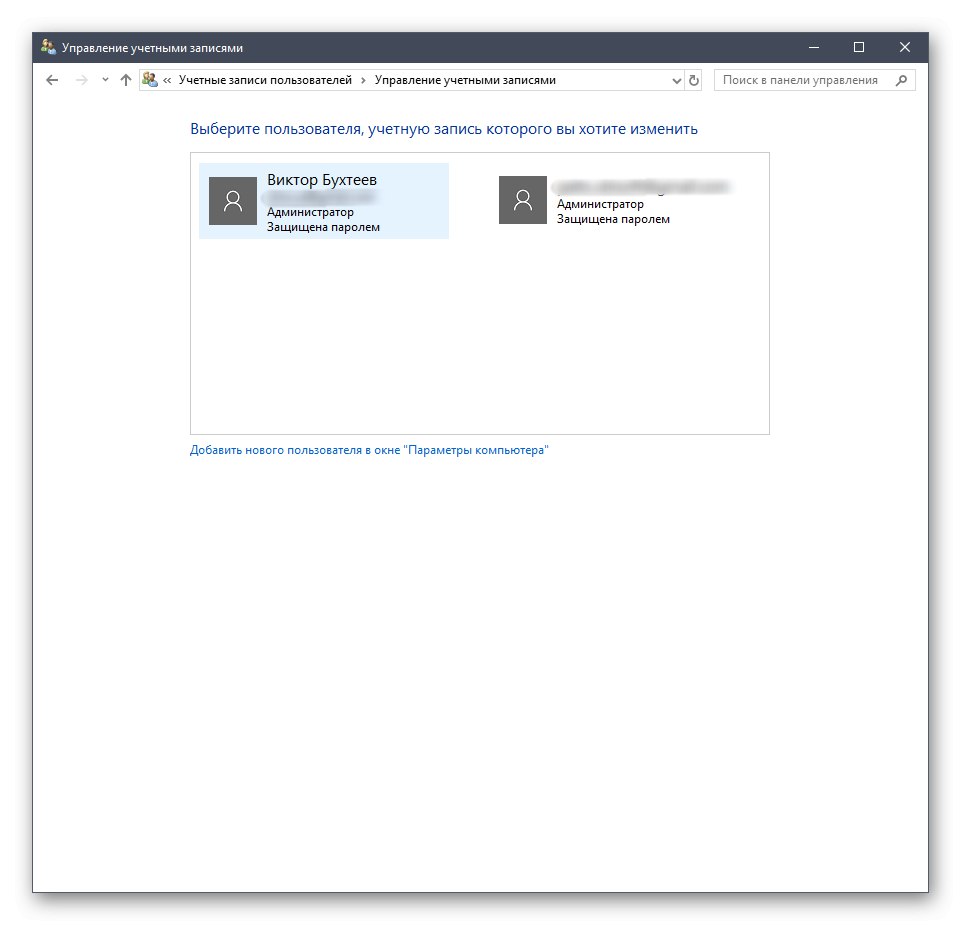
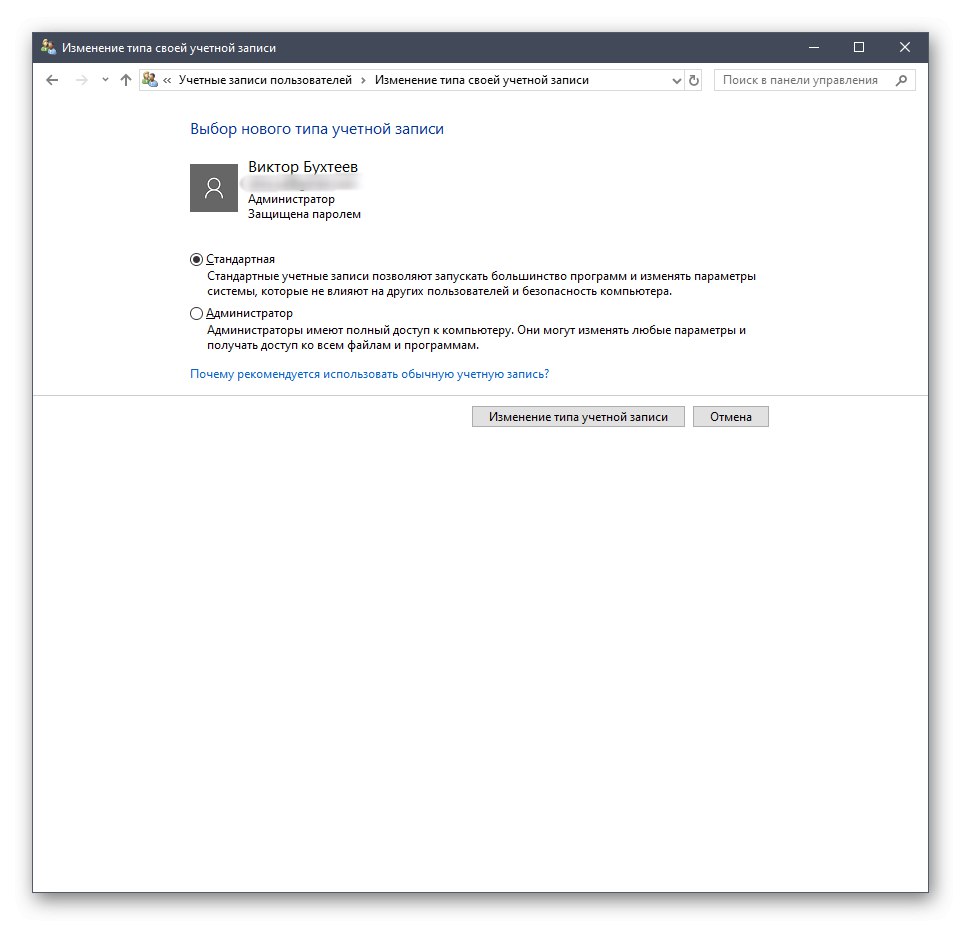
تم وصف المزيد من التفاصيل حول كل هذه العمليات في مقالات أخرى على موقعنا. سنتحدث عنها لاحقًا بعد مراجعة جميع أساليب اليوم ، ولكن الآن دعنا ننتقل إلى القائمة التالية ، حيث يمكنك إدارة الحسابات.
الطريقة الثالثة: نهج الأمان المحلي
يحتوي كل إصدار من Windows 10 على أداة إضافية تسمى سياسة الأمان المحلية. يقوم بتنفيذ العديد من الإجراءات المتعلقة بضمان موثوقية النظام ، بما في ذلك إعدادات الملفات الشخصية الموجودة. باستخدام هذه الأداة الإضافية ، يمكنك تعيين قيود كلمة المرور أو حظر أحد ملفات التعريف. هكذا يتم فعل هذا:
- على القائمة "لوحة التحكم" اذهب الى القسم "الادارة".
- هنا أنت مهتم بالعنصر "سياسة الأمن المحلية".
- قم بتوسيع الدليل "سياسات الحساب"... ترى مجلدين فيه: سياسة كلمة المرور و سياسة تأمين الحساب... هذه الأسماء تتحدث بالفعل عن نفسها ، لذلك لن أسهب في الحديث عن كل منها.
- عند فتح مثل هذا الدليل ، تظهر قائمة بالسياسات المتاحة. أسمائهم تعني فقط الخيارات أو الإجراءات التي يتم تنفيذها من خلال هذه المعلمات. خذ كمثال "احتفظ بسجل كلمة المرور"... كما ترى ، لا تخزن هذه المعلمة افتراضيًا أي كلمات مرور على الإطلاق. لتعديل القيمة ، انقر نقرًا مزدوجًا على الخط لفتح الخصائص.
- هنا يمكنك تحديد عدد كلمات المرور التي يجب أن تكون في نظام التشغيل. نفس الشيء يحدث مع السياسيين الآخرين. على سبيل المثال ، يمكنك تعيين كلمة المرور بحيث تنتهي صلاحيتها أو تغيير الحد الأدنى للطول بالأحرف.
- بالإضافة إلى ذلك ، انتبه إلى الكتالوج "خيارات الأمان"... يوجد قسم منفصل هنا "التحكم في حساب المستخدم"... إنه مسؤول عن منح حقوق الوصول للحسابات غير الإدارية. تتوفر أوصاف أكثر تفصيلاً في نوافذ الخصائص لهذه السياسات.
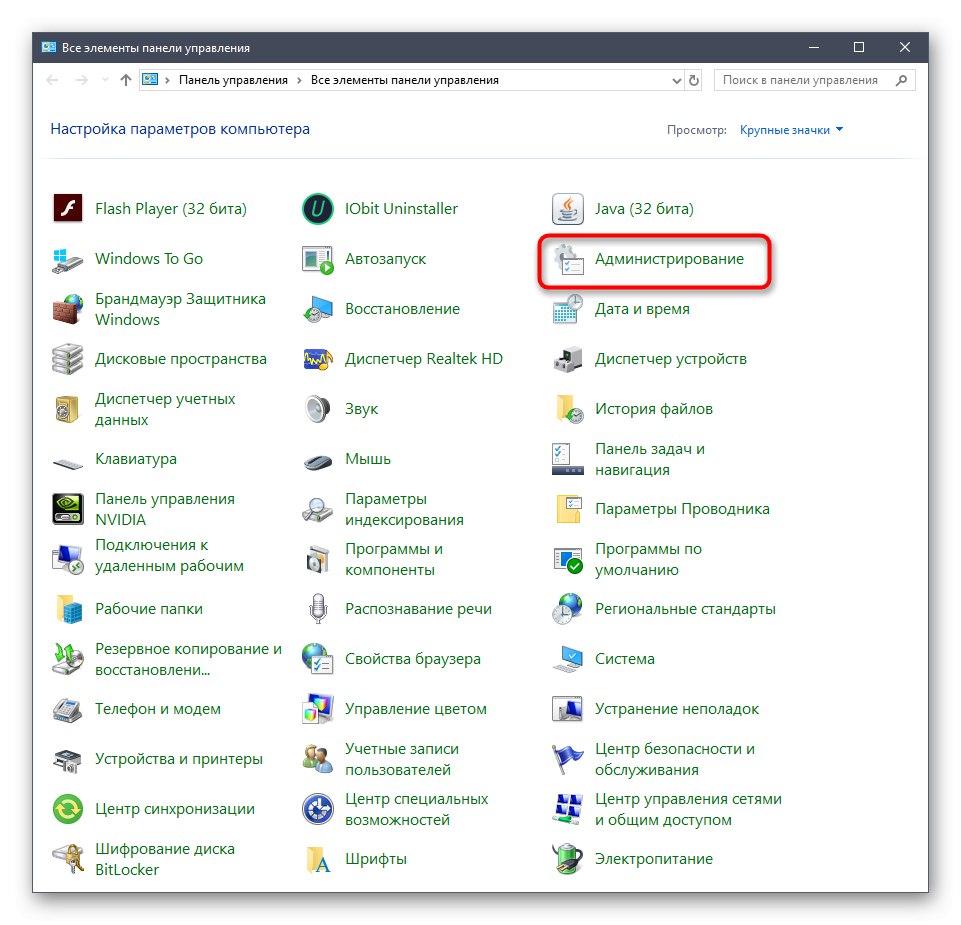
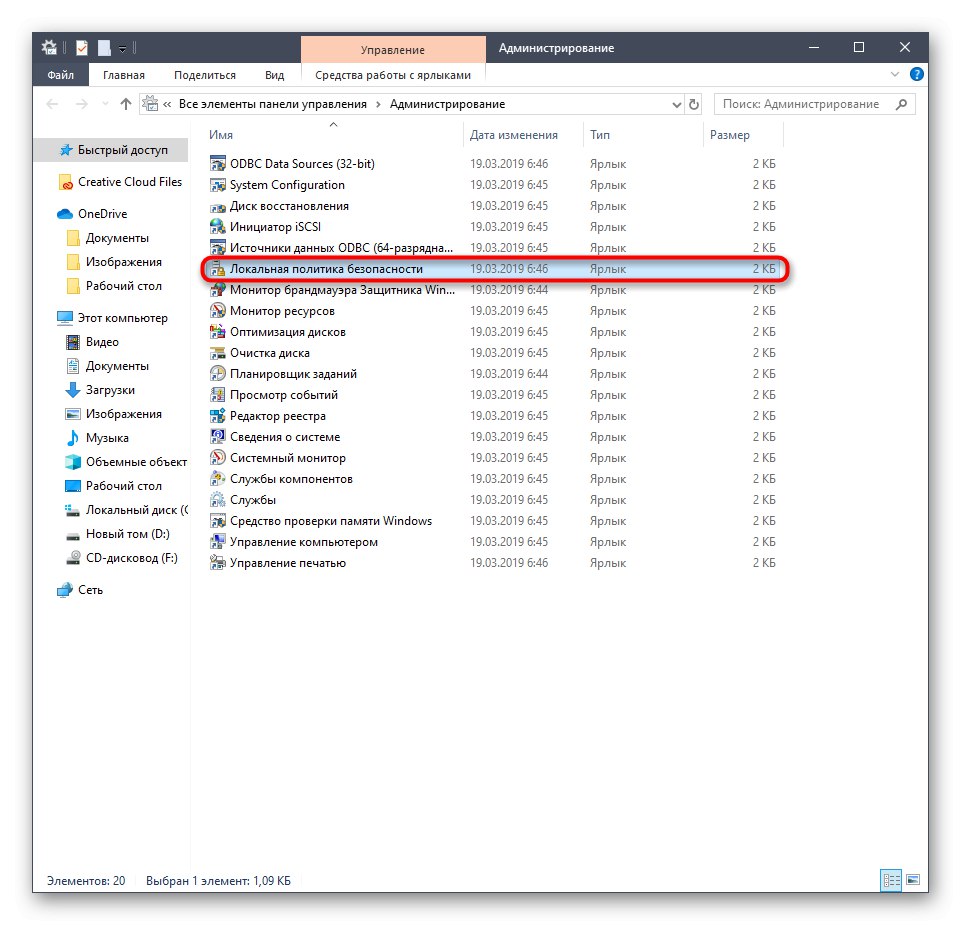
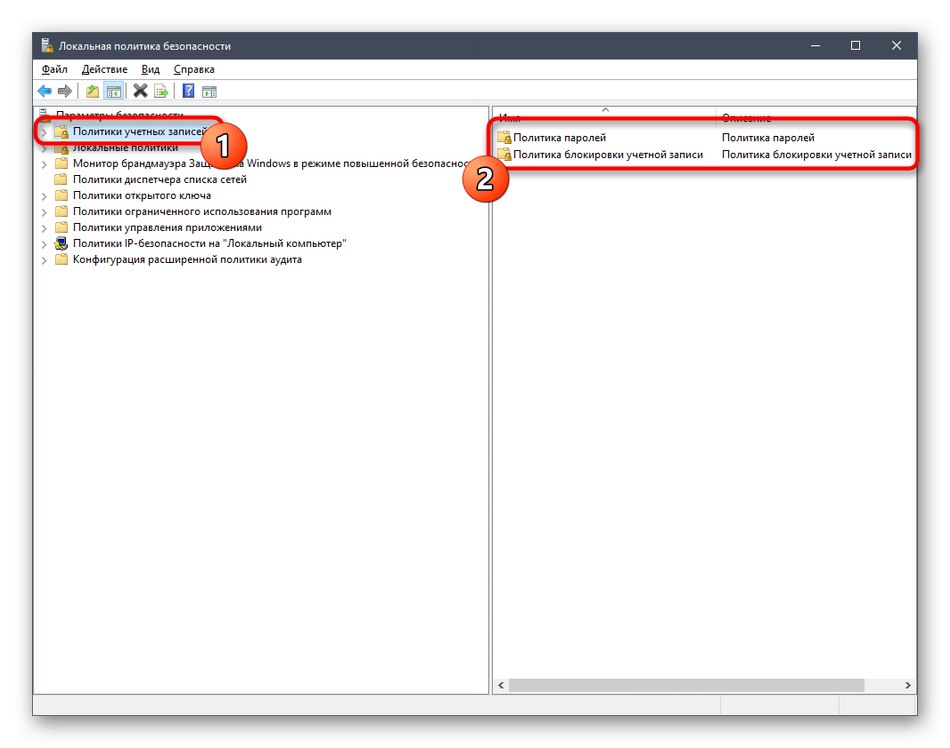
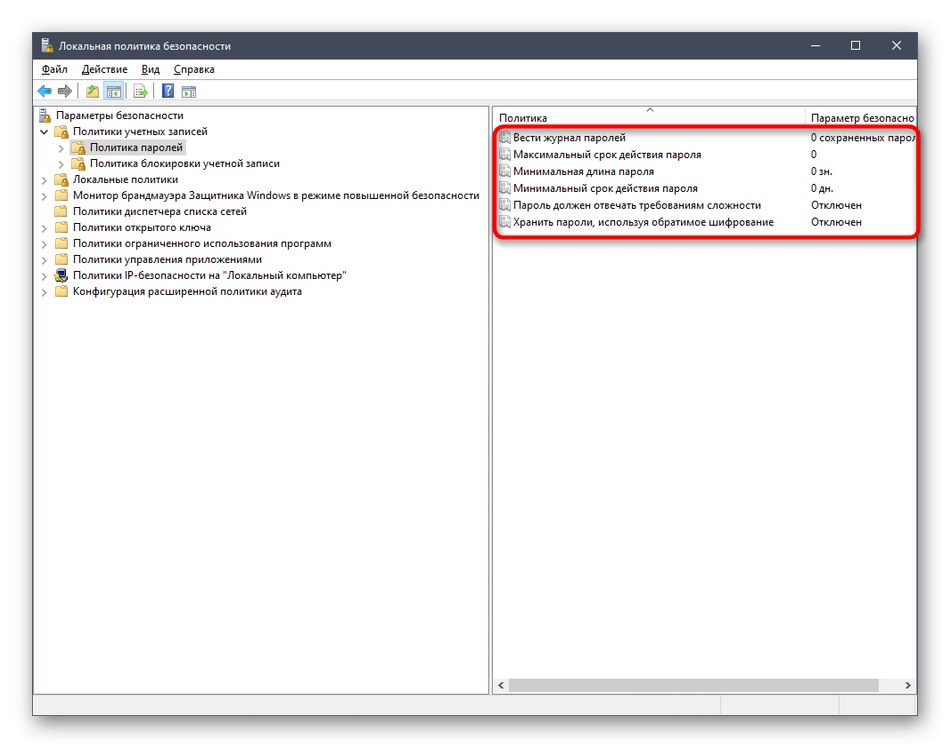
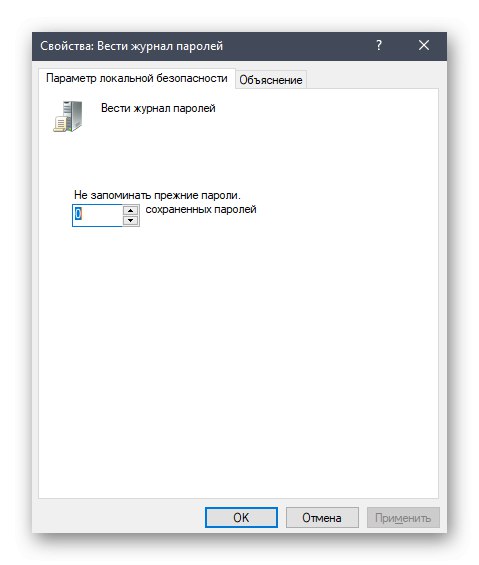
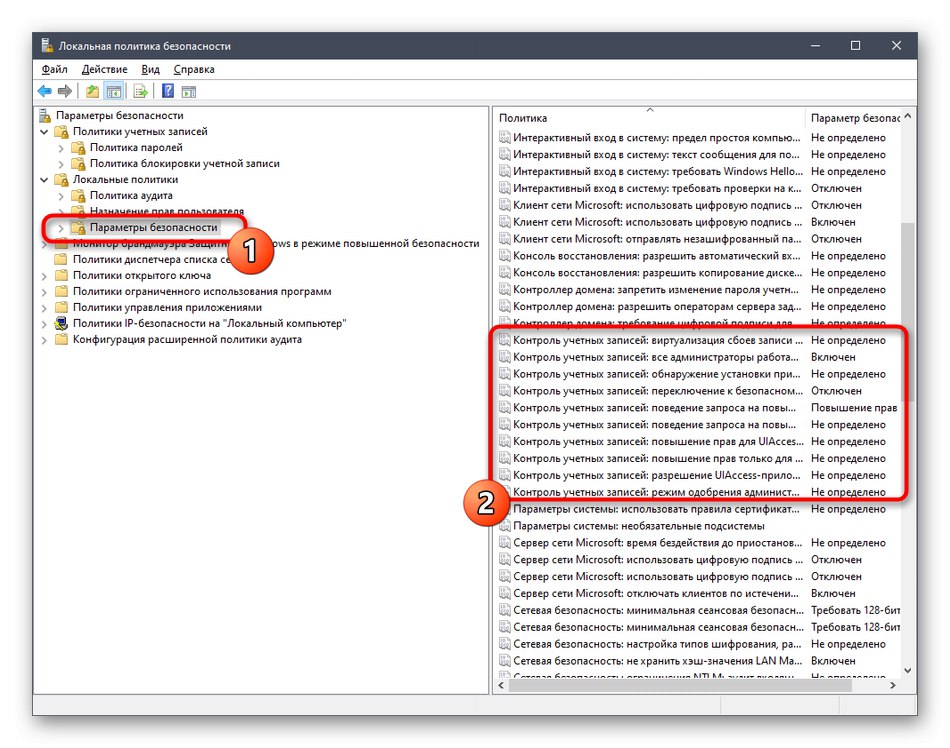
يرجى ملاحظة أنه يمكن للمسؤول فقط إجراء مثل هذه التغييرات على نهج الأمان المحلي. بالإضافة إلى ذلك ، يجب ألا تغير قيم المعلمات العشوائية دون دراسة قيمها ، لأن ذلك قد يؤدي إلى عواقب لا رجعة فيها.
الطريقة الرابعة: علامة التبويب الأمان في خصائص الملفات والمجلدات ومحركات الأقراص
يجب إيلاء اهتمام خاص لإعداد الوصول إلى ملفات ومجلدات ومحركات معينة ، والتي يتم تنفيذها من خلال القائمة "الخصائص"... هناك علامة تبويب "سلامة"... من خلاله ، يمكن للمسؤول أن يقرر أي الإجراءات مع الكائن المحدد يُسمح بتنفيذها بواسطة مستخدم واحد أو مجموعة كاملة. على سبيل المثال ، يبدو كالتالي:
- انقر بزر الماوس الأيمن فوق الكائن المطلوب وحدد "الخصائص"... ضع في اعتبارك أن جميع التغييرات للمجلدات يتم تطبيقها تلقائيًا وعلى جميع الملفات المخزنة هناك ، بالإضافة إلى الأقسام المنطقية.
- في القائمة التي تظهر ، أنت مهتم بعلامة التبويب "سلامة".
- انقر فوق الزر "يتغيرون"الذي هو تحت الكتلة "المجموعات أو المستخدمون".
- يمكنك تعديل الحسابات المضافة بالفعل عن طريق تعيين الأذونات أو المحظورات ، أو النقر فوق أضفللذهاب إلى اختيار الملف الشخصي.
- أدخل أسماء الكائنات في المساحة المتوفرة ثم تحقق منها. بدلاً من ذلك ، يمكنك استخدام خيار البحث المدمج. يفتح من خلال "بالإضافة إلى".
- انقر فوق الزر "بحث" وانتظر بضع ثوان.
- حدد ملف التعريف أو المجموعة المطلوبة من النتائج المعروضة من أجل تعيين قواعد الوصول إلى الدليل أو الملف لهذا الكائن.
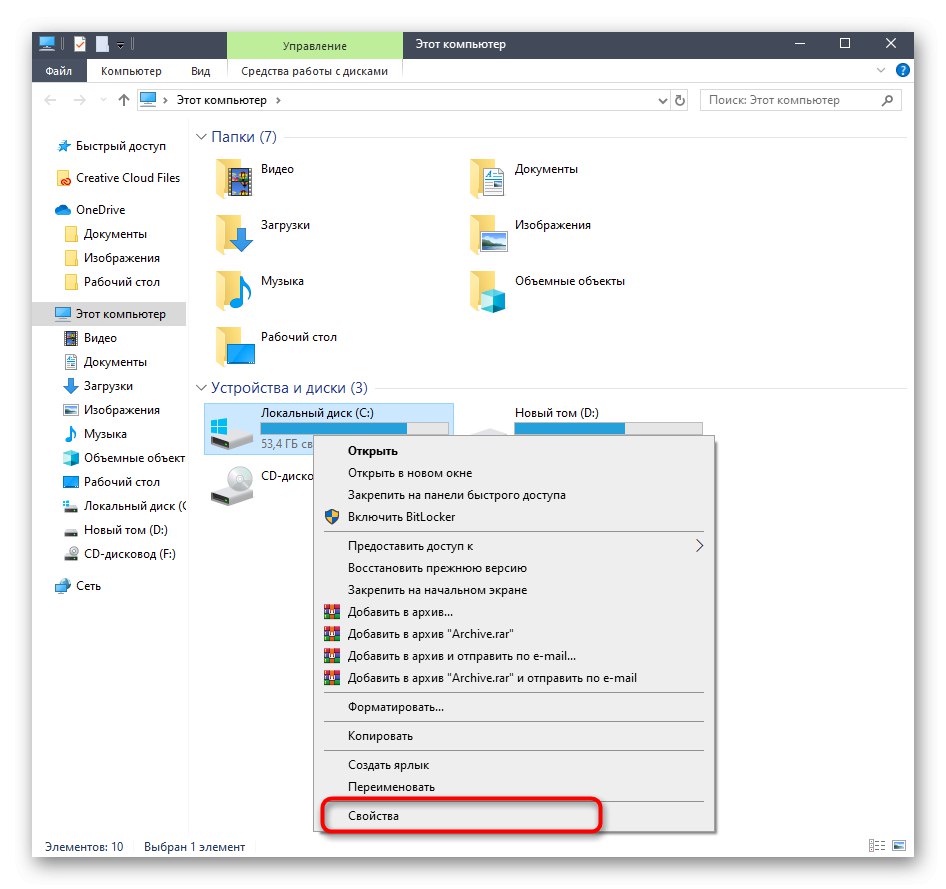
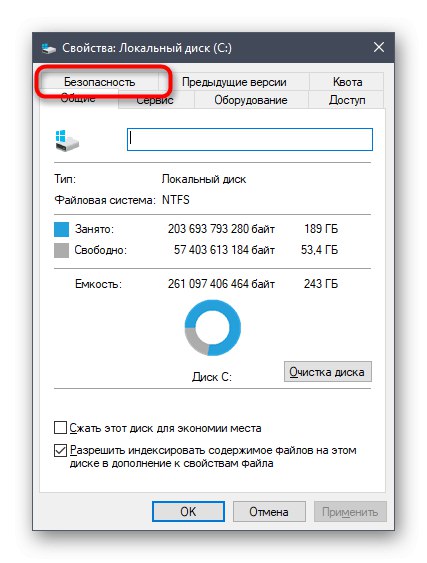
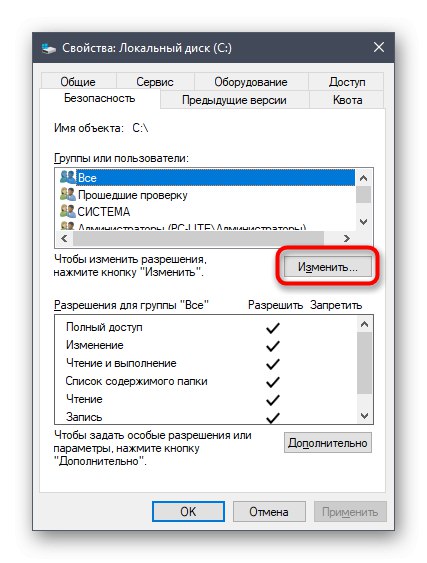
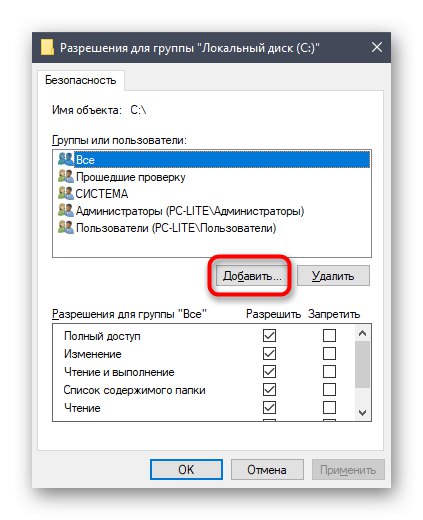
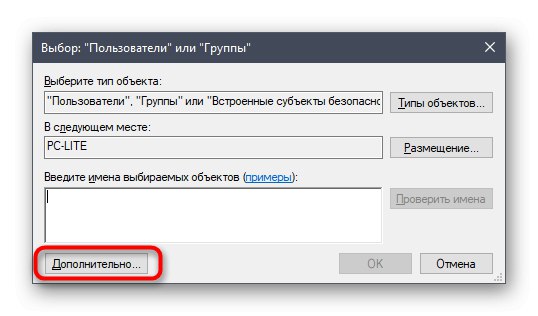
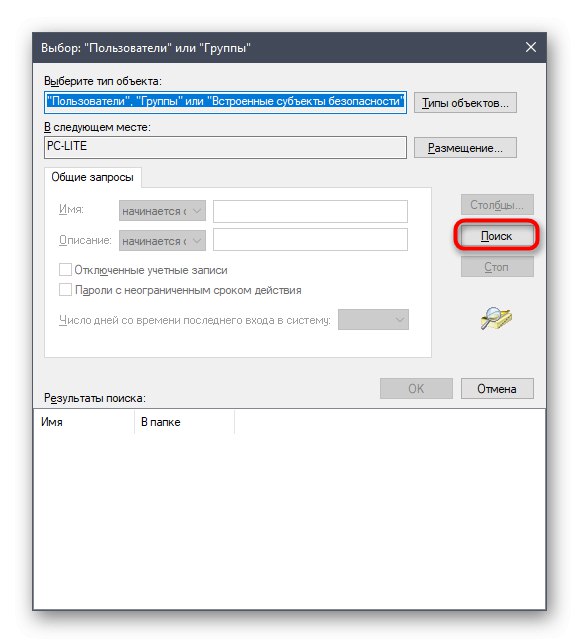
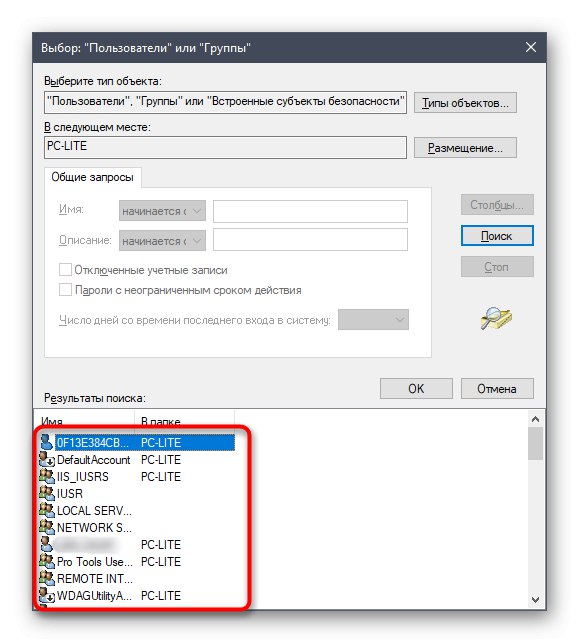
أخيرًا ، دعنا نتطرق إلى موضوع التفاعل مع الحسابات باستخدام الأدوات التي تمت مناقشتها أعلاه. هناك عدد كبير من المهام التي تنشأ قبل المستخدمين العاديين والمسؤولين. لن يتناسب حلهم ببساطة مع إطار عمل مادة واحدة ، لذلك نقترح أن تتعرف على الإرشادات الفردية على موقعنا باستخدام الروابط أدناه. فقط اقرأ العناوين واختر المقال الذي يناسبك. ستجد هناك جميع الأدلة اللازمة لمساعدتك على التعامل مع هدفك بطرق مختلفة.
اقرأ أيضا:
قم بتغيير اسم حساب المسؤول في نظام التشغيل Windows 10
إدارة حقوق الحساب في Windows 10
التبديل بين حسابات المستخدمين في Windows 10
إنشاء مستخدمين محليين جدد في Windows 10
قم بتغيير اسم مجلد المستخدم في نظام التشغيل Windows 10
تعطيل UAC في نظام التشغيل Windows 10
إعادة تعيين كلمة المرور لحساب المسؤول في نظام التشغيل Windows 10
إزالة مسؤول في نظام التشغيل Windows 10
لقد تعرفت على مبادئ إدارة حسابات Windows 10 والأدلة التي تحتاجها لمساعدتك في مهام ملف التعريف الأكثر شيوعًا. كل ما تبقى هو الذهاب إلى المواد ذات الصلة لدراسة وتنفيذ التعليمات.