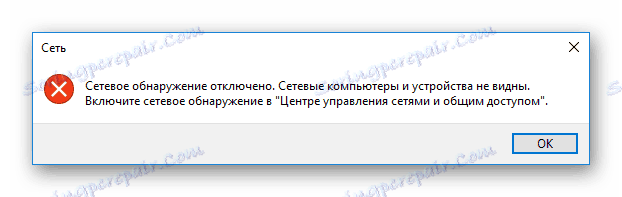تكوين المجلدات العامة في فيرتثلبوإكس
لمزيد من الراحة في إدارة نظام التشغيل الظاهري الجاري تشغيله فيرتثلبوإكس ، فمن الممكن إنشاء المجلدات المشتركة. يمكن الوصول إليها بالتساوي من أنظمة المضيف والضيف وهي مصممة لتبادل البيانات بسهولة فيما بينها.
محتوى
المجلدات المشتركة في فيرتثلبوإكس
من خلال المجلدات المشتركة ، يمكن للمستخدم عرض الملفات المخزنة محليًا واستخدامها ، وليس فقط على الجهاز المضيف ، ولكن أيضًا في نظام التشغيل الضيف. تبسط هذه الميزة تفاعل أنظمة التشغيل وتزيل الحاجة إلى توصيل محركات أقراص USB المحمولة ونقل المستندات إلى خدمات التخزين السحابية وغيرها من الطرق لتخزين البيانات.
الخطوة 1: إنشاء مجلد مشترك على الجهاز المضيف
يجب وضع المجلدات المشتركة ، التي يمكن أن تعمل بها كلا الجهازين في المستقبل ، في نظام التشغيل الرئيسي. يتم إنشاؤها بنفس الطريقة تمامًا مثل المجلدات العادية في نظام التشغيل Windows أو Linux. بالإضافة إلى ذلك ، يمكنك تحديد أي مجلد موجود كمجلد عمومي.
الخطوة 2: تكوين VirtualBox
يجب أن تكون المجلدات المنشأة أو المحددة متاحة لكلا نظامي التشغيل من خلال تكوين VirtualBox.
- افتح مدير VB ، حدد الجهاز الظاهري وانقر فوق "تكوين" .
- انتقل إلى قسم "المجلدات المشتركة" وانقر على رمز علامة الجمع على اليسار.
- يتم فتح نافذة حيث تتم مطالبتك بتحديد المسار إلى المجلد. انقر على السهم وحدد "غير ذلك" من القائمة المنسدلة. حدد الموقع عبر موصل النظام القياسي.
- عادة ما يتم ملء حقل "اسم المجلد" تلقائيًا ، عن طريق استبدال اسم المجلد الأصلي ، ولكن يمكنك تغييره إلى مجلد آخر إذا رغبت في ذلك.
- تفعيل الخيار "اتصال تلقائي" .
- إذا كنت تريد منع التغييرات في المجلد الخاص بنظام التشغيل الضيف (Guest) ، فقم بفحص الخاصية المميزة "للقراءة فقط" .
- عند اكتمال الإعداد ، يظهر المجلد المحدد في الجدول. يمكنك إضافة العديد من هذه المجلدات ، وسيتم عرضها جميعًا هنا.
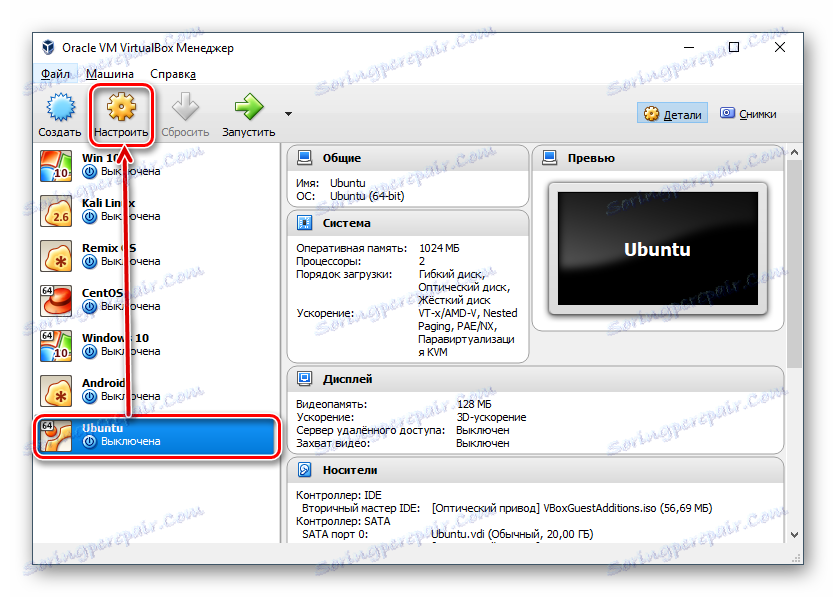

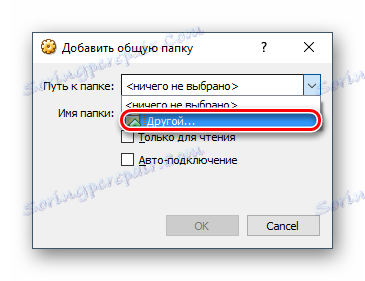

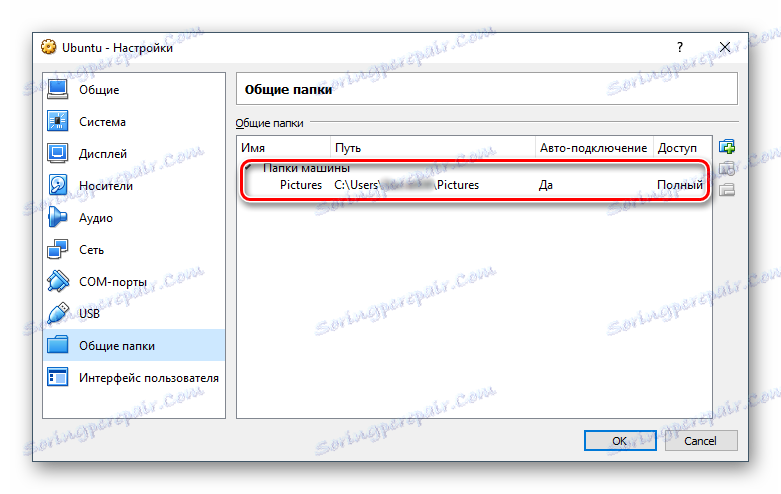
عند اكتمال هذه الخطوة ، ستحتاج إلى استخدام برامج إضافية مصممة لضبط VirtualBox.
الخطوة 3: تثبيت إضافات الضيوف
تعد إضافات فيرتثلبوإكس عبارة عن مجموعة خاصة من الميزات المتقدمة للعمل الأكثر مرونة مع أنظمة التشغيل الافتراضية.
قبل التثبيت ، لا تنس تحديث VirtualBox إلى الإصدار الأحدث لتجنب مشاكل التوافق مع البرنامج والإضافات.
اذهب الى من خلال هذا الرابط إلى صفحة تنزيل موقع VirtualCox الرسمي.
انقر فوق الرابط "كافة الأنظمة الأساسية المدعومة" وقم بتنزيل الملف.
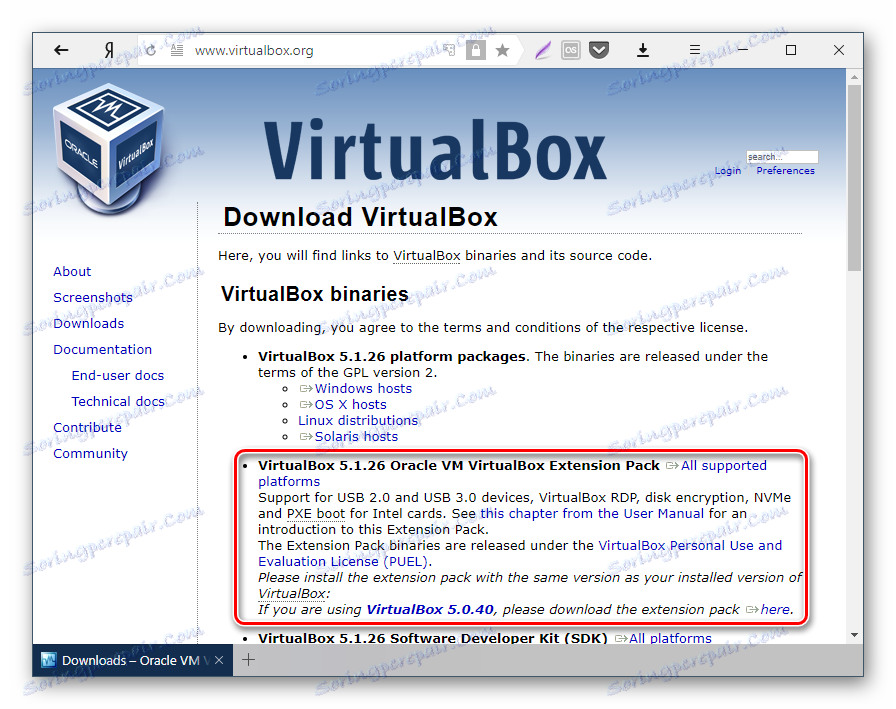
في نظامي التشغيل Windows و Linux ، يتم تثبيته بطرق مختلفة ، لذلك سنلقي نظرة على كلا الخيارين.
- تثبيت VM VirtualBox Extension Pack على ويندوز
- على شريط القائمة VirtualBox ، حدد الأجهزة > "إرفاق صورة نظام التشغيل guest ..." .
- في المتصفح Explorer ، سترى قرصًا مضاهًا يحتوي على مثبت الإضافي الضيف.
- انقر فوق القرص مرتين بزر الماوس الأيسر لبدء التثبيت.
- حدد المجلد في نظام التشغيل الظاهري حيث سيتم تثبيت الوظائف الإضافية. من المستحسن عدم تغيير المسار.
- يتم عرض مكونات التثبيت. انقر فوق تثبيت .
- سيبدأ التثبيت.
- إلى السؤال: "تثبيت البرنامج لهذا الجهاز؟" حدد "تثبيت" .
- عند الانتهاء ، ستتم مطالبتك بإعادة التشغيل. موافق ، النقر فوق "إنهاء" .
- بعد إعادة التشغيل ، انتقل إلى Explorer ، وفي قسم "الشبكة" ، يمكنك العثور على نفس المجلد المشترك.
- في بعض الحالات ، يمكن تعطيل اكتشاف الشبكة ، وعند النقر فوق "شبكة" ، تتلقى رسالة الخطأ التالية:
![فصل بيئة شبكة ويندوز في فيرتثلبوإكس]()
انقر فوق موافق .
- سيتم فتح مجلد ، لإعلامك بأن إعدادات الشبكة غير متوفرة. انقر على هذا الإشعار وحدد "تمكين اكتشاف الشبكة ومشاركة الملفات" في القائمة.
- في النافذة التي تحتوي على سؤال تمكين اكتشاف الشبكة ، حدد الخيار الأول: "لا ، اجعل الشبكة التي يتصل بها هذا الكمبيوتر خاصة" .
- الآن ، بالنقر فوق "الشبكة" في الجزء الأيمن من الإطار مرة أخرى ، سترى مجلد مشترك يسمى "VBOXSVR" .
- داخله ، يتم عرض الملفات المخزنة من المجلد الذي قمت بمشاركته.
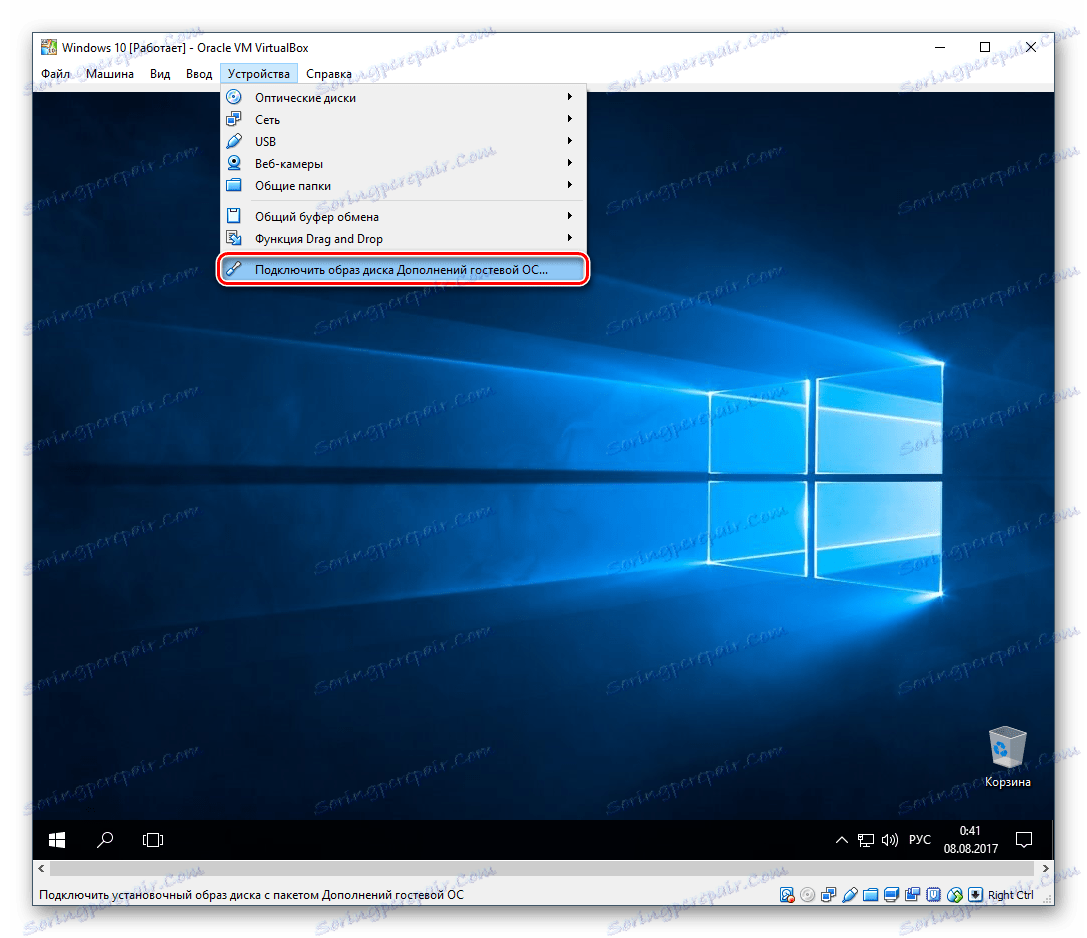
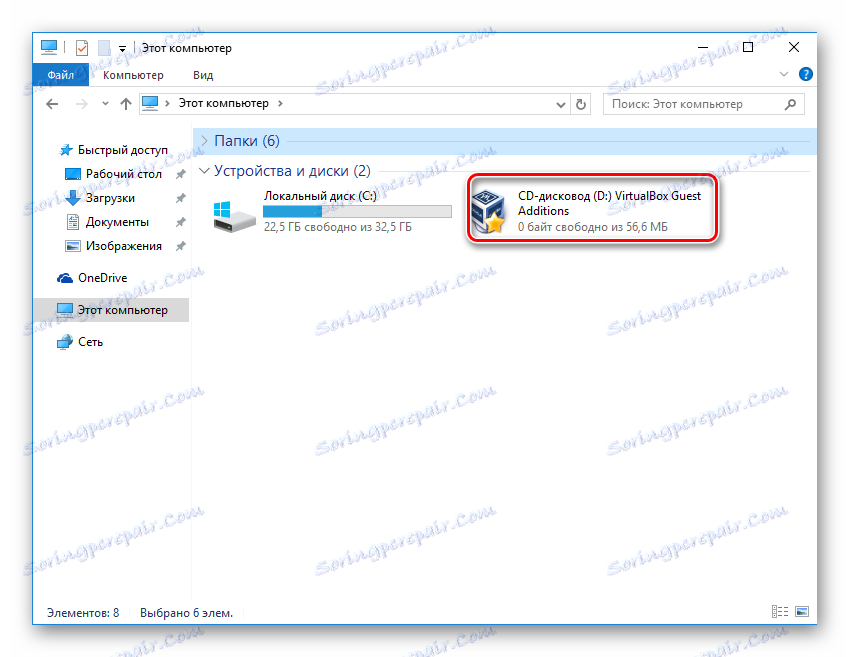
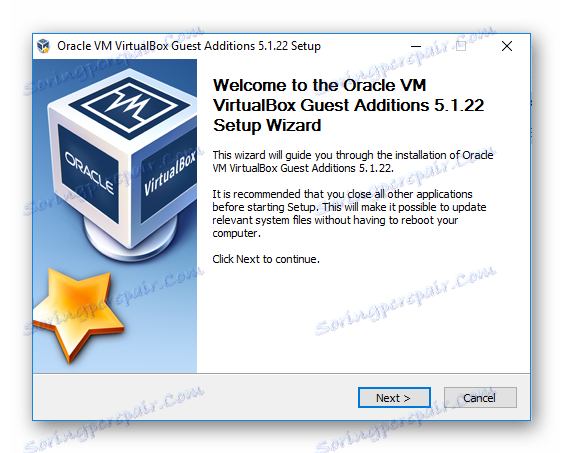
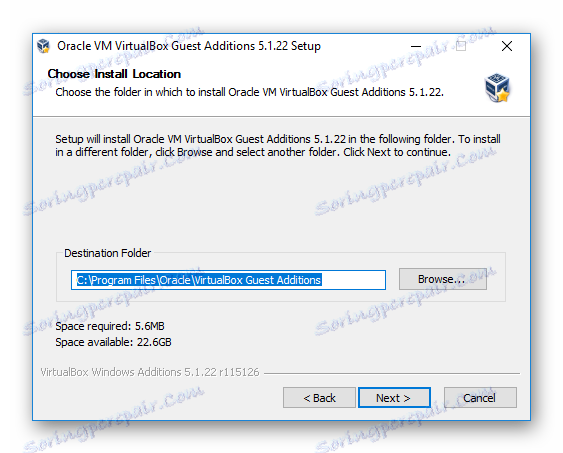
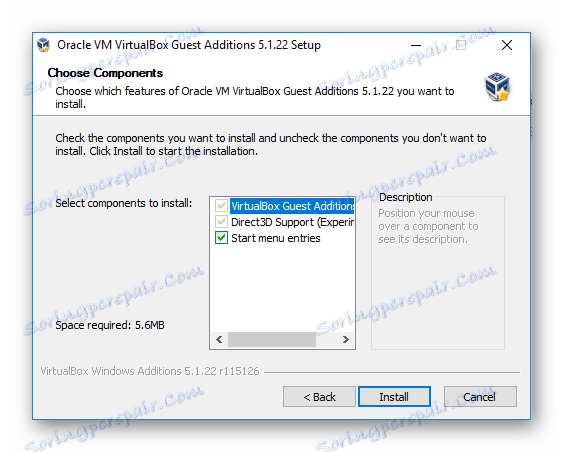
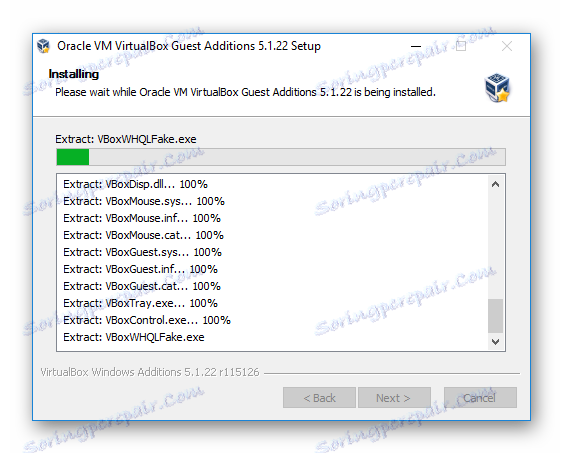
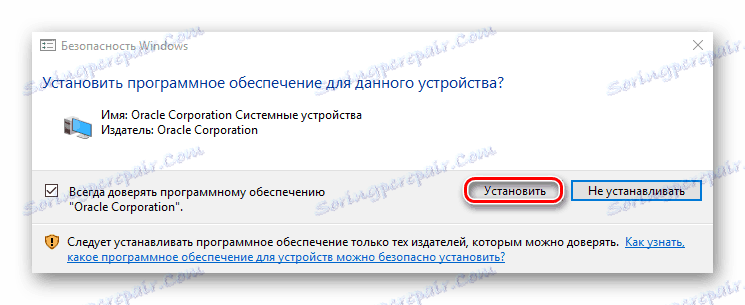
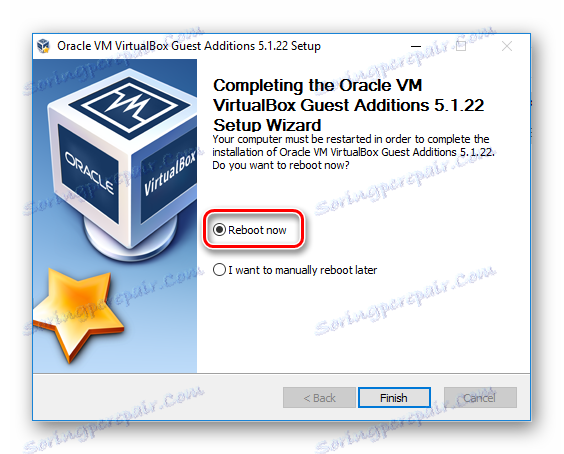
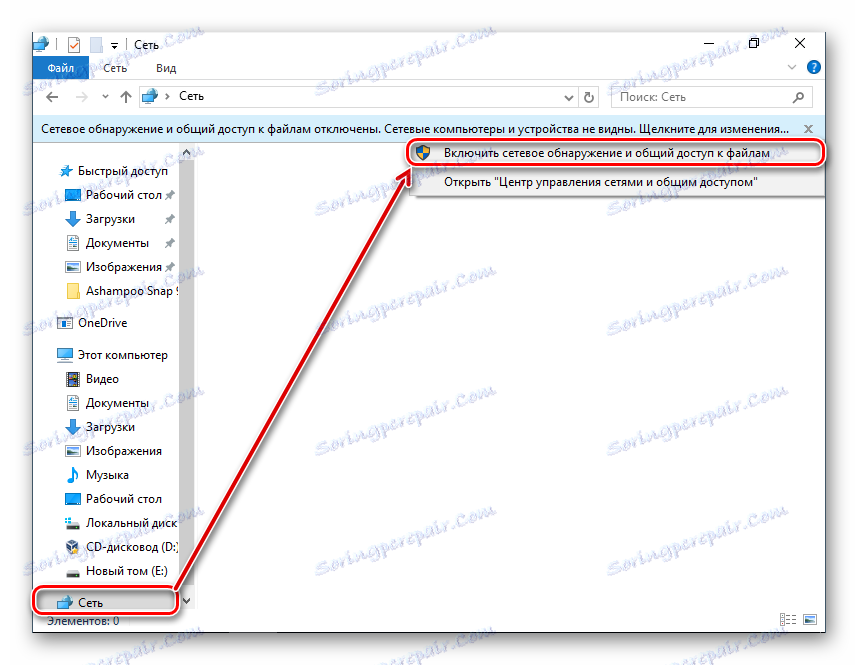
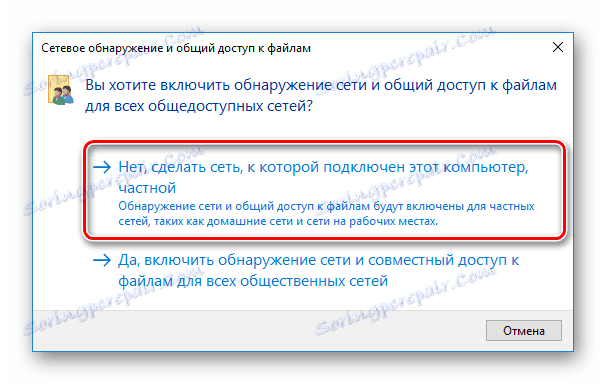
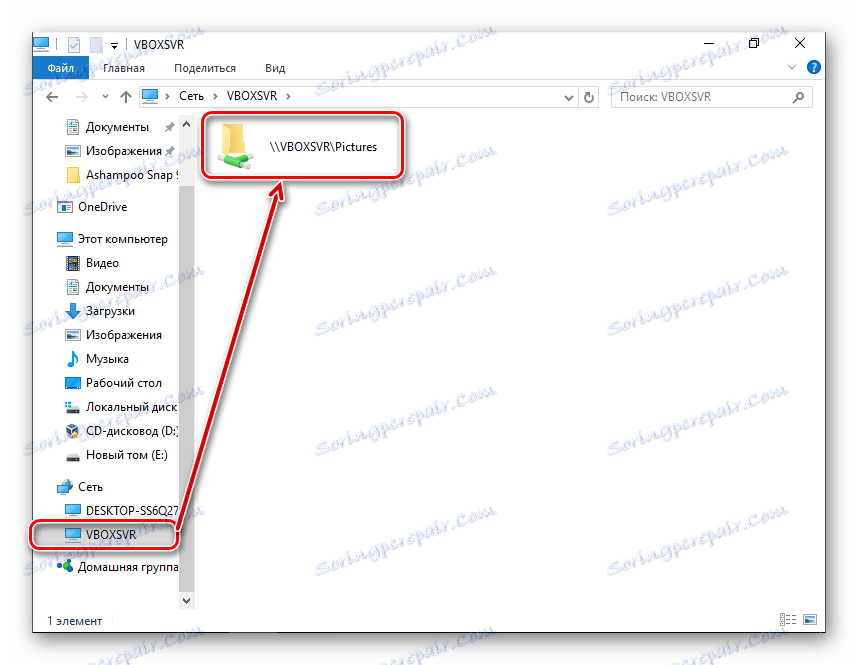
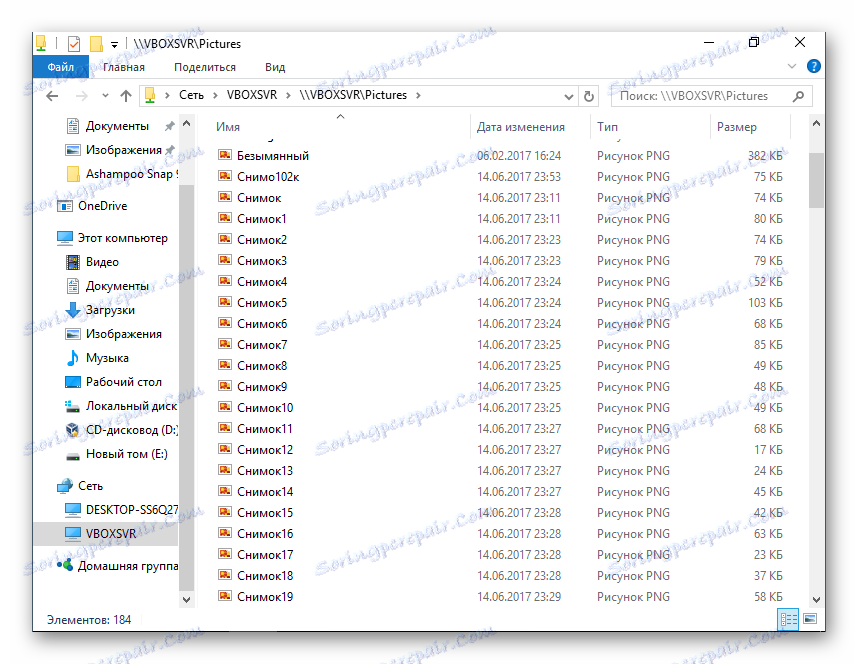
- تثبيت VM VirtualBox Extension Pack على Linux
سيتم عرض تثبيت الإضافات لنظام التشغيل على Linux على مثال التوزيع الأكثر شيوعًا - Ubuntu.
- بدء تشغيل النظام الظاهري وعلى شريط القوائم VirtualBox ، حدد الأجهزة > توصيل صورة القرص من إضافات نظام Guest ...
- يظهر مربع حوار يطلب منك تشغيل الملف القابل للتنفيذ على القرص. انقر فوق زر "تشغيل" .
- سيتم عرض عملية التثبيت في "المحطة الطرفية" ، والتي يمكن بعد ذلك إغلاقها.
- قد لا يكون المجلد المشترك متاحًا بسبب الخطأ التالي:
"لا يمكن عرض محتويات هذا المجلد. لا توجد حقوق كافية لعرض محتويات كائن sf_FolderName .
لذلك ، يُنصح بفتح نافذة "طرفية" جديدة مسبقًا وتسجيل الأمر التالي بها:
sudo adduser имя_учетной_записи vboxsfأدخل كلمة المرور لـ sudo وانتظر إضافة المستخدم إلى مجموعة vboxsf.
- قم بإعادة تشغيل الجهاز الظاهري.
- بعد بدء تشغيل النظام ، انتقل إلى المستكشف ، وفي الدليل الموجود على اليسار ، ابحث عن المجلد الذي شاركته. في هذه الحالة ، أصبح مجلد النظام القياسي "الصور" شائعًا. الآن يمكن استخدامه من خلال أنظمة التشغيل المضيف والضيف.
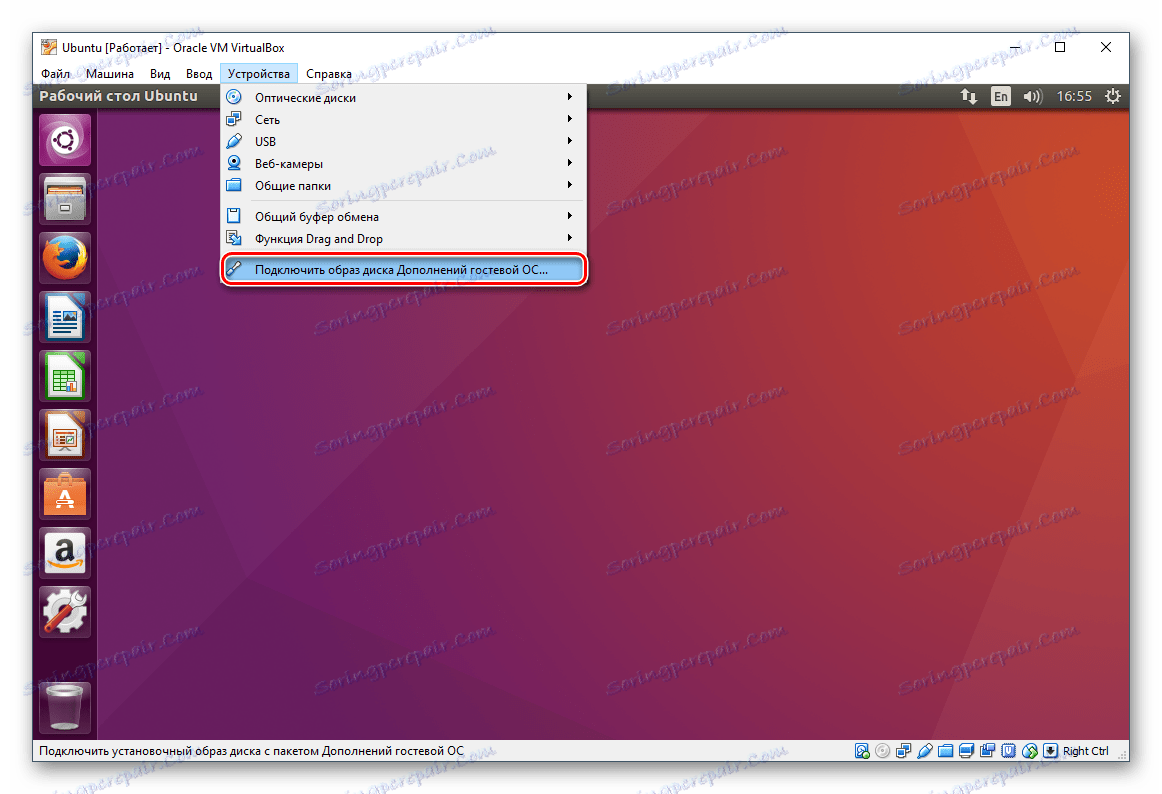
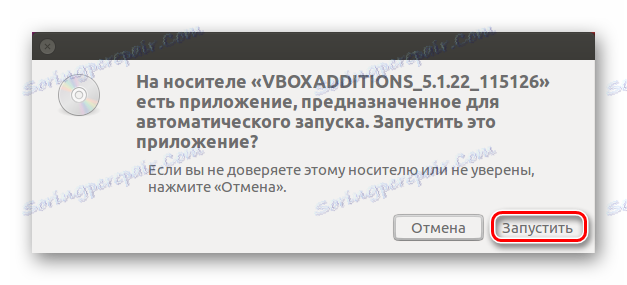
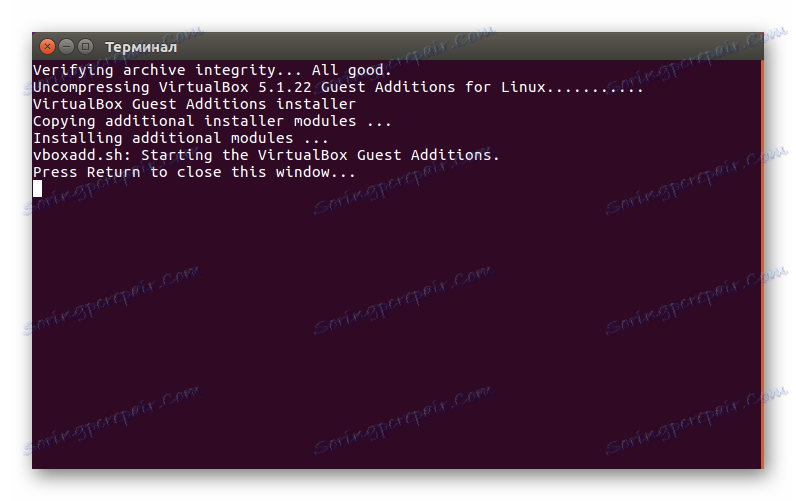
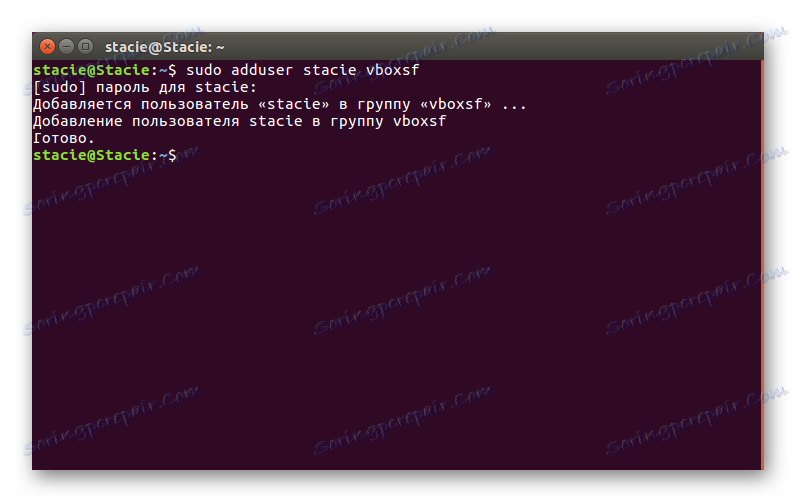

في توزيعات Linux الأخرى ، قد تكون الخطوة الأخيرة مختلفة قليلاً ، ولكن في معظم الحالات يظل مبدأ توصيل مجلد مشترك كما هو.
في مثل هذه الطريقة البسيطة ، يمكنك توصيل أي عدد من المجلدات العامة في فيرتثلبوإكس.