تكوين MyPublicWiFi
إذا لم يكن لديك أي اتصال لاسلكي لأي سبب من الأسباب ، يمكنك توفيره من خلال تحويل الكمبيوتر المحمول إلى جهاز توجيه افتراضي. على سبيل المثال ، يتم توصيل الكمبيوتر المحمول الخاص بك بالإنترنت عن طريق الأسلاك. تحتاج فقط إلى تثبيت MyPublicWiFi وتهيئته ، مما يسمح لك بتوزيع الإنترنت على الأجهزة الأخرى عبر شبكة Wi-Fi.
MyPublicWiFi هو برنامج مجاني شائع تمامًا لإنشاء نقطة وصول لاسلكية افتراضية. اليوم سنلقي نظرة عن كثب على كيفية إعداد برنامج Mai Publish Wai Fay حتى تتمكن من توفير جميع أدواتك باستخدام الإنترنت اللاسلكي.
لا يتوفر معنى تثبيت البرنامج إلا إذا كان الكمبيوتر المحمول أو الكمبيوتر الثابت الخاص بك مجهزًا بمهايئ Wi-Fi. عادة ، يعمل المهايئ كمتلقي ، ويتلقى إشارة Wi-Fi ، ولكن في هذه الحالة سيعمل من أجل الحصول على تعليقات ، أي نفسه يوزع الإنترنت.
كيفية تكوين MyPublicWiFi؟
قبل تشغيل البرنامج ، من الضروري التأكد من أن محول Wi-Fi في الكمبيوتر المحمول أو الكمبيوتر نشط.
على سبيل المثال ، في نظام التشغيل Windows 10 افتح قائمة "مركز الإشعارات" (يمكنك الاتصال بسرعة باستخدام مفاتيح التشغيل السريع Win + A ) وتأكد من تمييز رمز Wi-Fi الموضح في لقطة الشاشة أدناه بلون ، أي المحول نشط.
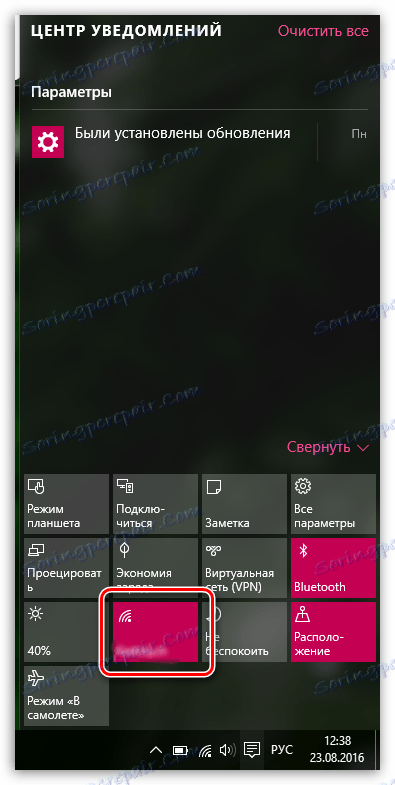
بالإضافة إلى ذلك ، على أجهزة الكمبيوتر المحمولة لتشغيل وإيقاف تشغيل محول Wi-Fi هو المسؤول عن زر معين أو مجموعة من المفاتيح. عادة ، هذا هو مزيج من مفاتيح Fn + F2 ، ولكن في حالتك قد تكون مختلفة.
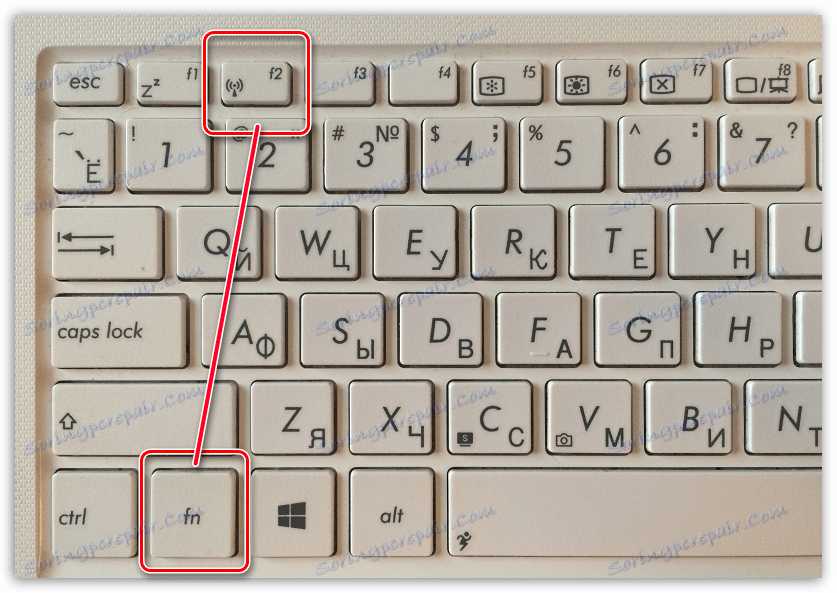
يرجى ملاحظة أنه للعمل مع برنامج MyPublicWiFi ، يجب أن يكون لديك حقوق إدارية ، وإلا لن يتم تشغيل البرنامج. للقيام بذلك ، انقر بزر الماوس الأيمن فوق اختصار البرنامج على سطح المكتب وحدد "تشغيل كمسؤول" في الإطار المعروض.
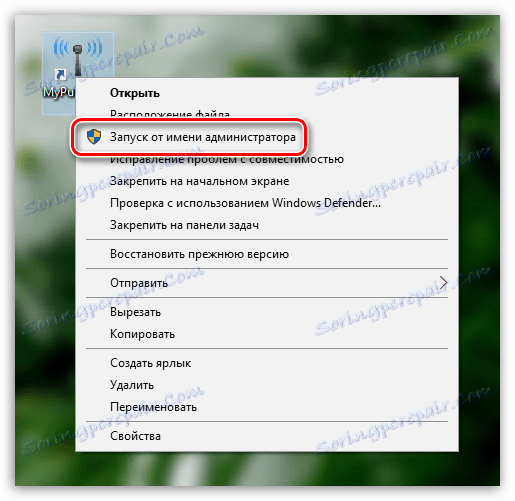
بعد تشغيل البرنامج ، ستظهر نافذة MyPublicWiFi على الشاشة ، مع فتح علامة تبويب الإعدادات ، حيث يتم تكوين الشبكة اللاسلكية. في هذه النافذة ، ستحتاج إلى ملء العناصر التالية:
1. اسم الشبكة (SSID). يشير هذا الحقل إلى اسم شبكتك اللاسلكية. يمكنك ترك هذه المعلمة كإعداد افتراضي (إذا كنت تبحث عن شبكة لاسلكية ، قم بالرجوع إلى اسم البرنامج) ، وقم بتعيينه بنفسك.
يمكن أن يتكون اسم الشبكة اللاسلكية بالكامل من حروف الأبجدية الإنجليزية والأرقام والرموز. الحروف والأماكن الروسية غير مسموح بها.
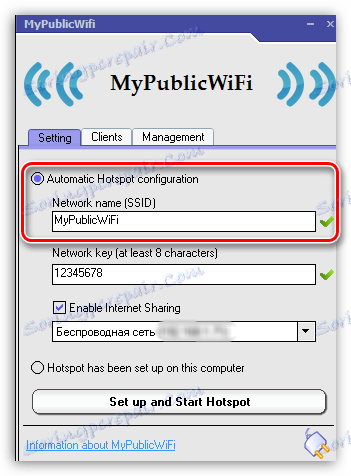
2. مفتاح الشبكة. كلمة المرور هي الأداة الرئيسية التي تحمي شبكتك اللاسلكية. إذا كنت لا تريد أن تقوم أطراف أخرى بالاتصال بشبكتك ، فيجب عليك إدخال كلمة مرور قوية تتكون من ثمانية أحرف على الأقل. عند إنشاء كلمة مرور ، يمكنك استخدام حروف الأبجدية الإنجليزية والأرقام والرموز. استخدام التخطيط والمساحات الروسية غير مسموح به.
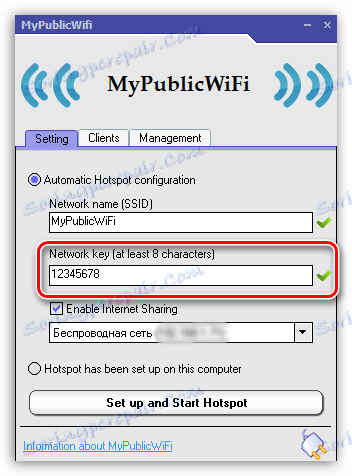
3. اختيار الشبكة. يأتي هذا التصريف في المرتبة الثالثة في الحساب ، ويجب عليه تحديد الشبكة ، التي سيتم توزيعها على الأجهزة الأخرى باستخدام MyPublicWiFi. إذا كنت تستخدم اتصالًا واحدًا للوصول إلى الإنترنت على الكمبيوتر ، فسيكتشفه البرنامج تلقائيًا ولن يكون هناك أي تغيير هنا. إذا كنت تستخدم اتصالين أو أكثر ، فيجب الإشارة إلى القائمة على أنها صحيحة.
أيضًا ، في هذا السطر ، تأكد من وجود علامة اختيار بجوار "تمكين مشاركة الإنترنت" ، والتي تسمح للبرنامج بتوزيع الإنترنت.
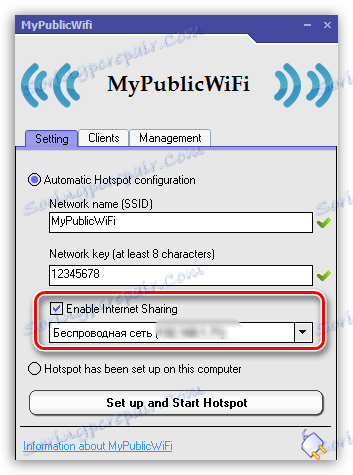
قبل تنشيط توزيع الشبكة اللاسلكية ، انتقل إلى MyPublicWiFi إلى علامة التبويب "الإدارة" .
في كتلة "اللغة" ، يمكنك تحديد لغة البرنامج. لسوء الحظ ، فإن البرنامج لا يدعم اللغة الروسية ، وبشكل افتراضي يعرض البرنامج اللغة الإنجليزية ، لذلك ، على الأرجح ، هذا العنصر لا معنى له للتغيير.
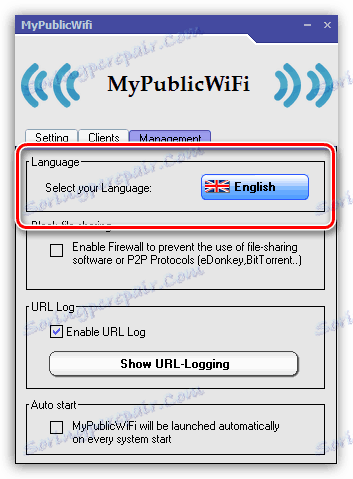
يسمى المقطع التالي "مشاركة ملفات الحظر" . بوضع علامة في هذا المربع ، تقوم بتنشيط البرنامج في البرنامج الذي يمنع عمل البرامج التي تعمل مع بروتوكول P2P: BitTorrent ، uTorrent ، إلخ. يوصى بهذا العنصر للتنشيط إذا كان لديك حد لعدد الزيارات ، ولا ترغب في فقد سرعة الاتصال بالإنترنت.
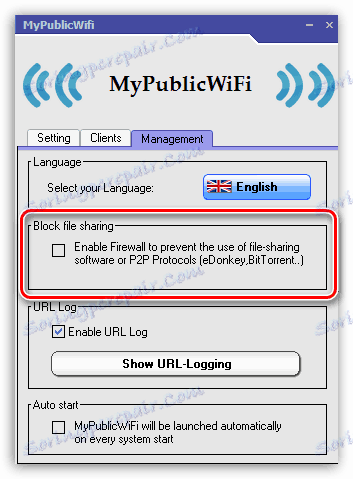
يسمى الكتلة الثالثة "سجل URL" . في هذه الفقرة ، بشكل افتراضي ، يتم تنشيط السجل ، الذي يعمل على إصلاح تشغيل البرنامج. إذا قمت بالنقر فوق الزر "إظهار عنوان URL" ، يمكنك عرض محتويات هذا السجل.
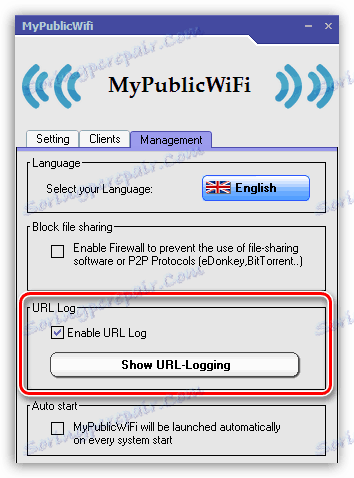
الكتلة النهائية "بدء التشغيل التلقائي" هي المسؤولة عن وضع البرنامج في بدء تشغيل Windows. من خلال تنشيط العنصر الموجود في هذا المربع ، سيتم وضع برنامج MyPublicWiFi في بدء التشغيل ، مما يعني أنه سيتم تشغيله تلقائيًا في كل مرة يبدأ فيها تشغيل الكمبيوتر.
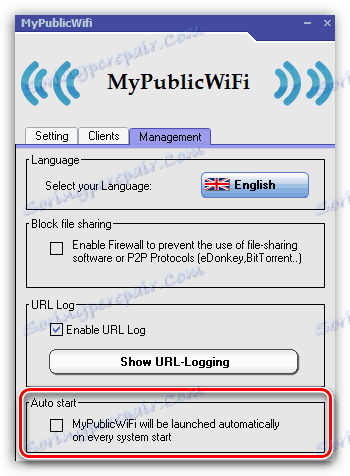
لن تكون شبكة Wi-Fi التي تم إنشاؤها في برنامج MyPublicWiFi نشطة إلا إذا كان الكمبيوتر المحمول الخاص بك يعمل دائمًا. إذا كنت بحاجة إلى ضمان نشاط طويل المدى للاتصال اللاسلكي ، فمن الأفضل التأكد من عدم وصول الكمبيوتر المحمول إلى وضع السكون ، مما يؤدي إلى مقاطعة الوصول إلى الإنترنت.
للقيام بذلك ، افتح قائمة "لوحة التحكم" ، واضبط وضع العرض "الأيقونات الصغيرة" وافتح قسم "خيارات الطاقة" .
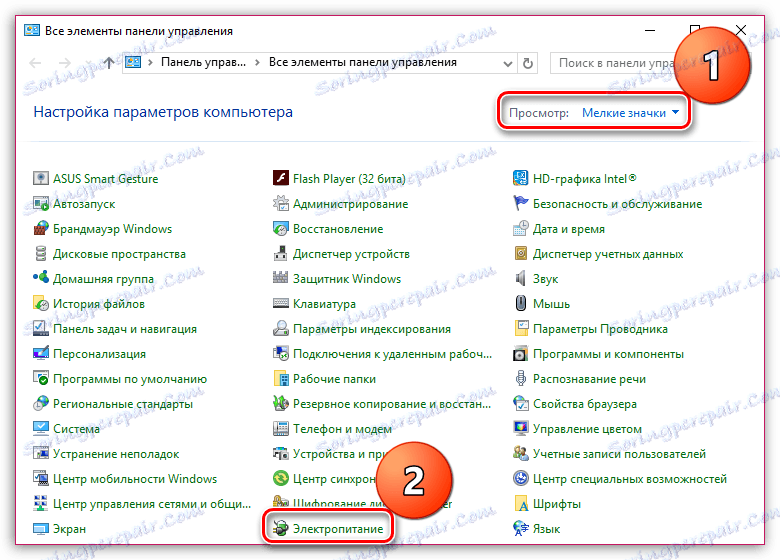
في النافذة التي تفتح ، حدد العنصر "تكوين مخطط الطاقة" .
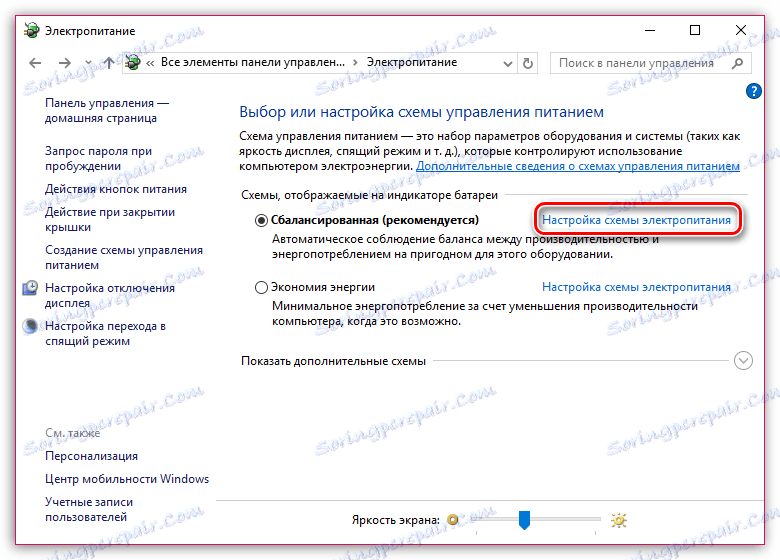
في كلتا الحالتين ، سواء كان ذلك من البطارية أو من الشبكة ، قم بتعيين الخيار "Turn the computer to hibernate" "Never" ، ثم احفظ التغييرات.
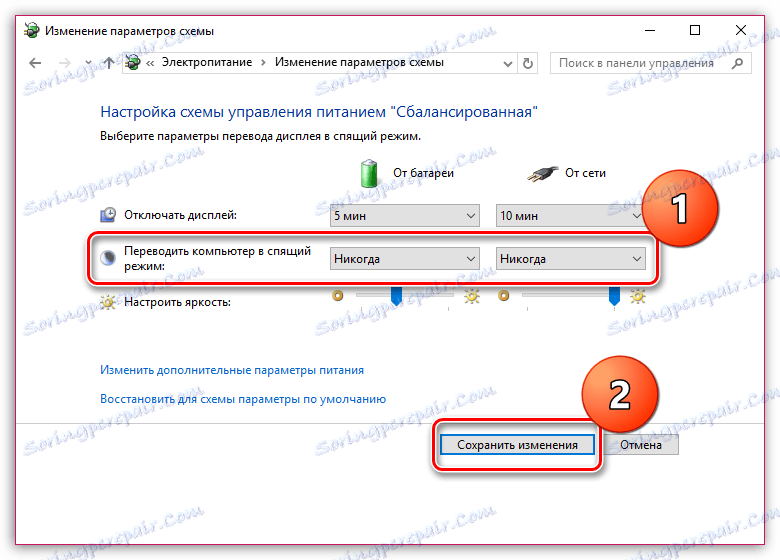
هذا يكمل تكوين صغير من MyPublicWiFi. من هذه النقطة ، يمكنك متابعة الاستخدام المريح.
اقرأ أيضا: كيفية استخدام MyPublicWiFi
MyPublicWiFi هو برنامج مفيد للغاية لجهاز كمبيوتر يتيح لك استبدال جهاز توجيه Wi-Fi الخاص بك. نأمل أن تكون هذه المقالة مفيدة لك.