إعداد الشبكة في فيرتثلبوإكس
تكوين الشبكة الصحيح في الجهاز الظاهري يسمح لك VirtualBox بتوصيل نظام التشغيل المضيف بالضيف للحصول على أفضل تفاعل من الأخير.
في هذه المقالة ، قم بتكوين الشبكة على جهاز ظاهري يعمل بنظام التشغيل Windows 7.
يبدأ إعداد VirtualBox بتعيين معلمات عمومية.
اذهب إلى قائمة "File - Settings" .
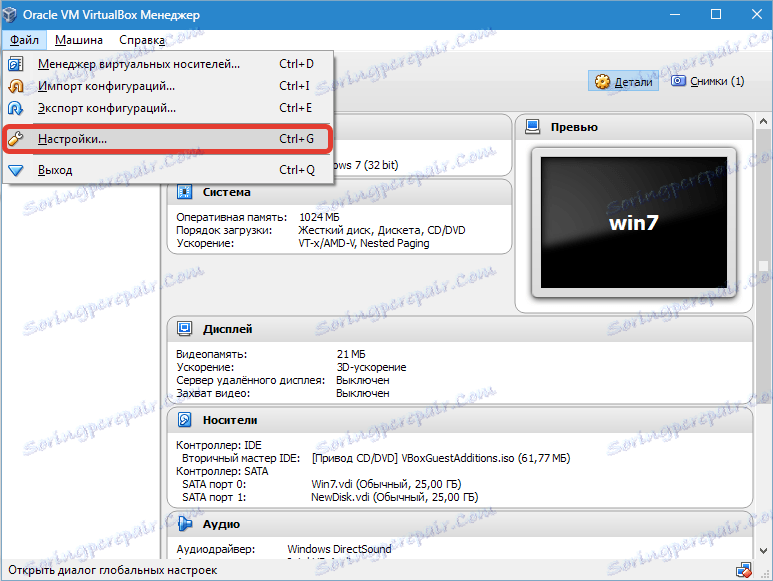
ثم افتح علامة التبويب " الشبكة" وعلامة التبويب "الشبكة المضيفة الظاهرية " . هنا نختار المحول ونضغط على زر الإعداد.
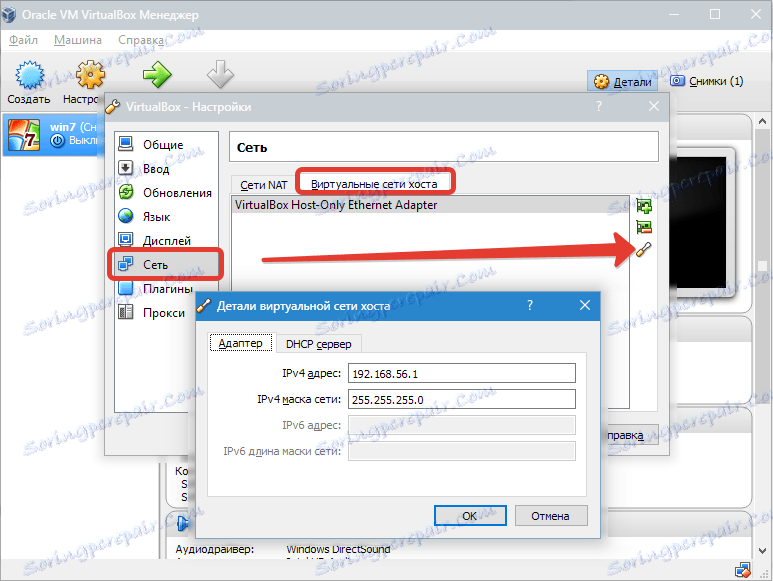
أولاً ، قم بتعيين قيم عنوان IPv4 وقناع الشبكة المقابل (انظر لقطة الشاشة أعلاه).

بعد ذلك انتقل إلى علامة التبويب التالية وقم بتنشيط خادم DHCP (بغض النظر عن كونه ثابتًا أو ديناميكيًا يتم تعيين عنوان IP الخاص بك).
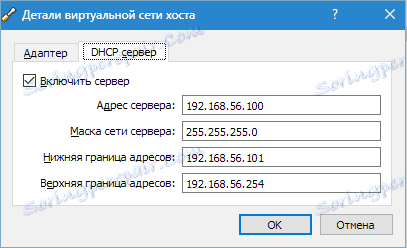
يجب عليك تعيين قيمة عنوان الخادم لتتطابق مع عناوين المحولات الفعلية. تلتزم قيم "الحدود" بتغطية جميع العناوين المستخدمة في نظام التشغيل.
الآن حول إعدادات VM. انتقل إلى "الإعدادات" ، وقسم "الشبكة" .
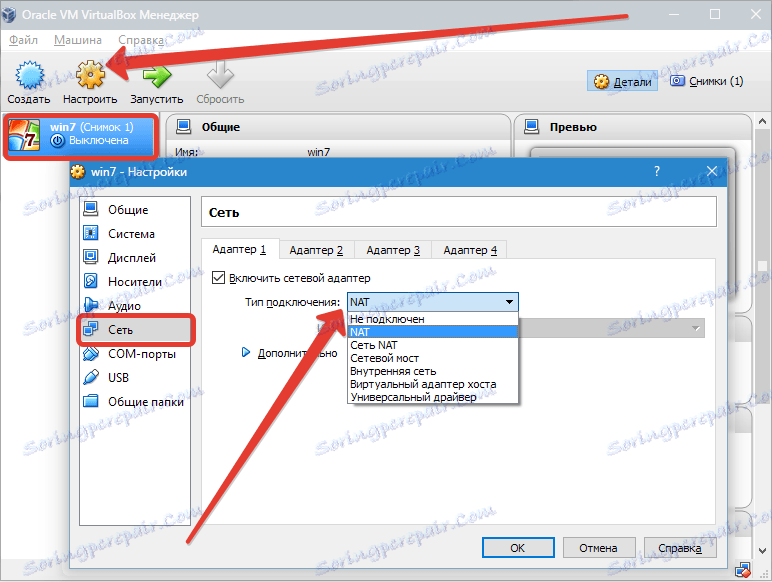
كنوع الاتصال ، قمنا بتعيين الخيار المناسب. دعونا ننظر في هذه المتغيرات بمزيد من التفصيل.
1. إذا كان المحول غير متصل ، فسيقوم VB بإعلام المستخدم بأنه موجود ، ولكن لا يوجد اتصال (يمكن مقارنته بالحالة عند عدم توصيل كبل Ethernet بالمنفذ). يمكن أن يؤدي اختيار هذه المعلمة إلى محاكاة غياب اتصال الكبل ببطاقة الشبكة الظاهرية. وبالتالي ، يمكنك إعلام نظام التشغيل الضيف بأنه لا يوجد اتصال بالإنترنت ، ولكن يمكنك تكوينه.
2. إذا قمت بتحديد وضع "NAT" ، يمكن لنظام التشغيل الضيف الوصول إلى الإنترنت ؛ في هذا الوضع ، يتم إعادة توجيه الحزم. إذا كان من الضروري فتح صفحات الويب من نظام الضيف ، وقراءة البريد وتنزيل المحتوى ، فهذا خيار مناسب.
3. تسمح لك المعلمة "Network Bridge" بتنفيذ المزيد من الإجراءات على الإنترنت. على سبيل المثال ، يتضمن هذا شبكات النمذجة والخوادم النشطة في نظام افتراضي. عند تحديد هذا الوضع ، سيقوم VB بالاتصال بأحد بطاقات الشبكة المتوفرة والبدء في العمل مباشرةً مع الحزم. لن يتم استخدام مكدس الشبكة الخاص بالنظام المضيف.
4. يتم استخدام وضع "الشبكة الداخلية" لتنظيم شبكة افتراضية ، والتي يمكن الوصول إليها من VM. هذه الشبكة ليست ذات صلة بالبرامج التي تعمل على النظام المضيف أو أجهزة الشبكة.
5. يتم استخدام المعلمة "Virtual Host Adapter" لتنظيم الشبكات من نظام التشغيل الرئيسي والعديد من أجهزة VM دون استخدام واجهة الشبكة الحقيقية لنظام التشغيل الرئيسي. في نظام التشغيل الرئيسي ، يتم تنظيم واجهة افتراضية ، يتم من خلالها إنشاء اتصال بينها وبين جهاز VM.
6. أقل شيوعا ، يتم استخدام "السائق العالمي" . هنا ، يمكن للمستخدم تحديد برنامج التشغيل المتضمن في VB أو في الملحقات.
حدد Network Bridge وقم بتعيين محول له.
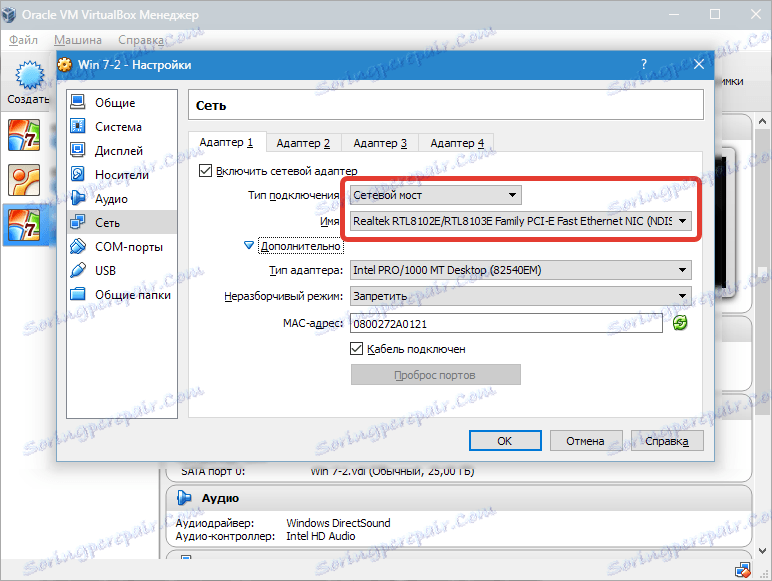
بعد ذلك ، سنقوم بتشغيل VM ، وفتح اتصالات الشبكة والانتقال إلى خصائص.
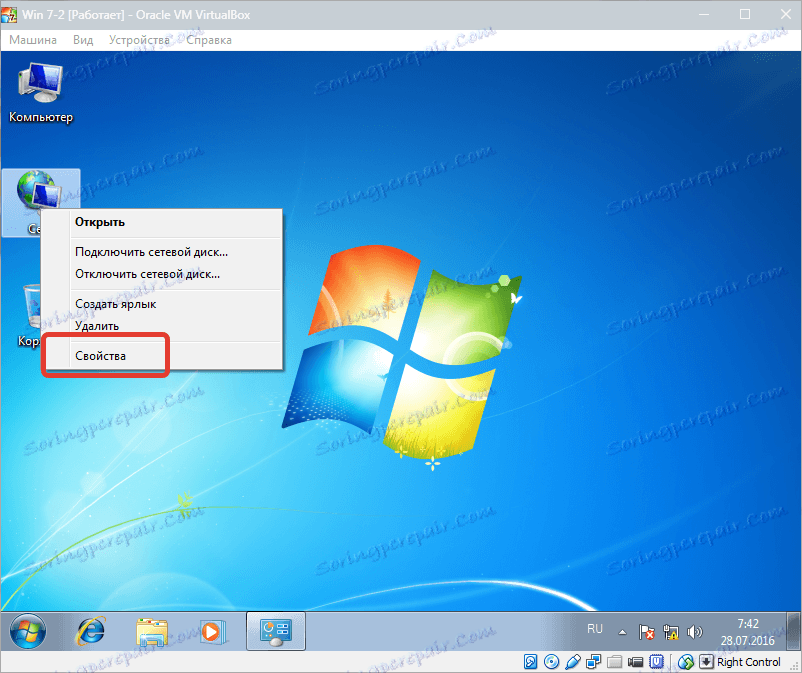
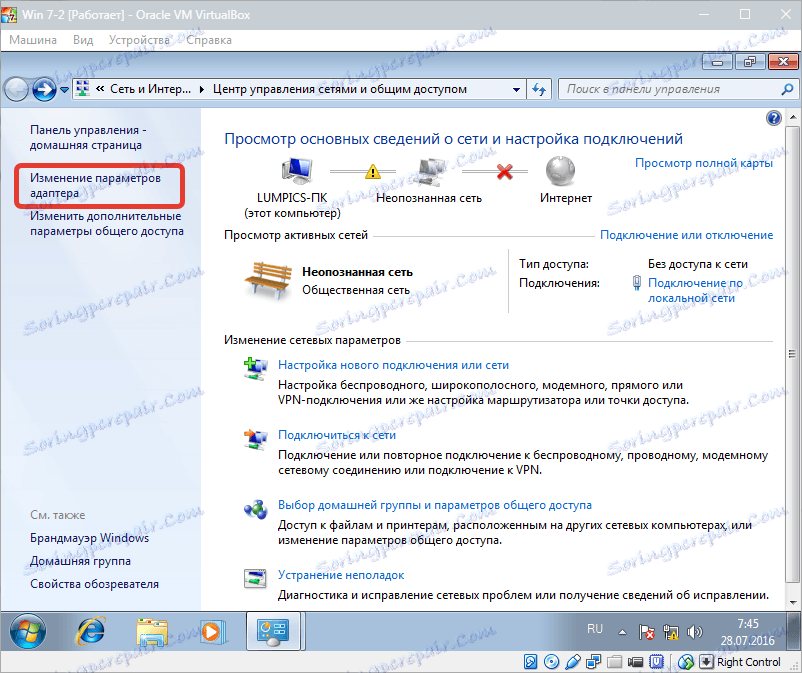

يجب عليك تحديد بروتوكول الإنترنت TCP / IPv4 . انقر فوق "خصائص" .
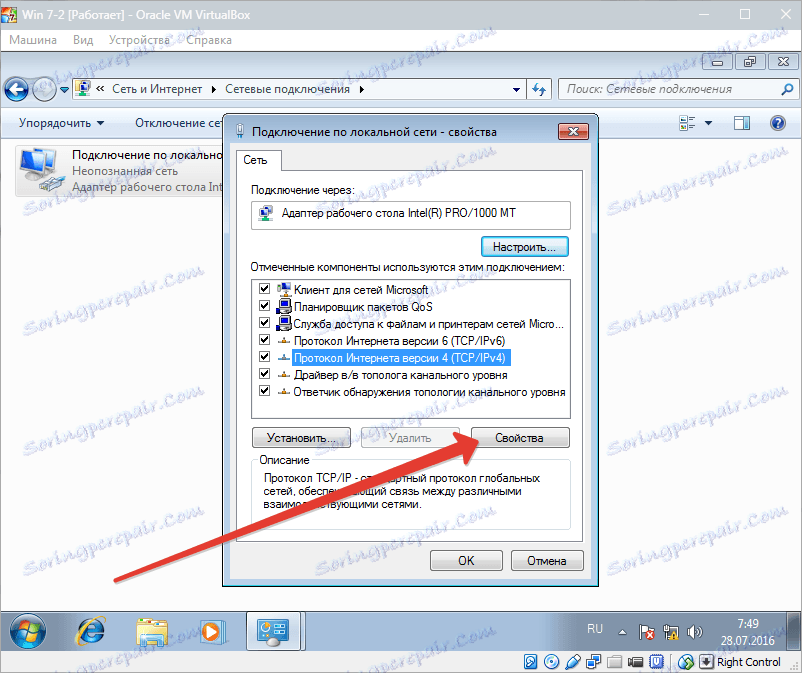
الآن تحتاج إلى تعيين معلمات عنوان IP ، إلخ. يتم تعيين عنوان المحول الحقيقي كبوابة ، ويمكن أن يكون عنوان IP هو القيمة التالية لعنوان البوابة.

بعد ذلك ، تأكد من اختيارك وأغلق النافذة.
اكتمل إعداد Network Bridge ، والآن يمكنك الاتصال بالإنترنت والتفاعل مع الجهاز المضيف.