قم بإعداد التواقيع في Outlook
بفضل الوظيفة الحالية لعميل البريد الإلكتروني من Microsoft ، فإن الأحرف لديها القدرة على إدراج التوقيعات المعدة مسبقًا. ومع ذلك ، في الوقت ، قد تحدث حالات مثل الحاجة إلى تغيير التوقيع في Outlook. وفي هذا الدليل ، سننظر في كيفية تعديل وتعديل التسميات التوضيحية.
يفترض هذا الدليل أن لديك بالفعل عدة توقيعات ، لذلك سننزل إلى العمل على الفور.
يمكنك الوصول إلى إعدادات جميع التوقيعات باتباع الخطوات التالية:
1. اذهب إلى قائمة "File"
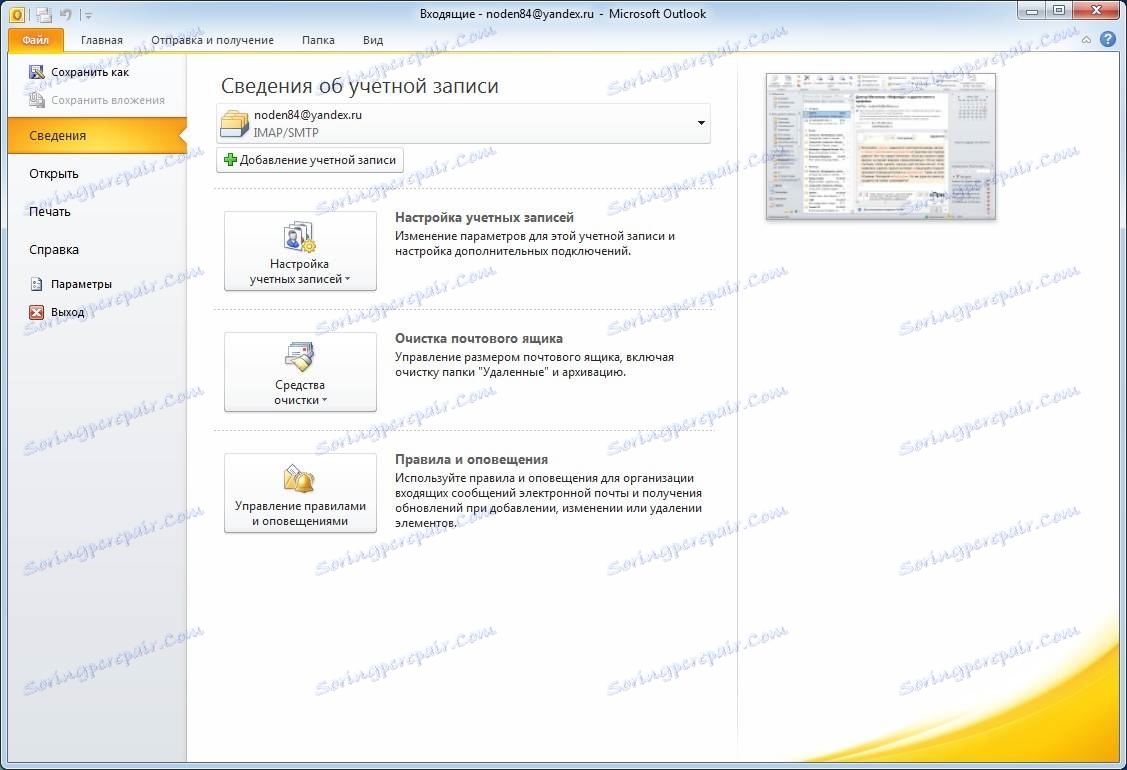
2. افتح قسم "الإعدادات"
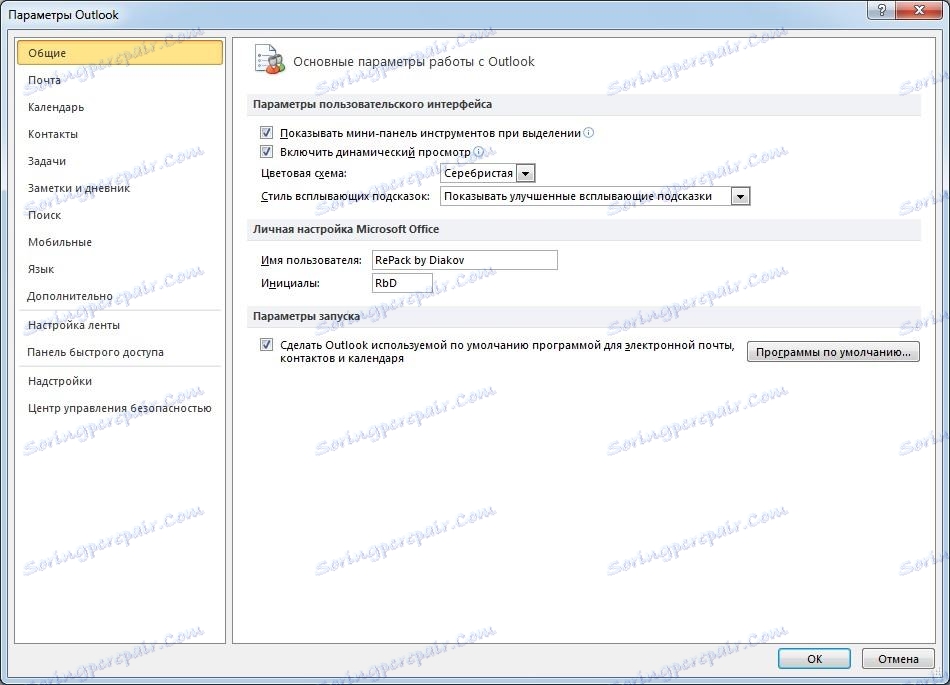
3. في نافذة Outlook Options ، افتح علامة التبويب Mail.

الآن يبقى فقط النقر على زر "تواقيع" وسوف نذهب إلى النافذة لإنشاء وتحرير التوقيعات والنماذج.
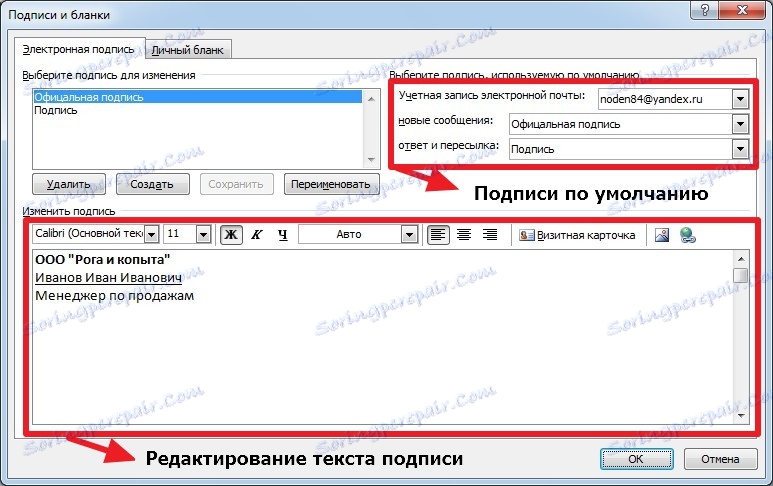
في قائمة "تحديد التوقيع للتغيير" ، يتم سرد جميع التوقيعات التي تم إنشاؤها في وقت سابق. هنا يمكنك حذف وإنشاء وإعادة تسمية التوقيعات. ومن أجل الوصول إلى الإعداد ، تحتاج فقط إلى النقر على الإدخال المطلوب.
في الجزء السفلي من النافذة ، سيتم عرض نص التوقيع نفسه. يحتوي أيضًا على أدوات تسمح لك بتنسيق النص.
للعمل مع النص ، هناك خيارات متاحة مثل اختيار الخط وحجمه ، طريقة للرسم والمحاذاة.
علاوة على ذلك ، يمكنك هنا إضافة صورة وإدراج رابط لموقع معين. من الممكن أيضًا إرفاق بطاقة أعمال.
بمجرد الانتهاء من جميع التغييرات ، انقر فوق الزر "موافق" وسيتم حفظ التصميم الجديد.
أيضا ، في هذه النافذة يمكنك تكوين اختيار التوقيع الافتراضي. على وجه الخصوص ، هنا يمكنك تحديد توقيع للحروف الجديدة ، وكذلك للردود وإعادة التوجيه.
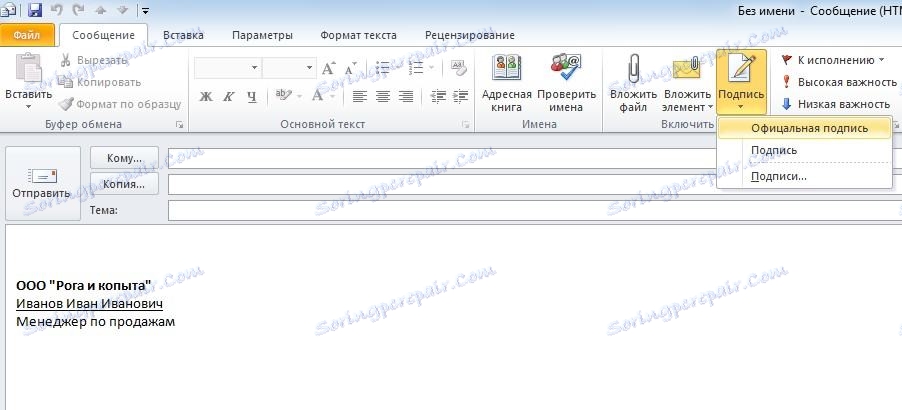
بالإضافة إلى الإعدادات الافتراضية ، يمكنك أيضًا اختيار خيارات التوقيع يدويًا. للقيام بذلك ، في نافذة إنشاء رسالة جديدة ، انقر فقط فوق الزر "توقيع" وحدد الخيار المطلوب من القائمة.
لذلك ، ناقشنا كيفية تكوين التوقيع في التوقعات. باتباع هذه التعليمات ، يمكنك تغيير التوقيعات بنفسك في الإصدارات الأحدث.
نظرنا أيضًا في كيفية تغيير التوقيع في Outlook ، ونفس الإجراءات صالحة في إصدارات 2013 و 2016.