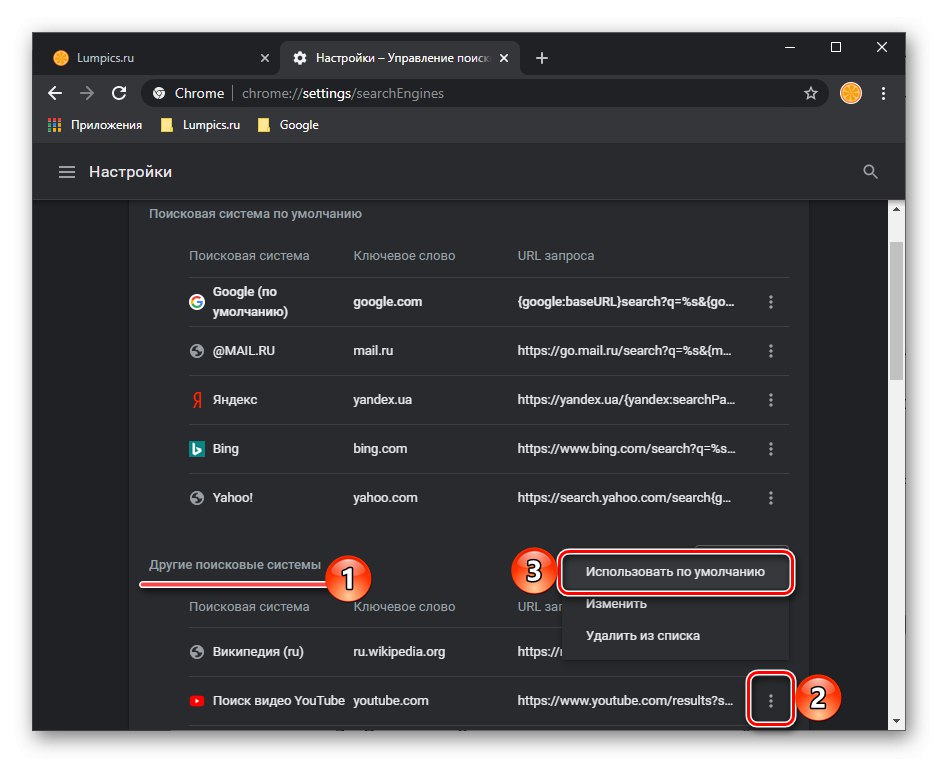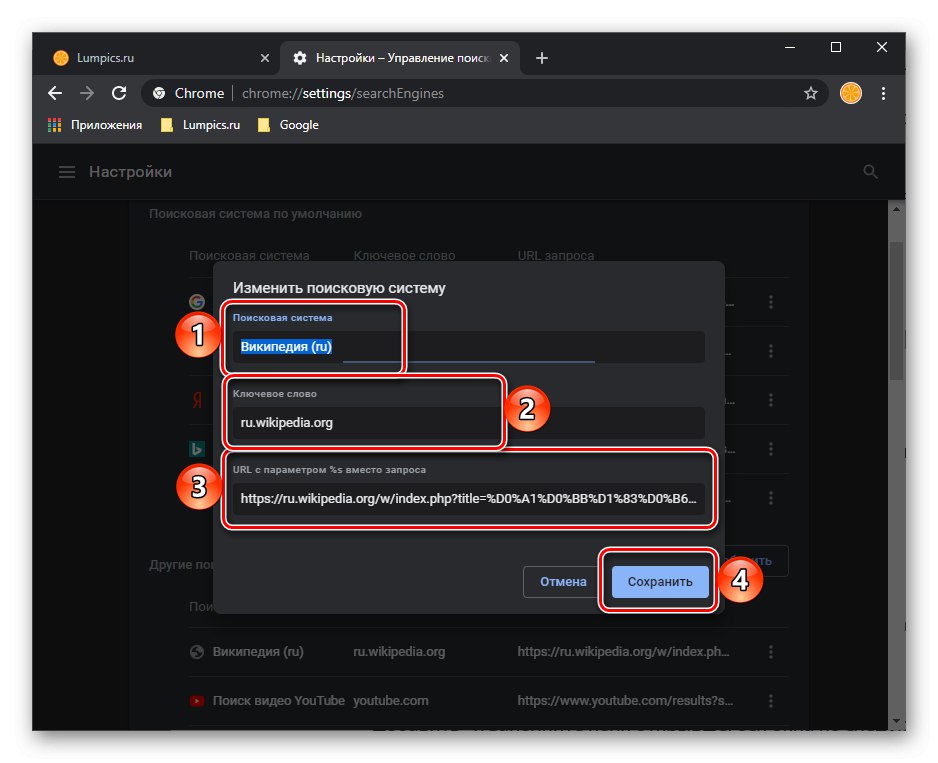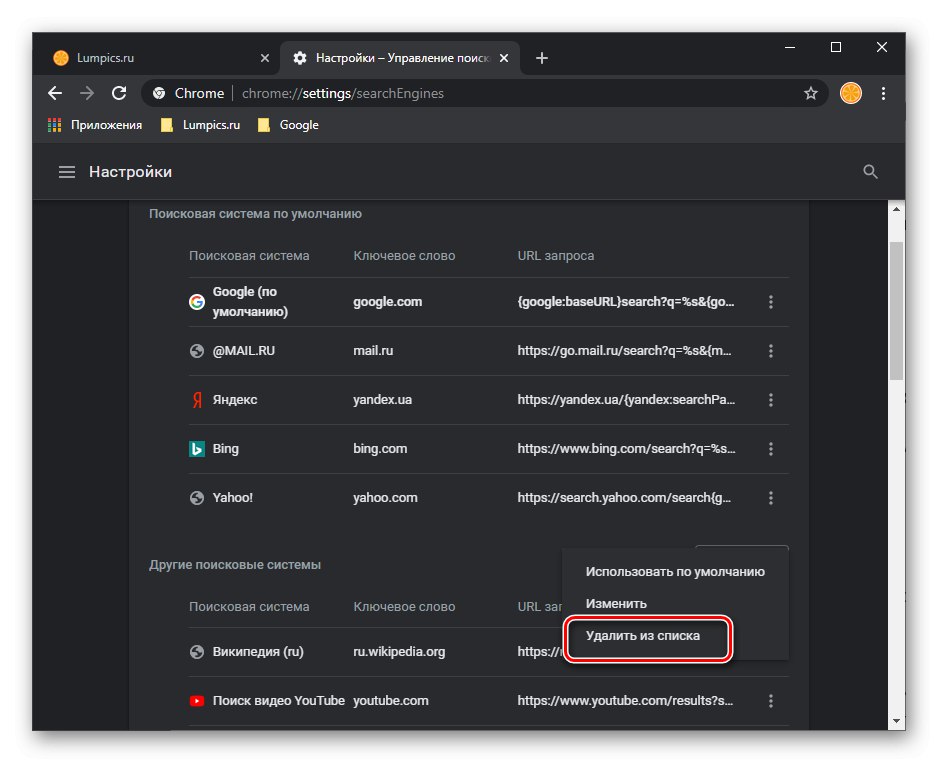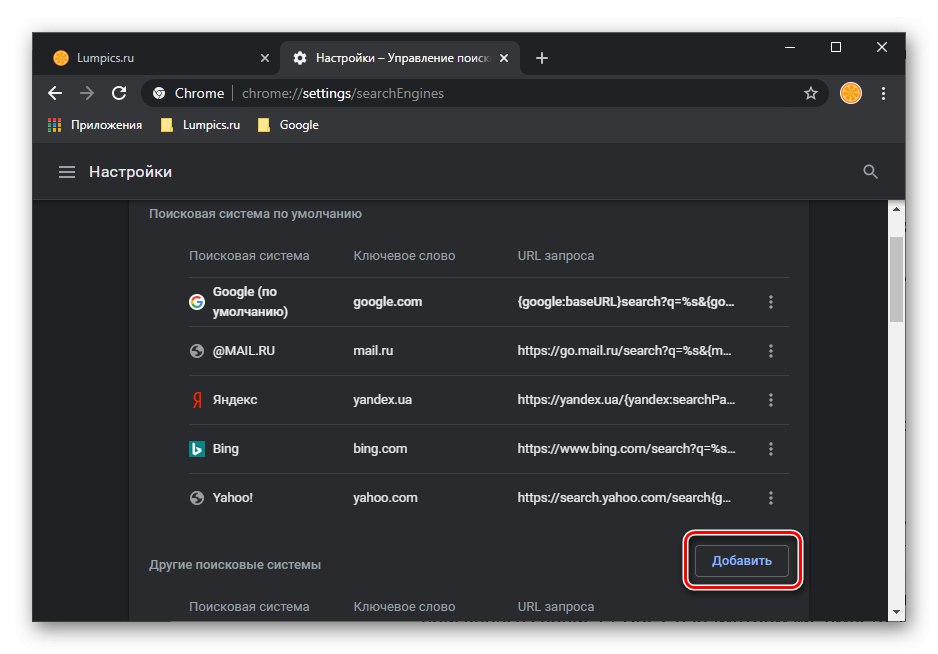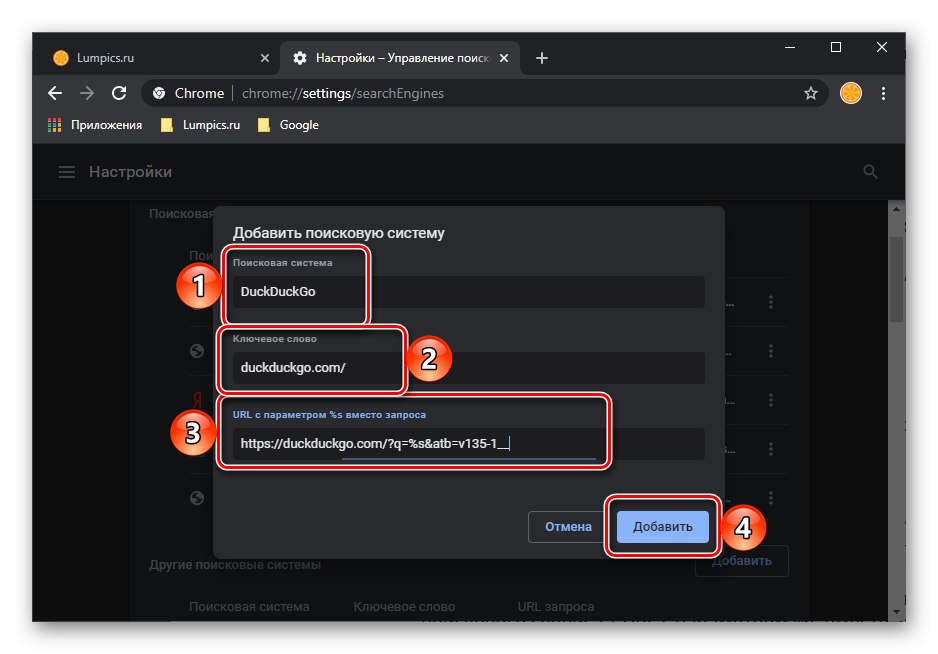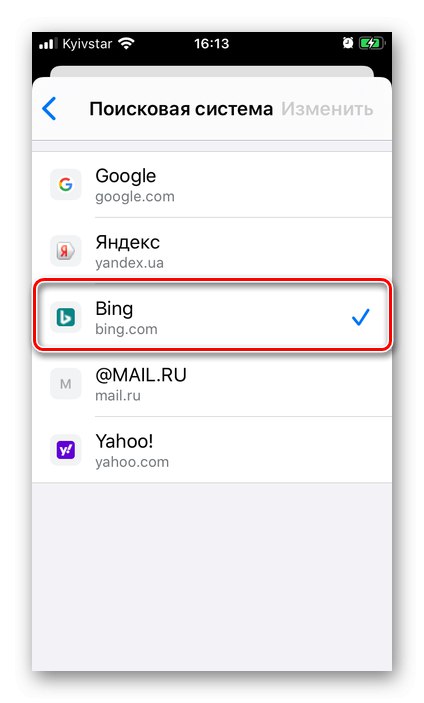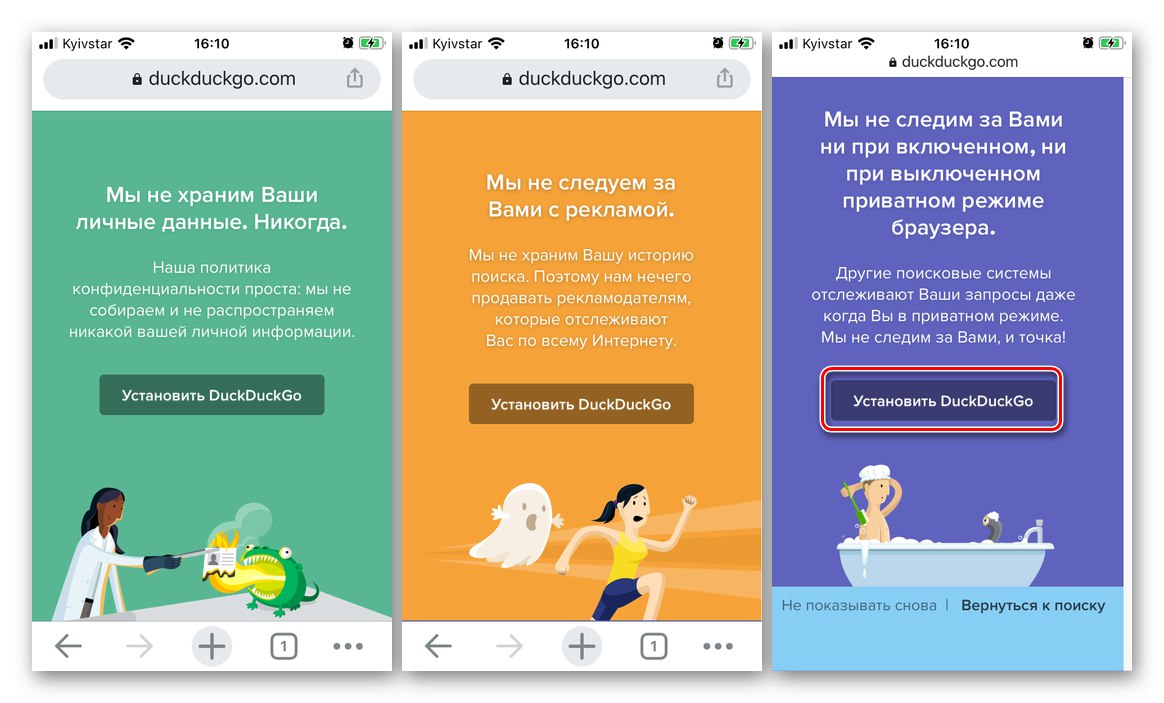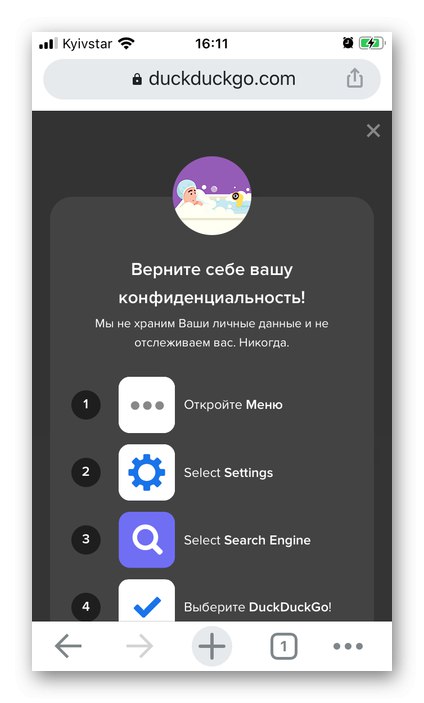الخيار 1: الكمبيوتر
إعداد محرك البحث بتنسيق جوجل كروم يعني تثبيت إحدى الخدمات الافتراضية أو إضافة خدمة جديدة ، ولكن هناك بعض المعلمات الأخرى.
تغيير محرك البحث
- أظهر قائمة متصفح الويب وافتحها "إعدادات".
- انتقل لأسفل هذه الصفحة إلى الكتلة "نظام البحث".
- من القائمة المنسدلة الموجودة مقابل العنصر "محرك البحث المستخدم في شريط العناوين"، حدد محرك البحث المفضل لديك.
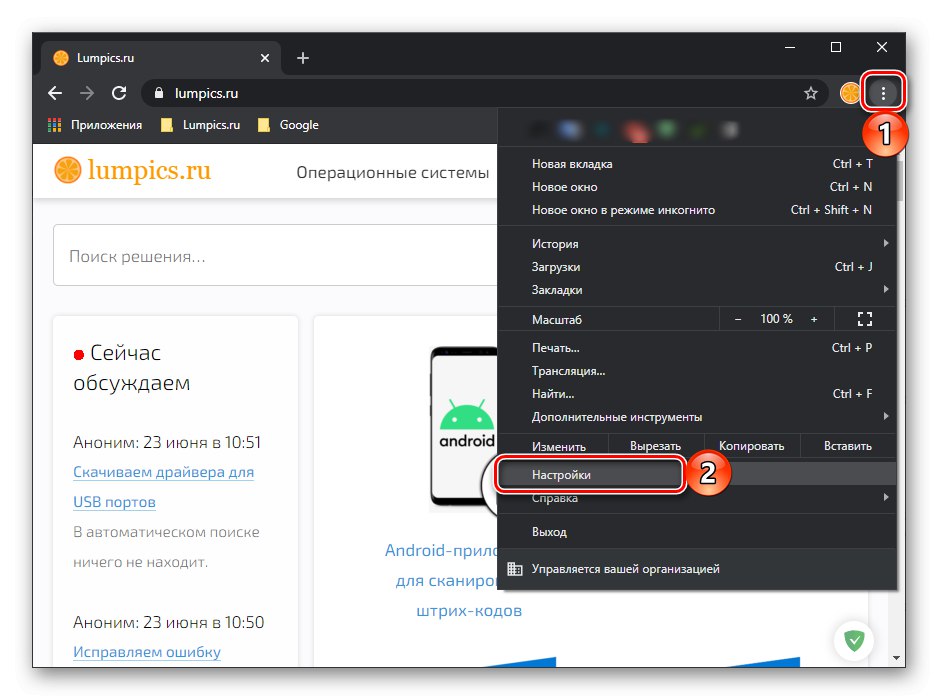
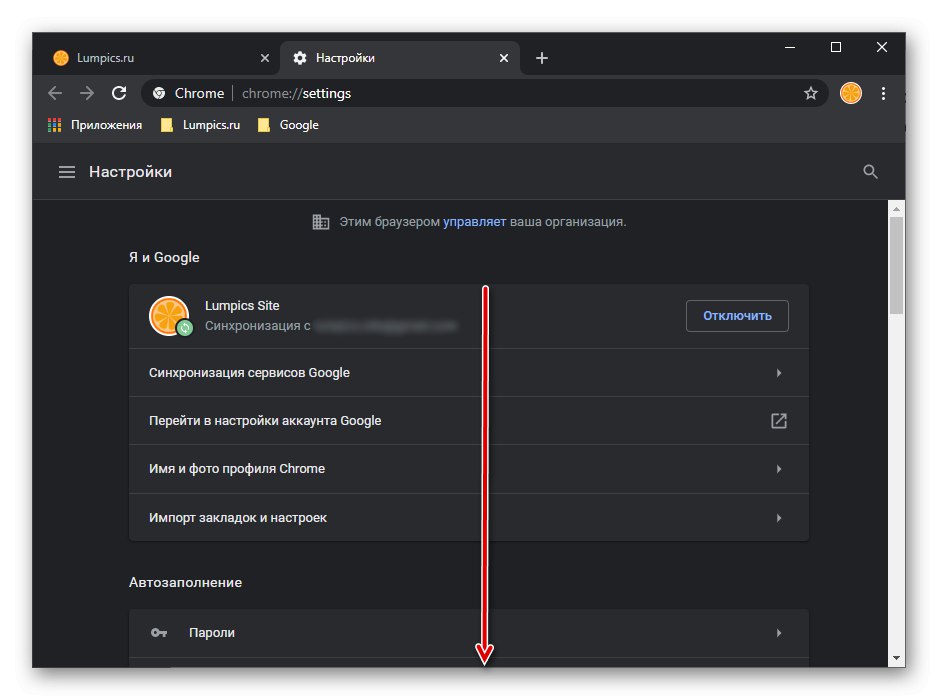
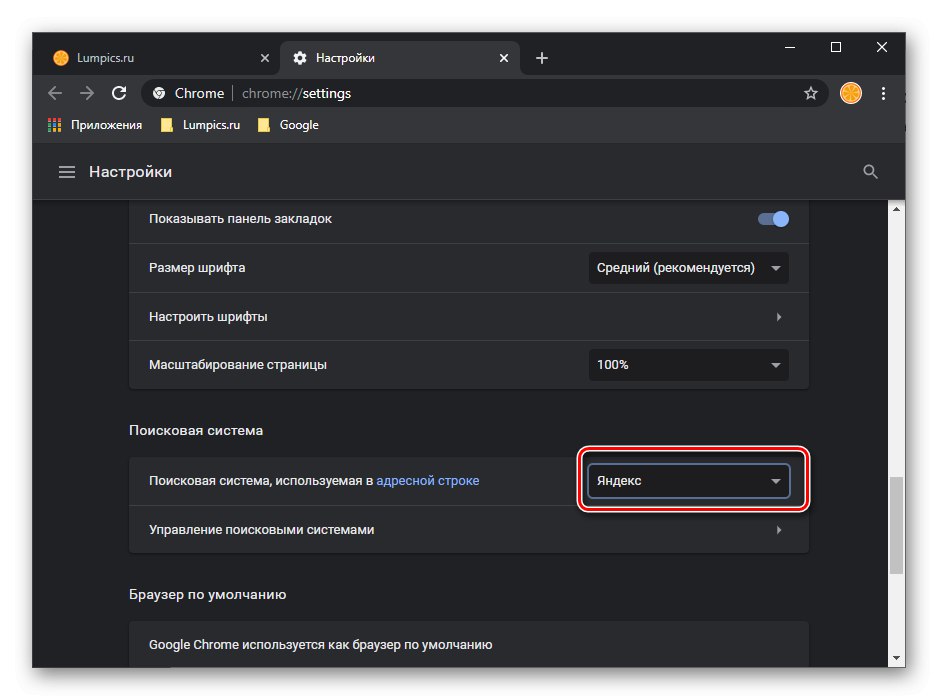
ستصبح التغييرات التي تم إجراؤها سارية المفعول على الفور ، ولا يلزم حفظ علامة التبويب "إعدادات" يمكن أن تكون مغلقة.
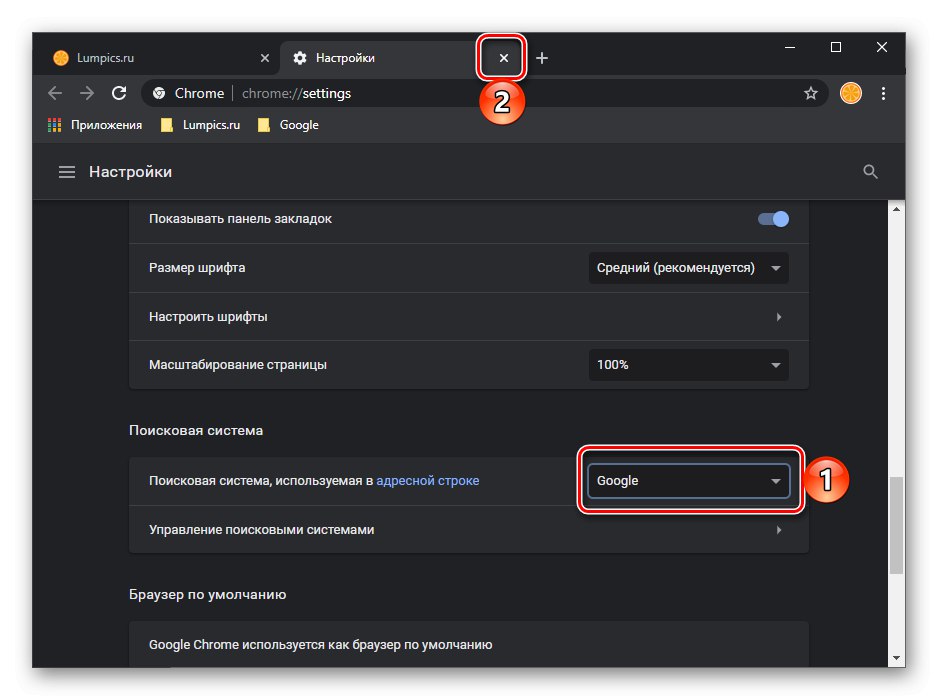
اقرأ أيضا: تغيير الصفحة الرئيسية في متصفح جوجل كروم
إضافة محرك بحث
بشكل افتراضي ، هناك خمسة محركات بحث للاختيار من بينها في Google Chrome - هذه هي جوجل, ياندكس, Mail.ruو Bing و Yahoo! إذا كنت ترغب في استخدام خدمة أخرى غير المشار إليها باعتبارها الخدمة الرئيسية ، فأنت بحاجة أولاً إلى إضافتها أو تحديدها من الخدمة التي تمت زيارتها مسبقًا وحفظها بواسطة المتصفح.
اقرأ أيضا: كيفية جعل Google صفحتك الرئيسية في Chrome
- كرر الإجراءات من الخطوتين رقم 1-2 من الجزء السابق من المقالة وانقر فوق العنصر إدارة محركات البحث.
- في القائمة "محركات البحث الأخرى" ابحث عن الخدمة التي تريد استخدامها باعتبارها الخدمة الرئيسية. اتصل بالقائمة من خلال النقر على النقاط الرأسية الثلاث على اليمين وحدد العنصر استخدم كافتراضي.
![استخدم محرك بحث افتراضي مختلف في متصفح Google Chrome على جهاز الكمبيوتر]()
بالإضافة إلى ذلك ، تتوفر الخيارات التالية:
- "يتغيرون" - يسمح لك بتعيين معلمات مثل العنوان والعنوان والطلب. الإجراء مشابه تمامًا لإضافة خدمة جديدة ، والتي سيتم مناقشتها بالتفصيل في الفقرة التالية.
- ازله من القائمة - استبعاد محرك البحث من القائمة المتاحة للاستخدام افتراضيًا.
![تغيير إعدادات محرك البحث في متصفح Google Chrome على جهاز الكمبيوتر]()
![إزالة من قائمة محرك البحث في متصفح Google Chrome على جهاز الكمبيوتر]()
- إذا لم تكن هناك خدمة مناسبة في هذه القائمة ، فانقر فوق الزر أضف واملأ حقول النافذة التي تفتح وفقًا للخوارزمية التالية:
![إضافة محرك بحث جديد في متصفح جوجل كروم على جهاز الكمبيوتر]()
- "نظام البحث" - اسم محرك البحث ؛
-
"كلمة رئيسية" - عنوان الموقع بدون بادئة
https: //; -
"URL مع المعلمة٪ s بدلاً من الطلب" - هذا العنوان مختلف لكل خدمة ، وبالتالي عليك أن تجده بنفسك عن طريق إدخال استعلام مثل
"اسم خدمة البحث محل الاهتمام + URL مع المعلمة٪ s بدلاً من الطلب"... على سبيل المثال ، بالنسبة لشعبية DuckDuckGo التي تكتسب بسرعة ، يبدو الأمر كما يلي:
https://duckduckgo.com/؟q=٪s&atb=v135-1__![أضف تفاصيل محرك بحث جديدة إلى متصفح Google Chrome على جهاز الكمبيوتر]()
بعد تحديد المعلومات اللازمة ، انقر فوق الزر أضفثم قم بتعيين محرك البحث الخاص بك كمحرك افتراضي.
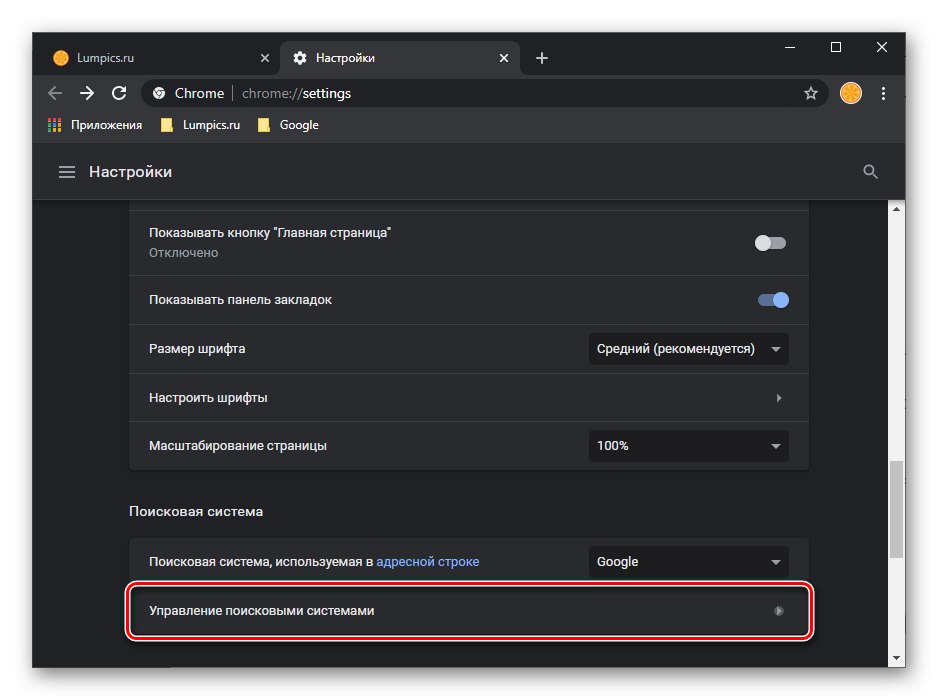
اقرأ أيضا: إعداد متصفح جوجل كروم على جهاز الكمبيوتر
الخيار 2: الهاتف الذكي
في التطبيق جوجل كروم لمنصات المحمول يعد إعداد محرك بحث أسهل من إعداد جهاز كمبيوتر ، وإن كان مع بعض القيود.
ملحوظة: في واجهة المتصفح لـ iOS و ذكري المظهر هناك اختلافات طفيفة ، لكنها لا تتعلق بحل المشكلة التي تم التعبير عنها في عنوان المقالة - عناصر الإعدادات الضرورية لها أسماء ومواقع متطابقة. سيتم عرض مزيد من الإرشادات باستخدام iPhone كمثال ، لكننا سنوضح النقاط المهمة بشكل منفصل.
تغيير محرك البحث
- اتصل بقائمة Google Chrome عن طريق لمس النقاط الثلاث على يمين شريط العناوين (في نظام iOS تكون أفقية وموجودة في الأسفل ، في Android تكون رأسية في الأعلى).
- اكتشف "إعدادات".
- اضغط على العنصر "نظام البحث".
- حدد خدمتك المفضلة عن طريق تحديدها (iPhone)
![تغيير محرك البحث في متصفح Google Chrome على iPhone]()
أو عن طريق وضع علامة مقابله (Android).
- اخرج من "إعدادات"بالضغط "عودة" مرتين (Android) أو مرة واحدة ، بالإضافة إلى النقر "منجز" أو عن طريق التمرير سريعًا لأسفل من أعلى النافذة (iOS).
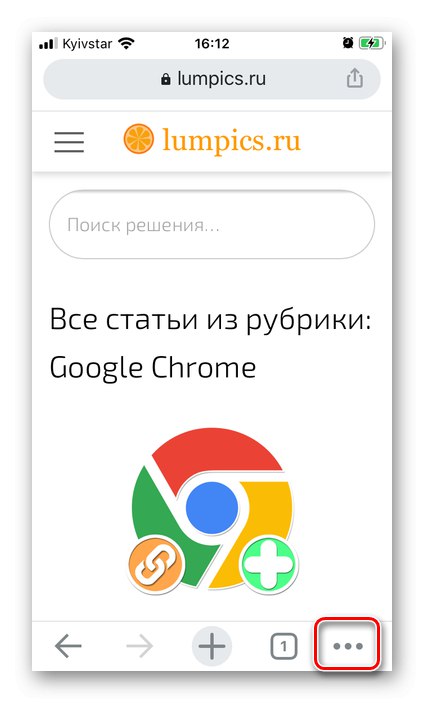
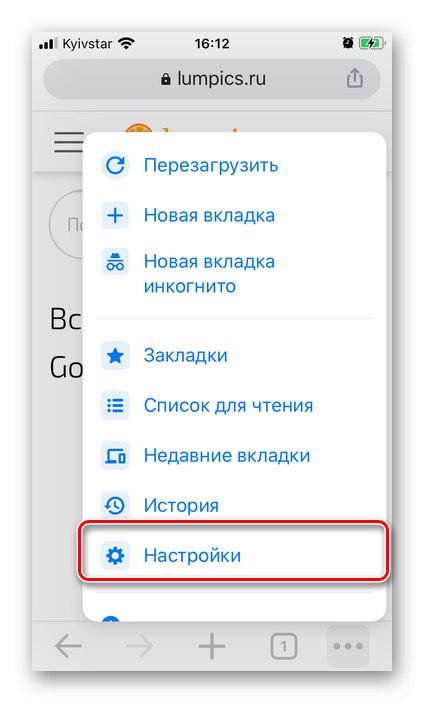
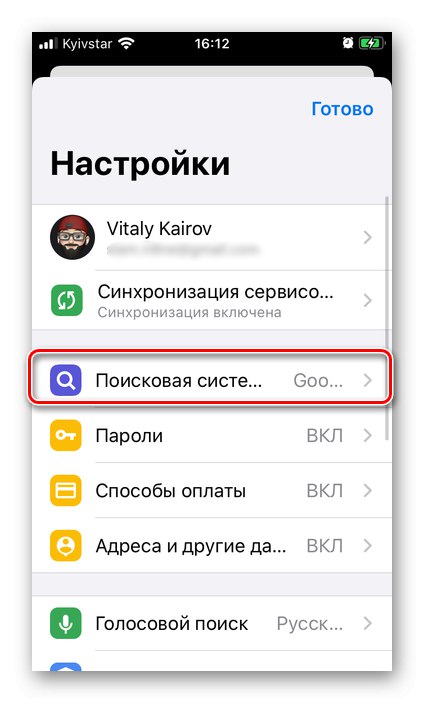
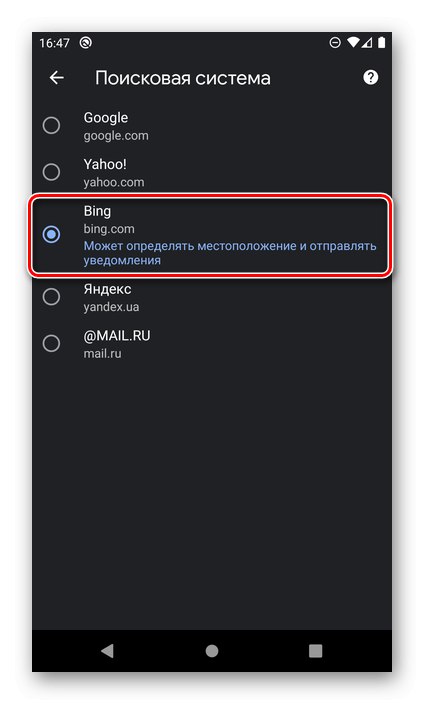
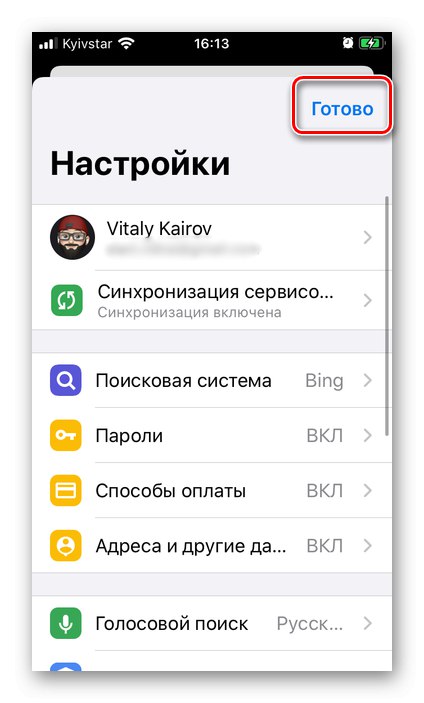
سيتم تغيير محرك البحث الافتراضي.
إضافة محرك بحث
في إصدار الجوال من Google Chrome ، لا يمكن إضافة محرك بحث تابع لجهة خارجية من خلال الإعدادات ، كما هو الحال في جهاز الكمبيوتر. ومع ذلك ، يمكن تنفيذ هذا الإجراء على الصفحة الرئيسية لمعظم محركات البحث الشائعة.لنفكر في خوارزمية عامة باستخدام مثال DuckDuckGo ، المعروف بالفعل للكثيرين.
- في متصفح Google Chrome على هاتفك الذكي ، اتبع الرابط أعلاه.
- تحقق من ميزات الخدمة بالضغط على الرابط "لتعلم المزيد"ثم اضغط "تثبيت DuckDuckGo"
![وصف ميزات وتثبيت DuckDuckGo في متصفح Google Chrome على iPhone]()
أو استخدم الزر على الفور أضف DuckDuckGo إلى Chrome.
- في كلتا الحالتين ، ستظهر تعليمات صغيرة ، في الواقع ، تكرر ما ناقشناه في الجزء السابق من المقالة ،
![تعليمات لتثبيت خدمة DuckDuckGo في متصفح Google Chrome على iPhone]()
لذا كرر الخطوات من رقم 1-4.

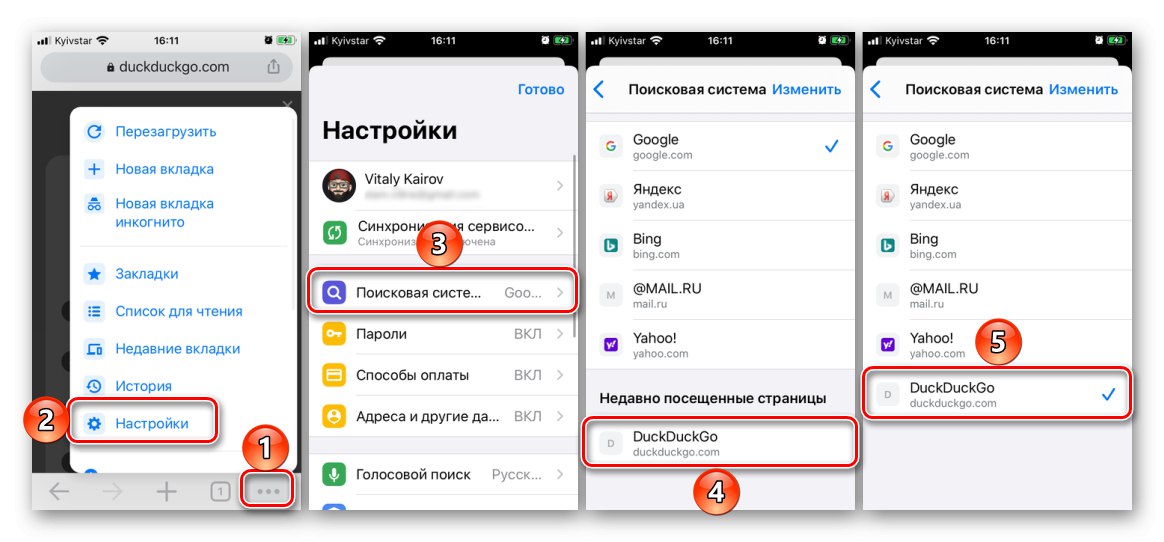
إزالة محرك بحث
في المستقبل ، إذا أصبح من الضروري إزالة خدمة البحث من القائمة ، بناءً على نظام تشغيل الهاتف المحمول المستخدم ، فقم بما يلي:
مهم! يمكنك فقط حذف محركات البحث التي أضفتها بنفسك ، لكنها غير متاحة للاستخدام افتراضيًا.
iOS
- في إعدادات محرك البحث ، اضغط على النقش "يتغيرون"تقع في الزاوية اليمنى العليا.
- تحقق من الخدمة التي لم تعد بحاجة إليها.
- حدد البند "حذف".
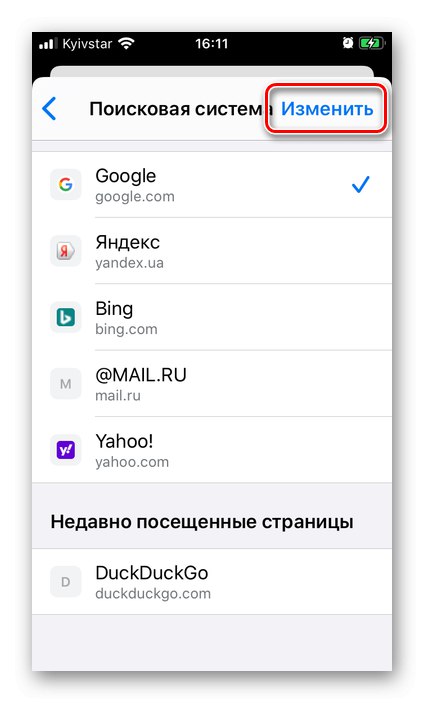
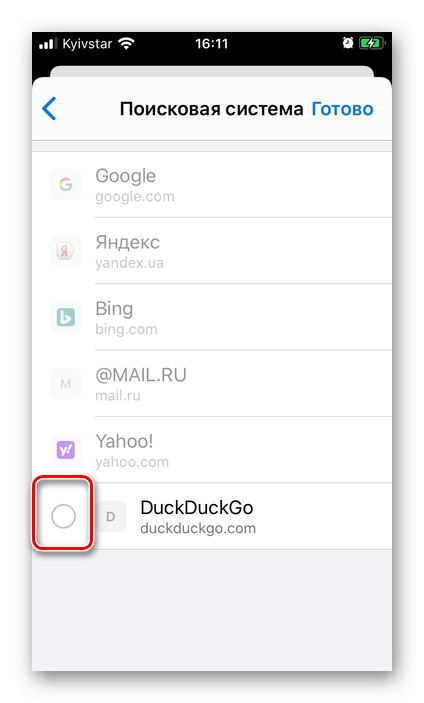
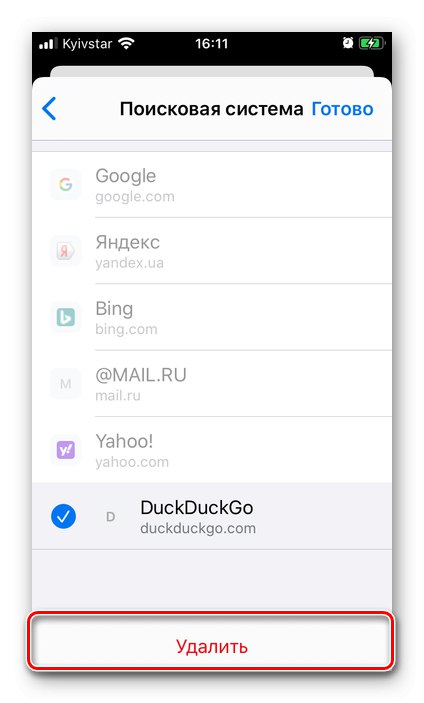
أسهل طريقة هي التمرير من اليمين إلى اليسار على الاسم وتحديد العنصر المناسب.
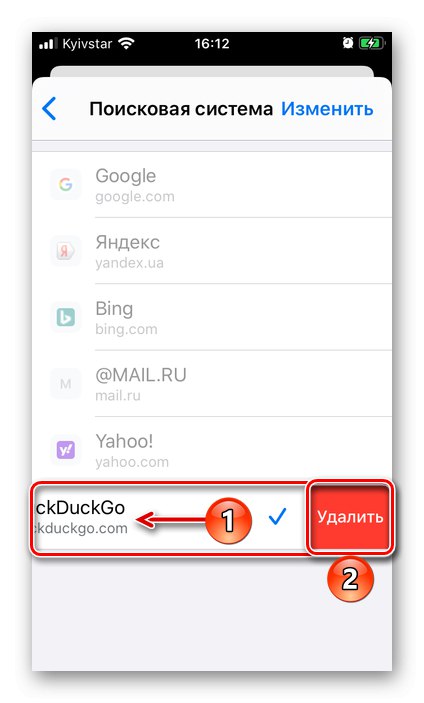
ذكري المظهر
لسبب غير معروف ، لا يمكن إزالة محرك بحث الجهة الخارجية المضاف إلى Google Chrome لنظام Android. الشيء الوحيد المتاح هو مسح بياناتها وإعادة ضبطها.
- افتح قائمة محركات البحث المتاحة في متصفح الهاتف المحمول واضغط على اسم الشخص الذي تريد حذف بيانات العمل الخاصة به.
- اضغط على الزر "مسح وإعادة تعيين".
- أكد نواياك في النافذة المنبثقة من خلال النقر على النقش المقابل.
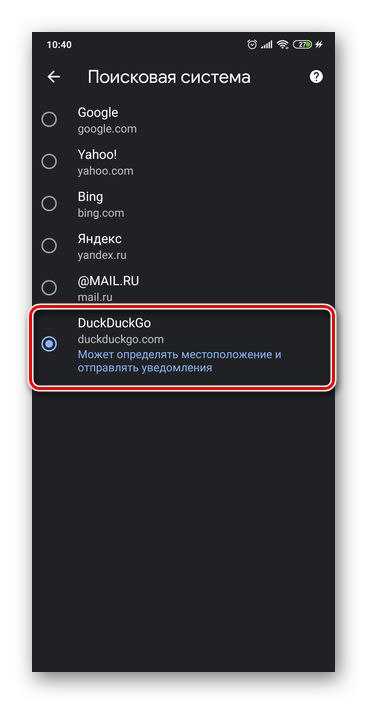
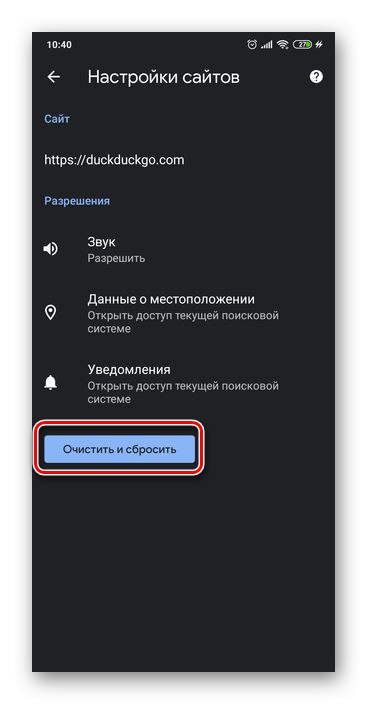
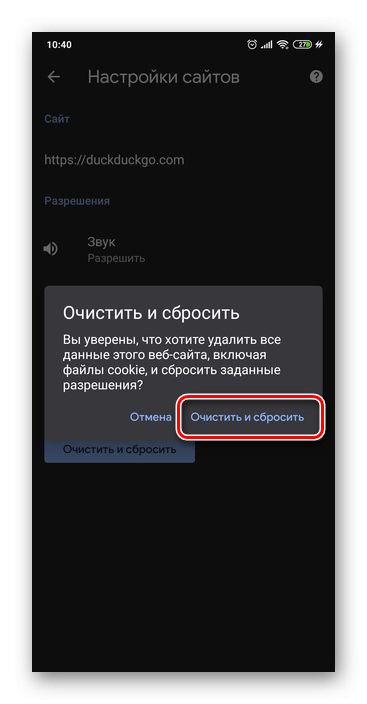
سيبقى محرك البحث في القائمة العامة ، ولكن سيتم حذف البيانات التي يجمعها أثناء الاستخدام. حدد أي خدمة أخرى حسب الحاجة.