لكل موقع أو جهاز أو موقع محدد عنوان IP الخاص به ، والذي تحدده الأجهزة عند الوصول إلى الشبكات والتفاعل معها. يجب على المستخدمين الذين يواجهون الحاجة ، على سبيل المثال ، للتنقل في المواقع أو الاتصال بجهاز كمبيوتر شبكة آخر ، إدخال العنوان المناسب للتبادل الناجح للمعلومات. ومع ذلك ، من الصعب تذكر مجموعة عشوائية من الأرقام. هذا هو سبب اختراع نظام أسماء المجالات (DNS). الآن يتصل الكمبيوتر بالخادم بشكل مستقل لتحديد عنوان IP عند تحديد اسم المجال أثناء الانتقال إلى المورد. يتم تحديد هذه الخوادم تلقائيًا أو يدويًا ، حسب نوع التكوين. حول هذه العملية نريد التحدث في إطار مادة اليوم ، مع الأخذ على سبيل المثال التوزيع المعروف لنظام التشغيل Linux.
تكوين DNS في Linux
تعمل جميع توزيعات Linux تقريبًا بطريقة مماثلة. تختلف بعض أوامر وحدة التحكم وتصميم الغلاف الرسومي فقط. على سبيل المثال ، سننظر في Ubuntu ، ويمكنك ، بدءًا من ميزات التجميع الخاص بك ، إكمال المهمة دون أي مشاكل. إذا ظهرت صعوبات على مستوى استخدام أوامر معينة أو عند البحث عن عناصر القائمة في بيئة رسومية ، فاستخدم وثائق التوزيع الرسمية لمعرفة الأمر أو الخيار البديل المسؤول عن تنفيذ الإجراء المطلوب.
الطريقة 1: قائمة shell الرسومية
تستهدف هذه الطريقة بشكل أساسي المستخدمين المبتدئين ، لأنهم يخشون في أغلب الأحيان في Linux من الاضطرار إلى تنفيذ كل إجراء من خلال إدخال أوامر في وحدة التحكم. لفترة طويلة ، في جميع البيئات تقريبًا ، كانت هناك عناصر مقابلة تسمح لك بتنفيذ تكوينات مختلفة دون استدعاء واحد لـ "طرفية"... هذا ينطبق أيضا على DNS. دعونا نرى كيف يتم إجراء هذا التحرير في غلاف Ubuntu الرسومي القياسي.
- انتبه إلى اللوحة العلوية ، حيث يوجد زر الشبكة والإغلاق. انقر فوق واحد منهم لعرض قائمة الاتصالات.
- هنا أنت مهتم بزر يسمى "معلمات الاتصال".
- في القائمة التي تفتح ، ابحث عن الاتصال الحالي وانقر على رمز الترس للانتقال إلى التكوين.
- إذا كنت تريد معرفة عنوان DNS الخاص بك ، فما عليك سوى إلقاء نظرة على السطر المخصص في علامة التبويب "معلومات النظام"... لتكوين الحصول على DNS ، انتقل إلى علامة التبويب "IPv4" أو "IPv6"باستخدام اللوحة العلوية.
- في النسق "طريقة" يمكنك تحديد أفضل طريقة للحصول على DNS. الافتراضي هو النوع التلقائي عبر DHCP. ومع ذلك ، لا شيء يمنعك ببساطة من وضع علامة على أحد العناصر الأخرى الموجودة بعلامة.
- يمكنك تسجيل خوادم DNS التي يجب أن يتصل بها جهاز التوجيه الخاص بك بشكل مستقل. للقيام بذلك ، في الخط "DNS" أدخل عناوين IP مفصولة بفواصل. في لقطة الشاشة أدناه ، ترى الخوادم من Google ، وتبدو هكذا:
8.8.8.8و8.8.4.4. - بعد الانتهاء من التكوين ، تأكد من ضبط كل شيء بشكل صحيح ، وعندها فقط انقر فوق "تطبيق".
- إذا كانت هناك حاجة لإنشاء نوع جديد من الاتصال ، فيمكنك تسجيل إعدادات DNS على الفور بنفس الطريقة التي تم عرضها للتو.
- بعد الانتهاء من التكوين ، افتح القائمة الرئيسية وقم بالتشغيل "طرفية" لفحص.
- أدخل
NSLOOKUPثم أدخل العنوان المطلوب للتحقق ، على سبيل المثال ،google.com. - بعد الضغط على أدخل انتظر بضع ثوان واقرأ المعلومات الواردة. سيتم إخطارك بخادم DNS الذي تم استخدامه عند اختبار اتصال العنوان.




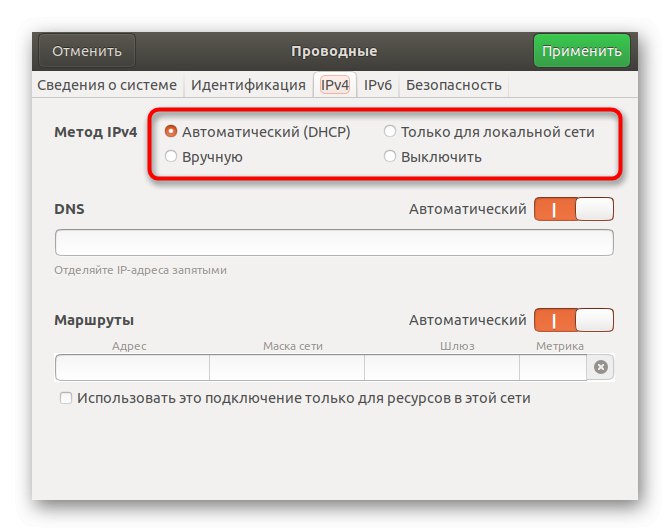
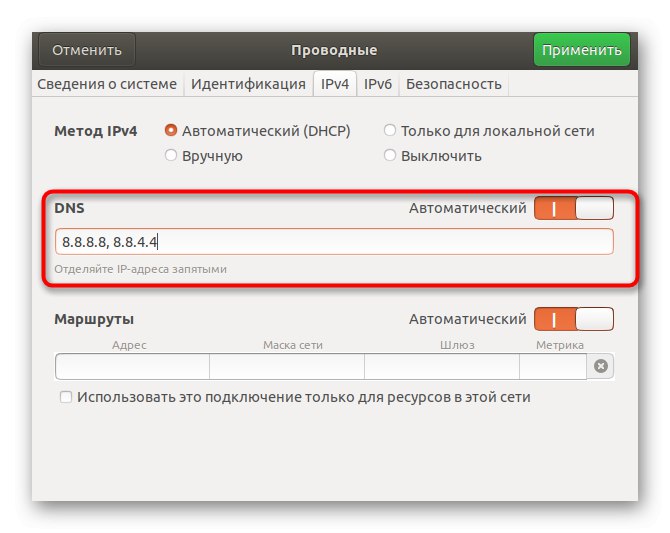
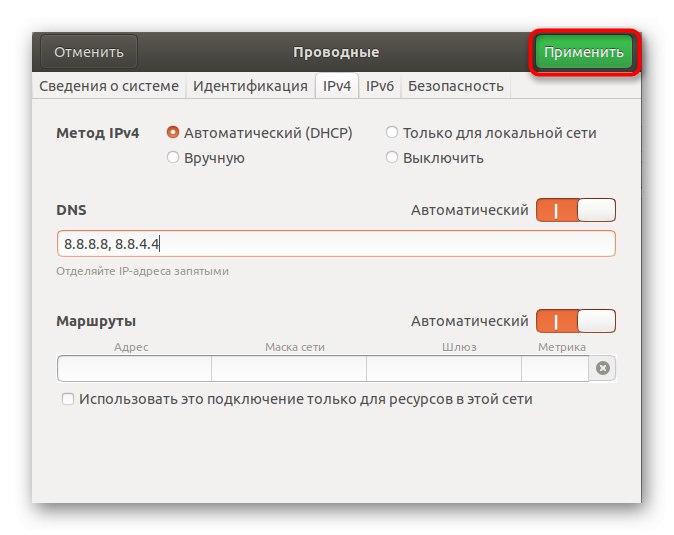




كما ترى ، هذه الطريقة بسيطة قدر الإمكان وتسمح لك بالاستغناء عن تحرير ملفات التكوين من خلال وحدة التحكم. ومع ذلك ، لا يمتلك بعض المستخدمين القدرة على استخدام الواجهة الرسومية أو يتم فقد الإعداد باستمرار. في هذه الحالة ، سيكون عليك الاتصال "طرفية"، والتي ستكون موضوع طريقتنا التالية.
الطريقة الثانية: تحرير ملفات التكوين
باستخدام "طرفية" يعد تعديل ملفات التكوين عند تغيير معلمات النظام هو الطريقة الأكثر فاعلية ، حيث سيتم تنفيذ جميع الإجراءات هنا نيابة عن المستخدم المتميز ، ولن تتم إعادة تعيينها أيضًا عند إعادة تشغيل النظام لأول مرة. استخدم التعليمات التالية لتكوين DNS.
- ابدأ تشغيل وحدة التحكم كما هو موضح سابقًا ، أو استخدم أي طريقة مناسبة ، على سبيل المثال ، الرمز الذي تم إنشاؤه في اللوحة المفضلة.
- أولاً ، انظر إلى قائمة واجهات الشبكة الموجودة للتحقق من ملف التكوين. أدخل
ls / sys / class / net /وانقر فوق أدخل. - تحقق مما إذا كان اسم الواجهة يظهر هنا. بشكل افتراضي ، يبدو كما يلي: enp0s3... في حالة عدم وجود مثل هذا الخط ، سيتعين عليك إضافته بنفسك ، والتي ستكون محور الخطوات التالية. تخطيهم إذا كان الاسم موجودًا.
- علاوة على ذلك ، فإن الأمر يتعلق بالتفاعل مع ملفات التكوين النصية. للقيام بذلك ، يمكنك استخدام أي محرر افتراضي ، على سبيل المثال ، السادس... ومع ذلك ، ليس من الملائم دائمًا للمستخدمين المبتدئين إدارة مثل هذه البرامج. في مثل هذه الحالات ، ننصحك بتثبيت حل أكثر ملاءمة. تسجيل
sudo apt تثبيت نانووانقر فوق أدخل. - قم بتأكيد نواياك لإضافة البرنامج ، وبعد التثبيت الناجح ، تابع العمل مع الملفات. أدخل الأمر
sudo نانو / الخ / شبكة / واجهاتثم قم بتأكيدها. - أدخل الخطوط
enp0s3 السياراتوiface enp0s3 إنت dhcpلضبط تكوين الواجهة. - استخدم مزيجًا السيطرة + O لحفظ الإعدادات. في المستقبل ، تذكر أن العلامة ^ يدل السيطرة، على سبيل المثال ، تخرج من المحرر من خلال السيطرة + X.
- عند الحفظ ، لا تغير اسم الملف للكتابة ، ولكن فقط اضغط على أدخل.
- التالي في نفس الملف أدخل
خادم أسماء DNS 8.8.8.8لتثبيت DNS من Google ، وبعد ذلك يمكنك إغلاق هذا الكائن. - بعد ذلك ، تحتاج إلى تكوين عنصر آخر ، انتقل إليه
sudo nano /etc/dhcp/dhclient.conf. - عندما يُطلب منك كلمة مرور المستخدم المتميز ، أدخلها. يرجى ملاحظة أنه لا يتم عرض الأحرف باستخدام طريقة الطلب هذه لأسباب أمنية.
- قم بالتمرير لأسفل إلى الجزء السفلي من المحتوى وأدخل السطر
تحل محل خوادم اسم المجال 8.8.8.8... ثم احفظ التغييرات وأغلق الملف. - يبقى تحرير المعلمات الأخيرة بتنسيق
sudo nano /etc/resolvconf/resolv.conf.d/base. - أدخل السطر
خادم الأسماء 8.8.8.8تحديد DNS. تذكر تطبيق التغييرات في نفس الملف قبل الخروج. - ستصبح جميع تغييرات DNS سارية المفعول فور إعادة تشغيل الشبكة. يتم ذلك من قبل الفريق
أعد تشغيل sudo systemctl الشبكات. - يعني السطر الفارغ الذي يظهر للإدخال أن إعادة التشغيل كانت ناجحة.





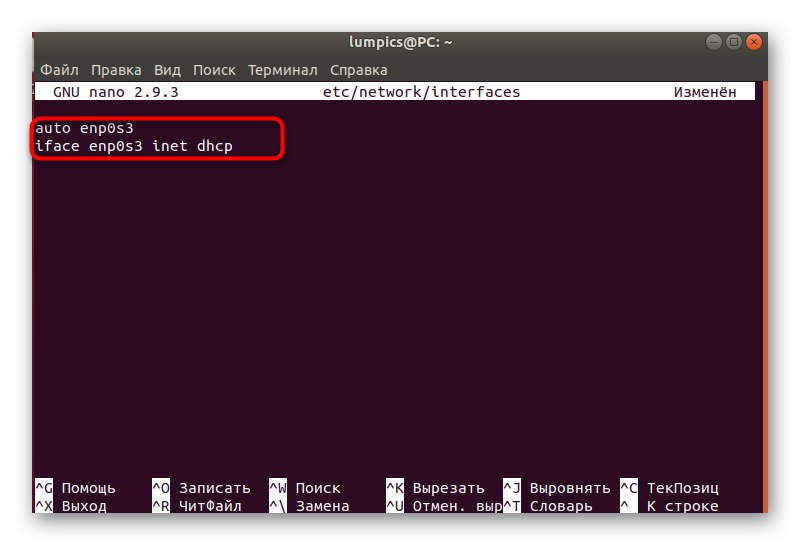






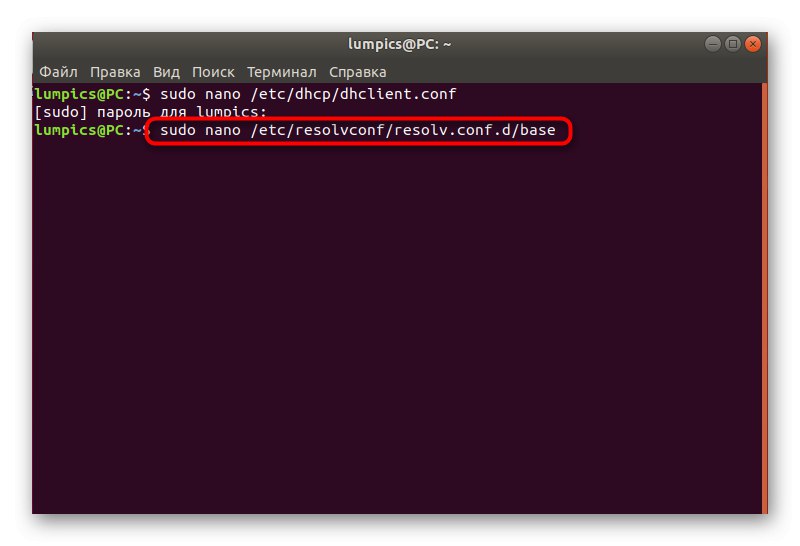


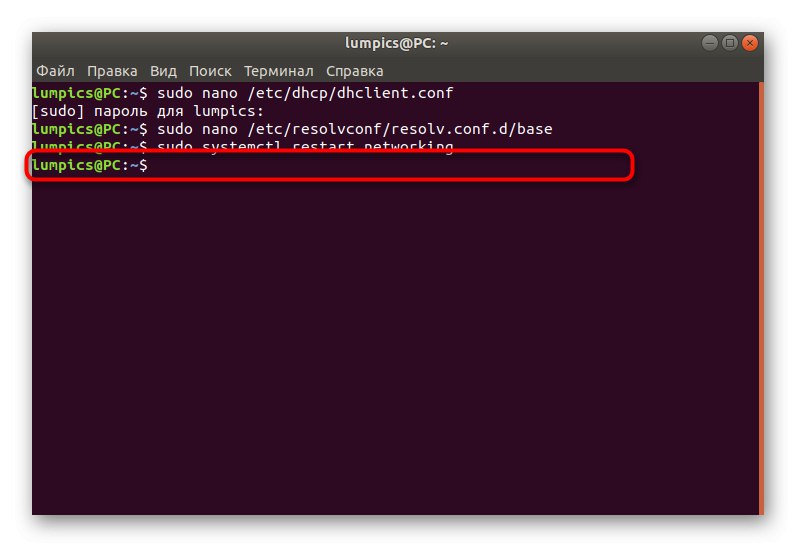
بالطبع ، يعد استخدام الطريقة الثانية أصعب بكثير من الطريقة الأولى ، ولكن هذا هو البديل الوحيد الذي تبين أنه فعال في الحالات التي لا تحقق فيها تغييرات DNS من خلال الغلاف الرسومي أي نتائج بسبب إعادة التعيين المستمر. ما عليك سوى اتباع التعليمات ، واتباعها بالضبط من أجل التكوين الصحيح ، وستكون قادرًا على تحرير المعلمات للحصول على أسماء النطاقات.