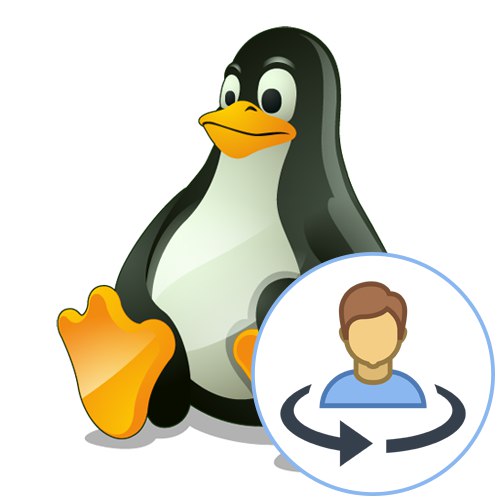
في بعض الأحيان ، يتم استخدام أجهزة الكمبيوتر التي تعمل بأنظمة تشغيل Linux من قبل العديد من المستخدمين بدورهم ، على سبيل المثال ، في المنزل. في مثل هذه الحالات ، ليس من الملائم دائمًا أن يكون لديك حساب واحد لجميع الأشخاص ، حيث يريد الجميع تعيين تكوين معين لنظام التشغيل والحصول على الحد الأدنى من السرية على الأقل. لهذا السبب يضيف المطورون القدرة على إنشاء عدد غير محدود من الملفات الشخصية المحمية من أجل التبديل إلى أي منها في أي وقت. يوجد بالفعل مقال على موقعنا يصف بالتفصيل طريقتين لإنشاء المستخدمين ، لذلك سنقوم اليوم بحذف هذه العملية والانتقال مباشرة إلى موضوع طرق التبديل بين الملفات الشخصية.
اقرأ أيضا: إضافة مستخدم جديد لأوبونتو
تغيير المستخدم في لينكس
بعد ذلك ، ستتعرف على الخيارات الأربعة المتاحة لتغيير الحساب في Linux باستخدام مثال توزيع Ubuntu. أسهل طريقة للقيام بذلك هي من خلال الغلاف الرسومي أو فورًا عند بدء جلسة جديدة. ومع ذلك ، هناك شروط أخرى سنتحدث عنها أيضًا في إطار هذه المادة. بالإضافة إلى ذلك ، قد تحتاج إلى عرض قائمة بجميع ملفات التعريف لمعرفة كلمات المرور والأسماء التي لديهم. للقيام بذلك ، نقترح أن تتعرف على المقالة التالية على الرابط أدناه ، وننتقل إلى الخيار الأول.
المزيد من التفاصيل: سرد مستخدمي Linux
الطريقة 1: قائمة الملفات الشخصية عند تسجيل الدخول
بشكل افتراضي ، تمامًا في جميع توزيعات Linux الحالية ، يتم تعطيل وظيفة تسجيل الدخول التلقائي ، لذلك عند إنشاء جلسة جديدة ، تحتاج إلى تحديد مستخدم لتسجيل الدخول ، وعندها فقط سيظهر سطر لإدخال كلمة المرور. في هذه المرحلة ، يمكنك تحديد الحساب الذي تريد الاتصال به.
- قم بتشغيل جهاز الكمبيوتر الخاص بك لإنشاء جلسة جديدة. عندما يتم عرض القائمة ، انقر بزر الماوس الأيسر على السطر المقابل باسم مناسب.
- أدخل كلمة المرور الخاصة بك ثم انقر فوق الزر "رفع الحظر"لتسجيل الدخول.
- إذا وجدت أن الملف الشخصي غير موجود في القائمة ، فستحتاج إلى الانتقال إلى قائمة منفصلة.
- هنا ، يتم الإشارة إلى الاسم أولاً ، لذلك عليك أن تعرفه بالضبط ، ثم يتم إدخال كلمة المرور. إذا كانت جميع المعلومات صحيحة ، فسيتم إنشاء وحدة تحكم افتراضية جديدة مع غلاف رسومي.
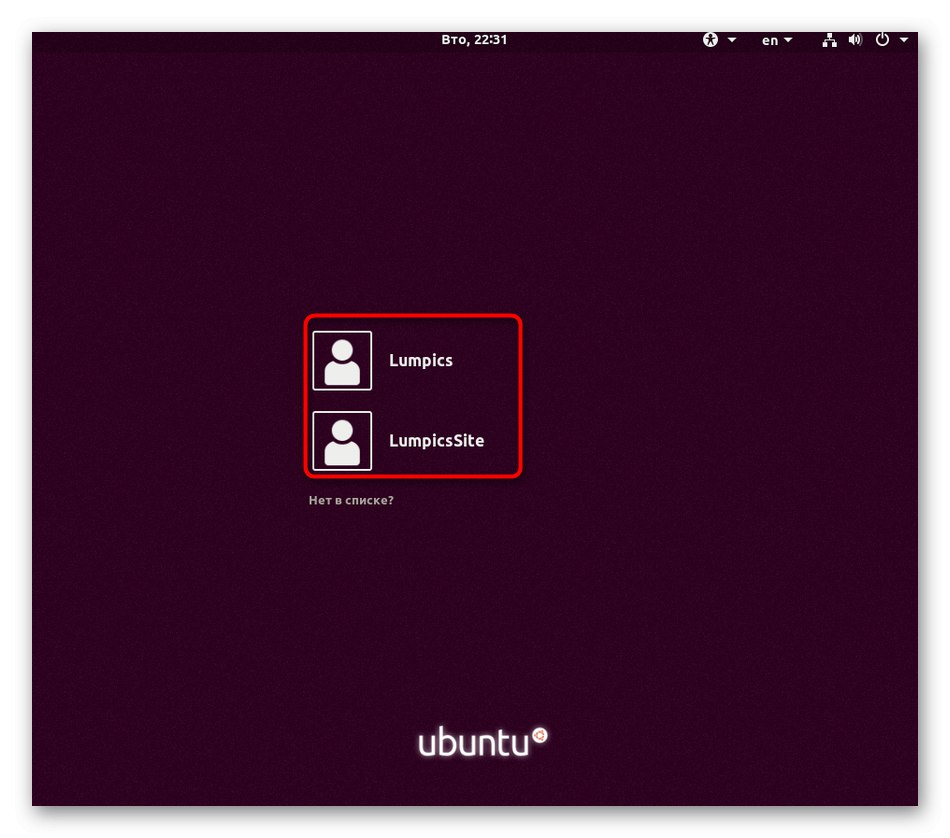
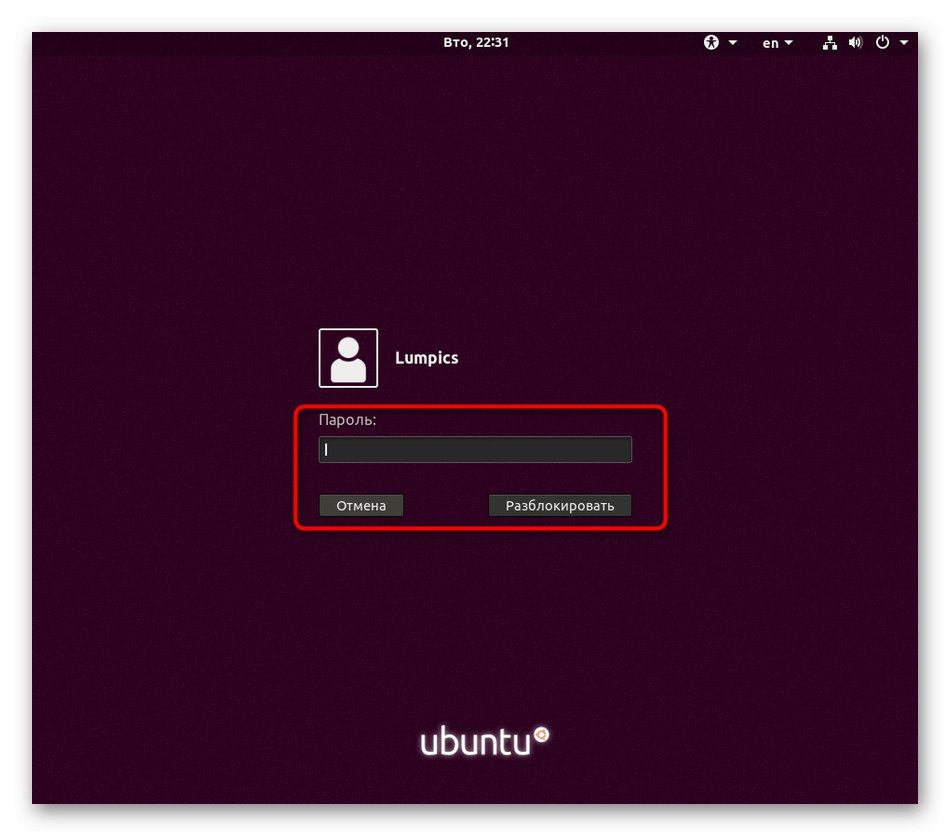
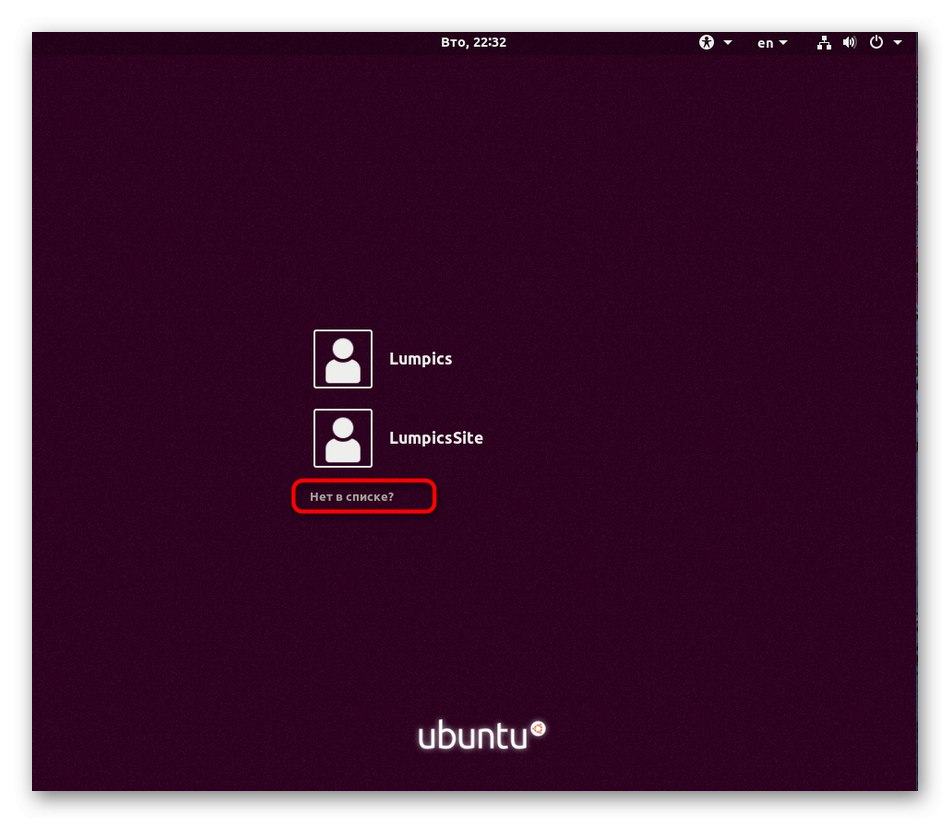
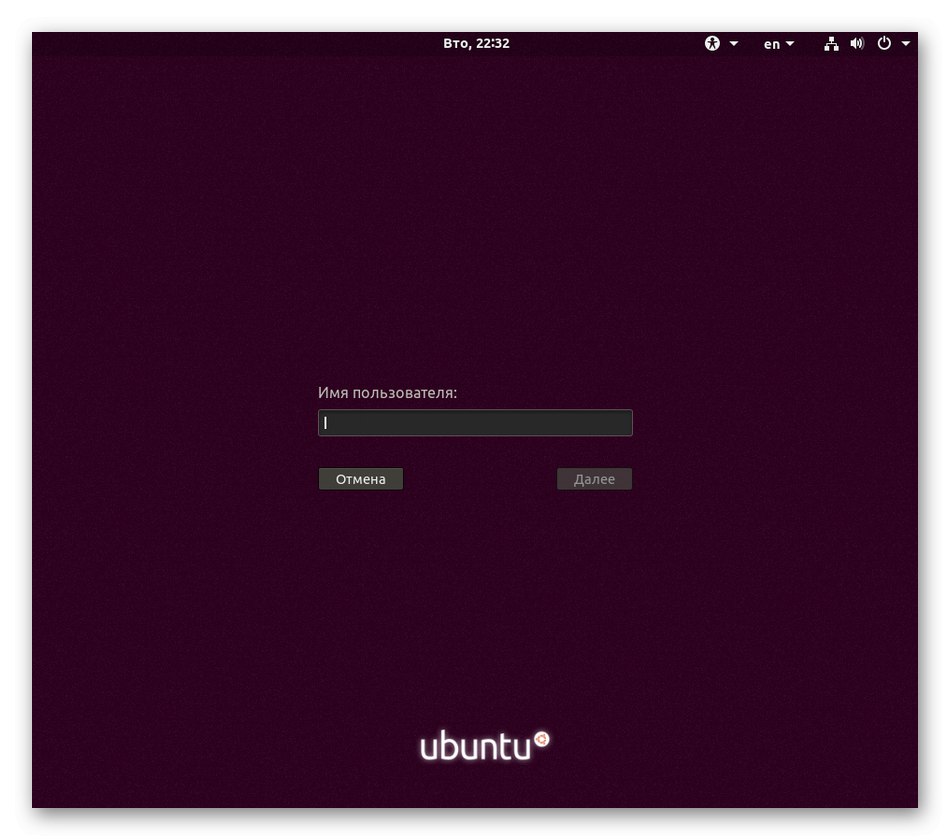
كما ترى ، هذه الطريقة بسيطة قدر الإمكان ، والتي ستسمح حتى لأكثر المستخدمين المبتدئين بإكمالها دون أي صعوبات. ومع ذلك ، إذا كنت قد أنشأت جلسة بالفعل ولا تريد إعادة تشغيل الكمبيوتر لتغيير ملف التعريف ، فقم بإلقاء نظرة على الطريقة التالية.
الطريقة 2: زر "تغيير المستخدم" في البيئة
دعونا نوضح مرة أخرى أننا نفكر في الإجراء المنفذ باستخدام مثال Ubuntu والصدفة الرسومية المثبتة فيه افتراضيًا. إذا وجدت أي اختلافات أثناء فحص لقطات الشاشة ، فسيتعين عليك العثور على الزر الضروري بنفسك. لن يكون الأمر صعبًا إذا كنت معتادًا على الأقل على الواجهة الرسومية. خلاف ذلك ، يمكنك الرجوع إلى الوثائق الرسمية لمجموعة التوزيع وغلافها. يتم تغيير الحساب من خلال بيئة سطح المكتب على النحو التالي:
- انقر فوق زر إيقاف التشغيل الموجود على شريط المهام. يمكن أن يكون موجودًا في الأعلى أو الأسفل ، اعتمادًا على الإعدادات العامة.
- في قائمة السياق التي تظهر ، انقر فوق اسم ملف التعريف الخاص بك وحدد "تغيير المستخدم".
- سيظهر نفس النموذج كما رأيت في تعليمات الطريقة السابقة. هنا ، انقر فوق LMB على الحساب المطلوب.
- أدخل كلمة المرور الخاصة بك وانقر فوق "رفع الحظر".
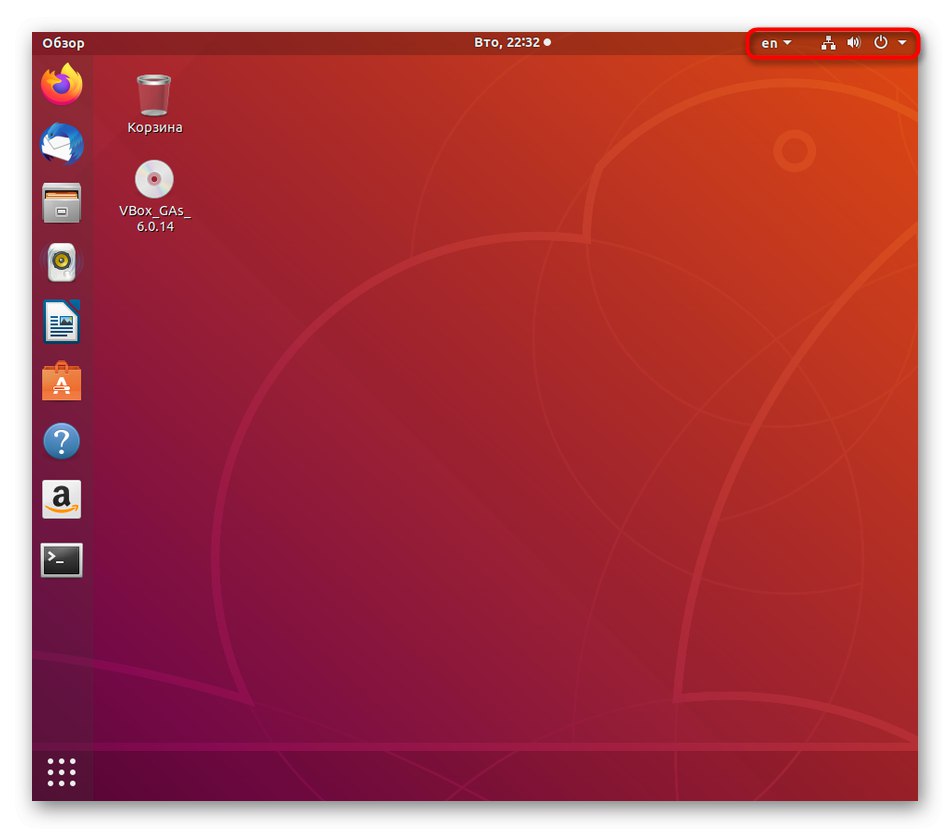
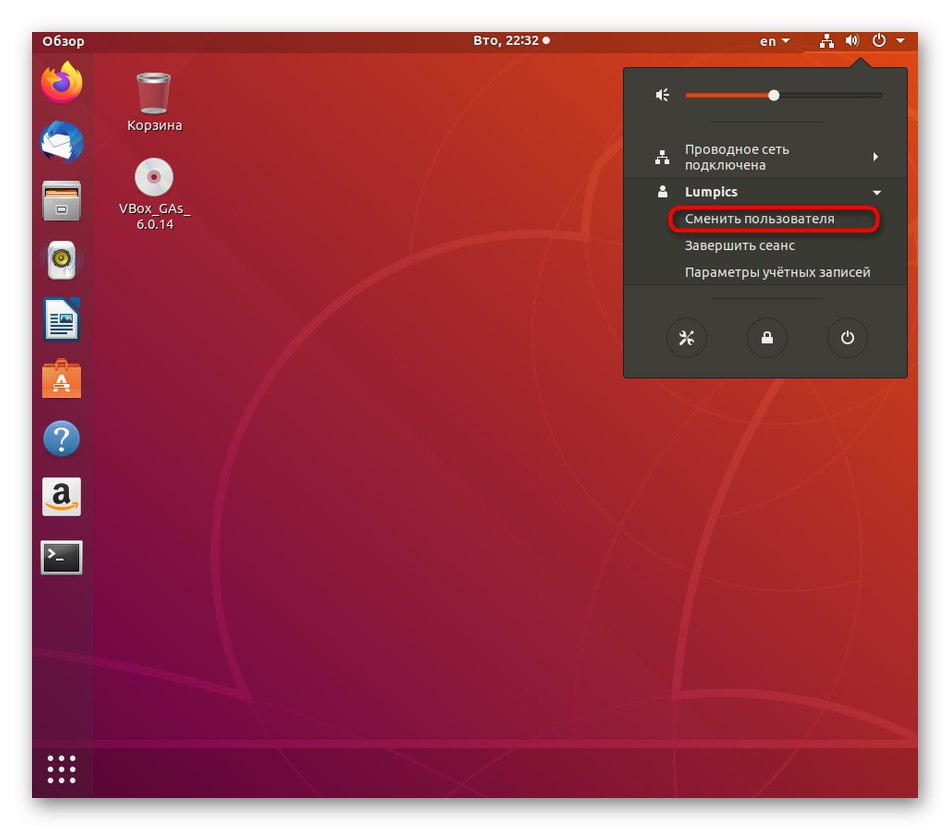
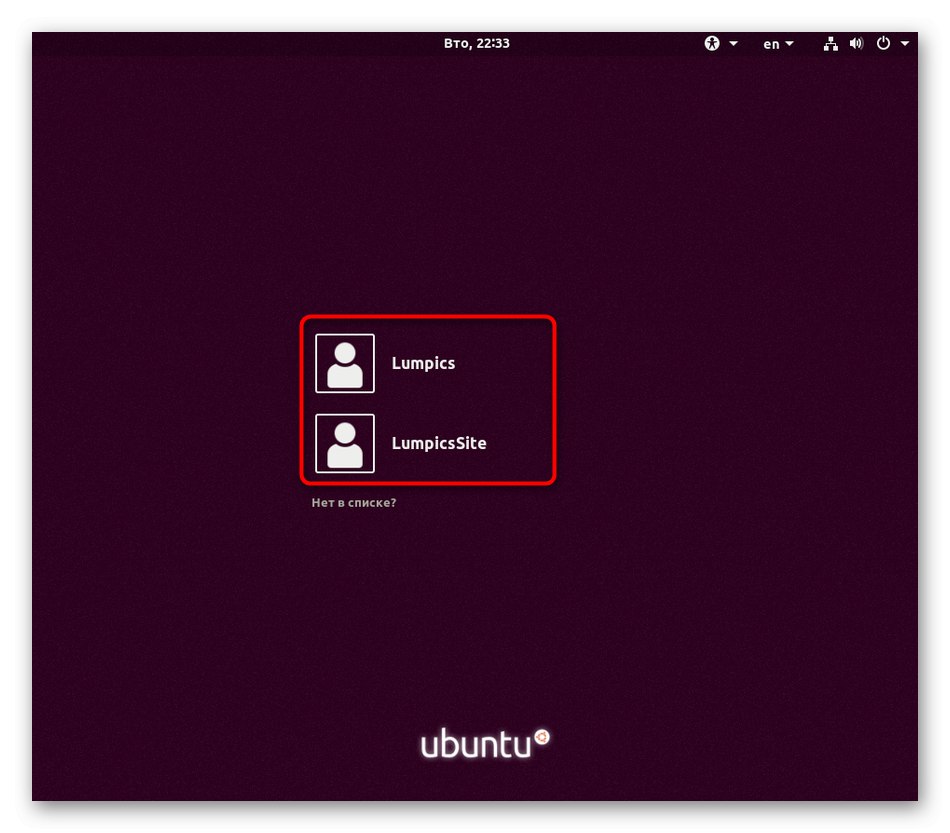
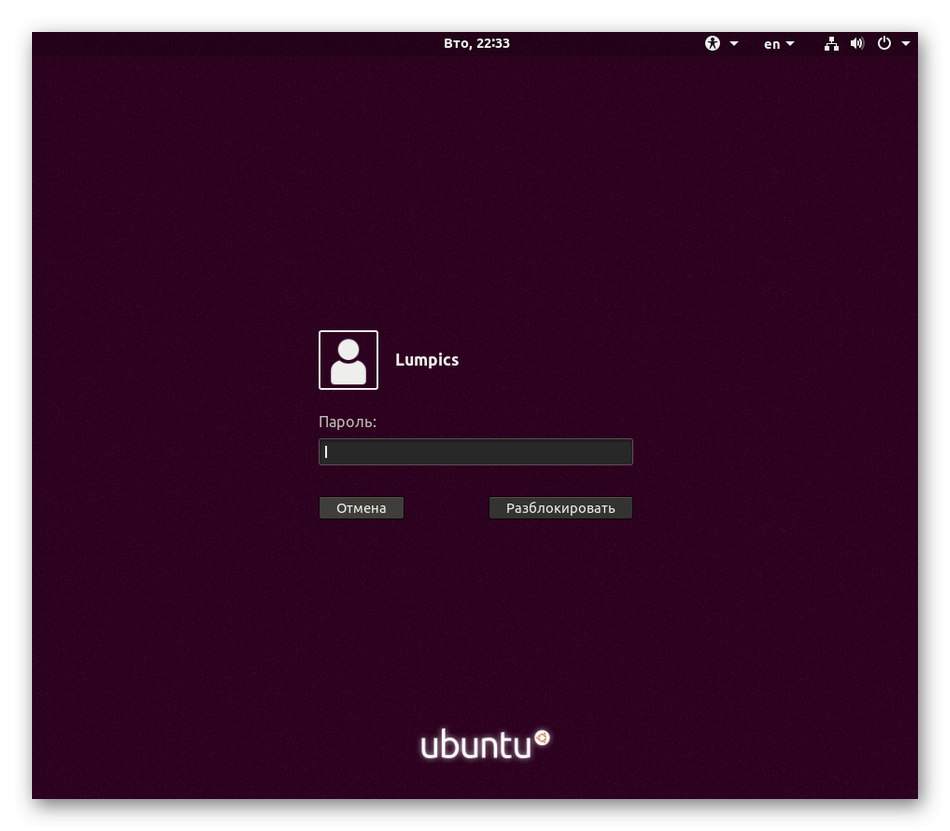
يمكنك الآن التحقق بسهولة مما إذا كان المستخدم قد تغير. يتم ذلك من خلال نفس الزر الموجود على شريط المهام الذي تحدثنا عنه في الخطوة الأولى أو عن طريق التشغيل "طرفية"... هناك سترى الاسم الذي تم فتح وحدة التحكم تحته.
الطريقة الثالثة: الأمر في "المحطة الطرفية"
لاحظ أن هذا الخيار مناسب فقط إذا كنت لا تريد تغيير المستخدم للجلسة بأكملها ، ولكنك تريد تنفيذ أي أوامر نيابة عنه من خلال وحدة التحكم ، ثم العودة إلى الإدارة من خلال ملف التعريف الأصلي مرة أخرى. في أي توزيع ، يوجد أمر واحد يسمح لك بتنفيذ خططك.
- اكتشف "طرفية" بأي طريقة مناسبة ، على سبيل المثال ، من خلال القائمة الرئيسية.
- أدخل الأمر
su - اسم المستخدمأين اسم المستخدم - الاسم الدقيق للحساب المطلوب. - أدخل كلمة المرور لفتح عناصر التحكم. يرجى ملاحظة أنه لن يتم عرضه في وحدة التحكم ، ولكن تم إدخال الأحرف بشكل صحيح.
- الآن انتبه إلى النص الأخضر. كما ترى ، تم تغيير المستخدم بنجاح.
- عند إغلاق وحدة التحكم ، ستظهر نافذة منبثقة تشير إلى أن بعض العمليات قيد التشغيل هنا. هذه العملية هي بالضبط تغيير المستخدم. قم بتأكيد الإغلاق لإنهاء جلسة وحدة التحكم الخاصة بالحساب.
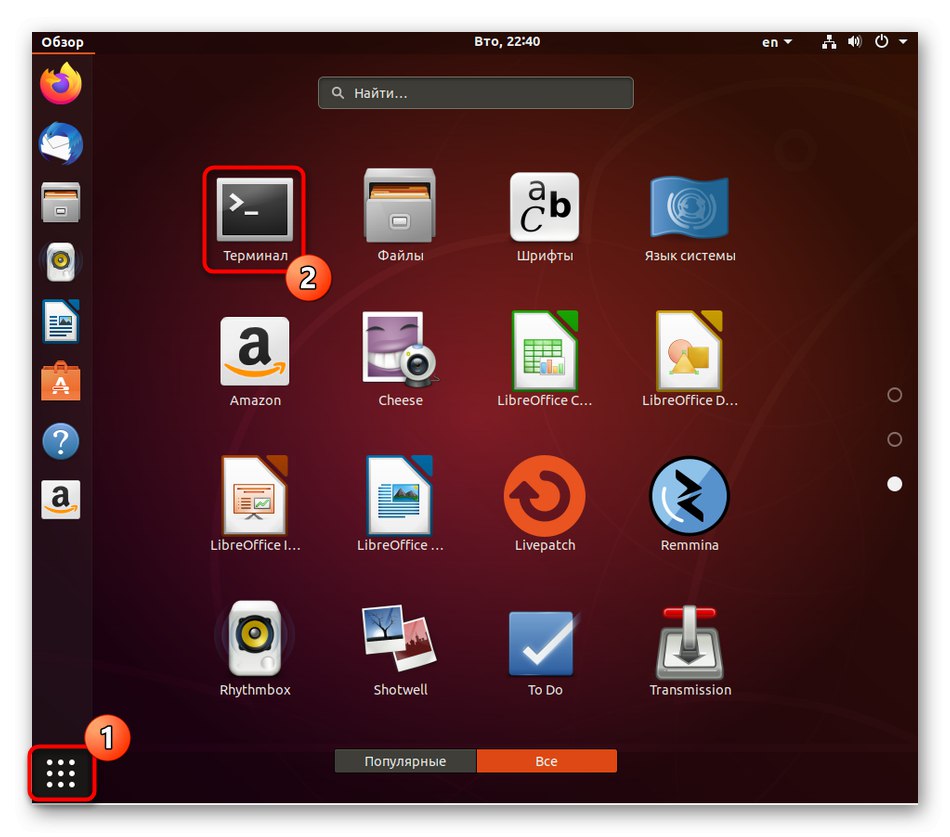
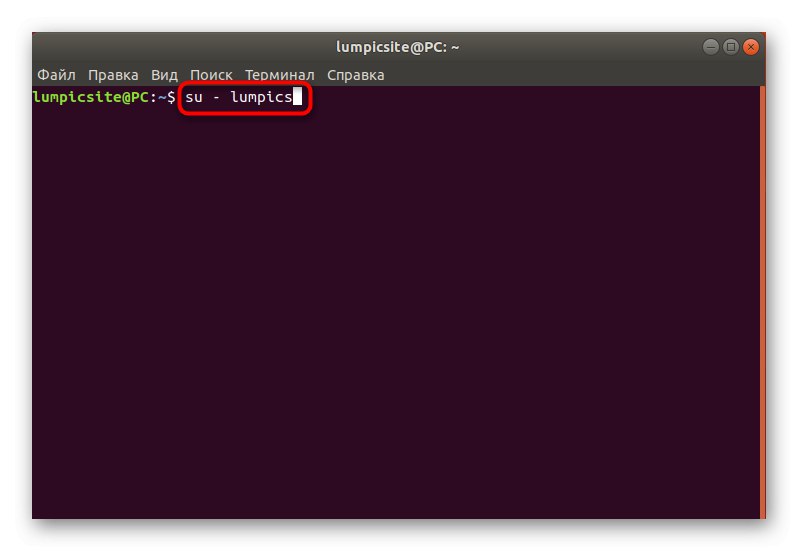
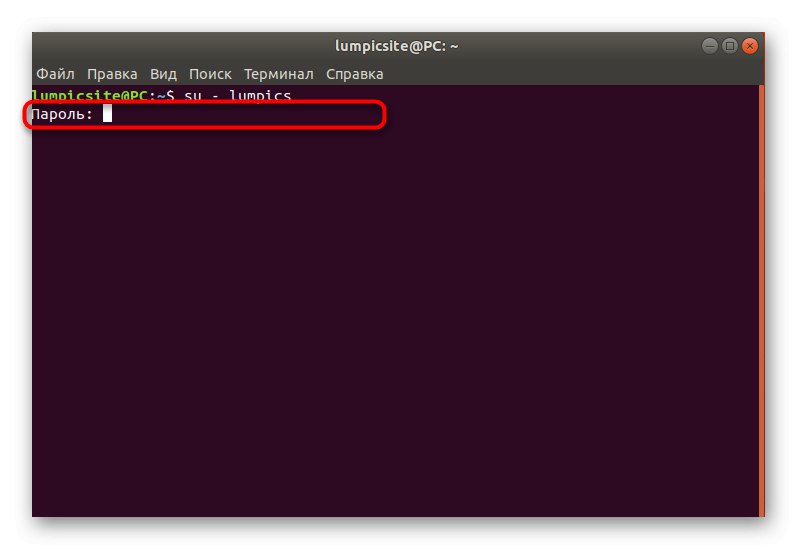
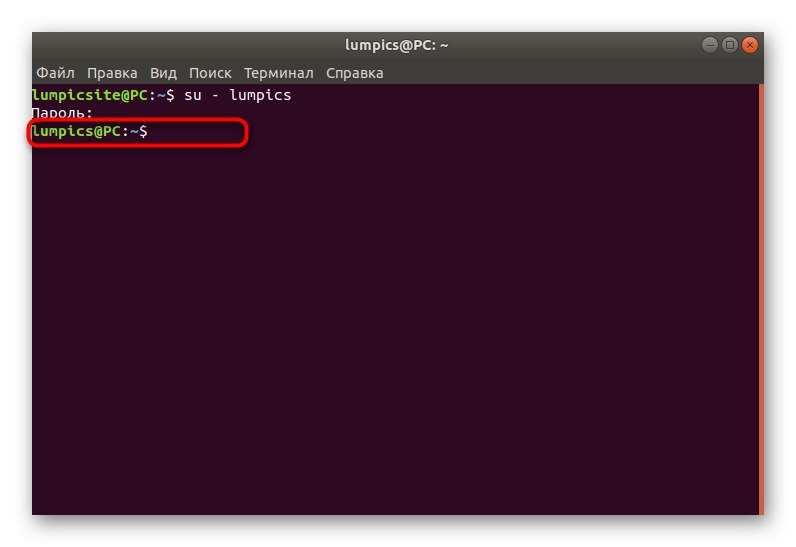
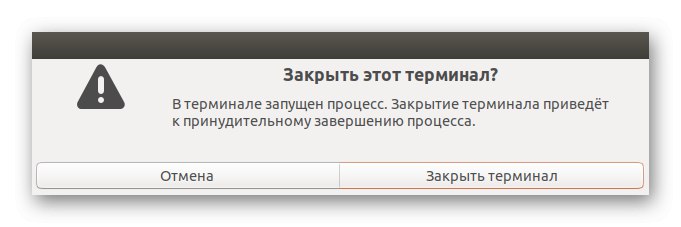
كما ترى ، لتنفيذ هذه الطريقة ، ستحتاج إلى معرفة اسم المستخدم بالضبط ، وليس فقط كلمة المرور الخاصة به. ومع ذلك ، هذا هو الخيار الوحيد المتاح الذي يسمح لك بتنفيذ الأوامر داخل وحدة تحكم واحدة نيابة عن مستخدم آخر.
الطريقة الرابعة: وظيفة تسجيل الدخول التلقائي
في بعض الأحيان أثناء التثبيت أو بعده ، ينشئ المستخدم حسابًا بدون كلمة مرور وينشط الوظيفة "تسجيل الدخول التلقائي"... في مثل هذه الحالة ، يحدث التفويض بشكل مستقل ، لذلك لا تتاح للمستخدمين الآخرين الفرصة لتغيير ملف التعريف الخاص بهم عند تشغيل الكمبيوتر. ستساعد المعلمات التي يتم تنفيذها من خلال الغلاف الرسومي في تصحيح هذا الموقف أو تعيين ملف تعريف مختلف لتسجيل الدخول التلقائي.
- افتح قائمة التطبيق وانتقل إلى "خيارات".
- هنا أنت مهتم في الفئة "معلومات النظام".
- قم بتوسيع الفئة "المستخدمون" وانقر على الزر "رفع الحظر".
- ستحتاج إلى إدخال كلمة مرور المستخدم المتميز لتتمكن من إدارة حسابات أخرى.
- بعد ذلك ، قم بالتبديل إلى الوضع المطلوب ، وقم بتنشيط أو إلغاء تنشيط الوظيفة "تسجيل الدخول التلقائي" عن طريق تحريك شريط التمرير.
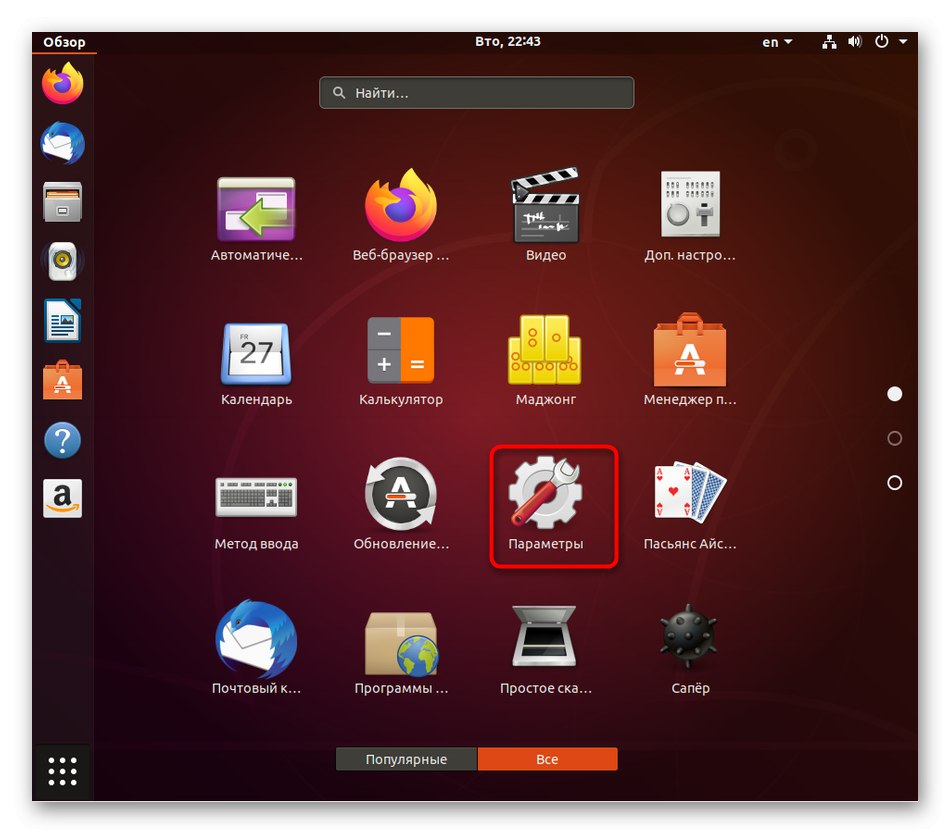
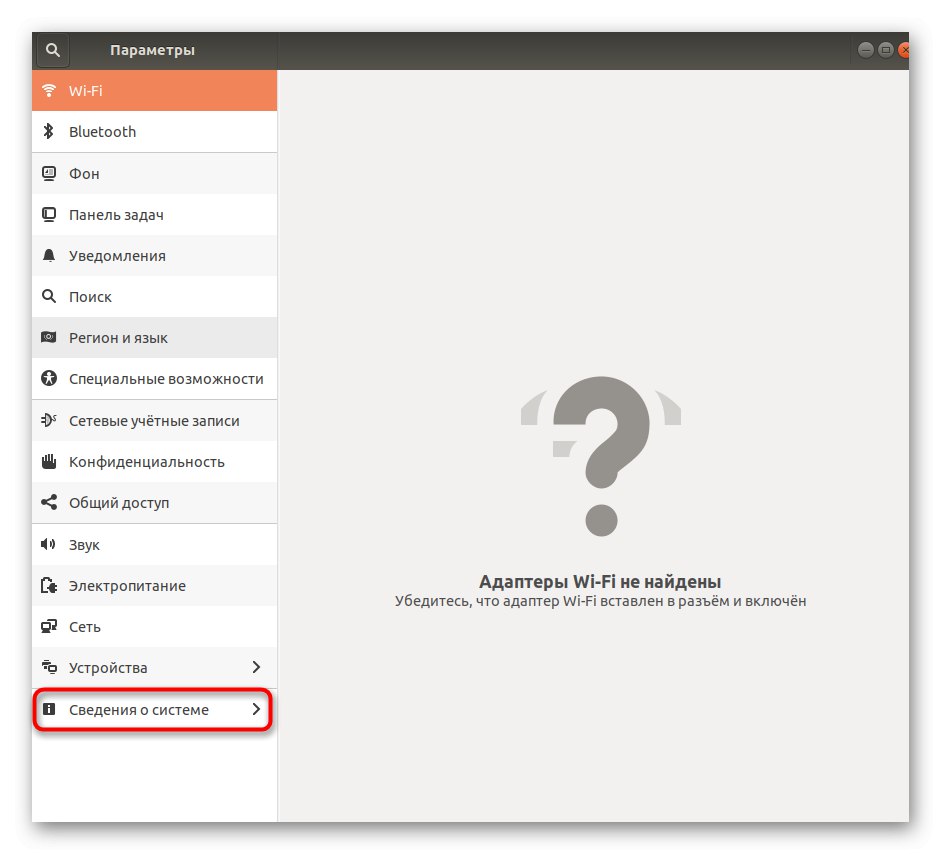
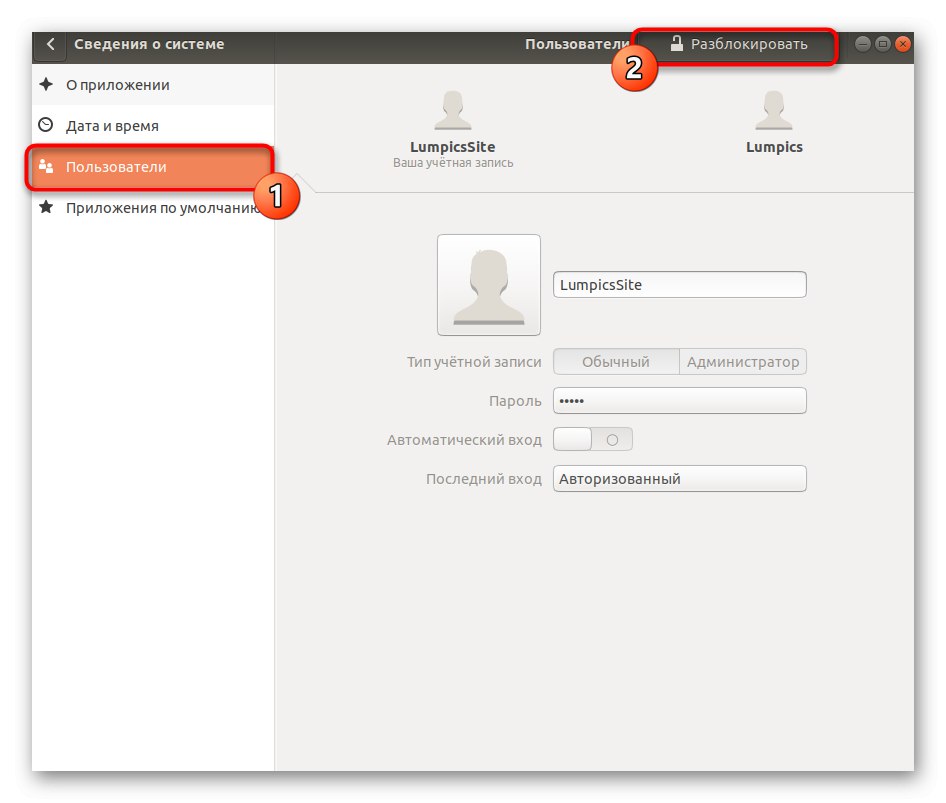
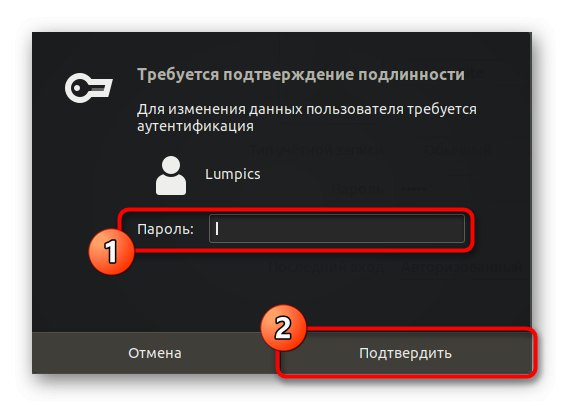
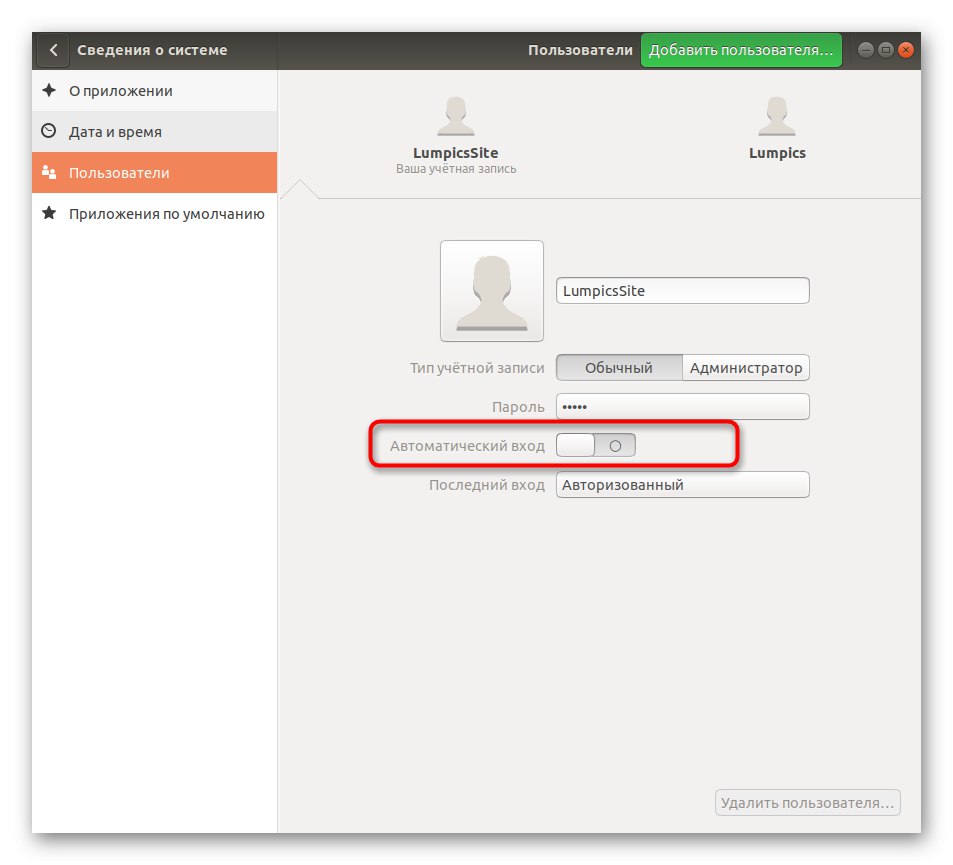
أعلاه ، تعرفت على الخيارات الأربعة المتاحة لتبديل المستخدم ، وآخرها يتضمن تمكين خيار تسجيل الدخول التلقائي ، والذي سيبسط إجراء التبديل في المواقف التي يكون فيها نادرًا جدًا. كل ما عليك فعله هو اختيار الطريقة المناسبة واتباع التعليمات من أجل التعامل مع المهمة دون أي مشاكل.