الخطوة 1: قم بإنشاء برنامج نصي للاختبار
أولاً ، نقترح إنشاء برنامج نصي للاختبار سنقوم بتشغيله في المستقبل. بالطبع ، يمكنك تخطي هذه الخطوة إذا كان لديك بالفعل برنامج نصي لسطر الأوامر. لاحظ أننا الآن لن نحلل بناء جملة لغات البرمجة ، لكننا سنخبرك فقط أنه يمكن للجميع إنشاء نص برمجي خاص بهم أو إدراج المحتوى في ملف لمزيد من الاتصال به حسب الاقتضاء.
- يركض "طرفية" بطريقة تناسبك ، على سبيل المثال ، من خلال قائمة التطبيق أو مفتاح الاختصار Ctrl + Alt + T..
- هنا استخدم الأمر
sudo nano script.shأين نانو - محرر النصوص المستخدم ، و script.sh - اسم الملف المراد إنشاؤه. يمكنك إنشاء ملف ، على سبيل المثال ، من خلال نفسه السادس أو gedit، في الواقع لن يتغير ، كما يتغير اسم العنصر وفقًا للتفضيلات الشخصية للمستخدم. - قم بتأكيد هذا الإجراء عن طريق إدخال كلمة المرور لحساب المستخدم المتميز كما يتم تنفيذه باستخدام وسيطة sudo.
- سيتم فتح ملف جديد حيث يمكنك لصق أسطر البرنامج النصي. أدناه ترى مثالًا قياسيًا مسؤولاً عن عرض الرسالة "مرحبا بالعالم"... إذا كان هناك محتوى ذو طبيعة مختلفة ، فقم فقط بلصقه في وحدة التحكم ، مع التأكد من صحة جميع الخطوط.
#! / بن / باش
صدى "Hello world" - بعد ذلك ، يمكنك حفظ الإعدادات بالضغط باستمرار على مجموعة المفاتيح السيطرة + O.
- لا يلزم تغيير اسم الملف ، لأننا حددناه أثناء الإنشاء. فقط اضغط على أدخللإنهاء الحفظ.
- اترك محرر النصوص عبر السيطرة + X.
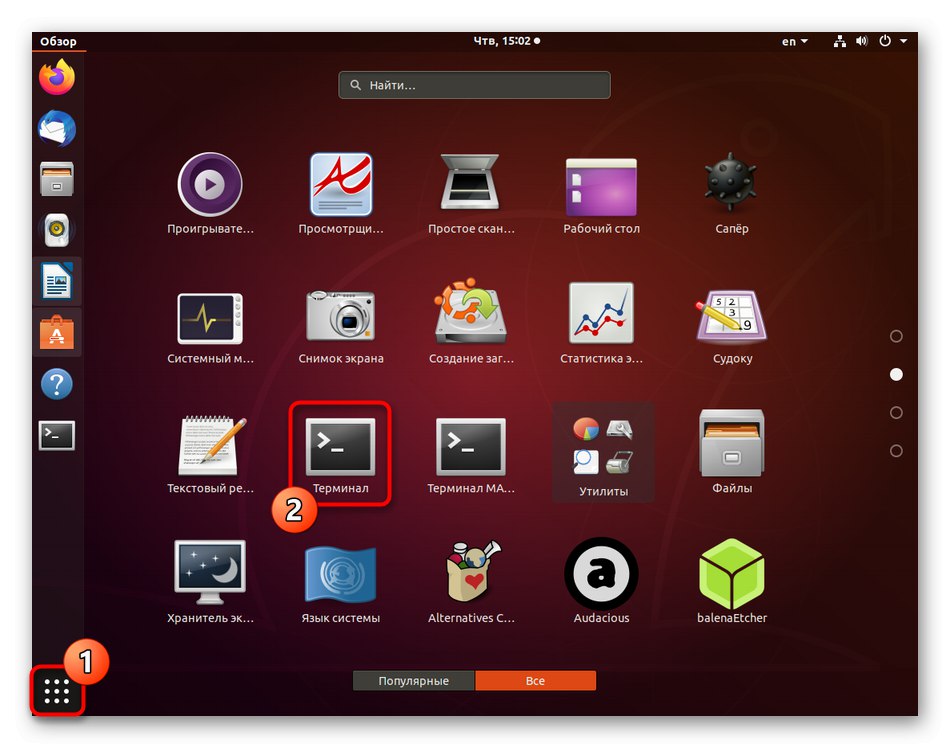
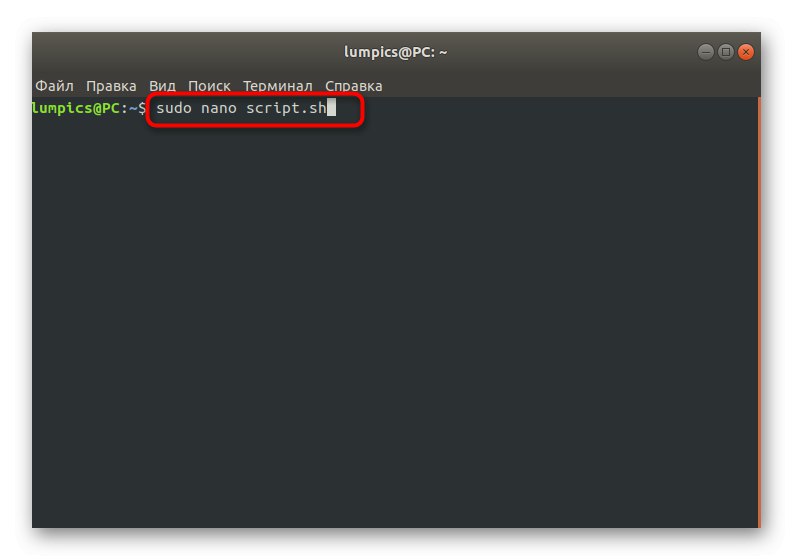
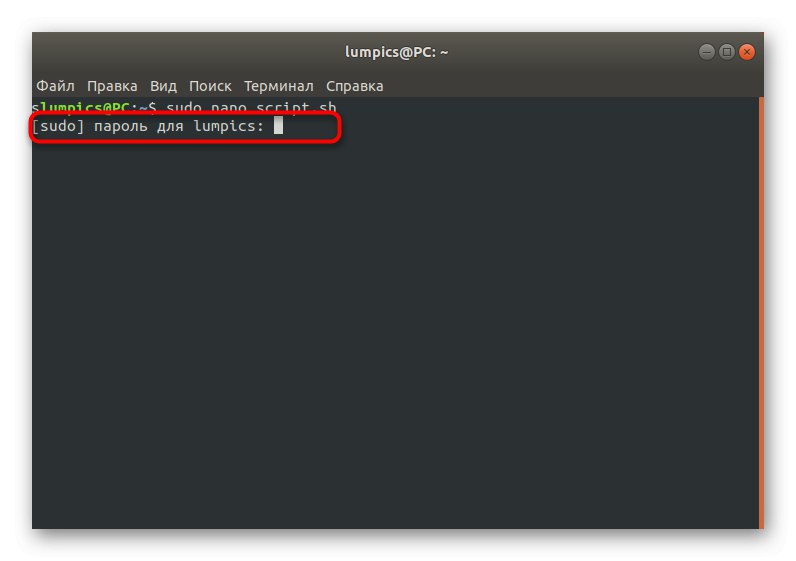
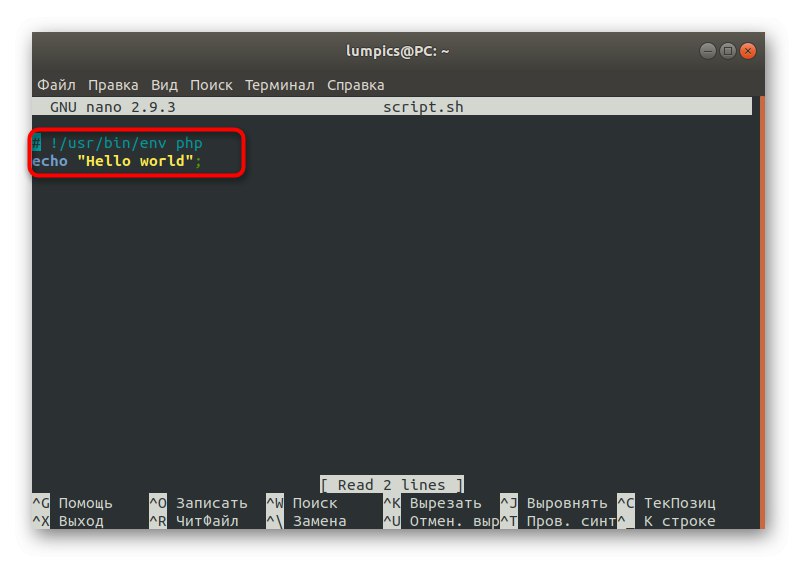
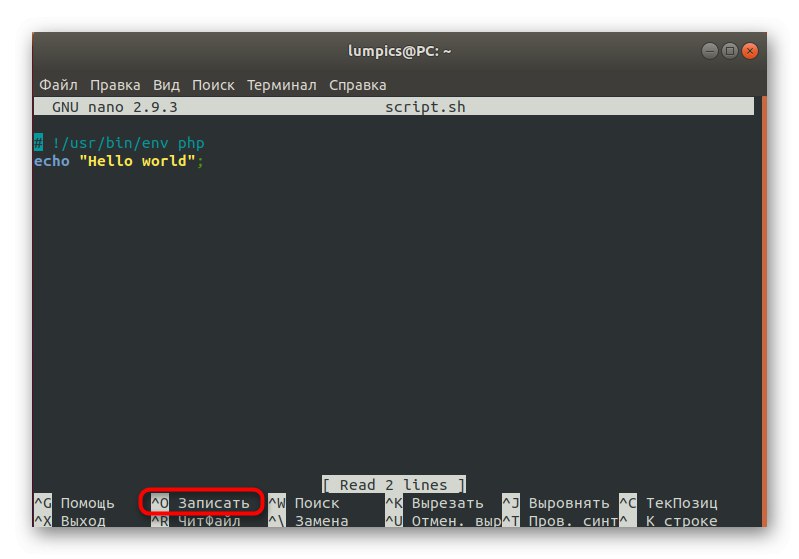
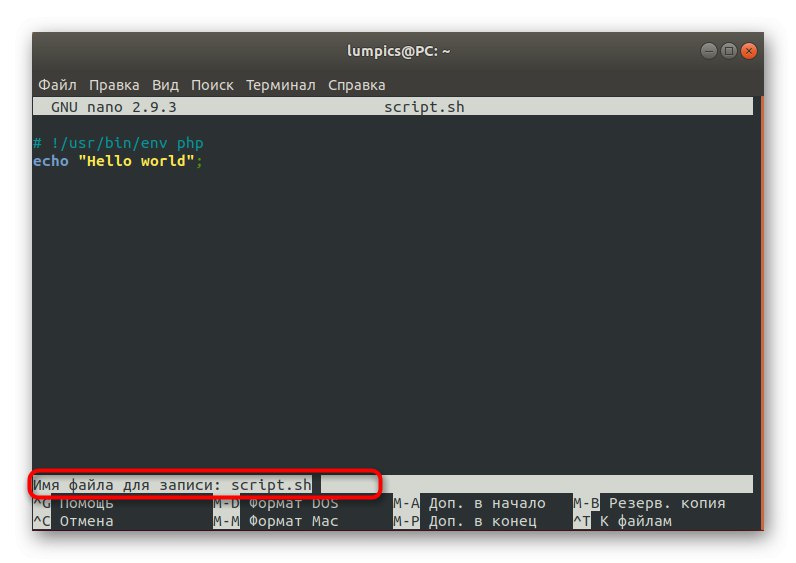
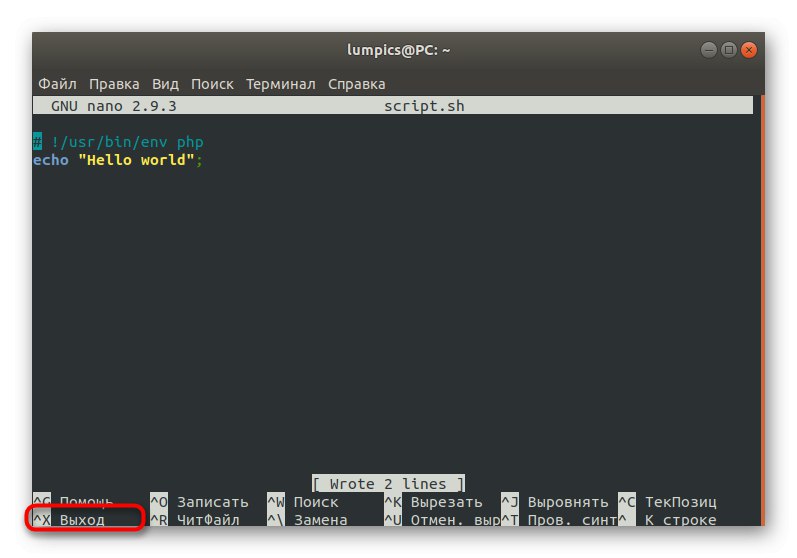
كما ترى ، لا يوجد شيء صعب في إنشاء البرامج النصية الخاصة بك لـ Bash ، لكن الميزة الكاملة تكمن في معرفة الكود. سيتعين عليك إما كتابتها من البداية بنفسك ، أو نسخ الحلول الجاهزة من مصادر مجانية. بعد تنفيذ البرنامج النصي بنجاح في الملف ، يمكنك المتابعة بأمان إلى المرحلة التالية.
الخطوة 2: تكوين البرنامج النصي لأداة env
هذه الخطوة اختيارية أيضًا ، لكن المستخدمين الذين يستخدمون الأداة لا يمكنهم الاستغناء عنها. الحسد لتشغيل البرنامج النصي. بدون التكوين الأولي ، لن يتم فتحه ببساطة ، حيث لم يتم الحصول على الأذونات المناسبة في البداية. يتم إضافتهم من خلال الأمر sudo chmod ugo + x script.shأين script.sh - اسم الملف المطلوب.
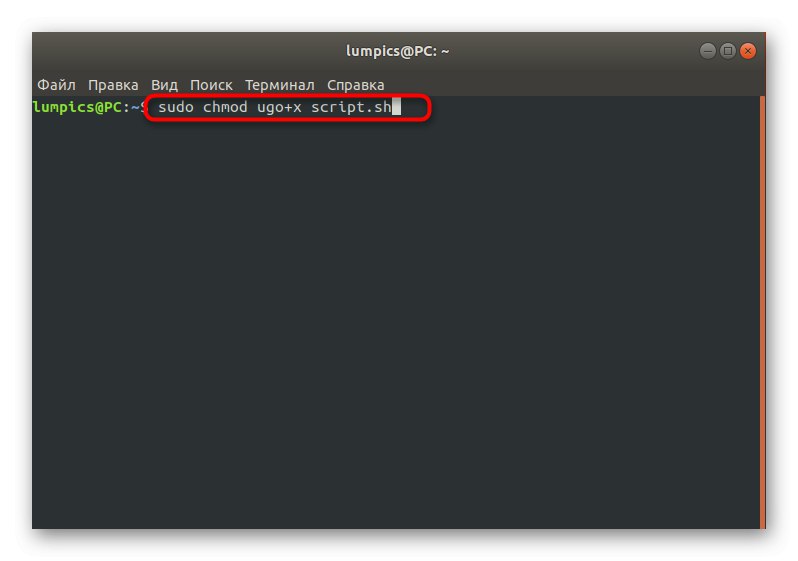
لا تنس أن جميع الإجراءات تتم من خلال الحجة سودو، تتطلب تأكيدًا على صحة الحساب عن طريق إدخال كلمة مرور المستخدم المتميز. بعد ذلك ، سيتم عرض سطر جديد لأوامر التشغيل ، مما يعني أنه تم تطبيق الإعداد بنجاح.
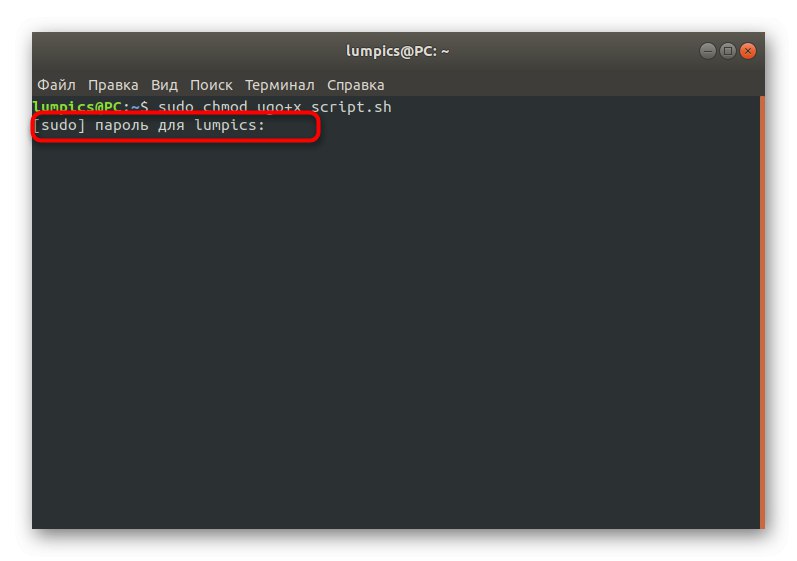
الخطوة 3: قم بتشغيل البرنامج النصي الحالي
دعنا ننتقل إلى الخطوة الرئيسية ، والتي تتمثل في بدء تشغيل البرنامج النصي الحالي مباشرة. أولاً ، فكر في أمر بسيط يشبه ./script.sh وهو مسؤول عن تشغيل الملف من موقعه الحالي. يمكنك رؤية نتيجة الإخراج في لقطة الشاشة أدناه. أخذنا النص الذي تم إنشاؤه مسبقًا كمثال. وفقًا لنفس المبدأ ، يمكنك تحديد المسار الكامل للكائن بحيث تتغير السلسلة ، على سبيل المثال ، إلى /home/user/script.sh.
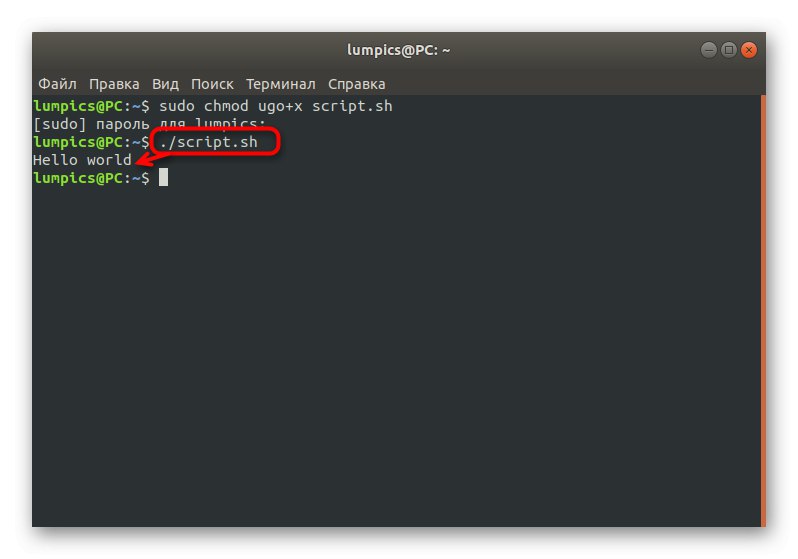
لينكس لديه نظام متغير PATH. يتضمن عددًا من المجلدات المسؤولة عن تنفيذ مجموعة متنوعة من الإجراءات. واحد منهم يسمى / usr / local / bin ويستخدم للتثبيت اليدوي للبرامج. إذا كنت لا ترغب في تحديد المسار الكامل للبرنامج النصي باستمرار لتنشيطه ، فما عليك سوى إضافته إلى أحد مجلدات PATH. للقيام بذلك ، استخدم الخط cp script.sh /usr/local/bin/script.sh.
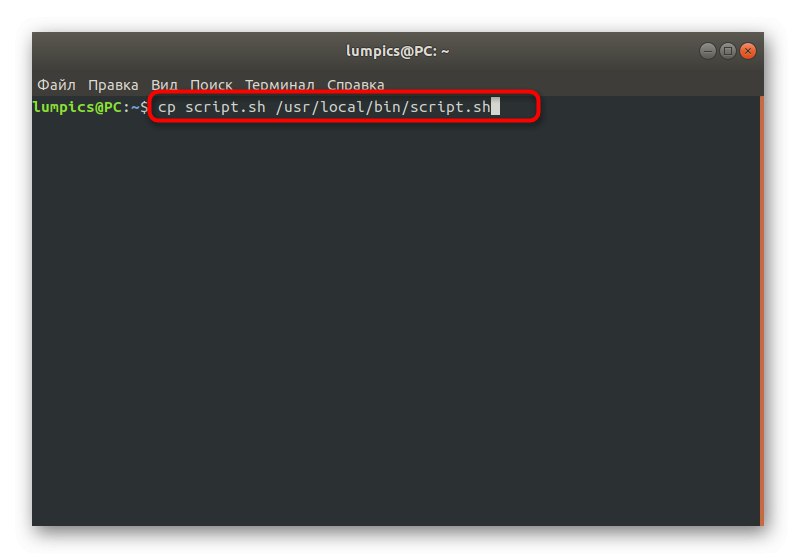
بعد ذلك ، سيكون الإطلاق متاحًا بمجرد إدخال اسم الملف مع مراعاة الامتداد.
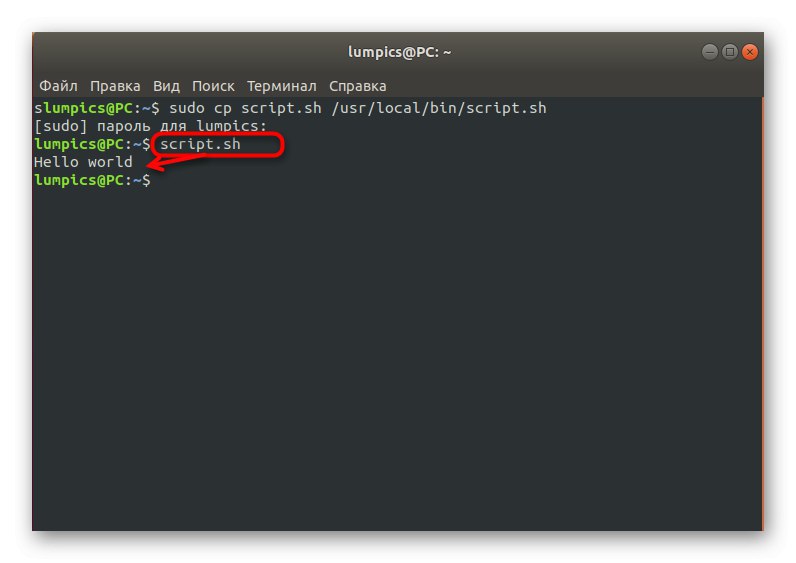
طريقة الفتح الثانية هي استدعاء الغلاف في نفس الوقت. يجب عليك الانتقال إلى دليل البرنامج النصي والكتابة bash script.sh... هذه الطريقة جيدة لأنها تسمح لك بعدم إدخال المسار الكامل للكائن أو إضافته مسبقًا إلى أدلة PATH المقابلة.
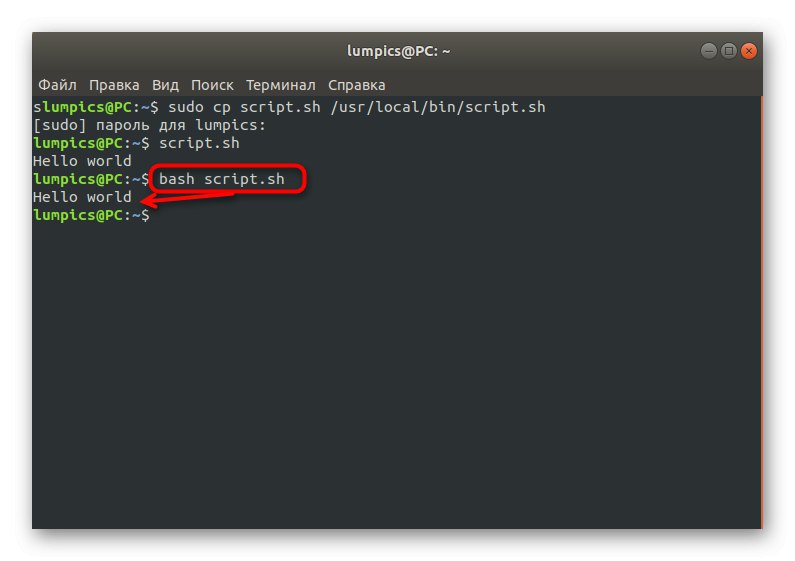
هذا كل ما أردنا التحدث عنه بشأن التفاعل مع البرامج النصية في Linux. عليك فقط إنشاء الملف المناسب أو فتح ملف موجود باستخدام التوصيات المذكورة أعلاه.