
الخيار 1: قم بتهيئة القرص مع مزيد من التثبيت لنظام التشغيل Windows 10
هذه الطريقة مناسبة للمستخدمين في الحالات التي تختفي فيها الحاجة إلى Linux. ثم لا شيء يمنعك ببساطة من تنسيق محتويات القرص أو مجرد قسم معين لتثبيت Windows 10 هناك دون أي مشاكل.في مثل هذه الحالات ، لن يكون هناك حاجة إلى إجراء إعدادات إضافية ، لأنه في الواقع سيكون تثبيتًا "نظيفًا" منتظمًا لنظام تشغيل جديد على قرص ثابت فارغ أو SSD. ... يوجد بالفعل مقال حول هذا الموضوع على موقعنا ، لذلك عليك فقط دراسة التعليمات بالضغط على الرابط أدناه.
المزيد من التفاصيل: دليل لتثبيت Windows 10 من محرك أقراص USB أو قرص
الخيار 2: قم بتثبيت Windows 10 إلى جانب Linux
يعرف العديد من المستخدمين أن تثبيت أي مجموعة توزيع بجوار أي إصدار من Windows أمر سهل للغاية ، حيث لا توجد تعارضات مع برامج تحميل التمهيد ، كما يعرض المثبتون تحديد العنصر المناسب لحفظ جميع ملفات نظام التشغيل المكتشف. ومع ذلك ، عندما تنشأ الحالة المعاكسة ، يصبح الإجراء أكثر تعقيدًا. وهي مقسمة إلى عدة مراحل ، يجب خلالها إنشاء مساحة غير مخصصة ، وتثبيت نظام التشغيل نفسه وإنشاء التشغيل الصحيح لمحمل الإقلاع. هذا ما نقترح القيام به بعد ذلك.
الخطوة 1: العمل مع Disk Space في Linux
أولاً ، دعنا ننتقل إلى Linux لإنشاء مساحة قرص مجانية هنا ، والتي سيتم استخدامها لاحقًا لترميز نظام الملفات عند تثبيت Windows 10. على سبيل المثال ، نقترح أخذ مجموعة التوزيع الأكثر شيوعًا - Ubuntu ، وأنت ، بدءًا من ميزات التجميع المستخدمة ، تفعل الشيء نفسه تمامًا أجراءات.
- لسوء الحظ ، لن ينجح تقليص قسم في Linux ، نظرًا لأنه تم تحميل وحدة تخزين النظام في البداية ، ولا يمكنك إلغاء تحميله. سيكون عليك بدء تشغيل الكمبيوتر من قرص حي. اقرأ المزيد حول إنشاء مثل هذا المحمل في المادة الموجودة على الرابط أدناه.
- بعد إنشاء محرك أقراص فلاش USB قابل للتمهيد بنجاح ، قم بتشغيله وانتقل إلى وضع تعريف نظام التشغيل.
- افتح قائمة التطبيق وابدأ تشغيل برنامج GParted القياسي من هناك.
- في ذلك ، انقر بزر الماوس الأيمن فوق قسم موجود ، وحدد "إلغاء التحميل"، وثم تغيير الحجم / نقل.
- ستفتح نافذة منبثقة. في ذلك ، قم بتكوين المساحة الخالية بطريقة مناسبة ، مع فصل العدد المطلوب من الميجابايت لنظام التشغيل الجديد.
- بعد ذلك ، انقر بزر الماوس الأيمن على الخط "غير مرمز" واختر "جديد".
- في نقطة "إنشاء باسم" علامة "المقطع الموسع" وانقر فوق أضف أو مفتاح أدخل.
- يبقى فقط النقر فوق رمز علامة الاختيار لبدء تنفيذ المهام المحددة.
- قم بتأكيد تطبيق العملية على الجهاز.
- انتظر حتى تكتمل هذه العملية. قد يستغرق الأمر عدة دقائق ، حسب سرعة الكمبيوتر ومقدار المساحة المخصصة.
- سيتم إخطارك بإكمال العملية الحالية بنجاح ، مما يعني أنه يمكنك الخروج من Linux والمتابعة لتثبيت Windows 10.
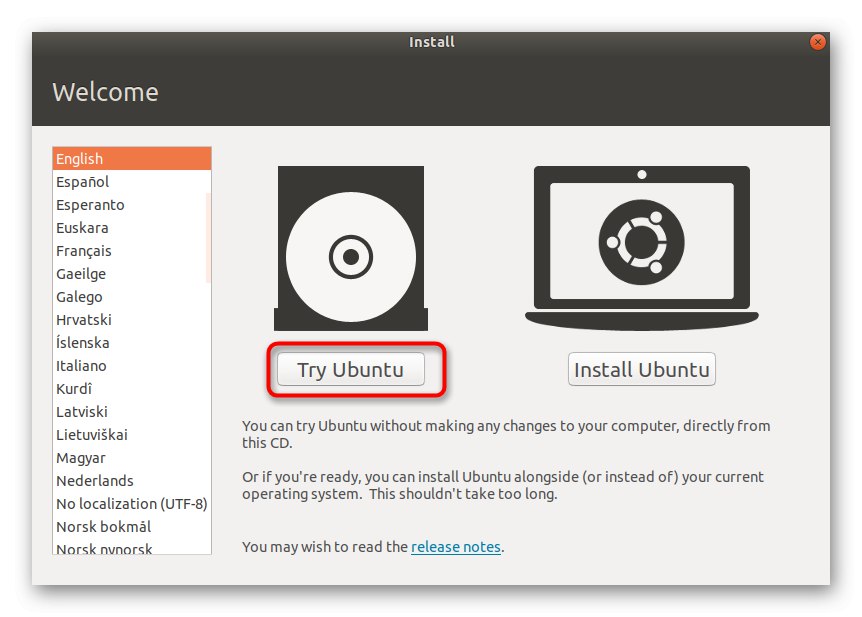
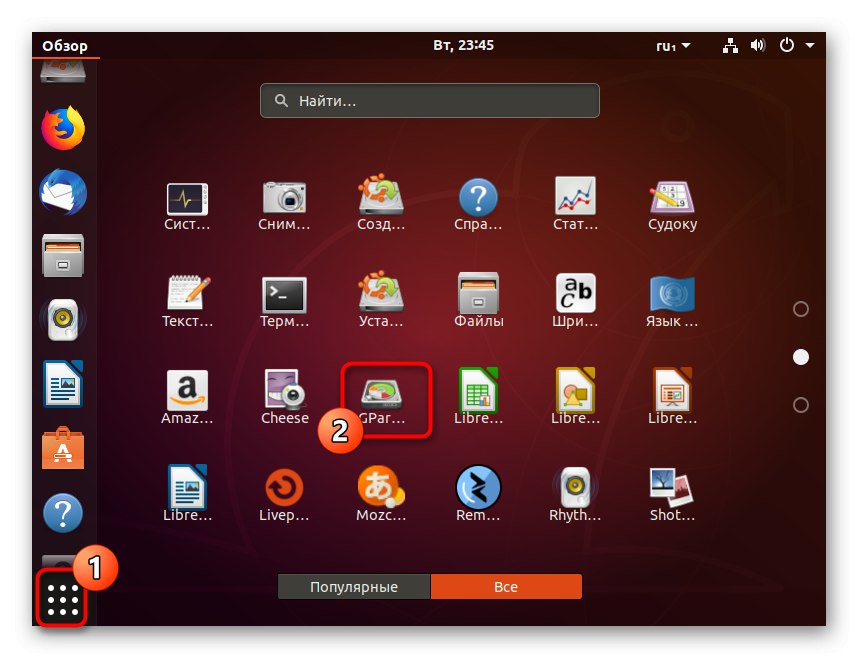
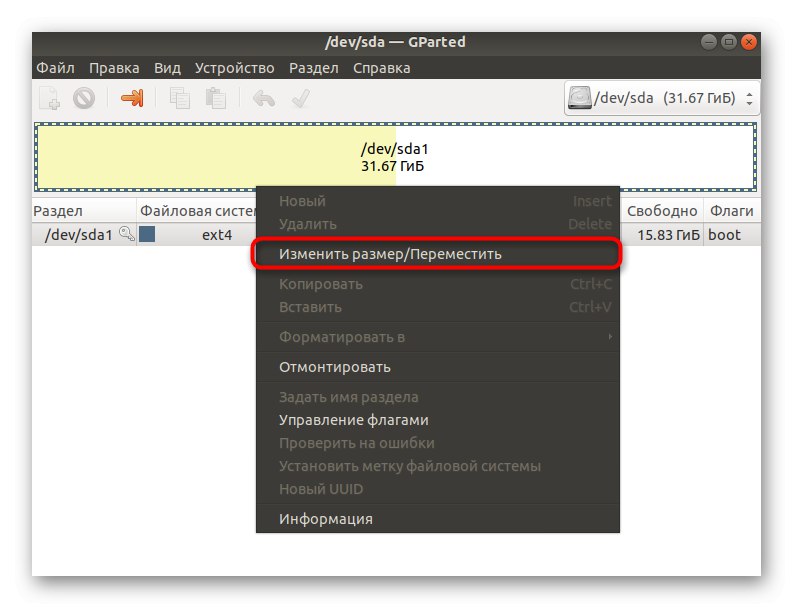
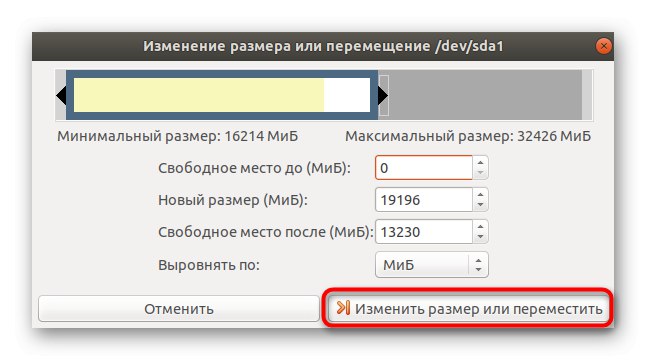
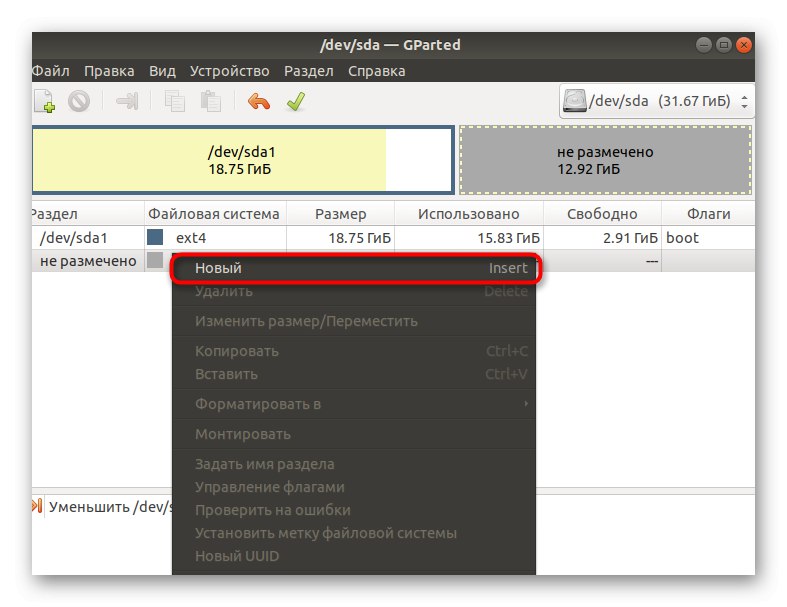
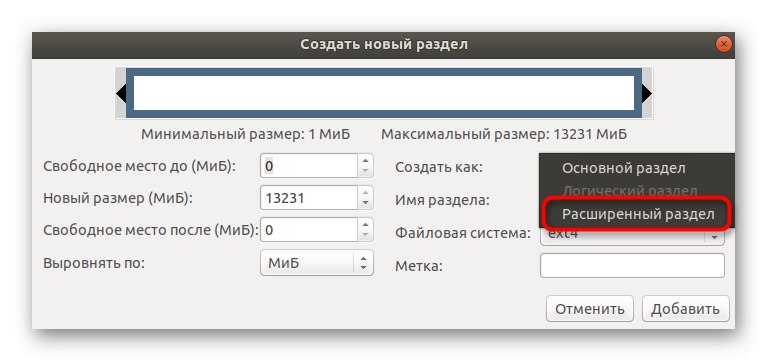
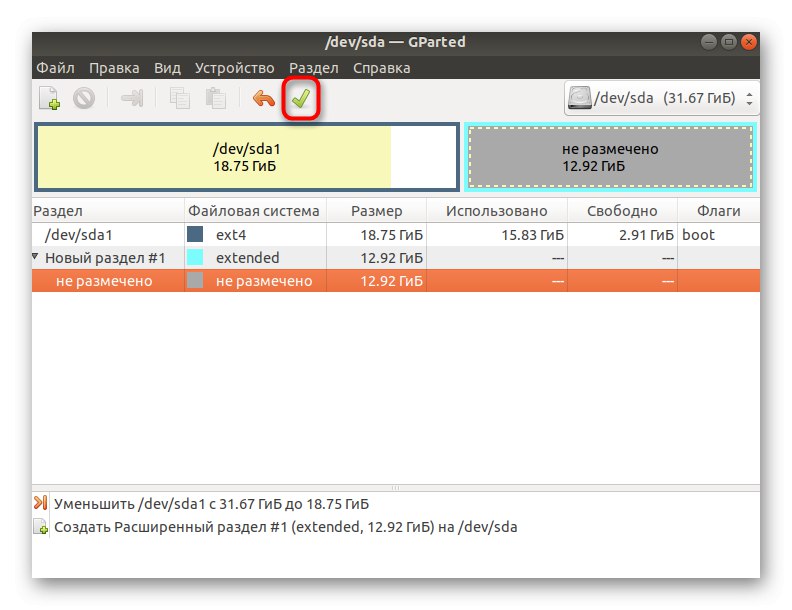
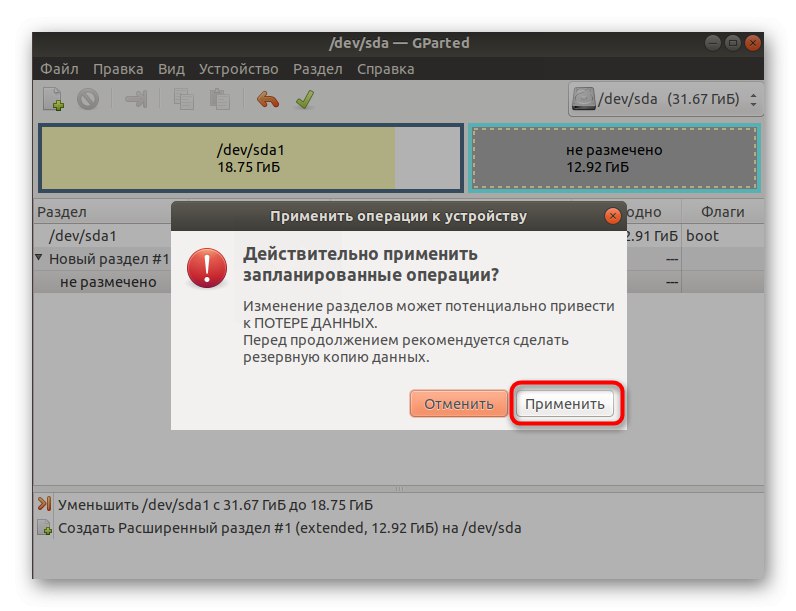
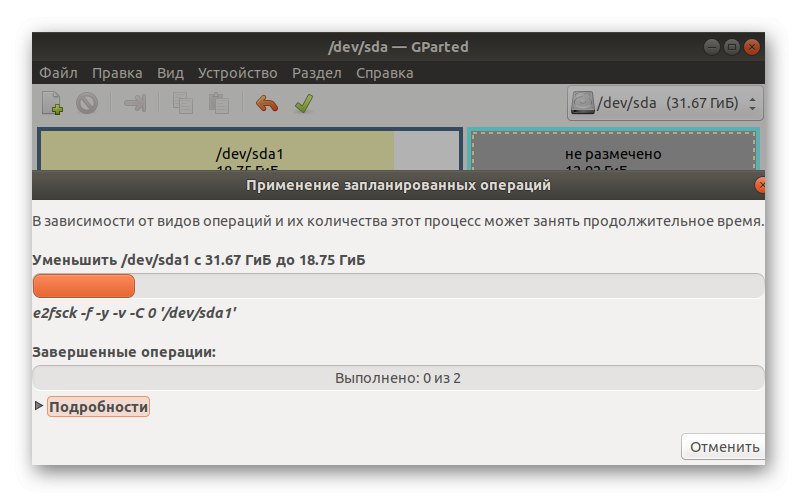
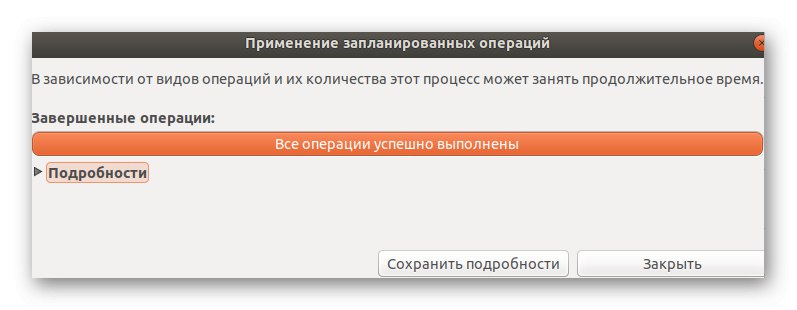
نوصيك بفصل المساحة الفارغة عن قسم Linux الرئيسي في النهاية فقط ، نظرًا لأن البداية تخزن دائمًا الملفات المهمة لتشغيل النظام ، والتي يجب أن يتم إعلامك بها عند العمل باستخدام الأداة المساعدة GParted. بالإضافة إلى ذلك ، نلاحظ أن الأمر يستحق إنشاء مساحة بهامش ومراعاة حقيقة أنه عند العمل مع Windows ، قد تحتاج إلى إضافة وحدة تخزين منطقية ثانية لتخزين ملفات المستخدم.
الخطوة الثانية: تثبيت Windows 10
لن نتوقف عند هذه المرحلة ، نظرًا لأنه مألوف للعديد من المستخدمين ، لكننا قررنا القيام بذلك من أجل مراعاة جميع الفروق الدقيقة المرتبطة بالمساحة غير المخصصة وإنشاء محرك أقراص USB محمول قابل للتمهيد في Linux.
- للبدء ، قم بشراء Windows 10 من الموقع الرسمي أو قم بتنزيل صورة ISO.بعد ذلك ، سيتعين كتابته على محرك أقراص USB محمول أو قرص لاستخدام هذا الجهاز كجهاز تمهيد. لمزيد من المعلومات حول إجراء هذه العملية في Linux ، اقرأ مادة أخرى على موقعنا باستخدام الرابط أدناه.
- قم بالتمهيد من الوسائط القابلة للإزالة المسجلة وحدد اللغة لتثبيت Windows.
- ثم اضغط على الزر "تثبيت".
- أدخل مفتاح المنتج الخاص بك أو تخطي هذه الخطوة.
- اقبل شروط اتفاقية الترخيص للمضي قدمًا.
- حدد نوع التثبيت "مخصص".
- سترى المساحة غير المخصصة التي أضفناها في الخطوة السابقة. يمكنك تثبيت نظام التشغيل عليه فورًا أو إنشاء وحدة تخزين منطقية أخرى ، على سبيل المثال ، تحت الحرف D.
- بعد ذلك ، حدد قسم التثبيت وانقر فوق "بالإضافة إلى ذلك".
- انتظر حتى يتم تثبيت جميع الملفات.
- بعد إعادة التشغيل ، اتبع الإرشادات التي تظهر لإعداد Windows 10.
- بعد البدء مباشرة ، يمكنك إيقاف تشغيل نظام التشغيل ، حيث سيتعين عليك تكوين أداة تحميل التشغيل GRUB.
المزيد من التفاصيل: انسخ صور ISO على محرك أقراص فلاش USB في Linux
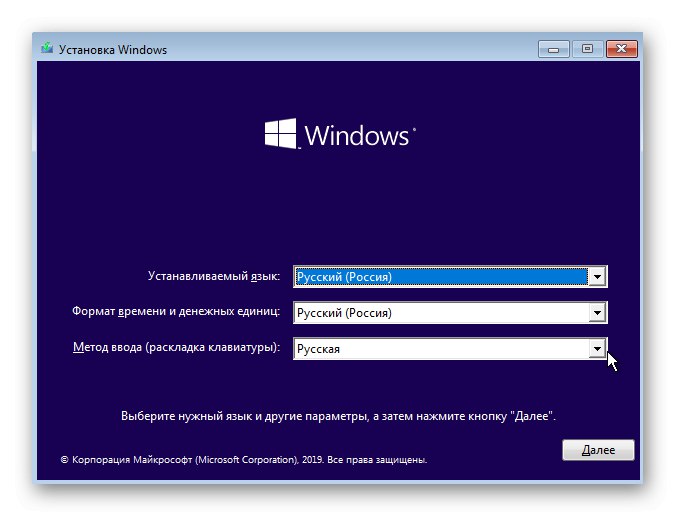
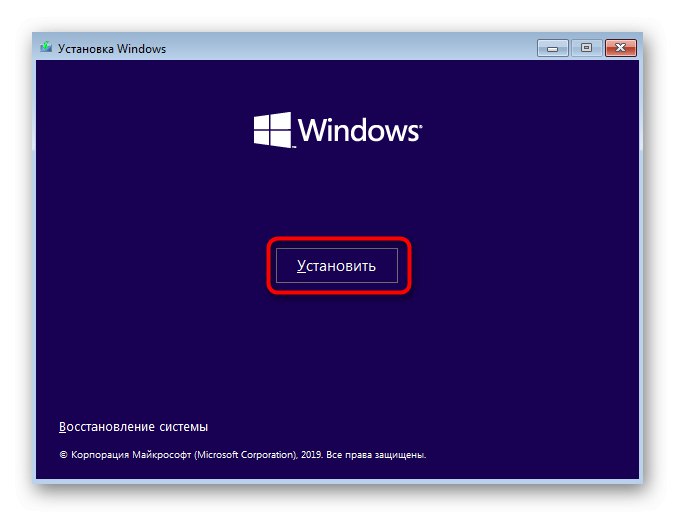
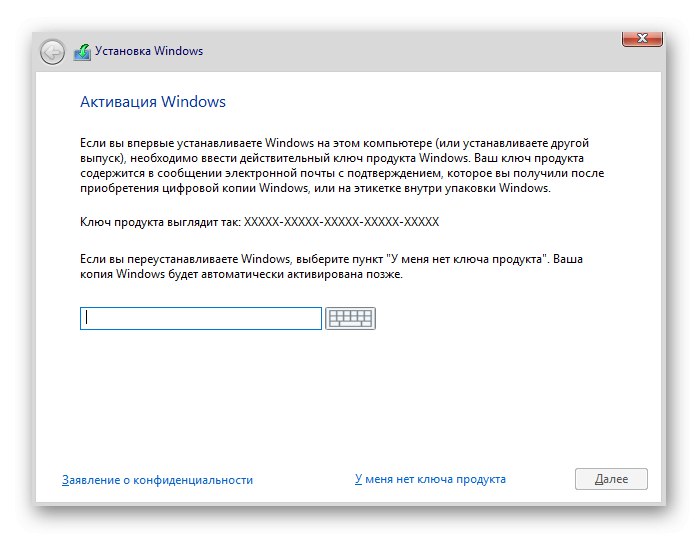
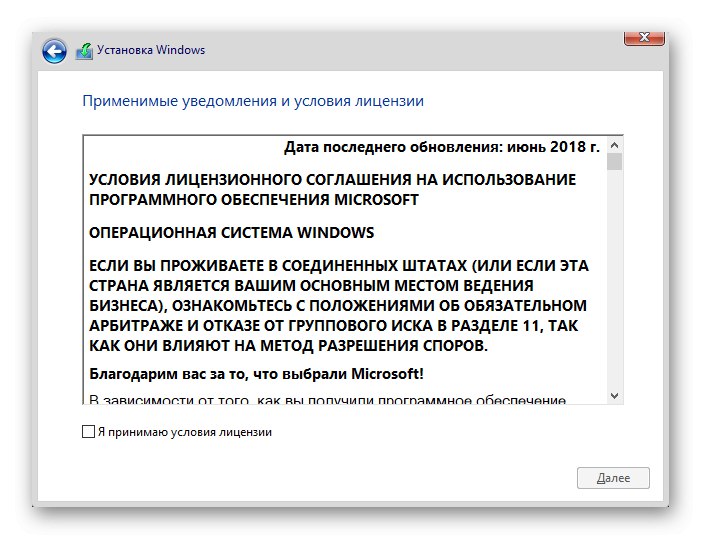
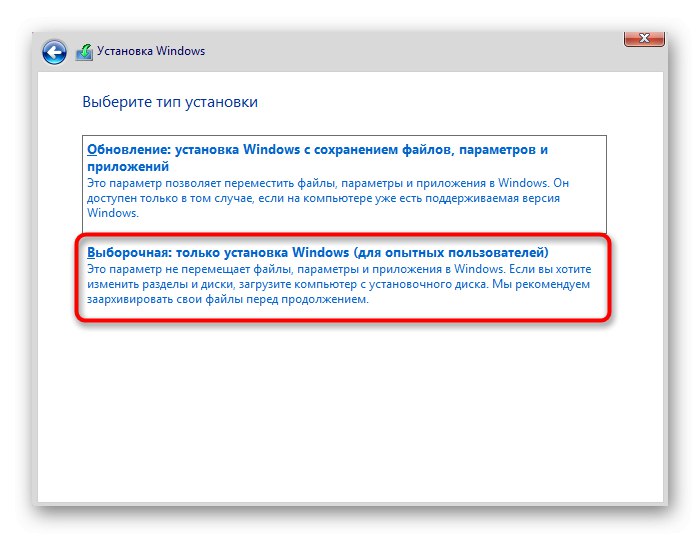
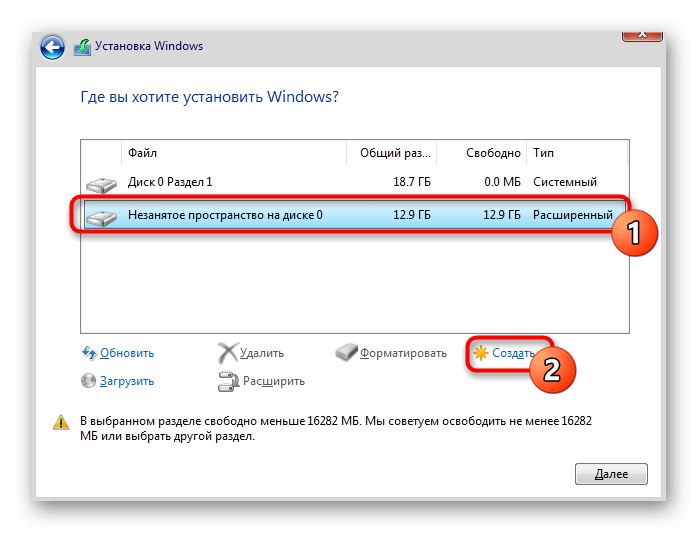
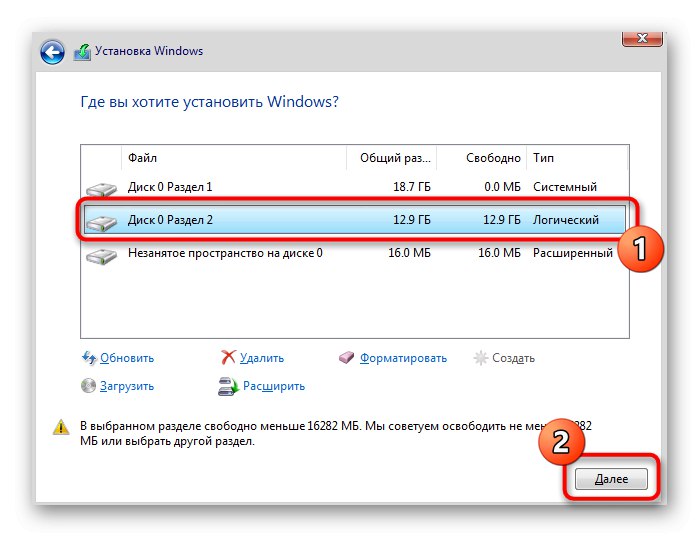
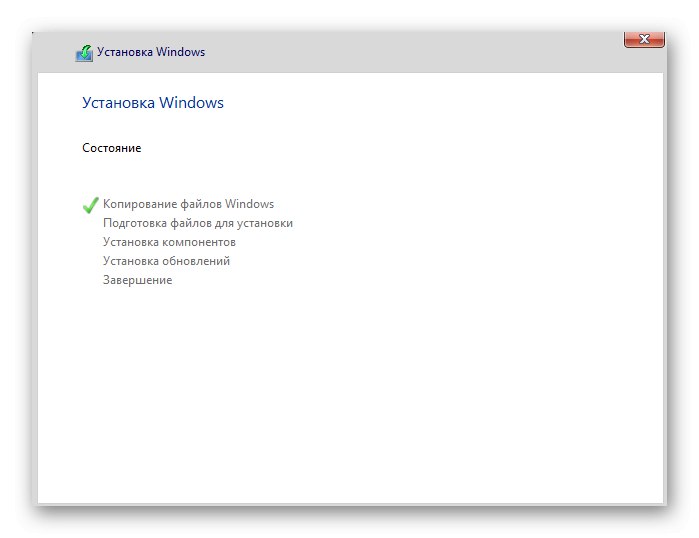
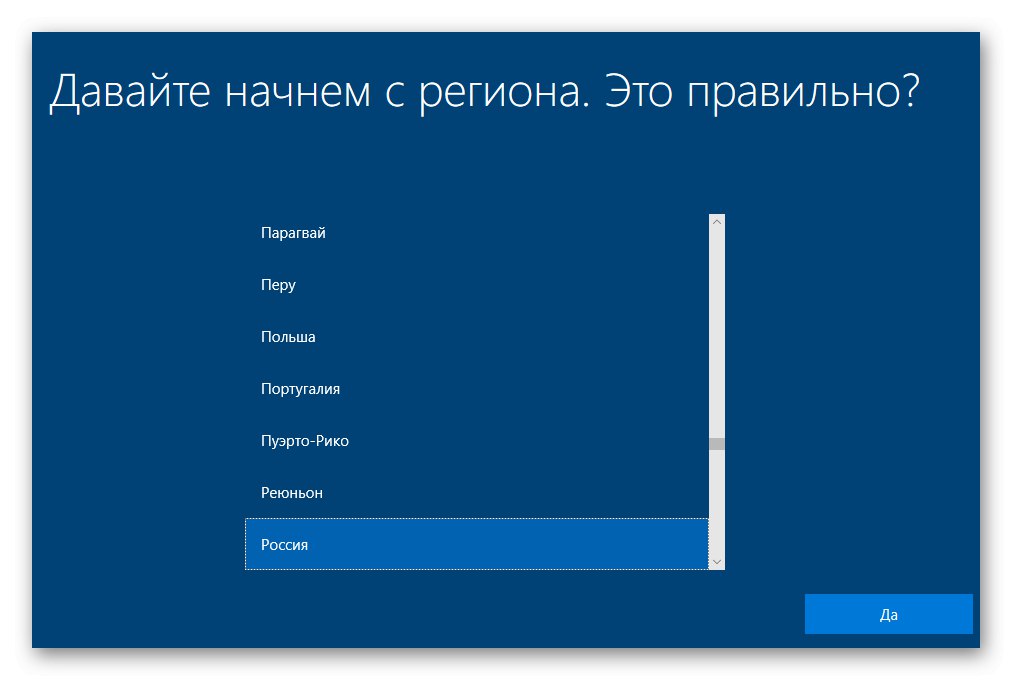
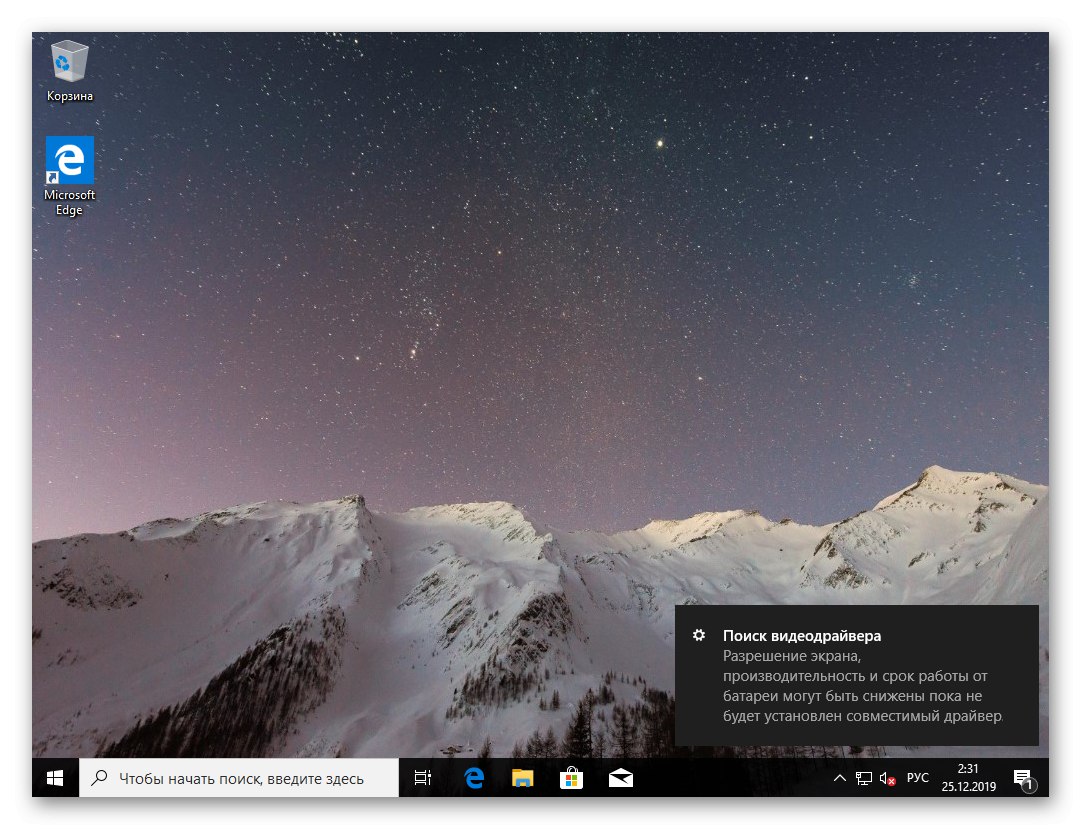
يمكنك لاحقًا العودة إلى استخدام Windows 10 ، ولكن الآن أداة تحميل التشغيل معطلة ، لذلك لن يتمكن أي من أنظمة التشغيل المثبتة من التحميل بشكل صحيح. دعنا نبدأ في إصلاح هذا الموقف.
الخطوة 3: استعادة محمل الإقلاع GRUB
سيفشل التمهيد إلى Linux في هذه المرحلة لأن محمل الإقلاع GRUB قد تعطل. سيتعين علينا العودة إلى قرص حي ، والذي تحدثنا عنه في الخطوة الأولى. أدخل محرك أقراص USB المحمول مع صورة القرص في فتحة خالية وابدأ تشغيل الكمبيوتر.
- في نافذة التثبيت التي تظهر ، تابع للتعرف على التوزيع.
- افتح قائمة التطبيق وتشغيل من هناك "طرفية"... يمكنك أيضًا القيام بذلك من خلال مفتاح الاختصار. Ctrl + Alt + T..
- لنقم بتركيب قسم الجذر باستخدام ملفات Linux. بشكل افتراضي ، يكون الأمر مسؤولاً عن ذلك.
sudo mount / dev / sda1 / mnt... إذا كان موقع القرص مختلفًا عن / ديف / sda1، استبدل هذا الجزء بالجزء المطلوب. - هناك حاجة إلى سلسلة الأوامر التالية لتركيب قسم باستخدام أداة تحميل التشغيل ، إذا كان هذا مخصصًا لوحدة تخزين منطقية منفصلة. للقيام بذلك ، استخدم الخط
sudo mount - ربط / dev / / mnt / dev /. - الأمر الثاني هو
sudo mount - ربط / proc / / mnt / proc /. - في النهاية ، يبقى فقط للإشارة
sudo mount - ربط / sys / / mnt / sys /لإنهاء تركيب أنظمة الملفات. - انتقل للعمل مع البيئة المطلوبة عن طريق التحديد
sudo chroot / mnt /. - هنا ، ابدأ في تثبيت ملفات أداة تحميل التشغيل عن طريق الكتابة
grub-install / dev / sda. - بعد ذلك ، قم بالتحديث عبر
تحديث grub2. - سيتم إخطارك باكتشاف أنظمة التشغيل وأن ملف تكوين GRUB قد تم إنشاؤه بنجاح.
- أعد تشغيل الكمبيوتر باستخدام الطريقة المناسبة لك.
- الآن ، عند بدء تشغيل جهاز الكمبيوتر ، يمكنك تحديد أحد أنظمة التشغيل المثبتة للتحميل الإضافي.
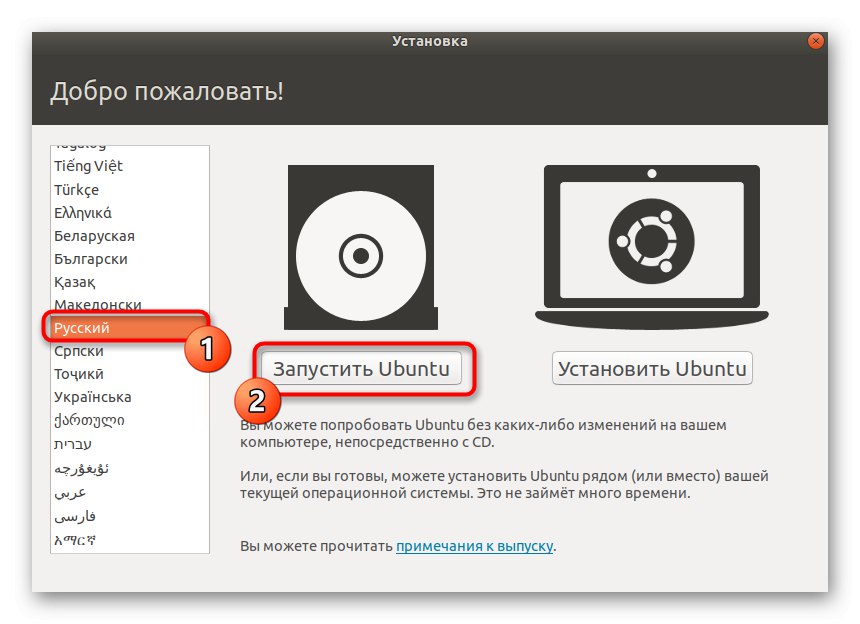
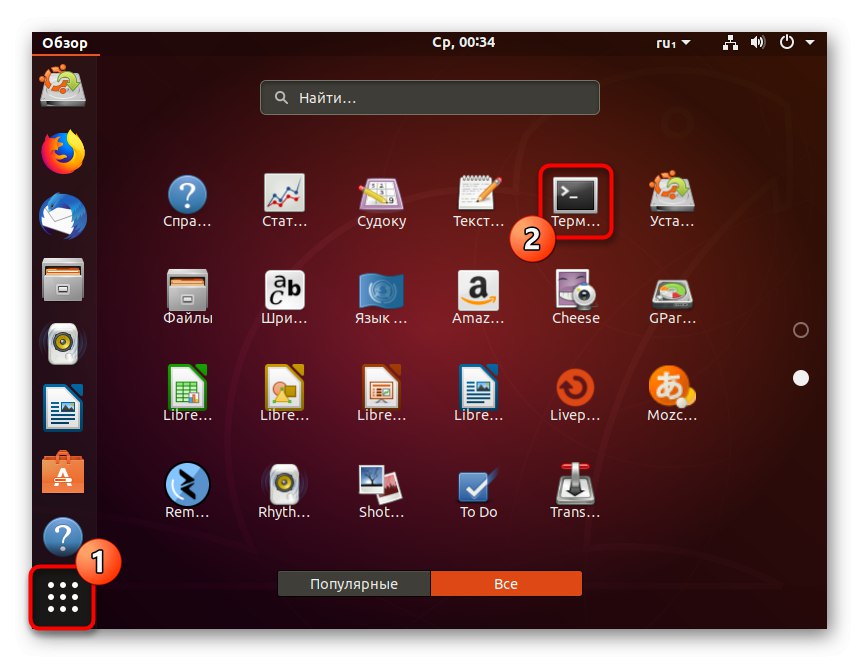
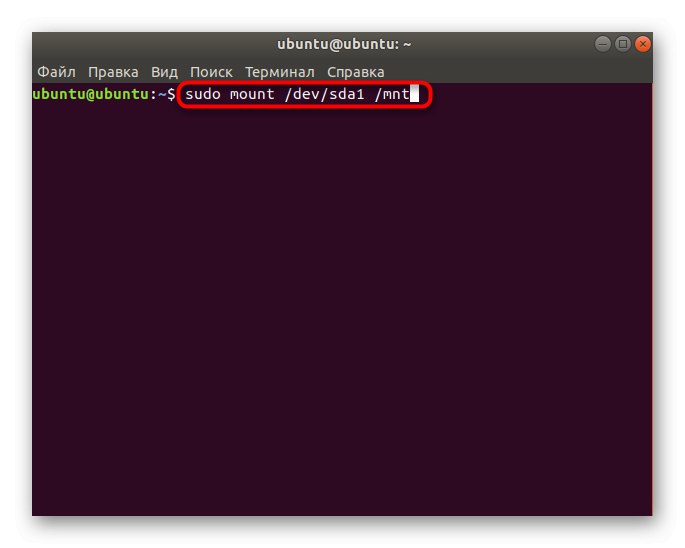
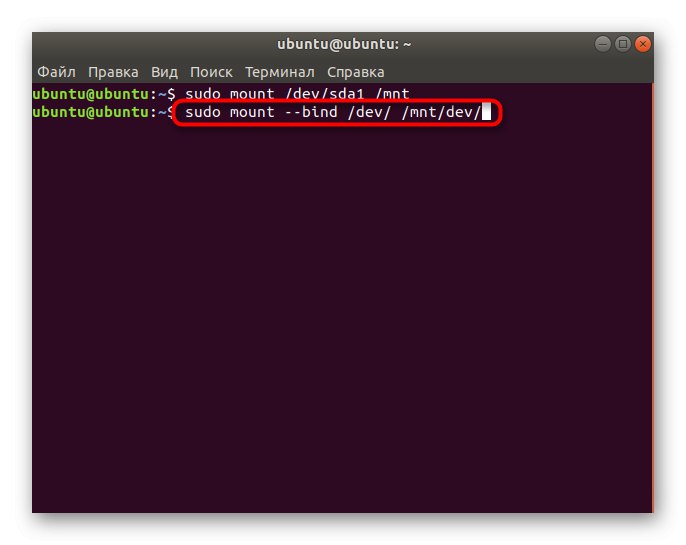
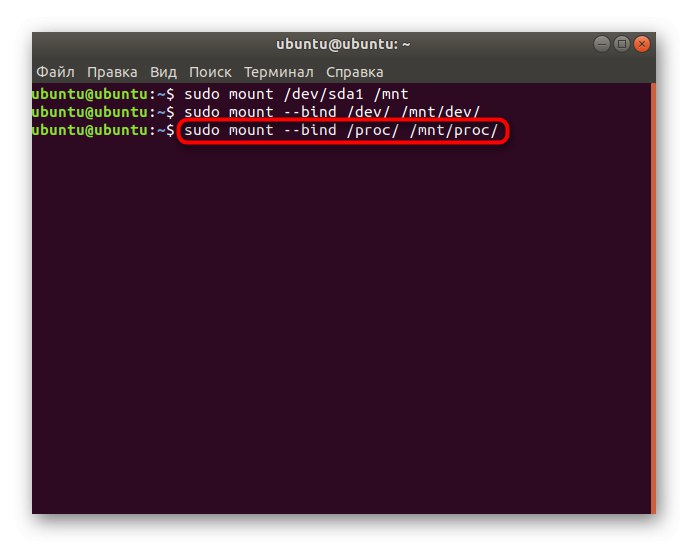
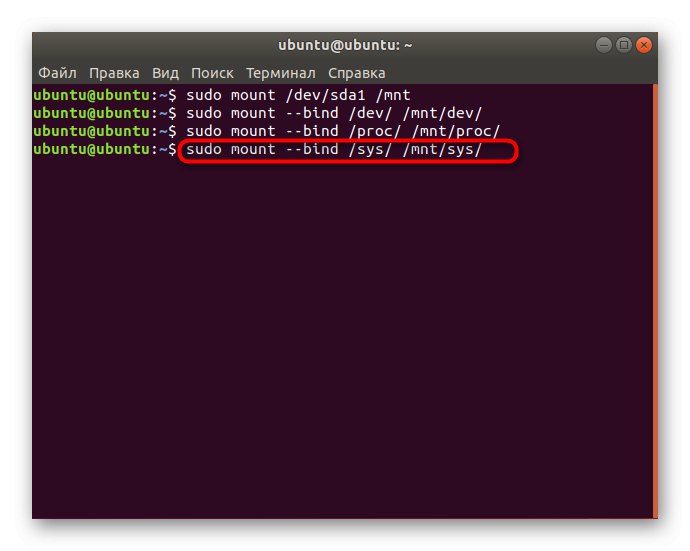
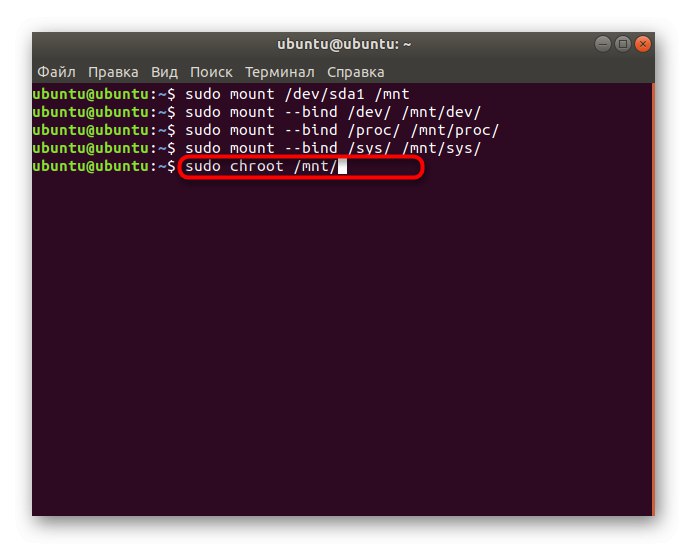
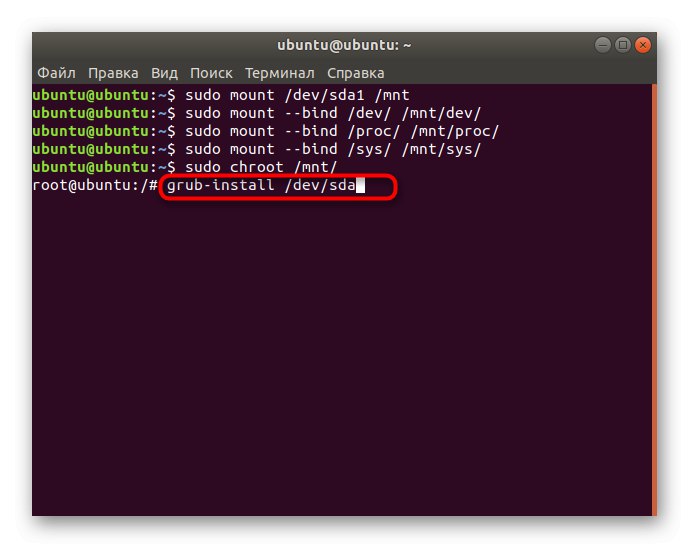
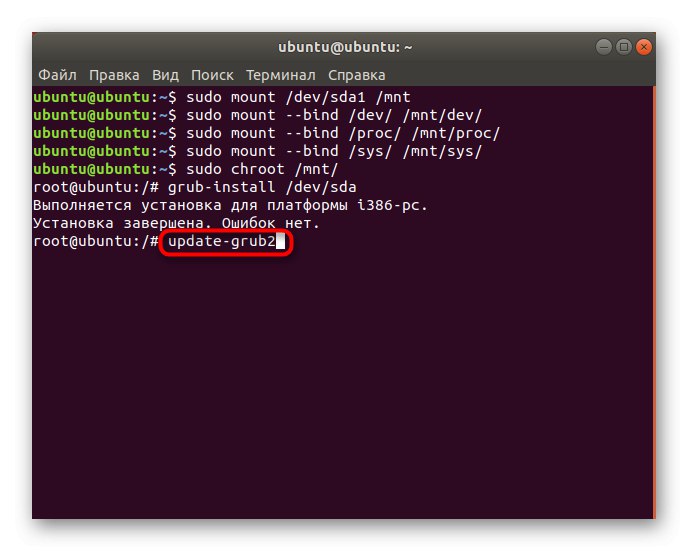
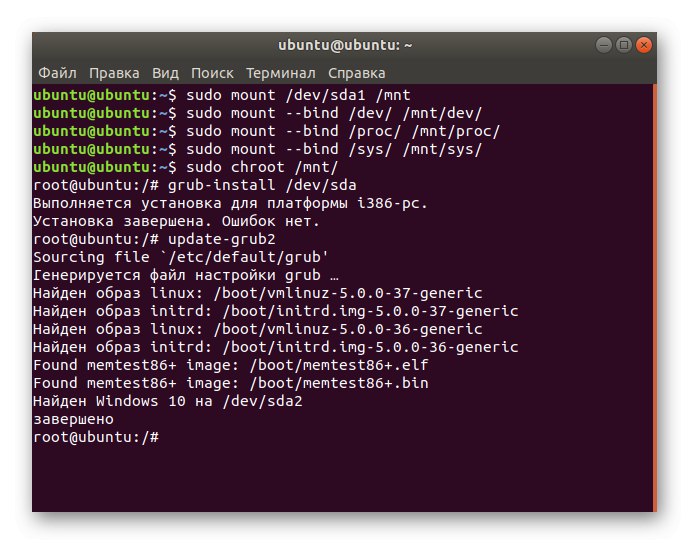
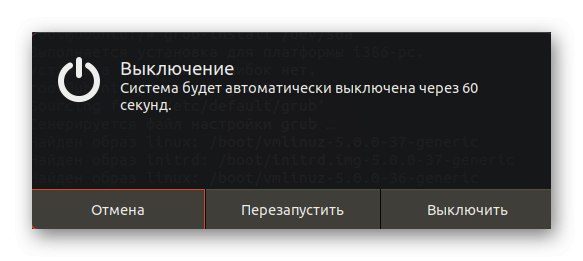
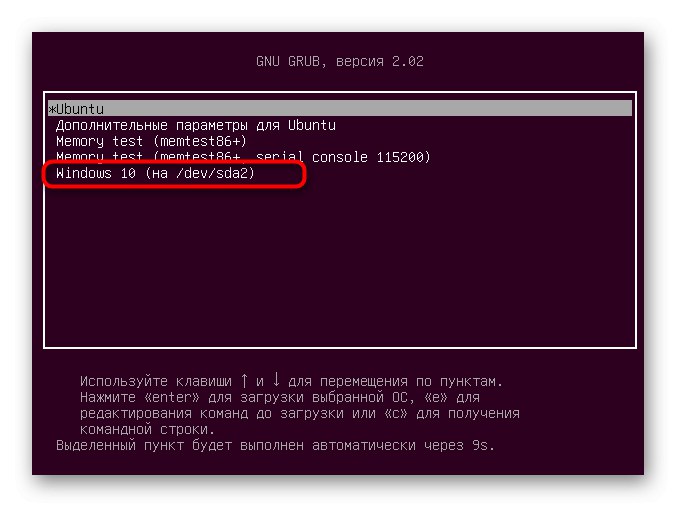
أنت الآن على دراية بمبدأ تثبيت Windows 10 إلى جانب Linux أو بدلاً منه. كما ترى ، عند تنفيذ هذا الإجراء ، يجب أن تأخذ في الاعتبار بعض الميزات المرتبطة بمحمل نظام التشغيل. إذا تم كل شيء وفقًا للتعليمات المقدمة بالضبط ، فلن تنشأ مشاكل في التثبيت وسيكون كلا نظامي التشغيل متاحين للتفاعل في أي وقت.