تختلف واجهة الويب الخاصة بجهاز التوجيه SNR-CPE-W4N اختلافًا طفيفًا عن القوائم الرسومية لمصنعي أجهزة التوجيه الأخرى ، ولها أيضًا خصائصها الخاصة التي يجب أن تؤخذ في الاعتبار عند تكوين اتصال بالإنترنت. لاحظ عدم وجود التكوين التلقائي ، لذلك سيتعين على المستخدم ضبط كل معلمة يدويًا ، باتباع توصيات مزود خدمة الإنترنت وقراءة الاتفاقية بعناية ، والتي يجب أن تتحدث عن اختيار نوع الاتصال والفروق الدقيقة الإضافية.
الأعمال التحضيرية
ضع في اعتبارك الموقف عندما اشترى المستخدم للتو جهاز توجيه ولم يقم حتى بتوصيله بالكابل الرئيسي من الموفر. أولاً ، تحتاج إلى تنفيذ هذا الإجراء بالضبط ، واختيار موقع مناسب ، مع مراعاة ليس فقط خصوصيات توجيه الكبل ، ولكن أيضًا الجدران السميكة ووجود الأجهزة الكهربائية التي تعمل في الوضع النشط. كل هذا له تأثير مباشر على جودة الشبكة اللاسلكية ، ولكن إذا لم تكن تستخدمها ، فيمكن حذف هذه التوصيات.
ثم انتبه إلى اللوحة الخلفية لجهاز التوجيه. يتم تمييز موصل يسمى WAN باللون الأصفر ، حيث تحتاج إلى إدخال الكبل الرئيسي من الموفر بحيث تنتقل الإشارة إلى الجهاز. يتم تحقيق اتصال سلكي بأجهزة الكمبيوتر وأجهزة الكمبيوتر المحمولة باستخدام شبكة محلية. لهذا الغرض ، استخدم كبلات LAN المتوفرة أو المتوفرة تجاريًا عن طريق إدخالها في المنافذ الحرة. قم بتوصيل الجهاز بالشبكة وابدأ تشغيله بالنقر فوق الزر المقابل.

لفترة من الوقت ، انتقل إلى الكمبيوتر الرئيسي ، حيث سيتم تكوين جهاز التوجيه. هناك يجب عليك تحرير معلمات المحول ، وضبط الحصول على IP و DNS على الوضع التلقائي ، بحيث لا يوجد تعارض أثناء التكوين اليدوي في واجهة الويب مع توفير العناوين. ستساعد مقالة أخرى على موقعنا على الرابط التالي في فهم هذا.
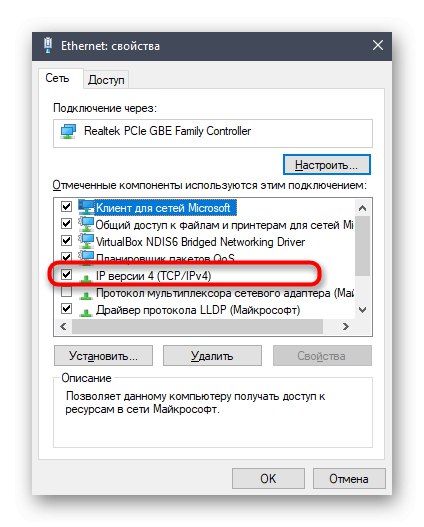
المزيد من التفاصيل: إعدادات شبكة Windows
الإعداد الإرشادي SNR-CPE-W4N
سيتم تنفيذ جميع الإجراءات الأخرى يدويًا ، لذلك قررنا تقسيم العملية إلى خطوات لراحة المستخدمين. دعنا نحلل كل عنصر موجود في مركز الإنترنت يؤثر بشكل مباشر أو غير مباشر على الاتصال بالإنترنت. بالإضافة إلى ذلك ، سيتم عرض المعلمات الفريدة المتقدمة لطراز جهاز التوجيه المدروس ، والتي ستكون مفيدة عند توصيل الطابعات أو أجهزة USB. أولاً ، دعنا نتخذ الخطوات الأساسية. افتح أي متصفح ومن خلال شريط العنوان انتقل إلى العنوان 192.168.1.1.
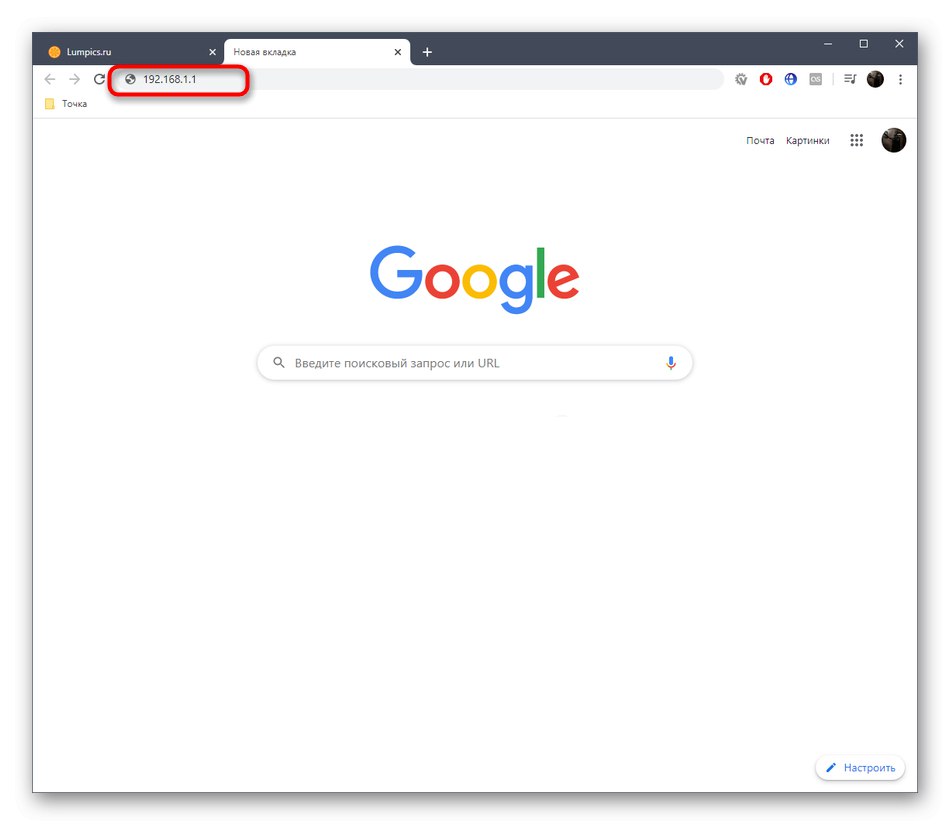
سيتم فتح نموذج للتعبئة. بشكل افتراضي ، تسجيل الدخول وكلمة المرور هما مشرف، لذلك يبقى فقط إدخال هذه الكلمة في كلا الحقلين وتسجيل الدخول إلى واجهة الويب. ثم انتقل إلى الخطوة الأولى.
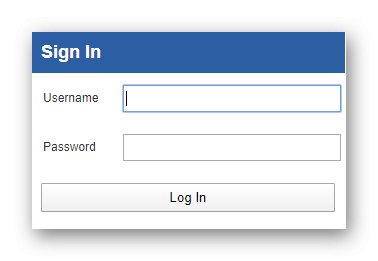
الخطوة 1: إعداد الشبكة
يجب أن تبدأ بالإعدادات الأساسية المسؤولة عن الأداء الصحيح للشبكة السلكية. لهذا الغرض ، تعرض واجهة الويب لجهاز التوجيه SNR-CPE-W4N عدة قوائم منفصلة حسب الموضوع. دعونا نلقي نظرة على كل منهم على حدة.
- الأول في الكتلة الرئيسية "جهاز توجيه" ننصحك بضبط اللغة على "الروسية"إذا لم يحدث ذلك تلقائيًا.
- الآن ، من خلال عرض الشجرة على اليسار ، انتقل إلى "اعدادات الشبكة" وحدد القسم الأول "إعدادات الشبكة المحلية"... في ذلك ، في النموذج ، يتم تعيين معلمات الشبكة المحلية. يمكنك اختيار أي اسم مضيف بناءً على التفضيلات الشخصية. بالنسبة لعنوان IP وقناع الشبكة الفرعية ، فغالبًا ما يظلان في حالتهما الافتراضية. ومع ذلك ، يقدم بعض مقدمي الخدمة معلمات مختلفة ، لذلك قد يكون التغيير مطلوبًا إذا تم تحديده في التعليمات أو العقد.
- انتقل بعد ذلك إلى "إعدادات WAN"... يتم تحديد نوع الاتصال بواسطة الموفر ، لذلك حدد النتيجة المناسبة من القائمة المنبثقة. في الكتلة "إعدادات إضافية" قم بإجراء التغييرات اللازمة إذا لزم الأمر. يمكنك اختيار ملف تعريف DNS إذا لم تكن راضيًا عن الاسترداد التلقائي ، ويمكنك أيضًا تمكين NAT عند استخدام الاتصالات الافتراضية. إذا تم شراء خيار تغيير عنوان MAC من الموفر ، فسيحدث هذا الإعداد أيضًا في القسم المعني.
- دعنا نحتفل بالفئة "إعدادات IPv6"... لا يلزم تنشيط هذا النوع من الاتصال إلا إذا ، لسبب ما ، لا تعمل خطة التعريفة المحددة في وضع الإنترنت لبروتوكول IPv4. ثم قم بتنشيط وضع التشغيل IPv6 للتكوين.
- بعد ذلك ، سيتم عرض كتلة جديدة ، حيث توجد معلمات مسؤولة عن وضع التشغيل والتكوين والوصول إلى IPv6. يوجد أدناه تغيير في معلمات إصدار عناوين بروتوكول جديد. يتم تحرير كل هذه المعلمات وفقًا لوثائق مزود خدمة الإنترنت. إذا لم تذكر تعريفتك أي شيء عن IPv6 ، فلن تحتاج حتى إلى تنشيط هذا الوضع ، ولكن عليك المضي قدمًا.
- القسم "إعداد VPN"... يحتاج المستخدمون الذين لديهم حساب على خادم يوفر الوصول إلى الخادم الظاهري فقط إلى الانتقال إليه. بفضل هذه الكتلة في واجهة الويب الخاصة بالموجه ، يمكنك الاتصال بملف التعريف الخاص بك عن طريق ملء الحقول المناسبة ، وبالتالي تنظيم الوصول إلى VPN لجميع الأجهزة التي سيتم توصيلها بالموجه.
- يهتم بعض المستخدمين بتوزيع السرعة والتحكم في التدفق لكل منفذ LAN. على سبيل المثال ، تحتاج إلى تقييد سرعة التنزيل لأجهزة معينة حتى لا يحدث التصويت التلقائي. للقيام بذلك ، انتقل إلى تبديل الإعدادات... هنا يمكنك تحديد وضع التشغيل لكل منفذ عن طريق ضبط السرعة القصوى له. بالإضافة إلى ذلك ، في الكتلة العلوية ، يتم عرض حالة المنافذ الفعلية على الفور ، حيث يتم تحديث إحصائيات البايت المستلمة والمرسلة في الوقت الفعلي. بعد إجراء أي تغييرات ، لا تنس النقر فوق "تطبيق"لجعل جميع الإعدادات نافذة المفعول.
- يسمى القسم الأخير من إعدادات الشبكة "التوجيه"... بفضل ذلك ، يمكن لمسؤول النظام تعيين عنوان الوجهة وواجهة الاتصال بشكل مستقل من أجل إنشاء قاعدة للسماح أو رفض إرسال الحزم إلى عناوين محددة. هذا ليس جدار حماية مخصصًا كاملاً ، ولكن سيتم تلبية احتياجات التوجيه الأساسية. لن نتعمق في هذه العملية بالتفصيل ، نظرًا لأن المستخدمين ذوي الخبرة فقط المشاركين في إدارة الشبكة هم من يحتاجون للقيام بذلك في أغلب الأحيان.
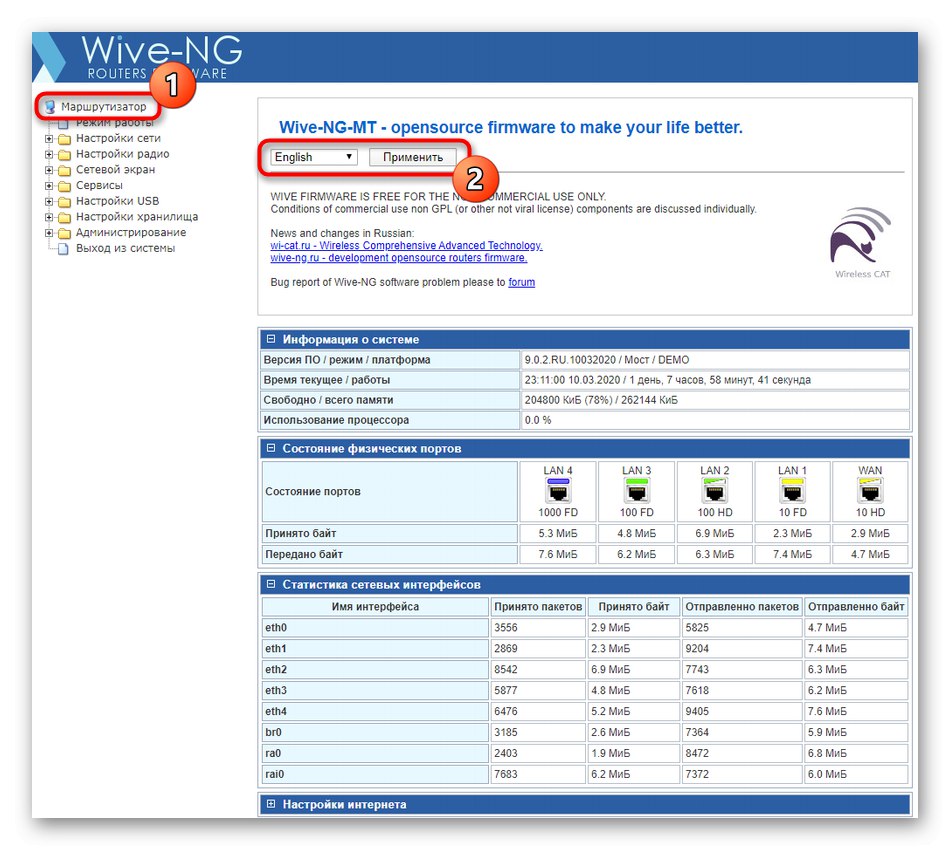
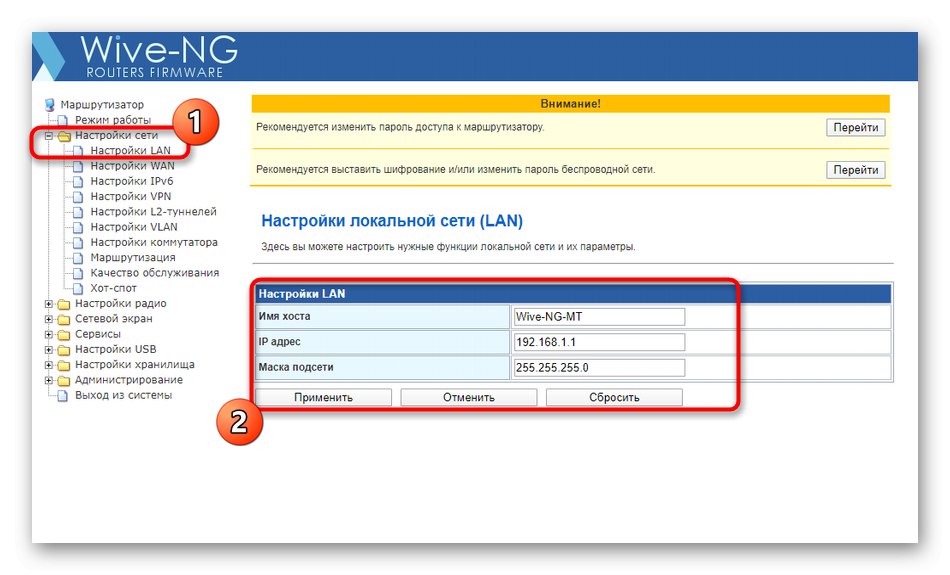
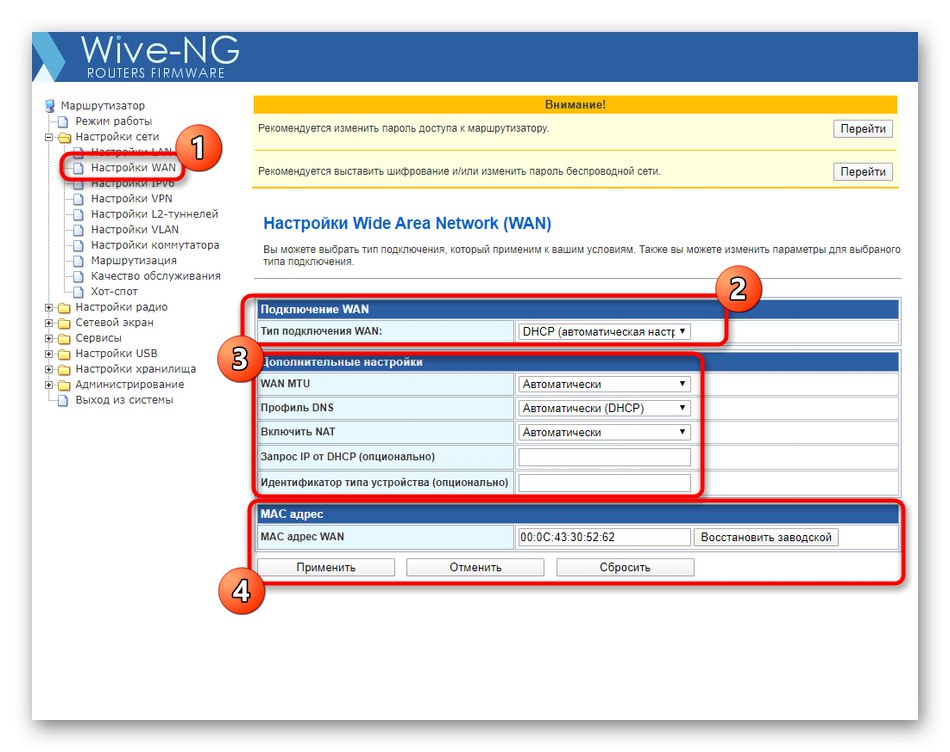
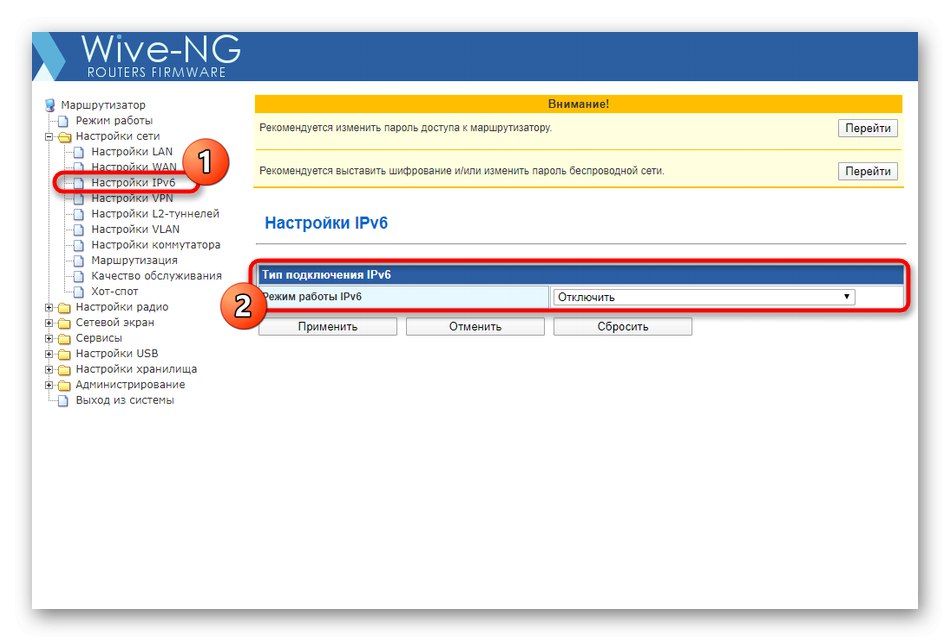
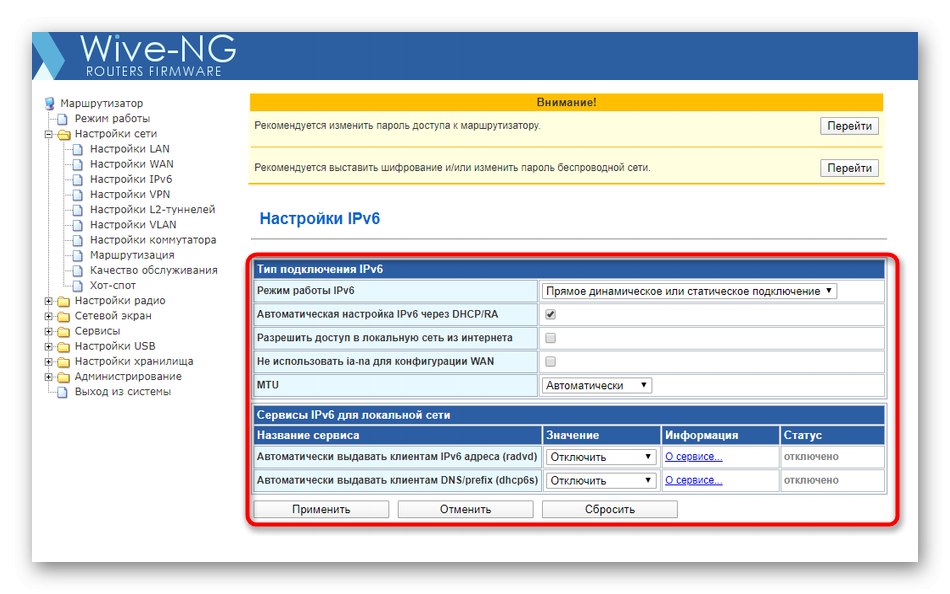
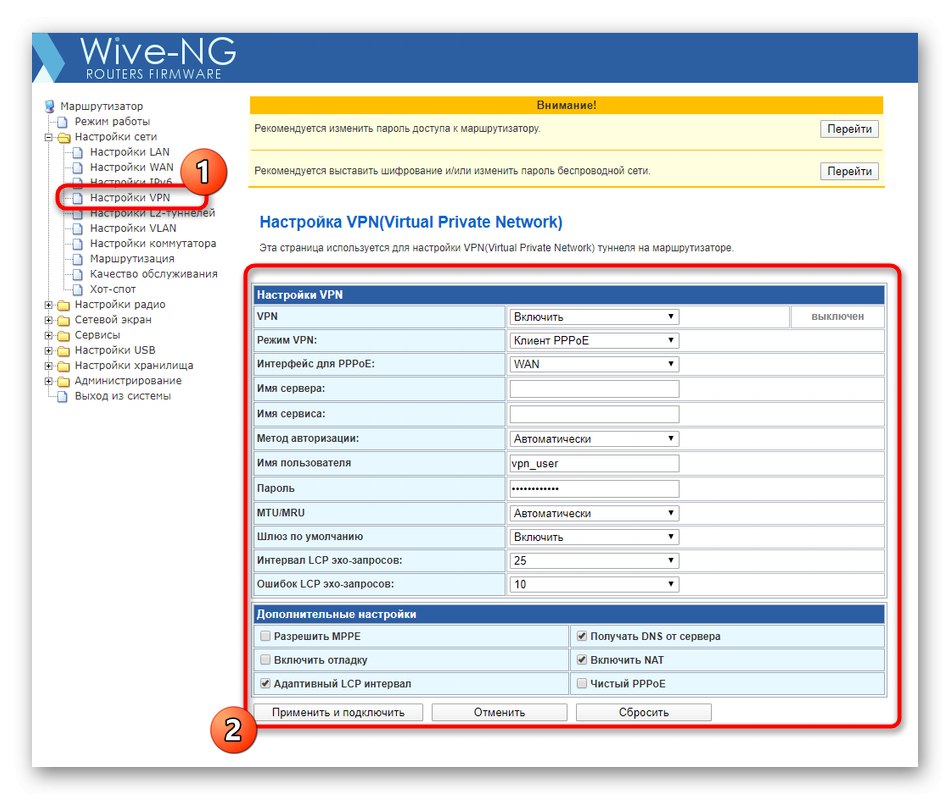
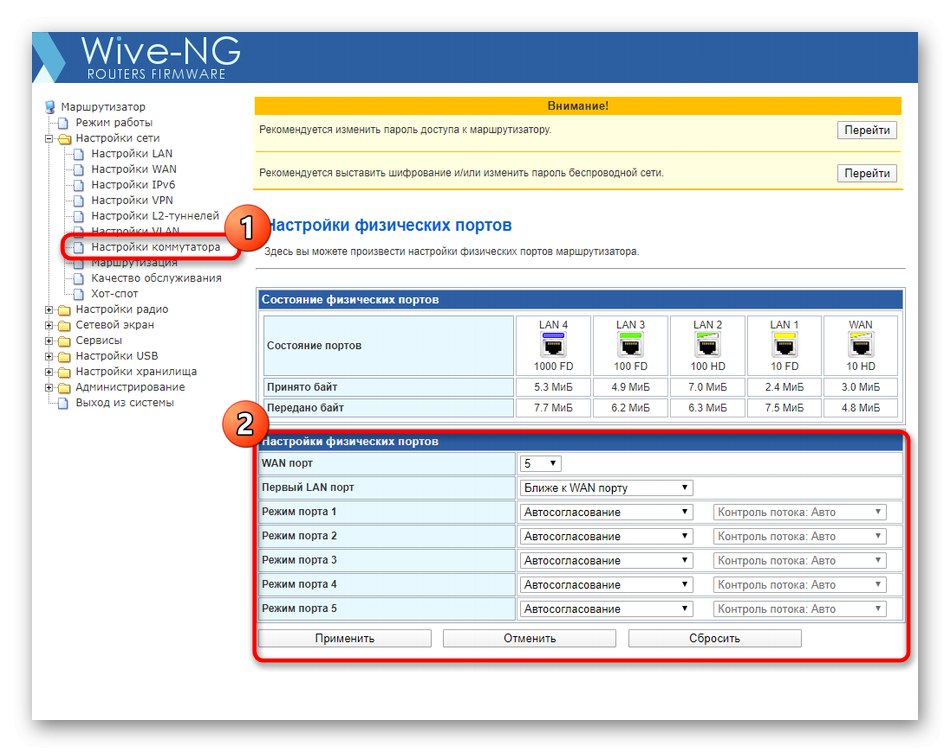
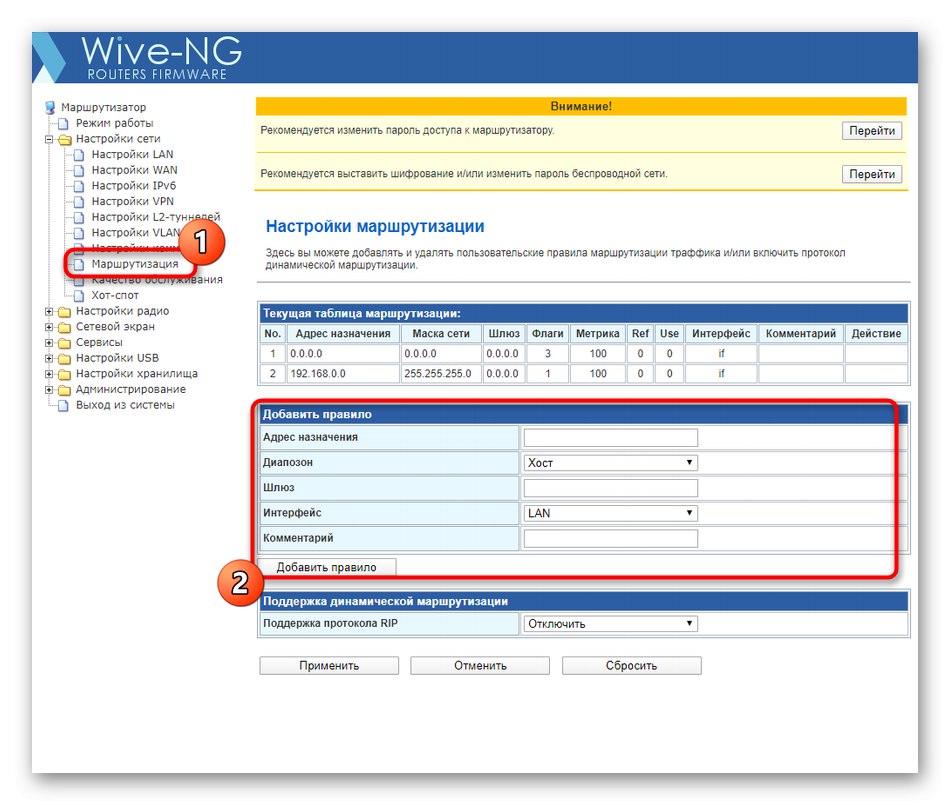
يمكن للمستخدمين الذين يرغبون في تكوين اتصال سلكي فقط بدون خيارات إضافية وشبكة لاسلكية ، في هذه المرحلة إنهاء تكوين جهاز التوجيه والانتقال مباشرة إلى الخطوة الأخيرة من مادة اليوم من أجل حفظ التغييرات وإعادة تشغيل الجهاز. إذا كنت بحاجة إلى إعداد إعداد معقد ، فانتقل إلى الخطوة التالية.
الخطوة الثانية: الإعدادات اللاسلكية
الآن ، يحتاج كل مستخدم تقريبًا إلى شبكة لاسلكية ، نظرًا لوجود جهاز واحد أو حتى جهازين على الأقل في منزل أو شقة متصلة بالإنترنت عبر Wi-Fi. بشكل افتراضي ، يمكن أن تعمل نقطة الوصول اللاسلكية بشكل طبيعي ، ولكن هذا ليس هو الحال دائمًا ، وغالبًا ما يكون من الضروري تغيير الإعدادات اللاسلكية. في واجهة الويب SNR-CPE-W4N ، يحدث الأمر على النحو التالي:
- انتقل إلى المجلد "إعدادات الراديو" وحدد الفئة الأولى التي تسمى "الأساسي"... ستلاحظ أن SNR-CPE-W4N يدعم الشبكات اللاسلكية ثنائية التردد ، مما يعني أنه يمكنك إنشاء وتهيئة نقطتي وصول إذا لزم الأمر. هذه التكنولوجيا لها مزايا عديدة.على سبيل المثال ، تعمل معظم الشبكات الآن بسرعة 2.4 جيجا هرتز. إذا كان هناك العديد من اتصالات Wi-Fi المتاحة ضمن النطاق ، فقد تنخفض جودة الإشارة ، خاصةً عندما لا يكون جهاز التوجيه قريبًا من جهاز كمبيوتر أو هاتف. ثم يمكنك ببساطة التبديل إلى التردد 5 جيجاهرتز الأقل استخدامًا لتجنب التداخل. في واجهة الويب الخاصة بالموجه ، لا نوصي بتغيير معلمات كل شبكة ، ولكننا ننصحك فقط بأن تقرر بنفسك ما إذا كنت تريد الاحتفاظ بنقطتي وصول نشطة أو واحدة فقط.
- بعد تشغيل الشبكات اللاسلكية ، انزل إلى الوحدة "إعدادات SSID"... أعط اسمًا لكل شبكة وقم بتعيين الرؤية. لا يوصى بتغيير وضع MBSSID وإعدادات العزل دون داع.
- فيما يلي خيارات الأمان. سيتم تحديد بروتوكول التشفير تلقائيًا ، بحيث لا يحتاج المستخدم إلى تثبيته بنفسه. كل ما تبقى هو تعيين كلمة مرور لكل SSID باستخدام مفتاح مكون من ثمانية أحرف على الأقل.
- أدناه ترى قائمة بالكتل المنهارة المسؤولة عن الإعدادات اللاسلكية المتقدمة. الأول يسمى "نهج الوصول"... بفضله ، يمكنك تكوين قيود أو أذونات للاتصال بشبكة Wi-Fi لأجهزة معينة عن طريق إدخال عناوين MAC الخاصة بهم في الحقل المناسب واختيار سياسة.
- من بين جميع المعلمات الأخرى ، أود أن أشير التحكم في تحديد النطاق... هنا يمكنك تكوين التحويل التلقائي للعملاء إلى نقطة وصول 2.4 جيجا هرتز إذا انخفضت جودة الإشارة بشكل كبير. يتم تعيين جميع قيم هذه الكتلة من قبل المستخدم نفسه ، بناءً على التفضيلات الشخصية. إذا لم تكن بحاجة إلى التبديل التلقائي على الإطلاق ، فما عليك سوى تعطيل هذه التقنية.
- الكتلة الثانية تسمى منع التطفل ومناسب لأولئك المستخدمين الذين يستخدمون جهاز التوجيه في الأماكن المزدحمة أو القلقين من أنهم سيحاولون اختراقه. يضع هذا حدًا لعدد الطلبات المختلفة المرسلة ، المتعلقة بالارتباطات و AP و EAP ، ولكن الأهم من ذلك كله أننا مهتمون بالعنصر "تحديد عدد محاولات المصادقة"... قم بتعيين العدد الأمثل للمحاولات بحيث يتم حظر قدرة الجهاز على الاتصال بشبكة Wi-Fi تلقائيًا عند الوصول إلى الحد الأقصى.
- في نهاية التعرف على المجلد "إعدادات الراديو" لاحظ القسم "اتصالات نشطة"... كما يوحي اسمه ، فإنه يراقب الأجهزة المتصلة حاليًا بأي من معرفات SSID المتاحة. يعرض الجدول عنوان MAC للجهاز ووقت الاتصال والسرعة وإحصاءات الميغابايت المستلمة والمرسلة. يمكن تعطيل أي من هذه الأجهزة أو إضافتها إلى قائمة الحظر.
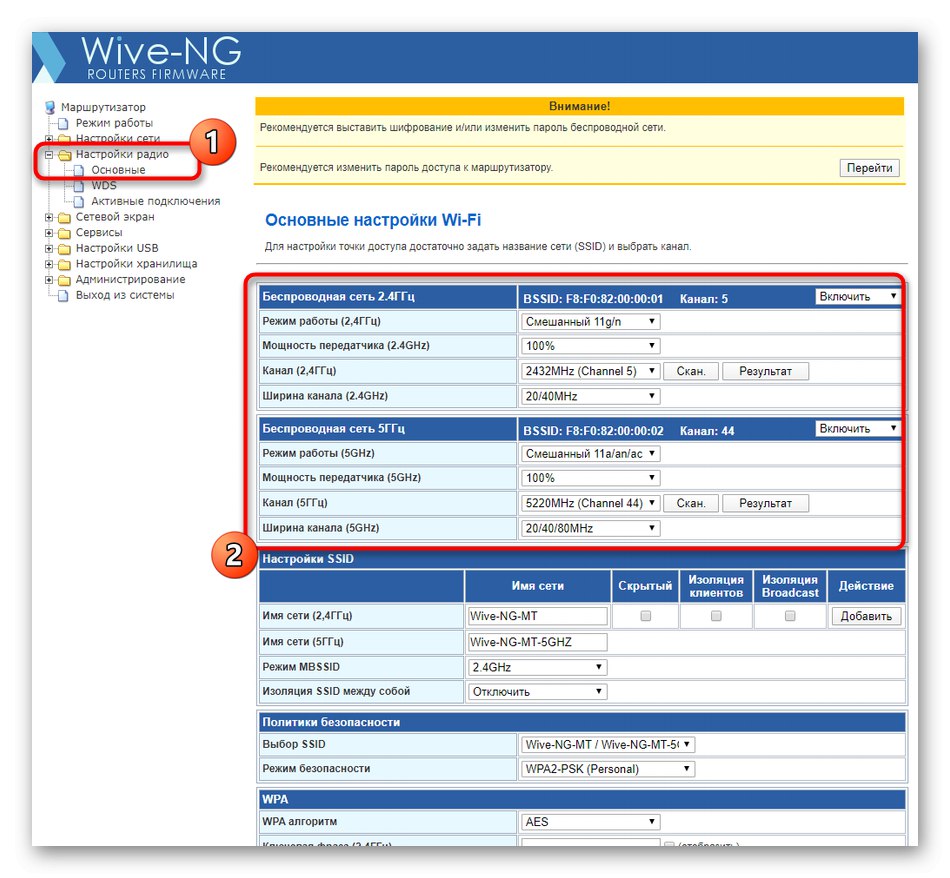
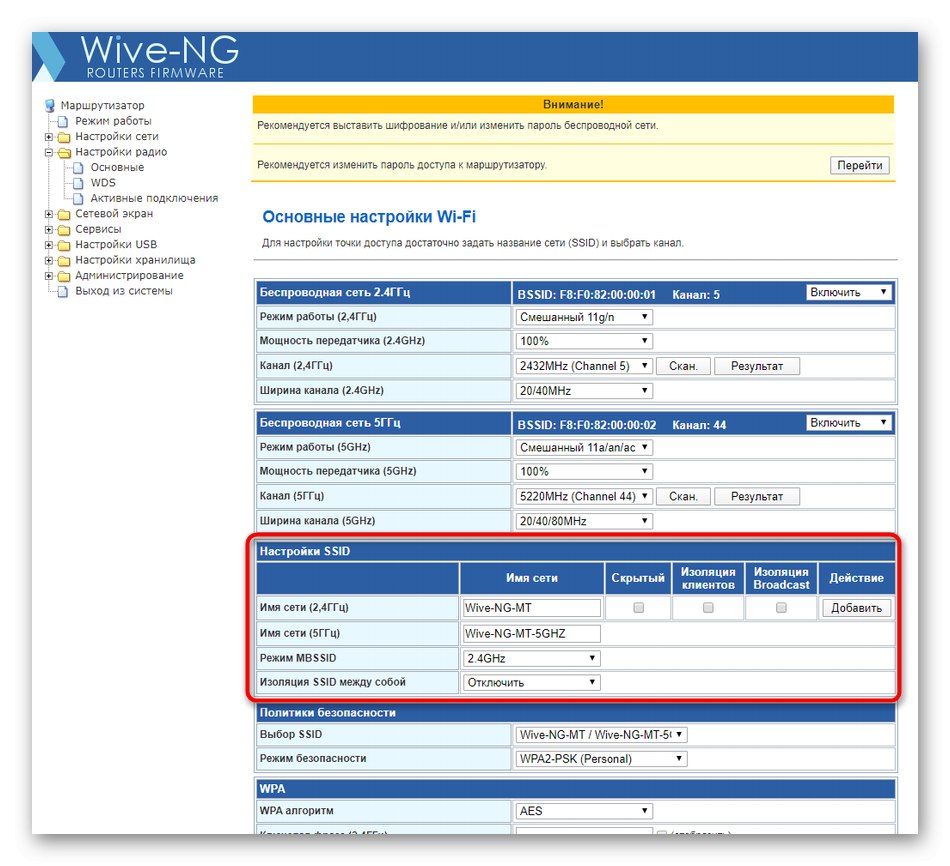
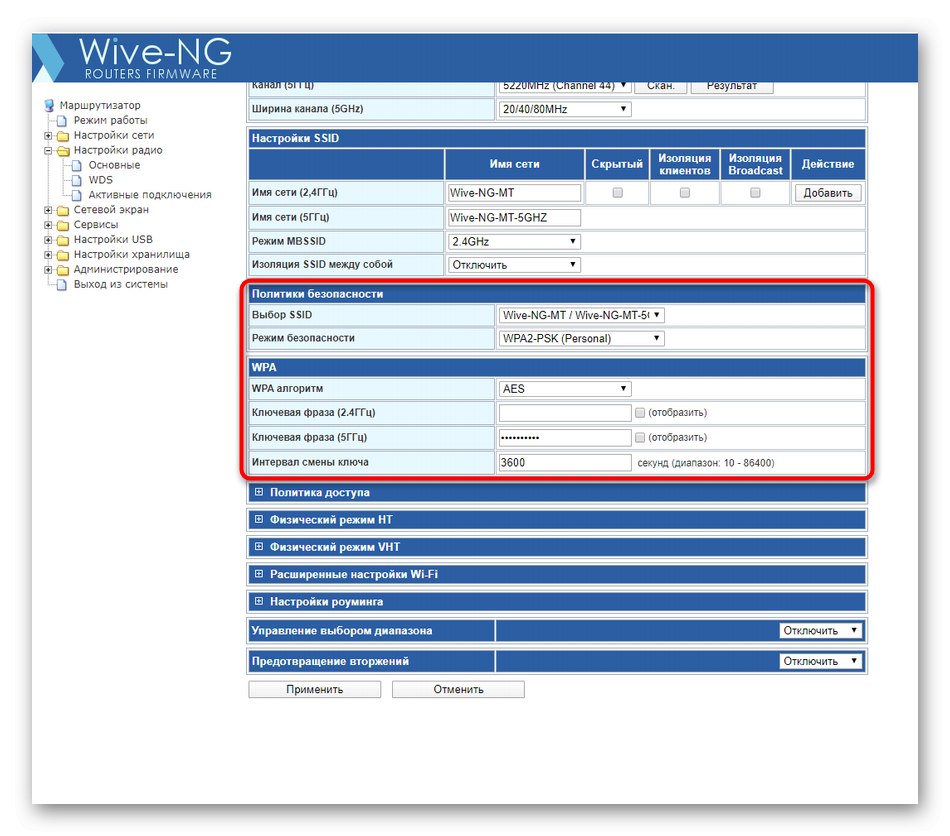
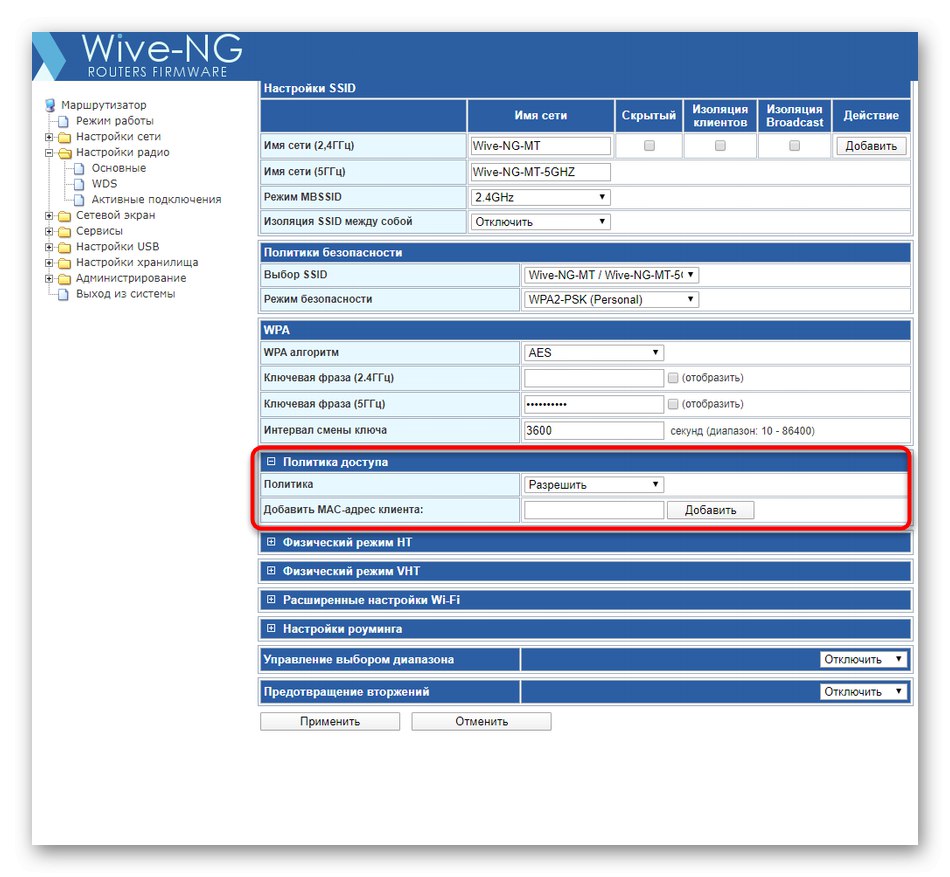
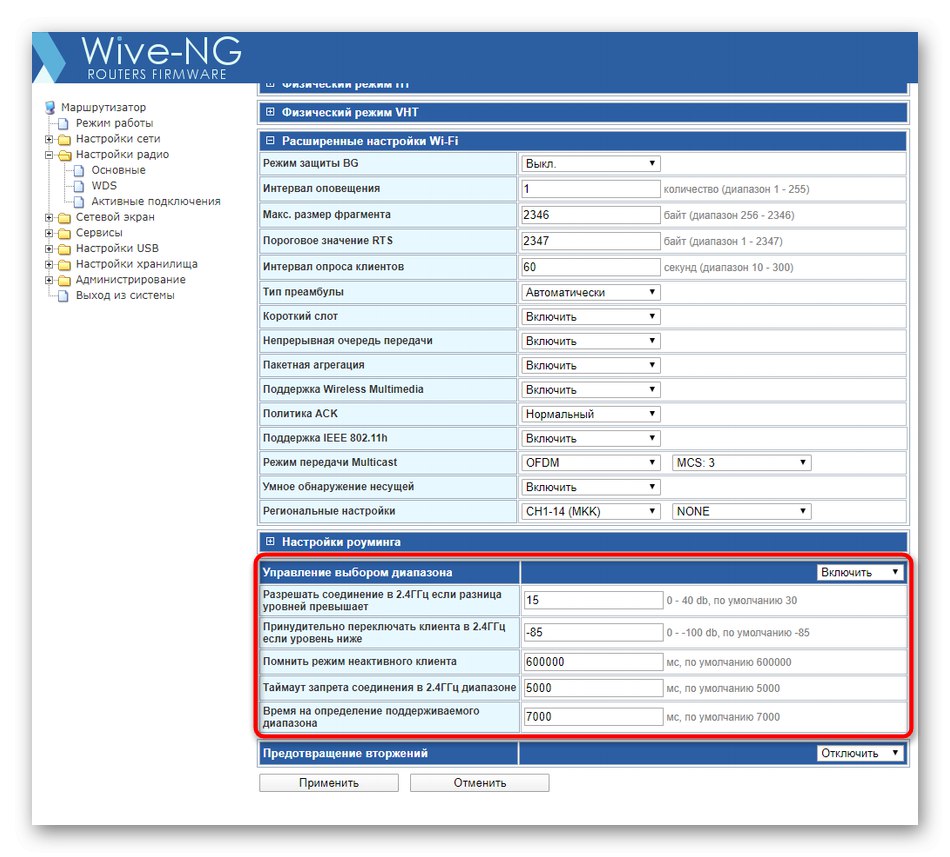
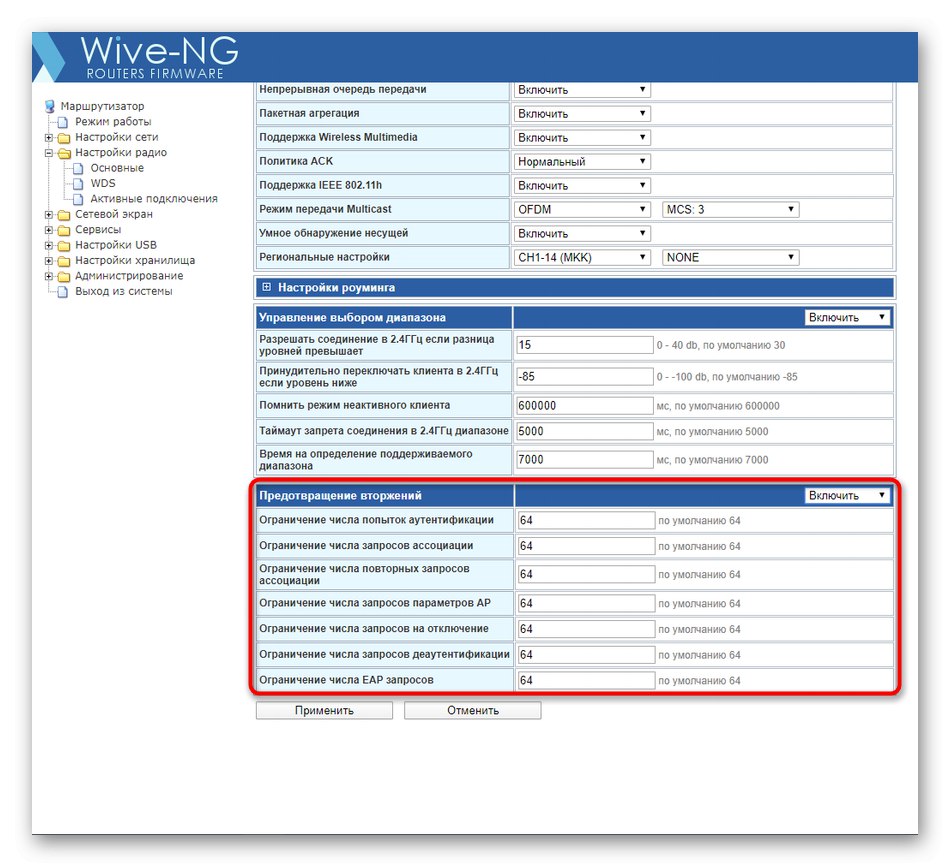
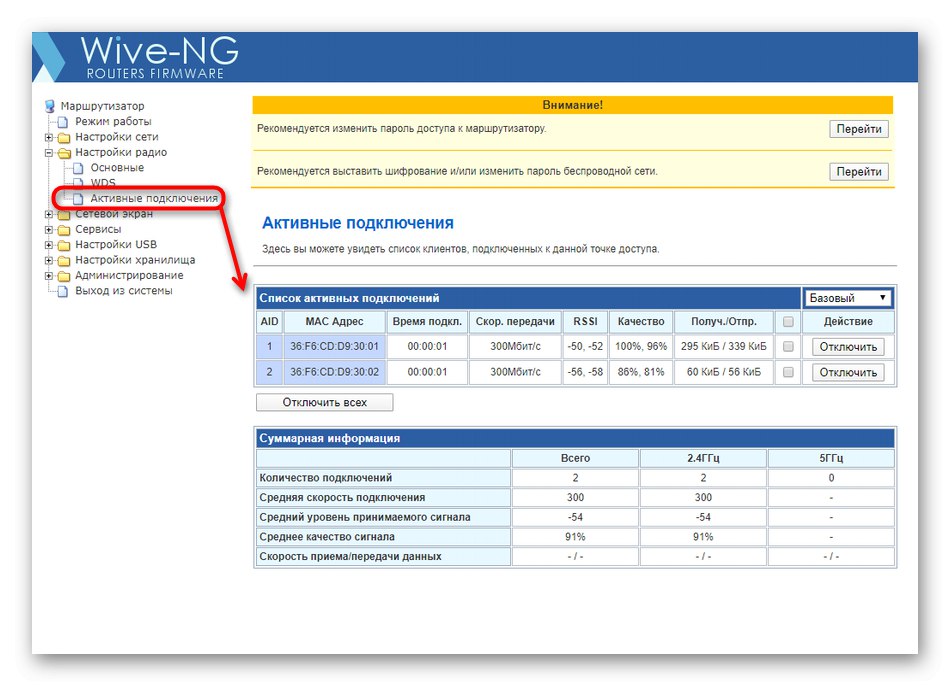
لن تسري جميع التغييرات المتعلقة بنقاط الوصول إلا بعد إعادة تشغيل جهاز التوجيه ، لذلك نوصي بالمتابعة إلى الخطوات التالية ، ثم تطبيق الإعدادات والتحقق من تشغيل الشبكة اللاسلكية.
الخطوة 3: إعداد قواعد جدار الحماية
نقترح إجراء مراجعة موجزة لقواعد جدار الحماية التي تم تكوينها عبر واجهة الويب SNR-CPE-W4N. يمكن أن يكون هذا مفيدًا ليس فقط لأولئك المستخدمين المهتمين بفتح المنافذ ، ولكن أيضًا عندما يكون من الضروري تصفية حركة المرور والاتصالات بالخدمات المحلية.
- من خلال المجلد "جدار الحماية" انتقل إلى القسم الذي يحمل نفس الاسم. في ذلك ، تكون الكتلة الأولى مسؤولة عن إعادة توجيه المنفذ. قم بتنشيطه لعرض خيارات إضافية.
- يتم فتح المنافذ عن طريق إضافة القواعد. يتم تحديد نوع الاتصال أولاً ، ثم البروتوكولات وأرقام المنافذ ووجهة IP. بعد ذلك ، يبقى فقط النقر فوق أضفلحفظ القاعدة الجديدة. ميزة تطبيق فتح المنفذ هذا هو أنه لا يتعين على المستخدم إنشاء قواعد منفصلة للبروتوكولين بنفس القيم. لا يؤدي ذلك إلى تسريع الإعداد فحسب ، بل يتيح لك أيضًا التخلص من الخطوط غير الضرورية في Keenetic.
- كتل متابعة "تكوين تصفية حركة المرور العابر" و "الاتصال بالخدمات المحلية"... يتم تنفيذ تصميم هاتين القاعدتين بطريقة مفهومة مع التلميحات والحواشي السفلية المساعدة ، لذلك يجب على المستخدم فقط ملء الحقول المناسبة لتقييد حركة المرور من عناوين IP معينة أو حظر اتصال مصادر معينة بالخدمات المحلية. إذا لم تكن هناك حاجة لمثل هذه القواعد على الإطلاق ، فيمكن تعطيلها ، وبالتالي زيادة أداء جهاز التوجيه.
- الفئة "اعدادات اخرى" يستحق الاهتمام فقط النقطة "تحديد عدد اتصالات TCP من عنوان IP واحد"... بشكل افتراضي ، يتم تعطيل أي قيود ، لذلك بسبب أي فشل ، يصبح من الممكن تنفيذ عدد غير محدود من الاتصالات المتزامنة. عيّن القيمة «1» أو «2»لمنع حدوث مثل هذه المشاكل وللحفاظ على جهاز التوجيه من التحميل الزائد.
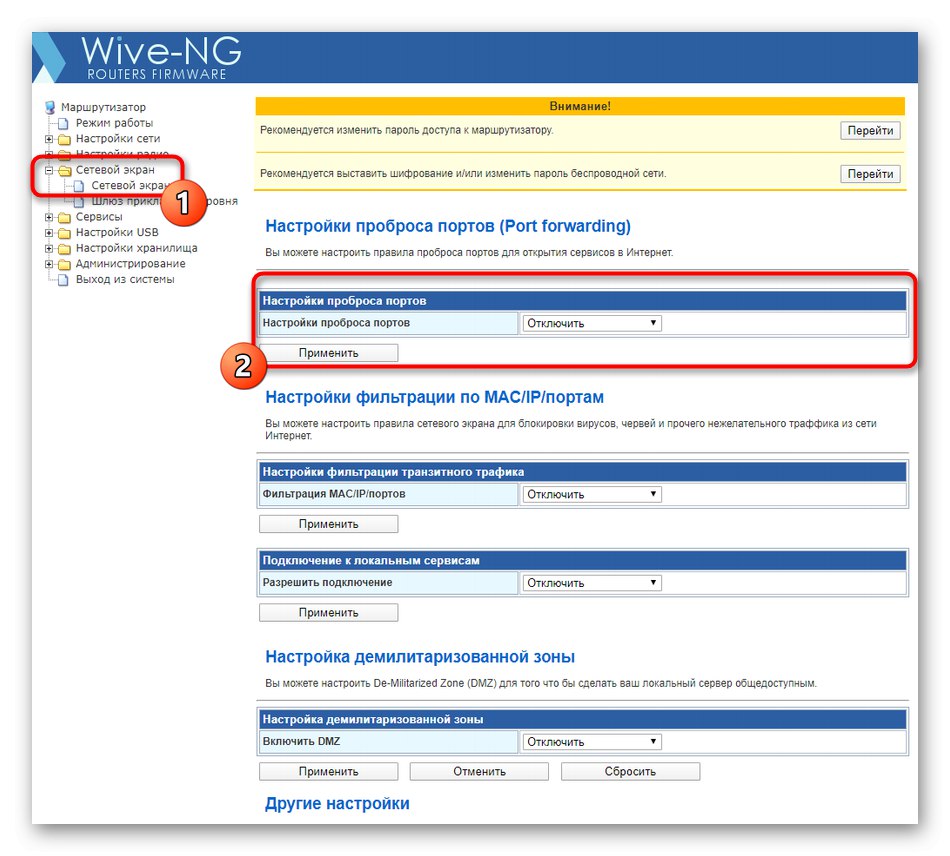
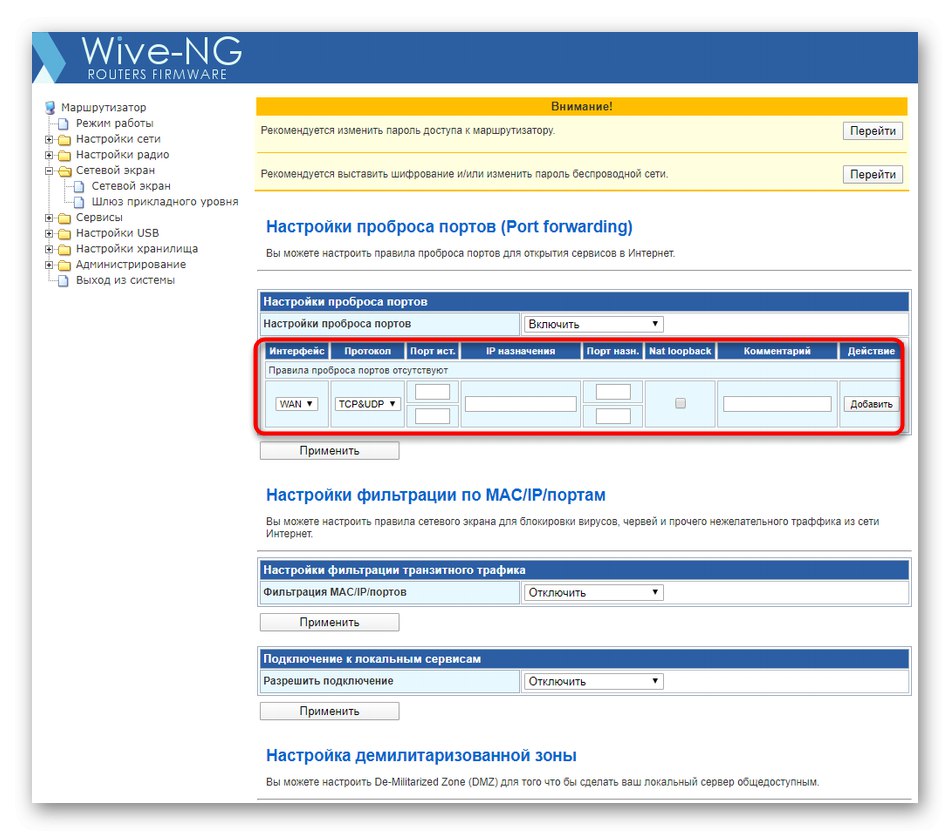
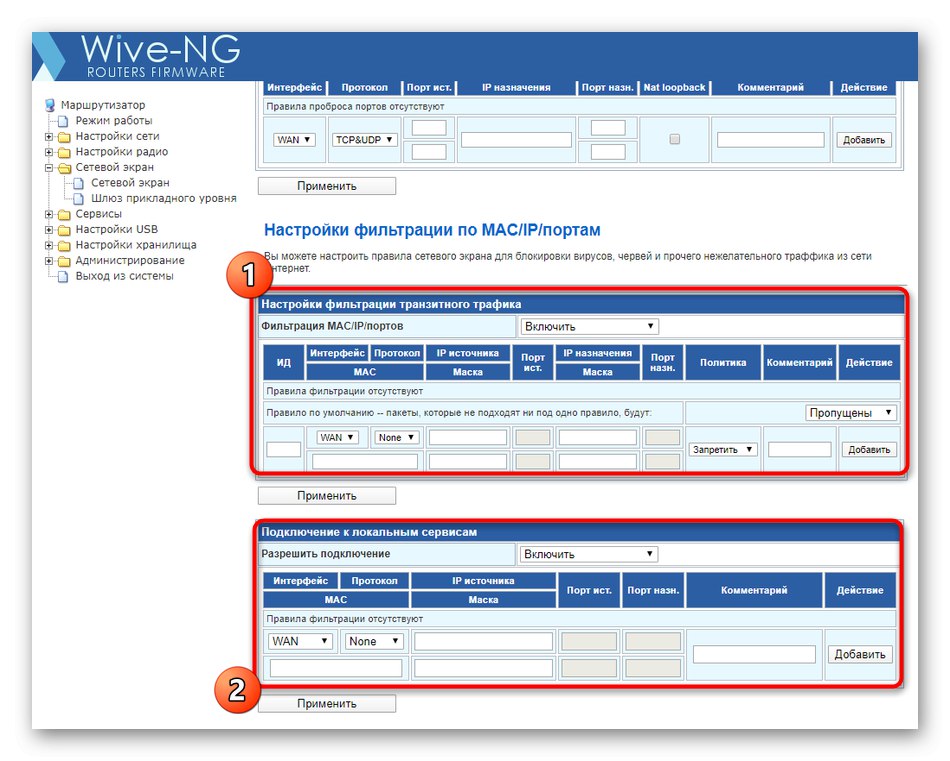
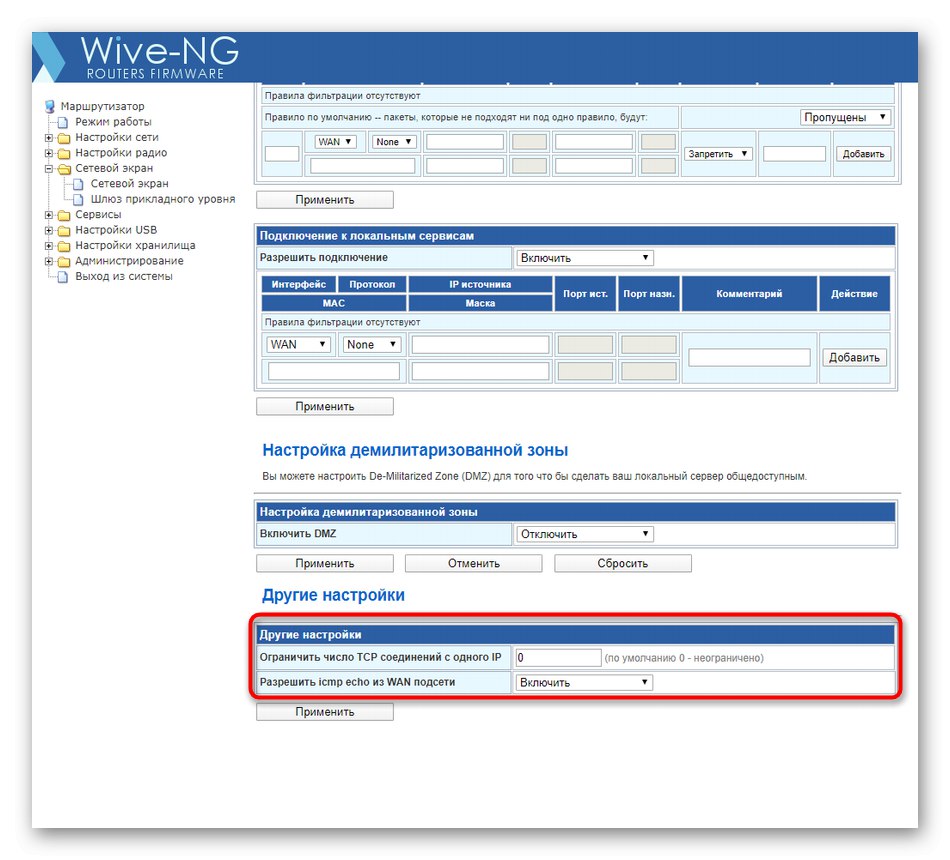
المعلمات التي تمت مناقشتها للتو اختيارية ويتم تنفيذها من قبل كل مستخدم وفقًا لتفضيلاته الشخصية. يمكنك الرجوع إلى هذا القسم في أي وقت وإجراء أي تصحيحات بعد حفظ التغييرات.
الخطوة 4: تكوين الخدمات المدمجة و USB
الخطوة قبل الأخيرة هي تكوين الخدمات المضمنة و USB يدويًا. لن نحدد جميع الأقسام الموجودة ، لأن الكثير منها سيتحول ببساطة إلى عديمة الفائدة لمعظم المستخدمين.
- أولا افتح الدليل "خدمات" وحدد القسم الأول DHCP... تأكد من أن "خادم DHCP" في دولة "ممكن"... تسمح هذه التقنية لكل جهاز متصل بالحصول تلقائيًا على عنوان IP فريد والتعرف عليه بشكل صحيح من قبل البرامج والأدوات المساعدة لمراقبة الشبكة أو تغيير معلماتها. من الأفضل ترك باقي المعلمات في هذه القائمة في حالتها الافتراضية.
- بعد ذلك ، انتقل إلى مزامنة الوقت... هنا يمكنك تحديد أي منطقة زمنية والمزامنة عبر الإنترنت ، بحيث يتم عرض المعلومات الصحيحة فقط عند عرض حالة الشبكة. بعد إجراء تعديلاتك ، لا تنس النقر فوق الزر "تطبيق".
- في خدمات DNS يتم تنفيذ التكوين اليدوي لنظام اسم المجال عندما تكون معلمات المستخدم الافتراضية غير مرضية. دعنا نلاحظ النقطة "منع الإعلانات": إذا قمت بتعيين قيمة لها على الحالة "ممكن"، سيتم تعطيل معظم الإعلانات السياقية والمنبثقة أثناء التفاعل مع المتصفح. سيؤدي ذلك إلى التخلص من الحاجة إلى تثبيت الوظائف الإضافية الخاصة لمتصفح الويب.
- انتقل بعد ذلك إلى "إعدادات USB"... هنا يمكنك تكوين وضع مودم USB ، إذا كان أحدهما متصلاً بالموجه ، وكذلك إضافة طابعة عامة عن طريق ملء النماذج المناسبة ، حيث تقوم بإدخال اسمها وعنوانها والوصول المفتوح لأجهزة الشبكة المحلية.
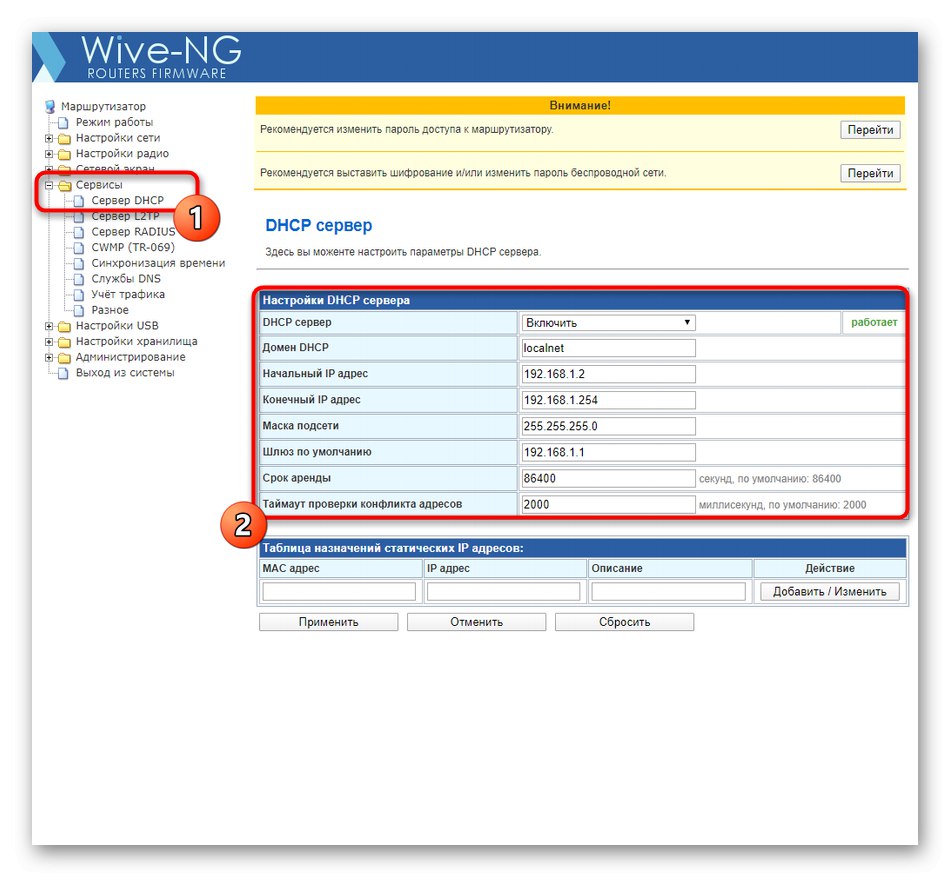
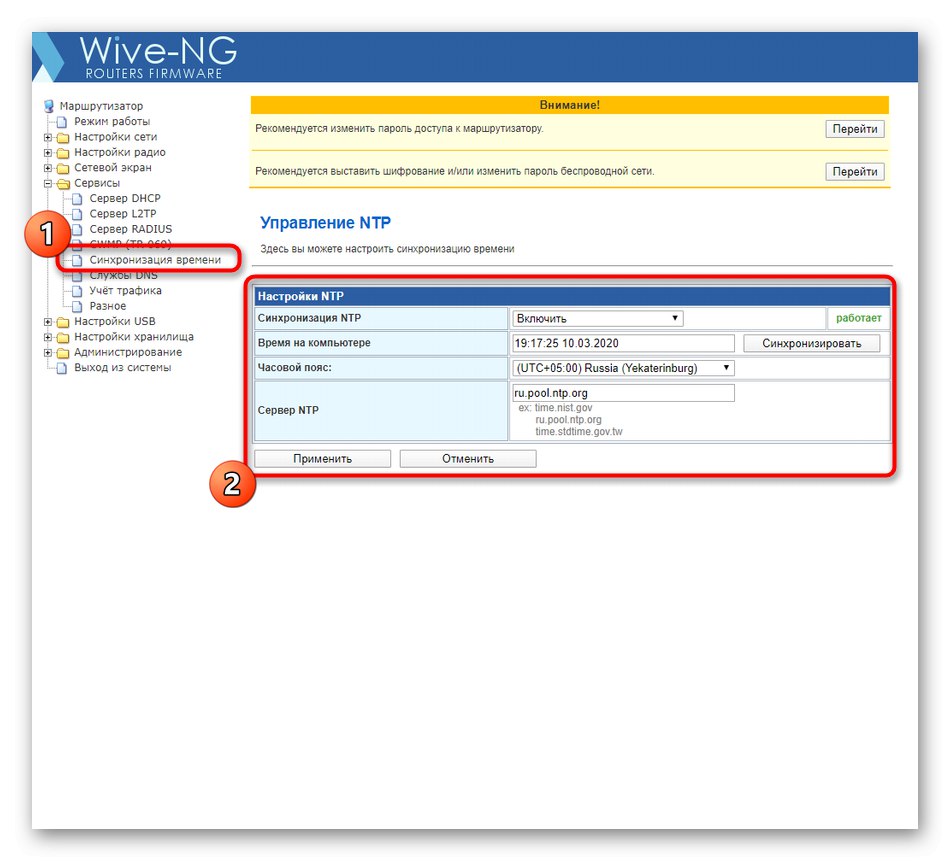
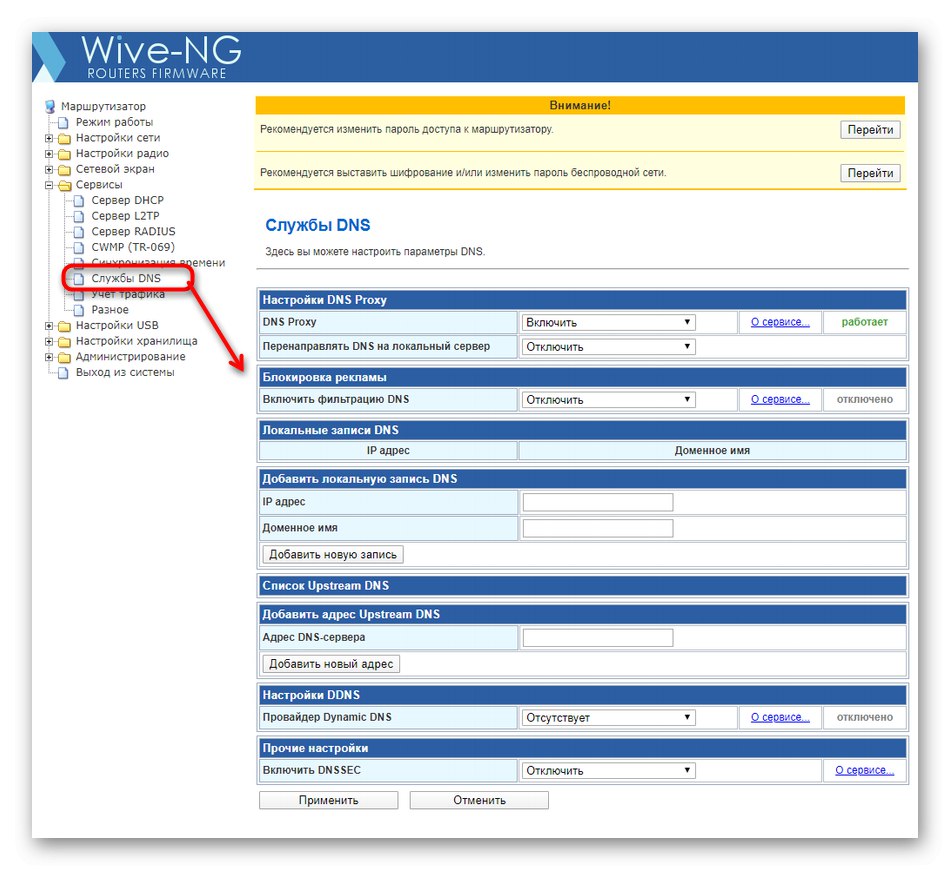
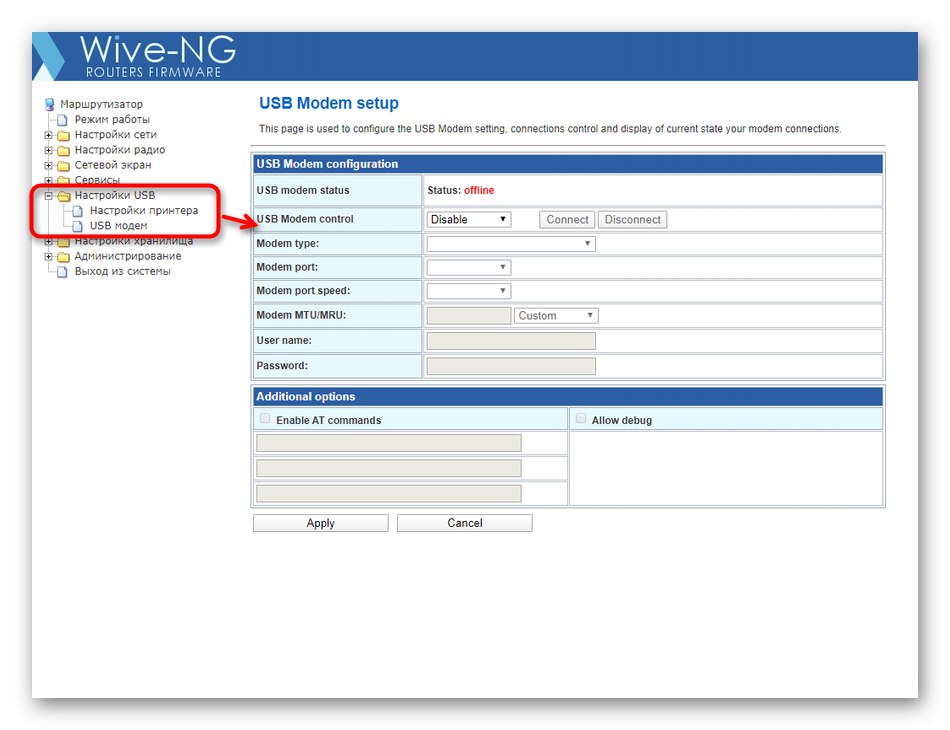
إذا قررت تغيير سلوك أي من الخدمات المتاحة لـ SNR-CPE-W4N بنفسك ، فعليك أولاً قراءة الأوصاف والتوصيات من المطورين بالتفصيل ، حتى لا تضبط عن طريق الخطأ معلمات غير صحيحة من شأنها التأثير سلبًا على الأداء العام للجهاز.
الخطوة 5: أكمل الإعداد
في المرحلة الأخيرة ، نقترح التعامل مع إعدادات الأمان العامة وحفظ التغييرات وإعادة تشغيل جهاز التوجيه. بعد ذلك ، يمكن اعتبار عملية التكوين مكتملة ، ويكون جهاز التوجيه نفسه جاهزًا تمامًا لتحقيق الغرض منه.
- في المجلد "الادارة" تحديد "مراقبة"... يوصى هنا بتغيير حساب المسؤول بحيث لا يتمكن المستخدم العشوائي من الوصول إلى واجهة الويب عن طريق إدخال اسم مستخدم وكلمة مرور قياسيين. فقط لا تنس البيانات التي تم إدخالها ، وإلا فسيتعين عليك إعادة تعيين معلمات الأجهزة بالكامل لإرجاع القيم الافتراضية.
- أدناه يمكنك العثور على الكتلة "تحديث البرامج الثابتة"... من هنا ، يتم تحديث نظام التشغيل SNR-CPE-W4N تلقائيًا أو يدويًا ، لكننا لن نتحدث عن هذا الآن. في "إدارة الإعدادات" يمكنك حفظ الإعدادات الحالية في ملف لاستعادتها إذا لزم الأمر ، أو إعادة جهاز التوجيه إلى إعدادات المصنع.
- في النهاية ، انقر فوق النقش "حفظ وإعادة تحميل"لتطبيق التغييرات وتحديث الجهاز.
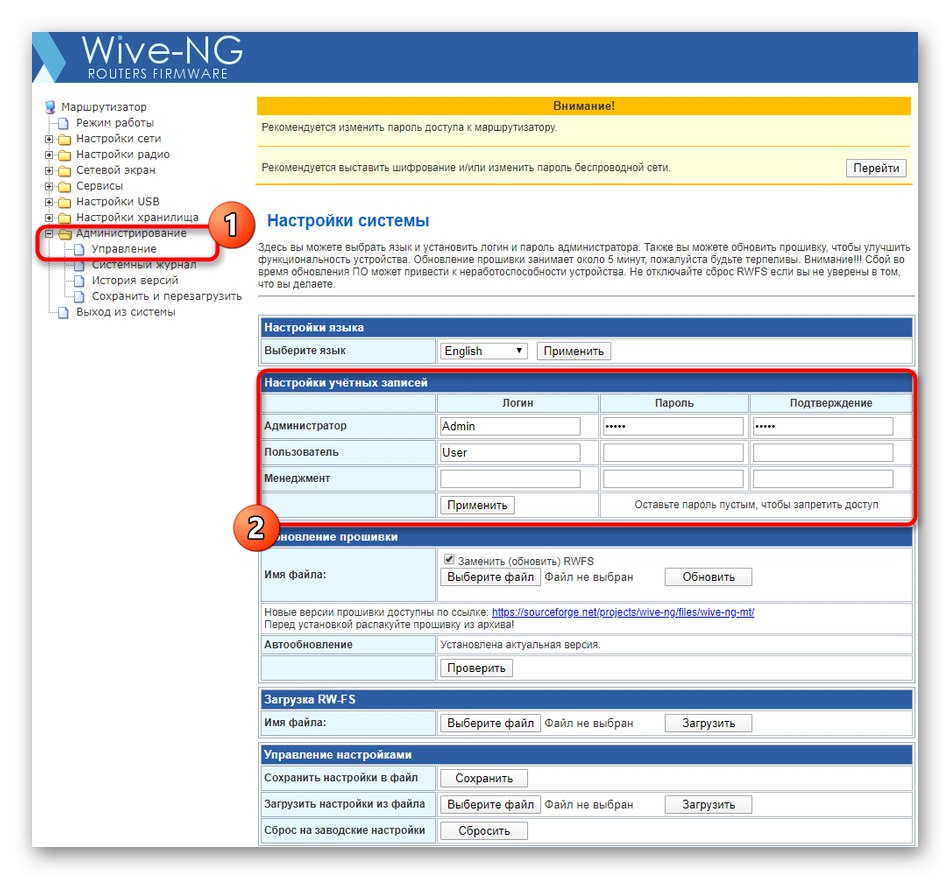
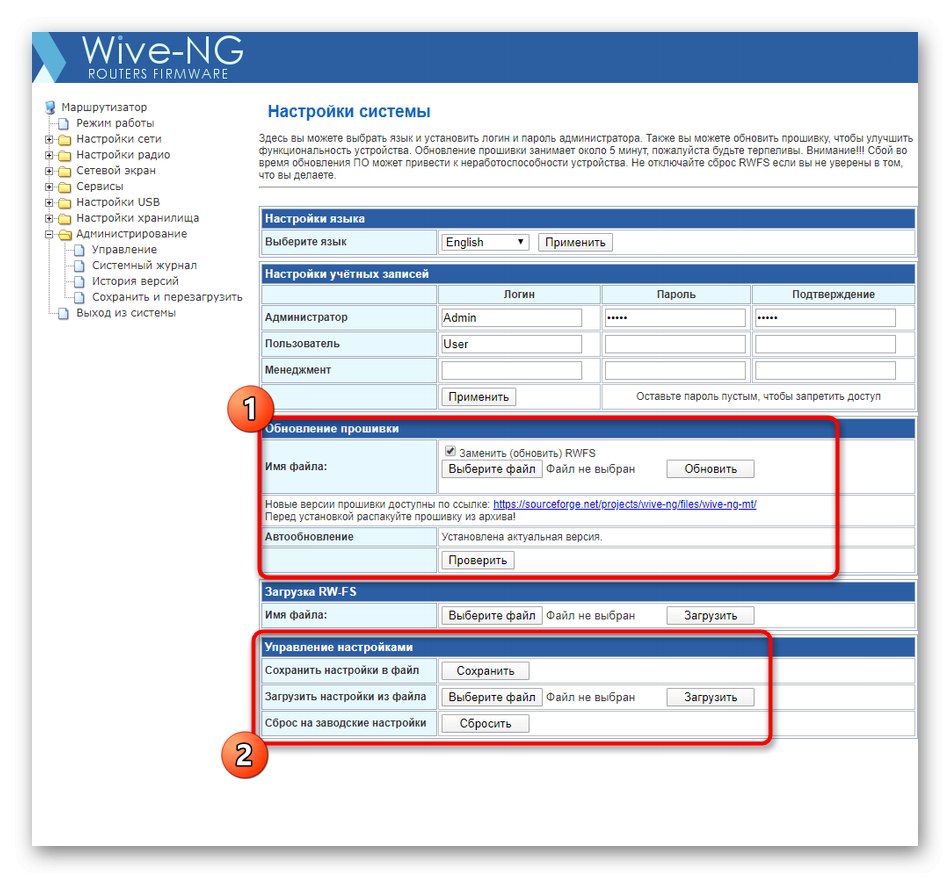
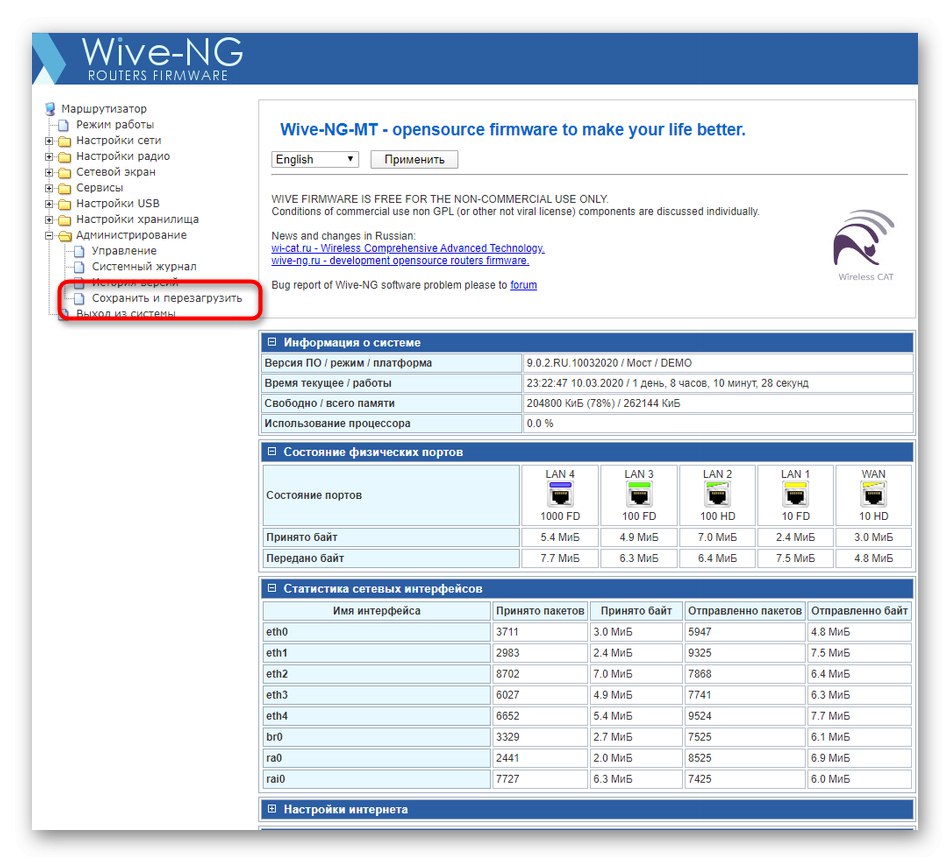
لقد تعلمت للتو كل شيء عن تكوين موجه SNR-CPE-W4N لضمان التفاعل الطبيعي مع الإنترنت بعد توصيله. إذا ظهرت صعوبات أو أسئلة إضافية أثناء هذه العملية ، فمن الأفضل الاتصال على الفور بخدمة دعم المزود ، واصفًا مشاكلك للموظفين ، حيث يتم حل معظمها بشكل فردي ، اعتمادًا على مزود خدمة الإنترنت وخطة التعريفة.