في الوقت الحاضر ، يقوم العديد من المستخدمين بتشغيل ألعابهم المفضلة على أجهزة الكمبيوتر الخاصة بهم كل يوم. كما تعلم ، يستهلك كل تطبيق قدرًا معينًا من موارد النظام. تحتاج أحيانًا إلى معرفة ما يحدث بالضبط أثناء اللعب. هذا الرصد يجعل من الممكن مراقبة حالة المكونات ومعرفة أي منها هو الحلقة الضعيفة. هناك العديد من البرامج الخاصة التي تسمح لك بالتعامل مع هذه المهمة ، واليوم نريد التحدث عن أكثرها شعبية وملاءمة.
شاشة FPS
بالطبع ، أود أولاً أن أتحدث عن أفضل البرامج من فئتي. اليوم هذا البرنامج هو FPS Monitor. تم إنشاؤه من قبل المطورين المحليين وتوزيعه مجانًا. هناك أيضًا إصدار متميز ، يتم بعد الشراء إزالة النقش الموجود على الشاشة ، وتظهر المزيد من المشاهد الجاهزة للاختيار. شاشة FPS قادرة على عرض جميع المعلومات حول المكونات التي تهمك تمامًا. يتضمن ذلك عداد الإطارات في الثانية ، ودرجة حرارة جميع الأجهزة ، والحمل بالنسبة المئوية والميغابايت ، بالإضافة إلى هيرتز المعالج وبطاقة الفيديو وذاكرة الوصول العشوائي. واجهة FPS Monitor باللغة الروسية بالكامل ، لذا يجب ألا تكون هناك مشاكل في الفهم. أما بالنسبة لإعدادات الشاشة فهي تستحق عناية خاصة والتي سنتحدث عنها في الفقرة التالية.
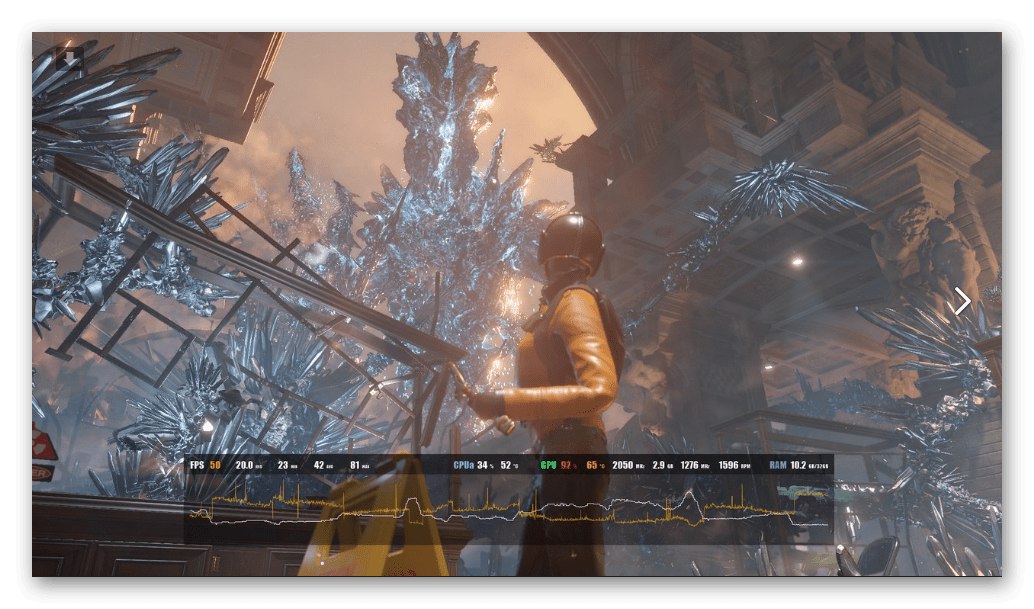
قام مطورو البرنامج المعني بكل شيء لجعل خطوط الشاشة تبدو جذابة قدر الإمكان في اللعبة. كان هذا يستهدف بشكل خاص القائمين بالبث المباشر والمراجعين الذين يحتاجون إلى عرض مقاييس الأداء للمشاهدين. ومع ذلك ، سيحب المستخدمون العاديون أيضًا مجموعة ضخمة من إعدادات المظهر. هنا يمكنك تعيين عدة خيارات مختلفة لعرض الحمل ، وتكوين الرسوم البيانية الديناميكية التي ستتخذ مؤشرات في كل فترة زمنية محددة مسبقًا من قبل المستخدم. بالإضافة إلى ذلك ، يتم أيضًا تحرير المعلومات المعروضة ، على سبيل المثال ، لا يحتاج شخص ما إلى إظهار تحميل ذاكرة الوصول العشوائي ، لذلك يمكن إزالة هذا الخط بسهولة. نوصيك بالتعرف على وظائف شاشة FPS المتبقية فور تنزيل التطبيق على جهاز الكمبيوتر الخاص بك.
NZXT CAM
NZXT CAM هو برنامج مجاني آخر لمراقبة النظام للألعاب. يتم عرض المعلومات الأساسية في النافذة الرئيسية. يتم تقسيم كل معلمة إلى دوائر مملوءة منفصلة. مستوى الإشغال هو المسؤول عن الحمل أو مقدار الموارد المستهلكة ، والذي يعتمد على نوع المعلومات المعروضة. تحتوي CAM على بيانات حول درجة حرارة وحمل المعالج وبطاقة الفيديو ، كما تُظهر إجمالي كمية ذاكرة الوصول العشوائي المستهلكة وحالة محركات الأقراص الثابتة. هناك أيضًا نافذتان منفصلتان بمعلومات متقدمة. ستجد هناك قراءات الجهد والتردد ودرجة الحرارة ، من الحد الأدنى إلى الحد الأقصى. من الخيارات الإضافية ، يجب ملاحظة القسم "المجسم"... هنا يمكنك معرفة كل شيء عن مكوناتك.
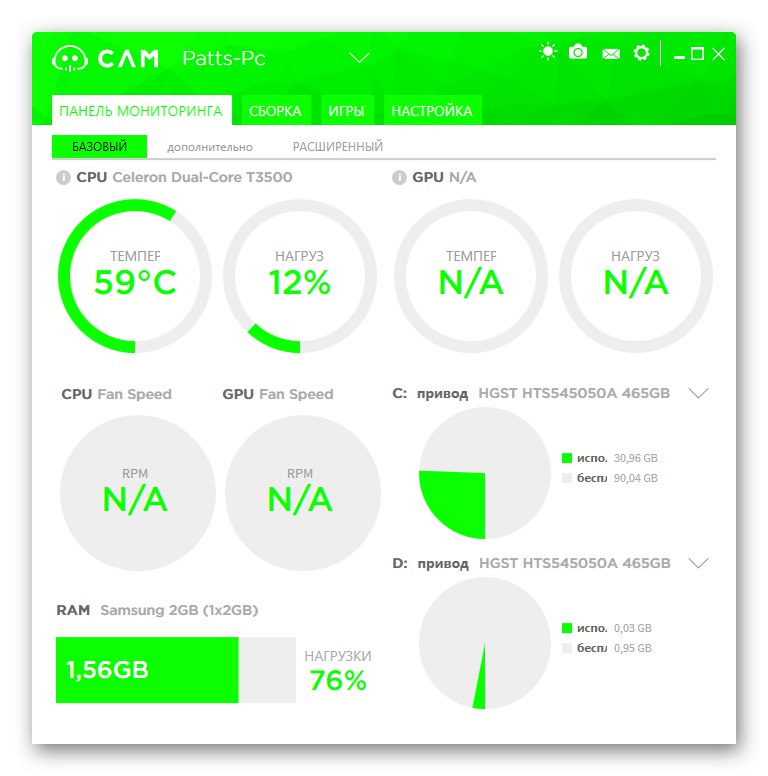
الآن دعنا نتطرق إلى موضوع التراكب الذي يتم عرضه أثناء اللعبة. قبل بدء تشغيل التطبيقات ، يجب التأكد من تهيئتها بحيث يتم عرض المؤشرات الضرورية فقط على الشاشة. يستخدم محرر بسيط لهذا الغرض. في ذلك ، يمكنك تحديد المربعات أو ، على العكس من ذلك ، إزالتها إذا لم تكن هناك حاجة للعرض. في نفس القائمة ، يتم تغيير موضع التراكب ولون الخط وحجمه. سيسمح لك كل هذا بإنشاء معلمات عرض مثالية ، مما يجعل عملية مراقبة النظام في التطبيقات مريحة لك. بالإضافة إلى ذلك ، هناك أيضًا نظام إخطار قابل للتخصيص. إذا قمت بتمكينه ، فستتلقى رسائل تفيد بأن درجة الحرارة أو الحمل على المكواة قد وصل إلى قيم حرجة. يتم تحرير القيم الحرجة نفسها بشكل فردي.
MSI Afterburner
أقل شيوعًا ، ولكنه برنامج متعدد الوظائف تم إنشاء MSI Afterburner في الأصل لزيادة سرعة أجهزة الكمبيوتر ، وكخيار إضافي ، أضاف المطورون أداة مراقبة تعمل كتراكب في التطبيقات. أصبحت الآن ميزة قائمة بذاتها كاملة ، يستخدمها حتى هؤلاء المستخدمون الذين لا يرغبون في رفع تردد التشغيل عن أجهزتهم المتصلة. اكتسبت شعبيتها بسبب العديد من إعدادات الشاشة والمظهر المضمنة ، بحيث يمكن لكل مستخدم بالتأكيد اختيار التكوين المثالي لنفسه. هناك لغة واجهة روسية ستساعدك على فهم كل نقطة بشكل أسرع. ومع ذلك ، فإن الأداة المساعدة المسؤولة عن تخصيص المظهر لم تتم ترجمتها بعد ، ولكن كل شيء هنا يتم بطريقة بديهية.
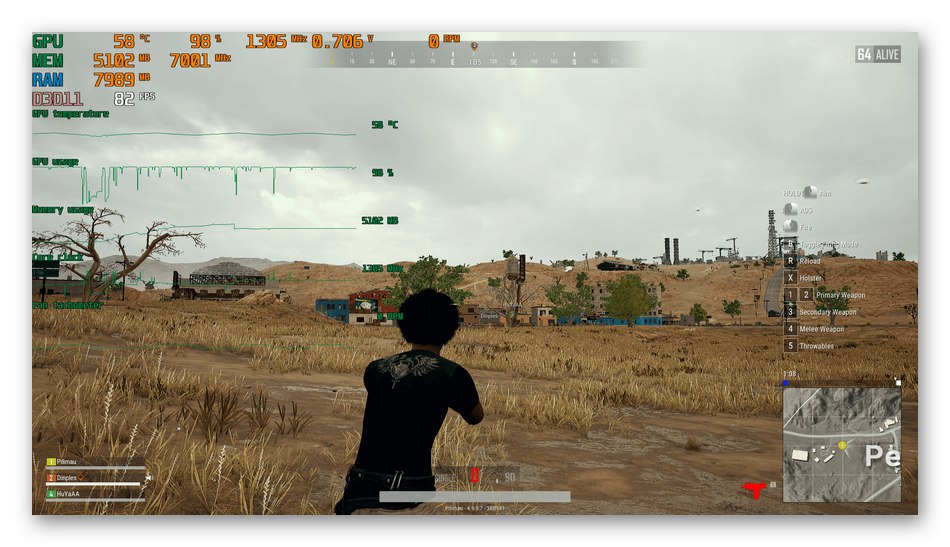
لنتحدث عن المعلومات التي يمكنك اكتشافها أثناء مراقبة المقاييس في الألعاب. أولاً ، قم بتعيين معدل التحديث الأمثل لأجهزة الاستشعار الخاصة بك. كلما كان حجمها أكبر ، كلما تم إجراء القياسات. بعد ذلك ، حدد المربعات بجوار العناصر المسؤولة عن عرض الخطوط. تتوفر معلومات حول درجات الحرارة والأحمال على وحدة المعالجة المركزية وبطاقة الفيديو وذاكرة الوصول العشوائي للعرض. بالإضافة إلى ذلك ، يتم أيضًا تعيين عدد النوى المعروضة للمعالج. ضع حدودًا للمؤشرات بنفسك وقم بتعيين قيمة التوزيع حسب الأعمدة. عندما تذهب إلى المعلمات المتقدمة ، يتم عرض نافذة برنامج تسمى ريفا تونريعمل على تغيير المظهر. هنا يمكنك تكوين النمط العام للرسوم البيانية والظلال والألوان وأحجام الملصقات. بعد الانتهاء من تحرير جميع المعلمات ، احفظ ملف التعريف الخاص بك وقم بتشغيل التطبيق للاختبار.
دكستوري
لسوء الحظ ، يوجد الآن على الإنترنت عدد محدود من البرامج المناسبة التي تعرض جميع المعلومات الضرورية. الخيارات الثلاثة المذكورة أعلاه هي الأدوات الأكثر شيوعًا والأكثر ملاءمة لتحقيق هذا الهدف. التالي هو Dxtory. الغرض الرئيسي من هذا البرنامج هو التقاط لقطات شاشة وتسجيل ما يحدث على الشاشة. للقيام بذلك ، هناك جميع الخيارات الضرورية هنا ، مما يسمح لك بإنشاء تكوين أولي للأجهزة وتكوين الالتقاط الصحيح. بالإضافة إلى كل هذه المعلمات ، توجد لوحة تراكب صغيرة تعرض فقط المعلومات الأساسية: عداد الإطارات وعبء العمل على بطاقة الفيديو. نوصيك بالاهتمام بـ Dxtory فقط للمستخدمين المهتمين بمشاهدة الحد الأدنى من مجموعة العناصر أثناء اختبار جهاز كمبيوتر في الألعاب.
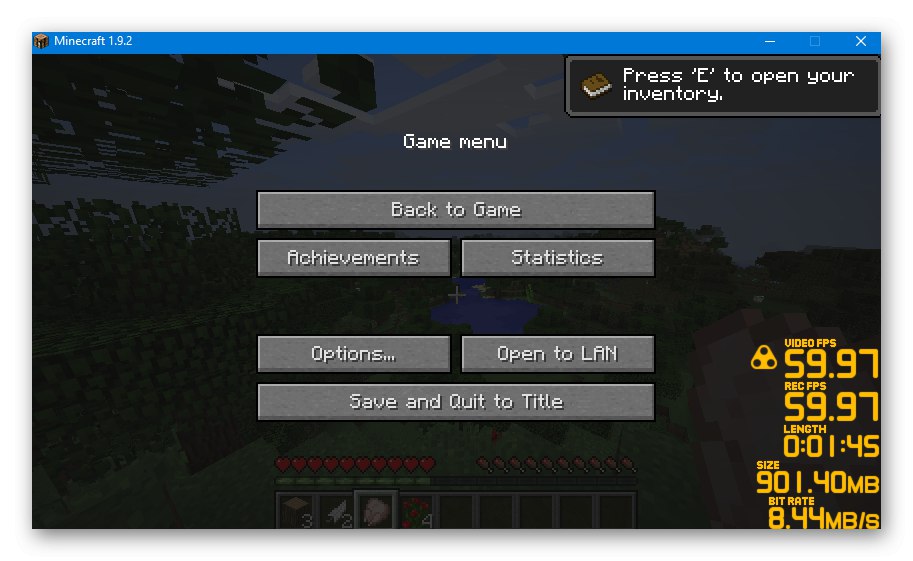
Dxtory مجاني ، ولكنه يحتوي أيضًا على نسخة مدفوعة ، لا تحتوي على ميزات خاصة ، حيث تم إنشاؤه حصريًا لأولئك الذين يرغبون في دعم البرنامج. لا توجد لغة واجهة روسية أيضًا ، ولكن حتى مع وجود حد أدنى من المعرفة باللغة الإنجليزية ، يمكنك بسهولة معرفة المعلمات الموجودة.
قم بتنزيل Dxtory من الموقع الرسمي
تجربة GeForce
الحل قبل الأخير ، الذي نريد التحدث عنه في مقال اليوم ، مناسب فقط لعرض FPS في الألعاب. سيتم تشغيل GeForce Experience حصريًا على بطاقات رسومات NVIDIA ، لذلك يمكن لمالكي محولات الرسومات الأخرى ببساطة تخطي هذه المراجعة حيث لن يتمكنوا من تشغيل البرنامج. تمتلك GeForce Experience أداة منفصلة تسمى ShadowPlay. إنه مصمم لبدء البث المباشر والتقاط لقطات شاشة وتسجيل الفيديو من الشاشة. في إعدادات هذا الوضع ، هناك العديد من خيارات التراكب التي تتيح لك عرض التعليقات وعدد المشاهدين وعداد الإطارات. عند عرض حالة الأداء ، ستهتم فقط بالعنصر الأخير ، حيث أن جميع العناصر الأخرى تهدف تحديدًا إلى البث.
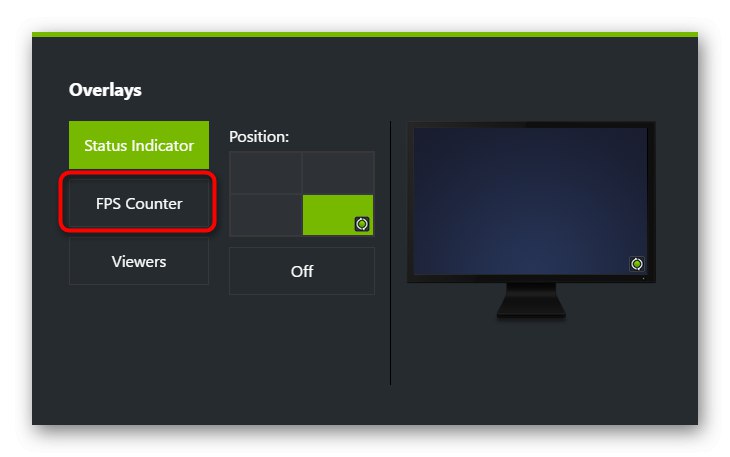
فرابس
يهدف آخر ممثل لهذه المادة أيضًا إلى تسجيل الفيديو من الشاشة ، ولكن لسنوات عديدة أثبتت Fraps نفسها بين اللاعبين بسبب الوظيفة الوحيدة لعرض عدد الإطارات في الألعاب.يكمن سر Fraps في أنه لا يقوم عمليًا بتحميل النظام أثناء عمله النشط ، مما يعني أن مؤشر FPS سيكون صحيحًا قدر الإمكان مع وجود خطأ في عدد قليل من الإطارات. لسوء الحظ ، بينما تفتقر Fraps إلى إعدادات التراكب المفيدة ، ومن غير المرجح أن تظهر في المستقبل ، وهذا هو سبب وجودها في آخر مكان في قائمتنا. إذا كنت مهتمًا بميزات أخرى لـ Fraps ، فنحن نقترح أن تتعرف عليها في مراجعة مفصلة على موقعنا باستخدام الرابط أدناه.
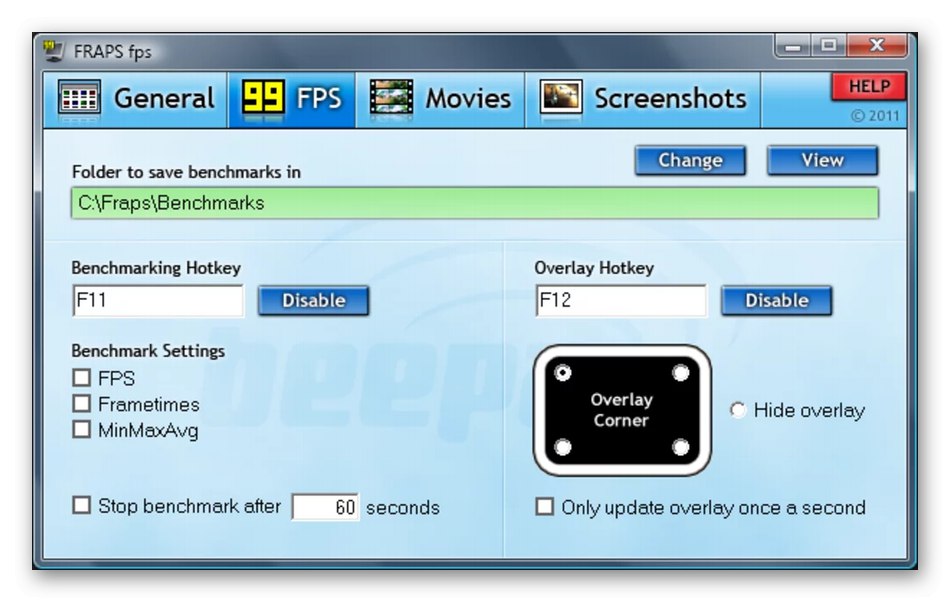
لقد تعرفت اليوم على العديد من الحلول المتاحة لمراقبة سلامة النظام في التطبيقات. لسوء الحظ ، لا يوجد الآن مجموعة كبيرة من البرامج العالمية التي يمكنها توفير جميع المعلومات التي تهمك تمامًا. ومع ذلك ، من بين الحلول المدرجة ، سيتمكن كل مستخدم من العثور على الحل الأمثل لنفسه ليكون دائمًا على دراية بمؤشرات أداء الأجهزة في الألعاب.