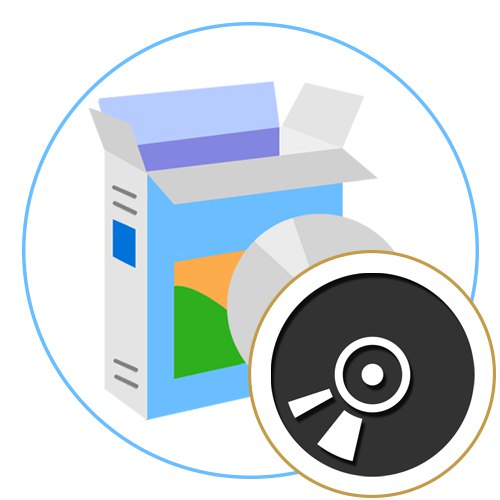
في الوقت الحالي ، تحظى صور القرص بتنسيقات مختلفة بشعبية كبيرة ، والتي تُستخدم لتخزين السجلات ، على سبيل المثال ، الألعاب أو البرامج ، بحيث يمكن تثبيتها في المستقبل عن طريق توصيل الكائن بمحرك أقراص افتراضي. للعمل مع مثل هذه الملفات ، يقوم المستخدمون بتثبيت برنامج خاص على جهاز كمبيوتر يوفر جميع الخيارات والمعلمات اللازمة. في هذه الحالة ، من المهم اختيار الحل الأمثل الذي يناسب المستخدم تمامًا من حيث عدد الوظائف الموجودة.
الكحول 52٪ والكحول 120٪
بادئ ذي بدء ، نريد التحدث عن نسختين من برنامج مشهور واحد. يطلق عليهم الكحول 52٪ والكحول 120٪ ولهما خصائص معينة. تم تصميم الإصدار الأبسط من هذا البرنامج فقط لإنشاء صور القرص وعرضها ، بينما يسمح لك الإصدار الثاني بكتابتها على محركات الأقراص الفعلية ، إذا لزم الأمر. تتم عملية التسجيل أو الإنشاء بالكامل بطريقة قياسية - عليك أولاً تحديد الملفات ، ثم تحديد طريقة معالجتها ، بعد تحديد التنسيق المناسب.
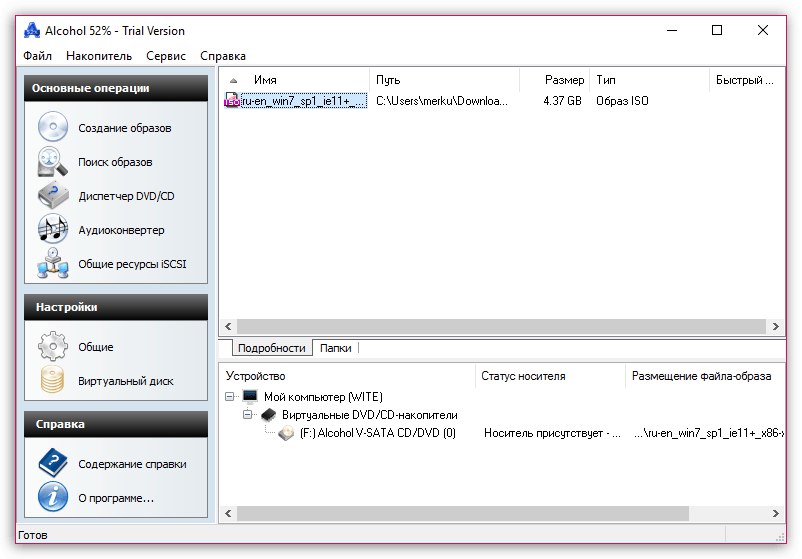
من بين الوظائف الإضافية ، نوصي بالاهتمام بخيار البحث. يمكن استخدامه إذا كان من خلال المعيار "موصل" لا يمكن لنظام التشغيل العثور على الملف المطلوب. يوجد أيضًا محول ، ومع ذلك ، فإن عيبه هو أنه يمكنه فقط معالجة الملفات الصوتية وتغيير تنسيقها ومعدل البت والخصائص الأخرى. يتم فتح الكائنات التي يمكن الوصول إليها أو تثبيتها من خلال الواجهة الرسومية أو قائمة السياق أو تشغيل الملف العادي ، إذا تم تحديد البرنامج باعتباره التطبيق الافتراضي. يتم دفع ثمن الكحول 52٪ والكحول 120٪ ، لكنهما يختلفان في الأسعار. يمكنك التعرف على جميع الميزات الموجودة على الموقع الرسمي لاتخاذ القرار الصحيح.
أو
برنامج UltraISO
برنامج UltraISO هو أحد أشهر برامج التصوير. تركز معظم الوظائف هنا بدقة على عناصر تنسيق ISO ، كما يشير اسم التطبيق نفسه. تحتوي هذه الأداة على جميع الوظائف القياسية التي يحتاجها المستخدم عند التفاعل مع محركات الأقراص الافتراضية أو الصور. ستجد هنا خيارًا لإنشاء ISO من الملفات المخزنة على جهاز الكمبيوتر الخاص بك ، ويمكنك أيضًا عرض الصور الجاهزة عن طريق فتحها من خلال المتصفح المدمج. يفضل العديد من المستخدمين UltraISO لراحتهم في إنشاء وسائط قابلة للتمهيد ، لا سيما لتثبيت Windows. تحتاج فقط إلى تحديد قرص افتراضي ، وتحديد التنسيق الأمثل وجهاز التسجيل ، ثم يبقى الانتظار حتى تكتمل العملية. في النهاية ، يمكنك المتابعة فورًا لبدء تشغيل الوسائط.
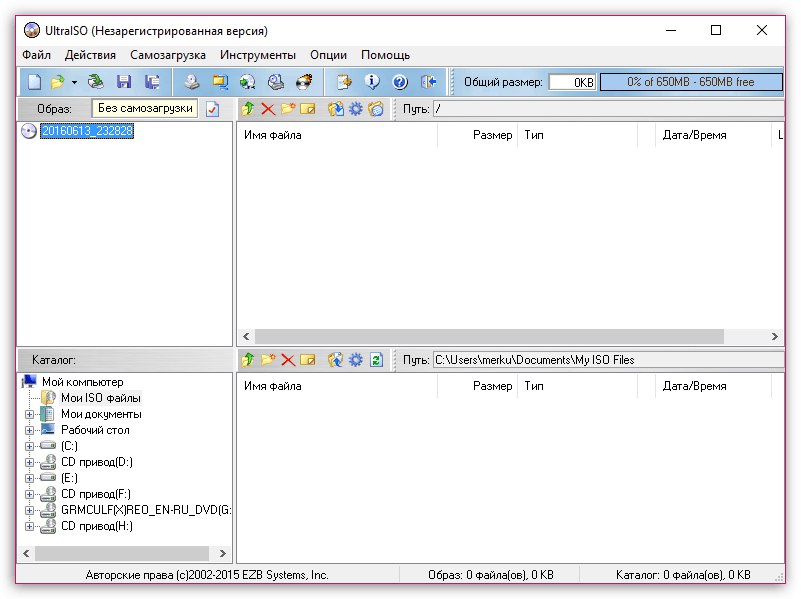
كما ترى في لقطة الشاشة أعلاه ، يتم تنفيذ واجهة UltraISO بالشكل الأكثر قابلية للفهم ، وهناك أيضًا ترجمة روسية ، لذلك حتى المستخدم المبتدئ الذي لم يواجه أبدًا الحاجة إلى التفاعل مع مثل هذه البرامج سوف يكتشف بسرعة جميع الأدوات الأخرى. العيب الوحيد في UltraISO هو التوزيع المدفوع ، ومع ذلك ، هناك نسخة تجريبية على الموقع الرسمي ، والتي ستتيح لك تحديد ما إذا كنت تريد شراء هذا البرنامج كحل دائم.
أدوات DAEMON
الأداة الشائعة التالية حول العالم تسمى أدوات DAEMON. غالبًا ما يستخدمه المستخدمون الذين يرغبون في تثبيت البرامج أو الألعاب المخزنة في صور الأقراص الافتراضية على جهاز الكمبيوتر. أدوات DAEMON لديها نسخة مجانية تماما مع بادئة لايت. ستكون وظائفه كافية تمامًا للمستخدم العادي الذي يريد فتح وتعديل وتركيب ISO أو كائنات من تنسيقات أخرى. إذا لزم الأمر ، يمكنك أيضًا شراء إصدار Ultra على الموقع الرسمي ، والميزة الرئيسية لها هي القدرة على إنشاء الصور بالكامل.
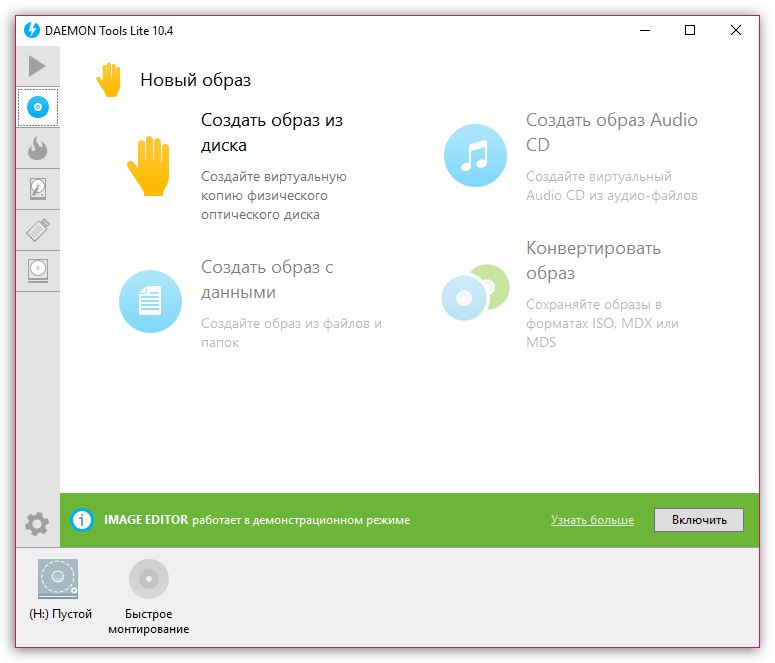
سيسمح لك التنفيذ الحديث للواجهة ببدء العمل على الفور دون الحاجة إلى دراسة موقع الأدوات. يتم تقسيم جميع الخيارات إلى فئات يتم التنقل فيها عبر اللوحة اليمنى. عند تحديد أحد الأقسام ، تظهر قائمة بالأيقونات مع المعالجات المتوفرة. هم مسؤولون عن أداء جميع الوظائف.تحتوي أدوات DAEMON على أوصاف مفصلة لكل ميزة وإرشادات مفصلة. بالإضافة إلى ذلك ، يتم عرض قائمة بمحركات الأقراص الفعلية والظاهرية المتصلة في الجزء السفلي ، ويتم تحديد أي منها متصل حاليًا بالصورة. على نفس اللوحة ، يتم أيضًا التحكم في كل محرك أقراص ، على سبيل المثال ، إيقاف تشغيله أو تركيب صورة عليه. أدوات DAEMON هي واحدة من أفضل الخيارات للمستخدمين الذين يحتاجون إلى تحكم كامل في الأقراص المادية والافتراضية.
اشامبو بيرنينج ستوديو
إذا كنت تواجه غالبًا الحاجة إلى البحث عن برامج ذات مواضيع مختلفة ، فمن المحتمل أنك سمعت عن Ashampoo. إنه ينتج مجموعة متنوعة من التطبيقات التي تبسط استخدام الكمبيوتر أو توسع الوظيفة العامة لنظام التشغيل. ينتمي Ashampoo Burning Studio إلى الفئة الأخيرة من البرامج ويناسب موضوع مقالنا اليوم. الميزة الرئيسية لهذه الأداة هي القدرة على نسخ محركات الأقراص الفعلية ، ولهذا ، يحتاج المستخدم فقط إلى إدخال قرص وإنشاء مهمة عن طريق تحديد الملفات الضرورية. بالإضافة إلى ذلك ، يُسمح بتطوير تصميم للغلاف ، والذي سيكون أيضًا خيارًا مفيدًا لبعض فئات المستخدمين.
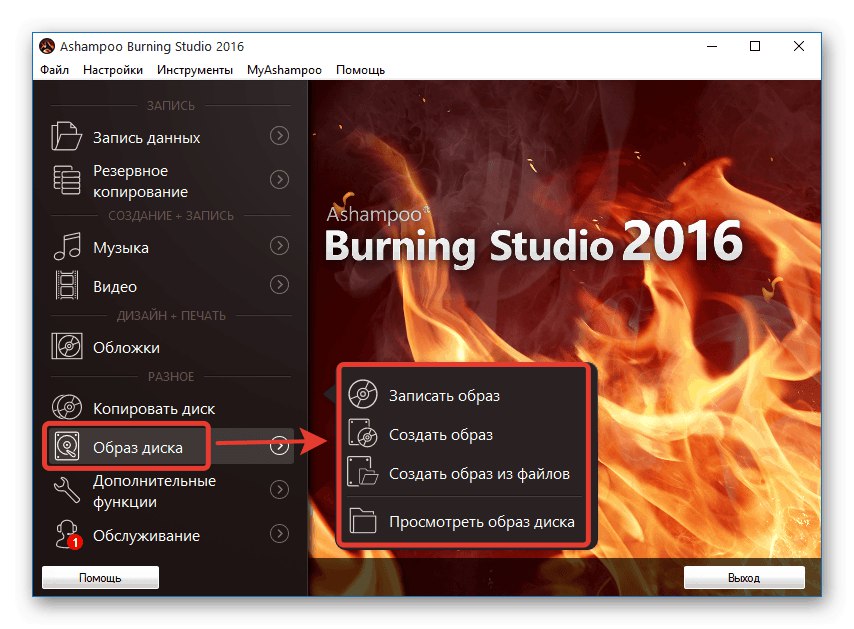
بالنسبة للتفاعل المباشر مع صور القرص ، في Ashampoo Burning Studio قسم خاص لهذه الإجراءات. هنا تقوم بتحديد إحدى الوظائف التي تتيح لك إضافة الصور وتسجيلها وعرضها وإنشائها من الملفات المحددة. بالإضافة إلى ذلك ، هناك أيضًا خيار نسخ يعمل مع كل من الوسائط المادية والوسائط الافتراضية. إذا كنت بحاجة إلى نسخ كائنات معينة احتياطيًا ، فإن Ashampoo Burning Studio مناسب أيضًا لذلك. يتم توزيع هذا الحل مقابل رسوم ، لذا يوصى قبل الشراء بدراسة جميع جوانب التفاعل من أجل تحديد مدى ملاءمة هذا الهدر للأموال.
نيرو
Nero هي أداة شاملة تهدف إلى العمل مع الأقراص المادية والافتراضية. في البداية ، أراد المبدعون استخدام Nero لنسخ قرص DVD أو قرص مضغوط ، ولكن في المستقبل تمت إضافة عدد كبير من الوظائف الإضافية ، لذلك كان عليهم تقسيم الواجهة إلى أجزاء معيارية. تتوفر حاليًا عدة مجموعات من هذا البرنامج للتنزيل ، ولكل منها خيارات مختلفة للعمل مع الوسائط.
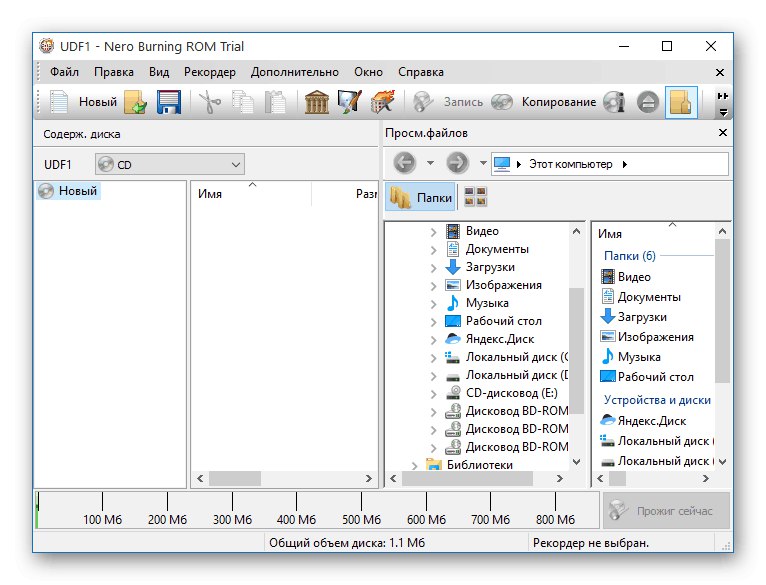
هنا يمكنك إنشاء صورة أو كتابة الملفات المحددة على الوسائط دون أي مشاكل. إذا كان القرص الافتراضي موجودًا بالفعل ، فهو متاح للقراءة والتحرير من خلال المستعرض المدمج. بالإضافة إلى ذلك ، هناك أيضًا محرر مواد يسمح لك بمعالجة الفيديو والموسيقى والصور قبل حفظها. ستساعدك المعالجات المضمنة على تحقيق خططك ببضع نقرات فقط ، بأقل قدر من الجهد. نقترح أن تتعرف على Nero في مراجعة منفصلة على موقعنا على الإنترنت من أجل اختيار أفضل تصميم لنفسك.
PowerISO
البرنامج التالي الذي نريد التحدث عنه في إطار مادة اليوم يسمى PowerISO. في تنفيذه ، إنه مشابه جدًا للحلول التي تمت مناقشتها بالفعل أعلاه. هذا لا ينطبق فقط على تصميم الواجهة ، ولكن أيضًا على الوظيفة. ستجد في PowerISO أداة لإنشاء الصور ومحركات الأقراص المحمولة القابلة للتمهيد وتركيب محركات الأقراص والأقراص الافتراضية وعرض المحتوى ونسخه وغير ذلك الكثير الذي يمكن أن يكون مفيدًا أثناء التفاعل مع الصور المتاحة. إذا كنت بحاجة إلى نسخ كائن موجود بتنسيق ISO أو أي نوع ملف مدعوم آخر ، فأنت تحتاج فقط إلى تشغيل أداة النسخ وتحديد المعلمات المهمة وإعادة إنتاج العملية. عند الانتهاء ، يمكنك التحقق على الفور من نجاح تسجيل البيانات.
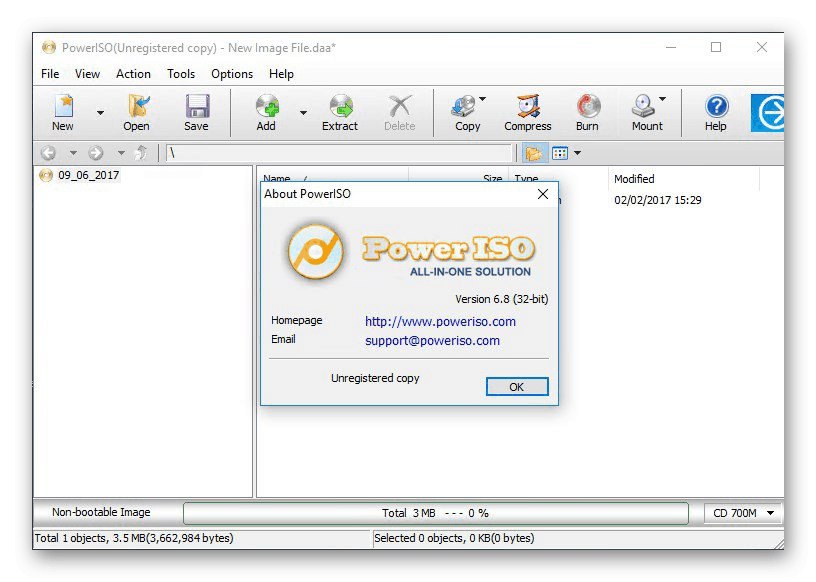
في بعض الأحيان يكون من الضروري تحويل الصور الموجودة ، على سبيل المثال ، من ISO إلى BIN ، والتي سيساعد PowerISO أيضًا في التعامل معها. يمكنك تحديد ملف الإدخال وتعيين تنسيق الإخراج ، وتحديد معلمات إضافية ومكان لحفظ الكائن الجديد.ستستغرق العملية نفسها بضع دقائق أو أكثر بقليل ، حسب حجم الملفات وسرعة الكمبيوتر. من بين ميزات PowerISO هذه ، نلاحظ القدرة على إنشاء صور للأقراص المرنة ، والتي نادرًا ما تصبح مفيدة للمستخدم العادي. لسوء الحظ ، يتم توزيع PowerISO مقابل رسوم ، ولكن هناك نسخة تجريبية مجانية ، والواجهة مترجم بالكامل إلى اللغة الروسية.
معيار WinISO
WinISO Standard هو تطبيق آخر مصمم للتفاعل مع محركات الأقراص الافتراضية وصور القرص. يدعم هذا الحل جميع تنسيقات الملفات الشائعة التي تخزن بنية DVD أو CD مع جميع الملفات الضرورية. إذا انتبهت إلى واجهة WinISO Standard ، فبعد قراءة لقطة الشاشة أدناه ، ستلاحظ أن موقع الأزرار الافتراضية والخيارات العامة لا يختلف عمليًا عن نظيراتها أعلاه ، لذلك لن نتطرق إلى هذا الأمر. دعنا نوضح أنه عن طريق تنزيل هذا البرنامج ، يمكنك التأكد من حصولك على جميع الوظائف الأساسية اللازمة عند العمل مع محركات الأقراص وصور القرص ، بما في ذلك المكونات المادية.
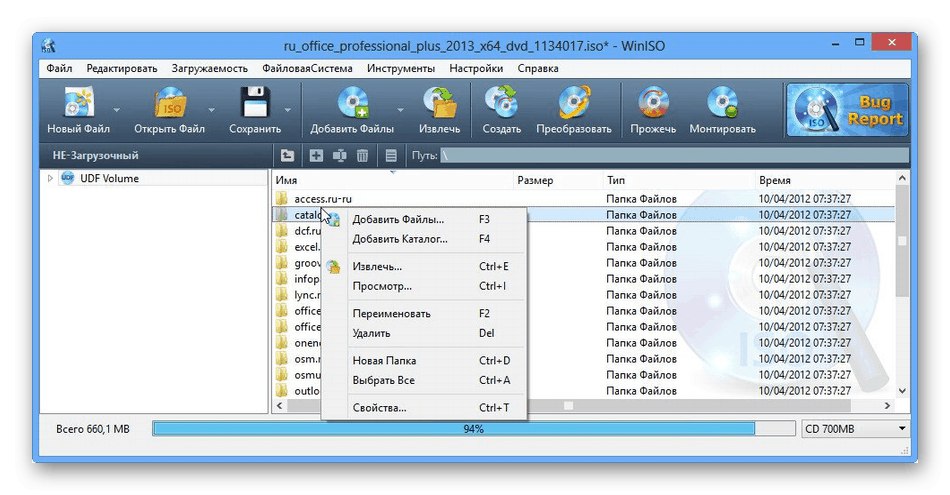
يحتوي WinISO Standard على متصفح مضمن يعرض محتويات الصورة المفتوحة. يسمح لك بتحرير الملفات الموجودة ، على سبيل المثال ، نقل الكائنات في الدلائل أو إعادة تسميتها أو حذفها. بعد إجراء جميع التغييرات ، ستتم الكتابة فوق القرص الظاهري نفسه ، الأمر الذي سيستغرق عدة دقائق. إذا كنت بحاجة لاستخراج أحد الملفات أو المجلد المخزن في الصورة ، يتم تنفيذ هذه العملية من خلال هذه الأداة حتى دون الحاجة إلى التحميل أولاً على محرك أقراص افتراضي. كانت هذه كل النقاط المهمة في WinISO Standard التي أردنا التحدث عنها. للحصول على وصف أكثر تفصيلاً للخيارات والملف القابل للتنفيذ لمثبت البرنامج ، راجع الموقع الرسمي من خلال النقر على الرابط أدناه.
قم بتنزيل WinISO Standard من الموقع الرسمي
برنامج Roxio Easy Media Creator
لا يمكن وصف البرنامج المسمى Roxio Easy Media Creator ببضع كلمات ، لأنه معالج متعدد الوظائف يوفر للمستخدم فرصة التفاعل مع ملفات الوسائط بكل الطرق ، بما في ذلك إنشائها عن طريق تسجيل الصوت والتقاط الفيديو من الشاشة. يوجد قسم منفصل لإدارة الأقراص المادية والافتراضية. لا يوجد وصول فقط إلى تكوين الصور العشوائية ، ولكن أيضًا لنسخ الأقراص ، بدءًا من تنسيق المادة المسجلة. على سبيل المثال ، ستتم مطالبة الموسيقى باستخدام برامج ترميز معينة وهيكل المحتوى ، وبالنسبة للفيلم ، يمكنك حتى إنشاء قائمة بها مجموعة مختارة من الأجزاء.
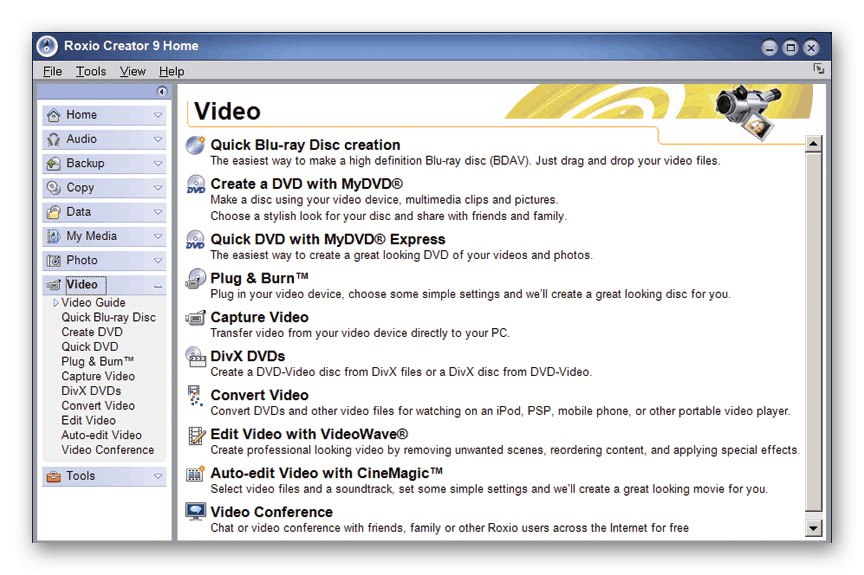
يحتوي Roxio Easy Media Creator أيضًا على متصفح يتيح لك عرض محتويات الصورة المحددة وتحديد ما يجب فعله بها. إذا كنت بحاجة إلى نسخ قرص فعلي أو حفظه كملف دون كسر الهيكل ، فستساعدك هذه الأداة أيضًا في إنجاز المهمة. بخلاف ذلك ، يهدف Roxio Easy Media Creator إلى العمل مع ملفات الوسائط ، لذلك لا يوجد سوى عدد قليل من الوظائف للصور. إذا كنت مهتمًا بمثل هذا الحل ، فننصحك بدراسة مراجعة تفصيلية على صفحة البرنامج وتنزيل نسخة تجريبية لتقرير ما إذا كان هذا البرنامج يستحق اهتمامك ويستحق المال.
قم بتنزيل Roxio Easy Media Creator من الموقع الرسمي
الظاهري CloneDrive
إذا كنت تفتح صور القرص غالبًا ولم يكن لديك هدف في إنشائها أو تحريرها ، فيجب الانتباه إلى تطبيق صغير وبسيط يسمى Virtual CloneDrive. ركز المطورون فقط على تركيب محركات الأقراص وفتح الصور من خلالها. عند تثبيت Virtual CloneDrive ، سيُطلب منك على الفور تشغيل صور القرص المحددة تلقائيًا. سيسمح لك ذلك بعدم إضاعة الوقت في تثبيت الملفات وتعريفها ، حيث سيتم تنفيذ هذه العملية بشكل مستقل في بضع ثوانٍ فقط.
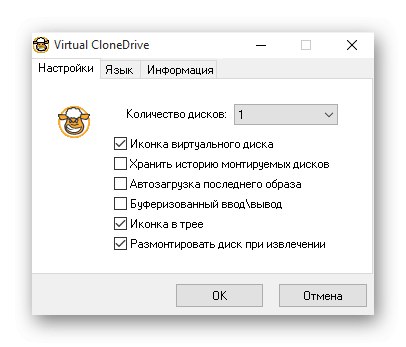
يتم أيضًا تنفيذ واجهة Virtual CloneDrive بأكبر قدر ممكن من البساطة ، ويتم تنفيذ الإجراءات والإعدادات الرئيسية في قائمة واحدة ، حيث لا يوجد سوى العناصر النشطة وقائمة منبثقة واحدة. وفقًا لذلك ، يتم توزيع هذا التطبيق مجانًا ، بالإضافة إلى الترجمة إلى اللغة الروسية. ومع ذلك ، فهو ليس مناسبًا على الإطلاق لأولئك المستخدمين الذين يحتاجون أيضًا ، بالإضافة إلى فتح الأقراص الافتراضية ، إلى خيارات لإنشائها أو تحريرها.
قم بتنزيل Virtual CloneDrive من الموقع الرسمي
WinCDEmu
يواصل WinCDEmu قائمة مراجعات البرامج للتفاعل مع صور القرص. وظائفه تشبه إلى حد كبير Virtual CloneDrive ، فقط في هذه الحالة يتم دمج جميع الإعدادات والخيارات مباشرة في قائمة السياق "إكسبلورر"... تظهر نافذة التطبيق فقط عند تركيب محرك أقراص افتراضي ، حيث يختار المستخدم النوع ، ويعين حرف محرك أقراص ، ويحدد معلمات إضافية ، على سبيل المثال ، إلغاء التثبيت التلقائي عند إعادة تشغيل الكمبيوتر.
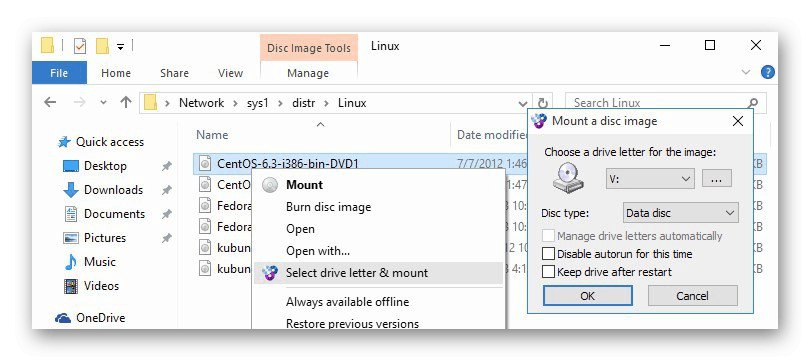
في نهاية الوصف المختصر لـ WinCDEmu ، نود أن نلاحظ أنه ، كما هو الحال في البرنامج السابق ، لن تجد أدوات لإنشاء الصور أو تحريرها ، لذلك هذا البرنامج مناسب فقط لمن يهتم بفتح كائنات موجودة. بالنسبة لبعض المستخدمين ذوي الخبرة ، يمكن أن يكون WinCDEmu مفيدًا كأداة يمكن دمجها في التطوير الخاص بهم ، نظرًا لأن هذا البرنامج مفتوح المصدر والمطورين على استعداد للتعاون.
قم بتنزيل WinCDEmu من الموقع الرسمي
من اسم برنامج Wondershare DVD Creator ، من الواضح بالفعل ما تم تضمينه بالضبط في مجموعة الوظائف الرئيسية. في البداية ، كان منشئو هذا البرنامج يهدفون إلى التفاعل مع محركات الأقراص ومحركات الأقراص الفعلية ، ولكن أيام هذه المعدات قد ولت ، لذلك يعد Wondershare DVD Creator الآن مثاليًا لعرض الصور ونسخها. يوجد أيضًا مشغل مدمج هنا يسمح لك بتشغيل محتويات الأقراص بشكل صحيح ، إذا كانت هناك ، بالطبع ، بيانات وسائط هناك.
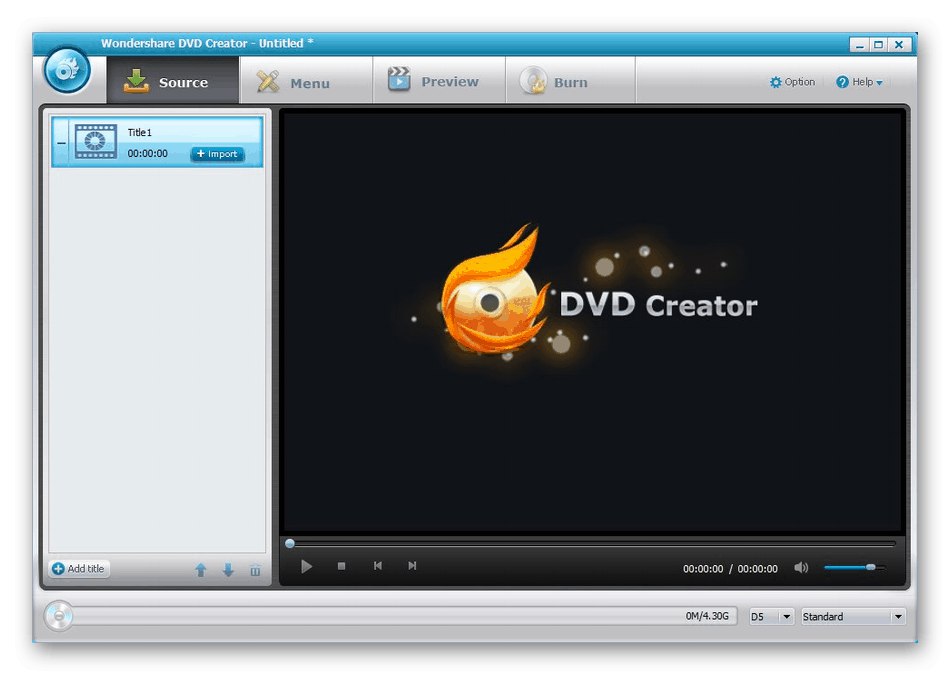
يأتي Wondershare DVD Creator أيضًا مع محرر مضمن لتحرير الفيديو أو الصوت المستخرج. في المستقبل ، يمكن حفظ هذه المواد ببساطة على وسيط أو كتابتها على القرص من خلال أداة أخرى مثبتة في هذا البرنامج. يتم توزيع Wondershare DVD Creator مجانًا ، ومن عيوبه الرئيسية عدم وجود بعض الخيارات المهمة الموجودة في البرامج الشعبية للعمل مع الأقراص ، فضلاً عن الحاجة إلى العمل بلغة الواجهة الإنجليزية.
قم بتنزيل Wondershare DVD Creator من الموقع الرسمي
ايسوبستر
تم تضمين برنامج يسمى IsoBuster في قائمتنا فقط لأنه يحتوي على ميزات محددة غير متوفرة افتراضيًا في جميع التطبيقات الموضحة سابقًا. تم تصميم IsoBuster لاستعادة الملفات من الصور الافتراضية التالفة أو محركات الأقراص المادية ، مع القدرة على حفظها على محرك أقراص ثابت محلي بشكل فردي أو عن طريق استعادة بنية الصورة بأكملها. تحتوي هذه الأداة على متصفح عرض الشجرة. من خلاله يتم عرض جميع الملفات.
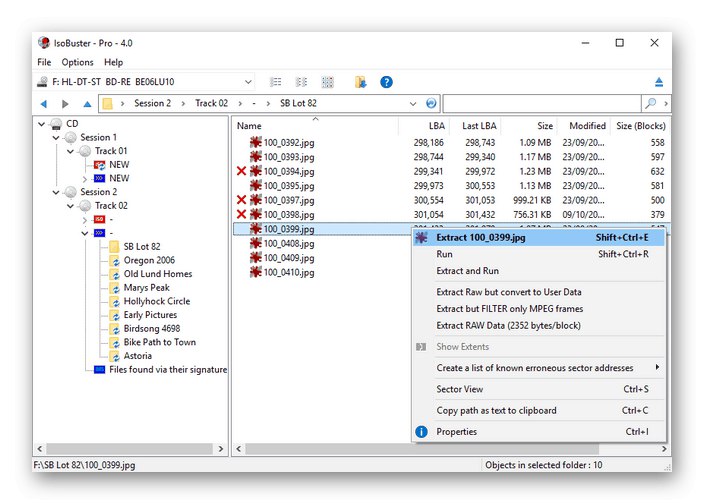
كما يمكنك أن تفهم بالفعل ، فإن IsoBuster غير مناسب لنسخ الأقراص أو تركيبها ، لأن المطورين يستهدفون جانبًا مختلفًا تمامًا من العمل مع التصوير. هذا برنامج متخصص للغاية قد تكون هناك حاجة إليه في حالات نادرة للغاية ، ومع ذلك ، يجب أن يدرك المستخدمون الذين يعملون غالبًا مع الأقراص والصور الافتراضية أن مثل هذه الحلول موجودة وسيساعدون في استعادة المعلومات التالفة إذا لزم الأمر.
قم بتنزيل IsoBuster من الموقع الرسمي
DVDFab Virtual Drive
DVDFab Virtual Drive هو البرنامج قبل الأخير الذي نريد التحدث عنه. هنا ، ركز المطورون على تركيب محركات أقراص افتراضية مع التنفيذ الإضافي لمهمة فتح صور ISO والأنواع الأخرى المدعومة. يُسمح للمستخدم بإنشاء ما يصل إلى ثمانية عشر محركًا في نفس الوقت ، ولكن لا يتم استخدام هذا العدد الكبير تقريبًا.كخيار مفيد ، يجدر التفكير في التثبيت التلقائي للصور ، إذا تم تعيين المعلمة في الإعدادات. بالإضافة إلى ذلك ، يمكن تطبيق ذلك على كل التنسيقات المدعومة ، وتنسيقات محددة فقط ، والتي تعتمد على تفضيلات المستخدم.
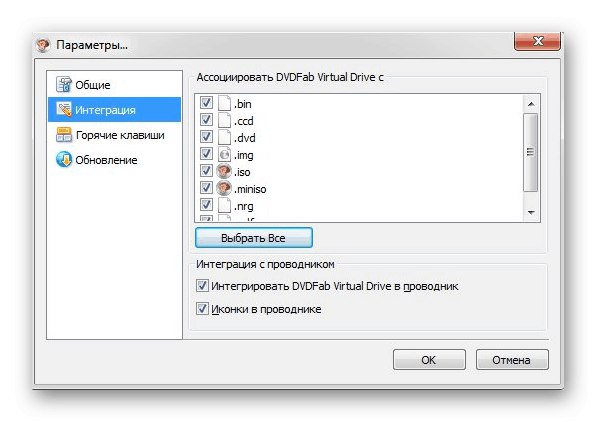
لا تفتح القائمة الرئيسية لـ DVDFab Virtual Drive مطلقًا نظرًا لأنه ببساطة لا توجد حاجة إليها. يتم تنفيذ جميع الإجراءات تمامًا من خلال قائمة السياق المفتوحة عن طريق النقر بزر الماوس الأيسر على الرمز المقابل على شريط المهام. هناك يتنقل المستخدم عبر الخطوط ويختار الخيارات اللازمة. يعد DVDFab Virtual Drive مثاليًا لعرض محتويات الصور الافتراضية وتركيب عدد كبير منها في نفس الوقت ، ولكن من حيث نسخ الأقراص أو إنشاء الصور ، لا يمكن لهذا الحل فعل أي شيء.
قم بتنزيل DVDFab Virtual Drive من الموقع الرسمي
IZArc
IZArc هو أرشيفي غير مشهور لنظام التشغيل Windows. وهو يدعم كل تلك الوظائف الموجودة في جميع البرامج المشابهة المعروفة ، وقد دخل هذا التطبيق إلى قائمة اليوم فقط بسبب إحدى ميزاته. في القائمة الرئيسية ، ستجد خيارًا يتيح لك فتح صورة ISO لعرض المحتويات. يتم تنفيذ هذه العملية بدون تثبيت أولي ، لأن IZArc ببساطة لا يعرف كيفية إنشاء محركات الأقراص. يمكنك نسخ كائنات من القرص أو تغيير هيكلها أو حذف ملفات معينة.
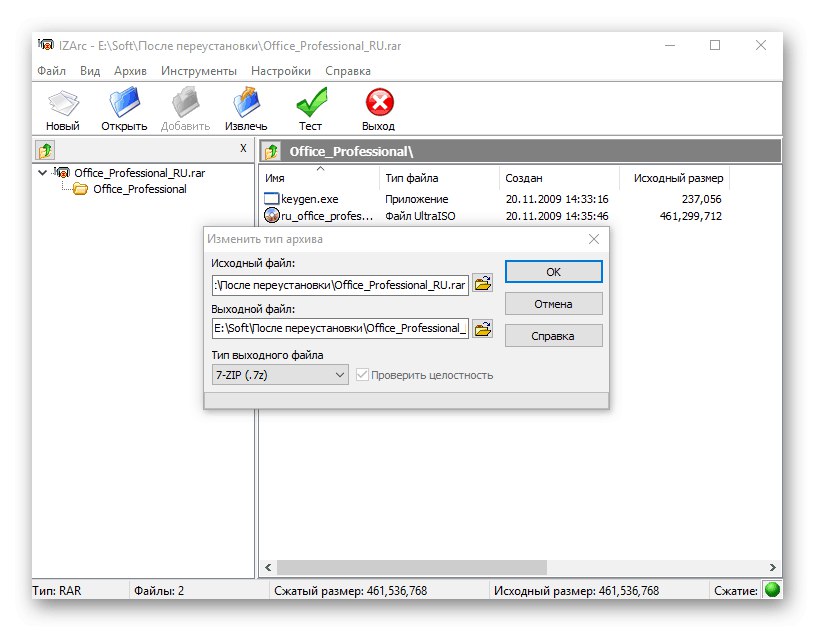
يتم تحويل الوظيفة الثانية والأخيرة المرتبطة بطريقة ما بصور ISO والتنسيقات المدعومة الأخرى. لقد تحدثنا بالفعل عن هذا الاحتمال عندما استعرضنا أحد البرامج السابقة. هنا يعمل بنفس الطريقة ، ويتم الحفاظ على الهيكل أيضًا. تحتاج فقط إلى تحديد الملف المصدر وتعيين التنسيق ، وبعد ذلك سيبدأ IZArc عملية التحويل ، ونتيجة لذلك ستحصل على صورة عاملة بالكامل بمحتوى متطابق ، ولكن بتنسيق مختلف.
حاولنا اليوم إخبارك بالحلول الأكثر شيوعًا للعمل مع صور القرص في Windows. ابدأ من المعلومات الواردة للعثور على أفضل حل لنفسك وابدأ في التفاعل مع الوسائط الافتراضية ومحركات الأقراص.