Microsoft Excel: فرز البيانات وتصفيتها
لراحة العمل مع مجموعة كبيرة من البيانات في الجداول ، يجب أن يتم ترتيبها باستمرار وفقًا لمعيار معين. بالإضافة إلى ذلك ، لتحقيق أهداف محددة ، في بعض الأحيان لا تكون هناك حاجة إلى مجموعة كاملة من البيانات ، ولكن فقط خطوط فردية. لذلك ، حتى لا يتم الخلط بينه وبين كمية هائلة من المعلومات ، سيكون من العقلاني ترتيب البيانات وتصفية النتائج الأخرى. دعونا معرفة كيفية فرز البيانات وتصفيتها في Microsoft Excel.
فرز بسيط للبيانات
الفرز هي واحدة من الأدوات الأكثر ملاءمة عند العمل في Microsoft Excel. مع ذلك ، يمكنك ترتيب صفوف الجدول بترتيب أبجدي ، وفقًا للبيانات الموجودة في خلايا الأعمدة.
يمكنك فرز البيانات في Microsoft Excel باستخدام الزر "فرز وتصفية" ، الموجود في علامة التبويب "الصفحة الرئيسية" على الشريط في مربع الأدوات "تعديل". ولكن ، أولاً وقبل كل شيء ، نحتاج إلى النقر على أي خلية في العمود الذي سنقوم بالفرز من خلاله.
على سبيل المثال ، في الجدول أدناه ، يجب عليك تصنيف الموظفين حسب الترتيب الأبجدي. ندخل في أي خلية من عمود "الاسم" ، وننقر على الزر "فرز وتصفية". لفرز الأسماء أبجديًا ، من القائمة التي تظهر ، حدد العنصر "فرز من الألف إلى الياء".
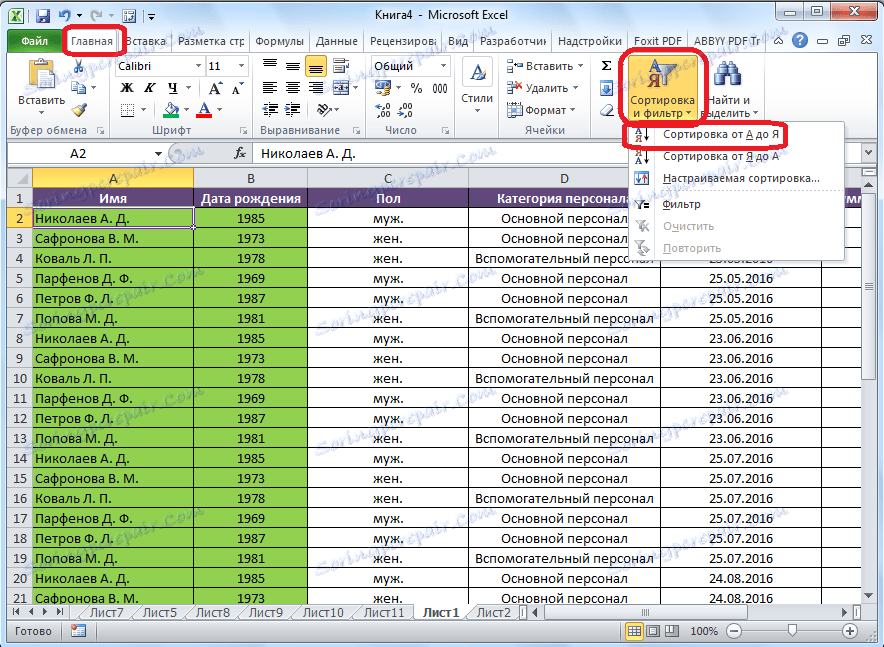
كما ترى ، توجد جميع البيانات في الجدول ، وفقًا للقائمة الأبجدية للأسماء.

للفرز بالترتيب المعاكس ، في نفس القائمة ، حدد الزر فرز من I إلى A. "

تتم إعادة ترتيب القائمة بترتيب عكسي.
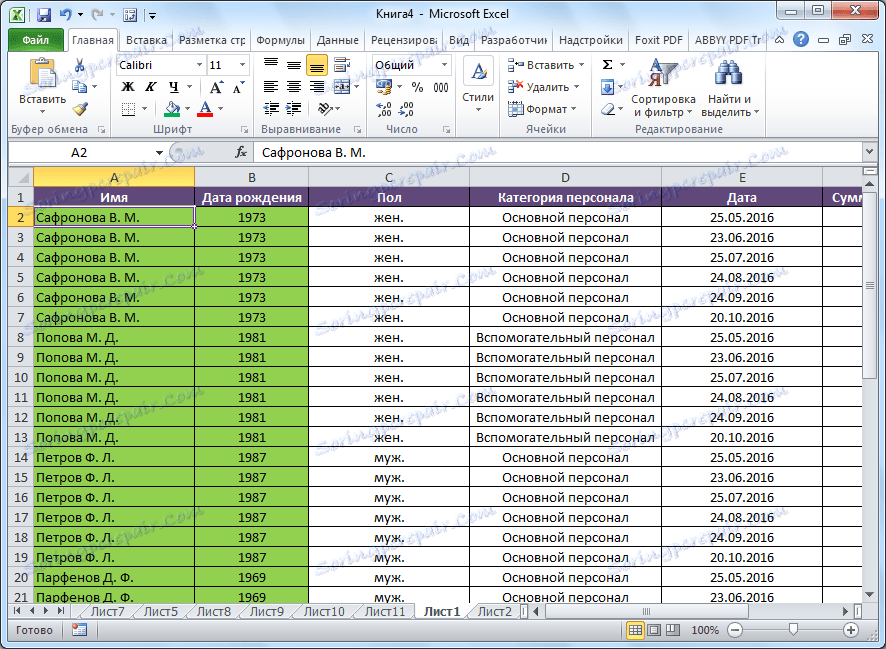
تجدر الإشارة إلى أن هذا النوع من الفرز يشار إليه فقط في تنسيق بيانات النص. على سبيل المثال ، باستخدام التنسيق الرقمي ، تتم الإشارة إلى الفرز "من الحد الأدنى إلى الحد الأقصى" (والعكس صحيح) ، وبالنسبة لتنسيق التاريخ - "من القديم إلى الجديد" (والعكس بالعكس).
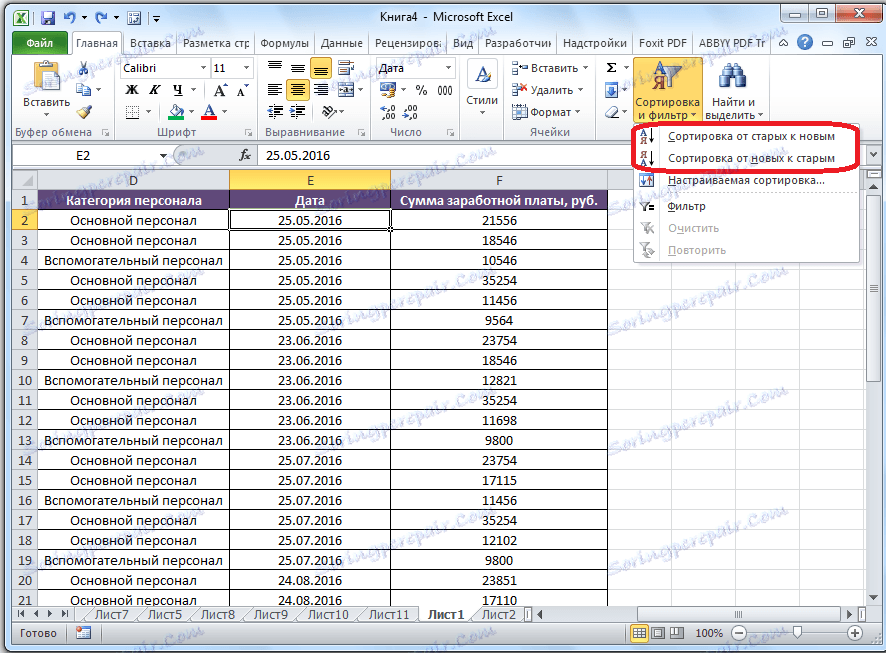
فرز مخصص
ولكن ، كما نرى ، مع أنواع الفرز المحددة لقيمة واحدة ، يتم محاذاة البيانات التي تحتوي على أسماء الشخص نفسه ضمن النطاق في أمر تعسفي.
وماذا لو أردنا فرز الأسماء أبجديًا ، ولكن على سبيل المثال ، إذا كان الاسم مطابقًا ، فقم بتصنيف البيانات حسب التاريخ؟ لهذا ، بالإضافة إلى استخدام بعض الميزات الأخرى ، كل ذلك في نفس القائمة "الفرز والتصفية" ، نحتاج إلى الانتقال إلى عنصر "الفرز المخصص ...".
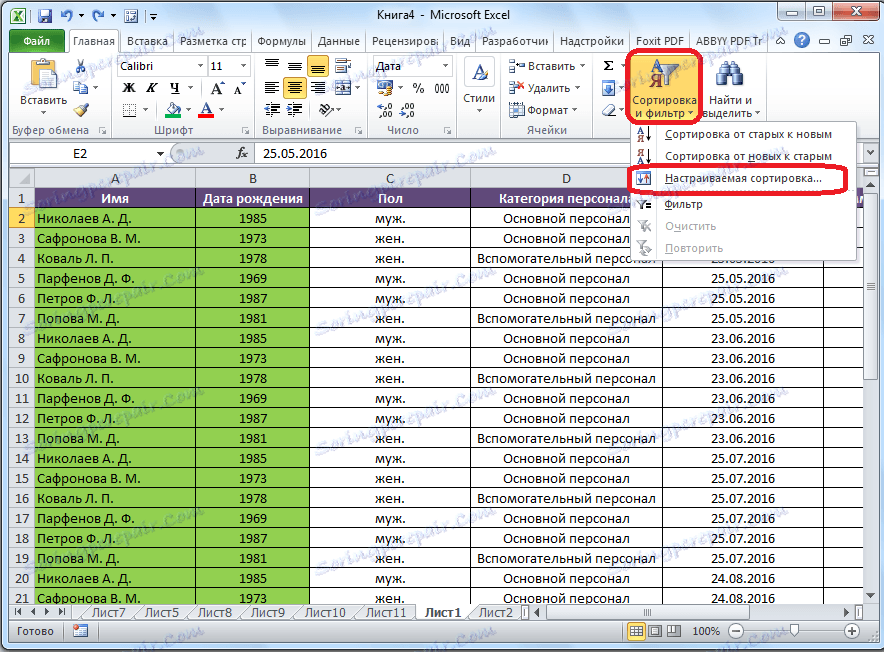
بعد ذلك ، تفتح نافذة إعدادات الفرز. إذا كانت هناك عناوين في جدولك ، يرجى ملاحظة أنه في هذه النافذة يجب أن يكون هناك علامة اختيار بجانب المعلمة "My Data contains headers".
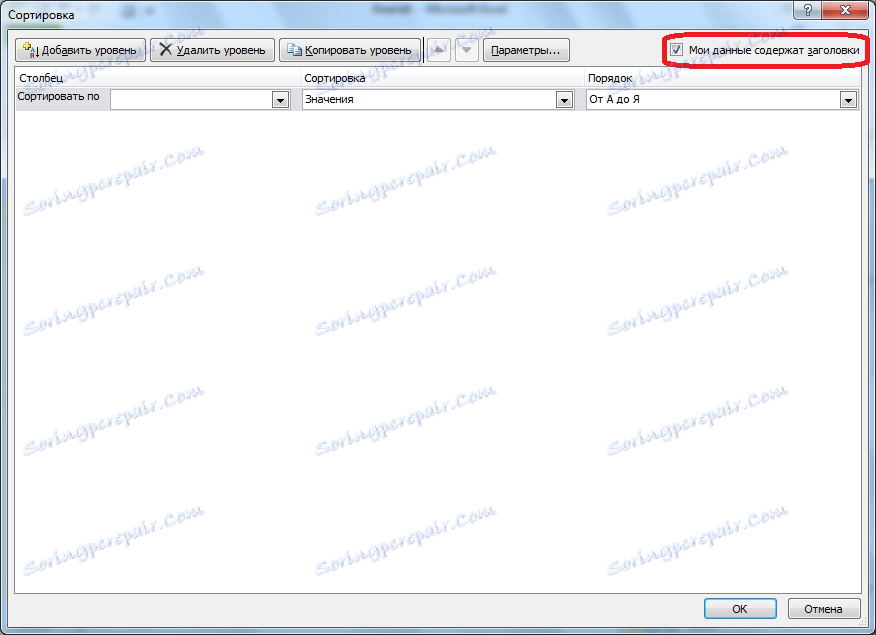
في حقل "العمود" ، نشير إلى اسم العمود الذي سيتم إجراء الفرز من خلاله. في حالتنا ، هذا هو عمود "الاسم". يشير حقل "الفرز" إلى نوع المحتوى الذي سيتم فرزه. هناك أربعة خيارات:
- القيمة؛
- لون الخلية
- لون الخط
- أيقونة الخلية.
ولكن ، في الغالبية العظمى من الحالات ، يتم استخدام عنصر "القيم". يتم تعيينه بشكل افتراضي. في حالتنا ، سوف نستخدم هذا البند أيضًا.
في العمود "الطلب" ، نحتاج إلى تحديد ترتيب البيانات في الموقع: "من الألف إلى الياء" أو العكس. اختر القيمة "من الألف إلى الياء".
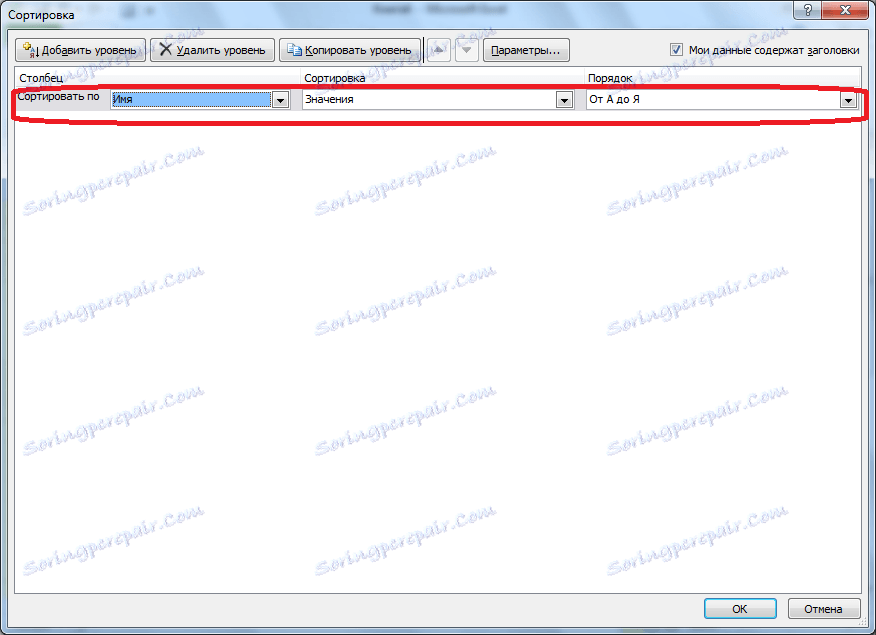
لذا ، قمنا بإعداد الفرز بواسطة أحد الأعمدة. لضبط الفرز حسب عمود آخر ، انقر فوق الزر "إضافة مستوى".
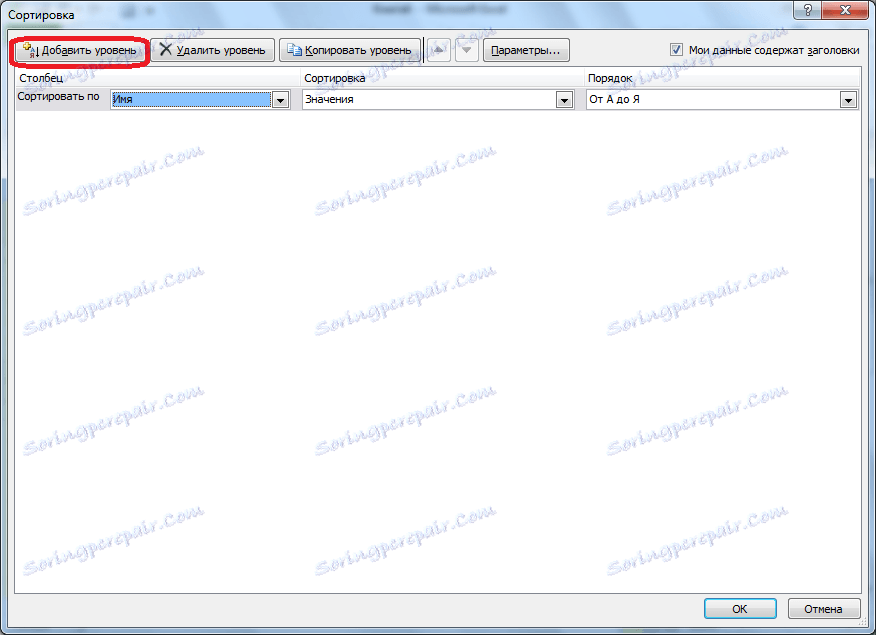
تظهر مجموعة أخرى من الحقول ، والتي يجب ملؤها للفرز حسب عمود آخر. في حالتنا ، من خلال العمود "التاريخ". نظرًا لأنه تم تعيين تنسيق التاريخ في بيانات الخلية ، في حقل "الطلب" ، نعين القيم "من الألف إلى الياء" ، ولكن "من القديم إلى الجديد" ، أو "من جديد إلى قديم".
بنفس الطريقة ، في هذه النافذة يمكنك تكوين ، إذا لزم الأمر ، وفرز حسب الأعمدة الأخرى حسب الأولوية. عند الانتهاء من جميع الإعدادات ، انقر فوق الزر "موافق".

كما ترون ، الآن في جدولنا يتم فرز جميع البيانات ، أولا وقبل كل شيء ، من قبل أسماء الموظف ، ومن ثم ، في تواريخ المدفوعات.
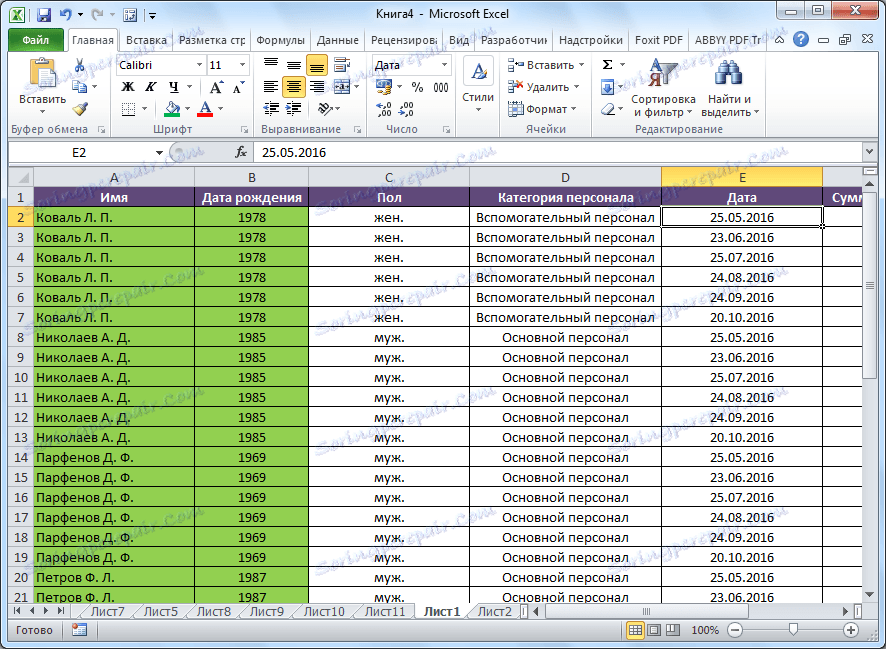
ولكن ، هذه ليست كل ميزات الفرز المخصص. إذا كنت ترغب في ذلك ، في هذه النافذة ، يمكنك ضبط الفرز ليس بالأعمدة ، ولكن بالصفوف. للقيام بذلك ، انقر فوق الزر "خيارات".
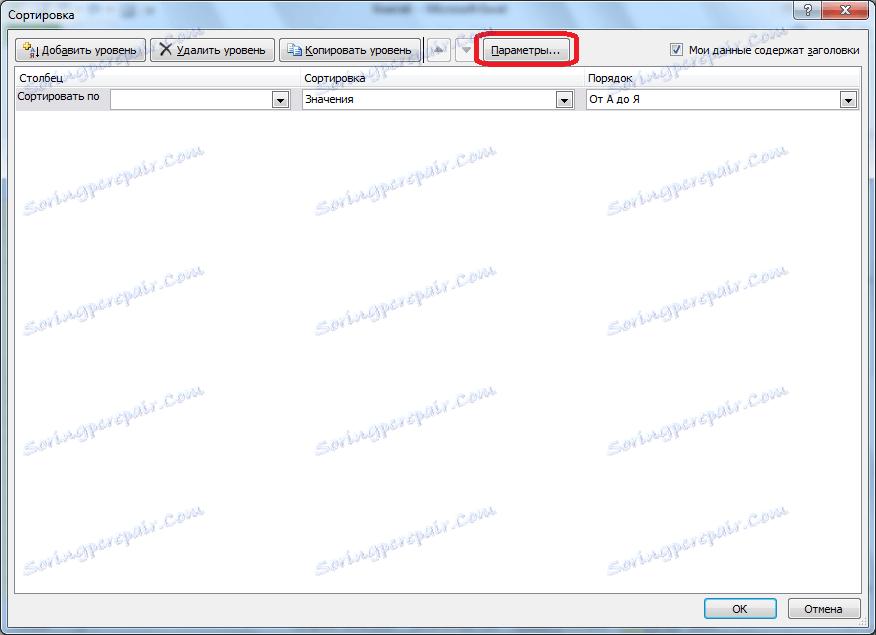
في نافذة خيارات الفرز المفتوحة ، قم بتبديل المفتاح من "Range Ranges" إلى موضع "Range Columns". انقر على زر "موافق".
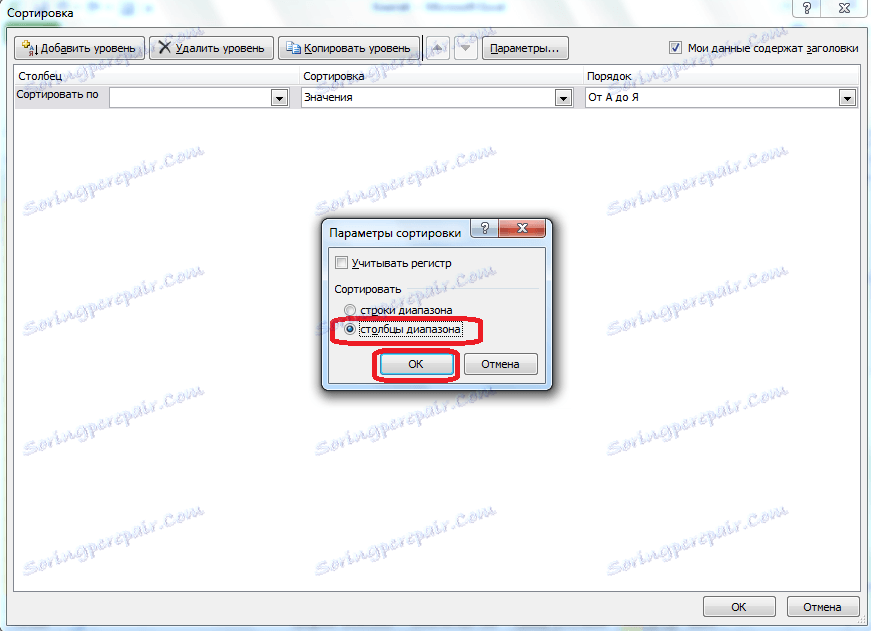
الآن ، عن طريق القياس مع المثال السابق ، يمكنك إدخال بيانات للفرز. أدخل البيانات ، وانقر على زر "موافق".
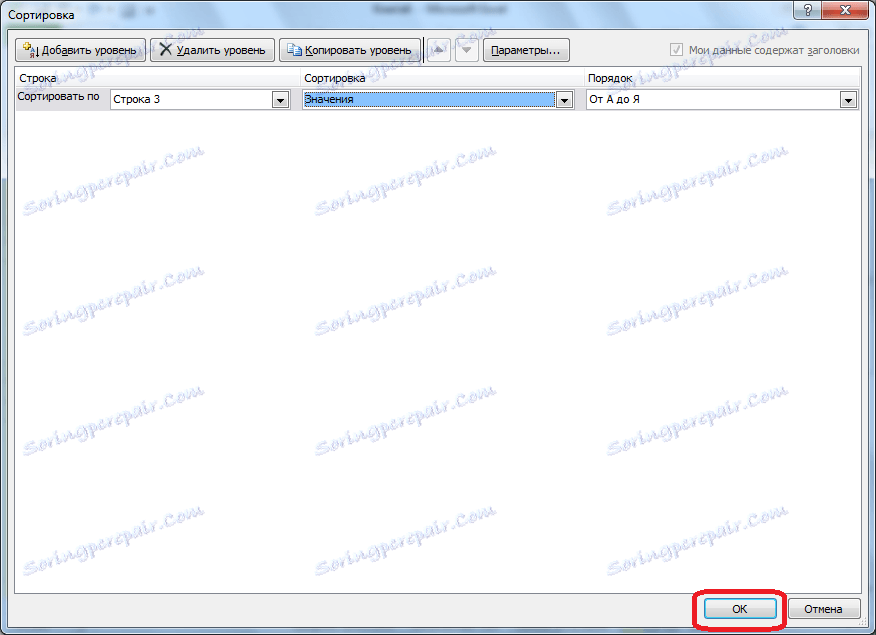
كما ترون ، بعد ذلك ، يتم تبادل الأعمدة ، وفقا للمعلمات المدخلة.
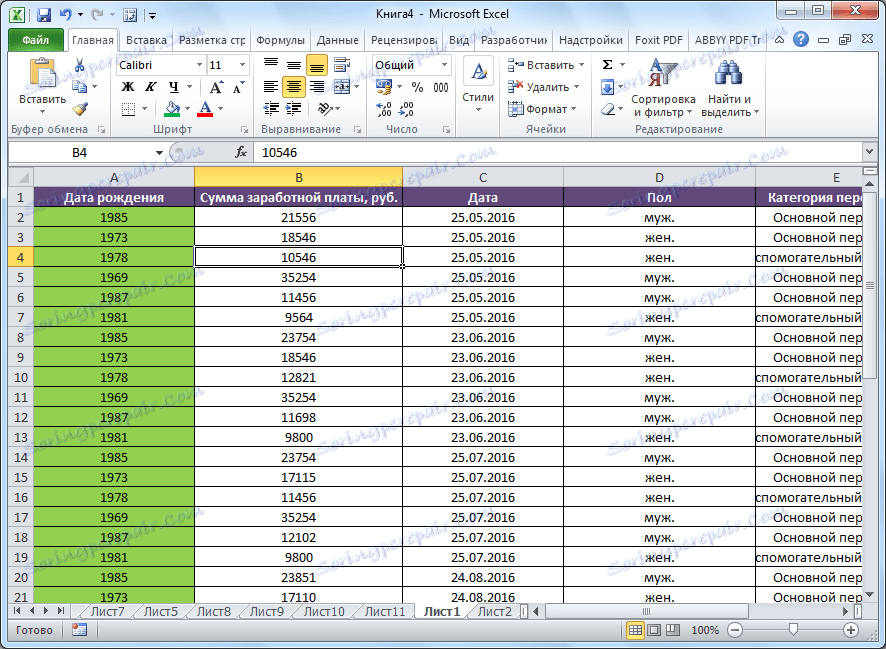
بالطبع ، بالنسبة لجدولنا ، المأخوذ على سبيل المثال ، استخدام الفرز مع تغيير في موقع الأعمدة ليس له فائدة خاصة ، ولكن بالنسبة لبعض الجداول الأخرى ، يمكن أن يكون هذا النوع من الفرز مناسبًا جدًا.
فلتر
بالإضافة إلى ذلك ، هناك وظيفة تصفية البيانات في Microsoft Excel. يسمح لك بمراقبة البيانات التي تراها مناسبة فقط وإخفاء الباقي. إذا لزم الأمر ، يمكن دائمًا إرجاع البيانات المخفية إلى الوضع المرئي.
لاستخدام هذه الوظيفة ، أصبحنا على أي خلية في الجدول (ويفضل أن يكون ذلك في العنوان) ، انقر مرة أخرى على الزر "فرز وتصفية" في مربع الأداة "تعديل". ولكن في هذه المرة في القائمة التي تظهر ، حدد العنصر "تصفية". يمكنك أيضًا الضغط ببساطة على Ctrl + Shift + L بدلاً من هذه الإجراءات.
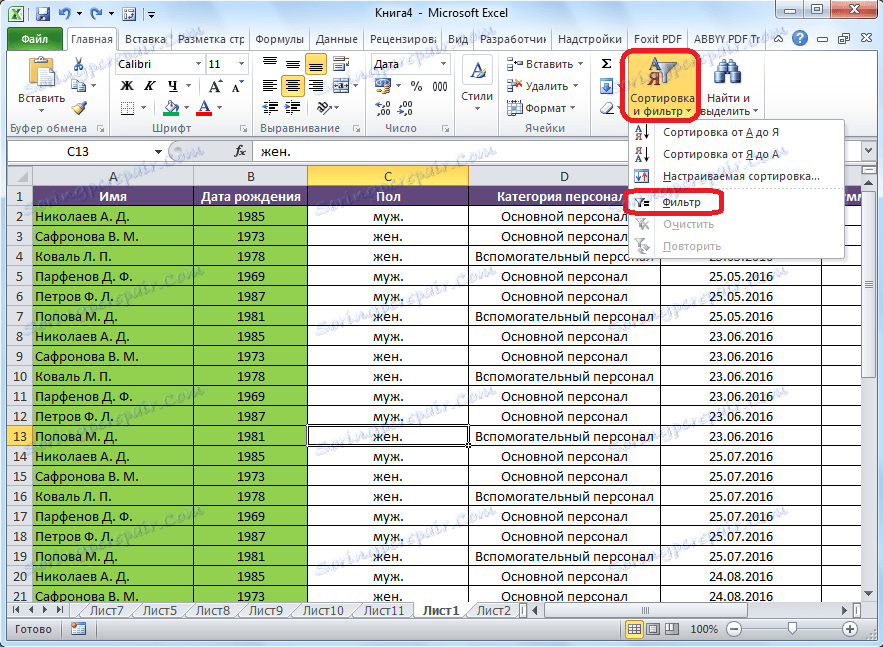
كما ترون ، في الخلايا التي تحمل أسماء جميع الأعمدة ظهرت أيقونة مربعة فيها المثلث منقوع رأسا على عقب.
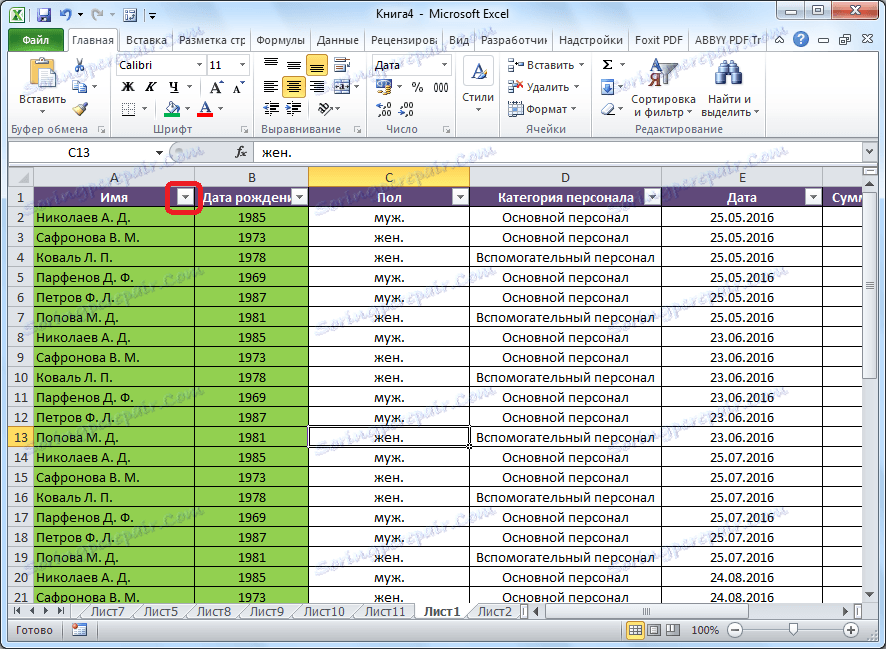
انقر على هذا الرمز في العمود الذي سنرشح وفقًا له. في حالتنا ، قررنا التصفية بالاسم. على سبيل المثال ، نحن بحاجة إلى ترك البيانات فقط للعامل نيكولاييف. لذلك ، نقوم بإزالة العلامة من أسماء جميع الموظفين الآخرين.
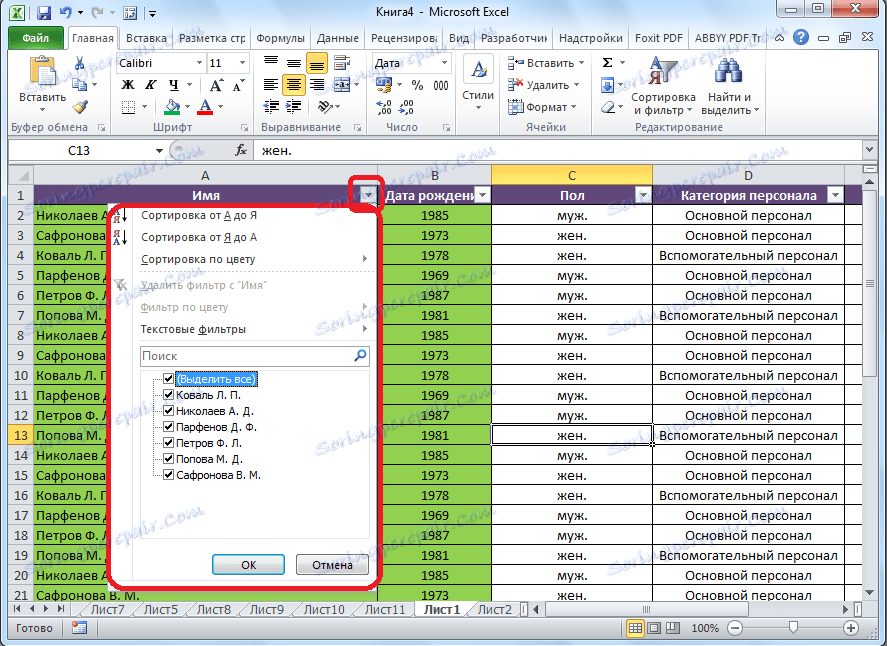
عند اكتمال الإجراء ، انقر فوق الزر "موافق".
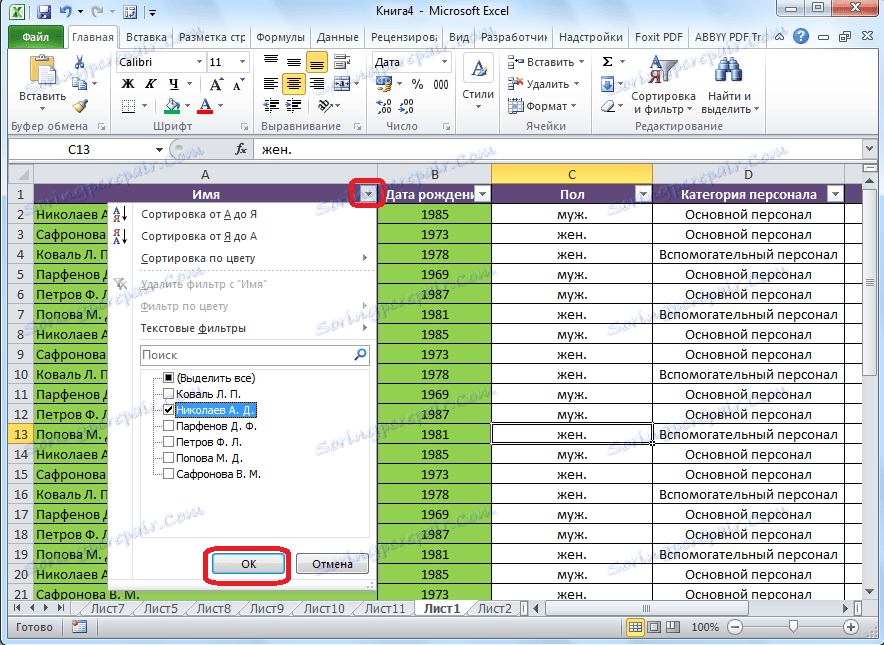
كما ترون ، في الجدول لم يكن هناك سوى صفوف مع اسم العامل نيكولاييف.
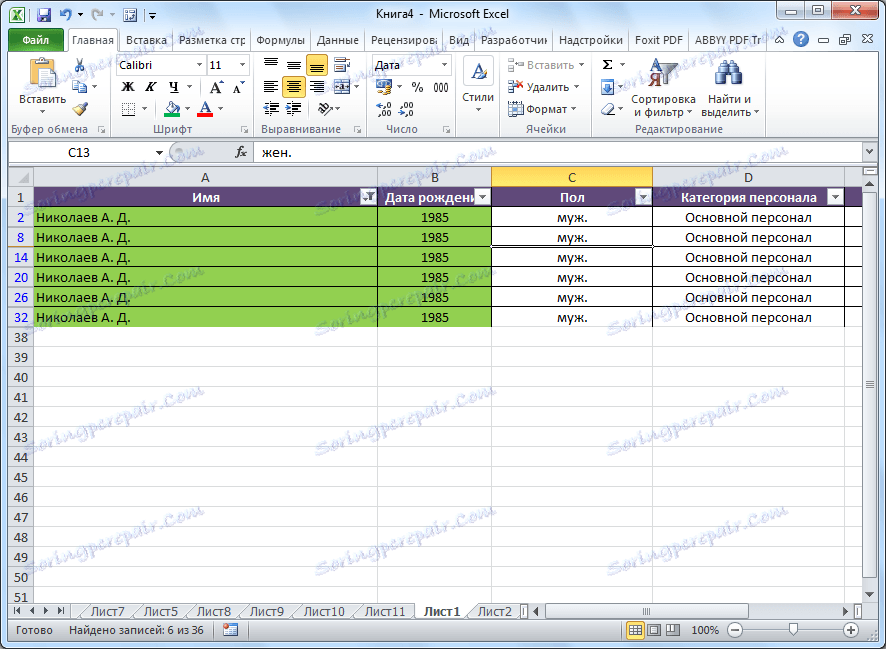
سوف نعقد المهمة ، ولنترك في الجدول سوى البيانات المتعلقة بـ Nikolaev للربع الثالث من عام 2016. للقيام بذلك ، انقر فوق الرمز في الخلية "التاريخ". في القائمة المفتوحة ، ضع علامة على شهري "مايو" ، "يونيو" و "أكتوبر" ، لأنها لا تشير إلى الربع الثالث ، وانقر على زر "موافق".
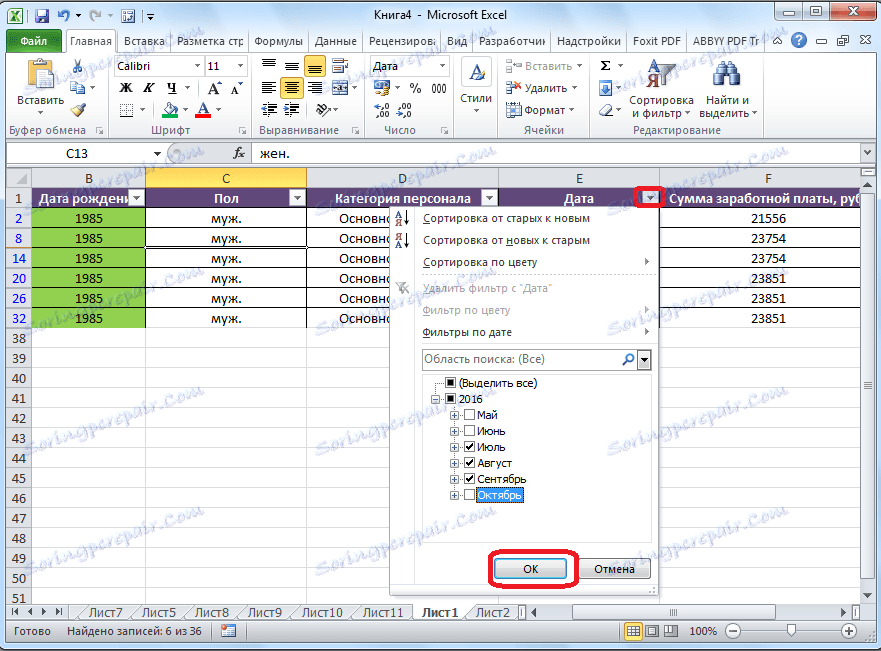
كما ترى ، بقيت البيانات التي احتجنا إليها فقط.

لحذف الفلتر على عمود محدد ، ولإظهار البيانات المخفية ، انقر مرة أخرى على الرمز الموجود في الخلية بعنوان هذا العمود. في القائمة المفتوحة ، انقر على العنصر "إزالة الفلتر من ...".
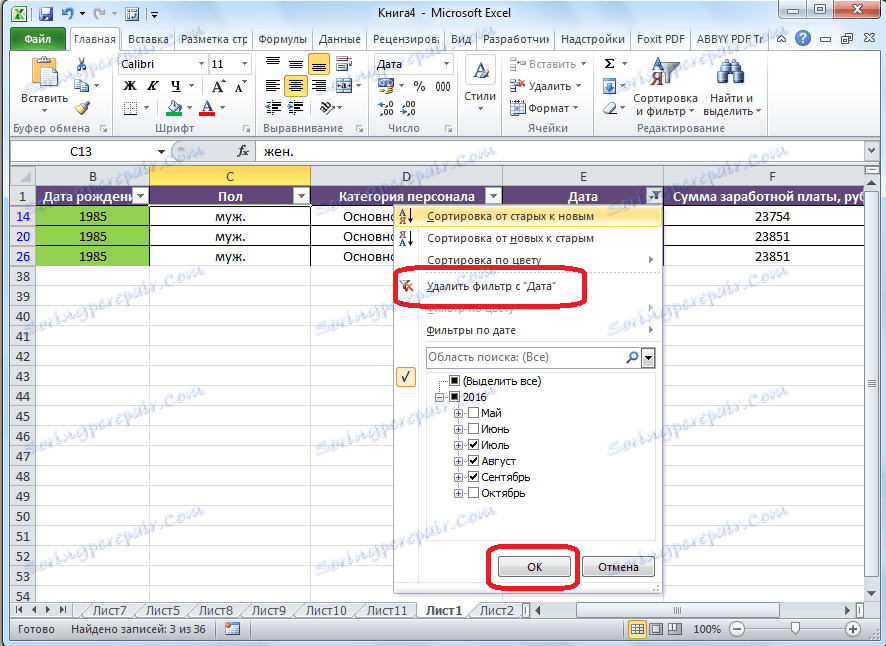
إذا كنت ترغب في إعادة ضبط الفلتر بالكامل حسب الجدول ، فحينئذٍ تحتاج إلى الضغط على الزر "فرز وتصفية" على الشريط ، وتحديد العنصر "مسح".
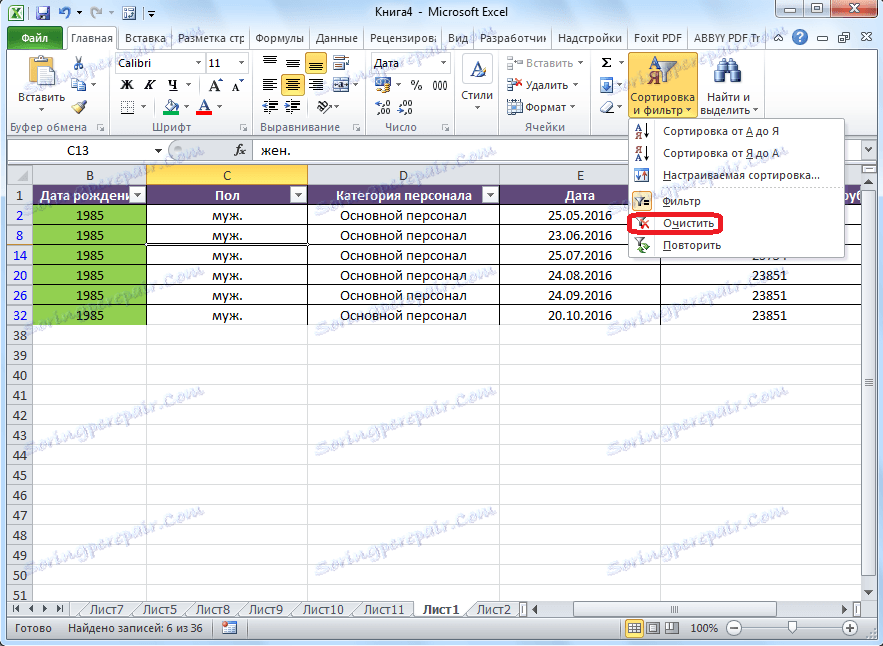
إذا كنت تريد إزالة الفلتر تمامًا ، فعندئذ عند تشغيله ، في القائمة نفسها ، يجب تحديد الخيار "تصفية" ، أو اكتب اختصار لوحة المفاتيح Ctrl + Shift + L.
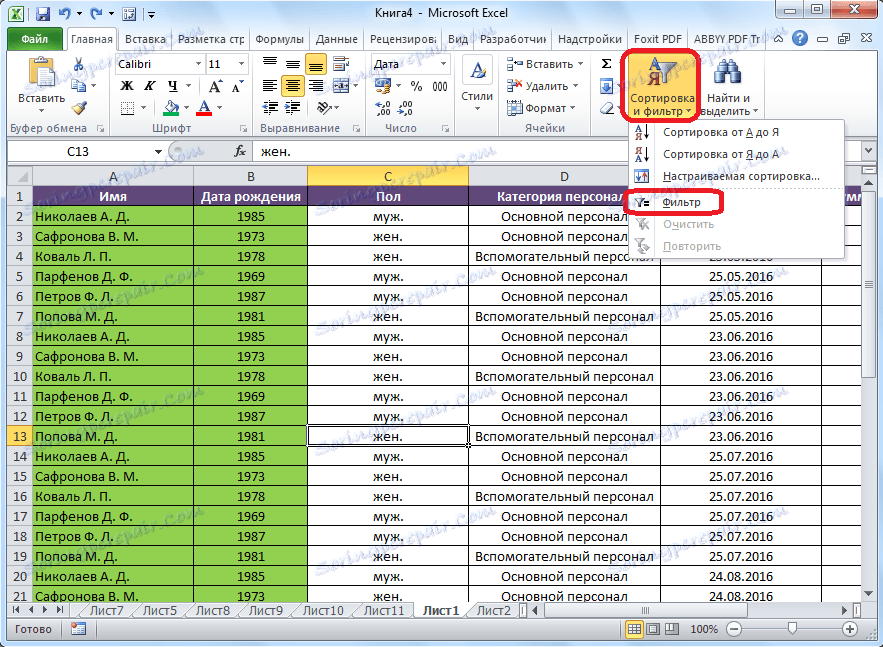
بالإضافة إلى ذلك ، يجب ملاحظة أنه بعد قيامنا بتمكين وظيفة "Filter" ، عندما تنقر على الرمز المقابل في خلايا رأس الجدول ، فإن وظائف الفرز التي ذكرناها أعلاه متوفرة في القائمة الظاهرة: "الفرز من الألف إلى الياء" "الفرز من I إلى A" و "الفرز حسب اللون".
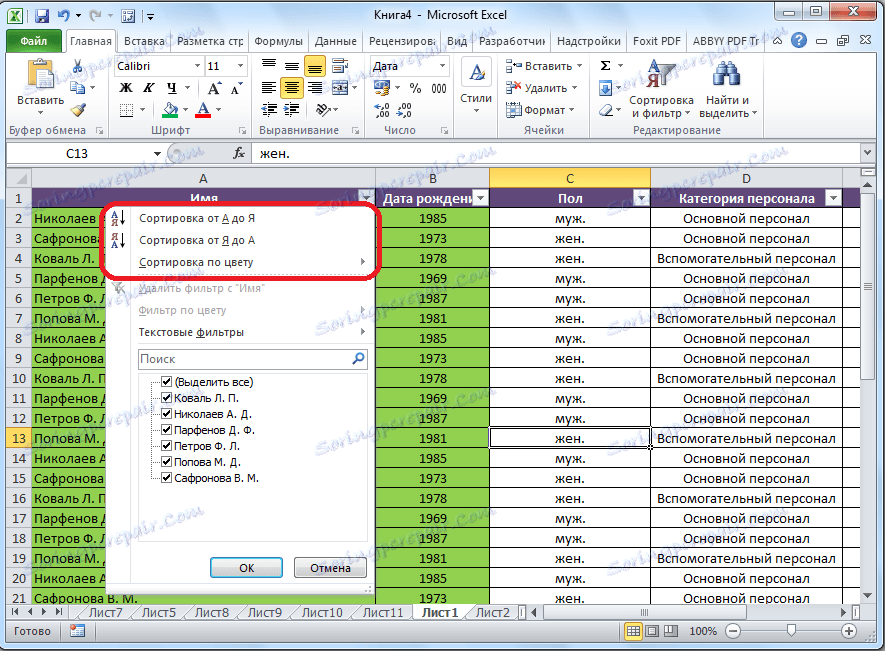
الدرس: كيفية استخدام AutoFilter في Microsoft Excel
طاولة ذكية
يمكن أيضًا تنشيط الفرز والتصفية من خلال تحويل منطقة البيانات التي تعمل فيها إلى جدول ذكي يسمى.
هناك طريقتان لإنشاء "جدول ذكي". للاستفادة من الميزة الأولى ، حدد المساحة بالكامل من الجدول ، وفي علامة التبويب "الصفحة الرئيسية" ، انقر فوق الزر "تنسيق كجدول". يقع هذا الزر في "أنماط" مربع الأدوات.
بعد ذلك ، اختر أحد الأنماط المفضلة في القائمة التي تفتح. لن يؤثر اختيار الجدول على وظائف الجدول.
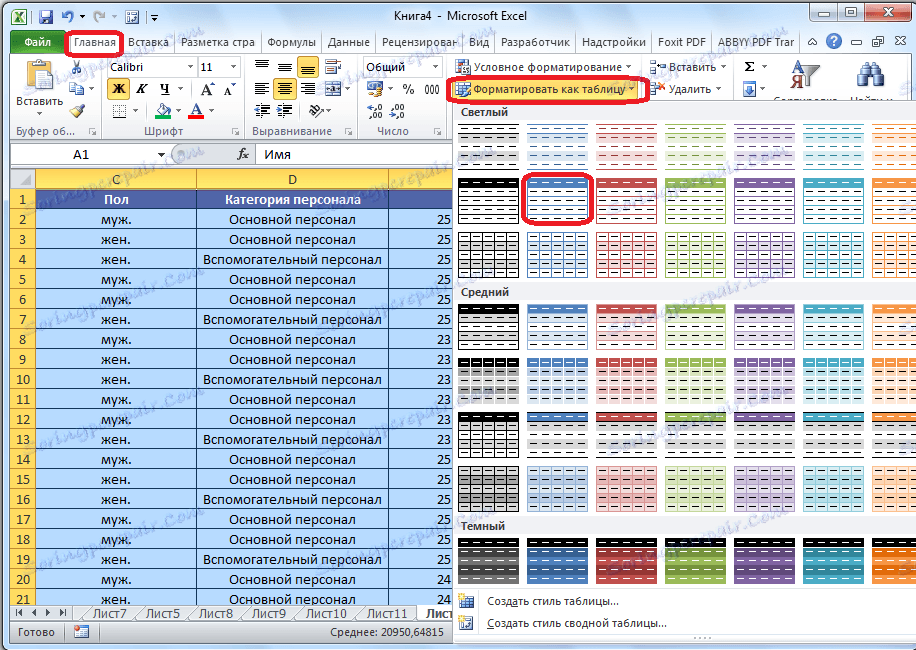
بعد ذلك ، يظهر مربع حوار يمكنك من خلاله تغيير إحداثيات الجدول. ولكن إذا كنت قد اخترت المنطقة بشكل صحيح ، فلا تحتاج إلى القيام بأي شيء آخر. الشيء الرئيسي ، والانتباه ، أنه حول معلمة «الجدول مع العناوين» كان هناك علامة. المقبل ، فقط اضغط على زر "موافق".
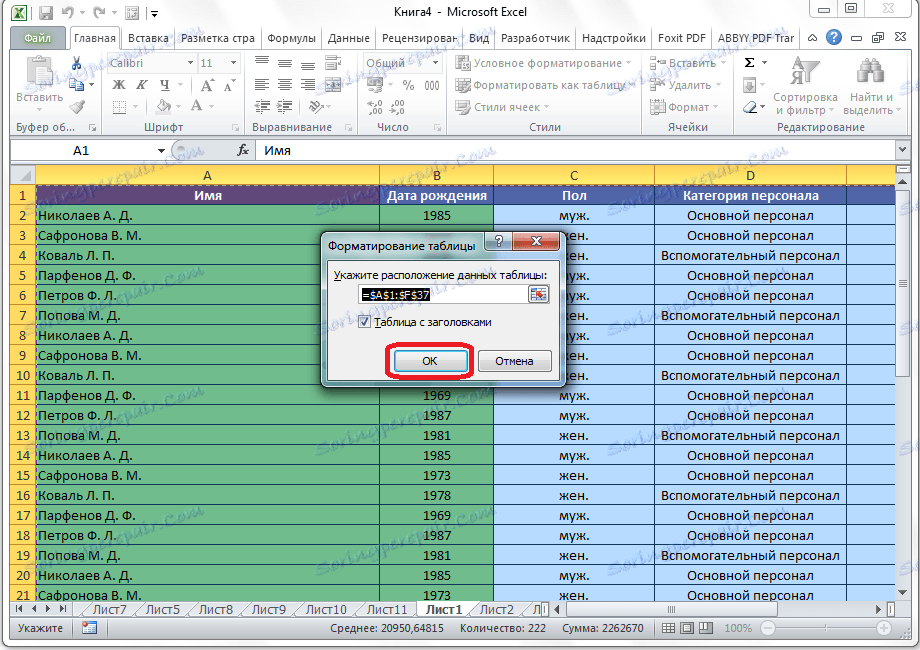
إذا قررت استخدام الطريقة الثانية ، فأنت بحاجة أيضًا إلى تحديد المنطقة بالكامل من الجدول ، ولكن هذه المرة انتقل إلى علامة التبويب "إدراج". بينما هنا ، على الشريط في مربع أدوات "الجدول" ، يجب النقر فوق الزر "جدول".

بعد ذلك ، مثل آخر مرة ، سيتم فتح نافذة حيث يمكنك ضبط إحداثيات موضع الجدول. انقر على زر "موافق".
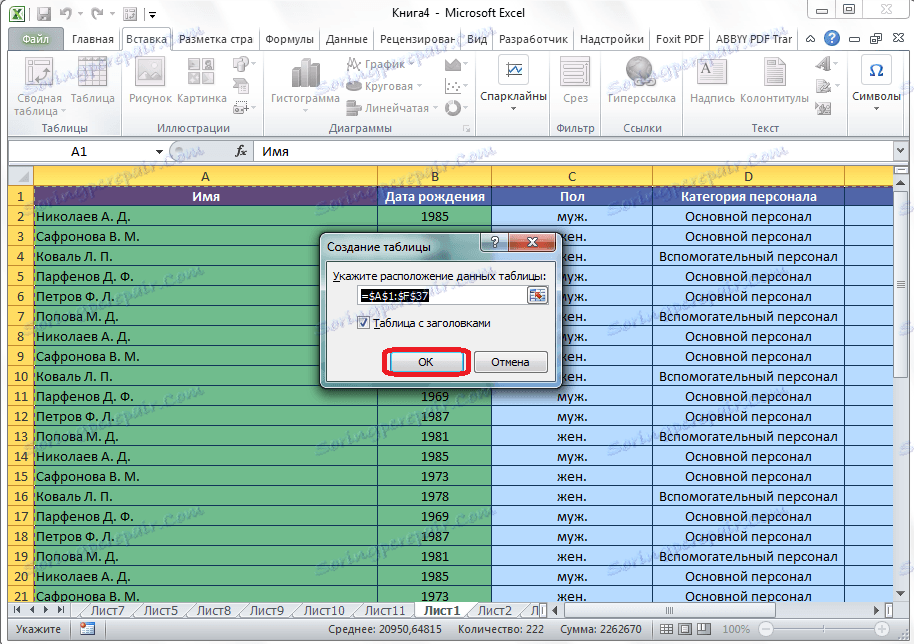
بغض النظر عن كيفية استخدامه لإنشاء جدول ذكي ، ينتهي بك الأمر إلى جدول يتم فيه تثبيت رموز المرشحات التي وصفناها مسبقًا في خلايا الأحرف الاستهلالية.
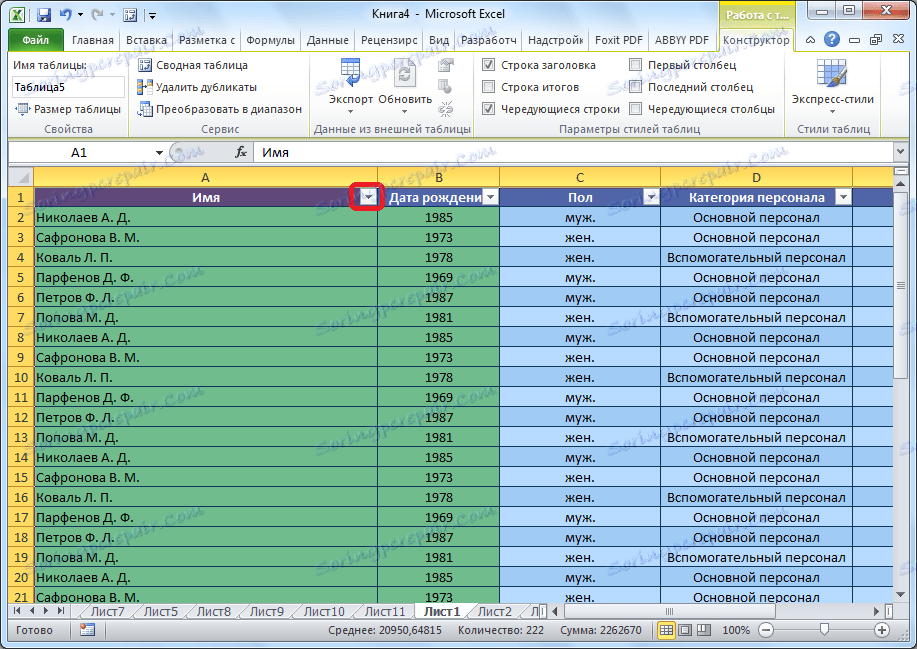
عند النقر فوق هذا الرمز ، ستتوفر جميع الوظائف نفسها كما عند بدء تشغيل الفلتر بالطريقة القياسية من خلال الزر "فرز وتصفية".
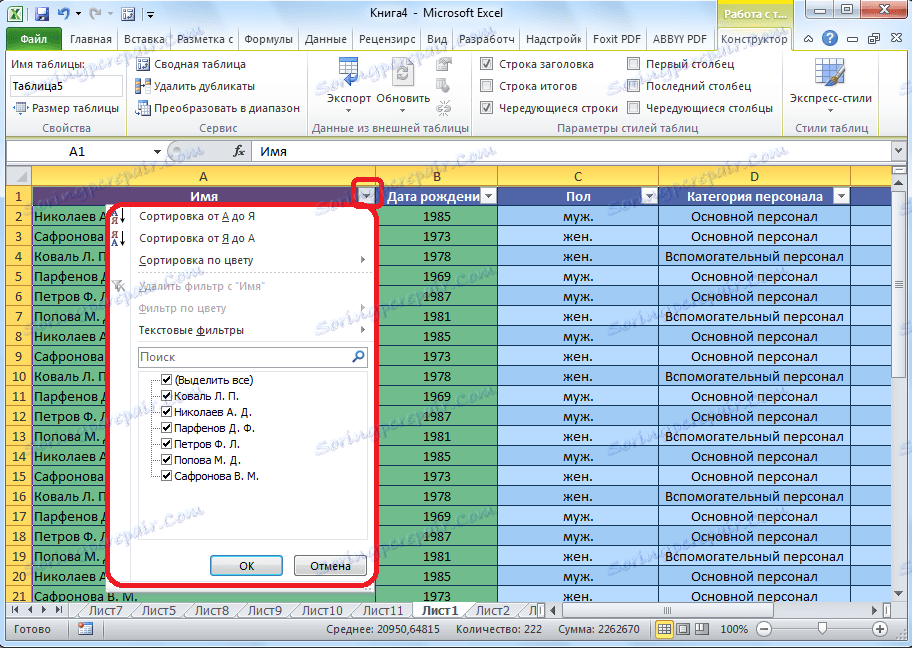
الدرس: كيفية إنشاء جدول في Microsoft Excel
كما ترى ، يمكن أن تسهل أدوات الفرز والتصفية ، عند استخدامها بشكل صحيح ، عمل المستخدمين مع الجداول. تصبح مسألة استخدامهم ذات أهمية خاصة إذا كان الجدول قد سجل مجموعة كبيرة جدًا من البيانات.