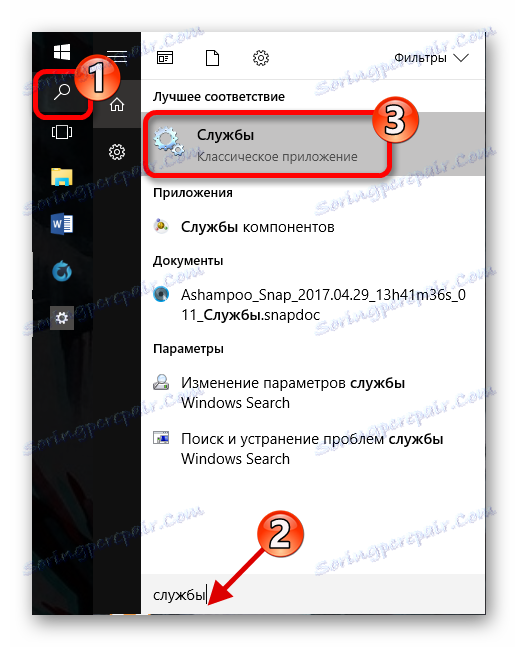استكشاف مشاكل الصوت في نظام التشغيل Windows 10
المشكلة في تشغيل الصوت على Windows 10 ليست غير شائعة ، خاصة بعد التحديثات أو الانتقال من إصدارات أخرى من نظام التشغيل. قد يكون السبب في السائقين أو في الفشل الجسدي للمتكلم ، فضلا عن المكونات الأخرى المسؤولة عن الصوت. كل هذا سيتم النظر في هذه المادة.
اقرأ أيضا: استكشاف أخطاء نقص الصوت في Windows 7
محتوى
- حل المشكلة مع الصوت في نظام التشغيل Windows 10
- الطريقة 1: ضبط الصوت
- الطريقة 2: تحديث برامج التشغيل
- الطريقة الثالثة: تشغيل مستكشف الأخطاء ومصلحها
- الطريقة الرابعة: العودة أو إزالة برامج تشغيل الصوت
- الطريقة الخامسة: التحقق من وجود نشاط viral
- الطريقة 6: تمكين الخدمة
- الطريقة السابعة: تبديل تنسيق السماعات
- الطريقة 8: استعادة النظام أو إعادة تثبيت نظام التشغيل
- الطريقة 9: استخدام "سطر الأوامر"
- الطريقة 10: إيقاف المؤثرات الصوتية
- أسئلة وأجوبة
حل المشكلة مع الصوت في نظام التشغيل Windows 10
أسباب المشاكل مع الصوت مختلفة. قد تحتاج إلى تحديث برامج التشغيل أو إعادة تثبيتها ، أو استبدال بعض المكونات. ولكن قبل متابعة التلاعبات التالية ، تأكد من التحقق من أداء سماعات الرأس أو السماعات.
الطريقة 1: ضبط الصوت
قد يتم إيقاف تشغيل الصوت الموجود على الجهاز أو تعيينه على القيمة الدنيا. يمكن تصحيح هذا كما يلي:
- ابحث في الدرج عن رمز السماعة.
- ادفع مفتاح الصوت إلى اليمين حتى تشعر بالراحة.
- في بعض الحالات ، قم بتعيين المنظم إلى القيمة الدنيا ، ثم قم بزيادة مرة أخرى.
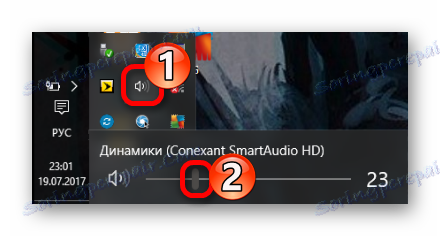
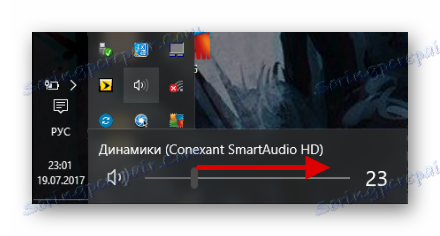
الطريقة 2: تحديث برامج التشغيل
ربما برامج التشغيل الخاصة بك قديمة. تحقق من ملاءمتها وقم بتنزيل أحدث إصدار يمكنك استخدامه بمساعدة أدوات مساعدة خاصة أو يدويًا من الموقع الرسمي للشركة المصنعة. هذه البرامج مناسبة للتحديث: DriverPack الحل . SlimDrivers . سائق الداعم . بعد ذلك ، سننظر في عملية المثال SolutionPack Solution.
اقرأ أيضا:
أفضل البرامج لتثبيت السائقين
كيفية تحديث برنامج التشغيل على جهاز الكمبيوتر باستخدام SolutionPack Solution
- قم بتشغيل التطبيق وحدد "وضع الخبير" إذا كنت تريد تحديد المكونات بنفسك.
- حدد الكائنات الضرورية في علامات التبويب "Soft" و "Drivers" .
- ثم انقر فوق "تثبيت الكل" .
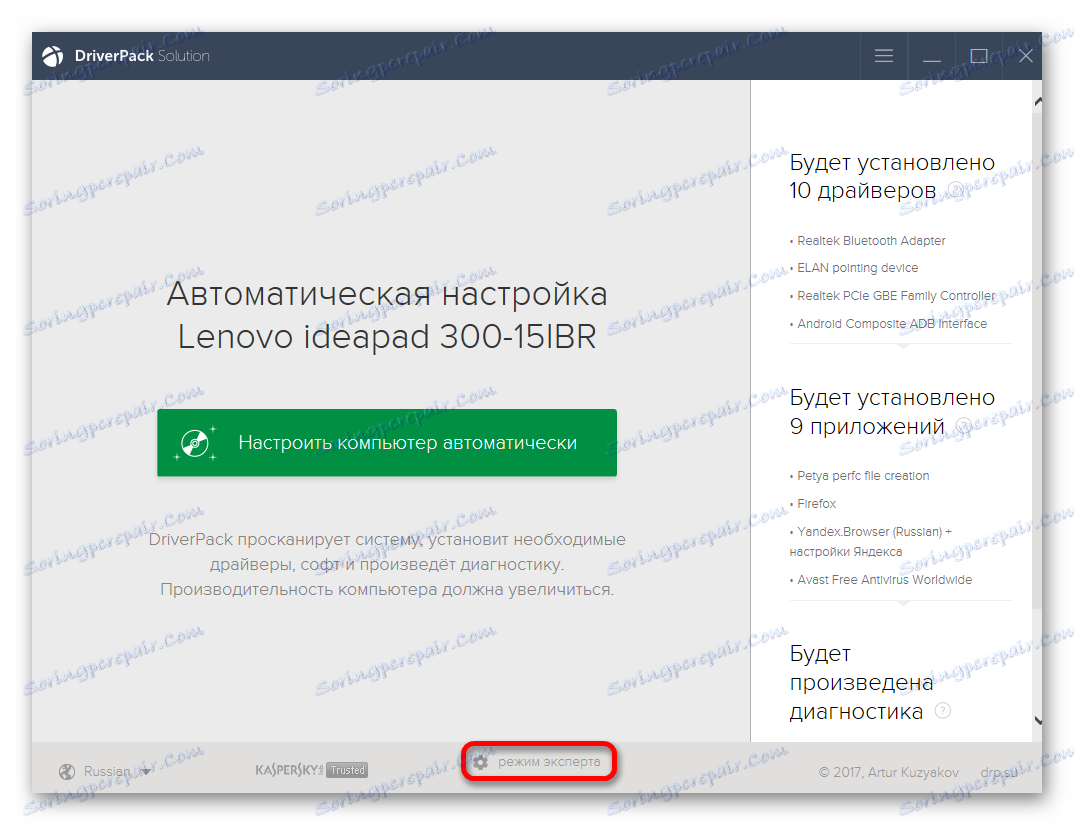


الطريقة الثالثة: تشغيل مستكشف الأخطاء ومصلحها
إذا لم يعمل تحديث برنامج التشغيل ، فحاول تشغيل البحث عن الخطأ.
- في شريط المهام أو الدرج ، ابحث عن رمز إدارة الصوت وانقر بزر الماوس الأيمن عليه.
- في قائمة السياق ، حدد "اكتشاف المشكلات بالصوت" .
- تبدأ عملية البحث.
- ونتيجة لذلك ، سيتم تزويدك بالتوصيات.
- إذا قمت بالنقر فوق "التالي" ، سيقوم النظام بالبحث عن مشاكل إضافية.
- بعد هذا الإجراء سوف تحصل على تقرير.

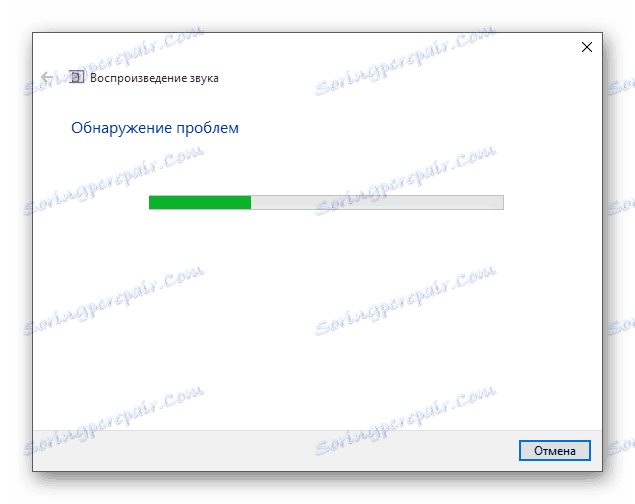

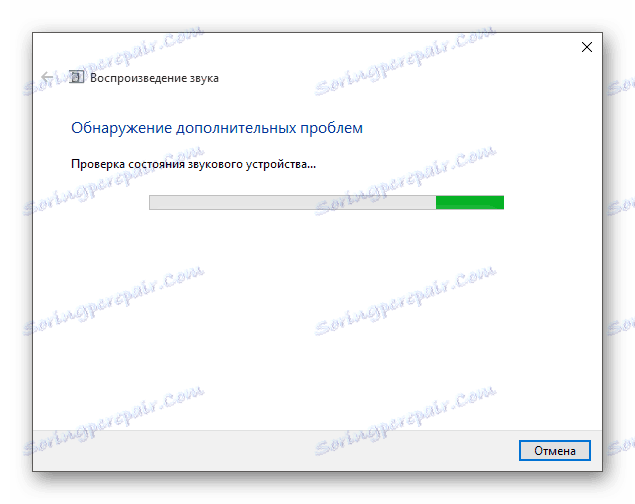
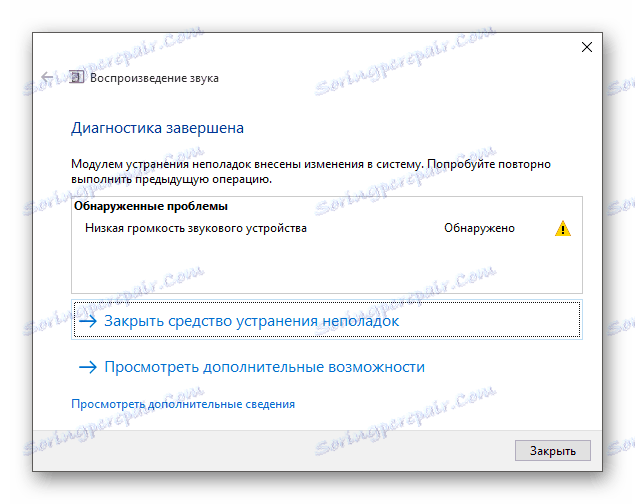
الطريقة الرابعة: العودة أو إزالة برامج تشغيل الصوت
إذا بدأت المشكلة بعد تثبيت تحديثات Windows 10 ، فجرب هذا:
- ابحث عن رمز العدسة المكبرة واكتب "مدير الأجهزة" في حقل البحث.
- نجد وفتح القسم المشار إليه على الصورة.
- ابحث عن "Conexant SmartAudio HD" أو اسم آخر مرتبط بالصوت ، على سبيل المثال ، Realtek. كل شيء يعتمد على معدات الصوت المثبتة.
- انقر بزر الماوس الأيمن عليه وانتقل إلى خصائص .
- في علامة التبويب "Driver" ، انقر فوق "Rollback ..." إذا كانت هذه الوظيفة متاحة لك.
- إذا لم يعمل الصوت بعد ذلك ، فاحذف هذا الجهاز عن طريق استدعاء قائمة السياق عليه واختيار "حذف" .
- الآن انقر فوق "الإجراء" - "تحديث تكوين الأجهزة" .
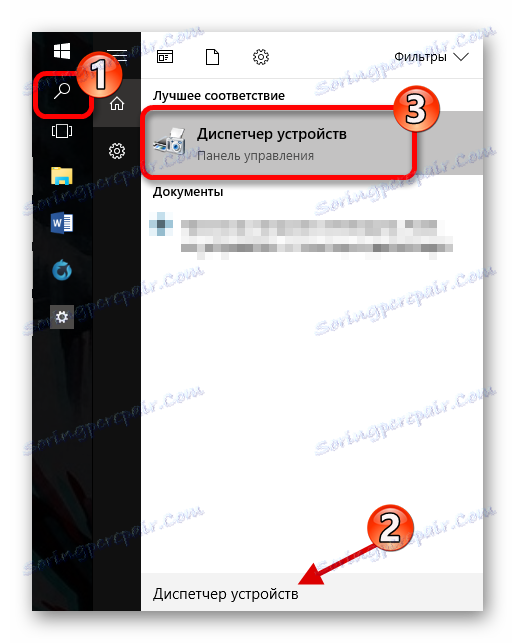
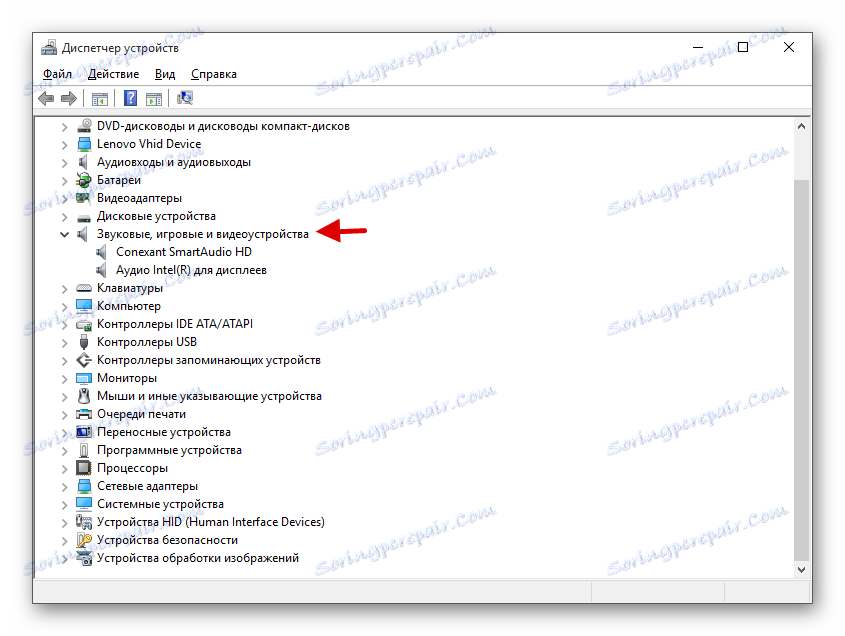
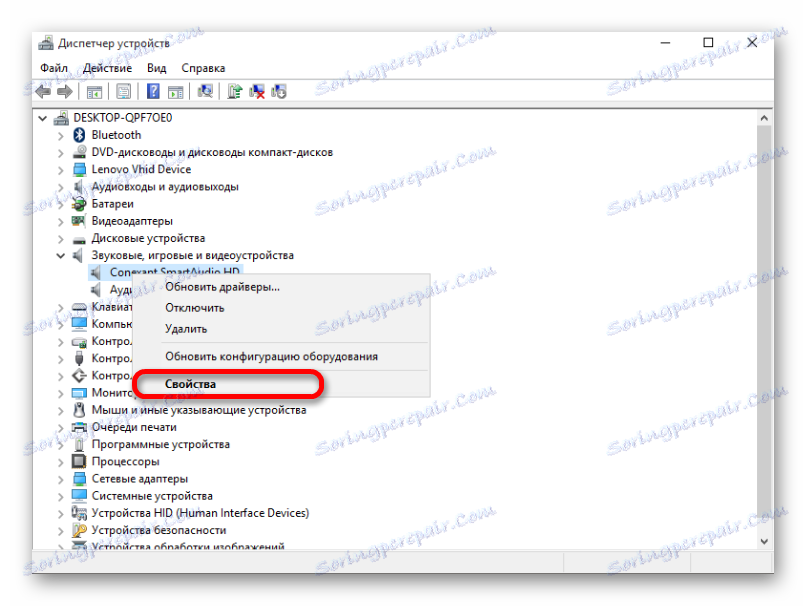
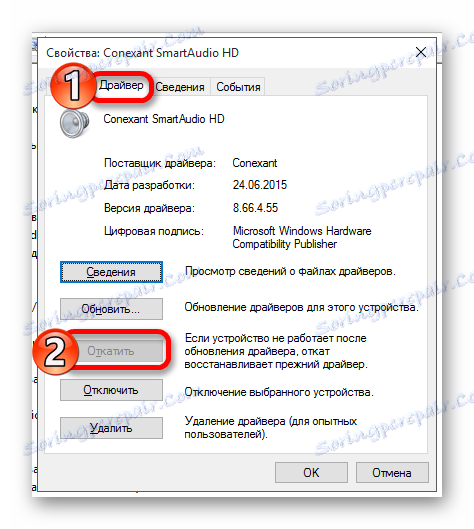


الطريقة الخامسة: التحقق من وجود نشاط viral
ربما تم إصابة جهازك وتلف الفيروس بعض مكونات البرامج المسؤولة عن الصوت. في هذه الحالة ، من المستحسن التحقق من جهاز الكمبيوتر الخاص بك بمساعدة أدوات مكافحة الفيروسات الخاصة. على سبيل المثال ، برنامج Dr.Web CureIt . أداة إزالة الفيروسات كاسبيرسكي . AVZ . هذه المرافق سهلة الاستخدام. بعد ذلك ، سيتم النظر في الإجراء باستخدام مثال Kaspersky Virus Removal Tool.
- ابدأ عملية الفحص باستخدام زر "بدء المسح الضوئي" .
- سيبدأ الاختبار. انتظر حتى النهاية.
- عند الانتهاء ، سترى تقريرا.

اقرأ المزيد: المسح الضوئي للفيروسات بدون مضاد فيروسات
الطريقة 6: تمكين الخدمة
يحدث أحيانًا أن يتم إيقاف تشغيل الخدمة المسؤولة عن الصوت.
- ابحث عن رمز العدسة المكبرة على شريط المهام واكتب الكلمة "خدمات" في حقل البحث.
![العثور على الخدمات في نظام التشغيل Windows 10]()
أو قم بتشغيل Win + R وأدخل
services.msc. - ابحث عن "Windows Audio" . يجب أن يبدأ هذا المكون تلقائيًا.
- إذا لم تقم بذلك ، فاضغط مرتين على الخدمة.
- في القسم الأول ، ضمن "نوع بدء التشغيل" ، حدد "تلقائي" .
- الآن حدد هذه الخدمة وانقر فوق "ابدأ" في الجزء الأيسر من النافذة.
- بعد عملية تمكين "Windows Audio" ، يجب أن يعمل الصوت.


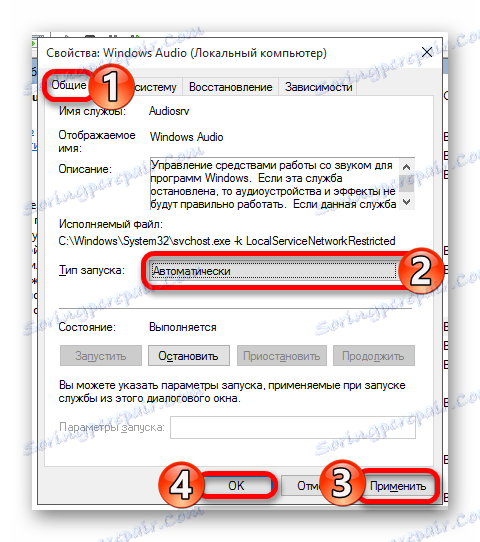
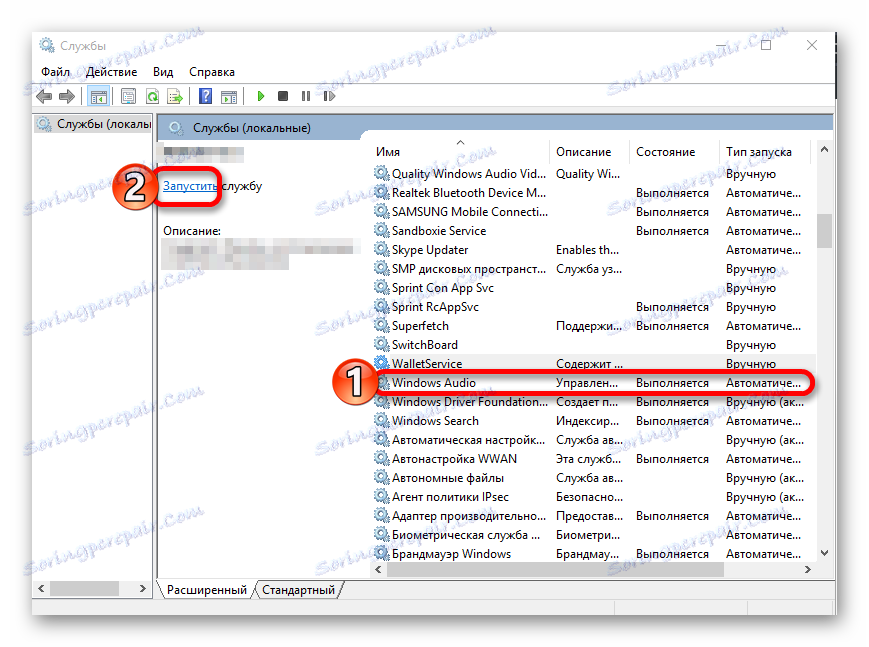
الطريقة السابعة: تبديل تنسيق السماعات
في بعض الحالات ، يمكن أن يساعد هذا الخيار.
- تشغيل مجموعة من Win + R.
- اكتب
mmsys.cplفي السطر وانقر فوق موافق . - اتصل بالقائمة المختصرة على الجهاز وانتقل إلى "خصائص" .
- في علامة التبويب خيارات متقدمة ، قم بتغيير قيمة " تنسيق افتراضي" وتطبيق التغييرات.
- والآن تغير مرة أخرى إلى تلك القيمة التي وقفت في البداية ، وحفظها.


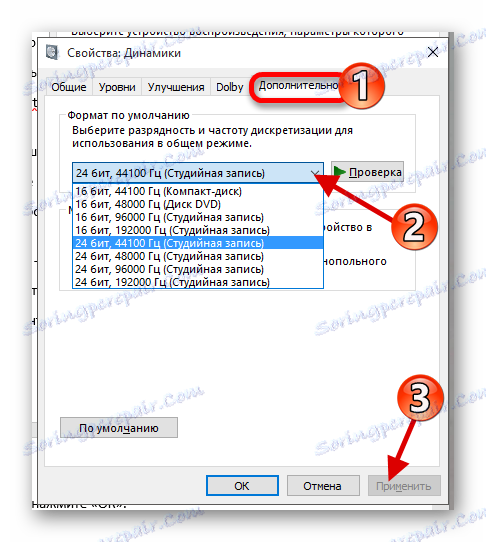
الطريقة 8: استعادة النظام أو إعادة تثبيت نظام التشغيل
إذا لم يساعدك أي مما سبق ، فحاول استعادة النظام إلى حالة العمل. يمكنك الاستفادة من نقطة الاسترداد أو دعم .
- قم بإعادة تشغيل جهاز الكمبيوتر. عندما يبدأ تشغيل ، اضغط باستمرار على المفتاح F8 .
- اذهب إلى استعادة - تشخيص - إعدادات متقدمة .
- الآن العثور على "استعادة" واتبع التعليمات.

إذا لم يكن لديك نقطة استرداد ، فحاول إعادة تثبيت نظام التشغيل.
الطريقة 9: استخدام "سطر الأوامر"
هذه الطريقة يمكن أن تساعد بصوت أزيز.
- قم بتشغيل Win + R ، اكتب "cmd" وانقر فوق "OK" .
- انسخ هذا الأمر:
bcdedit /set {default} disabledynamictick yesواضغط على Enter .
- الآن اكتب و نفذ
bcdedit /set {default} useplatformclock true - إعادة تشغيل الجهاز.


الطريقة 10: إيقاف المؤثرات الصوتية
- في الدرج ، ابحث عن رمز مكبر الصوت وانقر عليه بزر الماوس الأيمن.
- في قائمة السياق ، حدد "تشغيل الأجهزة" .
- في علامة التبويب "التشغيل" ، قم بتمييز السماعات وانقر فوق "خصائص" .
- انتقل إلى "التحسينات" (في بعض الحالات ، "المزيد من الميزات" ) وتحقق من "تعطيل كل المؤثرات الصوتية" .
- انقر فوق تطبيق .



إذا لم يساعد ذلك ، عندئذ:
- في القسم "متقدم" ، ضمن " التنسيق الافتراضي" ، اضبط "16 بت 44100 هرتز" .
- أزل جميع العلامات في قسم "الاحتكار الصوتي" .
- قم بتطبيق التغييرات.
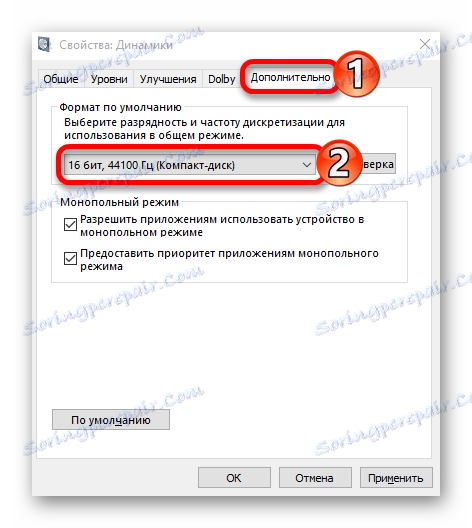

هكذا يمكنك إعادة الصوت إلى جهازك. إذا لم تنجح أي من الطرق ، فعندئذ ، كما قيل في بداية المقال ، تأكد من أن الجهاز يعمل بشكل صحيح ولا يحتاج إلى إصلاح.