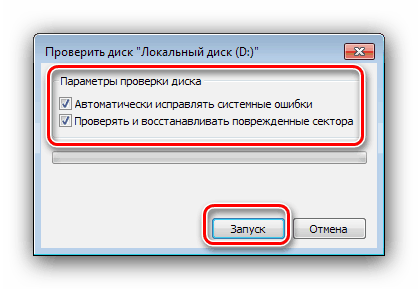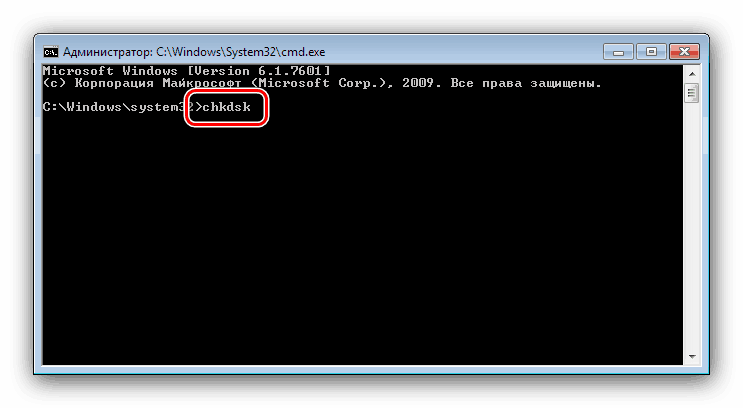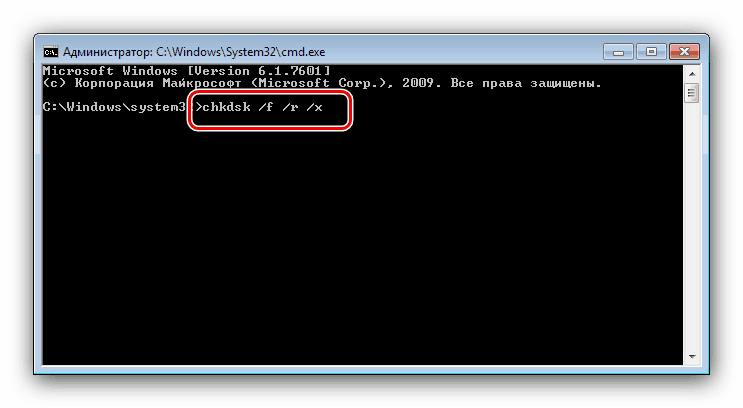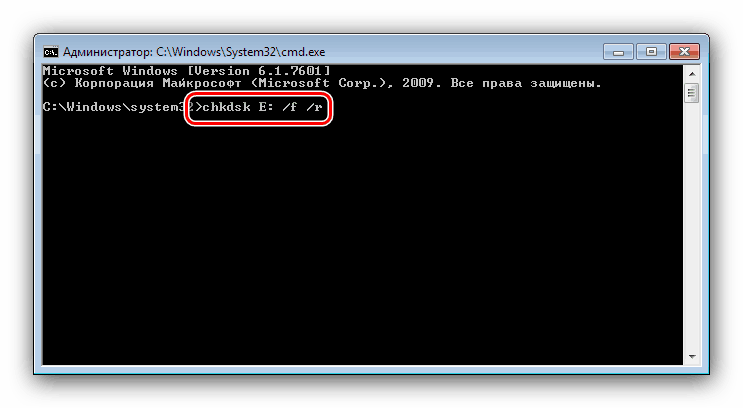تشغيل CHKDSK على ويندوز 7
يواجه مستخدمو Windows 7 عاجلاً أم آجلاً الحاجة إلى التحقق من محرك الكمبيوتر بحثًا عن الأخطاء. أسهل طريقة للقيام بذلك هي من خلال الأداة المساعدة CHKDSK المضمنة في النظام ، والتي نريد أن نتحدث عنها اليوم.
محتوى
كيفية فتح chkdsk في ويندوز 7
بادئ ذي بدء ، تجدر الإشارة إلى أن الأداة المساعدة ليس لها واجهة خاصة بها ، فهي تعمل من خلال مكونات النظام الأخرى ، على سبيل المثال ، "جهاز الكمبيوتر" أو "سطر الأوامر". إنه في حد ذاته ، هو أداة تماثلية لأداة ScanDisk المساعدة ، والتي تم دمجها في نظام التشغيل Windows 98 / Me. لذلك ، فإن المستخدمين الذين اعتادوا على تسميته وتوصلوا إلى هذه المقالة حول الاستعلام "كيفية تشغيل skandisk في نظام التشغيل Windows 7" سيجدون كذلك جميع الإرشادات اللازمة للعمل مع تطبيق CHKDSK ، الذي يحل محله بالكامل في "السبعة".
الطريقة 1: "جهاز الكمبيوتر"
أسهل طريقة لتمكين CHKDSK هي إجراء مسح ضوئي من خلال قائمة الكمبيوتر .
- افتح أداة الكمبيوتر من الاختصار على سطح المكتب أو من قائمة ابدأ .
- ابحث عن محرك الأقراص أو القسم المنطقي في الأداة الإضافية التي تريد التحقق منها ، وانقر بزر الماوس الأيمن فوقه وحدد "خصائص" .
- انتقل إلى علامة التبويب "الخدمة" وانقر على زر "تشغيل المسح الضوئي" .
- بعد ذلك سيظهر خياران من النوافذ ، ويعتمد ذلك على ما إذا كان سيتم فحص قرص النظام أو الآخر. في الحالة الأخيرة ، يتم فتح أداة التحقق - تأكد من تحديد جميع الخيارات ، ثم انقر فوق "تشغيل" .
![خيارات بدء تشغيل الأداة المساعدة chkdsk من خلال جهاز الكمبيوتر الخاص بي في Windows 7]()
إذا تم تثبيت نظام على محرك الأقراص الجاري فحصه ، فإن النقر فوق الزر المذكور سيفتح مربع حوار إضافي - حيث ستحتاج أولاً إلى تكوين جدول المسح الضوئي عن طريق النقر فوق الزر الذي يحمل نفس الاسم. في هذه الحالة ، يتم عادةً تعيين فحص لتشغيل الكمبيوتر لأول مرة بعد إعادة التشغيل.
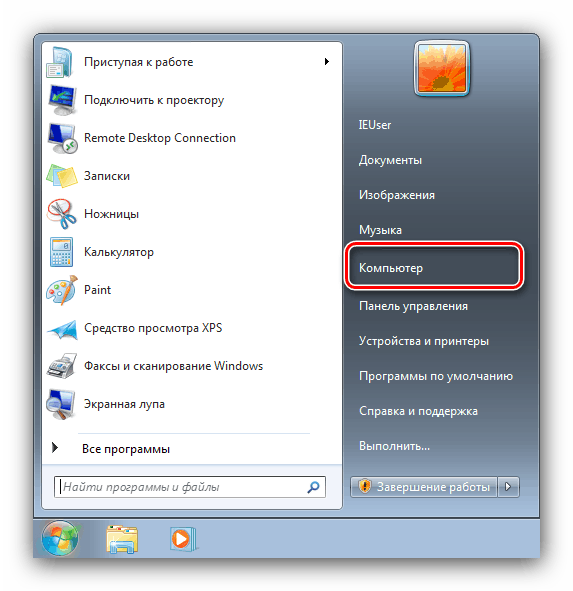
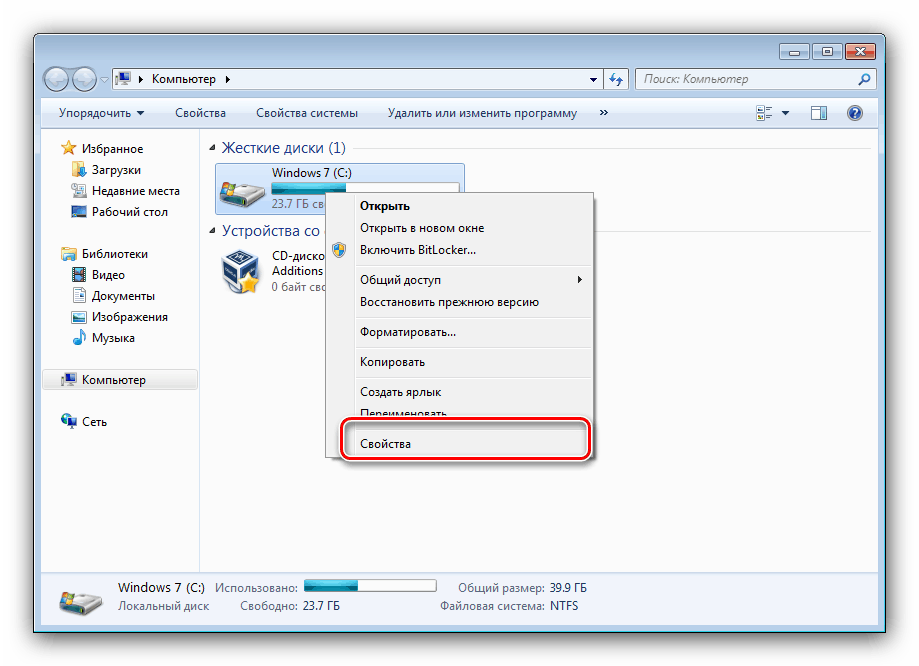

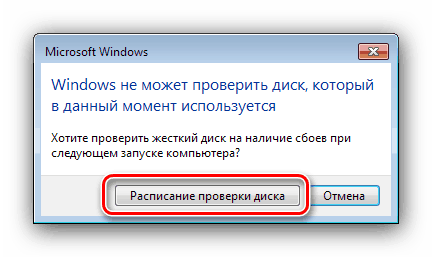
يعد خيار بدء تشغيل CHKDSK من قائمة "الكمبيوتر" هو الخيار الأفضل ؛ يجب عليك استخدام الآخرين فقط عندما يكون هذا الخيار غير فعال.
الأسلوب 2: موجه الأوامر
الخيار الثاني لفتح الأداة المساعدة في السؤال هو استخدام أداة سطر الأوامر .
- يجب تشغيل الأداة بامتيازات المسؤول - لذلك ، افتح "ابدأ" ، وأدخل
cmdفي البحث ، ثم حدد النتيجة المطلوبة ، وانقر بزر الماوس الأيمن عليها واختر "تشغيل كمسؤول" . - بعد ذلك ، ستظهر نافذة "موجه الأوامر" . يبدو الأمر الذي يقوم بتشغيل الأداة المساعدة كما يلي:
chkdsk![أمر لتشغيل الأداة المساعدة chkdsk من خلال سطر الأوامر في ويندوز 7]()
يمكن تقديمه مع العديد من الوسائط التي تكمل الوظيفة المعنية. إليك أكثرها فائدة:
- / f - تصحيح الأخطاء على القرص ، إن وجدت ؛
- / x - فرض إيقاف تشغيل حجم الصوت ، إذا لزم الأمر ؛
- / r - إصلاح القطاعات السيئة ؛
![خيارات إضافية لبدء تشغيل الأداة المساعدة chkdsk من خلال سطر الأوامر في Windows 7]()
مثال على إدخال أمر فحص محرك الأقراص E: مع استكشاف الأخطاء وإصلاحها وإصلاح القطاعات السيئة:
chkdsk E: /f /r![مثال على تشغيل الأداة المساعدة chkdsk من خلال سطر الأوامر في Windows 7]()
اكتب أمرًا واضغط على Enter .
- بالنسبة لأقراص النظام ، يكون الإجراء مختلفًا قليلاً: إدخال أمر والضغط على مفتاح الإدخال يؤدي إلى خطأ توقف ويطالبك بفحص القرص بعد إعادة التشغيل. لبدء الإجراء ، استخدم زر Y على لوحة المفاتيح واضغط على Enter .
- سيستغرق التحقق بعض الوقت ، وعند الانتهاء ، ستتلقى تقريرًا عن الأخطاء التي تم العثور عليها وتصحيحها.

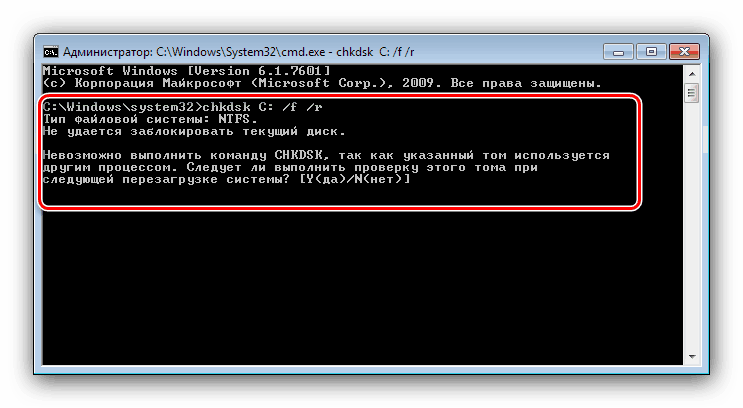
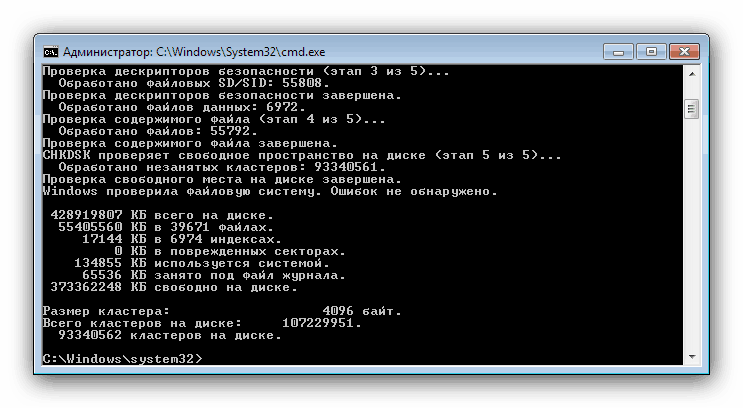
يتيح لك بدء تشغيل CHKDSK باستخدام "سطر الأوامر" التحكم بدقة أكبر في عملية التحقق.
بعض المشاكل
في بعض الحالات ، يكون من الصعب محاولة تشغيل الأداة المساعدة لفحص القرص. النظر في الأخطاء والأساليب الأكثر شيوعا لحلها.
CHKDSK لم تبدأ
المشكلة الأكثر شيوعًا هي أن الأداة المساعدة ببساطة لا تبدأ إما بالطريقة الأولى أو الثانية. قد يكون هناك عدة أسباب لذلك ، والأكثر شيوعًا هو تلف ملفات النظام. نوصي بالتحقق من سلامة مكونات Windows 7 الخاصة بك.
مزيد من التفاصيل: تصحيح الأخطاء مع ملفات النظام
السبب الثاني الشائع للمشكلة هو خلل في القرص الصلب. وكقاعدة عامة ، يصاحب عطل الأعراض الإضافية: الفرامل في الجهاز ، والأصوات غير المفهومة أثناء التشغيل ، ومشاكل في الوصول إلى مناطق أخرى من محرك الأقراص.
الدرس: بحث وتصحيح الأخطاء مع HDD
يبدأ CHKDSK في كل مرة يبدأ فيها تشغيل الكمبيوتر
تتعلق المشكلة التالية أيضًا بالمشكلات الموجودة في محرك الأقراص الثابتة أو مشاكل ملفات النظام. غالبًا ما يشير ذلك إلى حدوث فشل وشيك في محرك الأقراص ، لذلك نوصي بقراءة المقالة أدناه واستخدام الطرق المقترحة لحل المشكلة.
مزيد من التفاصيل: ماذا تفعل إذا كان CHKDSK يعمل باستمرار عند بدء تشغيل الكمبيوتر
استنتاج
درسنا طرق بدء تشغيل الأداة المساعدة للتحقق من قرص CHKDSK ، وكذلك حل المشكلات التي تنشأ أحيانًا أثناء استخدام هذه الأداة. كما ترون ، لا يوجد شيء معقد.