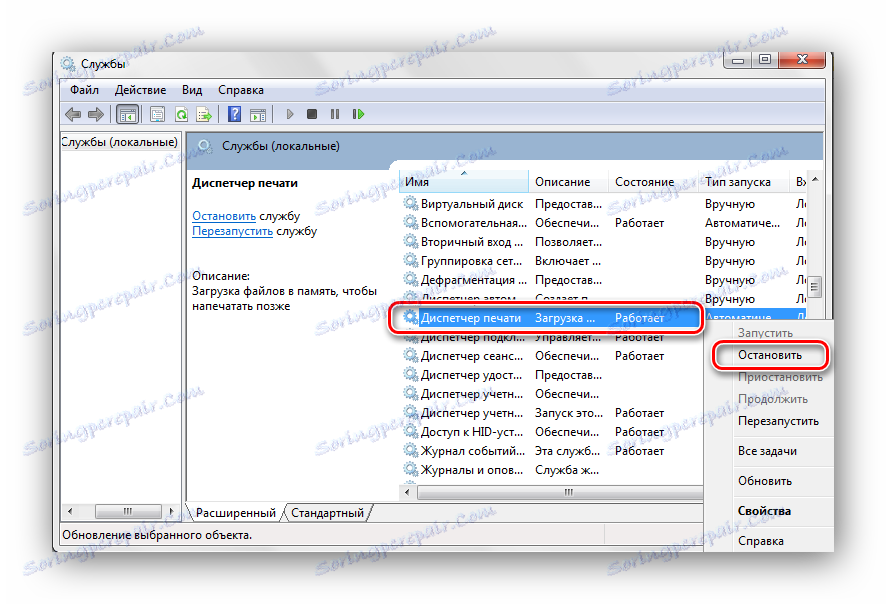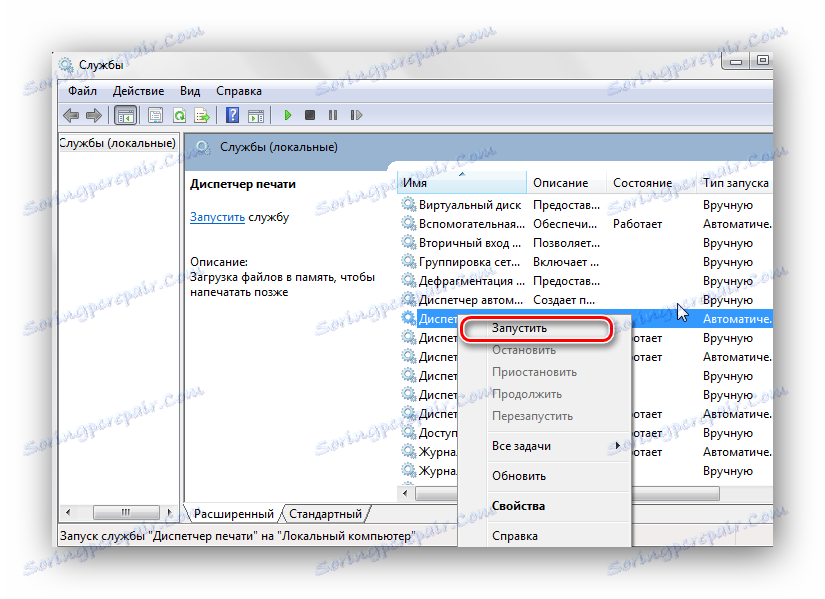تصحيح إيقاف خدمة الطباعة في Windows 7
عند طباعة المستندات ، قد يكون مستخدمو Windows Vista 7 في وضع يتوقف فيه الطباعة لأسباب غير معروفة. يمكن ببساطة أن تتراكم المستندات بأعداد كبيرة أو تختفي الطابعات الموجودة في الدليل "الأجهزة والطابعات" . في هذه المقالة ، سأناقش عملية استكشاف الأخطاء وإصلاحها المرتبطة بإيقاف خدمة الطباعة في Windows 7.
محتوى
استعادة خدمة الطباعة
فيما يلي العوامل الرئيسية التي يمكن أن تسبب الاستيلاء على الختم:
- برامج تشغيل قديمة وغير مناسبة (غير مناسبة) لأجهزة الطباعة ؛
- إصدار غير رسمي من Windows ؛
- زيادة الحمل على أجهزة الكمبيوتر الشخصية مع العديد من تطبيقات "القمامة" ، والتي تؤدي إلى الكبح وتباطؤ عمليات العمل ؛
- النظام تحت العدوى الفيروسية.
دعونا ننتقل إلى الأساليب التي من شأنها أن تساعد على إنشاء العملية الصحيحة للمعدات للطباعة.
الطريقة الأولى: تحقق من أن الخدمة تعمل بشكل صحيح
أولاً ، دعونا نتحقق من أن خدمة الطباعة تعمل بشكل صحيح في Windows 7. للقيام بذلك ، دعنا نتخذ عددًا من الإجراءات المحددة.
- اذهب إلى قائمة "ابدأ" واكتب استعلام
Службыفي شريط البحث. انقر على ظهر النقش "الخدمة" . - في نافذة "الخدمات" الظاهرة نقوم بالبحث عن البند الفرعي "مدير الطباعة" . انقر عليها PKM وانقر على البند "إيقاف" .
![خدمات print spooler stop windows 7]()
ثم نقوم بتوصيل هذه الخدمة المحلية مرة أخرى بالنقر فوق PCM وتحديد "ابدأ" .
![يقوم مرسل خدمة الطباعة بتشغيل Windows 7]()
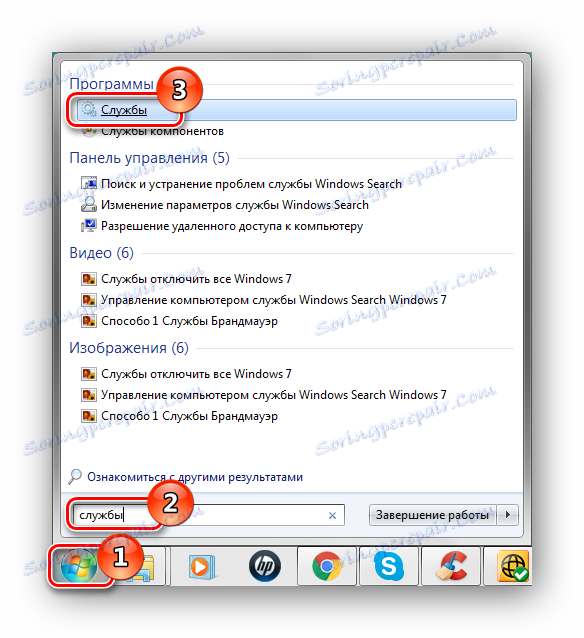
إذا لم يؤدي تنفيذ هذا الإجراء إلى إرجاع "إدارة الطباعة" إلى حالة العمل ، فانتقل إلى الطريقة التالية.
الطريقة الثانية: المسح الضوئي إلى أخطاء النظام
سنجري مسحًا كاملًا لنظامك لأخطاء النظام. للقيام بهذا ، قم بتنفيذ الخطوات التالية.
- افتح "سطر الأوامر" مع إمكانية الإدارة. انتقل إلى قائمة "ابدأ" ، أدخل
cmdوانقر على PCM ، حدد "تشغيل كمسؤول" .اقرأ المزيد: استدعاء "سطر الأوامر" في Windows 7
- لبدء الفحص ، اكتب الأمر:
sfc /scannow
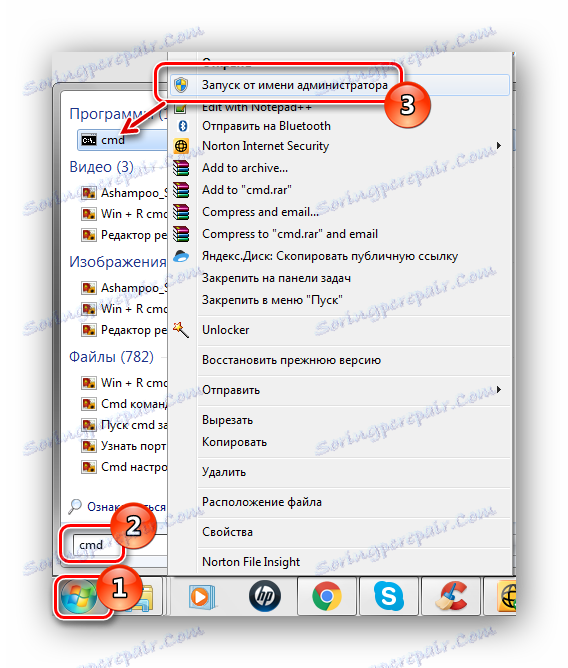
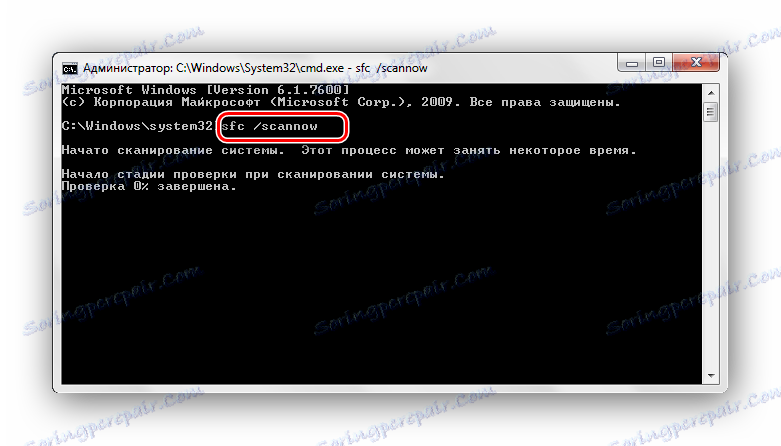
بعد انتهاء المسح (قد يستغرق الأمر عدة دقائق) ، حاول إعادة تشغيل عملية الطباعة.
الطريقة الثالثة: الوضع الآمن
نبدأ في الوضع الآمن (عندما يتم تشغيل الكمبيوتر الشخصي ، نضغط بشكل دوري على المفتاح F6 ونختار "الوضع الآمن" في قائمة الظهور).
اقرأ المزيد: كيفية إدخال "الوضع الآمن" في ويندوز
نحن نمر على طول الطريق:
C:WindowsSystem32spoolPRINTERS
في هذا الدليل ، نحذف كل المحتوى.
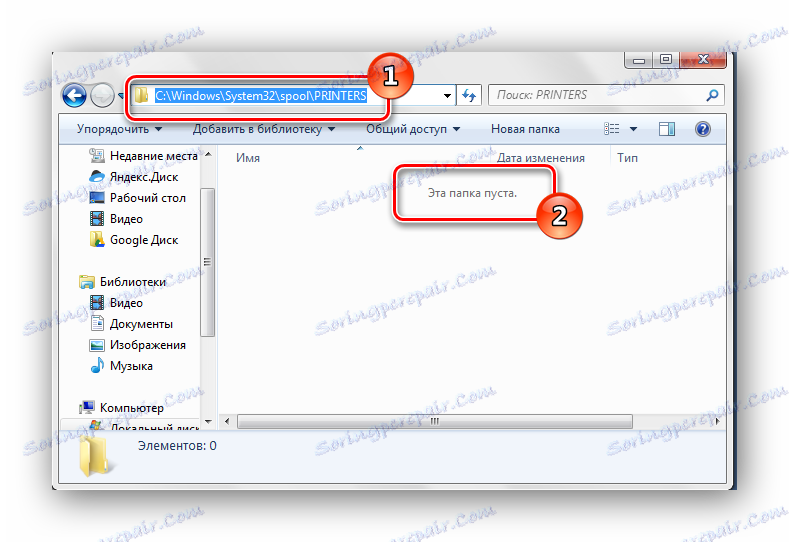
بعد إزالة جميع البيانات من هذا الدليل ، أعد تشغيل النظام وحاول تمكين الطباعة.
الطريقة الرابعة: برامج التشغيل
قد تكون مخفية المشكلة في "الحطب" قديمة أو مثبتة بشكل غير صحيح لمعدات الطباعة الخاصة بك. من الضروري تثبيت برامج التشغيل من الموقع الرسمي لجهازك. كيفية القيام بذلك ، على سبيل المثال ، يتم تحليل طابعة كانون في المادة ، والتي تعطى عن طريق الرابط أدناه.
الدرس: قم بتنزيل وتثبيت برامج التشغيل الخاصة بالطابعة
يمكنك أيضًا استخدام الميزات القياسية لنظام التشغيل Windows.
الدرس: تثبيت برامج التشغيل بأدوات Windows القياسية
لا تزال هناك فرصة لاستخدام حلول البرمجيات المتخصصة.
الدرس: برنامج لتثبيت برامج التشغيل
بعد إعادة تثبيت برامج التشغيل في محاولة لطباعة الوثائق الضرورية.
الطريقة الخامسة: استعادة النظام
إذا كان لديك نقطة استعادة نظام ، في حالة عدم وجود مشاكل في الطباعة ، يمكن لهذه الطريقة حل المشكلة في "مدير الطباعة" .
- افتح قائمة "ابدأ" واكتب "System Restore" ، واضغط على Enter .
- أمامنا سيكون هناك نافذة "استعادة النظام" ، حيث نضغط على "إضافي" ، بعد اختيار البند "لاختيار نقطة أخرى للاستعادة" .
- في القائمة التي تظهر ، حدد التاريخ المطلوب (عندما لا توجد أخطاء مع الختم) وانقر على زر "التالي" .
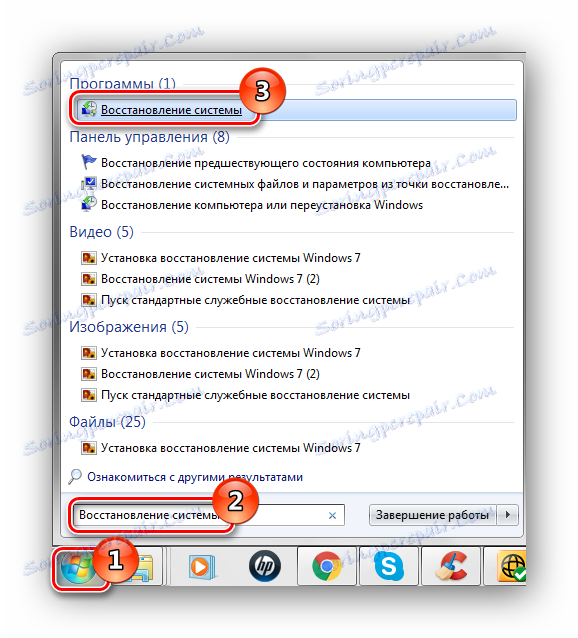
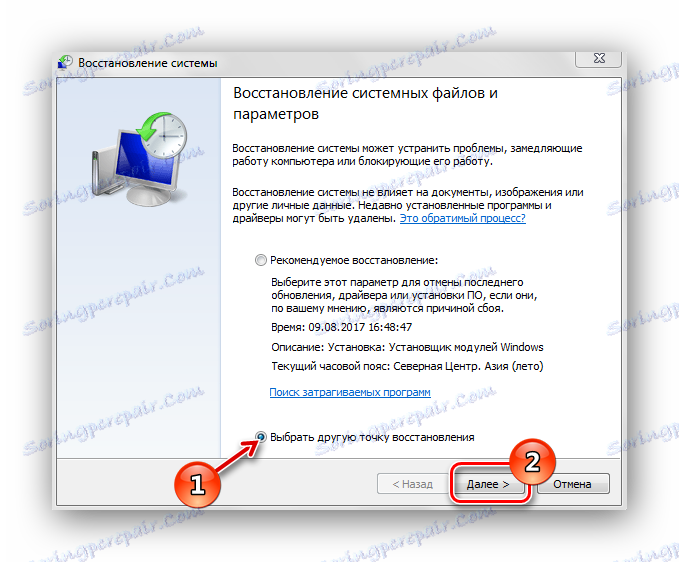
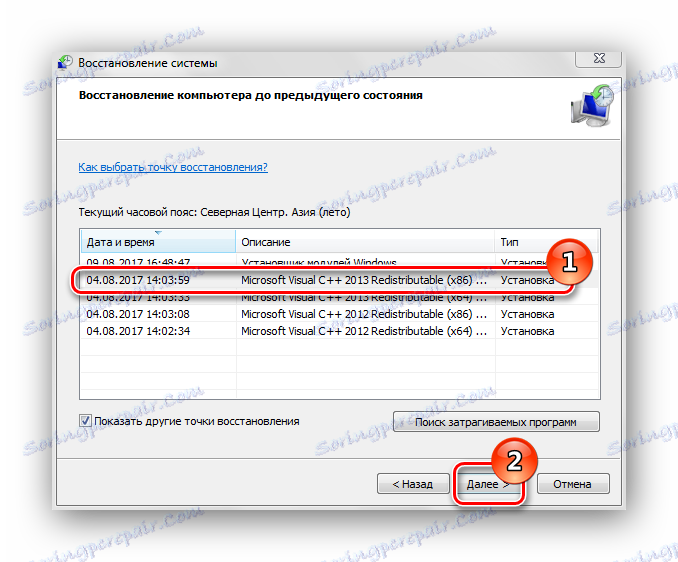
بعد حدوث عملية الاسترداد ، أعد تشغيل النظام وحاول طباعة الملفات المطلوبة.
الطريقة 6: البحث عن الفيروسات
في بعض الحالات ، قد يكون سبب توقف خدمة الطباعة عن إجراءات الفيروسات على نظامك. لإصلاح المشكلة ، تحتاج إلى فحص Windows 7 باستخدام برنامج مكافحة الفيروسات. قائمة برامج مكافحة الفيروسات المجانية الجيدة: AVG مكافحة الفيروسات مجانا . خالية من أفاست مكافحة الفيروسات . أفيرا . مكافي . خالية من كاسبيرسكي .
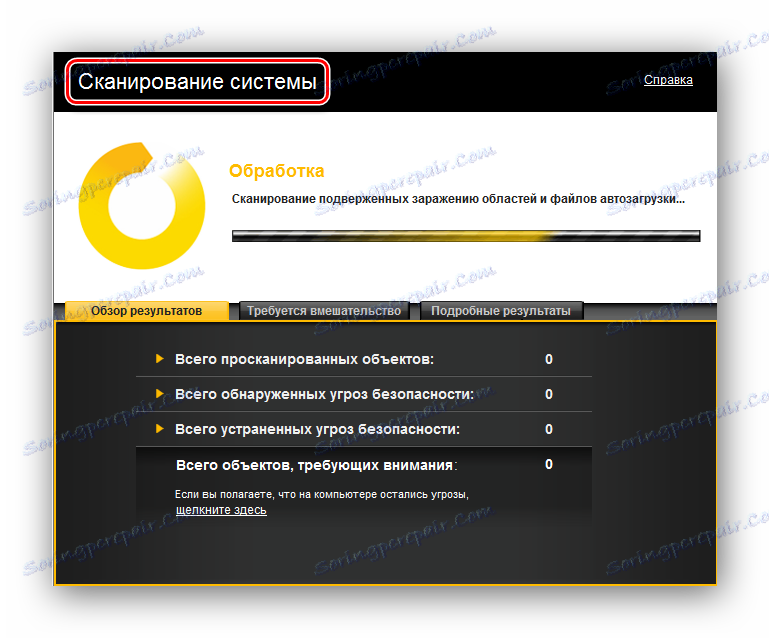
اقرأ أيضا: فحص جهاز الكمبيوتر الخاص بك بحثًا عن الفيروسات
يمكن أن تؤدي مشكلات خدمة الطباعة في Windows 7 إلى إيقاف مهام سير العمل وتوصيل عدد كبير من المضايقات. باستخدام الطرق المقدمة في هذه المقالة ، ستتمكن من ضبط تشغيل الطابعة.