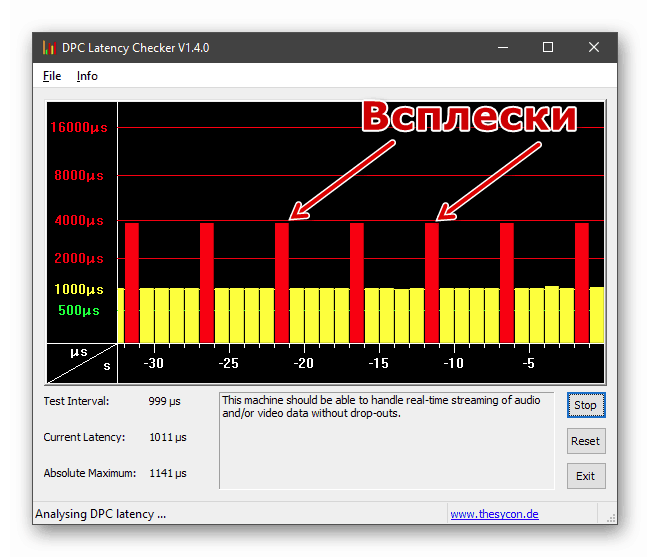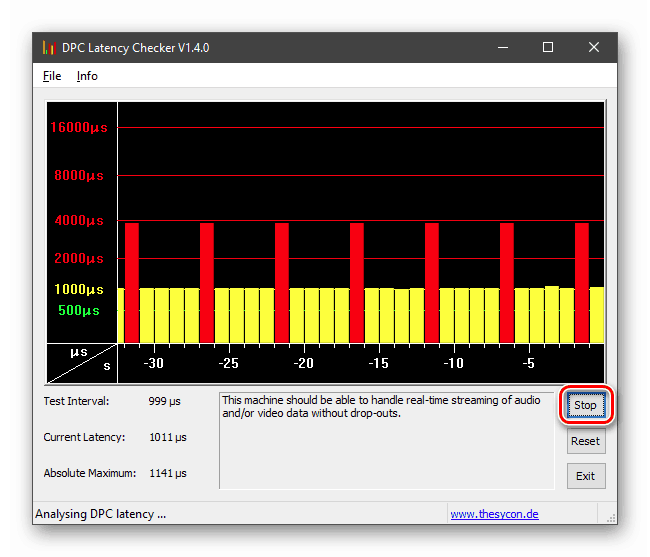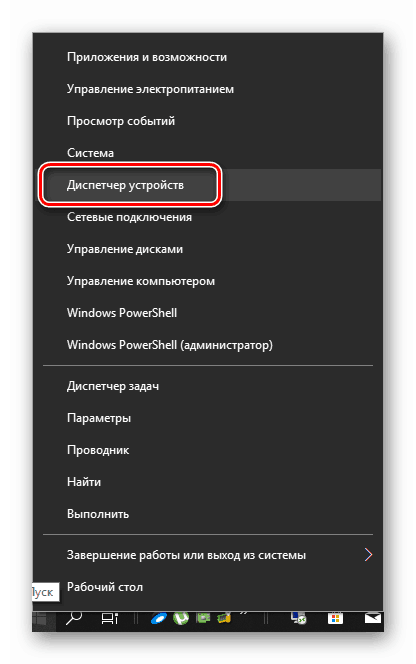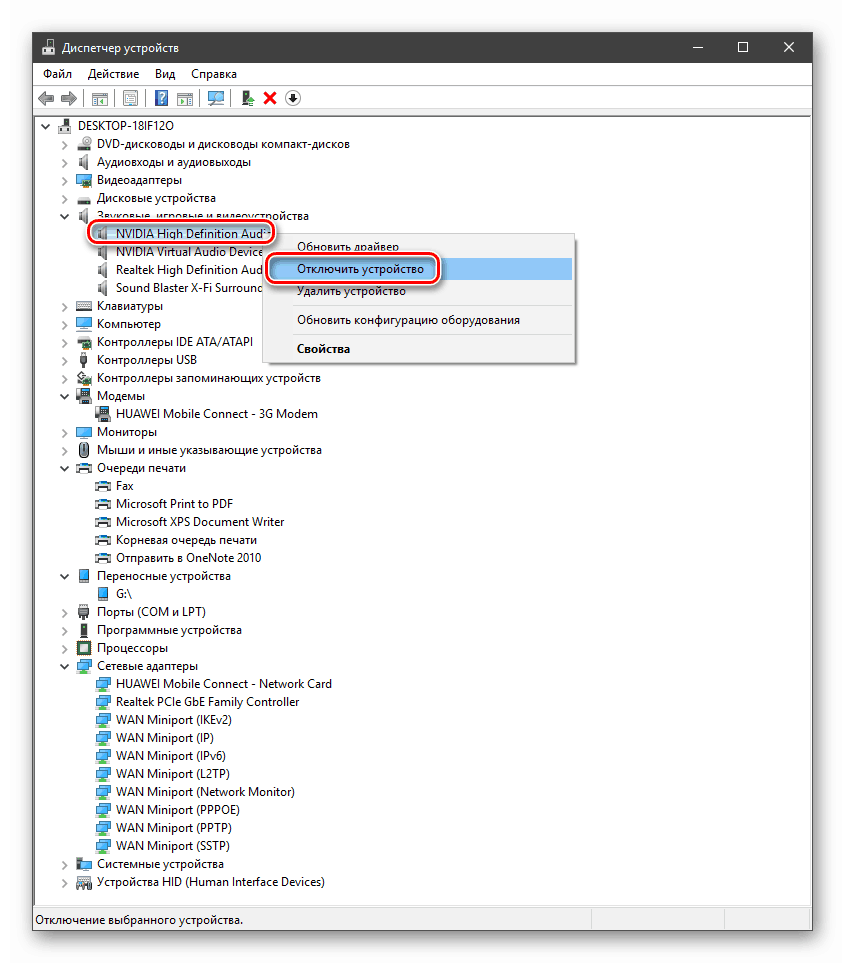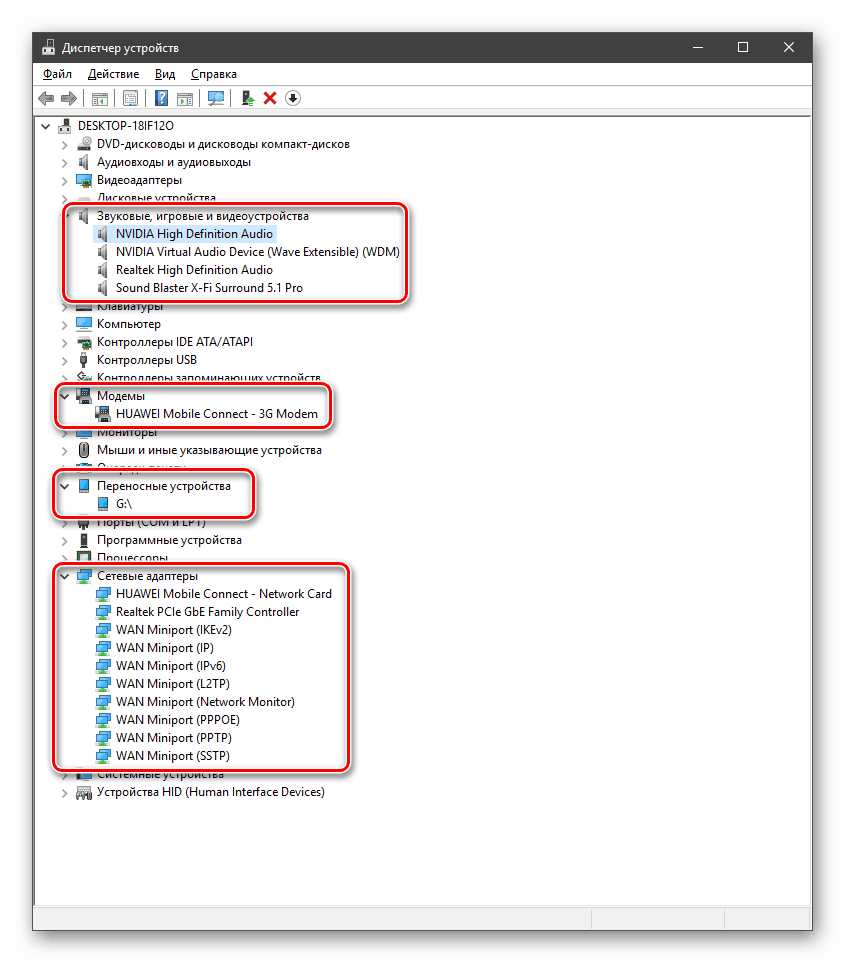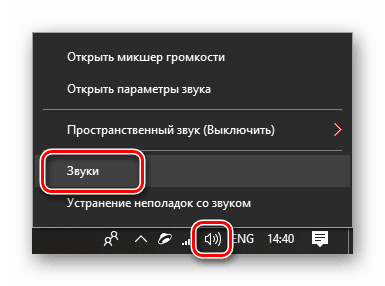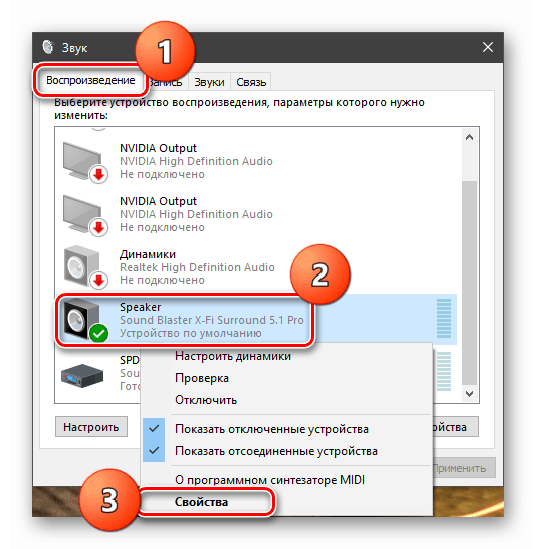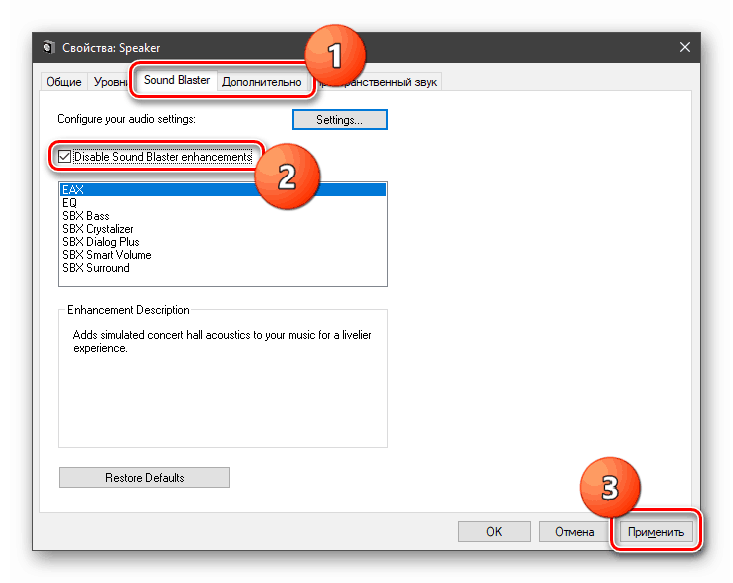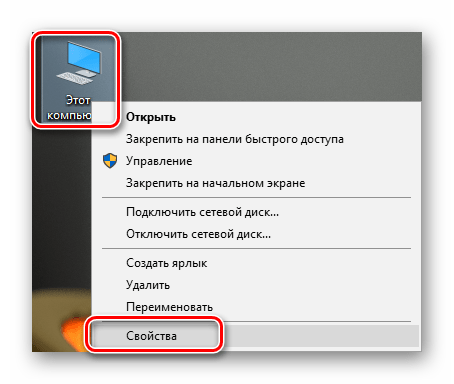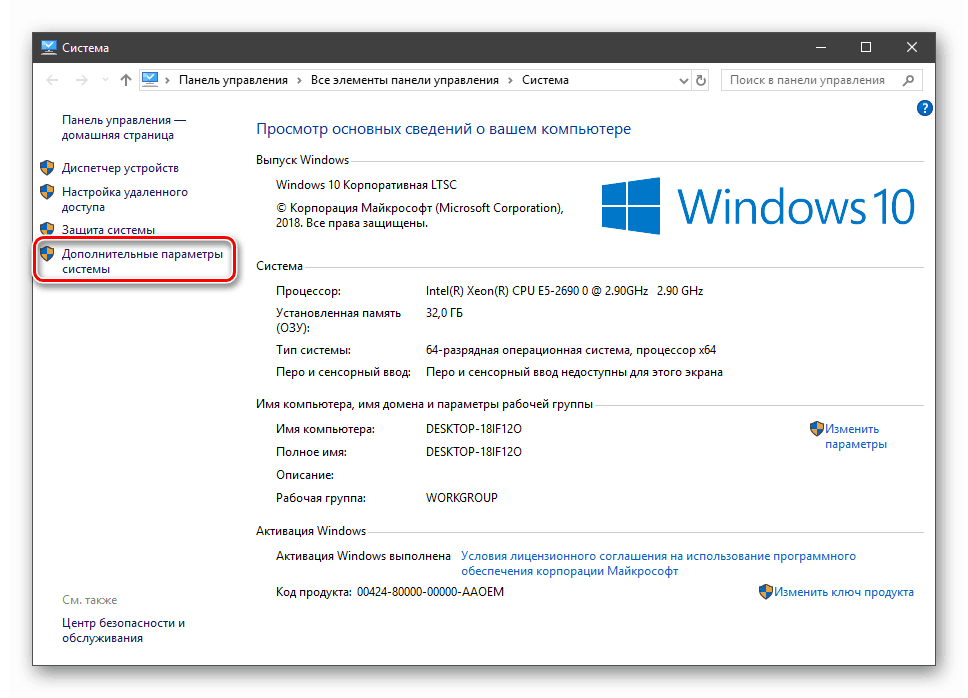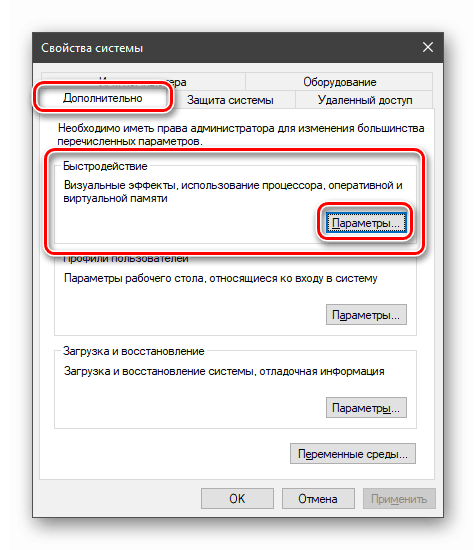إصلاح مشكلة في عملية تحميل وحدة المعالجة المركزية "System Interrupts"
يبدأ العديد من مستخدمي نظام التشغيل Windows بمرور الوقت في ملاحظة أن الحمل على النظام من خلال بعض العمليات قد زاد بشكل كبير. على وجه الخصوص ، يزيد استهلاك موارد وحدة المعالجة المركزية ، مما يؤدي بدوره إلى "الفرامل" والعمل غير مريح. في هذه المقالة ، سوف ندرس الأسباب والحلول للمشكلة المرتبطة بعملية نظام عمليات الانتروبتس .
المحتوى
النظام تحميل المعالج
لا ترتبط هذه العملية بأي تطبيق ، ولكنها إشارة فقط. هذا يعني أنه يعرض زيادة استخدام وحدة المعالجة المركزية بواسطة برامج أو أجهزة أخرى. هذا السلوك من النظام يرجع إلى حقيقة أن وحدة المعالجة المركزية لديها لتخصيص طاقة إضافية لمعالجة البيانات التي تم تفويتها عن طريق المكونات الأخرى. تشير "مقاطعات النظام" إلى أن بعض الأجهزة أو برامج التشغيل لا تعمل بشكل صحيح أو أنها معيبة.
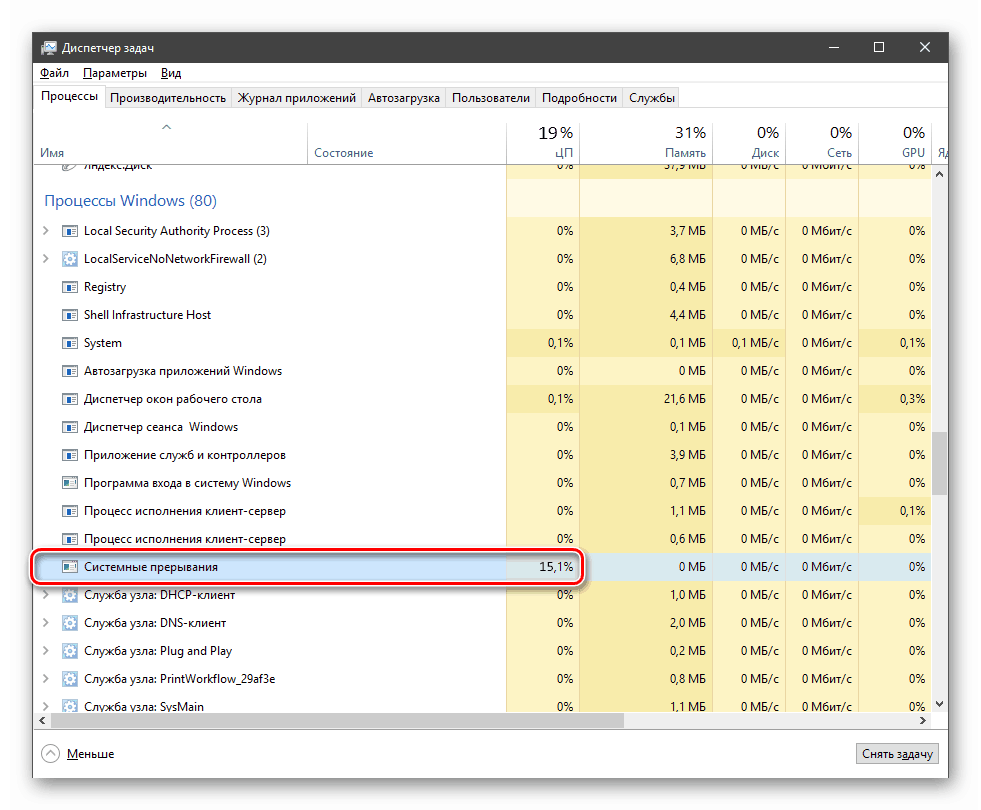
قبل المتابعة لحل المشكلة ، من الضروري تحديد عتبة التحميل العادية لهذه العملية. هذا هو حوالي 5 في المئة. إذا كانت القيمة أعلى ، يجب أن تفكر في حقيقة أن النظام قد فشل في المكونات.
الطريقة 1: تحديث برامج التشغيل
أول شيء تحتاج إلى التفكير فيه عند حدوث مشكلة هو تحديث كافة برامج تشغيل الأجهزة ، الفعلية والظاهرية. ينطبق هذا بشكل خاص على الأجهزة المسؤولة عن تشغيل الوسائط المتعددة - بطاقات الصوت والفيديو ، بالإضافة إلى محولات الشبكة. لإجراء تحديث شامل يوصى باستخدام برنامج خاص. ومع ذلك ، فإن "دزينة" مجهزة بأداة فعالة خاصة بها.

مزيد من التفاصيل: نقوم بتحديث برامج التشغيل على نظام التشغيل Windows 10
الطريقة 2: التحقق من القرص
قد يعمل قرص النظام ، خاصةً إذا كان لديك محرك أقراص ثابتة مثبت ، في نهاية المطاف مع أخطاء بسبب تلف القطاعات أو رقاقات الذاكرة أو الفشل في وحدة التحكم. من أجل القضاء على هذا العامل ، تحتاج إلى التحقق من القرص عن الأخطاء. إذا تم تحديدها ، فإن "قطعة الأجهزة" تستحق الاستبدال أو محاولة الإصلاح ، والتي لا تؤدي دائمًا إلى النتيجة المرجوة.
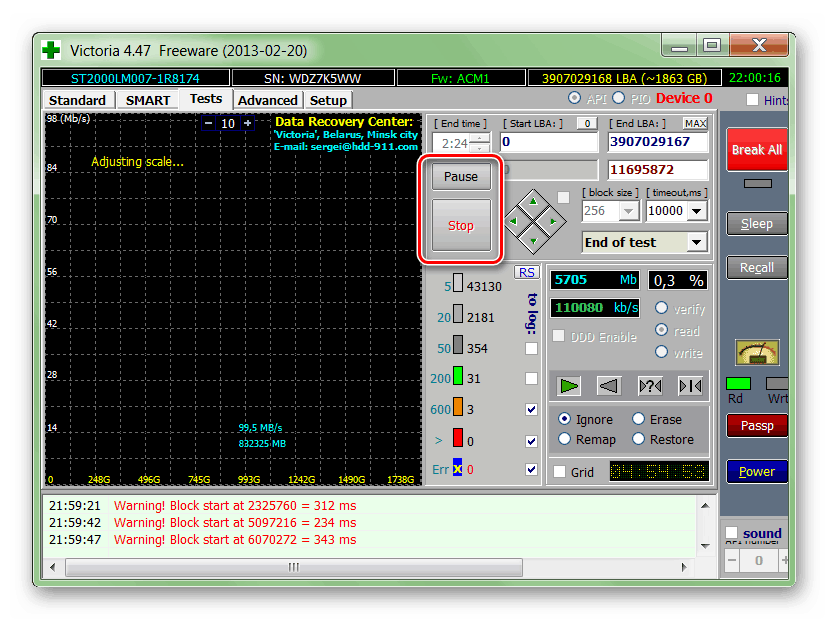
مزيد من التفاصيل:
تحقق من القرص الثابت بحثًا عن الأخطاء والقطاعات التالفة
كيفية التحقق من أداء القرص الثابت
علاج القطاعات غير المستقرة على القرص الثابت
استكشاف الأخطاء وإصلاحها والقطاعات التالفة على القرص الثابت
استرداد القرص الصلب عن طريق فيكتوريا
الطريقة الثالثة: التحقق من البطارية
يمكن أن تتسبب بطارية الكمبيوتر المحمول التي وصلت إلى نهايتها في زيادة التحميل على وحدة المعالجة المركزية من خلال عملية System Interrupts . هذا العامل يؤدي إلى التشغيل غير الصحيح لمختلف "توفير الطاقة" ، والتي تستخدم بنشاط في الأجهزة المحمولة. الحل هنا بسيط: تحتاج إلى اختبار البطارية ، وبناءً على النتيجة ، استبدلها بواحدة جديدة ، حاول استعادة أو التبديل إلى طرق أخرى لحل المشكلة.
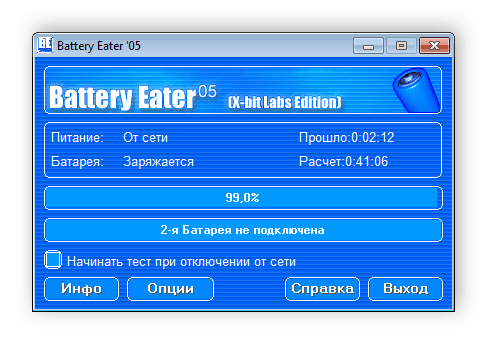
مزيد من التفاصيل:
اختبار بطارية كمبيوتر محمول
كمبيوتر محمول برامج معايرة البطارية
كيفية استعادة بطارية الكمبيوتر المحمول
الطريقة الرابعة: تحديث BIOS
يمكن أن تؤدي البرامج الثابتة القديمة التي تدير اللوحة الأم ، BIOS ، إلى المشكلة التي نوقشت اليوم. في معظم الأحيان ، تحدث مشكلات بعد استبدال أو توصيل أجهزة جديدة بجهاز كمبيوتر - معالج ، بطاقة فيديو ، قرص ثابت ، وما إلى ذلك. خروج - تحديث BIOS.
على موقعنا الكثير من المقالات حول هذا الموضوع. من السهل العثور عليهم: فقط أدخل الاستعلام "تحديث BIOS" بدون علامات اقتباس في مربع البحث في الصفحة الرئيسية.
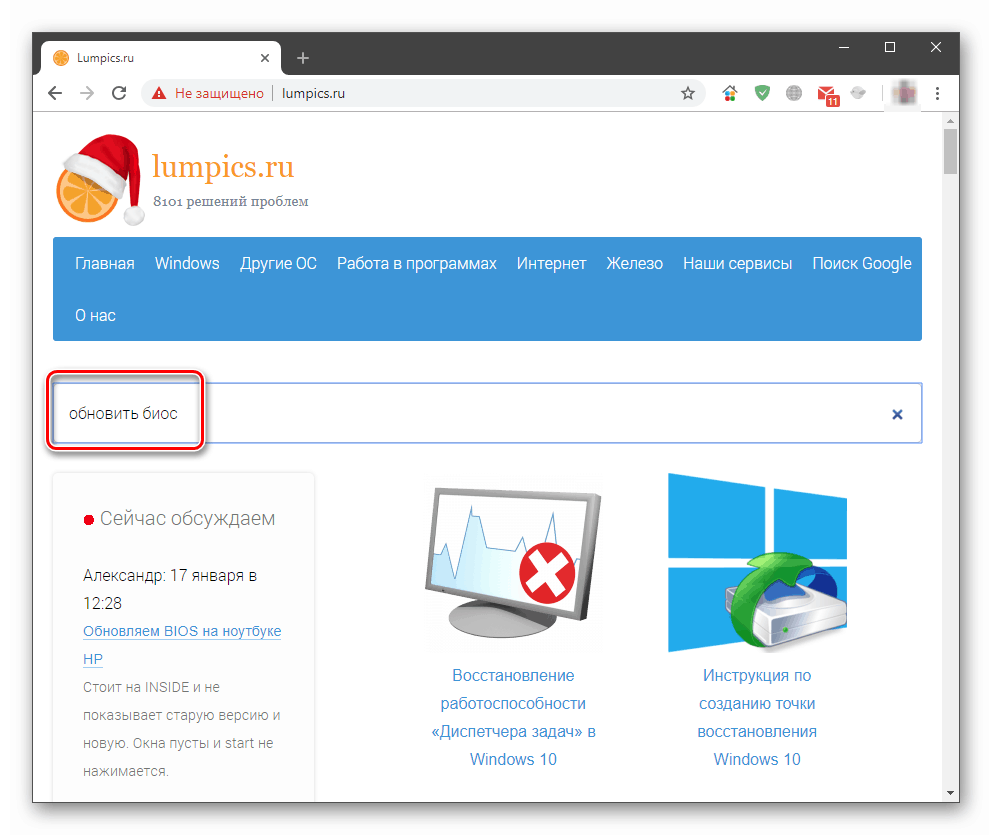
الطريقة الخامسة: التعرف على الأجهزة وبرامج التشغيل الخاطئة
إذا لم تساعد الطرق المذكورة أعلاه في التخلص من المشكلة ، فمن الضروري ، بعد أن تسلحت ببرنامج صغير ، أن تجد في Device Manager المكون الذي يتسبب في فشل النظام. تسمى الأداة التي سنستخدمها DPC Latency Checker. لا يتطلب التثبيت ، تحتاج فقط إلى تنزيل وفتح ملف واحد على جهاز الكمبيوتر الخاص بك.
قم بتنزيل البرنامج من الموقع الرسمي
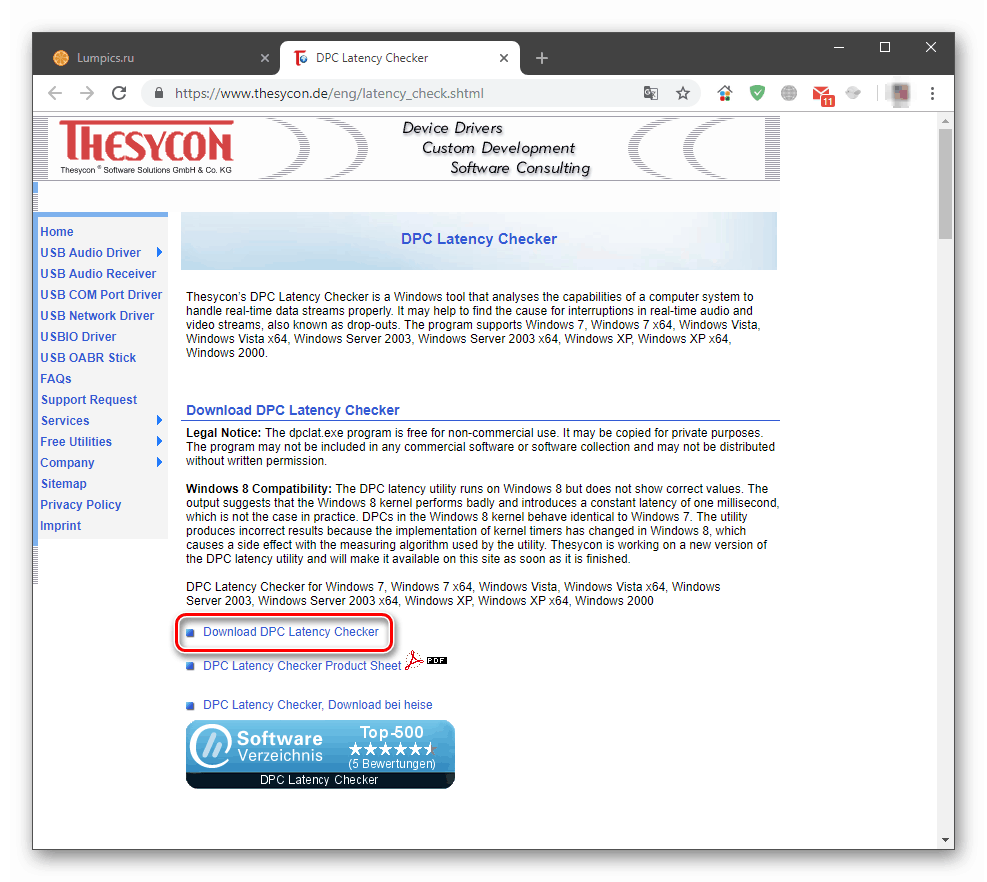
- نغلق جميع البرامج التي يمكنها استخدام أجهزة الوسائط المتعددة - اللاعبين ، والمتصفحات ، ومحرري الرسومات. من الضروري أيضًا إيقاف التطبيقات التي تستخدم الإنترنت ، على سبيل المثال ، ياندكس القرص ، ومختلف عدادات المرور وأكثر من ذلك.
- قم بتشغيل البرنامج. سيبدأ المسح تلقائيًا ، نحتاج فقط إلى الانتظار بضع دقائق وتقييم النتيجة. يعرض مدقق وقت الاستجابة DPC تأخيرًا في معالجة البيانات بالميكروثانية. يجب أن يكون سبب القلق هو القفزات في مخطط اللون الأحمر. إذا كان الرسم البياني بأكمله باللون الأخضر ، فيجب الانتباه إلى النغمات الصفراء.
![التأخير في معالجة المعلومات المقاسة ببرنامج مدقق وقت الاستجابة DPC]()
- وقف القياسات مع زر "إيقاف" .
![وقف تأخير معالجة القياس في مدقق وقت الاستجابة لـ DPC]()
- انقر على زر الماوس الأيمن على زر "ابدأ" وحدد العنصر "إدارة الأجهزة" .
![انتقل إلى "إدارة الأجهزة" من قائمة السياق في نظام التشغيل Windows 10]()
- ثم يجب عليك إيقاف تشغيل الأجهزة وقياس التأخير. يتم ذلك عن طريق الضغط على PCM على الجهاز وتحديد العنصر المناسب.
![قم بفصل الجهاز للتحقق في Device Manager في Windows 10]()
وينبغي إيلاء اهتمام خاص لأجهزة الصوت وأجهزة المودم والطابعات والفاكسات والأجهزة المحمولة ومحولات الشبكة. من الضروري أيضًا فصل أجهزة USB ، ويمكن القيام بذلك فعليًا عن طريق إزالتها من الموصل الموجود على اللوحة الأمامية أو الخلفية للكمبيوتر. يمكن إيقاف تشغيل بطاقة الفيديو في فرع "محولات الفيديو" .
![يجب تعطيل الأجهزة للتحقق من تأخير معالجة البيانات في Windows 10 Device Manager]()
يوصى بشدة بعدم تعطيل المعالج (المعالج) والمراقبة وأجهزة الإدخال ("لوحة المفاتيح" والماوس) ، ويجب عدم لمس المواضع في فروع "النظام" و "البرامج" ، "الكمبيوتر" .
كما ذكر أعلاه ، بعد إيقاف تشغيل كل جهاز ، من الضروري تكرار قياس تأخير معالجة البيانات. إذا اختفت الرشقات عند تشغيل موقت وقت استجابة DPC في المرة التالية ، فهذا يعني أن هذا الجهاز يعمل مع وجود أخطاء.
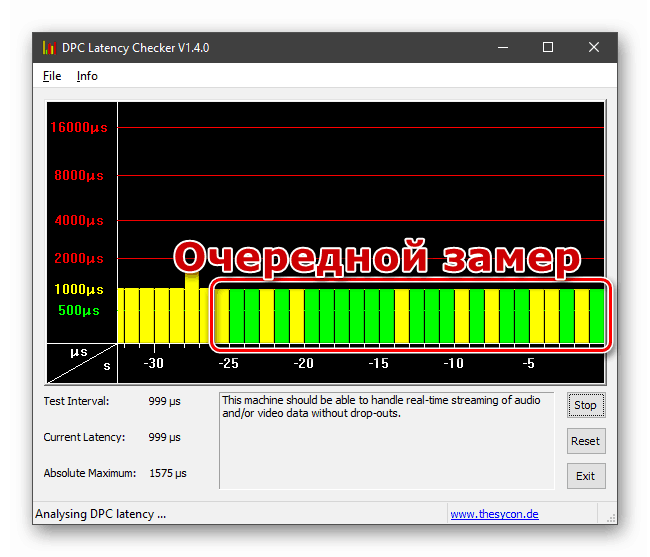
أولاً يجب عليك محاولة تحديث برنامج التشغيل. يمكن القيام بذلك مباشرة في المرسل (راجع المقال "تحديث برامج التشغيل على Windows 10" على الرابط أعلاه) أو عن طريق تنزيل الحزمة الضرورية من موقع الشركة المصنعة للجهاز. إذا لم يساعد تحديث برنامج التشغيل على حل المشكلة ، فعليك التفكير في استبدال الجهاز أو التوقف عن استخدامه.
الحلول المؤقتة
هناك تقنيات يمكن أن تساعد في التخلص من الأعراض (الحمل على وحدة المعالجة المركزية) ، ولكن لا القضاء على أسباب "المرض". هذا هو إغلاق الصوت والمؤثرات البصرية في النظام.
المؤثرات الصوتية
- انقر بزر الماوس الأيمن على رمز مكبر الصوت في منطقة الإعلام وحدد "الأصوات" .
![الانتقال إلى التحكم في الصوت في Windows 10]()
- انتقل إلى علامة التبويب "التشغيل" ، وانقر بزر الماوس الأيمن على "الجهاز الافتراضي" (الذي يتم تشغيل الصوت من خلاله) وانتقل إلى الخصائص.
![قم بالتبديل إلى خصائص جهاز الصوت الافتراضية في Windows 10]()
- كذلك ، على علامة التبويب "خيارات متقدمة" أو على علامة التبويب التي تحتوي على اسم بطاقة الصوت ، يجب عليك تحديد خانة الاختيار باسم "إيقاف تشغيل المؤثرات الصوتية" أو ما شابه ذلك. من الصعب الخلط ، لأن هذا الخيار موجود دائمًا في المكان نفسه. لا تنس النقر على زر "تطبيق" .
![قم بإيقاف تشغيل المؤثرات الصوتية في Windows 10]()
- لتحقيق التأثير المطلوب قد يتطلب إعادة تشغيل الكمبيوتر.
المؤثرات البصرية
- انتقل إلى خصائص النظام عن طريق النقر بزر الماوس الأيمن فوق رمز الكمبيوتر على سطح المكتب.
![قم بالتبديل إلى خصائص النظام من سطح المكتب في نظام التشغيل Windows 10]()
- بعد ذلك ، انتقل إلى "الخيارات المتقدمة" .
![الانتقال إلى معلمات النظام الإضافية في Windows 10]()
- في علامة التبويب خيارات متقدمة ، ابحث عن كتلة إعدادات السرعة واضغط على الزر الموضح في لقطة الشاشة.
![الانتقال إلى إعداد التأثيرات المرئية في Windows 10]()
- في النافذة التي تفتح ، في علامة التبويب "تأثيرات مرئية" ، حدد القيمة "توفير أفضل أداء . " سوف تختفي جميع الغربان في الجزء السفلي. هنا يمكنك إرجاع الخطوط المانعة. انقر فوق "تطبيق" .
![تعطيل تأثيرات النظام المرئية في Windows 10]()
إذا عملت إحدى التقنيات ، يجب أن تفكر في مشاكل في الصوت أو بطاقة الفيديو أو برامج التشغيل الخاصة بهم.
استنتاج
في الحالة التي لا يساعد فيها أي وسيلة لإزالة الحمل الزائد على المعالج ، يمكننا استخلاص عدة استنتاجات. الأول هو أن هناك مشاكل في وحدة المعالجة المركزية نفسها (رحلة إلى الخدمة وإمكانية استبدال). والثاني هو أن مكونات اللوحة الأم معطوبة (أيضا الذهاب إلى مركز الخدمة). يجب أيضًا الانتباه إلى منافذ إدخال / إخراج المعلومات - USB و SATA و PCI-E وغيرها من الموصلات الخارجية والداخلية. ما عليك سوى توصيل الجهاز بمقبس آخر ، إذا كان متاحًا ، والتحقق من التأخير. على أي حال ، كل هذا يتحدث بالفعل عن مشاكل خطيرة في الأجهزة ، ولا يمكنك التعامل معها إلا من خلال زيارة ورشة عمل متخصصة.