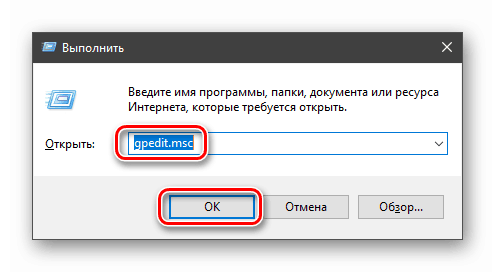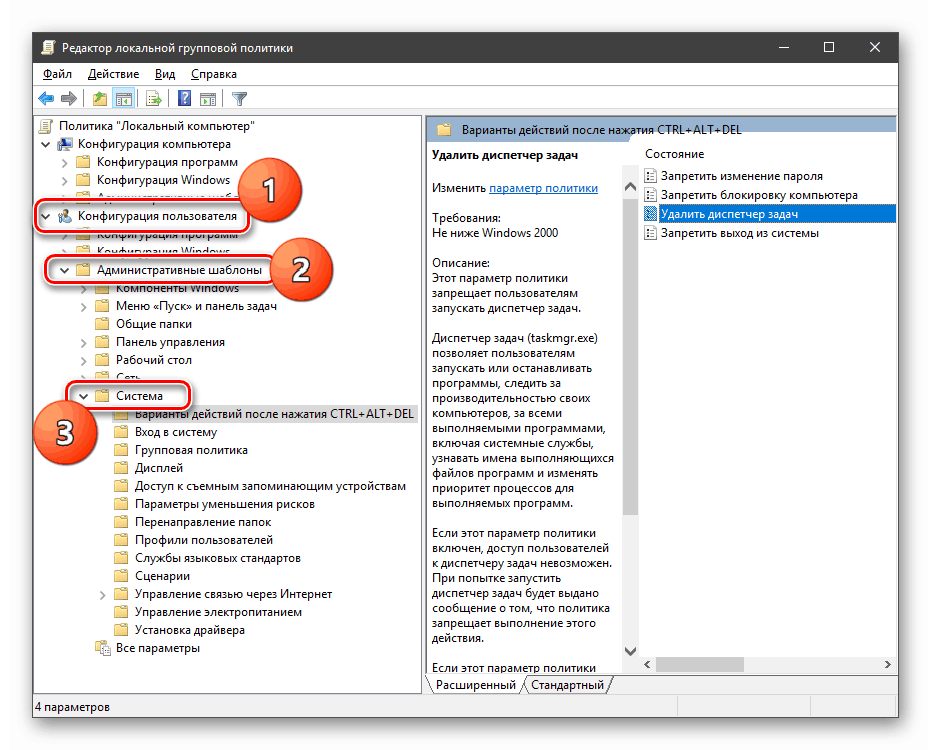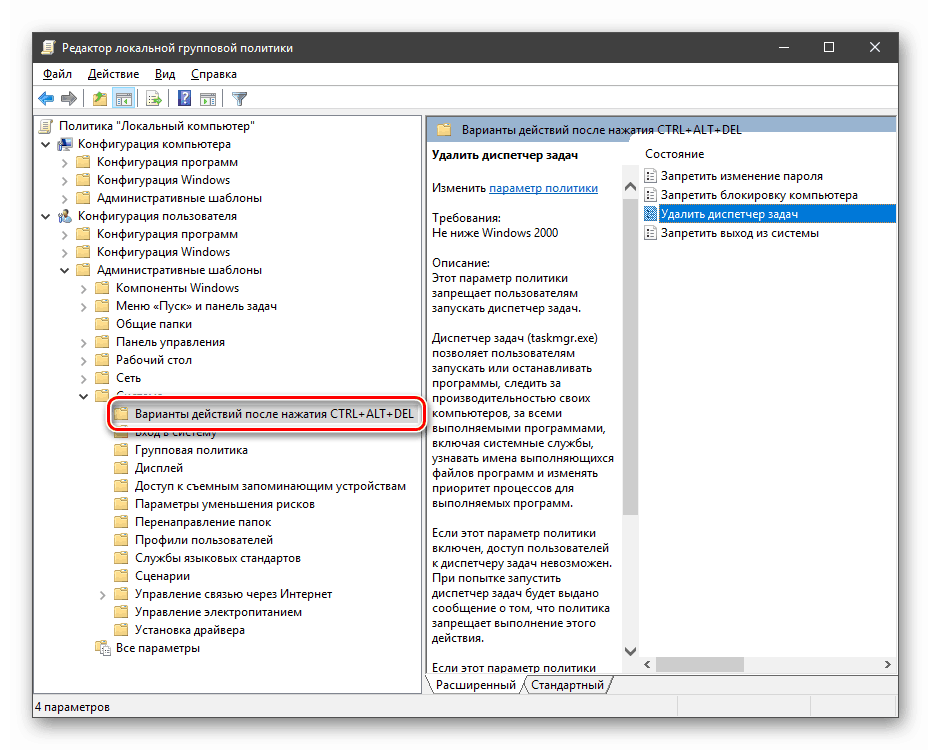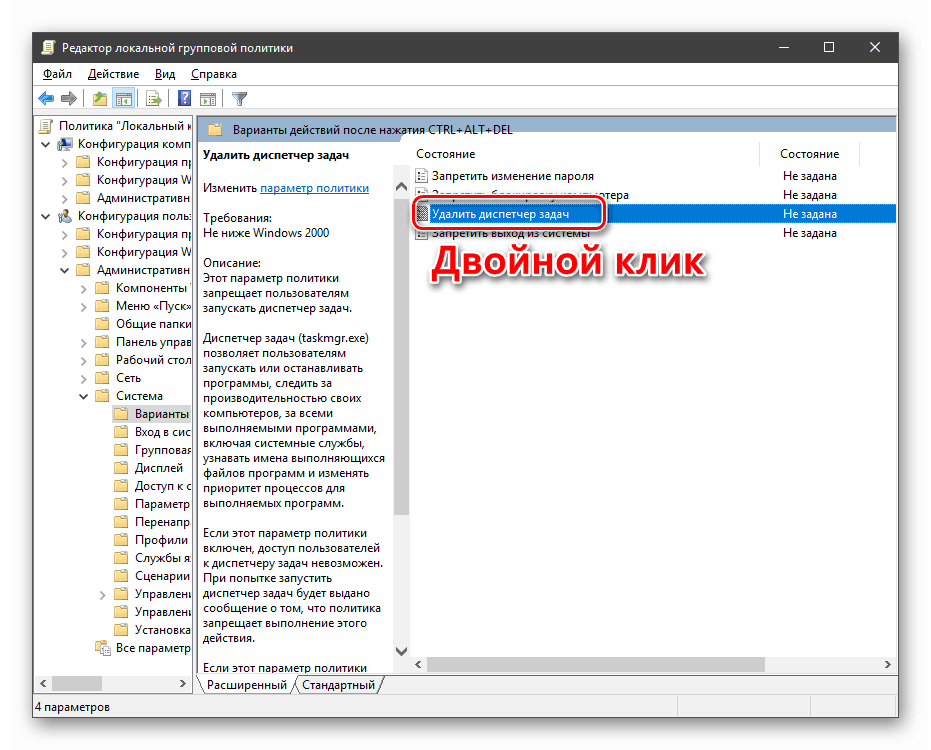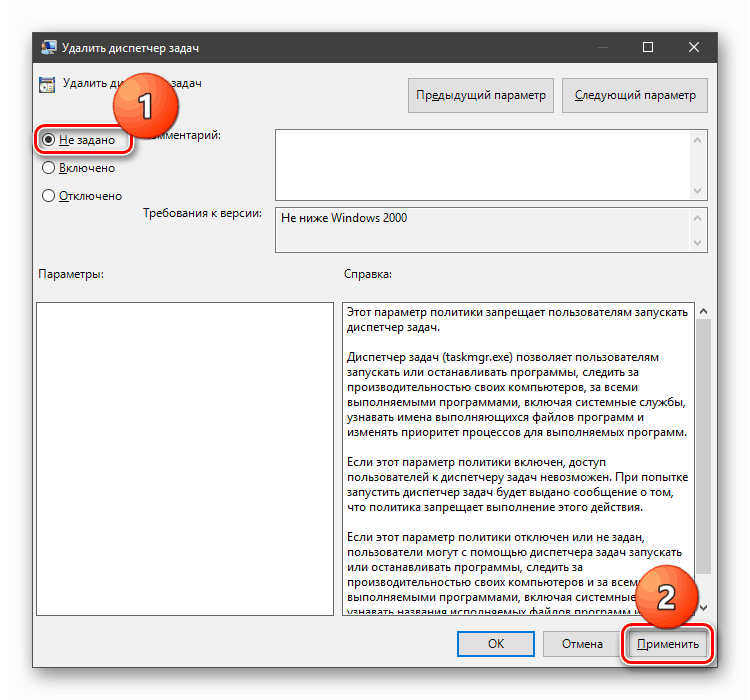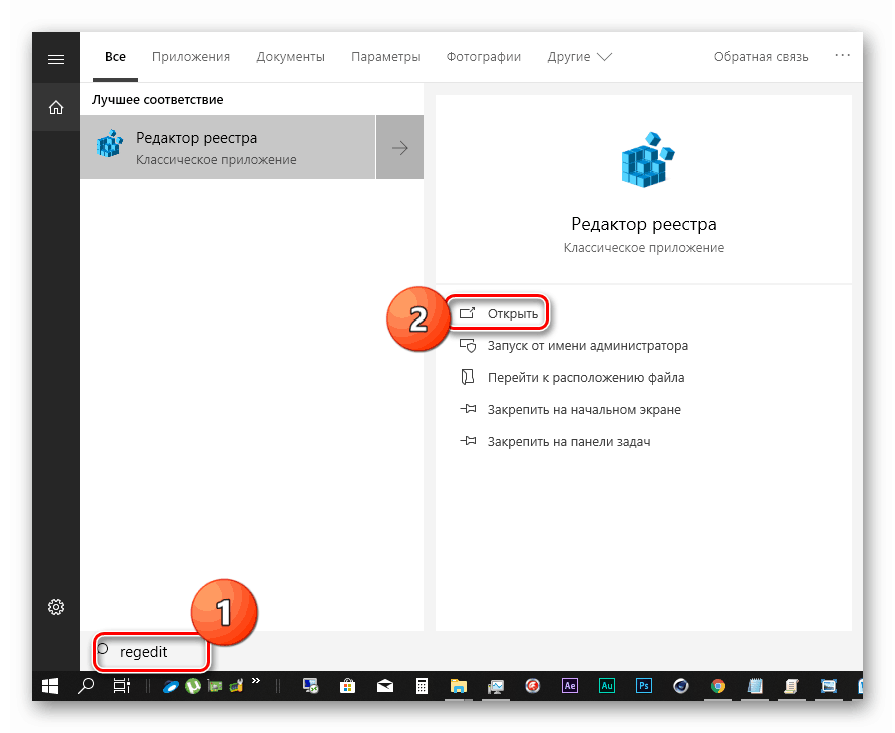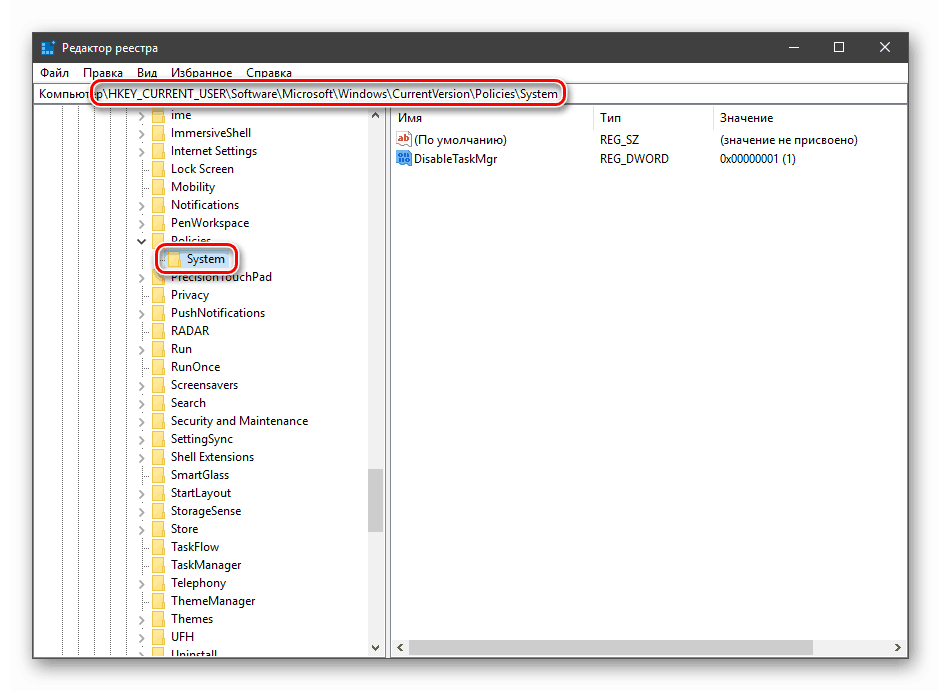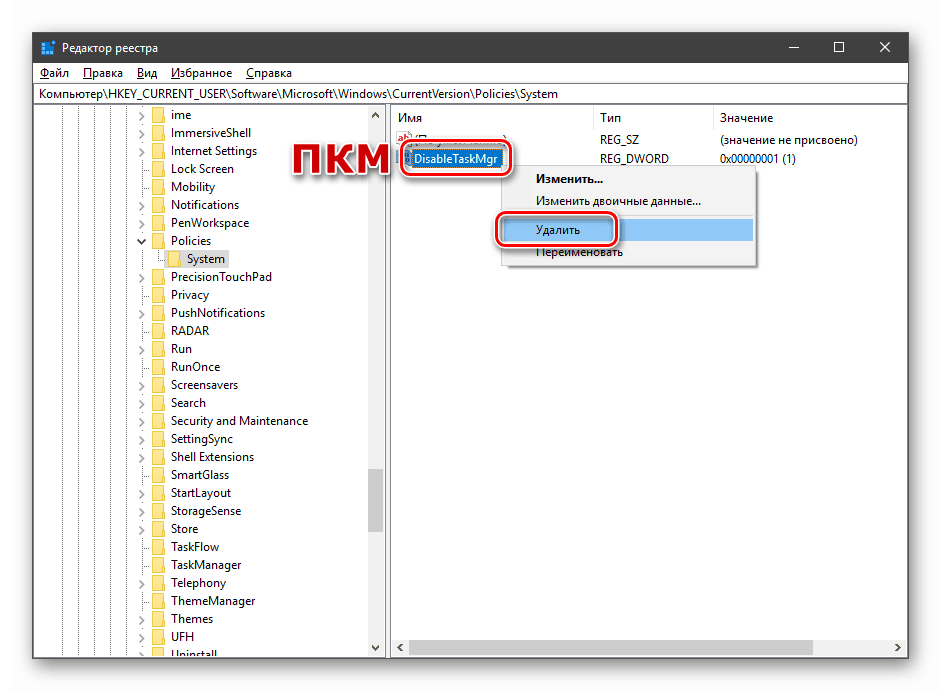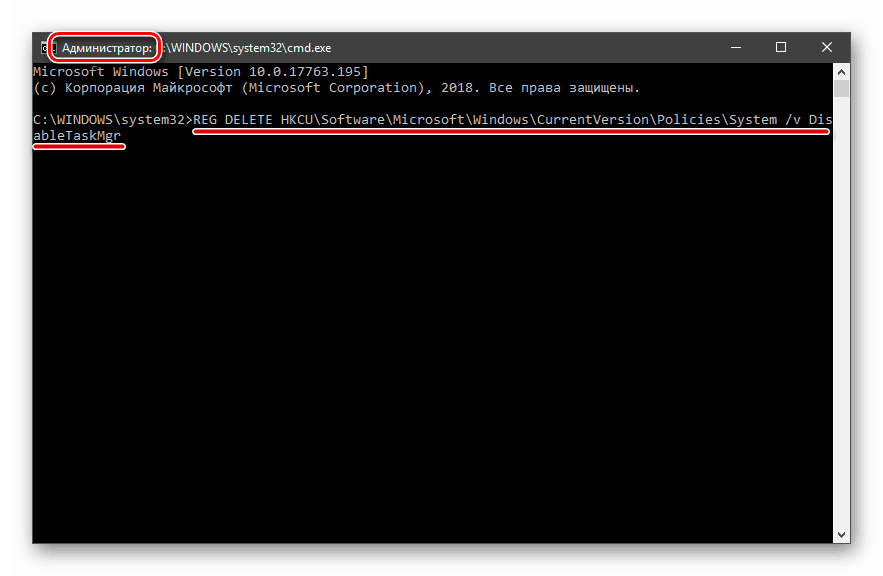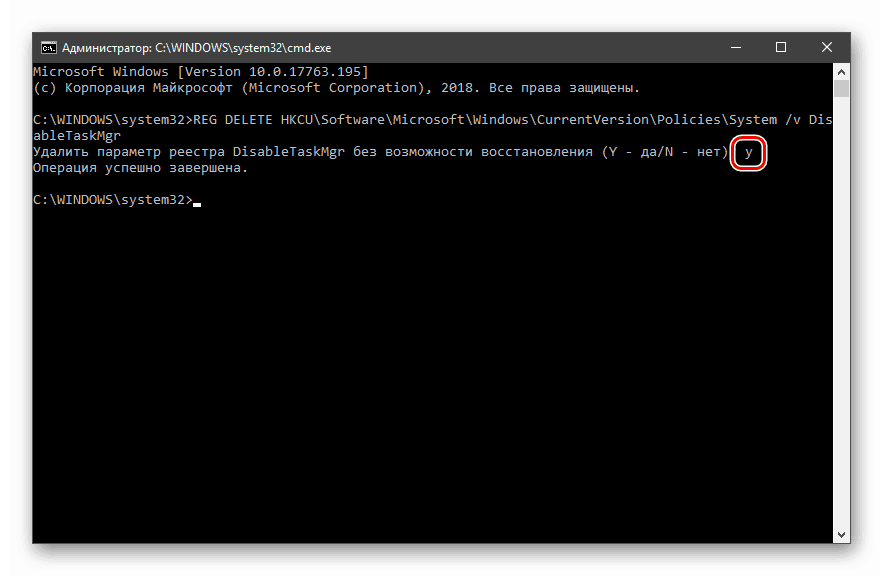استعادة "مدير المهام" في نظام التشغيل Windows 10
يعد Windows Task Manager أحد أدوات النظام المساعدة التي تحتوي على وظائف مفيدة. مع ذلك ، يمكنك عرض التطبيقات والعمليات قيد التشغيل ، وتحديد تحميل "أجهزة" الكمبيوتر (المعالج ، ذاكرة الوصول العشوائي ، القرص الثابت ، بطاقة الرسومات) وأكثر من ذلك بكثير. في بعض الحالات ، يرفض هذا المكون تشغيله لأسباب متعددة. سوف نتحدث عن القضاء عليهم في هذه المقالة.
المحتوى
لا يبدأ تشغيل "إدارة المهام"
الفشل في تشغيل مدير المهام له عدة أسباب. هذا هو غالباً حذف أو تلف الملف taskmgr.exe الموجود في المجلد على طول المسار
C:WindowsSystem32
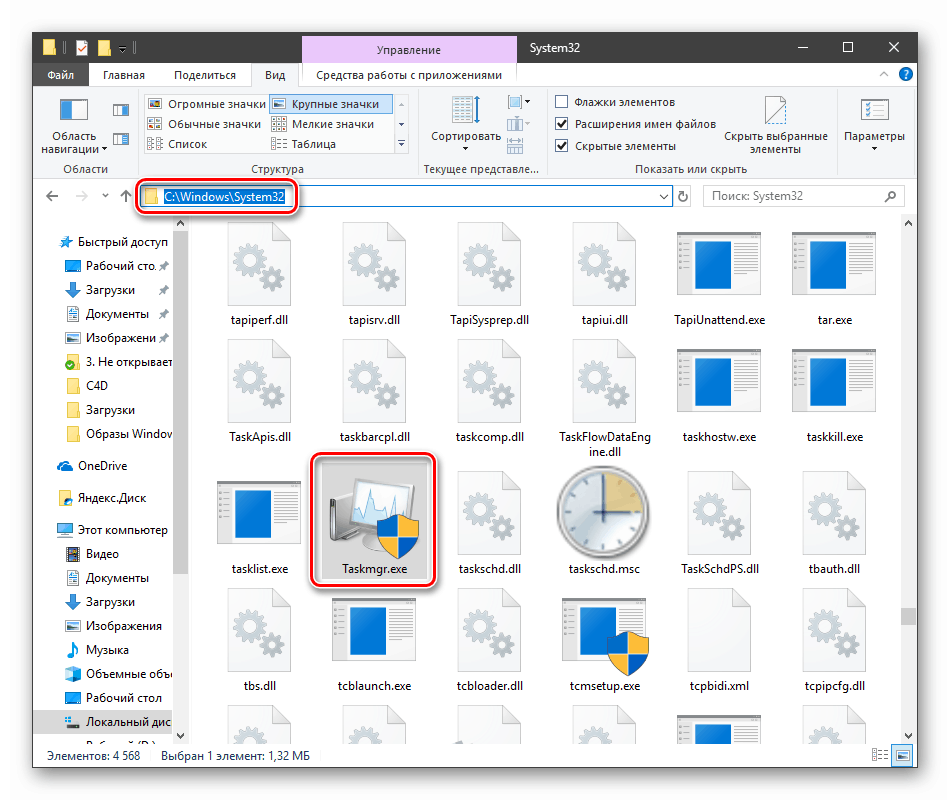
يحدث هذا بسبب الفيروسات (أو الفيروسات) أو المستخدم نفسه الذي قام بحذف الملف عن طريق الخطأ. أيضا ، يمكن حظر فتح "مدير" بشكل مصطنع من قبل كل نفس البرمجيات الخبيثة أو مسؤول النظام.
بعد ذلك ، سننظر في طرق لاستعادة هذه الأداة ، لكننا نوصي بشدة أولاً بفحص جهاز الكمبيوتر لوجود الآفات والتخلص منها إذا تم اكتشافها ، وإلا فقد يحدث الموقف مرة أخرى.
مزيد من التفاصيل: مكافحة فيروسات الكمبيوتر
الطريقة 1: نهج المجموعة المحلي
تحدد هذه الأداة أذونات مختلفة لمستخدمي الكمبيوتر الشخصي. ينطبق هذا أيضًا على "مدير المهام" ، حيث يمكن تعطيل تشغيله من خلال إعداد واحد فقط ، يتم إعداده في القسم المقابل من المحرر. ويتم ذلك عادة من قبل مسؤولي النظام ، ولكن يمكن أن يكون هجوم الفيروسات هو السبب أيضًا.
الرجاء ملاحظة أن هذه الأداة الإضافية غير متوفرة في إصدار Windows 10 Home.
- يمكنك الوصول إلى "محرر سياسة المجموعة المحلية" من سطر "Run" ( Win + R ). بعد بدء الأمر الكتابة
gpedit.msc![قم بالتبديل إلى محرر نهج المجموعة المحلي من سطر Run في Windows 10]()
انقر فوق موافق .
- نفتح بدوره الفروع التالية:
Конфигурация пользователя – Административные шаблоны – Система![قم بالتبديل إلى فرع تكوين المستخدم في محرر نهج المجموعة المحلي في Windows 10]()
- انقر فوق العنصر الذي يحدد سلوك النظام عند الضغط على CTRL + ALT + DEL .
![انتقل إلى إعداد سلوك النظام بعد الضغط على CTRL + ALT + DEL في محرر نهج المجموعة المحلي في Windows 10]()
- علاوة على ذلك في الجزء الأيمن ، نجد الموضع باسم "حذف مدير المهام" ثم نضغط عليه مرتين.
![الانتقال إلى تخصيص سلوك إدارة المهام في محرر نهج المجموعة المحلي في Windows 10]()
- هنا حدد القيمة "غير معين" أو "معطل" وانقر فوق "تطبيق" .
![تمكين إدارة المهام في محرر نهج المجموعة المحلي في Windows 10]()
إذا تكرر الوضع مع إطلاق "المرسل" أو لديك "المنزل" عشرات ، انتقل إلى حلول أخرى.
الطريقة 2: تحرير التسجيل
كما ذكرنا أعلاه ، قد لا يؤدي إعداد سياسات المجموعة إلى نتائج ، حيث يمكنك تسجيل القيمة المقابلة ليس فقط في المحرر ، ولكن أيضًا في سجل النظام.
- انقر فوق رمز العدسة المكبرة الموجود بجوار الزر "ابدأ" وأدخل الاستعلام في حقل البحث
regedit![انتقل إلى محرر التسجيل من مربع البحث في نظام التشغيل Windows 10]()
انقر فوق "فتح" .
- بعد ذلك ، انتقل إلى الفرع التالي من المحرر:
HKEY_CURRENT_USERSoftwareMicrosoftWindowsCurrent VersionPoliciesSystem![انتقل إلى فرع السجل لتغيير نوع بدء تشغيل Task Manager في Windows 10]()
- في الجزء الأيسر ، سنجد المعلمة بالاسم المحدد أدناه ، ونحذفها (انقر بزر الماوس الأيمن - "حذف" ).
DisableTaskMgr![حذف مفتاح التسجيل لتمكين "إدارة المهام" في نظام التشغيل Windows 10]()
- أعد تشغيل الكمبيوتر لتصبح التغييرات سارية المفعول.
الطريقة الثالثة: استخدام "سطر الأوامر"
إذا لم يكن من الممكن ، لسبب ما ، إجراء عملية حذف المفتاح في محرر السجل ، فإن "سطر الأوامر" ، الذي يعمل كمسؤول ، يأتي إلى الإنقاذ. هذا أمر مهم ، لأن التلاعبات التالية تتطلب الحقوق المناسبة.
مزيد من التفاصيل: فتح "سطر الأوامر" في نظام التشغيل Windows 10
- افتح "سطر الأوامر" ، أدخل ما يلي (يمكنك نسخ ولصق):
REG DELETE HKCUSoftwareMicrosoftWindowsCurrentVersionPoliciesSystem /v DisableTaskMgr![دخول أمر لحذف مفتاح التسجيل في نظام التشغيل Windows 10 موجه الأوامر]()
انقر فوق ENTER .
- إلى السؤال ما إذا كنا نريد حقاً حذف المعلمة ، أدخل "y" (نعم) واضغط ENTER مرة أخرى.
![تأكيد عملية حذف مفتاح من السجل في سطر الأوامر في Windows 10]()
- إعادة تشغيل الجهاز.
الطريقة الرابعة: استرداد الملفات
لسوء الحظ ، ليس من الممكن استعادة ملف taskmgr.exe قابل للتنفيذ واحد فقط ، لذلك عليك اللجوء إلى الوسائل التي يتحقق بها النظام من سلامة الملفات ، وفي حال حدوث ضرر ، يستبدلها بالعمال. هذه هي الأدوات المساعدة وحدة التحكم DISM و SFC .
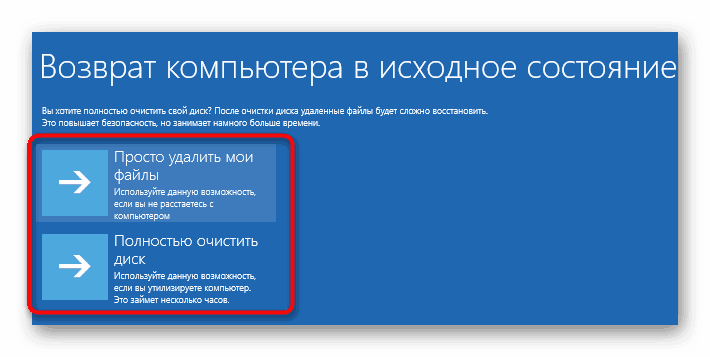
مزيد من التفاصيل: استعادة ملفات النظام في نظام التشغيل Windows 10
الطريقة الخامسة: استعادة النظام
يمكن أن تخبرنا المحاولات غير الناجحة لإحضار مدير المهام في الحياة أنه قد حدث فشل خطير في النظام. هنا يجدر التفكير في كيفية استعادة Windows إلى الحالة التي كان عليها قبل ظهورها. يمكن القيام بذلك باستخدام نقطة استعادة أو حتى "استرجاع" إلى الإصدار السابق.
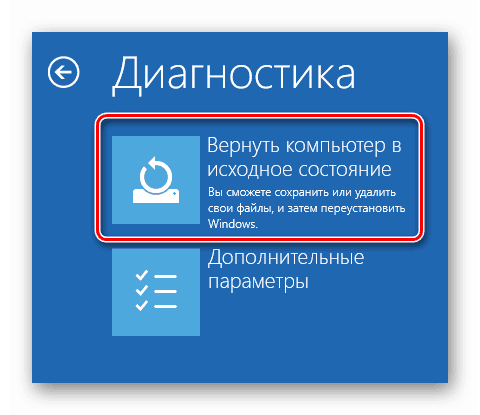
مزيد من التفاصيل: استعادة ويندوز 10 إلى حالته الأصلية
استنتاج
قد لا يؤدي استعادة "مدير المهام" بالطرق أعلاه إلى النتيجة المرجوة بسبب تلف كبير في ملفات النظام. في مثل هذه الحالة ، سيساعدك إعادة التثبيت الكامل لنظام Windows فقط ، وإذا كان هناك إصابة بالفيروس ، فإنه سيقوم أيضًا بتنسيق قرص النظام.