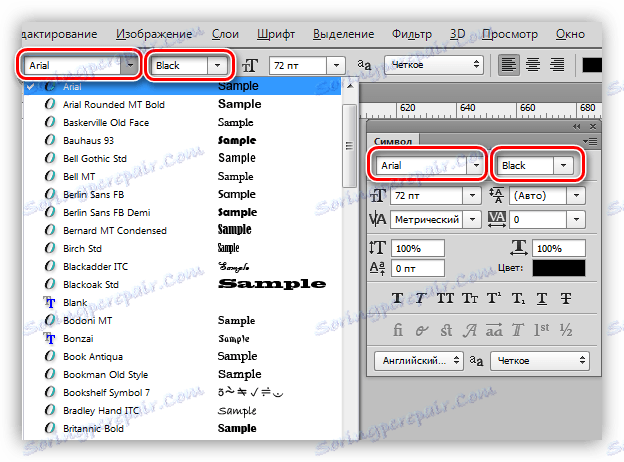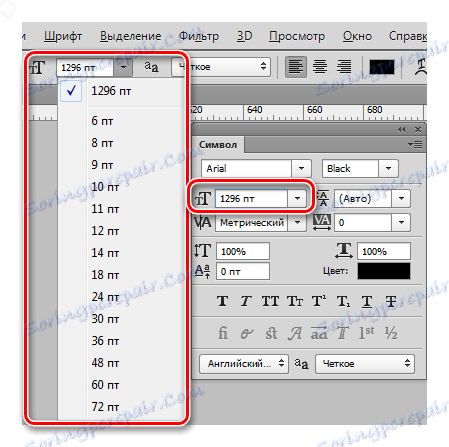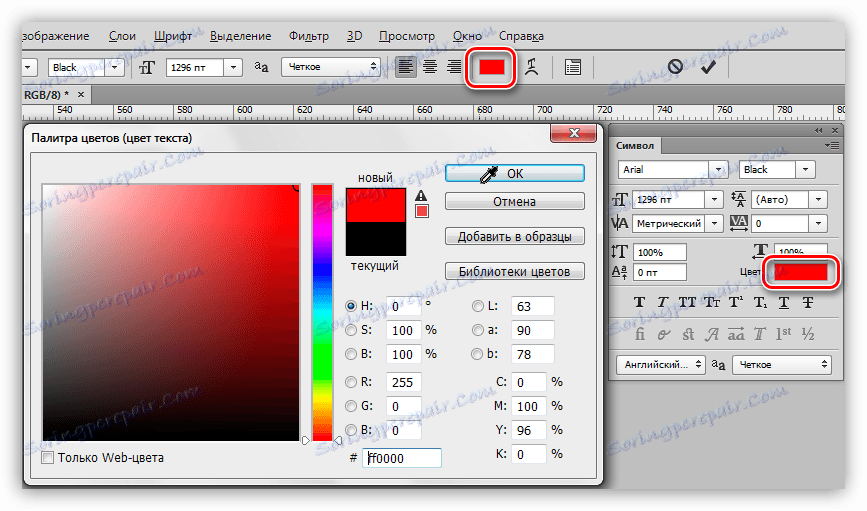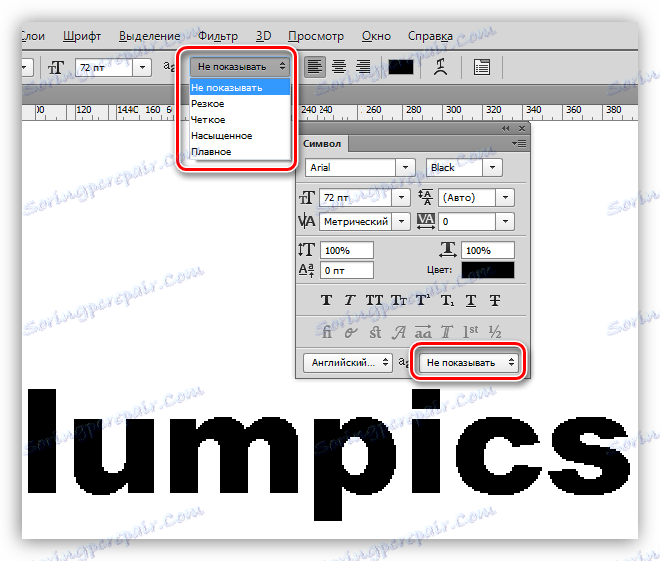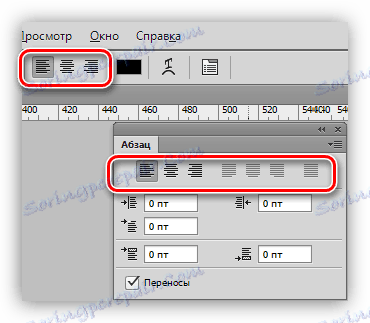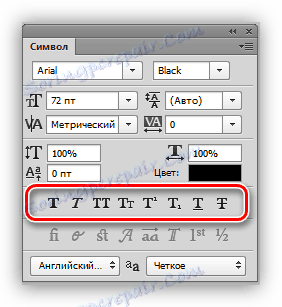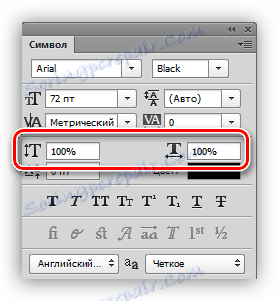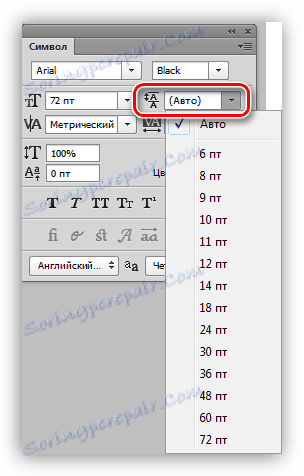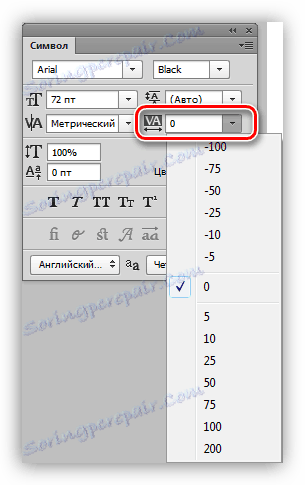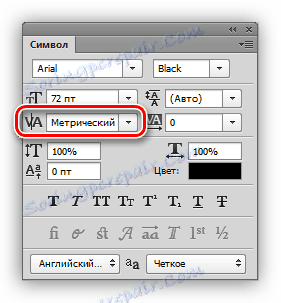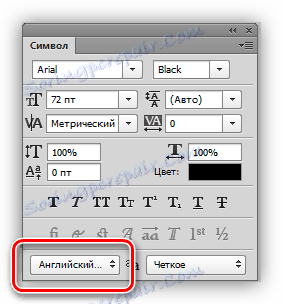قم بإنشاء وتحرير النص في Photoshop
فوتوشوب ، على الرغم من كونه محرر الصورة النقطية ، يوفر الكثير من الفرص لإنشاء وتحرير النصوص. لا تفعل كلمة بالطبع ، ولكن لتصميم مواقع الويب ، بطاقات العمل ، والملصقات الإعلانية كافية.
بالإضافة إلى تحرير محتوى النص مباشرة ، يسمح لك البرنامج بتزيين الخطوط بأنماط. يمكنك إضافة ظلال ، توهج ، نقش ، تعبئة متدرجة ومؤثرات أخرى للخط.
الدرس: إنشاء نقش حرق في فوتوشوب
في هذا البرنامج التعليمي ، سوف نتعلم كيفية إنشاء وتحرير محتوى النص في Photoshop.
محتوى
تحرير النص
يوجد في Photoshop مجموعة من الأدوات لإنشاء النصوص. مثل جميع الأدوات ، وهي تقع على اللوحة اليسرى. تحتوي المجموعة على أربعة أدوات: "نص أفقي" و "نص عمودي" و "نص أفقي - قناع" و "قناع نص عمودي" .
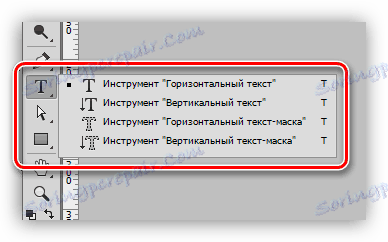
دعونا نتحدث عن هذه الأدوات بمزيد من التفصيل.
نص أفقي ونص عمودي
تتيح لك هذه الأدوات إنشاء تسميات ذات اتجاه أفقي ورأسي ، على التوالي. يتم إنشاء طبقة من النص تلقائيًا في لوحة الطبقات التي تحتوي على المحتوى المطابق. سيتم مناقشة مبدأ الأداة في الجزء العملي من الدرس.
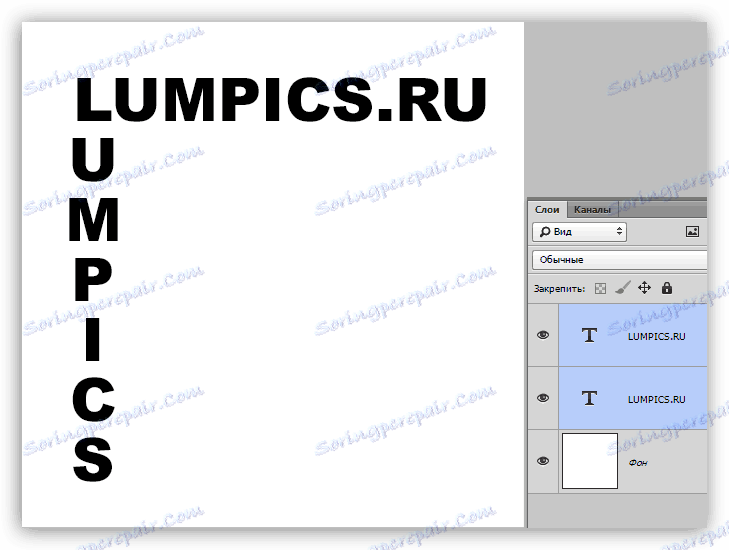
قناع النص الأفقي وقناع النص العمودي
عند استخدام هذه الأدوات ، يتم إنشاء قناع سريع مؤقت. تتم طباعة النص بالطريقة المعتادة ، لون غير مهم. لا يتم إنشاء طبقة نص في هذه الحالة.
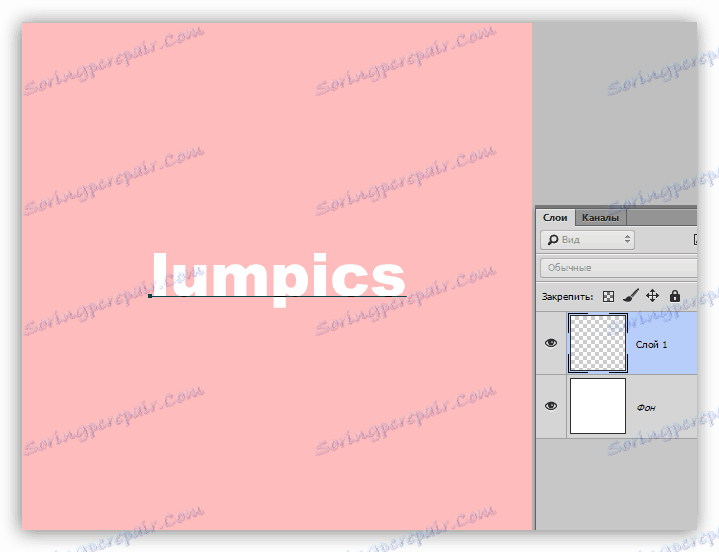
بعد تنشيط الطبقة (انقر فوق الطبقة) ، أو تحديد أداة أخرى ، يقوم البرنامج بإنشاء منطقة تحديد في شكل نص مكتوب.
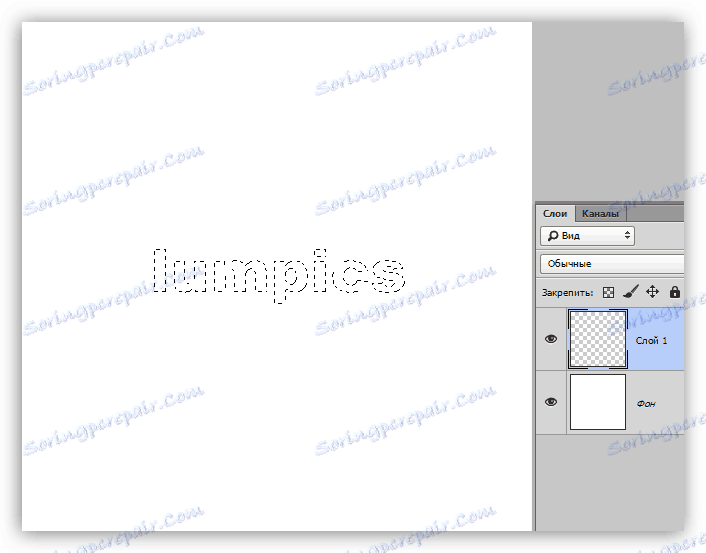
يمكن استخدام هذا التحديد لأغراض مختلفة: قم فقط برسمه ببعض الألوان ، أو بمساعدته قص النص من الصورة.
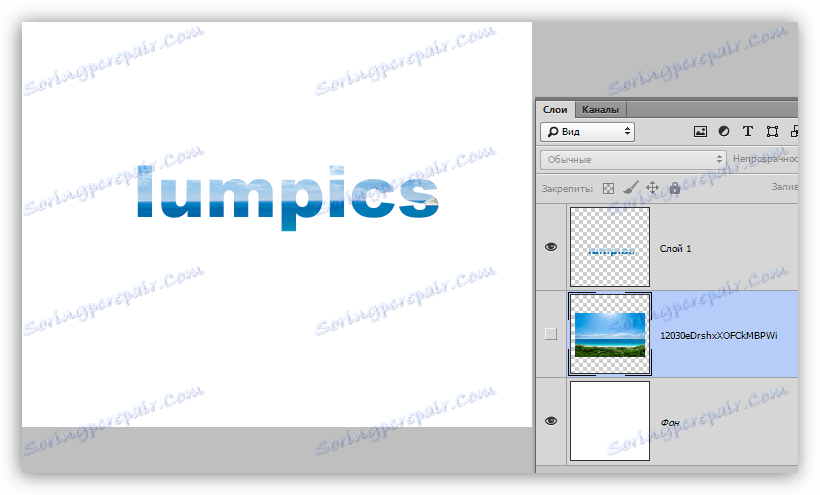
كتل النص
بالإضافة إلى النصوص الخطية (في سطر واحد) ، يتيح لك Photoshop إنشاء كتل نصية. والفرق الرئيسي هو أن المحتوى الموجود في هذه الكتلة لا يمكن أن يتجاوز حدوده. بالإضافة إلى ذلك ، يتم إخفاء النص "الإضافي" من مستوى الرؤية. كتل النص عرضة للتقشر والتشويه. أكثر - في الممارسة.

تحدثنا عن الأدوات الأساسية لإنشاء النص ، ننتقل إلى الإعدادات.
إعدادات النص
يمكن ضبط النص بطريقتين: مباشرة أثناء التحرير ، عندما يمكنك إعطاء خصائص مختلفة للرموز الفردية ،
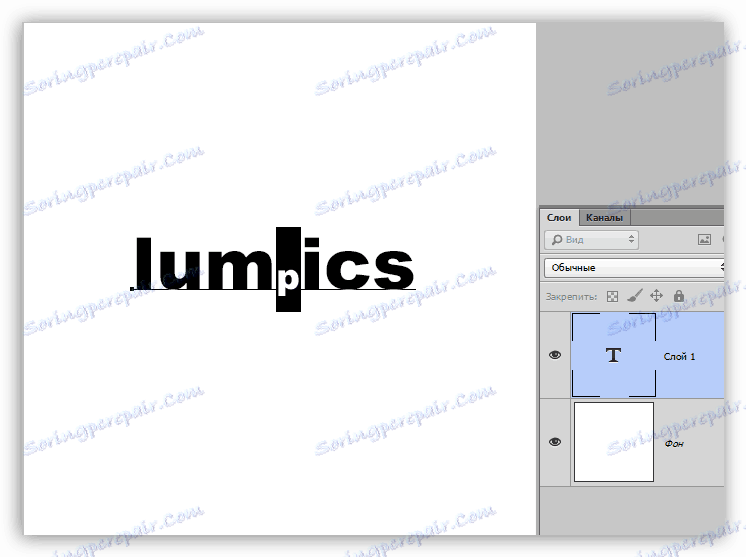
أو تطبيق التحرير وضبط خصائص طبقة النص بالكامل.
يتم تطبيق التحرير بالطرق التالية: عن طريق النقر فوق الزر ذو الدمية على شريط الأدوات العلوي ،
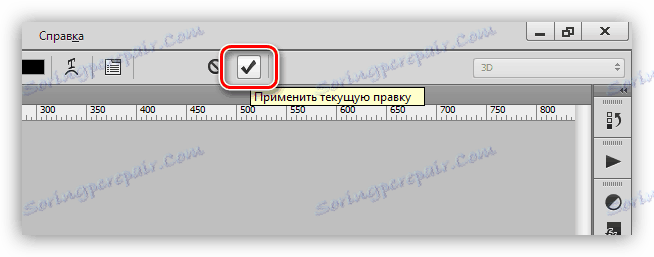
بالنقر فوق طبقة نص قابلة للتحرير في لوحة الطبقات ،
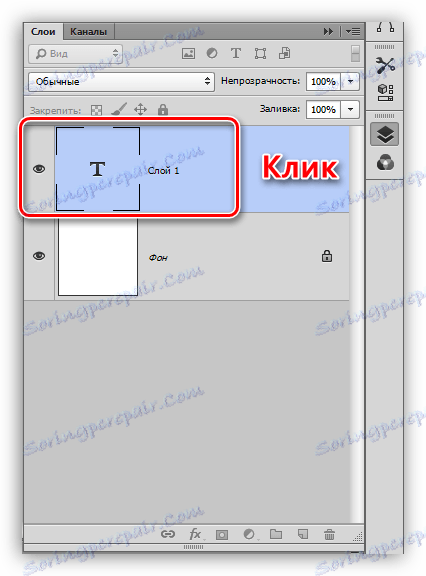
أو تفعيل أي أداة. في هذه الحالة ، يمكنك تحرير النص فقط في لوحة "الرمز" .
توجد إعدادات النص في مكانين: في شريط الأدوات العلوي (مع تنشيط أداة "النص" ) وفي لوحة "فقرة" و "الرمز" .
لوحة المعلمات:

"الفقرة" و "الرمز" :
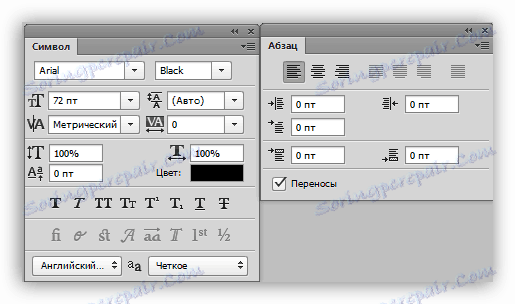
يتم استدعاء بيانات لوح الألوان من خلال القائمة إطار .
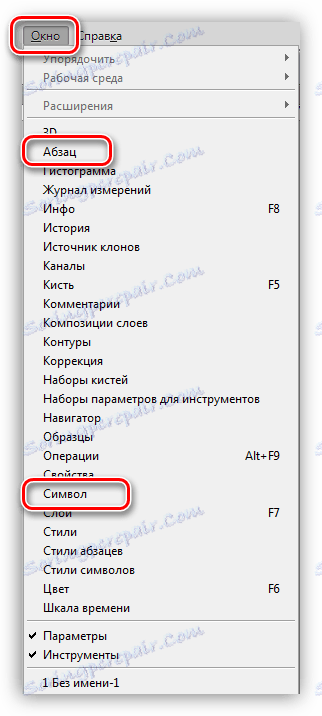
دعنا نذهب مباشرة إلى الإعدادات الأساسية للنص.
- الخط.
يتم تحديد الخط في القائمة المنسدلة الموجودة في لوحة الخيارات ، أو في لوحة إعدادات الرموز. في الجوار توجد قائمة تحتوي على مجموعات من الحروف الرسومية ذات "وزن" مختلف (غامق ، مائل ، غامق مائل ، إلخ.)![اختر خطًا في Photoshop]()
- الحجم.
يمكن أيضًا تحديد الحجم في القائمة المنسدلة المقابلة. بالإضافة إلى ذلك ، الأرقام في هذا المجال قابلة للتحرير. القيمة الافتراضية هي 1296 بكسل.![حجم الخط في Photoshop]()
- اللون.
يتم ضبط اللون عن طريق النقر على حقل اللون واختيار الصبغة في اللوحة. بشكل افتراضي ، يتم تعيين اللون على النص ، وهو اللون الأساسي حاليًا.![ضبط لون النص في Photoshop]()
- تمهيد.
يحدد الصقل كيفية عرض البيكسلات المتطرفة (الحدود) للخط. يتم تحديده بشكل فردي ، ويزيل خيار "عدم العرض" جميع الصقل.![تجانس الخط في برنامج فوتوشوب]()
- المحاذاة.
الإعداد المعتاد ، والذي يتوفر في كل محرر النصوص تقريبًا. يمكن محاذاة النص إلى الحواف اليمنى واليسرى ، في الوسط وعبر العرض بأكمله. ضبط على العرض متاح فقط للكتل النصية.![محاذاة النص في Photoshop]()
إعدادات خط إضافي في لوحة الرمز
تحتوي لوحة "Symbol" على إعدادات غير متوفرة في لوحة الخيارات.
- أساليب الحروف الرسومية.
هنا يمكنك جعل الخط عريضًا ، مائلًا ، وجعل كل الحروف صغيرة أو كبيرة ، وإنشاء فهرس من النص (على سبيل المثال ، كتابة "اثنين في مربع") ، والتأكيد على النص أو شطبه.![أنماط الحروف الرسومية في Photoshop]()
- مقياس عموديا وأفقيا.
تحدد هذه الإعدادات ارتفاع وعرض الأحرف ، على التوالي.![حجم الخط في Photoshop]()
- القيادة (المسافة بين الخطوط).
الاسم يتحدث عن نفسه. يحدد التعديل المسافة البادئة الرأسية بين أسطر النص.![الرائدة في فوتوشوب]()
- تتبع (المسافة بين الحروف).
إعداد مماثل يحدد المسافة البادئة بين حروف النص.![تتبع في فوتوشوب]()
- تقنين.
يحدد المسافة البادئة الانتقائية بين الحروف لتحسين المظهر والقابلية للقراءة. تم تصميم تقنين المسافات لمضاعفة الكثافة البصرية للنص.![تقنين في فوتوشوب]()
- اللغة.
هنا يمكنك تحديد لغة النص الذي يتم تحريره لأتمتة الواصلة والتدقيق الإملائي.![لغة النص التي يتم تحريرها في Photoshop]()
ممارسة
1. السلسلة.
لكتابة نص في سطر واحد ، يجب أن تأخذ أداة "النص" (أفقيًا أو رأسيًا) ، وانقر على لوحة الرسم وطباعة ما تحتاجه. ينتقل المفتاح ENTER إلى سطر جديد.
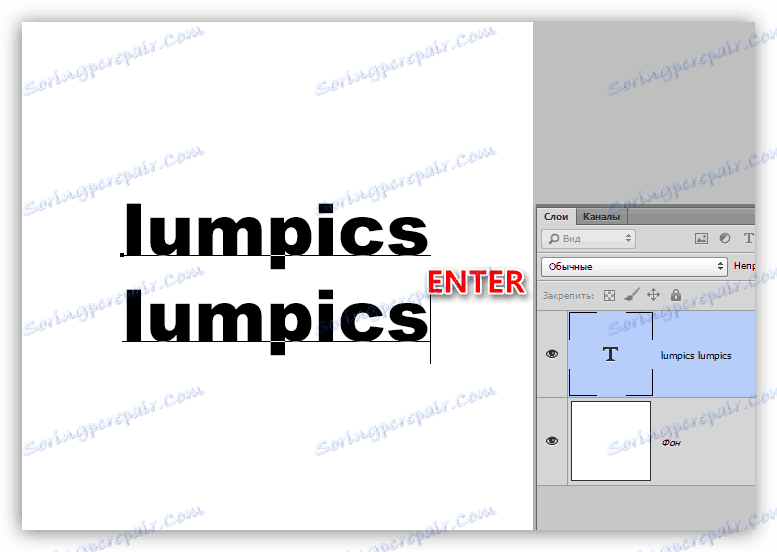
2. كتلة النص.
لإنشاء كتلة نصية ، تحتاج أيضًا إلى تنشيط أداة "النص" ، وانقر فوق لوحة الرسم ، وبدون تحرير زر الماوس ، قم بتمديد الكتلة.
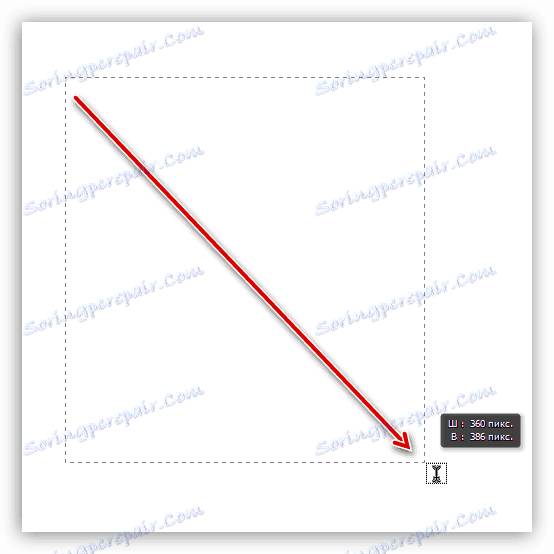
يتم إجراء تحجيم باستخدام علامات ، تقع في الجزء السفلي من الإطار.
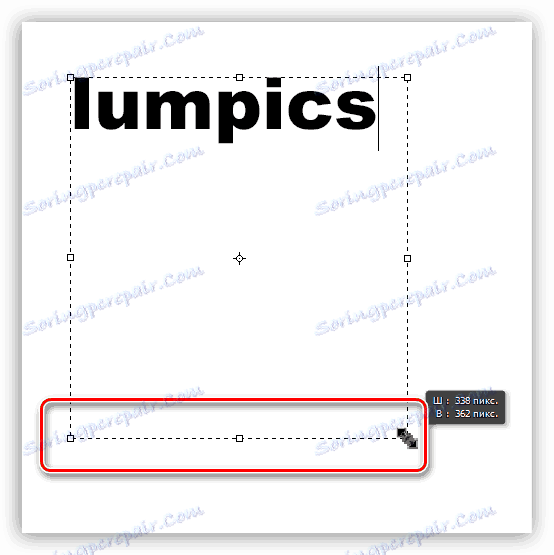
يتم تشويه الكتلة مع الضغط على المفتاح CTRL . من الصعب تقديم شيء ما هنا ، حاول التفاعل مع علامات مختلفة.
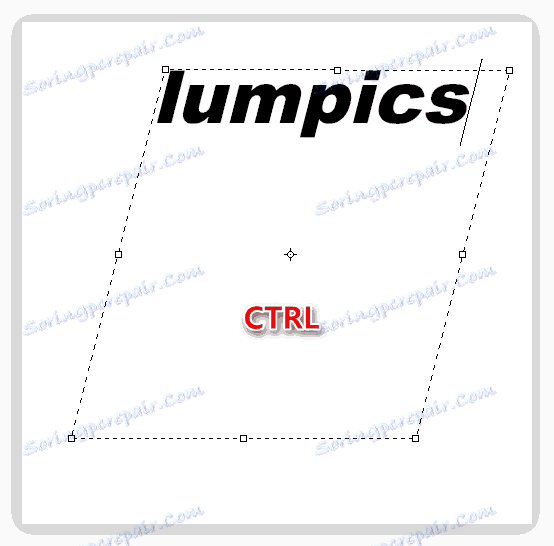
لكلا الخيارين ، يمكنك إضافة نص إلى النسخ واللصق (نسخ ولصق).
هذه هي نهاية برنامج تحرير النص التعليمي في Photoshop. إذا كنت تحتاج ، بسبب الظروف ، غالبًا ما تعمل مع النصوص ، فقم بدراسة هذا الدرس بدقة وممارسة.