إنشاء نقش حرق في فوتوشوب
الخطوط القياسية في Photoshop تبدو رتيبة وغير جذابة ، لذلك العديد من المصورين لديهم حيرة في أيديهم لتحسين وتزيين.
ولكن على محمل الجد ، تنشأ الحاجة إلى أسلوب الخطوط بشكل دائم لأسباب مختلفة.
اليوم سوف نتعلم كيفية إنشاء رسائل النار في Photoshop الحبيب.
لذلك ، قم بإنشاء مستند جديد واكتب ما هو مطلوب. في الدرس سنقوم بتسمية الحرف "A".
يرجى ملاحظة أننا نحتاج إلى نص أبيض لعرض التأثير على خلفية سوداء.
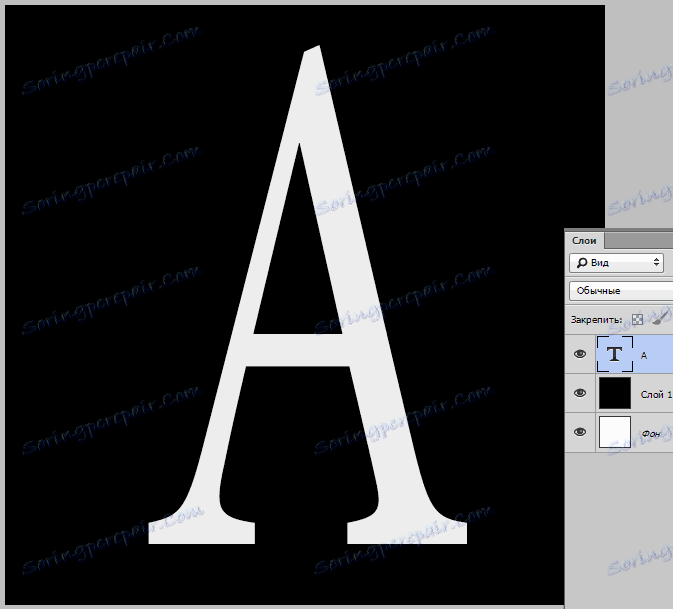
انقر مرتين على طبقة مع النص ، مما تسبب في الأنماط.
أولاً ، حدد "External Glow" وقم بتغيير اللون إلى اللون الأحمر أو الأحمر الداكن. حدد الحجم ، بناءً على النتيجة في لقطة الشاشة.
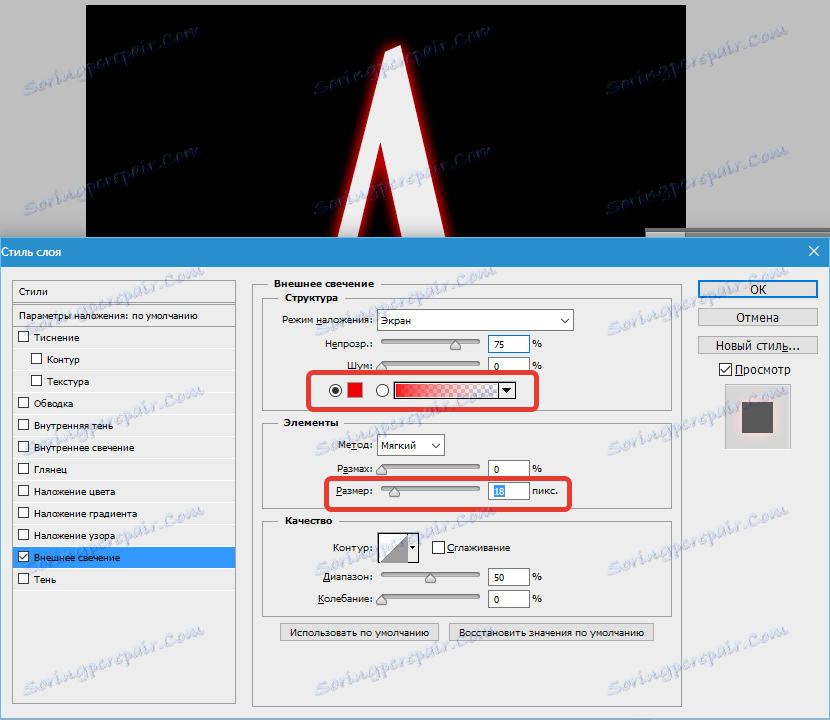
ثم انتقل إلى "تراكب اللون" وتغيير اللون إلى البرتقالي الداكن ، البني تقريبا.
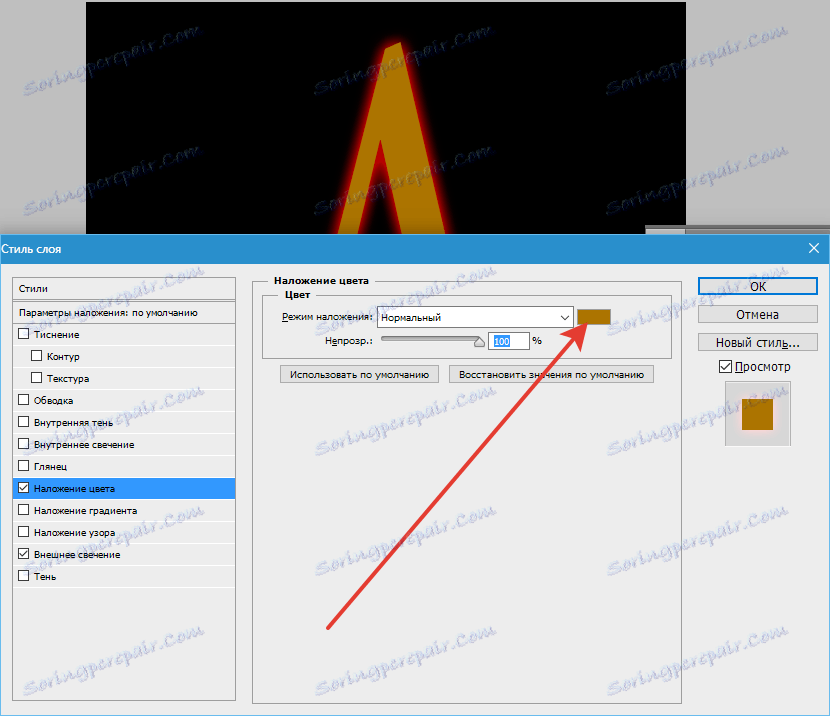
بعد ذلك نحتاج إلى "Gloss" . العتامة 100٪ ، اللون أحمر داكن أو بورجوندي ، الزاوية 20 درجة ، الحجم ينظر إلى الصورة.
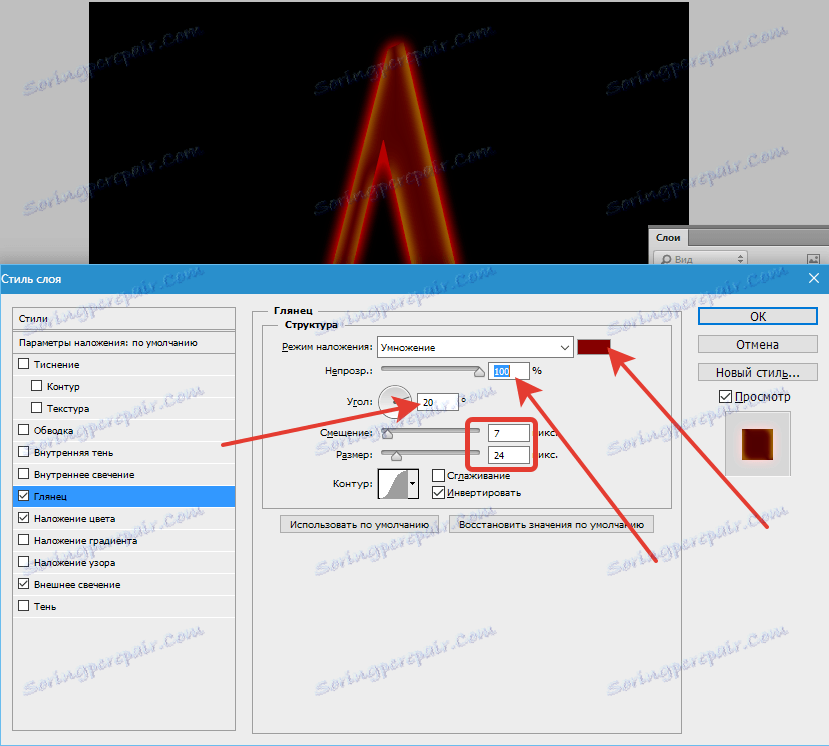
وأخيرًا ، انتقل إلى "التوهج الداخلي" ، وغيّر اللون إلى اللون الأصفر الغامق ، ووضع المزج هو "مرشد خطي" ، حيث إن العتامة هي 100٪.
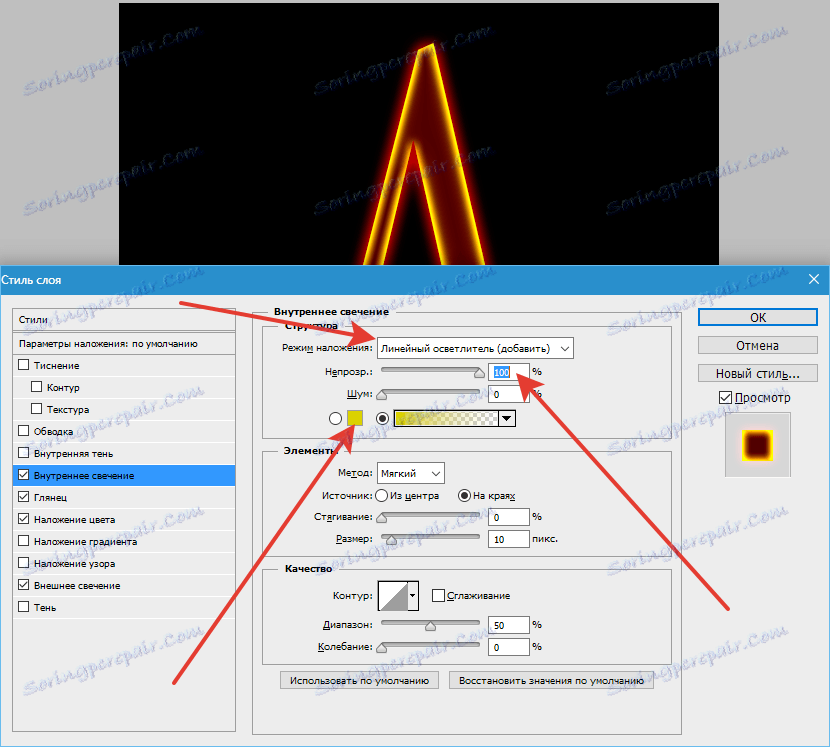
انقر فوق " موافق" وإلقاء نظرة على النتيجة:
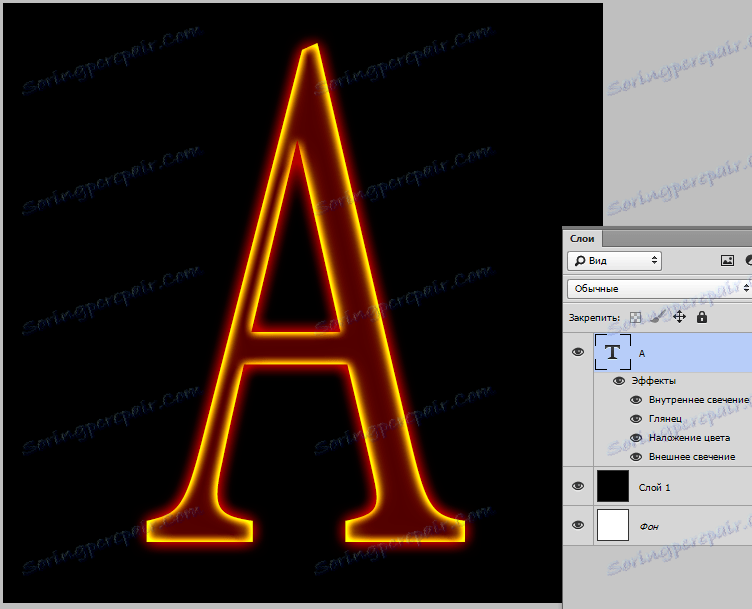
لمزيد من التعديل المريح ، تحتاج إلى تنقيط نمط الطبقة مع النص. للقيام بذلك ، انقر فوق طبقة PCM وحدد العنصر المقابل في قائمة السياق.
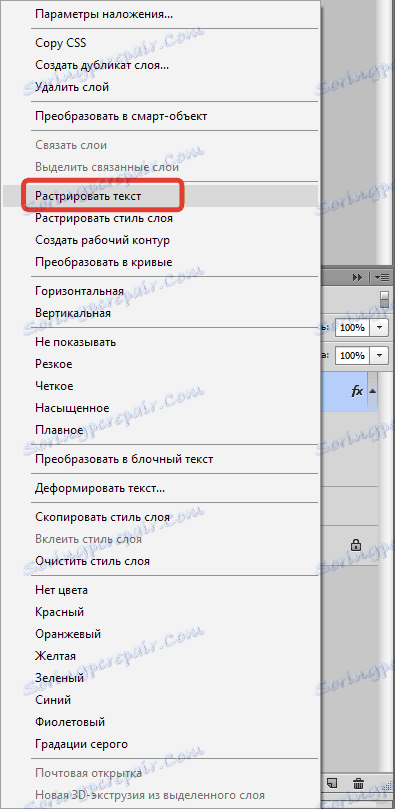
ثم انتقل إلى القائمة "تصفية - تشويه - تموجات" .
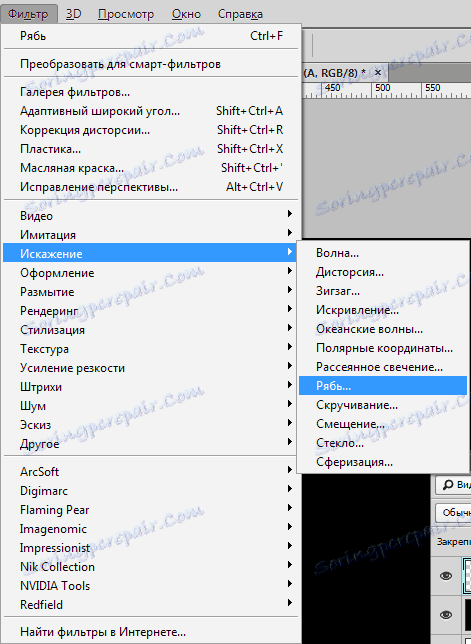
تم إعداد الفلتر ، مسترشدًا بقطة الشاشة.
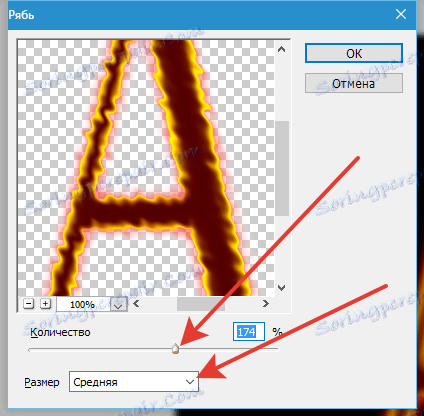
يبقى فقط لوضع صورة للنار على الرسالة. هذه الصور رائعة في الشبكة ، اختر حسب ذوقك. من المرغوب فيه أن اللهب كان على خلفية سوداء.
بعد وضع النار على اللوحة ، تحتاج إلى تغيير وضع المزج لهذه الطبقة (بالنار) إلى "الشاشة" . يجب أن تكون الطبقة في أعلى اللوحة.
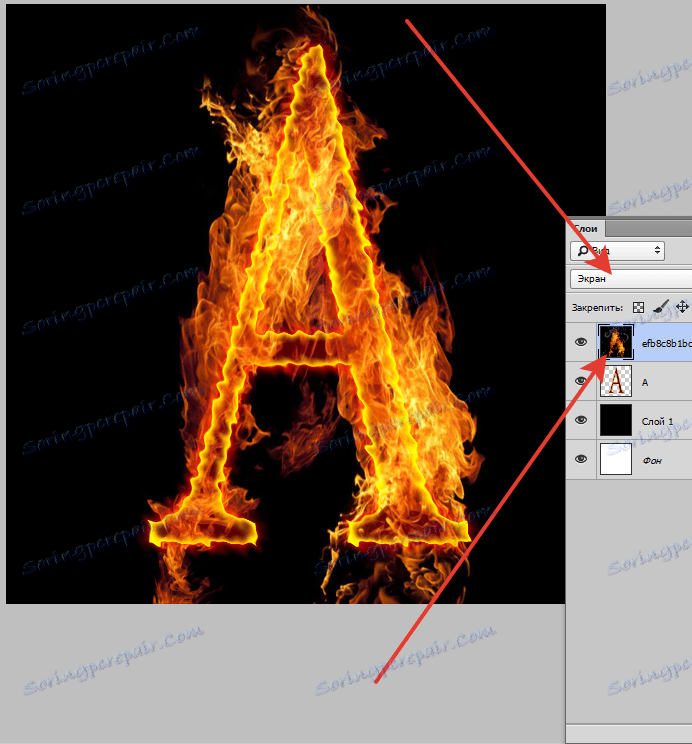
إذا كان الحرف غير مرئي بشكل جيد ، فيمكنك تكرار طبقة النص باستخدام تركيبة المفاتيح CTRL + J. لتحسين التأثير ، يمكنك إنشاء نسخ متعددة.
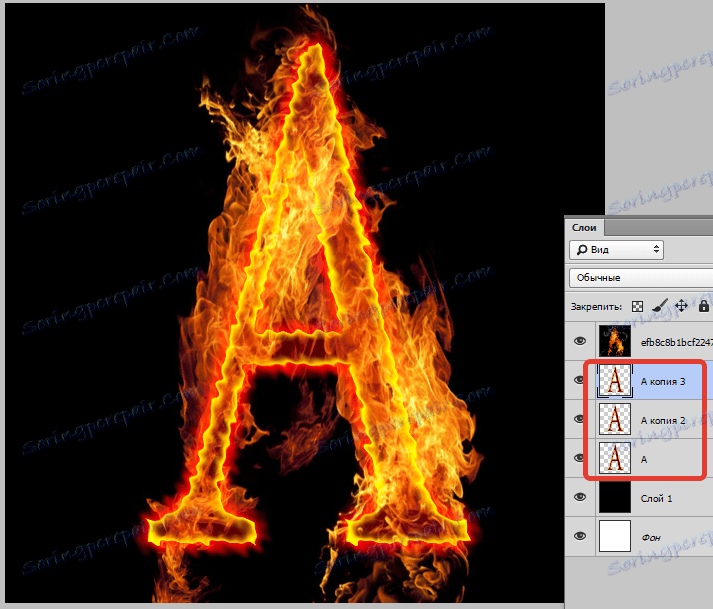
هذا يخلص إلى إنشاء النص الناري.

تعلم ، وخلق ، ونتمنى لك التوفيق ورؤيتك مرة أخرى!
