طابعة إعلام مشكلة الطباعة "لوحة الطابعة التي تمتص الحبر تقترب من نهاية عمرها الافتراضي." يُعلم أنه ، وفقًا لحسابات البرنامج الأولية ، حان الوقت لاستبدال المكون المسؤول عن امتصاص الحبر الزائد الذي يتشكل أثناء الطباعة. والحقيقة هي أن هذا الإخطار غالبًا لا يمكن الاعتماد عليه ، لأنه يجب أن تمر عدة سنوات من الاستخدام النشط للطابعة لإكمال عمر الحشية. إذا كان الجهاز قد عمل بالفعل خلال هذه الفترة ، فمن الأفضل الاتصال بأخصائي لاستبدال المكون ، حتى لا تتسبب في ضرر لا يمكن إصلاحه للجهاز بنفسك. في حالة الاستخدام غير المتكرر للطابعة ، أو في حالة مرور بضعة أشهر فقط ، يتم حل المشكلة عن طريق إعادة تعيين برنامج الحفاضات ، وبعد ذلك يمكنك بدء التفاعل العادي مع الجهاز.
الخطوة 1: ادخل إلى قائمة الخدمة
هذه هي أصعب مرحلة بالنسبة للمستخدم العادي ، حيث لا يمكننا تقديم جميع المعلومات اللازمة في هذا الشأن. يتم الدخول إلى قائمة الخدمة على طرز مختلفة من شركات مختلفة وفق خوارزمية فريدة ، وفي بعضها لن يعمل هذا على الإطلاق ، ومن ثم لا توجد ضمانات بإمكانية تنفيذ الخطوات التالية. لذلك ، سنقدم مثالًا واحدًا فقط لتنشيط قائمة الخدمة ، وسيتعين عليك العثور على معلومات عن طرازك في الوثائق الرسمية أو في منتديات المستخدم.
- أولاً ، قم بتوصيل جهاز الطباعة بالشبكة والكمبيوتر ، لكن لا تبدأ تشغيله. إذا كان الاتصال قد تم بالفعل ، فقم ببساطة بإيقاف تشغيل الجهاز بالضغط على زر الطاقة.
- في حالة MG2440 المعنية من Canon ، ستحتاج إلى الضغط باستمرار على الزر البرتقالي "إلغاء"والتي تكون على شكل مثلث في دائرة.
- بعد ذلك ، يتم تثبيت زر الطاقة ، دون تحرير المشبك بالفعل "إلغاء".
- انتظر حتى يتم تشغيل الجهاز ، ثم اضغط مرة أخرى. "إلغاء" ست مرات أثناء الضغط باستمرار على زر الطاقة. سيتم إخطار الدخول الناجح إلى قائمة الخدمة من خلال تغيير لون المؤشر من الأخضر إلى الأصفر والعكس صحيح.
- في حالة حدوث هذا التسلسل ، حرر كلا الزرين وانتظر حتى يتوقف المؤشر عن الوميض.
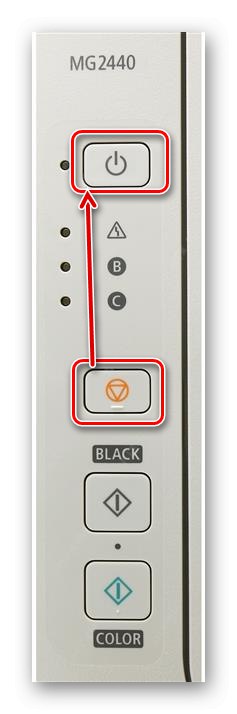

الآن يجب أن يضيء المصباح بلون أخضر ثابت ، مما يعني التشغيل الصحيح للجهاز في وضع الخدمة. بالنسبة إلى طابعات Canon الأخرى ، غالبًا ما يبني المطورون نفس الخوارزمية ، ويغيرون فقط عدد نقرات الأزرار "إلغاء" ما يصل إلى ثمانية أو تسعة. لا يزال يتعين على مالكي النماذج الأخرى معرفة هذه المعلومات بأنفسهم في المصادر المفتوحة.
الخطوة الثانية: إعادة ضبط الحفاضات
دعنا ننتقل إلى المرحلة الأساسية من مادة اليوم - إعادة ضبط الحفاض باستخدام طرق برمجية. سيؤدي هذا إلى إعادة تعيين جميع العدادات وبدء الاستخدام العادي للجهاز. ومع ذلك ، ليس من السهل دائمًا الحصول على مثل هذه البرامج ، وفي بعض الأحيان يتعين عليك دفع المال مقابلها ، لأنها حلول خدمة احترافية. لذلك ، أعددنا خيارين ونقترح تفكيكهما واحدًا تلو الآخر.
الخيار 1: أداة الخدمة
ServiceTool هو أكثر برامج الخدمة شيوعًا للتفاعل مع الطابعات والأجهزة متعددة الوظائف من مختلف الصانعين. عيبه الرئيسي هو عدم وجود موقع ويب رسمي وإنهاء الدعم من قبل المطور. هذا يجعل من الضروري البحث عن التطبيق على موارد الجهات الخارجية المخصصة لإصلاح الطابعات. ننصحك بتنزيل هذه الملفات القابلة للتنفيذ فقط على مسؤوليتك الخاصة وبعد فحصها بحثًا عن الفيروسات.
اقرأ أيضا:
تثبيت مضاد فيروسات مجاني على جهاز الكمبيوتر
اختيار مضاد فيروسات لجهاز كمبيوتر محمول ضعيف
بالإضافة إلى ذلك ، نقترح استخدام خدمة VirusTotal عبر الإنترنت ، والتي ستساعدك على التحقق من الملف قبل التنزيل مباشرة للتأكد من أنه آمن. يمكنك القيام بذلك عن طريق النقر على الرابط التالي.
انتقل إلى موقع VirusTotal الرسمي
هناك عدد كبير من إصدارات ServiceTool التي تناسب طرز أجهزة معينة فقط ، لذا ضع في اعتبارك ذلك قبل التنزيل ، مع الانتباه إلى الأوصاف الموجودة على المواقع. بعد التنزيل ، لا يلزم التثبيت ، ما عليك سوى تشغيل الملف واتباع الخطوات التالية:
- أصبحت الطابعة الآن في وضع الخدمة بالفعل ، مما يعني أن ServiceTool ستكتشفها بشكل صحيح وستكون جميع الأزرار نشطة. ومع ذلك ، سوف تحتاج إلى التحقق من ذلك مرة أخرى بالنقر فوق الزر "اختبار الطباعة".
- بعد ذلك ، ابحث عن الخط "قيمة العداد"، وهو في القسم "عداد امتصاص الحبر"... يسمح لك بتحديد النسبة المئوية لملء الحفاض الآن وفقًا لحسابات البرنامج.
- أنت مطالب بإعادة تعيين هذه القيمة. في الفصل "مسح عداد الحبر" حدد قيمة من القائمة المنبثقة "ممتص"عن طريق استبدال الخط القياسي بـ "الأساسية"ثم تحقق من تغييرات الخط "قيمة العداد"... بعد هذه الإجراءات ، يجب إعادة ضبط حالة العداد.
- إذا كانت هذه الطريقة غير فعالة ، فحدد القيمة "بلاتين" بدلًا من ما سبق وتحققي من امتلاء الحفاض مرة أخرى.
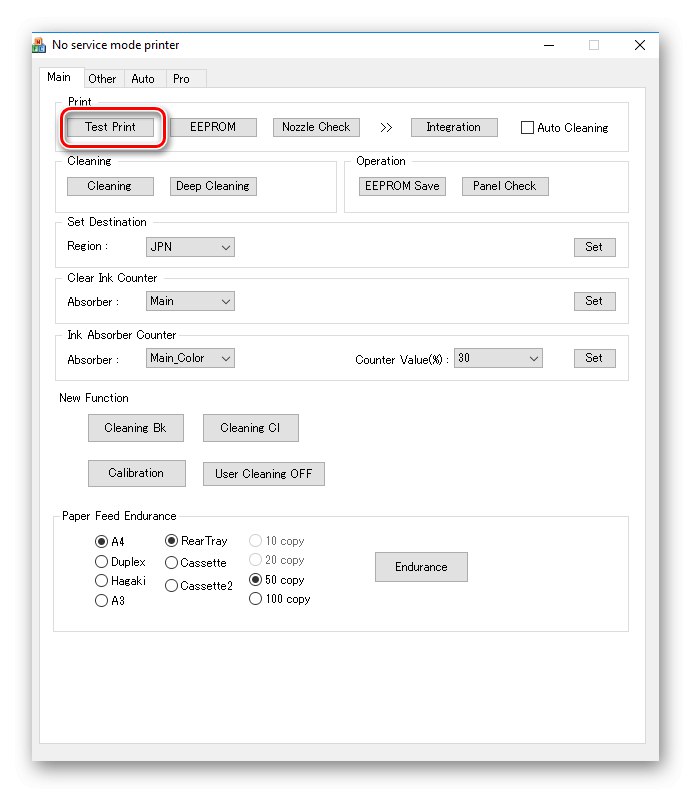
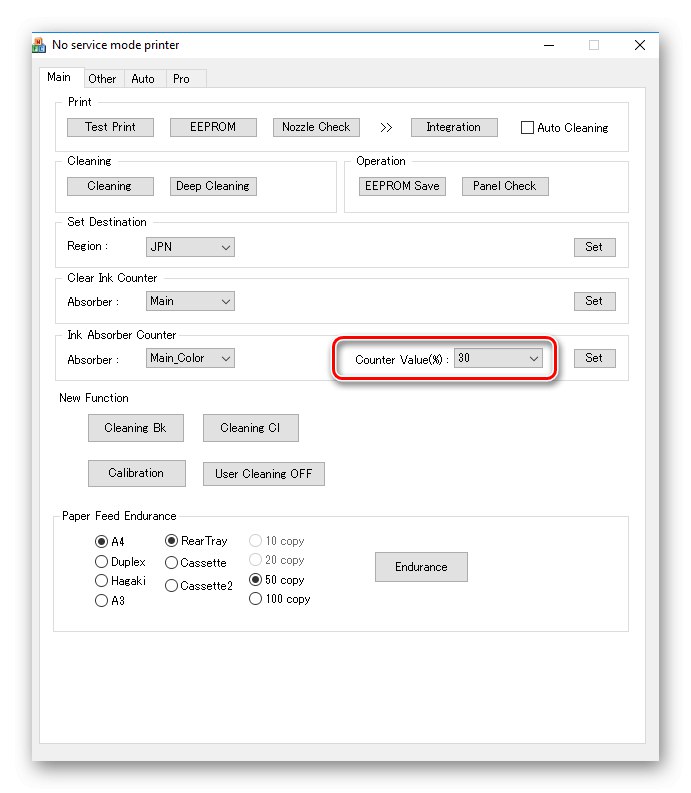

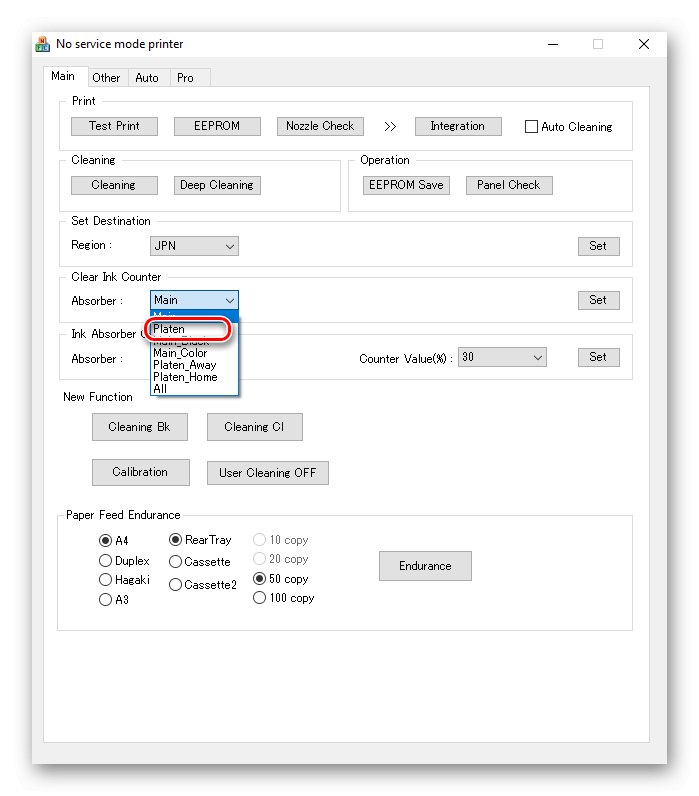
إذا تم تحقيق النتيجة المرجوة بعد كل هذه الإعدادات ، فانتقل فورًا إلى الخطوة التالية للخروج من قائمة الخدمة وبدء التفاعل العادي مع الطابعة. خلاف ذلك ، انتقل إلى الخيار التالي.
الخيار 2: تعليمات الطباعة
PrintHelp هو حل مدفوع يمكن تنزيله من الموقع الرسمي. تكمن خصوصيته في حقيقة أن الإصدار الأساسي متاح للتنزيل مجانًا ، ولكن سيتعين عليك الدفع مقابل كل خيار فردي. إذا كنت مستعدًا لذلك ، فانتقل إلى الإرشادات أدناه.
- اتبع الرابط أعلاه لتنزيل PrintHelp وبدء التثبيت. اتبع الإرشادات القياسية لتثبيت ناجح ثم قم بتشغيل البرنامج.
- عند فتحه لأول مرة ، سيبدأ تنزيل الملفات وفحص النظام. انتظر حتى نهاية هذه العملية.
- يطالبك المساعد المدمج بتحديد طابعة متصلة. قم بذلك حتى لا تضيع وقتًا إضافيًا في اختيار الجهاز المطلوب.
- انتقل إلى علامة التبويب "مراقبة"مكان شراء التطبيق "عدادات المعالجة"باتباع التعليمات التي تظهر على الشاشة. بعد ذلك ، يبقى فقط النقر فوق الزر "إعادة تعيين عدادات المعالجة".
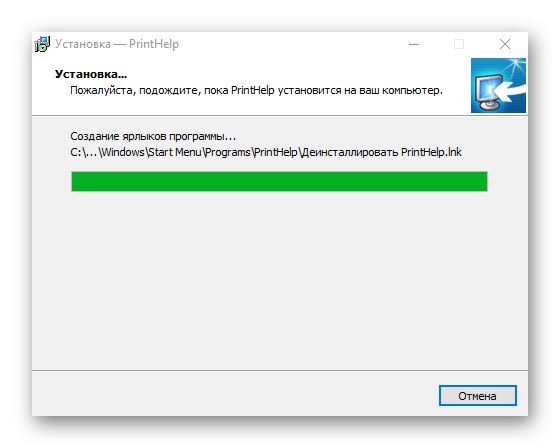
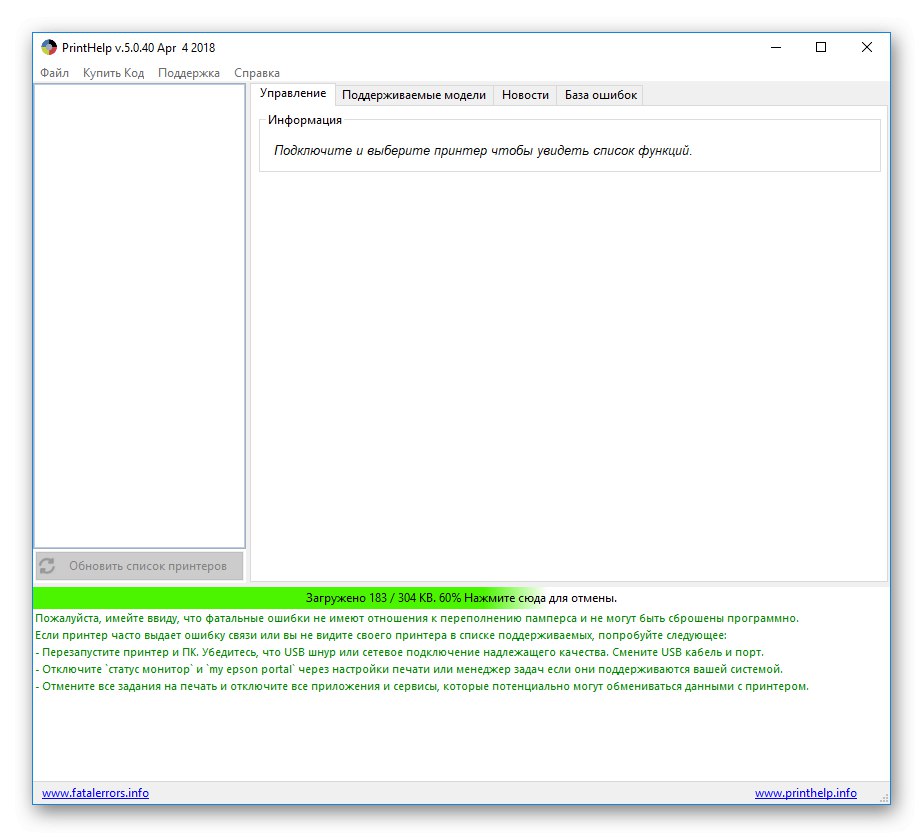

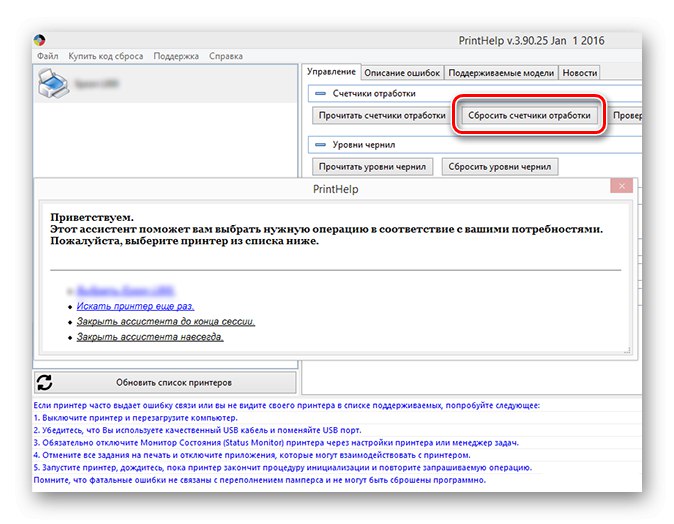
ستتم إعادة ضبط العداد تلقائيًا على الفور ، ولكن لن يظهر أي إشعار على الشاشة. إذا كانت هناك أية أخطاء أثناء هذه العملية ، فراجع نافذة برنامج PrintHelp ، حيث توجد أدناه نصائح مكتوبة لتصحيح الصعوبات المختلفة. ضع في اعتبارك عند التفاعل مع البرامج.
الخطوة 3: الخروج من وضع الخدمة
ترفض العديد من الطابعات الطباعة على الإطلاق أثناء وجودك في وضع الخدمة ، لذلك بعد اكتمال إعادة تعيين الحفاض ، تحتاج إلى الخروج منه. يتم ذلك بطريقة جذرية - عن طريق إزالة الجهاز ، ولكن لا تنزعج ، لأنه يتم حفظ برامج التشغيل ، وستتم إضافة الطابعة نفسها إلى نظام التشغيل في المرة التالية التي يتم توصيلها فيها.
- اكتشف "بداية" وتذهب إلى "خيارات".
- ابحث عن القسم هناك "الأجهزة" وانقر عليها بزر الفأرة الأيسر.
- انتقل من خلال اللوحة اليمنى إلى الفئة "الطابعات والماسحات الضوئية".
- هنا حدد الطابعة المطلوبة بالنقر فوقها ، وفي القائمة التي تفتح ، انقر فوق "إنزع الجهاز".
- بعد ظهور نافذة التحذير ، تأكد من نواياك.

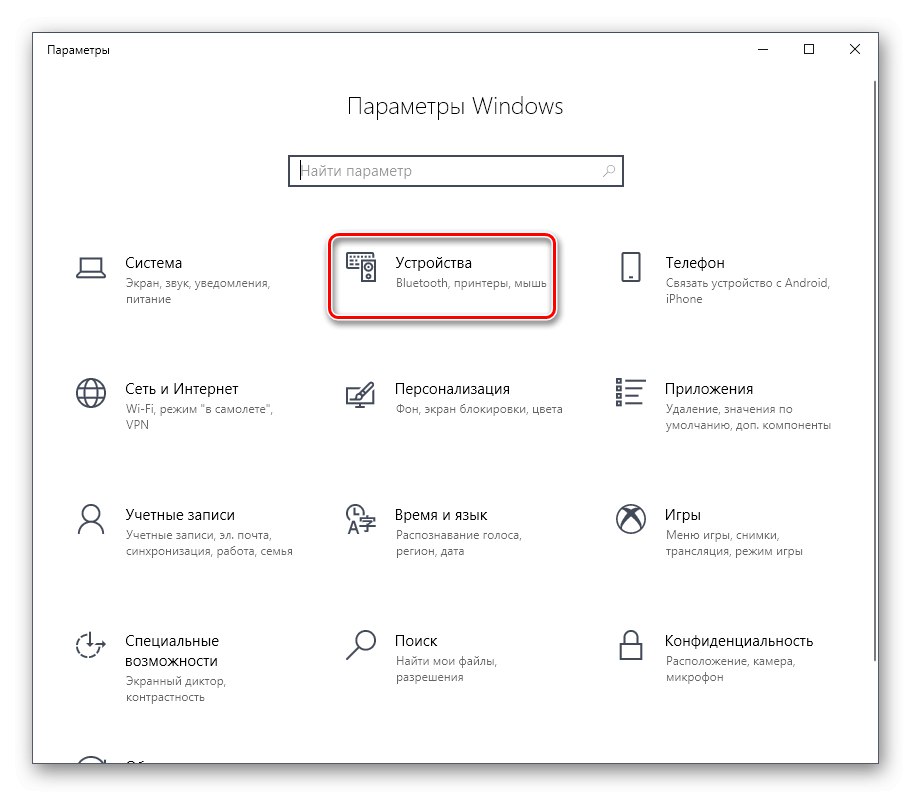
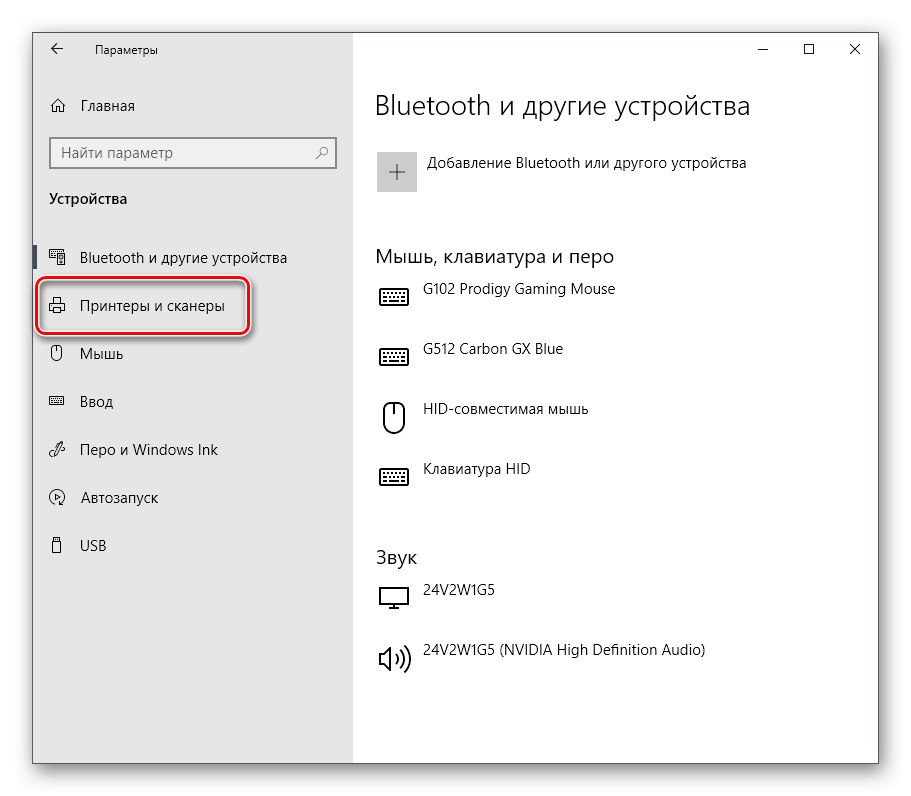
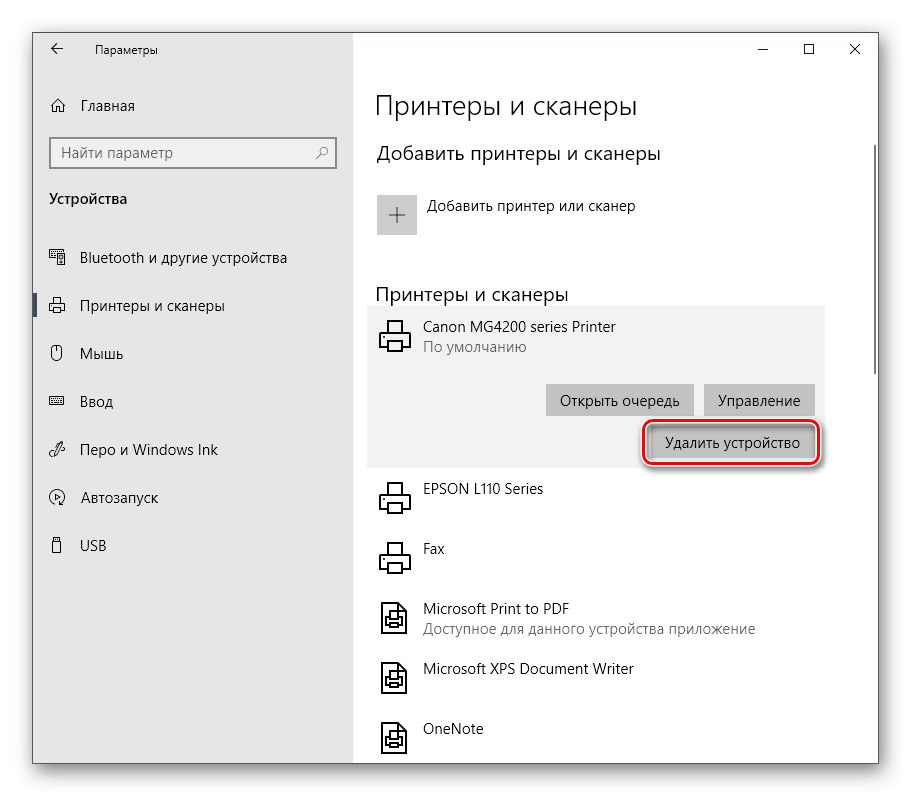
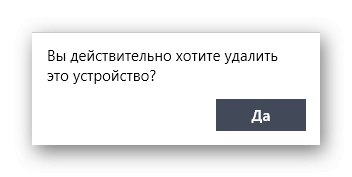
يمكنك الآن إيقاف تشغيل الطابعة وإعادة تشغيلها لإعادتها إلى التشغيل العادي والاتصال بالكمبيوتر.
بعد تنفيذ جميع الخطوات المذكورة أعلاه بنجاح ، يكون الخطأ "لوحة الطابعة التي تمتص الحبر تقترب من نهاية عمرها الافتراضي." لن تظهر لفترة معينة من الوقت ، ولكن إذا امتلأت الحفاض مرة أخرى ، فسيتعين تغييرها. للقيام بذلك ، من الأفضل الاتصال بالخدمات المتخصصة ، لأن التدخل اليدوي غالبًا ما يؤدي إلى مشاكل لا يمكن إصلاحها.