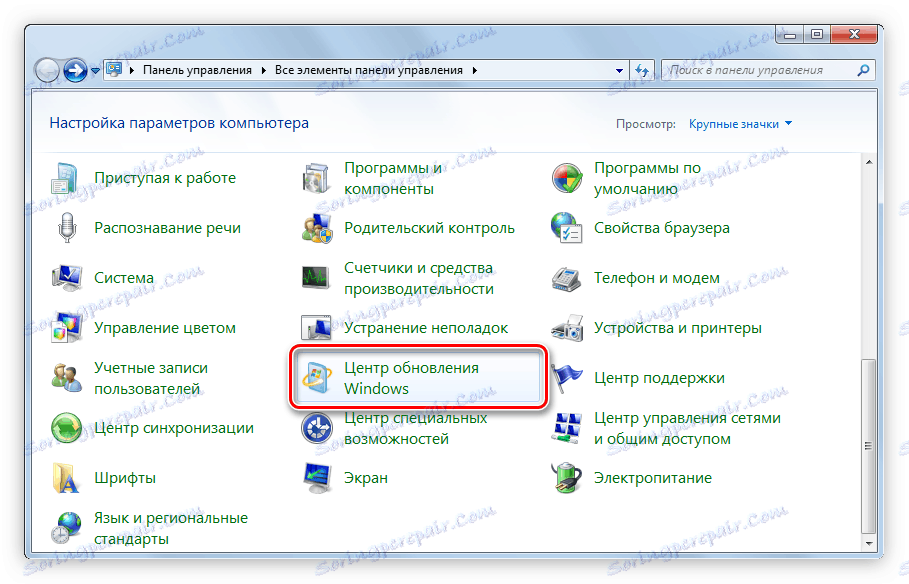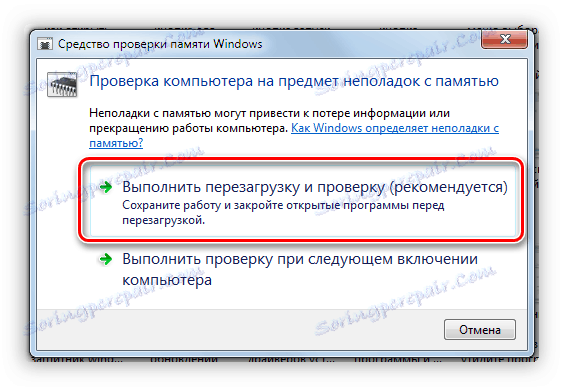حل مشكلة إعادة تشغيل الكمبيوتر باستمرار
في مرحلة ما ، قد يواجه المستخدم مشكلة عند إعادة تمهيد الكمبيوتر بنفسه. يحدث هذا غالبًا أثناء العمل في نظام التشغيل ، ولكن هناك أوقات يقوم فيها الكمبيوتر بإعادة التشغيل من تلقاء نفسه. ستنظر المقالة في أسباب مثل هذا العطل واقتراح طرق لحلها.
محتوى
الأسباب والحلول
في الواقع ، يمكن أن تكون هناك أسباب لا حصر لها ، تتراوح من تأثير البرامج الضارة وتنتهي مع انهيار بعض مكونات الكمبيوتر. أدناه سنحاول النظر بالتفصيل لكل منهما.
السبب الأول: تأثير برنامج الفيروسات
ربما ، في معظم الأحيان يبدأ الكمبيوتر تلقائيا في إعادة التشغيل بسبب تأثير الفيروس. يمكنك التقاطه على الإنترنت دون ملاحظة ذلك. هذا هو السبب في أن العديد من الخبراء يوصون بتثبيت برنامج مكافحة الفيروسات على جهاز الكمبيوتر الخاص بك والذي سيراقب ويزيل التهديد.
اقرأ المزيد: مكافحة الفيروسات لنظام التشغيل Windows
ولكن إذا فات الأوان ، عندئذٍ لحل المشكلة ، عليك الدخول إلى النظام في "الوضع الآمن" . للقيام بذلك ، أثناء بدء تشغيل الكمبيوتر ، يكفي الضغط على المفتاح F8 وتحديد العنصر المناظر في قائمة تكوينات التشغيل.
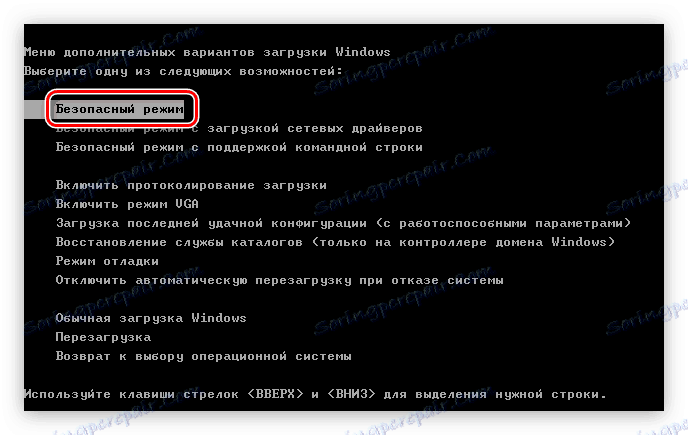
اقرأ المزيد: كيفية إدخال "الوضع الآمن" على جهاز الكمبيوتر الخاص بك
ملاحظة: إذا كان محول الشبكة يتطلب تثبيت برنامج تشغيل خاص ، فلن يتم تثبيت اتصال الإنترنت في الوضع الآمن. لإصلاح هذا ، حدد "الوضع الآمن مع برامج تشغيل الشبكة" في القائمة.
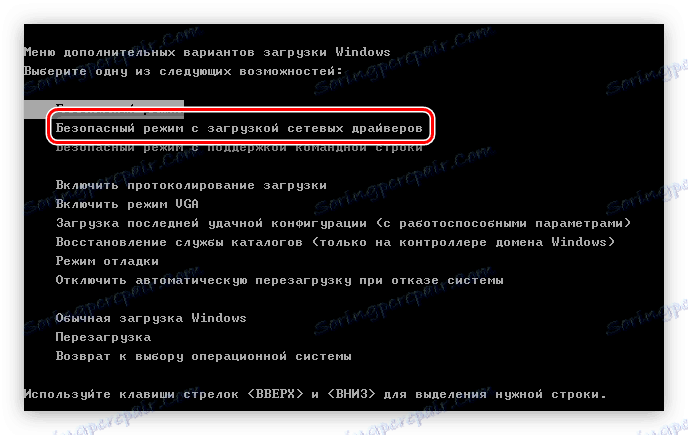
بمجرد الوصول إلى سطح مكتب Windows ، يمكنك المتابعة مباشرةً لمحاولة حل المشكلة.
الطريقة الأولى: تفحص النظام باستخدام برنامج مكافحة فيروسات
بعد الوصول إلى سطح المكتب ، تحتاج إلى إدخال برنامج مكافحة الفيروسات وإجراء فحص كامل للنظام لوجود برامج ضارة. عند اكتشافها ، حدد الخيار "حذف" ، وليس "عزل" .
ملاحظة: قبل الفحص ، تحقق من تحديثات مكافحة الفيروسات ، وقم بتثبيتها ، إن وجدت.
الآن سنقدم مثالاً لمسح نظام باستخدام Windows Defender ، ولكن التعليمات المقدمة شائعة في جميع برامج مكافحة الفيروسات ، يمكن فقط للواجهة الرسومية وموقع أزرار التفاعل أن تختلف.
- ابدأ تشغيل Windows Defender . أسهل طريقة للقيام بذلك هي من خلال بحث النظام. للقيام بذلك ، افتح قائمة البداية وأدخل اسمًا في الحقل المقابل ، ثم انقر داخل النتائج على نفس السطر.
- انقر على القائمة المنسدلة "التحقق" الموجودة أعلى النافذة ، وحدد عنصر "الفحص الكامل" .
- انتظر حتى يتم فحص جهاز الكمبيوتر بحثًا عن البرامج الضارة.
- انقر فوق الزر Clear System إذا تم اكتشاف أي تهديدات.
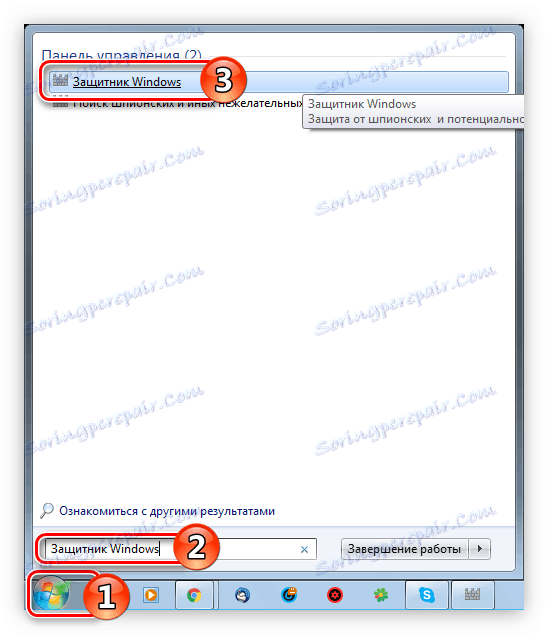
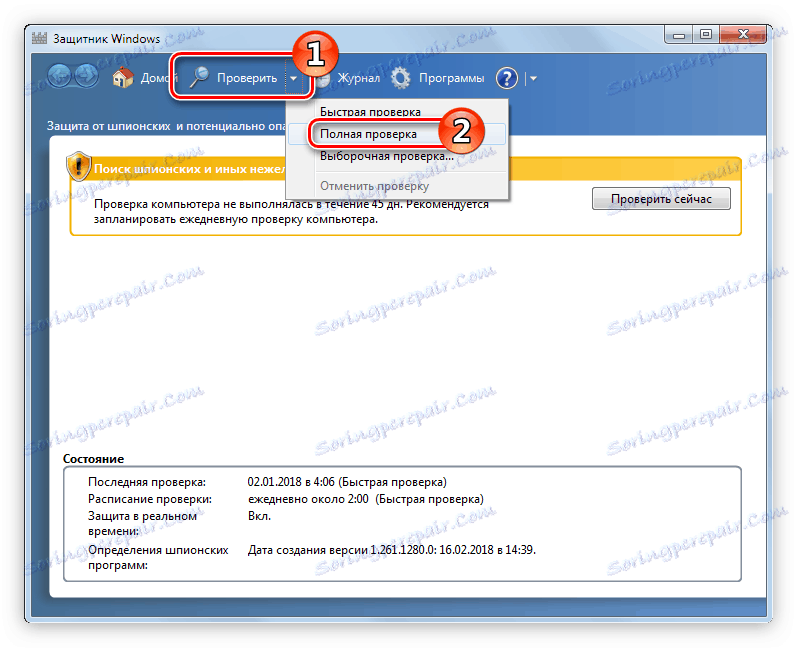
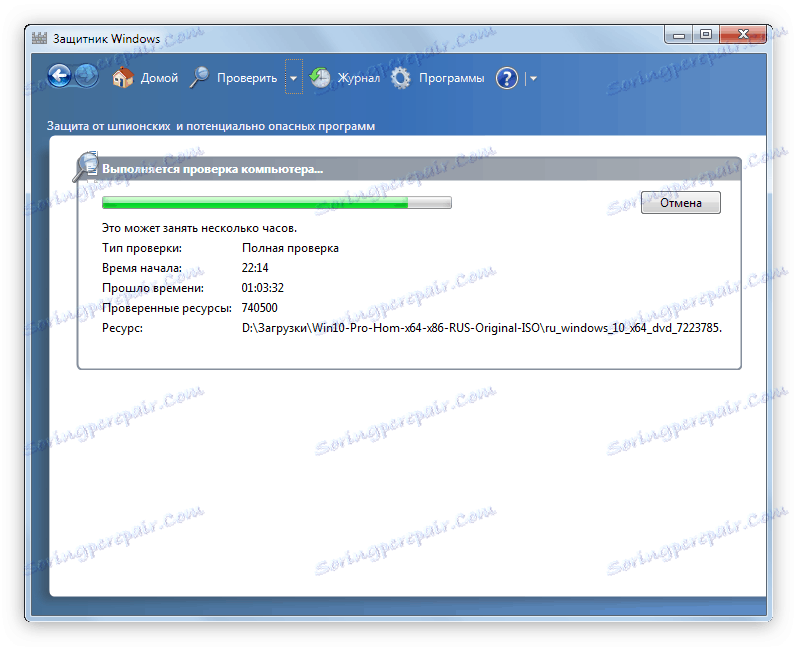
عملية المسح الضوئي طويلة جدًا ، حيث تعتمد مدتها بشكل مباشر على حجم القرص الصلب والفضاء المشغول. بعد الاختبار ، احذف جميع "الآفات" إذا تم العثور عليها.
اقرأ المزيد: كيفية إجراء مسح كامل للنظام بحثًا عن الفيروسات
الطريقة الثانية: تحديث النظام
إذا لم تقم بتحديث النظام لفترة طويلة ، فقم بالتحقق من وجود تحديثات له ، ربما ، استفاد المهاجمون من الثغرة الأمنية. هذا بسيط جدا:
- افتح لوحة التحكم . يمكنك القيام بذلك عن طريق تشغيل أمر
controlفي نافذة "Run" ، والتي تفتح بعد الضغط على مفاتيح Win + R. - ابحث عن قائمة "تحديث Windows" في القائمة وانقر فوق الرمز.
![مركز تحديث ويندوز في لوحة التحكم]()
ملاحظة: إذا لم تظهر قائمتك كما هو موضح في الصورة أعلاه ، فغيّر الخيار "عرض" ، الموجود في الزاوية العلوية اليسرى من البرنامج ، إلى القيمة "الأيقونات الكبيرة".
- ابدأ فحص التحديث من خلال النقر على الزر الذي يحمل الاسم نفسه.
- انتظر حتى تنتهي عملية البحث عن تحديثات Windows.
- انقر فوق "تثبيت التحديثات" إذا تم العثور عليها ، وإلا سيخبرك النظام أن التحديث غير مطلوب.
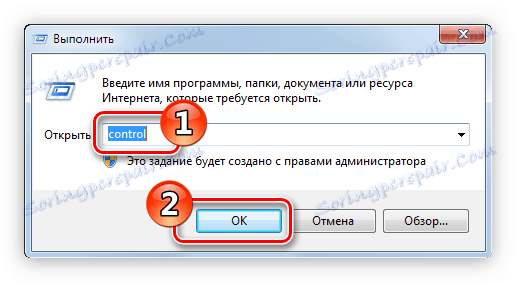
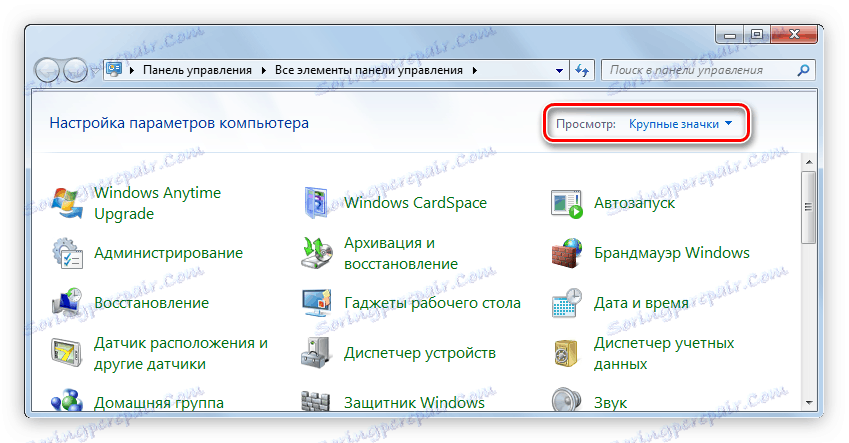
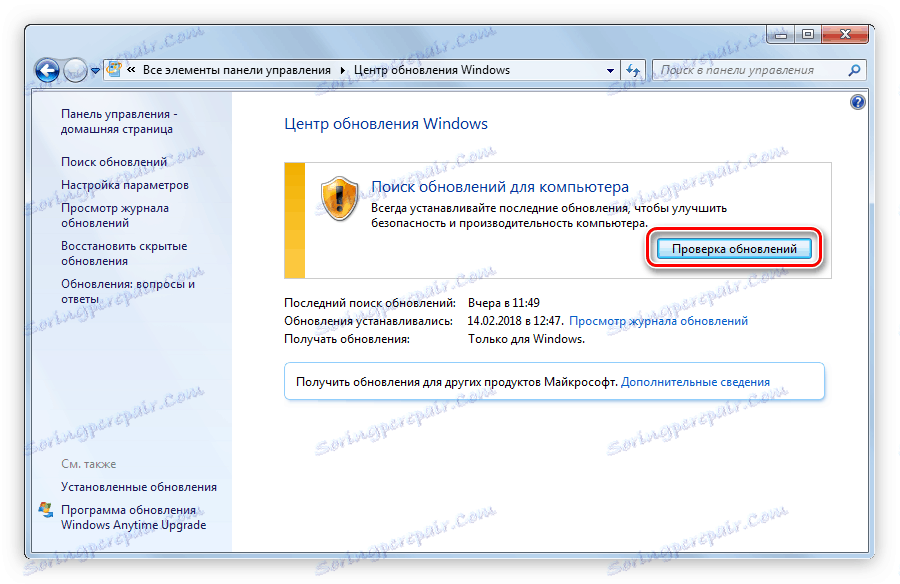
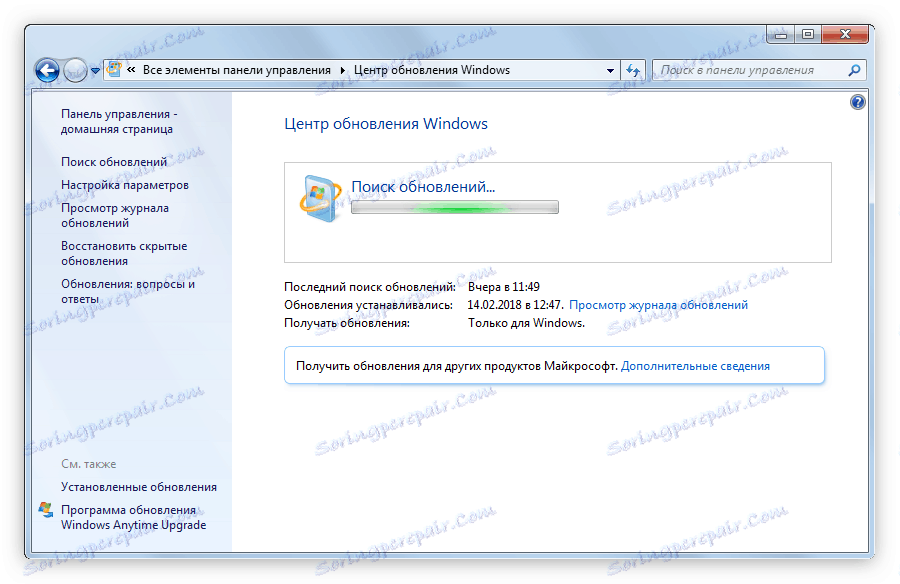
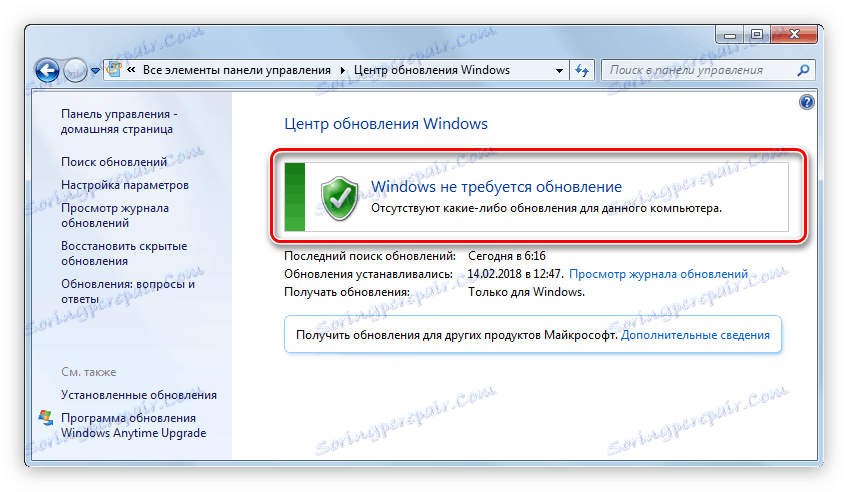
اقرأ المزيد: كيفية التحديث ويندوز 10 . ويندوز 8 و ويندوز إكس بي
الطريقة الثالثة: التحقق من البرامج عند بدء التشغيل
من المستحسن أيضا التحقق من التطبيقات الموجودة في "بدء التشغيل" . من الممكن أن يكون هناك برنامج غير معروف يمكن أن يكون فيروسًا. يتم تنشيطه أثناء بدء التشغيل المعتاد لنظام التشغيل وينطوي على إعادة تشغيل الكمبيوتر. إذا تم العثور عليه ، قم بإزالته من "بدء التشغيل" وإزالته من الكمبيوتر.
- افتح "Explorer" عن طريق النقر على الرمز المقابل في شريط المهام.
- الصق المسار التالي في شريط العناوين واضغط على Enter :
C:UsersUserNameAppDataRoamingMicrosoftWindowsStart MenuProgramsStartupهام: بدلاً من "UserName" ، يجب عليك إدخال اسم المستخدم الذي قمت بتحديده عند تثبيت النظام.
- قم بإزالة اختصارات تلك البرامج التي تجدها مشبوهة.
ملاحظة: إذا قمت بحذف اختصار برنامج آخر بطريق الخطأ ، فلن تكون هناك عواقب وخيمة ، يمكنك دائمًا إعادة إضافته ببساطة عن طريق النسخ.
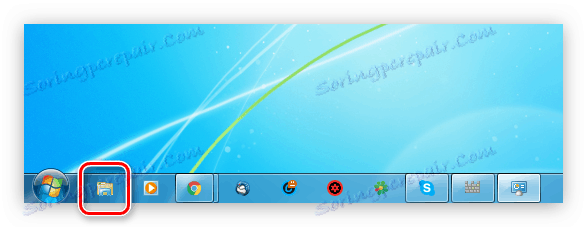
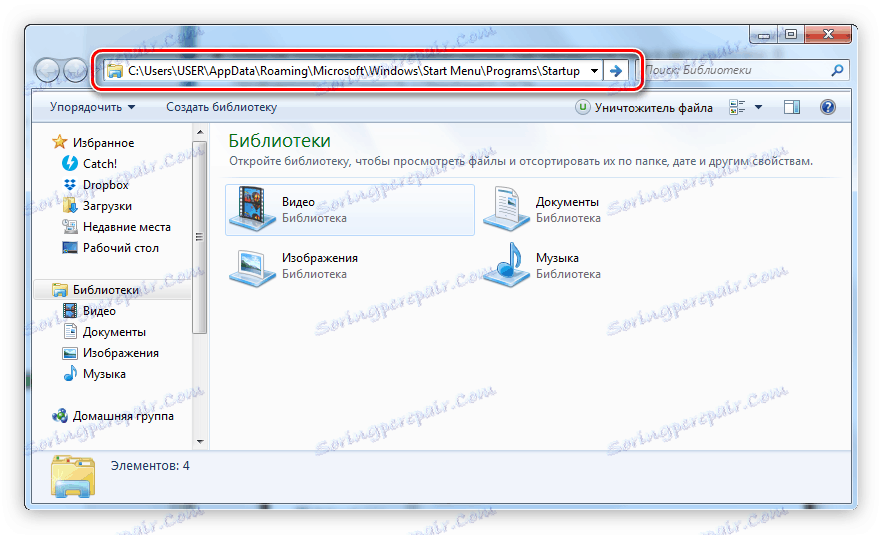
اقرأ المزيد: كيفية تسجيل الدخول إلى النسخ الاحتياطي التلقائي ويندوز 10 . ويندوز 8 . ويندوز 7 و ويندوز إكس بي
الطريقة الرابعة: العودة إلى النظام
إذا كانت الطرق السابقة بأي حال من الأحوال تساعد على إصلاح الموقف ، فحاول استرجاع النظام عن طريق تحديد نقطة الاستعادة التي تم إنشاؤها قبل حدوث المشكلة. في كل إصدار من نظام التشغيل ، يتم تنفيذ هذه العملية بطرق مختلفة ، لذلك تحقق من المقالة ذات الصلة على موقعنا. لكن يمكننا تسليط الضوء على النقاط الرئيسية في هذه العملية:
- افتح لوحة التحكم . أذكر أنه يمكنك القيام بذلك عن طريق تشغيل
controlفي القيادة في نافذة "تشغيل" . - في النافذة التي تظهر ، ابحث عن رمز "استعادة" وانقر عليها بزر الفأرة الأيسر.
- انقر فوق الزر "بدء استعادة النظام" .
- في النافذة التي تظهر ، حدد نقطة الاستعادة التي تم إنشاؤها قبل المشكلة التي كنا نحقق فيها ، وانقر على زر "التالي" .
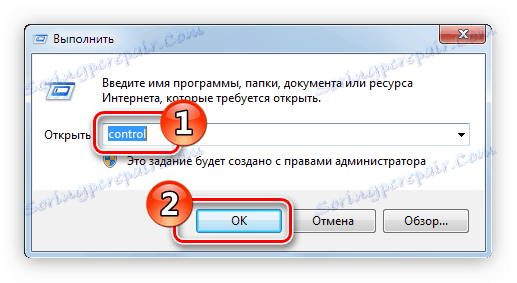

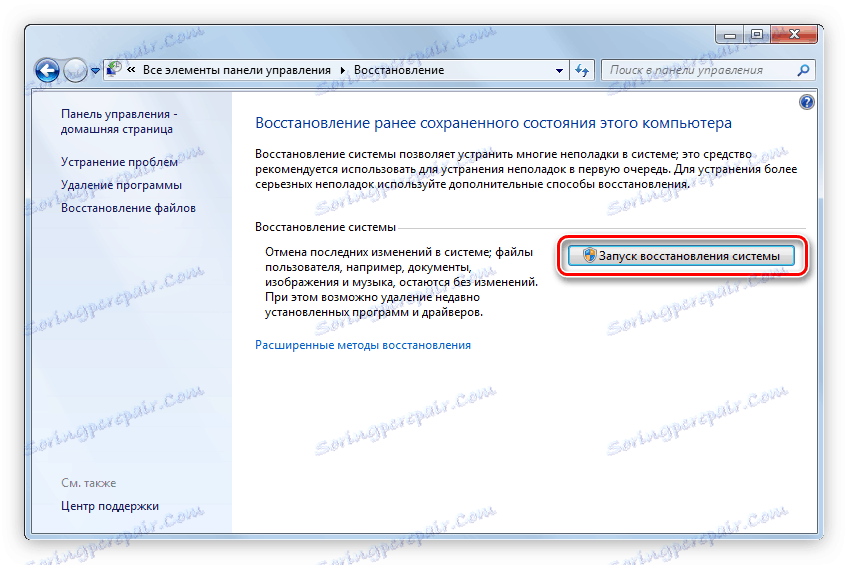
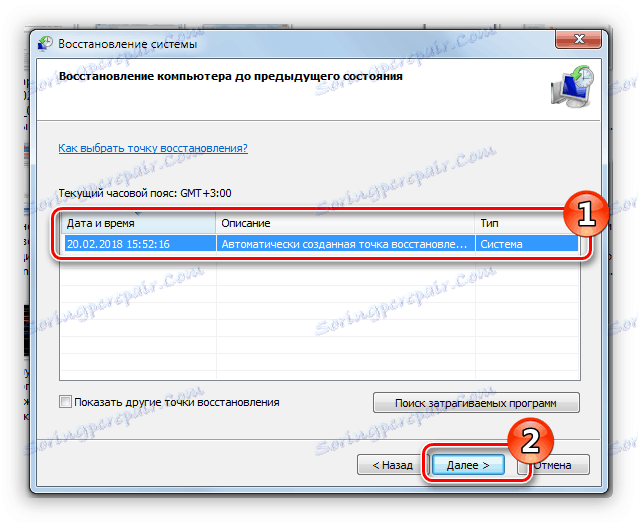
ثم عليك اتباع تعليمات "معالج الاسترداد" ، وبعد نهاية جميع الإجراءات سوف تتراجع النظام إلى الحالة الطبيعية.
المزيد: كيفية استعادة النظام في ويندوز 10 . ويندوز 8 و ويندوز إكس بي
إذا تمكنت من الرجوع إلى إصدار يعمل من نظام التشغيل وتسجيل الدخول ، فتأكد من إجراء فحص كامل لبرنامج مكافحة الفيروسات.
الطريقة الخامسة: استعادة النظام من القرص
إذا لم تقم بإنشاء نقاط الاسترداد ، فلن تتمكن من استخدام الطريقة السابقة ، ولكن يمكنك استخدام أداة الاسترداد المتوفرة على القرص المضغوط لتوزيع نظام التشغيل.
هام: يجب أن يكون التوزيع على القرص نفس الإصدار والتجميع كنظام التشغيل الخاص بك
اقرأ المزيد: كيفية استعادة النظام باستخدام قرص بدء تشغيل Windows
ربما ، هذه هي جميع الطرق التي يمكن أن تساعد في القضاء على مشكلة إعادة التشغيل التلقائي للكمبيوتر بسبب الفيروس. إذا لم يساعد أي منهم ، فإن السبب يكمن في شيء آخر.
السبب 2: برنامج غير متوافق
قد لا يعمل النظام بشكل صحيح بسبب وجود برنامج غير متوافق. تذكر ، ربما قبل تثبيت المشكلة ، قمت بتثبيت برنامج تشغيل جديد أو حزمة برامج أخرى. يمكنك تصحيح الوضع فقط عن طريق تسجيل الدخول ، لذا قم بالتمهيد مرة أخرى في "الوضع الآمن" .
الطريقة الأولى: إعادة تثبيت برامج التشغيل
بعد تشغيل نظام التشغيل ، افتح "مدير الأجهزة" وتحقق من جميع برامج التشغيل. إذا وجدت برنامجًا قديمًا ، فقم بتحديثه إلى أحدث إصدار. حاول أيضًا إعادة تثبيت جزء من برامج التشغيل. قد يكون سبب إعادة تشغيل الكمبيوتر أخطاء في برامج تشغيل بطاقة الفيديو ووحدة المعالجة المركزية ، لذا قم بتحديثها أولاً. يمكنك القيام بذلك على النحو التالي:
- افتح نافذة "مدير الأجهزة" من خلال الأداة المساعدة "تشغيل" . للقيام بذلك ، قم بتشغيله أولاً بالضغط على Win + R ، ثم أدخل
devmgmt.mscفي الحقل المناسب وانقر فوق "موافق" . - في النافذة التي تفتح ، قم بتوسيع قائمة برامج التشغيل للجهاز الذي يهمك من خلال النقر فوق السهم الموجود بجوار الاسم الخاص به.
- انقر بزر الماوس الأيمن فوق اسم برنامج التشغيل وحدد تحديث برنامج التشغيل .
- في نافذة ظهرت انقر على البند "البحث التلقائي عن برامج تشغيل محدثة" .
- انتظر حتى يبحث نظام التشغيل تلقائيًا عن تحديثات لبرنامج التشغيل.
- انقر فوق "تثبيت" إذا تم العثور عليه ، وإلا ستظهر رسالة أن الإصدار الأحدث مثبت.

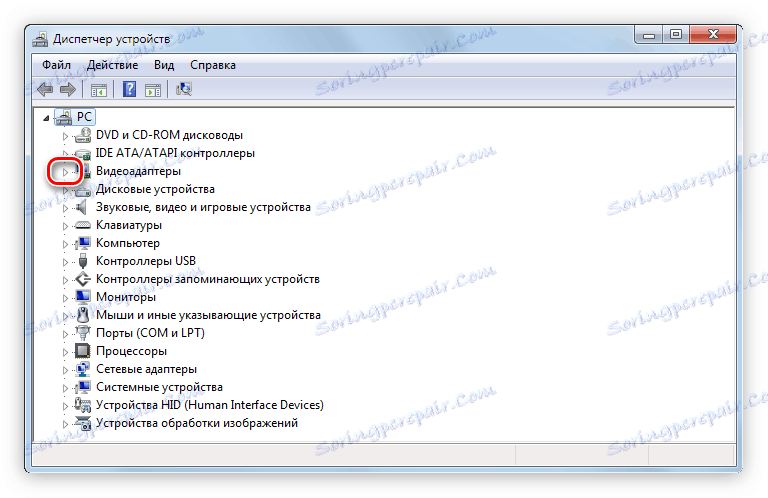
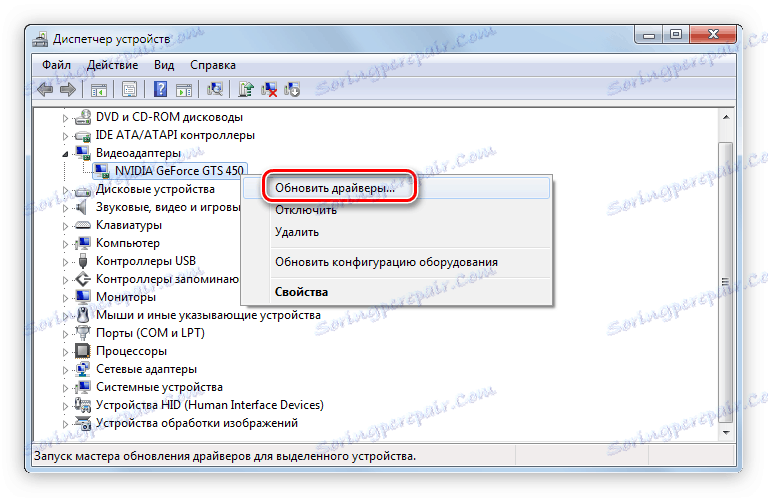
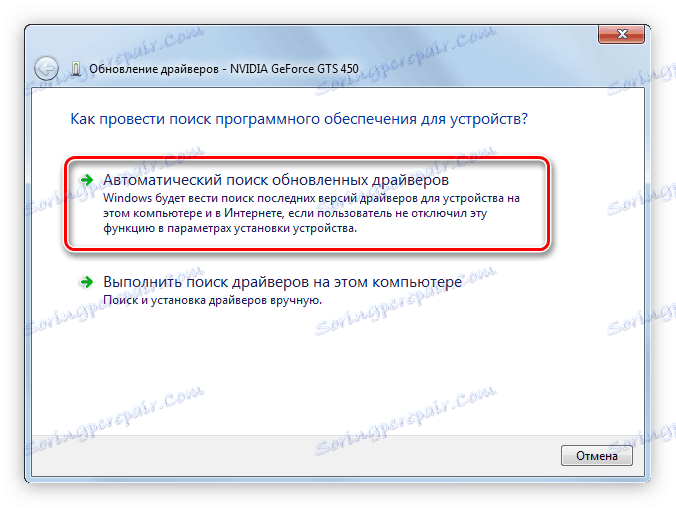
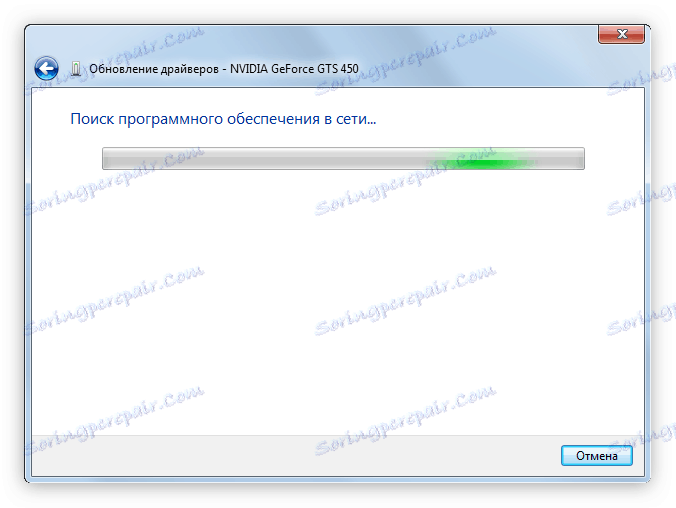
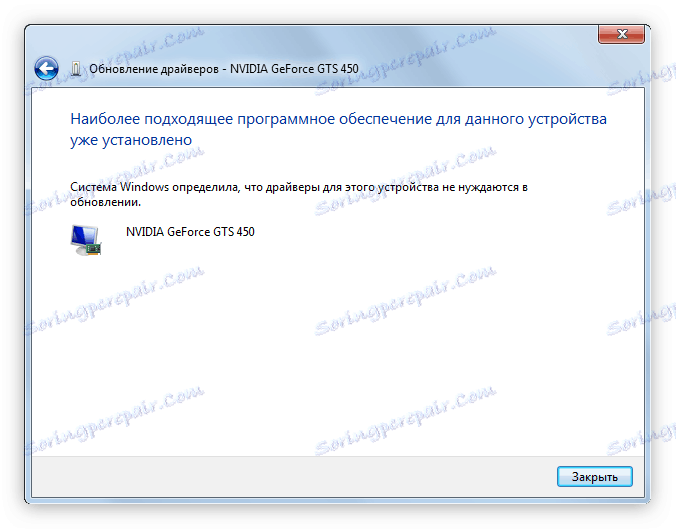
هذه مجرد طريقة واحدة لتحديث برامج التشغيل. إذا واجهتك صعوبات في تنفيذ الإجراءات من التعليمات ، فلدينا مقالة على الموقع يُقترح فيها بديل.
اقرأ المزيد:
كيفية تحديث برنامج التشغيل باستخدام أدوات Windows القياسية
كيفية تحديث برنامج التشغيل باستخدام SolutionPack Solution
الطريقة 2: إزالة البرامج غير المتوافقة
يمكن إعادة تشغيل الكمبيوتر أيضًا نظرًا لتأثير البرنامج غير المتوافق مع نظام التشغيل. في هذه الحالة ، يجب حذفها. هناك العديد من الطرق ، ولكن كمثال سوف نستخدم أداة النظام "البرامج والمكونات" ، سيتم توفير رابط أدناه للمادة ، التي تسرد جميع الطرق.
- افتح لوحة التحكم . كيفية القيام بذلك وصفت أعلاه.
- ابحث عن رمز "البرامج والميزات" في القائمة وانقر عليه.
- ابحث عن التطبيقات التي تم تثبيتها قبل حدوث المشكلة. إن أبسط طريقة للقيام بذلك هي عن طريق ترتيب القائمة حسب تاريخ تثبيت البرنامج. للقيام بذلك ، انقر فوق العنصر "المثبتة" ، وموقعه هو موضح في الصورة أدناه.
- قم بإلغاء تثبيت كل تطبيق واحدًا تلو الآخر. يمكن القيام بذلك بطريقتين: بالنقر فوق الزر "حذف" (في بعض الحالات ، "حذف / تحرير" ) أو بتحديد الخيار نفسه من السياق.
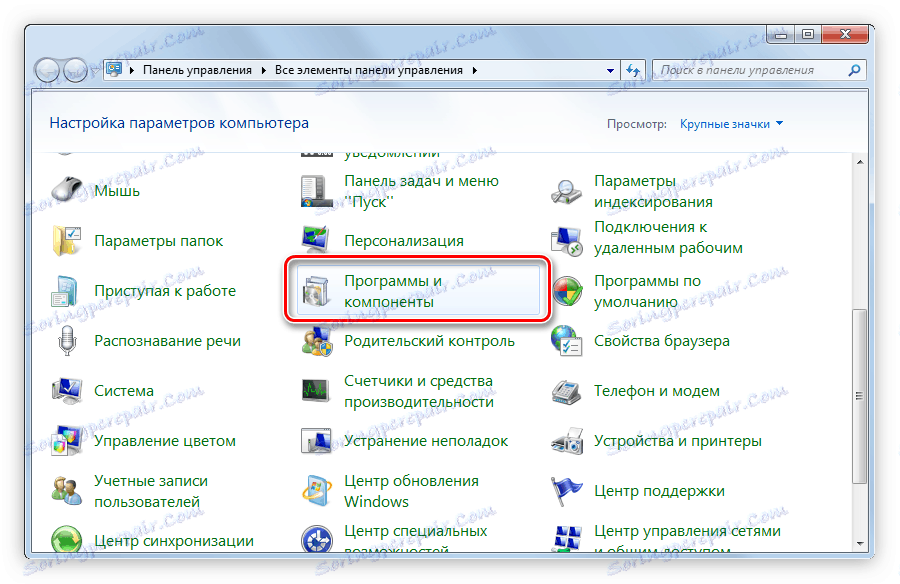
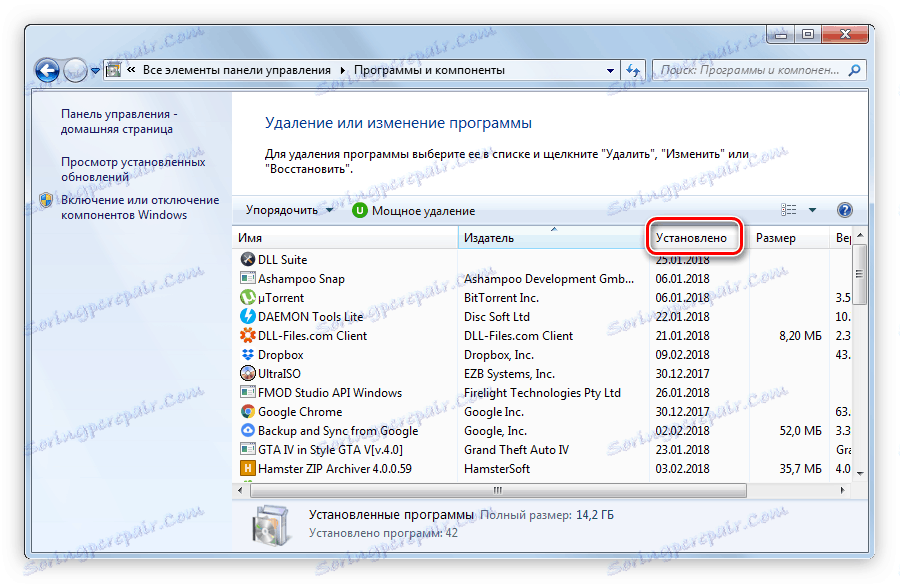
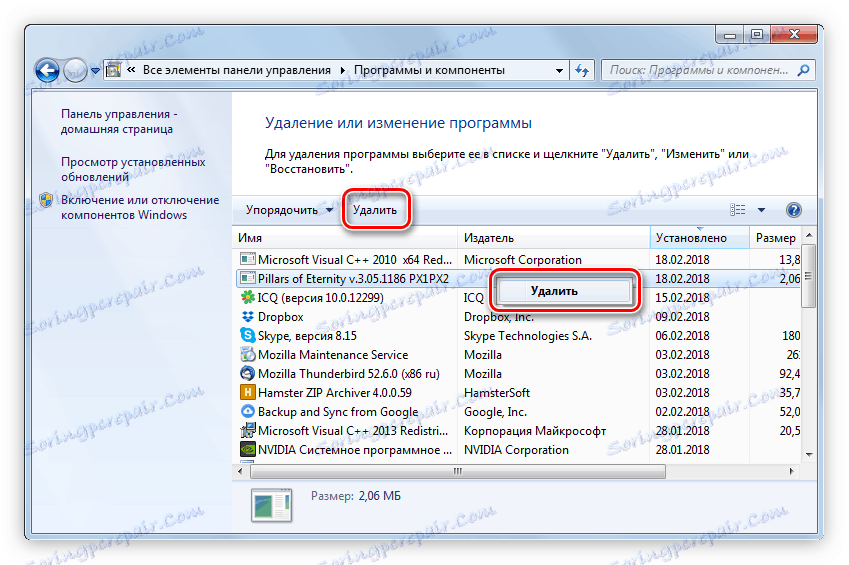
إذا كانت قائمة البرامج البعيدة هي التي تسببت في المشكلة ، فعند إعادة تشغيل النظام ، سيتوقف الكمبيوتر عن التشغيل من تلقاء نفسه.
المزيد: طرق إزالة البرامج في ويندوز 10 . ويندوز 8 و ويندوز 7
السبب 3: خطأ في BIOS
يمكن أن يحدث أن نظام التشغيل بشكل عام يرفض البدء. لا يمكن تنفيذ الطرق المذكورة أعلاه في هذه الحالة. ولكن هناك احتمال أن المشكلة تكمن في BIOS ، وسيتم حلها. تحتاج إلى إعادة تعيين إعدادات BIOS لإعدادات المصنع. هذا لا يؤثر على أداء الكمبيوتر ، ولكنه سيساعد على معرفة ما إذا كان هذا هو سبب المشاكل.
- أدخل BIOS. للقيام بذلك ، عند بدء تشغيل جهاز الكمبيوتر ، يجب أن تضغط على زر خاص. لسوء الحظ ، فإنه يختلف من جهاز كمبيوتر إلى كمبيوتر ويرتبط مباشرة إلى الشركة المصنعة. يسرد الجدول العلامات التجارية والأزرار الأكثر استخدامًا على أجهزتهم لإدخال BIOS.
- ابحث عن كافة العناصر "تحميل الإعداد الافتراضيات" . في معظم الأحيان ، يمكنك العثور عليها في علامة التبويب "خروج" ، ولكن اعتمادًا على إصدار BIOS ، قد يتغير الموقع.
- اضغط على Enter وأجب بالإيجاب. في بعض الأحيان لهذا يكفي الضغط على Enter في المرة الثانية ، وأطلب في بعض الأحيان إدخال الحرف "Y" واضغط على Enter .
- الخروج من BIOS. للقيام بذلك ، حدد "Save & Exit Setup" أو ببساطة اضغط على المفتاح F10 .
| الشركة المصنعة | زر للدخول |
|---|---|
| HP | F1 و F2 و F10 |
| آسوس | F2 ، حذف |
| لينوفو | F2، F12، Delete |
| أيسر | F1 و F2 و Delete و Ctrl + Alt + Esc |
| سامسونج | F1، F2، F8، F12، Delete |
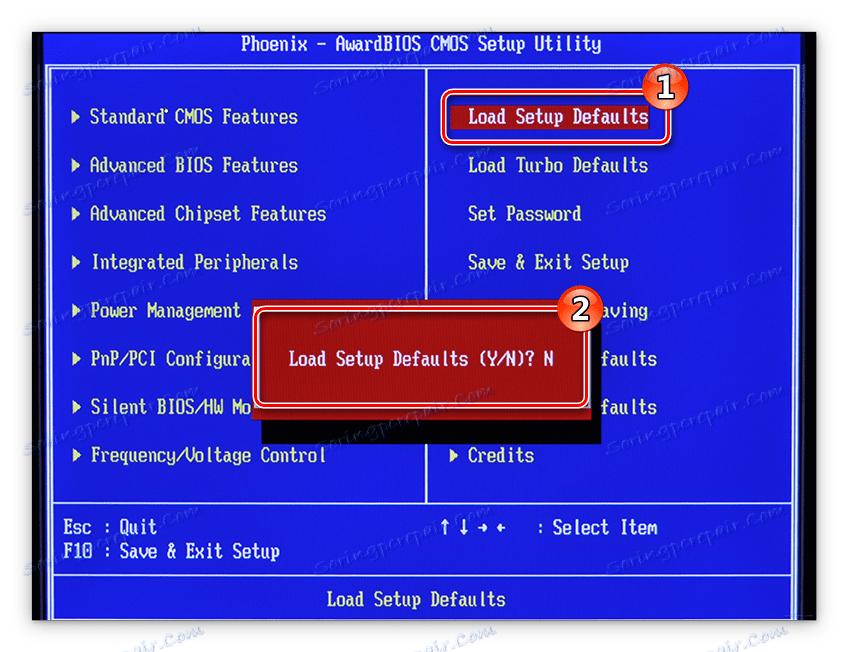
اقرأ المزيد: جميع الطرق لإعادة تعيين BIOS لإعدادات المصنع
إذا كان السبب في خطأ BIOS ، سيتوقف الكمبيوتر عن إعادة التشغيل نفسه. إذا حدث هذا مرة أخرى ، فستكون المشكلة في أجهزة الكمبيوتر.
السبب 4: مكونات الأجهزة
إذا لم تساعد جميع الطرق المذكورة أعلاه على حل المشكلة ، فلا يزال يتعين إلقاء اللوم على مكونات الكمبيوتر. يمكن أن تفشل أو تسخن ، مما يتسبب في إعادة تشغيل الكمبيوتر. دعونا نتحدث عن هذا بمزيد من التفصيل.
الطريقة الأولى: التحقق من محرك الأقراص الثابتة
هو محرك الأقراص الثابت الذي غالباً ما يصبح سبب إعادة تمهيد الكمبيوتر الشخصي ، ويكون أكثر دقة ، عطل في تشغيله. من المحتمل تماماً ظهور قطاعات سيئة عليه ، وفي هذه الحالة لا يمكن قراءة بعض البيانات الموجودة فيها بواسطة الكمبيوتر. وإذا ظهرت في قسم التمهيد ، يمكن للنظام ببساطة لا تبدأ ، إعادة تشغيل الكمبيوتر باستمرار في محاولة للقيام بذلك. لحسن الحظ ، هذا لا يعني على الإطلاق أنه من الضروري التفكير في شراء محرك أقراص جديد ، لكنه لا يعطي ضمانًا مطلقًا لتصحيح الخطأ بالطرق العادية ، ولكن يمكنك تجربة كل ذلك.
تحتاج إلى التحقق من القرص الصلب لوجود القطاعات المكسورة واستعادتها في حالة الكشف. يمكنك القيام بذلك باستخدام chkdsk الأداة المساعدة وحدة التحكم ، ولكن المشكلة هي بدء تشغيله. نظرًا لأننا لا نستطيع الدخول إلى النظام ، فهناك خياران متاحان فقط: تشغيل "سطر الأوامر" من محرك أقراص USB المحمول القابل للتشغيل لنفس توزيع Windows أو إدخال القرص الثابت في كمبيوتر آخر واختباره. في الحالة الثانية ، كل شيء بسيط ، ولكن دعنا نحلل الأول.
- قم بإنشاء قرص تمهيد من Windows من نفس الإصدار الذي قمت بتثبيته.
اقرأ المزيد: كيفية إنشاء قرص تمهيد مع ويندوز
- قم ببدء تشغيل الكمبيوتر من قرص التمهيد عن طريق تغيير إعدادات BIOS.
اقرأ المزيد: كيفية بدء تشغيل جهاز كمبيوتر باستخدام محرك أقراص USB محمول
- في Windows Installer الذي يفتح ، افتح "سطر الأوامر" بالضغط على Shift + F10 .
- أصدر الأمر التالي:
chkdsk c: /r /f - انتظر حتى تكتمل عملية التحقق والاسترداد ، ثم حاول إعادة تشغيل الكمبيوتر عن طريق إزالة محرك التمهيد المسبق.
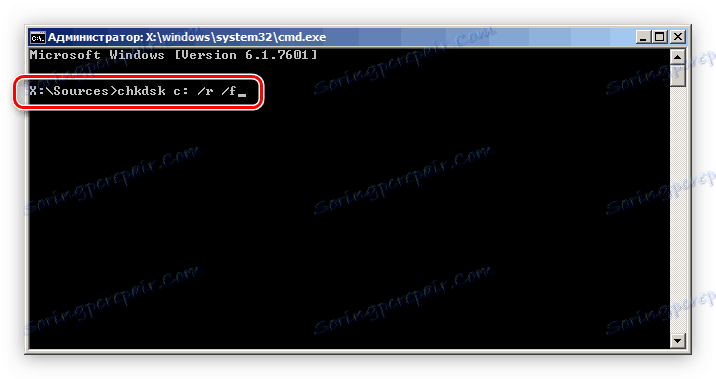
كما قيل من قبل ، يمكنك تنفيذ نفس العملية من كمبيوتر آخر عن طريق توصيل القرص الثابت الخاص بك به. ولكن في هذه الحالة ، هناك العديد من الطرق الأخرى الموضحة في المقالة المقابلة على موقعنا.
اقرأ المزيد: طرق للقضاء على الأخطاء وكسر قطاعات محرك الأقراص
الطريقة 2: اختبار RAM
ذاكرة الوصول العشوائي هي أيضا عنصر هام من مكونات الكمبيوتر ، والتي بدونها لن يتم تشغيلها. لسوء الحظ ، إذا كان السبب يكمن بالضبط في ذلك ، فإنك لا تستطيع القضاء على الخطأ بالوسائل العادية ، سيكون لديك لشراء شريط ذاكرة الوصول العشوائي الجديد. ولكن قبل القيام بذلك ، فإنه يستحق التحقق من أداء المكون.
نظرًا لأننا لا نستطيع بدء تشغيل نظام التشغيل ، فسنضطر إلى الحصول على ذاكرة الوصول العشوائي من وحدة النظام وإدخالها في كمبيوتر آخر. بعد تشغيله والوصول إلى سطح المكتب ، تحتاج إلى استخدام أدوات نظام Windows للتحقق من أخطاء RAM. يمكنك القيام بذلك على النحو التالي:
- افتح نافذة "Run" وأدخل الأمر
mdschedفي الحقل المناسب ، ثم انقر فوق "OK" . - في النافذة التي تظهر ، حدد العنصر "إجراء إعادة تشغيل والتحقق من الصحة" .
![إجراء اختبار ذاكرة الوصول العشوائي عند إعادة تشغيل الكمبيوتر]()
ملاحظة: بعد تحديد هذا العنصر ، سيتم إعادة تمهيد الكمبيوتر.
- بعد إعادة التشغيل ، ستظهر نافذة على الشاشة حيث تحتاج إلى الضغط على المفتاح F1 للانتقال إلى قائمة اختيار تكوين المسح. حدد جميع المعلمات الضرورية (يمكنك تركها كإعدادات افتراضية) واضغط على F10 .
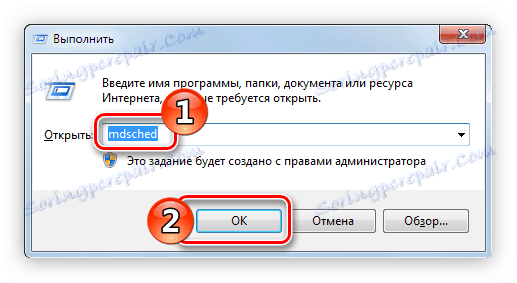
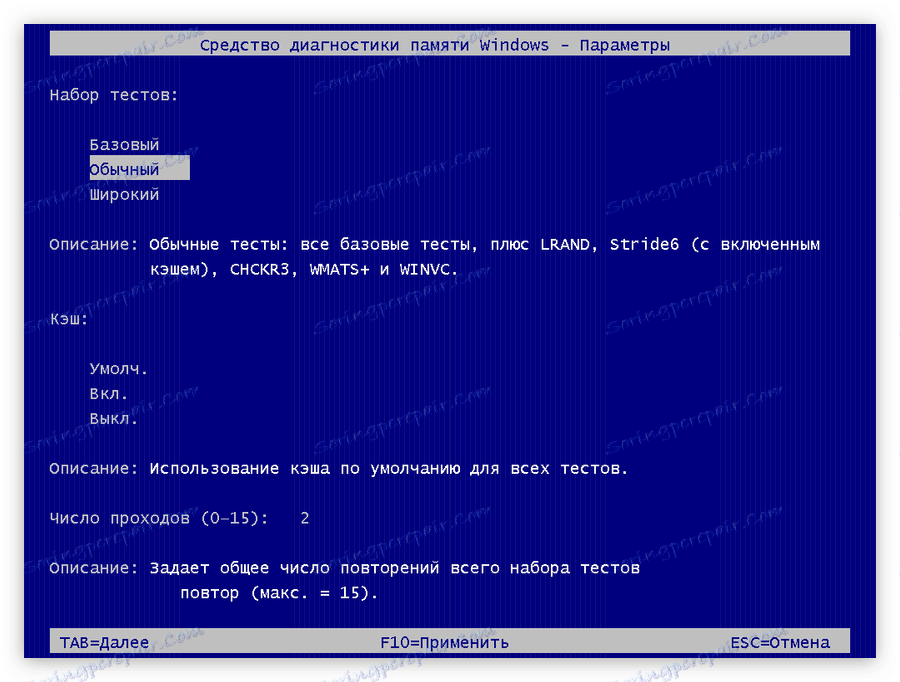
بمجرد اكتمال الاختبار ، سيتم إعادة تشغيل الكمبيوتر وإدخال سطح مكتب Windows حيث ستكون النتيجة في انتظارك. إذا كانت هناك أخطاء ، فسيقوم النظام بإعلامك بذلك. ثم سيكون من الضروري شراء أشرطة ذاكرة الوصول العشوائي الجديدة بحيث يتوقف الكمبيوتر عن إعادة التشغيل من تلقاء نفسه.
اقرأ المزيد: كيفية اختيار ذاكرة الوصول العشوائي لجهاز الكمبيوتر الخاص بك
إذا لم تنجح في الإجراءات المذكورة أعلاه ، فلا تزال هناك طرق أخرى للتحقق من أخطاء RAM. يمكنك التعرف عليها في المقالة على الموقع.
اقرأ المزيد: كيفية اختبار الذاكرة للتشغيل
الطريقة الثالثة: تحقق من بطاقة الفيديو
تعد بطاقة الفيديو مكونًا مهمًا آخر للكمبيوتر ، ويمكن أن تتسبب أيضًا في إعادة التشغيل الدورية. في معظم الأحيان ، يمكنك إدخال نظام التشغيل ، ولكن بعد وقت قصير ، تتم إعادة تشغيل جهاز الكمبيوتر. السبب في هذا يمكن أن يكون انهيار واستخدام برامج التشغيل "دون المستوى". في الحالة الثانية ، سيكون من الضروري إدخال "الوضع الآمن" (كيفية القيام بذلك ، تم إخباره مسبقًا) وتحديث أو إعادة تثبيت برنامج تشغيل بطاقة الفيديو. إذا لم يساعد ذلك ، فالمشكلة تكمن مباشرة في اللوحة نفسها. Самостоятельно исправлять ситуацию категорически не рекомендуется, так как можно сделать только хуже, просто отнесите ее в сервисный центр и доверьте дело специалисту. Но можно предварительно осуществить проверку на работоспособность.
- Войдите в «Безопасный режим» Windows.
- Откройте окно «Выполнить» , использовав сочетание клавиш Win+R .
- Впишите нижеприведенную команду и нажмите «ОК» .
dxdiag - В появившемся окне «Средство диагностики» перейдите на вкладку «Экран» .
- Ознакомьтесь с информацией в поле «Примечания» , именно там будут отображаться ошибки видеокарты.
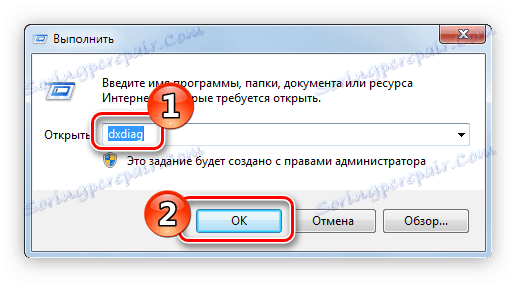
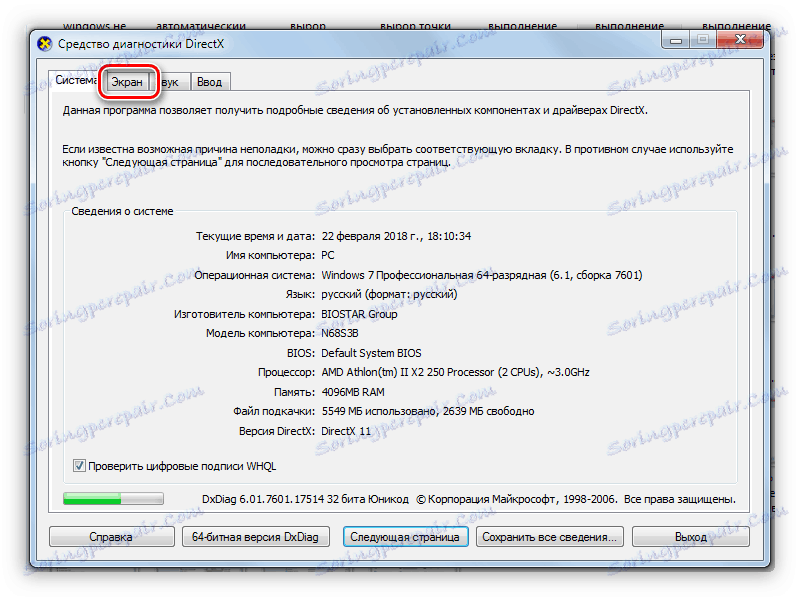
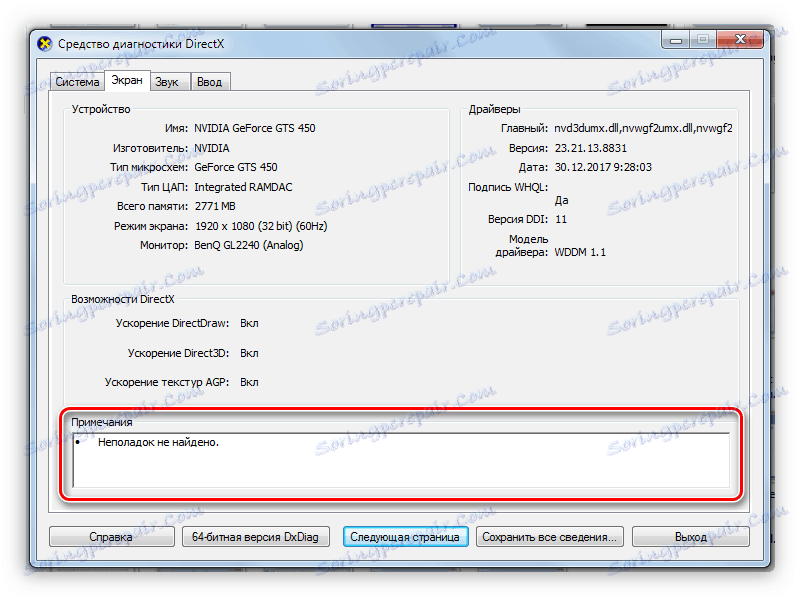
Если ошибки все-таки есть, несите видеокарту в сервисный центр. Кстати, есть еще несколько способов проверки, которые приведены в соответствующей статье у нас на сайте.
اقرأ المزيد: Проверка работоспособности видеокарты
Прочие причины неисправности
Бывает такое, что система перезагружается из-за других причин, например, из-за скопившейся пыли в системном блоке или корпусе ноутбука, или из-за высохшей термопасты.
Способ 1: Очистка компьютера от пыли
Со временем в компьютере скапливается пыль, она может стать причиной многочисленных проблем, начиная от самопроизвольной перезагрузки устройства и заканчивая поломкой одного из компонентов. Чтобы этого не произошло, необходимо периодически проводить его очистку. Важно тщательно чистить от пыли каждый компонент компьютера в отдельности, также немаловажную роль играет правильная последовательность действий. Все это и многое другое вы можете узнать из статьи на нашем сайте.
اقرأ المزيد: Как правильно почистить компьютер или ноутбук от пыли
Способ 2: Замена термопасты
Термопаста — это жизненно необходимый компонент для процессора и видеокарты. При покупке компьютера она уже нанесена на чипы, но со временем происходит высыхание. В зависимости от марки, этот процесс длится по-разному, в среднем необходимо 5 лет, чтобы паста полностью высохла (а менять ее нужно хотя бы раз в год). Поэтому если после покупки прошло более пяти лет, причиной постоянной перезагрузки компьютера может стать именно этот фактор.
Для начала необходимо выбрать термопасту. Стоит учесть ряд характеристик: токсичность, теплопроводность, вязкость и многое другое. Определится с выбором вам поможет статья у нас на сайте, в которой подробно описаны все нюансы.
اقرأ المزيد: Как выбрать термопасту для для компьютера или ноутбука
После того как термопаста куплена, можно будет переходить непосредственно к нанесению ее на компоненты компьютера. Как было уже сказано, смазать нужно видеокарту и процессор. Процесс этот довольно трудоемкий и требует опыта, иначе вы можете повредить устройство. Особенно не рекомендуется самостоятельно пытаться заменить термопасту в ноутбуке, лучше отнести его в сервисный центр и доверить это дело специалисту.
Для начала нужно нанести термопасту на процессор. للقيام بذلك:
- Разберите компьютер. В персональном снимите боковую панель, открутив несколько болтов, а в ноутбуке разберите нижнюю часть корпуса.
- Снимите кулер и радиатор с чипа процессора. У AMD и Intel механизмы крепежа отличаются. В первом случае вам необходимо будет откинуть рычаг, повернув его против часовой стрелки, а во втором — открутить четыре винта.
- Очистите поверхность чипа от остатков высохшей термопасты. Делать это необходимо, используя салфетку, ватный диск или ластик. Также можно смочить их спиртом, чтобы повысить эффективность.
- Тонким слоем нанесите термопасту на всю поверхность процессора. Рекомендуется использовать специальную кисточку для этих целей, но подойдет и обычная.


После выполнения всех действий вам остается закрепить кулер с радиатором и собрать компьютер.
اقرأ المزيد: Как заменить термопасту процессора
Процесс замены термопасты на видеокарте во многом схож: вам необходимо будет нанести тонкий слой геля на чип. Но сложность заключается в демонтаже этого устройства. В отличие от процессоров, конструкция видеокарт сильно отличается, поэтому универсальной инструкции дать не получится. Ниже будут описаны общие черты того или иного действия, которое вам необходимо выполнить:
- Разберите корпус системного блока или ноутбука (если в нем есть дискретная видеокарта), предварительно отключив питание.
- Найдите плату видеокарты и отсоедините провода, ведущие к ней, после чего открутите болты, скрепляющие плату с корпусом.
- Нажмите на замок, который удерживает видеокарту в слоте.
- Аккуратно выньте плату.
- Найдите точки крепления радиатора и кулера на плате. Они могут крепиться с помощью болтов или же специальных заклепок.
- Отсоедините радиатор с кулером от платы. Будьте аккуратны, так как если паста высохла, она могла пристать к чипу.
- Отсоедините провод, ведущий от кулера к плате.
- Уберите высохшую термопасту, используя для этого салфетку, смоченную спиртом.
- Нанесите тонкий слой новой термопасты на чип устройства.
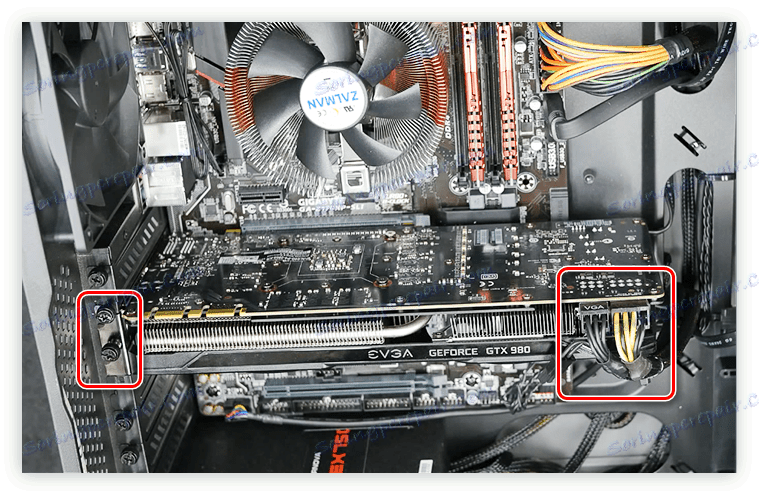




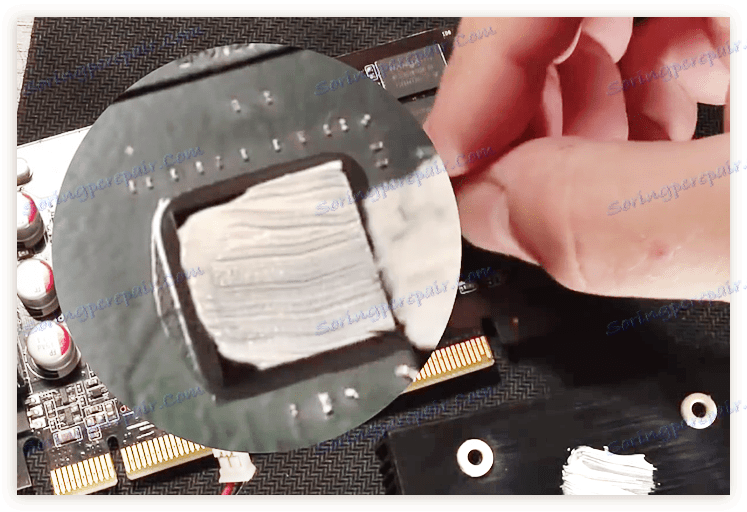
Далее вам остается собрать все обратно:
- Присоедините провод кулера к плате.
- Аккуратно, не елозя, приложите радиатор к плате.
- Закрутите ранее открученные болты.
- Вставьте плату видеокарты в разъем на материнской плате.
- Подсоедините все провода к ней и закрутите болты.
После этого остается собрать корпус и готово — термопаста заменена.
اقرأ المزيد: Как поменять термопасту на видеокарте
استنتاج
Как можно заметить, причин, из-за которых компьютер может самопроизвольно перезагружаться, предостаточно, но способов решения проблемы еще больше. К сожалению, сразу же невозможно определить удачный метод, который стопроцентно поможет, но в статье их последовательность идет от эффективных и легкодоступных до более трудоемких.