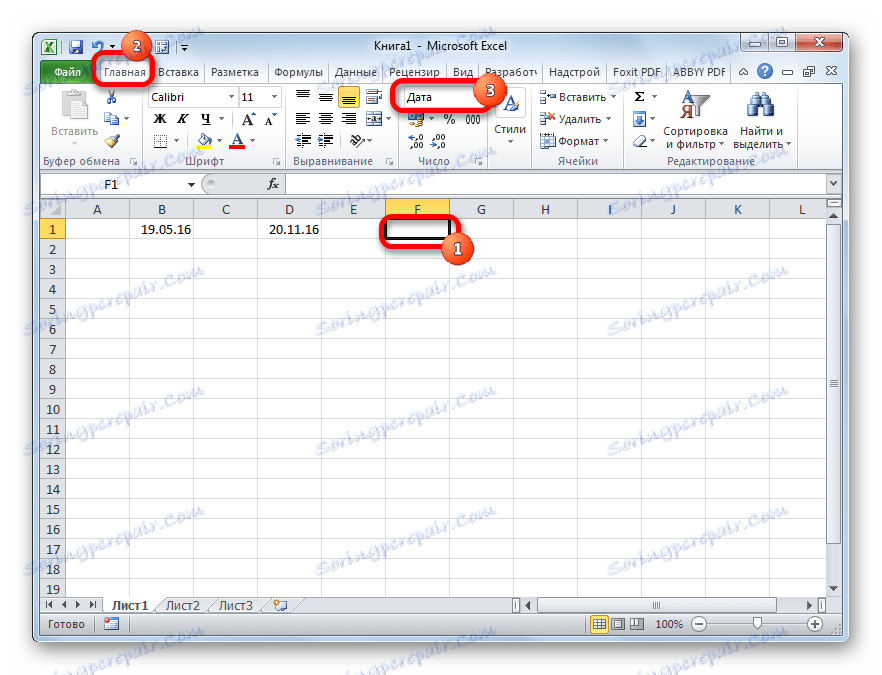حساب فرق التاريخ في Microsoft Excel
لتنفيذ مهام معينة في Excel ، تحتاج إلى تحديد عدد الأيام المنقضية بين بعض التواريخ. لحسن الحظ ، يحتوي البرنامج على أدوات يمكنها حل هذه المشكلة. دعونا معرفة ما الطرق التي يمكنك بها حساب الفرق في التواريخ في Excel.
محتوى
حساب عدد الأيام
قبل البدء في العمل مع التواريخ ، تحتاج إلى تنسيق الخلايا لهذا التنسيق. في معظم الحالات ، عندما تقوم بإدخال مجموعة من الأحرف مشابهة للتاريخ ، يتم إعادة تنسيق الخلية نفسها. ولكن من الأفضل القيام بذلك يدويًا ، لضمان نفسك من المفاجآت.
- حدد مساحة الورقة التي تخطط لتنفيذ العمليات الحسابية بها. انقر بزر الماوس الأيمن على التحديد. يتم تنشيط قائمة السياق. في ذلك نختار العنصر "تنسيق الخلية ..." . بدلاً من ذلك ، يمكنك كتابة Ctrl + 1 على لوحة المفاتيح.
- تفتح نافذة الشكل. إذا لم يحدث الفتح في علامة التبويب رقم ، يجب أن تذهب إليه. في كتلة المعلمات "تنسيقات رقمية" ، قمنا بضبط المفتاح على موضع "التاريخ" . في الجزء الأيسر من النافذة ، حدد نوع البيانات التي سنعمل معها. بعد ذلك ، لإصلاح التغييرات ، انقر على زر "موافق" .
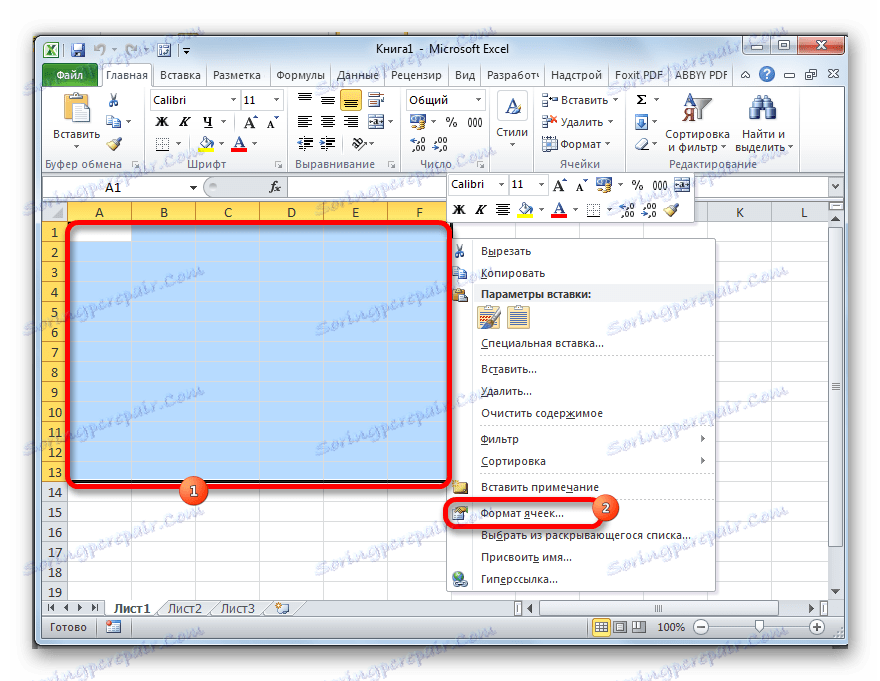
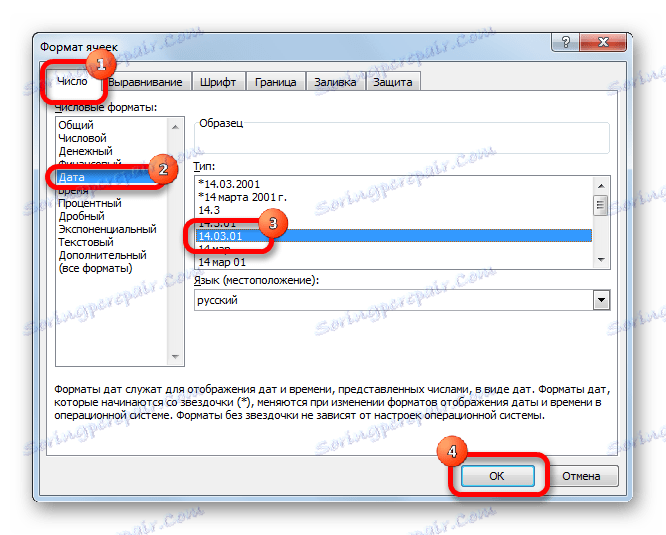
الآن جميع البيانات التي سيتم احتواؤها في الخلايا المحددة ، سوف يعترف البرنامج كتاريخ.
الطريقة 1: حساب بسيط
إن أبسط طريقة لحساب الفرق بين الأيام هي باستخدام الصيغة المعتادة.
- نكتب إلى الخلايا الفردية في نطاق التاريخ المنسق ، وهو الفرق الذي نحتاج إلى حسابه.
- حدد الخلية التي سيتم عرض النتيجة فيها. يجب أن يكون له تنسيق شائع. هذا الشرط الأخير مهم للغاية ، لأنه إذا كان تنسيق التاريخ موجودًا في هذه الخلية ، فستكون النتيجة هي النموذج "dd.mm.yy" أو آخر يتوافق مع هذا التنسيق ، وهو نتيجة حساب غير صحيحة. يمكن عرض التنسيق الحالي للخلية أو النطاق من خلال تحديده في علامة التبويب الصفحة الرئيسية . في مربع أداة "الرقم" ، يوجد حقل يتم فيه عرض هذا المؤشر.
![تحديد التنسيق في Microsoft Excel]()
إذا كان يحتوي على قيمة غير "عام" ، ففي هذه الحالة ، كما في المرة السابقة ، باستخدام قائمة السياق ، ابدأ نافذة التنسيق. في ذلك ، في علامة التبويب "الرقم" ، قم بتعيين تنسيق تنسيق "عام" . انقر على زر "موافق" .
- في الخلية المنسقة تحت التنسيق العام ، ضع العلامة "=" . انقر فوق الخلية التي يقع فيها تاريخ الاثنين التاليين (الأخير). ثم اضغط على "-" علامة على لوحة المفاتيح. بعد ذلك ، حدد الخلية التي تحتوي على التاريخ الأقدم (الأولي).
- لمعرفة مقدار الوقت المنقضي بين هذه التواريخ ، اضغط على الزر Enter . يتم عرض النتيجة في خلية منسقة بتنسيق شائع.
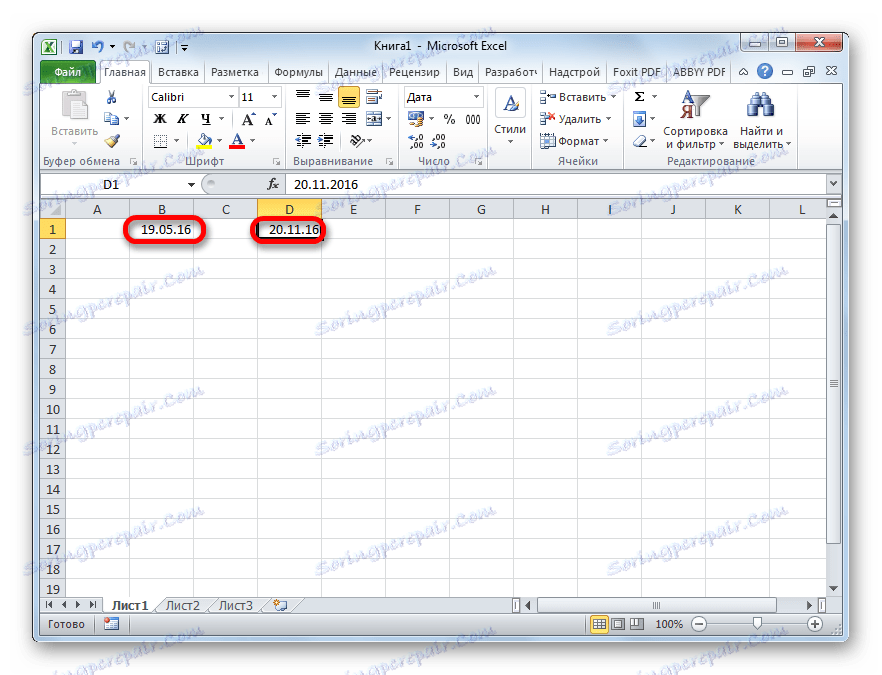
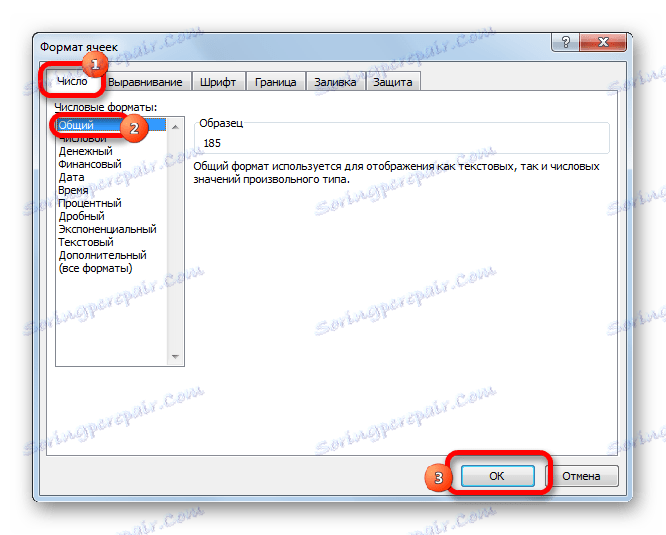
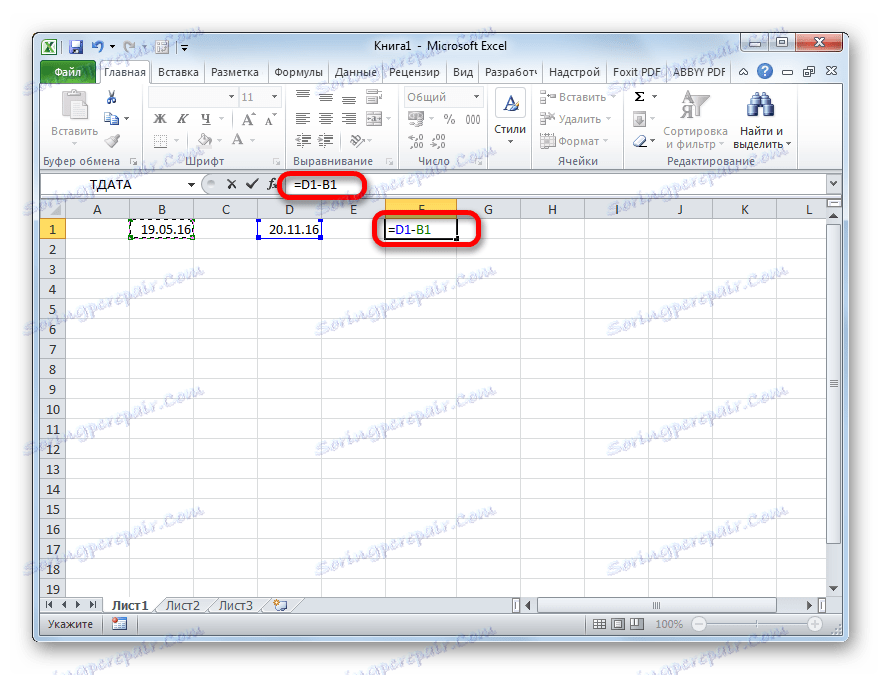

الطريقة 2: وظيفة REDD
لحساب الفرق في التواريخ ، يمكنك أيضًا استخدام الدالة DROP الخاصة. المشكلة هي أنه لا توجد وظيفة في قائمة معالج ، لذلك سيكون عليك إدخال الصيغة يدويًا. تركيبه كما يلي:
=РАЗНДАТ(начальная_дата;конечная_дата;единица)
"الوحدة" هو التنسيق الذي سيتم عرض النتيجة به في الخلية المحددة. من أي رمز سيتم استبداله في هذه المعلمة ، فإنه يعتمد على الوحدات التي سيتم إرجاع إجماليها:
- "Y" - سنوات كاملة ؛
- "M" - شهر كامل ؛
- "D" - أيام ؛
- "YM" هو الفرق في الأشهر.
- "دكتوراه في الطب" - الفرق في أيام (لا تؤخذ الأشهر والسنوات بعين الاعتبار) ؛
- "YD" هو الفرق في الأيام (لا يتم حساب السنوات).
بما أننا نحتاج إلى حساب الفرق في عدد الأيام بين التواريخ ، فإن الحل الأمثل هو استخدام الخيار الأخير.
وتجدر الإشارة أيضا إلى أنه ، على عكس الطريقة التي تستخدم الصيغة البسيطة المذكورة أعلاه ، عند استخدام هذه الوظيفة ، ينبغي أن يكون المكان الأول هو تاريخ البدء ، والموعد النهائي - في الحالة الثانية. خلاف ذلك ، ستكون الحسابات غير صحيحة.
- نكتب الصيغة في الخلية المحددة ، وفقًا لبنيتها الموضحة أعلاه ، والبيانات الأساسية في شكل تاريخ أولي ونهاية.
- لإجراء عملية حسابية ، اضغط على الزر Enter . بعد ذلك ، سيتم عرض النتيجة ، في شكل رقم يشير إلى عدد الأيام بين التواريخ ، في الخلية المحددة.
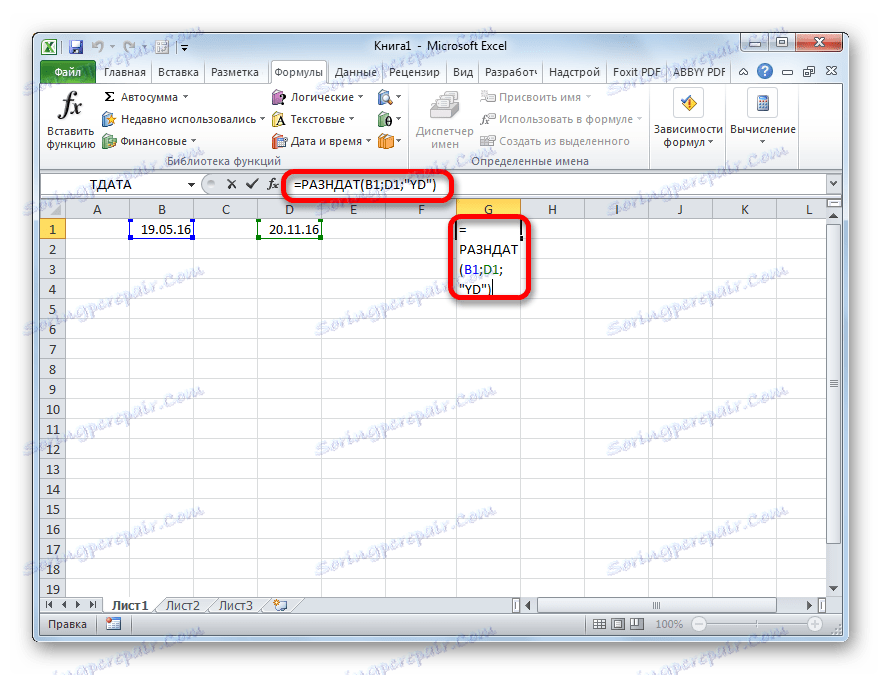
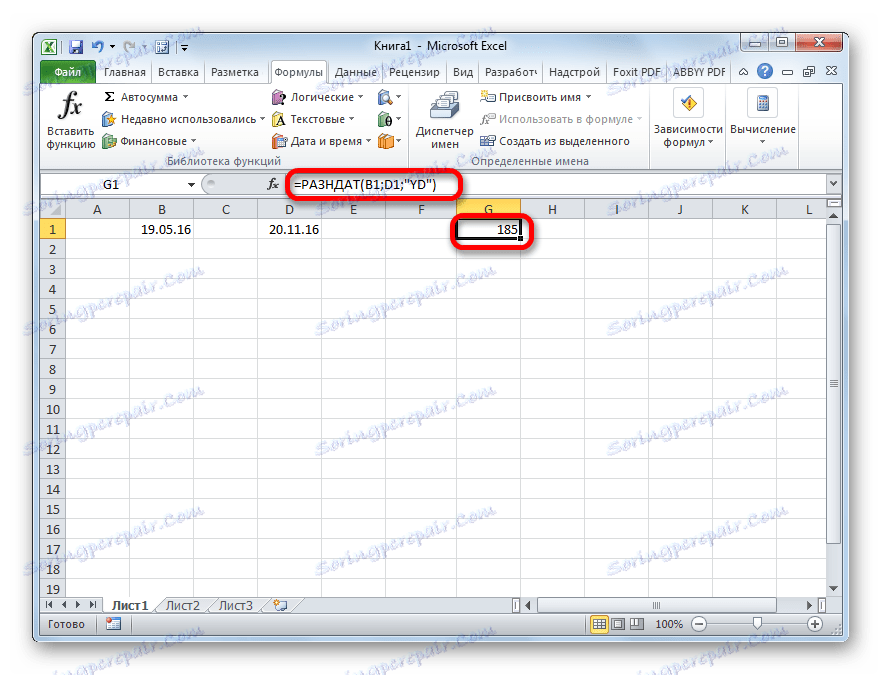
الطريقة الثالثة: حساب عدد أيام العمل
في Excel ، هناك أيضًا إمكانية حساب أيام العمل بين تاريخين ، أي باستثناء عطلات نهاية الأسبوع والأعياد. للقيام بذلك ، استخدم وظيفة التنظيف . بخلاف المشغل السابق ، فهو موجود في قائمة معالج الوظائف. بناء الجملة لهذه الوظيفة هو:
=ЧИСТРАБДНИ(нач_дата;кон_дата;[праздники])
في هذه الوظيفة ، تعتبر الوسيطات الأساسية ، مثل تلك الخاصة بعامل RazDAT ، تاريخ البدء والانتهاء. بالإضافة إلى ذلك ، هناك حجة اختيارية "الأعياد" .
بدلاً من ذلك ، يجب استبدال تواريخ أيام العطل التي لا يتم فيها العمل ، إن وجدت ، خلال الفترة المشمولة. تقوم الدالة بحساب جميع أيام النطاق المحدد ، باستثناء أيام السبت والأحد ، بالإضافة إلى تلك الأيام التي يضيفها المستخدم إلى وسيطة Holidays .
- حدد الخلية التي سيتم تحديد إجمالي الحساب فيها. انقر على زر "إدراج وظيفة" .
- يفتح معالج الدالة. في الفئة "قائمة أبجدية كاملة" أو "التاريخ والوقت" ، نبحث عن العنصر "CLEANING" . حدده وانقر على زر "موافق" .
- يفتح نافذة وسائط الدوال. أدخل تواريخ البدء والانتهاء ، وكذلك تواريخ العطلات ، إن وجدت ، في الحقول المناسبة. انقر على زر "موافق" .
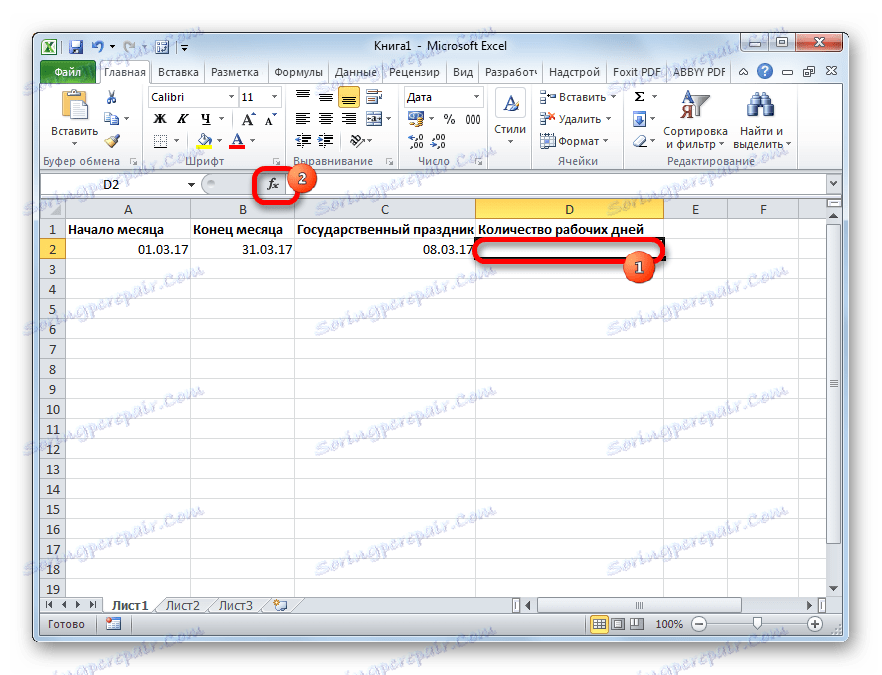

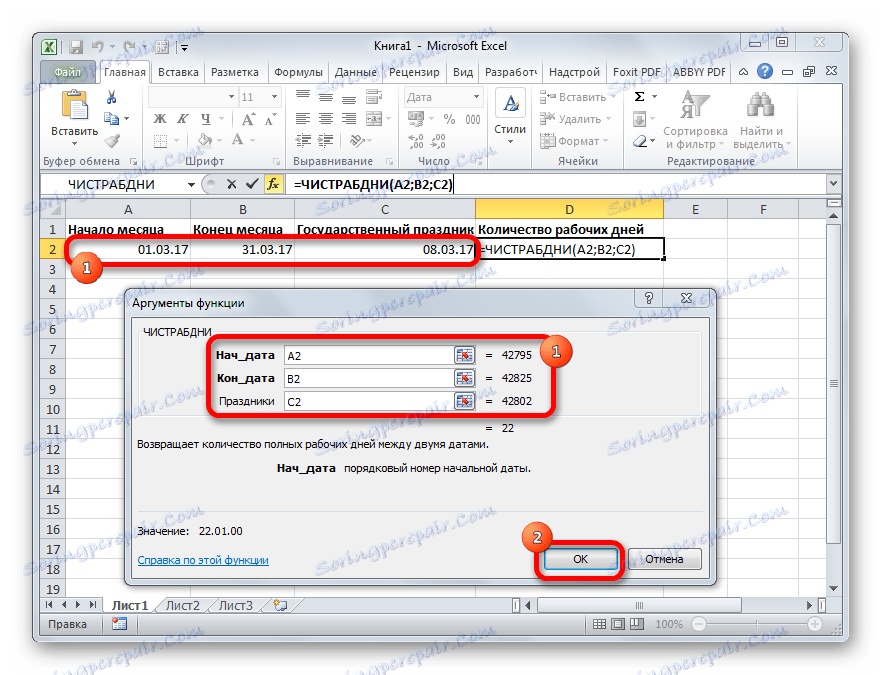
بعد التلاعب أعلاه ، سيتم عرض عدد أيام العمل للفترة المحددة في الخلية المخصصة سابقا.
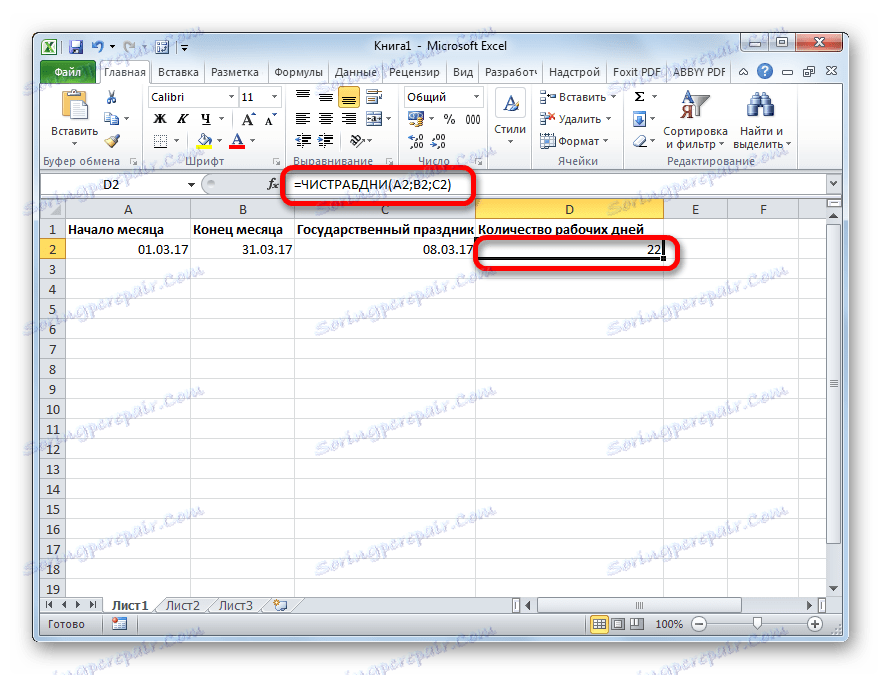
كما ترى ، يوفر Excel لمستخدمه أداة مناسبة بدلاً من ذلك لحساب عدد الأيام بين تاريخين. في هذه الحالة ، إذا كنت تحتاج فقط لحساب الفرق في الأيام ، فإن أفضل خيار هو تطبيق صيغة طرح بسيطة ، بدلاً من استخدام الدالة DROP . ولكن إذا كنت ترغب ، على سبيل المثال ، في حساب عدد أيام العمل ، فحينئذٍ سيأتي CLEARANCE إلى الإنقاذ . وهذا هو ، كما هو الحال دائما ، يجب على المستخدم تحديد أداة التنفيذ بعد أن قام بتعيين مهمة محددة.