مبادئ ترقيم الخلايا في Microsoft Excel
بالنسبة لمستخدمي Microsoft Excel ، ليس سراً أن يتم وضع البيانات في معالج الجدول هذا في خلايا منفصلة. لكي يتمكن المستخدم من الوصول إلى هذه البيانات ، يتم تعيين عنوان لكل عنصر في الورقة. دعونا معرفة ما المبدأ يتم ترقيم الكائنات في Excel وما إذا كان يمكن تغيير هذا الترقيم.
محتوى
أنواع الأرقام في Microsoft Excel
أولا وقبل كل شيء ، ينبغي أن يقال أنه في Excel يمكنك التبديل بين نوعين من الترقيم. عنوان العناصر عند استخدام الخيار الأول ، الذي يتم تعيينه بشكل افتراضي ، هو A1 . يتم تمثيل الخيار الثاني بالشكل التالي - R1C1 . لاستخدامها ، تحتاج إلى إجراء تبديل في الإعدادات. بالإضافة إلى ذلك ، يمكن للمستخدم يدويا عدد الخلايا ، وذلك باستخدام عدة خيارات في وقت واحد. دعونا ننظر في كل هذه الاحتمالات بمزيد من التفصيل.
الطريقة 1: تبديل وضع الترقيم
أولا وقبل كل شيء ، دعونا النظر في إمكانية تبديل وضع الترقيم. كما ذكر من قبل ، يتم تعيين عنوان الخلية الافتراضي لكتابة A1 . أي أن الأعمدة تدل عليها حروف الأبجدية اللاتينية ، ويتم الإشارة إلى الخطوط بالأرقام العربية. ينطوي التبديل إلى وضع R1C1 على الخيار الذي لا يقتصر على إحداثيات الصفوف فحسب ، بل يحدد أيضًا الأعمدة حسب الأرقام. دعونا معرفة كيفية جعل هذا التحول.
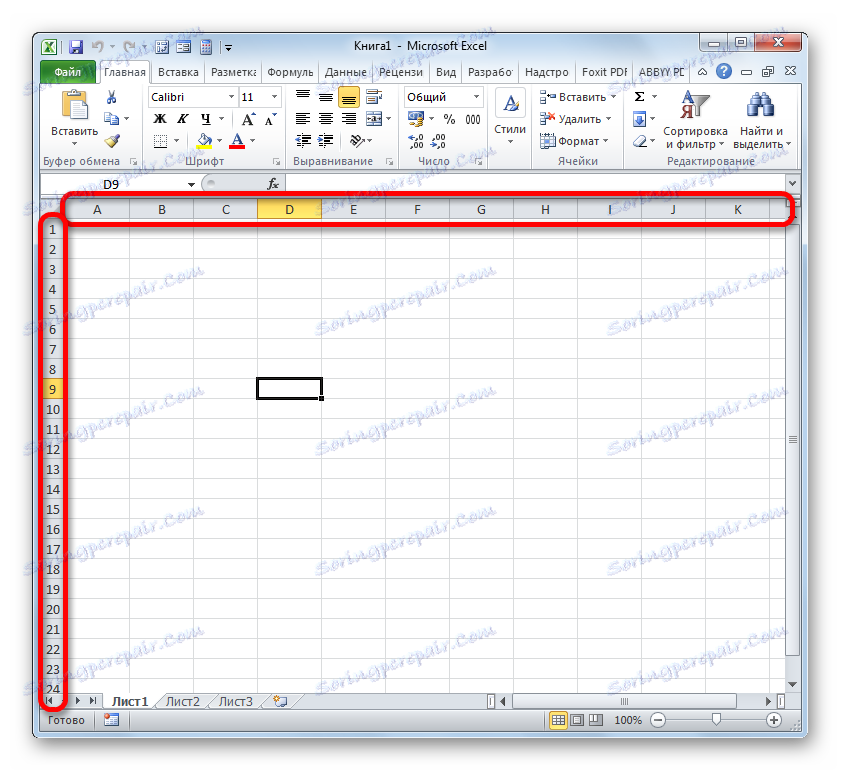
- ننتقل إلى علامة التبويب "ملف" .
- في النافذة المفتوحة ، من خلال القائمة الرأسية اليسرى ، انتقل إلى قسم "الخيارات" .
- تفتح نافذة خيارات Excel. من خلال القائمة ، التي يتم وضعها على اليسار ، انتقل إلى القسم الفرعي "الصيغة" .
- بعد الانتقال ، انتبه إلى الجانب الأيمن من النافذة. نحن نبحث عن مجموعة من الإعدادات "العمل مع الصيغ" . بالقرب من المعلمة "R1C1 Link Style" ، حدد المربع. بعد ذلك ، يمكنك الضغط على زر "موافق" في الجزء السفلي من النافذة.
- بعد التلاعب أعلاه في نافذة المعلمات ، يتغير نمط الارتباط إلى R1C1 . الآن ليس فقط خطوط ، ولكن سيتم أيضا ترقيم الأعمدة في الأرقام.
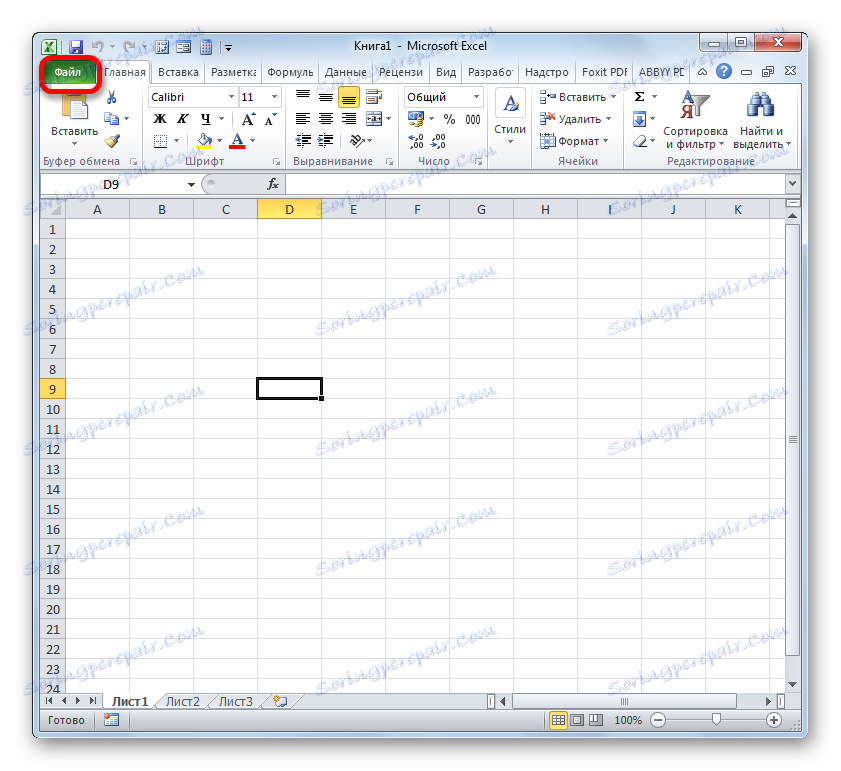
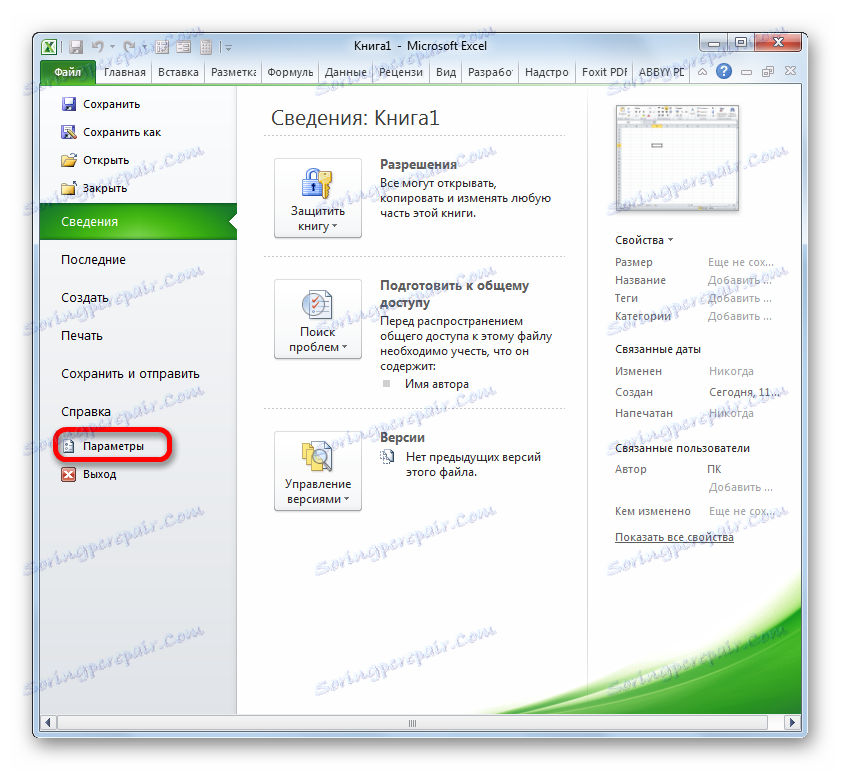
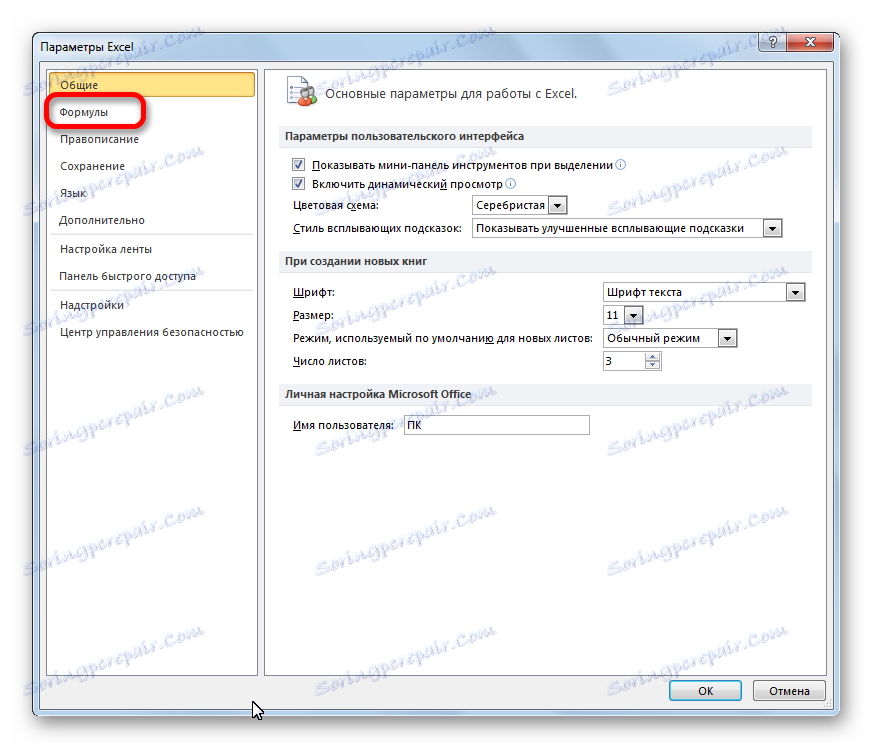
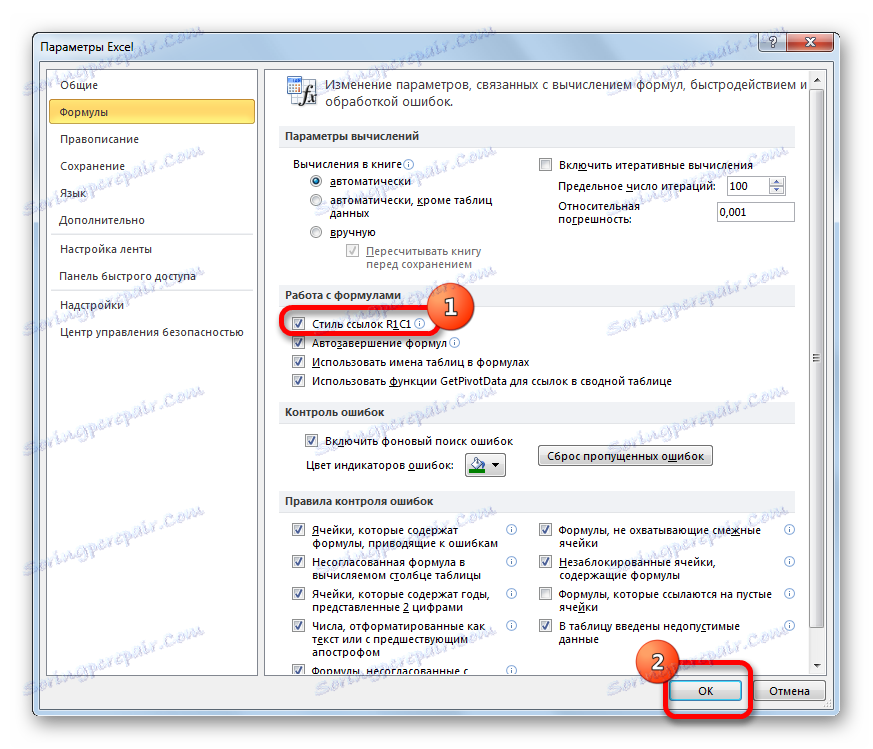
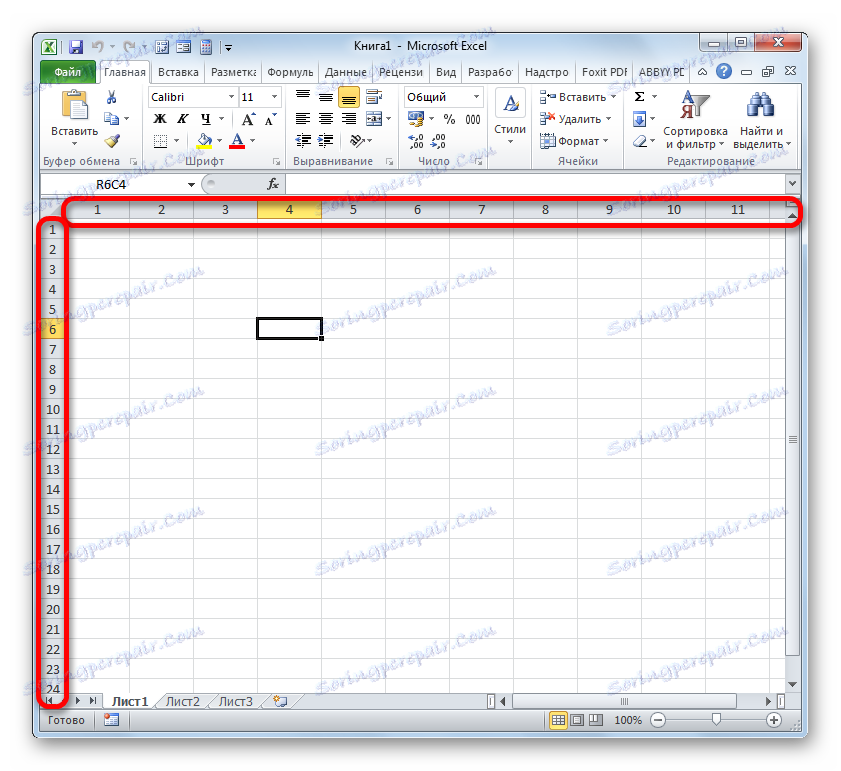
من أجل إرجاع تعيين الإحداثي الافتراضي ، تحتاج إلى تنفيذ الإجراء نفسه ، فقط هذه المرة يمكنك إلغاء تحديد العنصر "نمط ارتباط R1C1" .
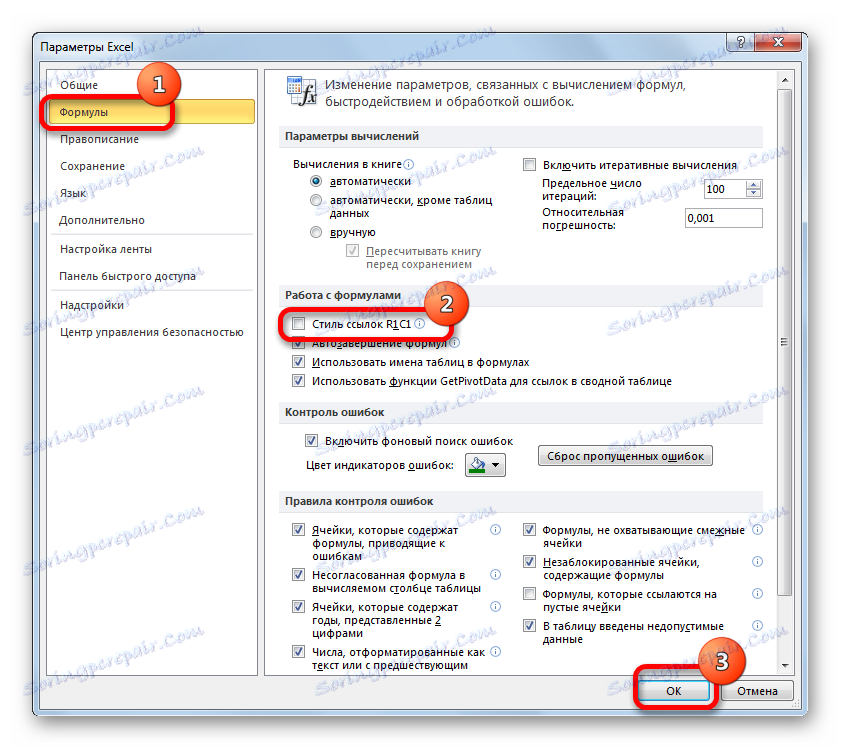
الدرس: لماذا في Excel بدلا من أرقام الحروف
الطريقة 2: ملء علامة
بالإضافة إلى ذلك ، يمكن للمستخدم نفسه عدد الصفوف أو الأعمدة التي توجد فيها الخلايا وفقا لاحتياجاتهم. يمكن استخدام ترقيم المستخدم هذا للإشارة إلى خطوط أو أعمدة الجدول ، لنقل رقم السطر إلى وظائف Excel المضمنة ولأغراض أخرى. وبالطبع ، يمكن إجراء الترقيم يدويًا ، ببساطة عن طريق دفع الأرقام المطلوبة من لوحة المفاتيح ، ولكن من الأسهل والأسرع تنفيذ هذا الإجراء باستخدام أدوات الإكمال التلقائي. هذا صحيح بشكل خاص عند ترقيم مجموعة بيانات كبيرة.
دعونا ننظر ، كما هو الحال مع مساعدة علامة التعبئة ، يمكنك تلقائياً رقم عناصر الورقة.
- وضعنا الرقم "1" في الخلية التي نخطط لبدء الترقيم بها. ثم نقوم بتحريك المؤشر إلى الحافة السفلية اليمنى للعنصر المحدد. في هذه الحالة ، يجب أن يتحول إلى صليب أسود. يطلق عليه علامة التعبئة. ثبّت زر الماوس الأيسر واسحب المؤشر لأسفل أو إلى اليمين ، اعتمادًا على ما هو ضروري للرقم: أسطر أو أعمدة.
- بعد الوصول إلى الخلية الأخيرة ، التي يجب ترقيمها ، حرر زر الماوس. ولكن ، كما ترون ، تمتلئ جميع العناصر التي تحتوي على ترقيم مع واحد فقط. لإصلاح هذا ، انقر فوق الرمز الموجود في نهاية النطاق المرقّم. نضع مفتاحًا بالقرب من عنصر "التعبئة" .
- بعد تنفيذ هذا الإجراء ، سيتم ترقيم النطاق بأكمله بالترتيب.

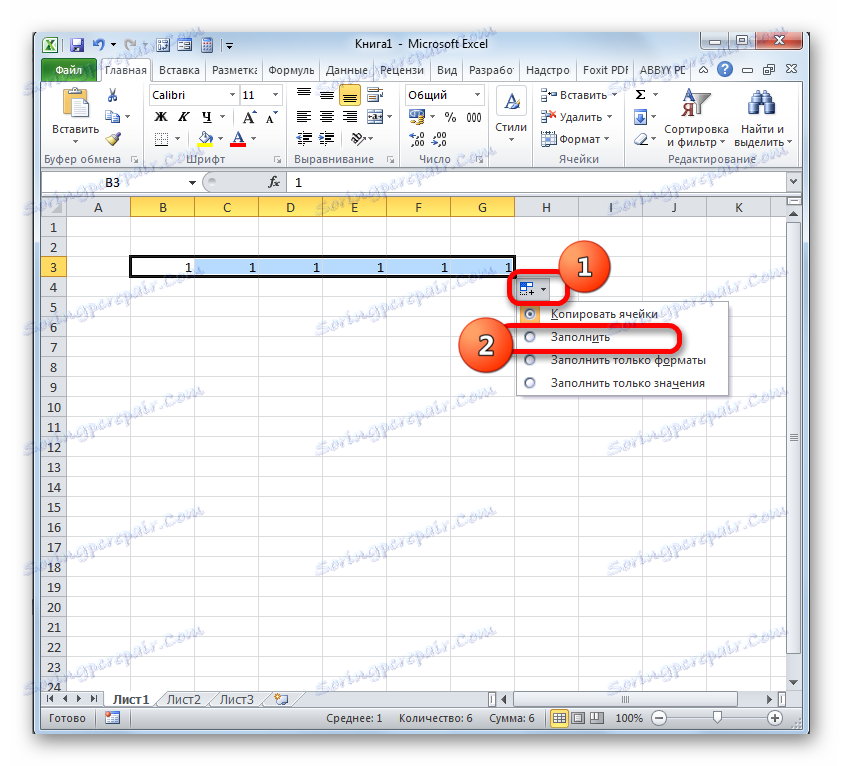
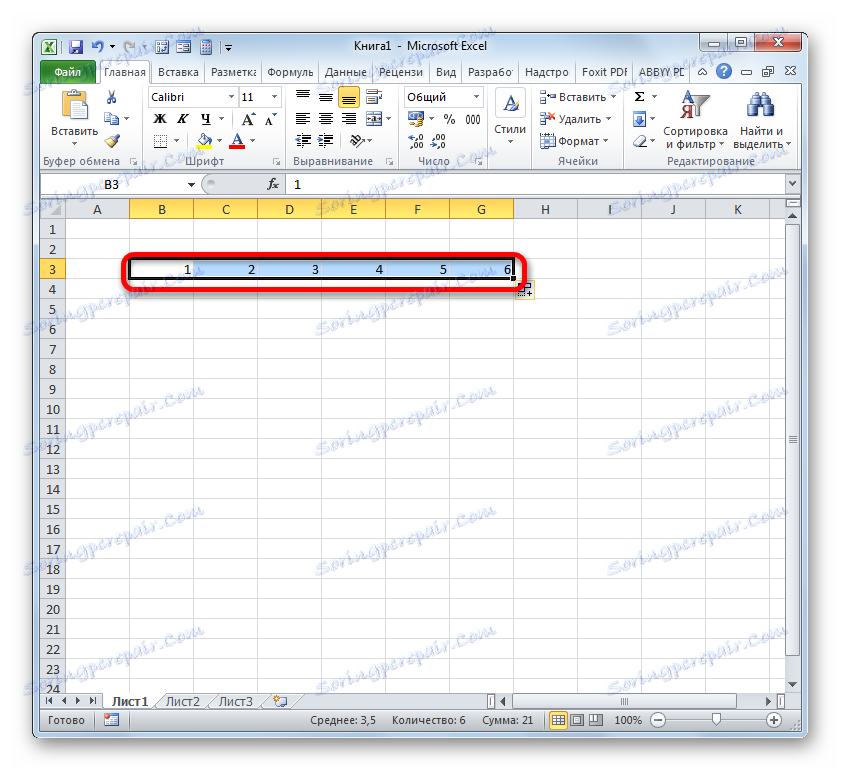
الطريقة الثالثة: التقدم
هناك طريقة أخرى يمكنك من خلالها تعداد الكائنات في Excel وهي استخدام أداة تسمى Progression .
- كما في الطريقة السابقة ، اضبط الرقم "1" على الخلية الأولى المرقمة. بعد ذلك ، ما عليك سوى تحديد هذا العنصر من الورقة من خلال النقر عليه بزر الفأرة الأيسر.
- بعد تحديد النطاق المطلوب ، انتقل إلى علامة التبويب الصفحة الرئيسية . انقر فوق الزر "تعبئة" الموجود على الشريط في كتلة "تحرير" . يتم عرض قائمة الإجراءات. نختار منه "التقدم ..." .
- تفتح نافذة Excel تسمى "التقدم" . هناك الكثير من الإعدادات في هذه النافذة. أولا وقبل كل شيء ، دعونا ننظر إلى كتلة "الموقع" . في ذلك ، يحتوي المفتاح على موضعين: "By Rows" و "By Columns" . إذا كنت بحاجة إلى إنشاء ترقيم أفقي ، فاختر الخيار "حسب الصفوف" ، إذا كان الرقم الرأسي هو "حسب الأعمدة" .
في كتلة إعدادات "النوع" لأغراضنا ، من الضروري ضبط المفتاح إلى الوضع "الحسابي" . ومع ذلك ، فإنه يقع افتراضيًا في هذا الموضع ، لذلك تحتاج فقط إلى التحقق من موضعه.
تصبح إعدادات الوحدة "الوحدات" نشطة فقط عند تحديد نوع "التاريخ" . بما أننا اخترنا النوع "الحساب" ، فإن الكتلة المذكورة أعلاه لن تهمنا.
في حقل "الخطوة" ، عيّن الرقم "1" . في الحقل "قيمة الحد" ، نضع عدد الكائنات المراد ترقيمها.
بعد الانتهاء من الخطوات المذكورة أعلاه ، انقر فوق الزر "موافق" في أسفل نافذة "التقدم" .
- كما ترى ، سيتم ترقيم نطاق عناصر الورق المحددة في نافذة "التقدم" بالترتيب.
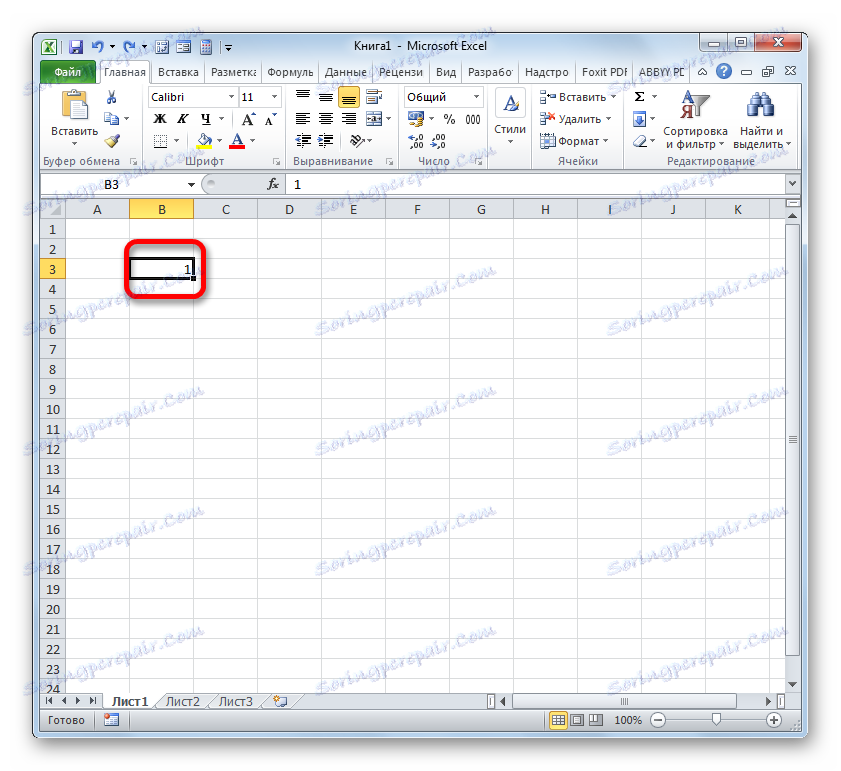
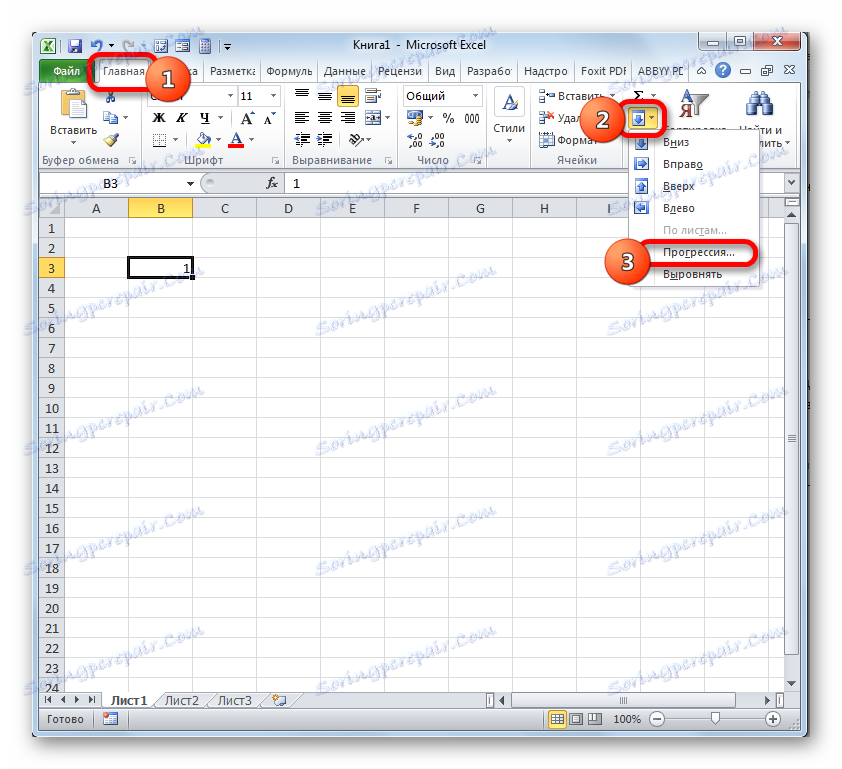
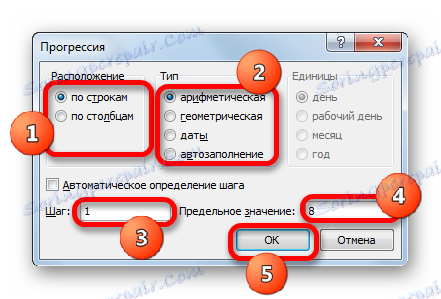
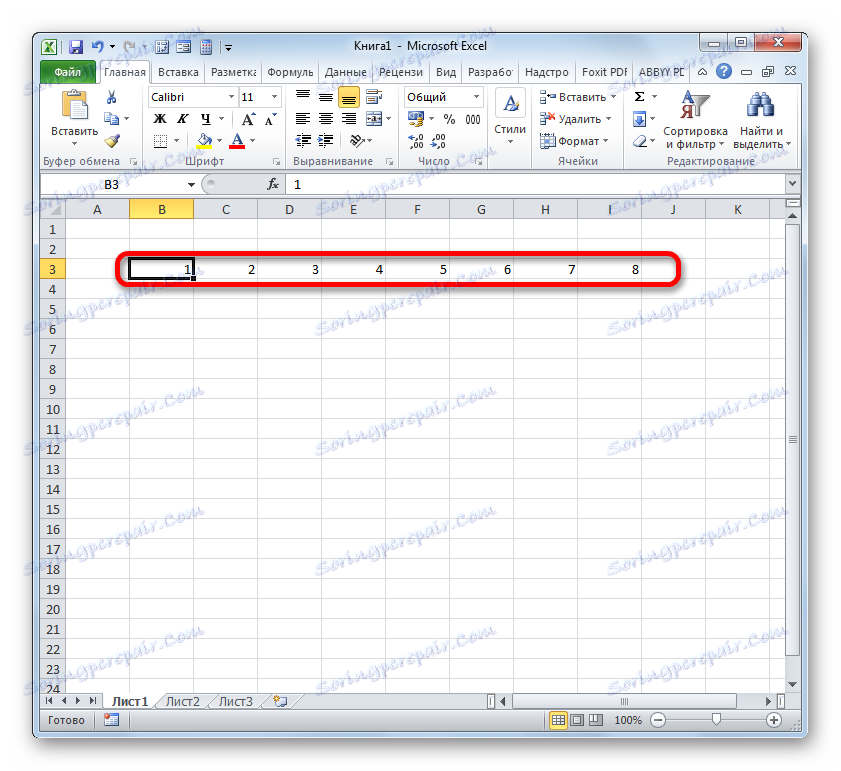
إذا كنت لا ترغب في حساب عدد عناصر الورقة التي تحتاج إلى ترقيم للإشارة إليها في حقل "حد القيمة" في نافذة "التقدم" ، في هذه الحالة ، يجب عليك تحديد النطاق بالكامل ليتم ترقيمه قبل بدء الإطار المحدد.
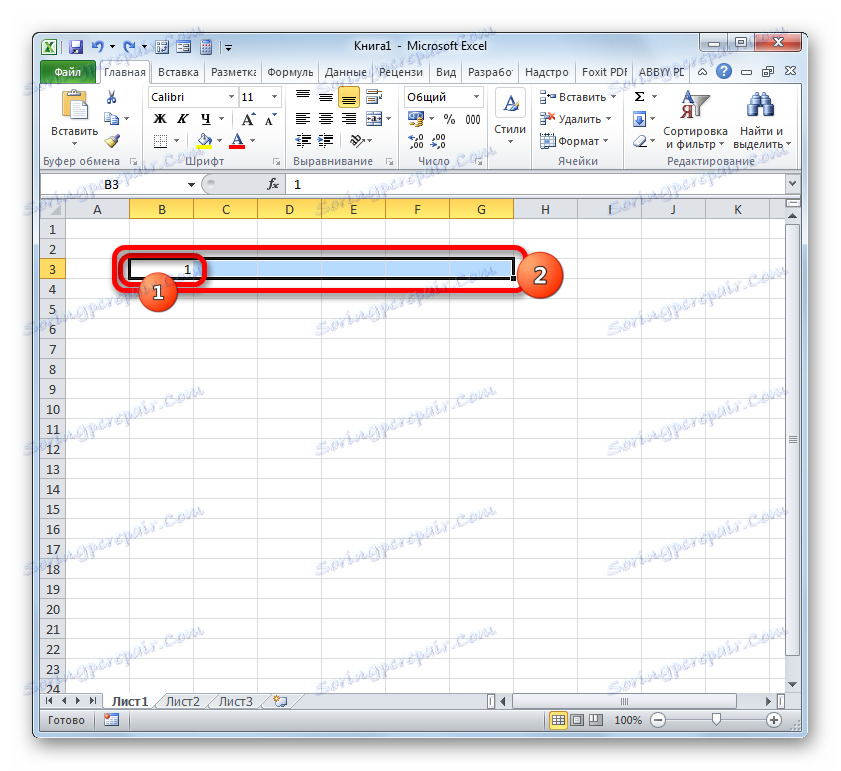
بعد ذلك ، في نافذة "التقدم" ، ننفذ جميع الإجراءات نفسها الموضحة أعلاه ، لكن هذه المرة نترك حقل "الحد الأقصى للقيمة" فارغًا.
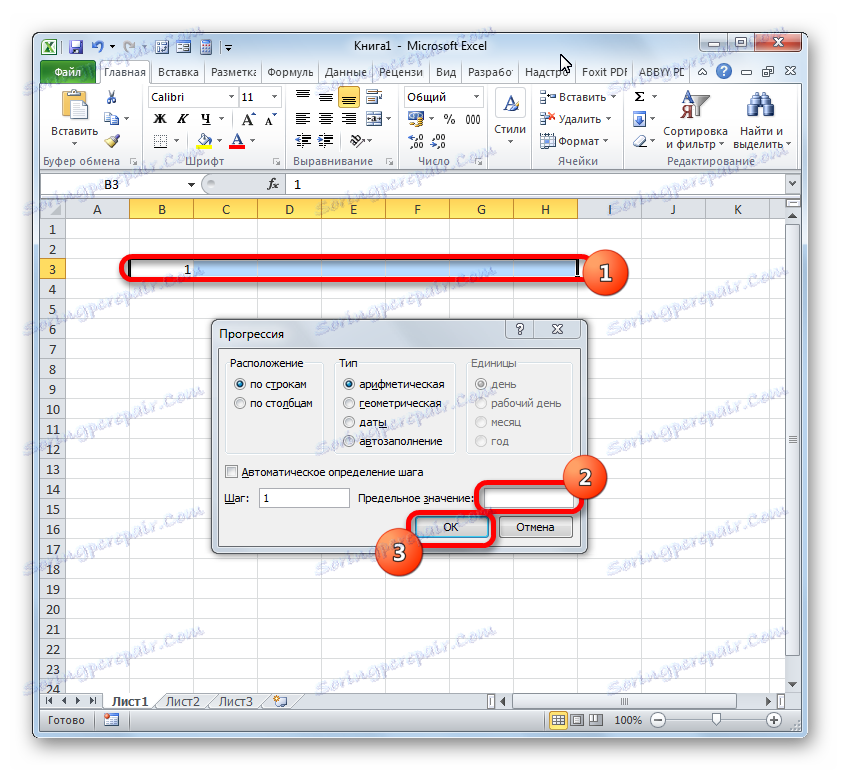
ستكون النتيجة واحدة: سيتم ترقيم الكائنات المحددة.
الدرس: كيفية جعل الإكمال التلقائي في Excel
الطريقة الرابعة: استخدم الدالة
يمكنك استخدام عناصر الورقة رقم ، كما يمكنك استخدام الوظائف المضمنة في Excel. على سبيل المثال ، يمكنك استخدام العبارة LINE لترقيم الأسطر.
تشير الدالة LINE إلى كتلة عبارة "ارتباطات و صفائف" . وتتمثل مهمتها الرئيسية في إرجاع رقم سطر ورقة Excel التي سيتم وضعها الارتباط. بمعنى ، إذا حددنا أي خلية في السطر الأول من الورقة كوسيطة لهذه الدالة ، فستقوم بإخراج القيمة "1" إلى الخلية التي توجد فيها. إذا قمت بتحديد مرجع لعنصر السطر الثاني ، فسيعرض المشغل الرقم "2" ، وما إلى ذلك.
بناء جملة الدالة LINE هو:
=СТРОКА(ссылка)
كما ترى ، فإن الوسيطة الوحيدة لهذه الدالة هي مرجع لخلية يجب إخراج رقم خطها إلى عنصر الورقة المحدد.
دعونا نرى كيفية العمل مع المشغل المحدد في الممارسة.
- حدد الكائن الذي سيكون الأول في النطاق المرقم. نضغط على أيقونة "Insert function" ، التي تقع فوق منطقة العمل في ورقة عمل Excel.
- يبدأ معالج الدالة . نجعل الانتقال فيه إلى فئة "المراجع والمصفوفات" . من الأسماء المشغلة المدرجة نختار الاسم "LINE" . بعد تسليط الضوء على هذا الاسم ، انقر فوق الزر "موافق" .
- لتشغيل نافذة الوسائط الخاصة بوظيفة LINE . لديها حقل واحد فقط ، وفقا لعدد هذه الحجج ذاتها. في حقل "الرابط" ، نحتاج إلى إدخال عنوان أي خلية موجودة في السطر الأول من الورقة. يمكن إدخال الإحداثيات يدويًا عن طريق توجيهها عبر لوحة المفاتيح. ولكن لا يزال أكثر ملاءمة للقيام بذلك ببساطة عن طريق وضع المؤشر في الحقل ، ثم بالنقر فوق زر الماوس الأيسر على أي عنصر في السطر الأول من الورقة. سيتم عرض عنوانها على الفور في مربع الوسيطة LINE . ثم انقر على زر "موافق" .
- في الخلية الموجودة في الورقة حيث توجد دالة LINE ، تم عرض الرقم "1" .
- الآن نحن بحاجة إلى رقم جميع الخطوط الأخرى. لكي لا يتم تنفيذ الإجراء باستخدام المشغل لجميع العناصر ، والذي سيستغرق الكثير من الوقت دون شك ، نقوم بنسخ الصيغة عن طريق علامة التعبئة المألوفة لدينا. نقوم بتحريك المؤشر إلى الحافة السفلية اليمنى للخلية باستخدام الصيغة LINE وبعد ظهور علامة التعبئة ، نضغط على زر الماوس الأيسر. اسحب المؤشر لأسفل على عدد الأسطر التي تحتاج إلى ترقيم.
- كما ترى ، بعد تنفيذ هذا الإجراء ، سيتم ترقيم جميع أسطر النطاق المحدد حسب ترقيم المستخدم.
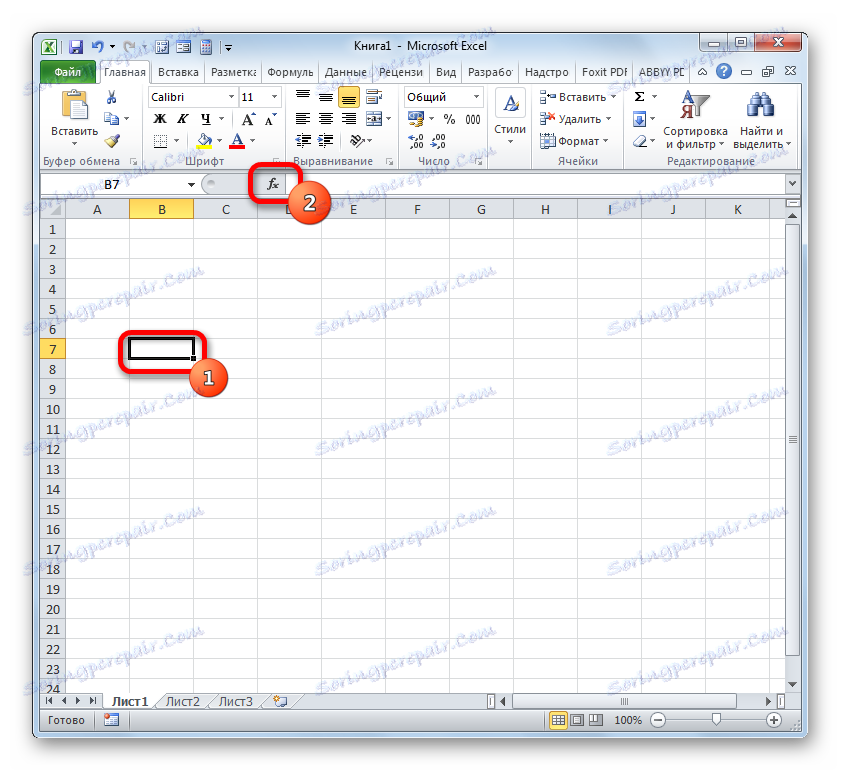

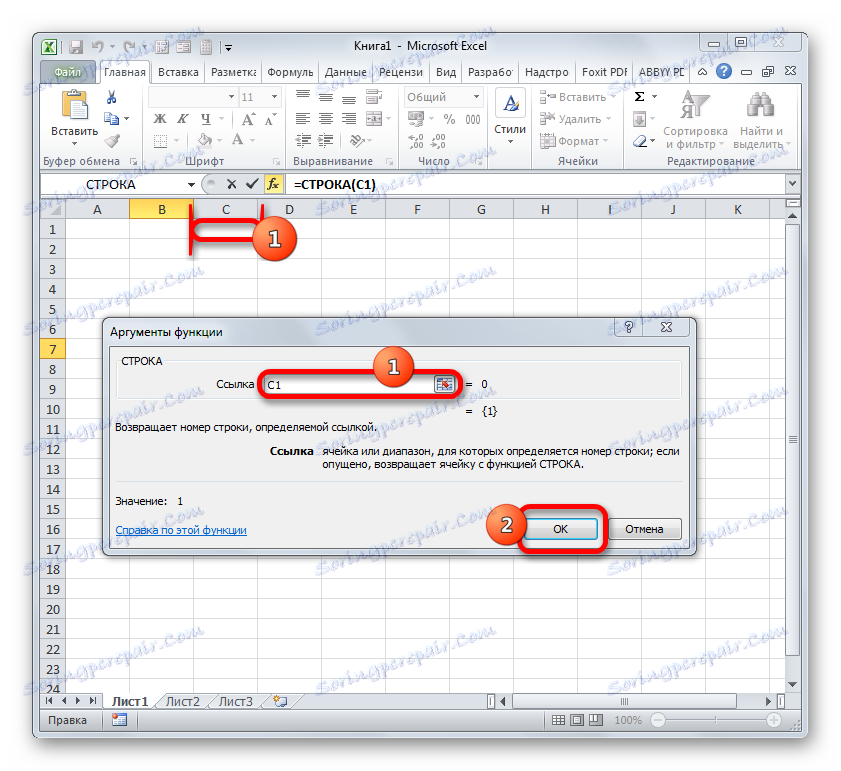
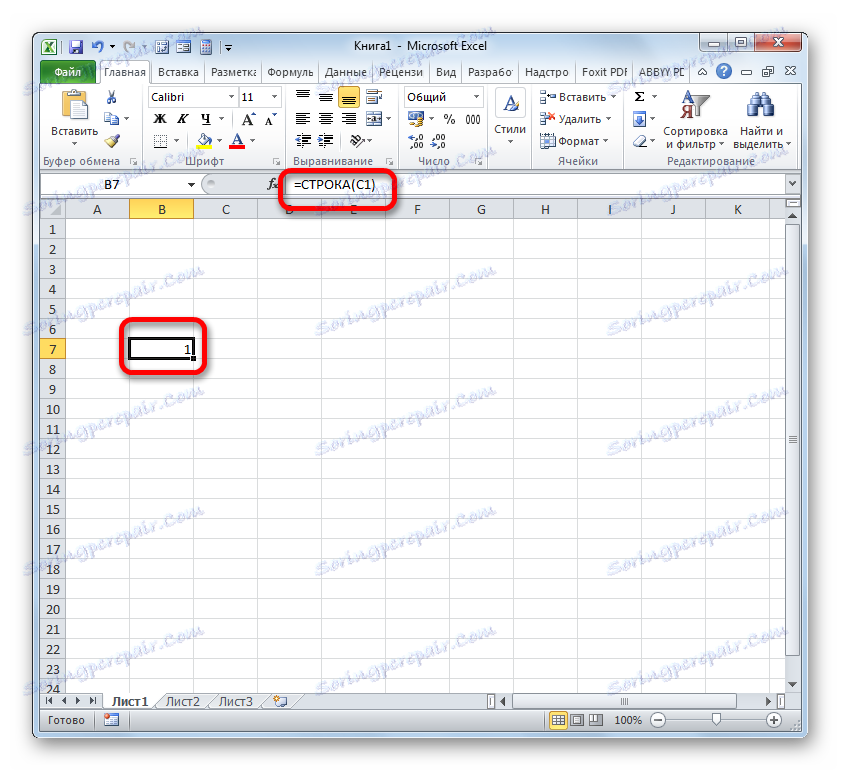
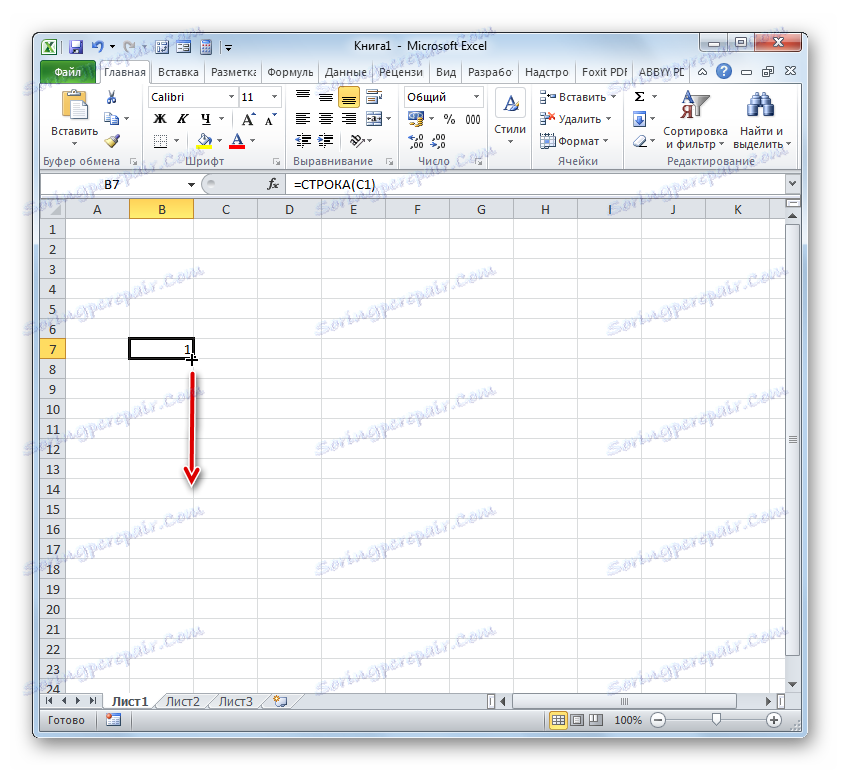
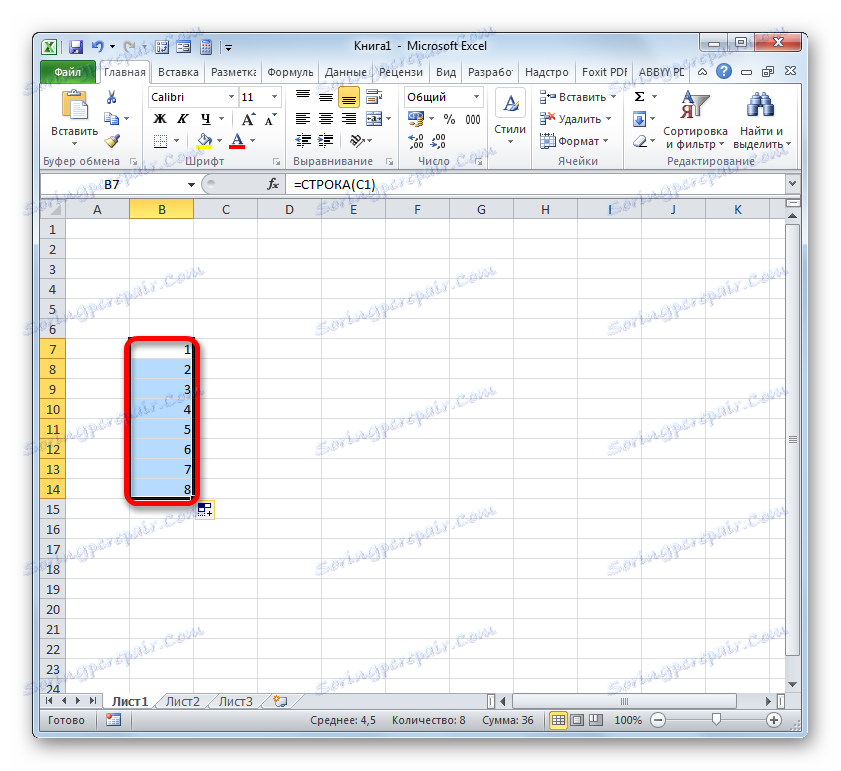
لكننا قمنا بترقيم الصفوف فقط ، ولإكمال مهمة تعيين عنوان الخلية في شكل رقم داخل الجدول ، يجب أيضًا أن يقوم أحدهم بترقيم الأعمدة. يمكن القيام بذلك أيضًا مع وظيفة Excel المضمنة. من المتوقع أن يحمل هذا المشغل اسم "COLUMN" .
تنتمي الدالة COLUMNS أيضًا إلى فئة عوامل التشغيل "المراجع والمصفوفات" . وبما أنه ليس من الصعب التكهن ، فإن مهمتها هي عرض رقم العمود في عنصر الورقة المحدد ، حيث يتم إعطاء الخلية مرجعًا لها. تكون صيغة هذه الوظيفة متطابقة تقريبًا مع المشغل السابق:
=СТОЛБЕЦ(ссылка)
كما ترى ، يختلف اسم المشغل فقط ، وتبقى الحجة ، بالإضافة إلى آخر مرة ، إشارة إلى عنصر محدد في الورقة.
دعونا نرى كيفية إنجاز المهمة بمساعدة هذه الأداة في الممارسة.
- حدد الكائن الذي سيطابقه العمود الأول من النطاق المعالج. نضغط على الأيقونة "Insert function" .
- عند الانتقال إلى معالج "الوظيفة" ، ننتقل إلى الفئة "روابط ومصفوفات" ، ثم نختار الاسم "COLUMNS" . انقر على زر "موافق" .
- يتم بدء نافذة الوسيطة COLUMN . كما في المرة السابقة ، وضعنا المؤشر في حقل "الرابط" . ولكن في هذه الحالة ، حدد أي عنصر وليس السطر الأول من الورقة ، ولكن حدد العمود الأول. سوف تظهر الإحداثيات على الفور في هذا المجال. ثم يمكنك النقر على زر "موافق" .
- بعد ذلك ، سيتم عرض الشكل "1" المقابل لرقم العمود النسبي للجدول الذي تم تعيينه من قبل المستخدم في الخلية المشار إليها. لترقيم باقي الأعمدة ، تمامًا كما في حالة السلاسل ، نستخدم علامة التعبئة. قم بتوجيه المؤشر إلى الحافة اليمنى السفلية للخلية التي تحتوي على الدالة COLUMN . ننتظر ظهور علامة التعبئة و ، بالضغط على زر الماوس الأيسر ، اسحب المؤشر إلى اليمين إلى العدد المطلوب من العناصر.
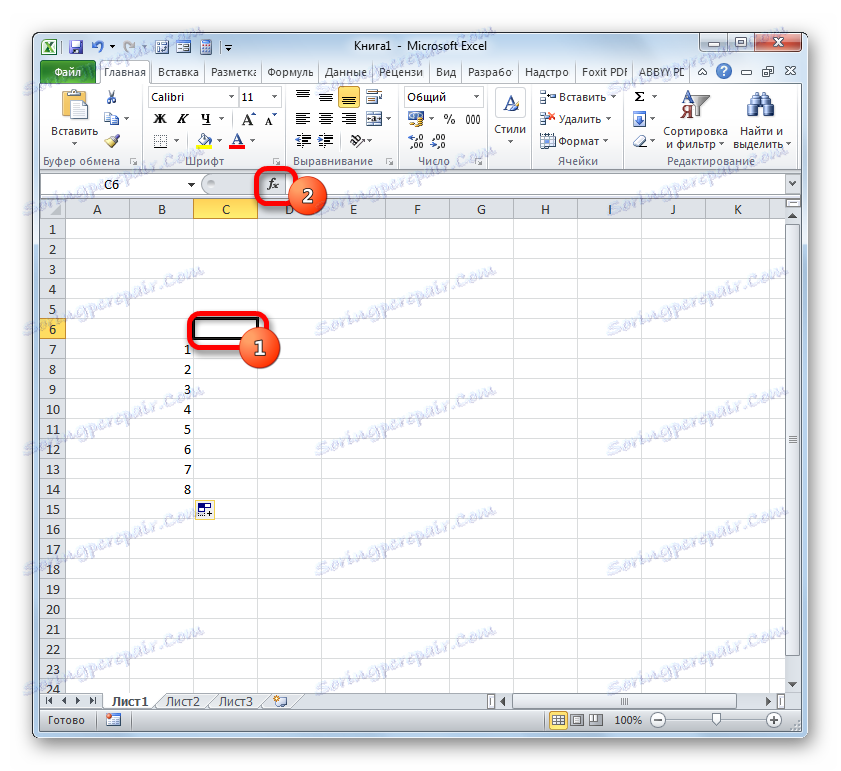

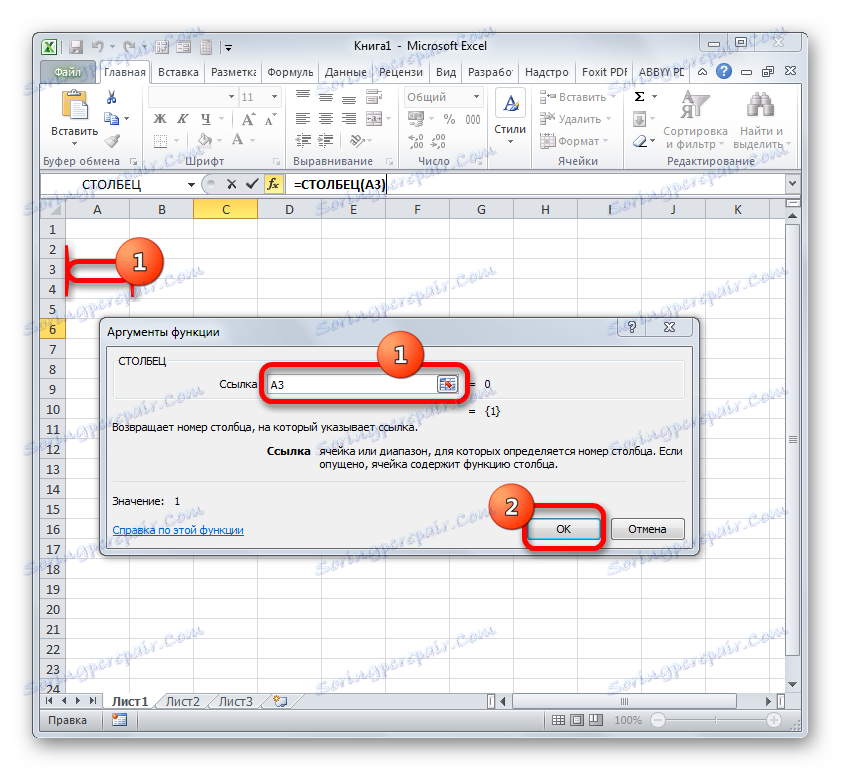
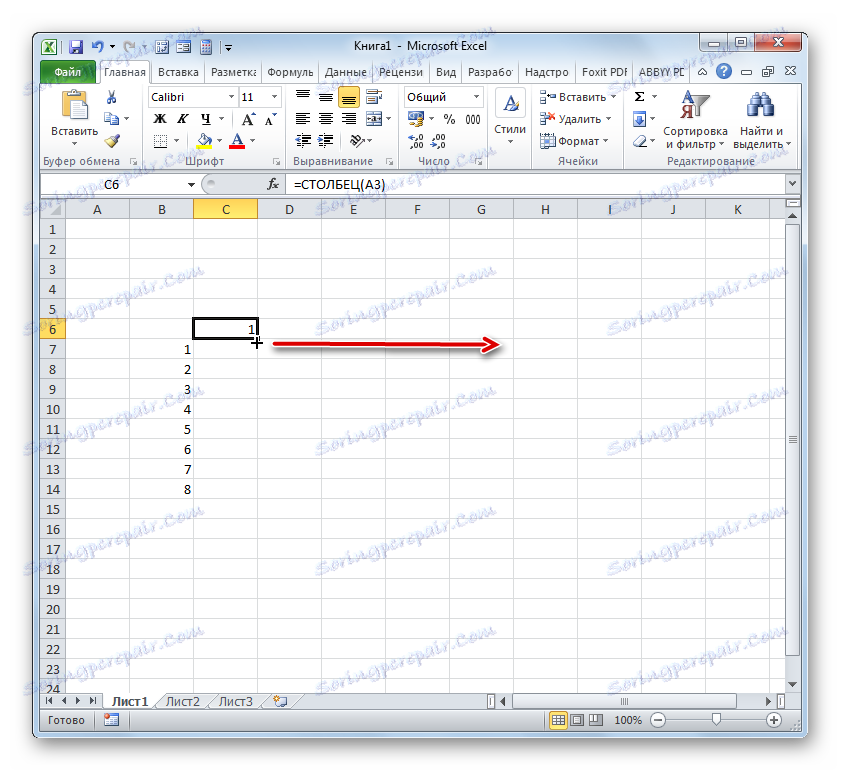
الآن كل الخلايا في جدولنا المشروط ترقيمها النسبي. على سبيل المثال ، يحتوي العنصر الذي تم تعيين الشكل أدناه على الشكل 5 على إحداثيات المستخدم النسبية ( 3؛ 3 ) ، على الرغم من أن عنوانه المطلق في سياق الورقة يبقى E9 .
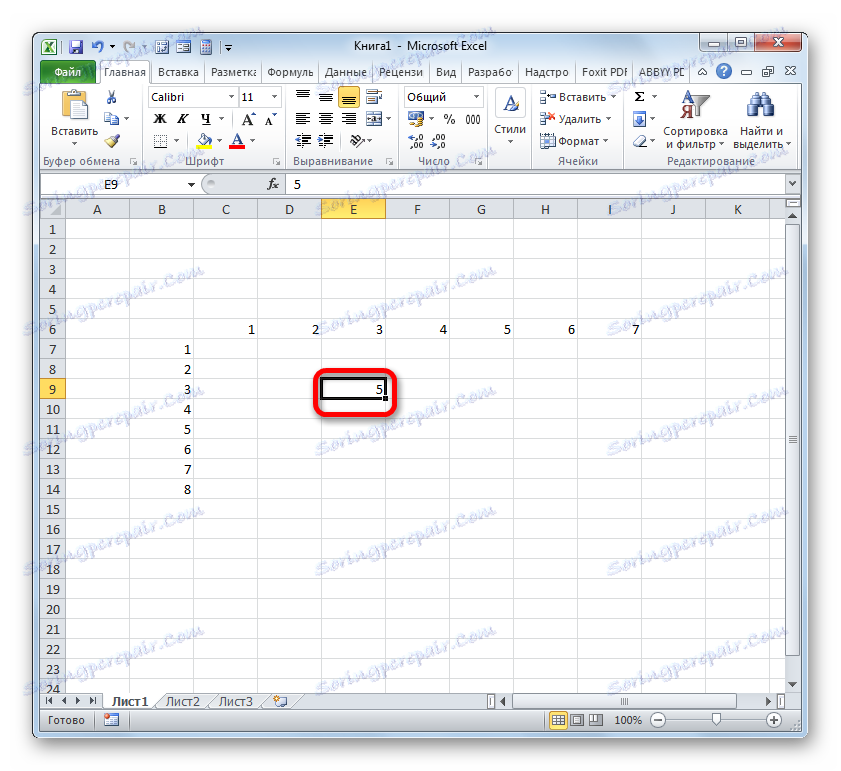
الدرس: معالج الدالة في Microsoft Excel
الطريقة الخامسة: تعيين اسم إلى خلية
بالإضافة إلى الطرق المذكورة أعلاه ، تجدر الإشارة إلى أنه على الرغم من تعيين الأرقام إلى أعمدة وصفوف صفيف معين ، سيتم تحديد أسماء الخلايا الموجودة ضمنها وفقًا لترقيم الورقة ككل. يمكن رؤية ذلك في حقل اسم خاص عند اختيار عنصر.
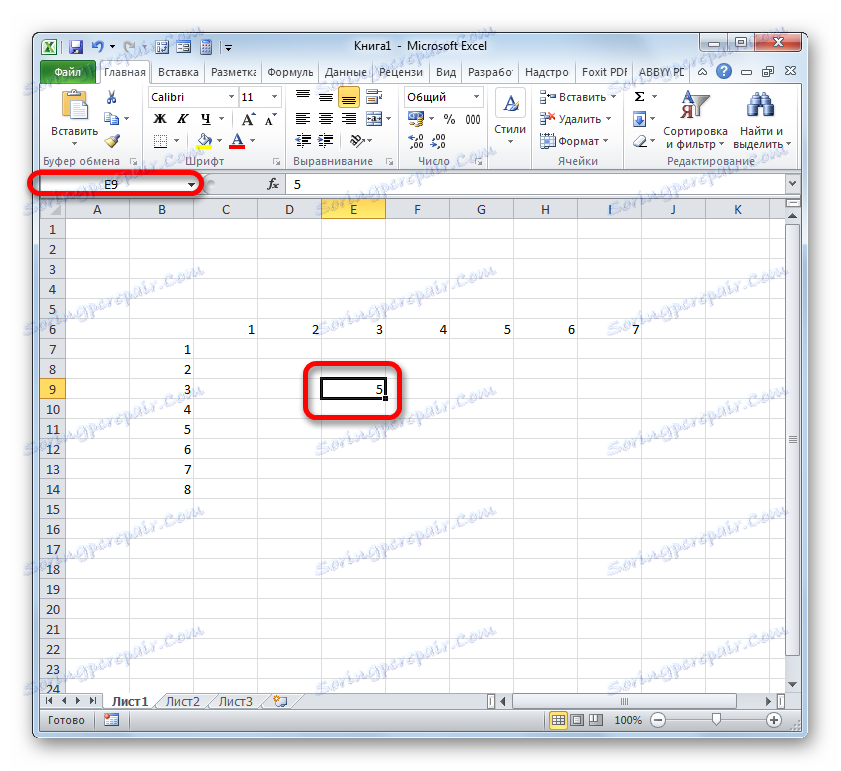
لتغيير الاسم المقابل لإحداثيات الورقة إلى الاسم الذي نضبطه بالإحداثيات النسبية لمصففتنا ، يكفي تحديد العنصر المقابل بالنقر فوق زر الماوس الأيسر. ثم ، من لوحة المفاتيح في حقل الاسم ، فقط أدخل الاسم الذي يراه المستخدم ضروريًا. يمكن أن يكون أي كلمة. ولكن في حالتنا ، ندخل فقط الإحداثيات النسبية لهذا العنصر. في اسمنا ، سنشير إلى رقم السطر بالحروف "Стр" ، ورقم العمود "جدول" . نحصل على اسم النوع التالي: "Desk3Str3" . نقودها في حقل الأسماء واضغط على Enter .
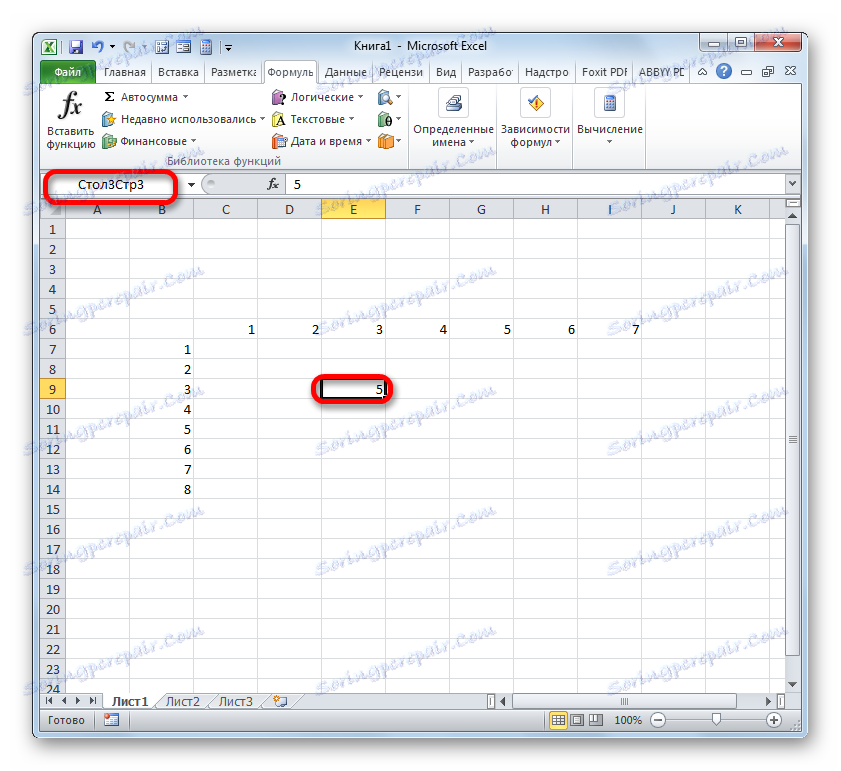
الآن يتم إعطاء اسمًا لخليفتنا وفقًا لعنوانه النسبي في الصفيف. بنفس الطريقة ، يمكنك إعطاء أسماء لعناصر أخرى من المصفوفة.
الدرس: كيفية تعيين اسم لخلية في Excel
كما ترى ، هناك نوعان من الترقيم المدمج في Excel: A1 (افتراضي) و R1C1 (يتم تضمينه في الإعدادات). تنطبق هذه الأنواع من العناوين على الورقة بأكملها ككل. ولكن بالإضافة إلى ذلك ، يمكن لكل مستخدم إنشاء رقم مستخدم خاص به داخل جدول أو مجموعة بيانات محددة. هناك عدة طرق مثبتة لتعيين الخلايا لأرقام المستخدمين: باستخدام علامة التعبئة ، وأداة التقدم ، ووظائف Excel المدمجة الخاصة. بعد تعيين الترقيم ، يمكنك استخدامه لتسمية عنصر ورقة معين.
