مايكروسوفت اكسل: ايجاد حل
واحدة من الميزات الأكثر إثارة للاهتمام في برنامج Microsoft Excel هي البحث عن حل. ومع ذلك ، تجدر الإشارة إلى أن هذه الأداة لا يمكن أن يعزى إلى الأكثر شعبية بين المستخدمين في هذا التطبيق. ولكن عبثا. بعد كل شيء ، هذه الوظيفة ، باستخدام البيانات الأصلية ، عن طريق البحث ، تجد الحل الأمثل من كل ما هو متاح. لنكتشف كيفية استخدام ميزة Find Solution في Microsoft Excel.
تمكين الوظيفة
يمكنك البحث لفترة طويلة على الشريط الذي يوجد فيه الحل ، ولكن لا يمكنك العثور على هذه الأداة. ببساطة ، لتنشيط هذه الوظيفة ، تحتاج إلى تمكينها في إعدادات البرنامج.
لتنشيط البحث عن الحلول في Microsoft Excel 2010 والإصدارات الأحدث ، انتقل إلى علامة التبويب "ملف". لإصدار 2007 ، انقر فوق زر Microsoft Office في الزاوية العلوية اليمنى من النافذة. في النافذة التي تفتح ، انتقل إلى قسم "الخيارات".
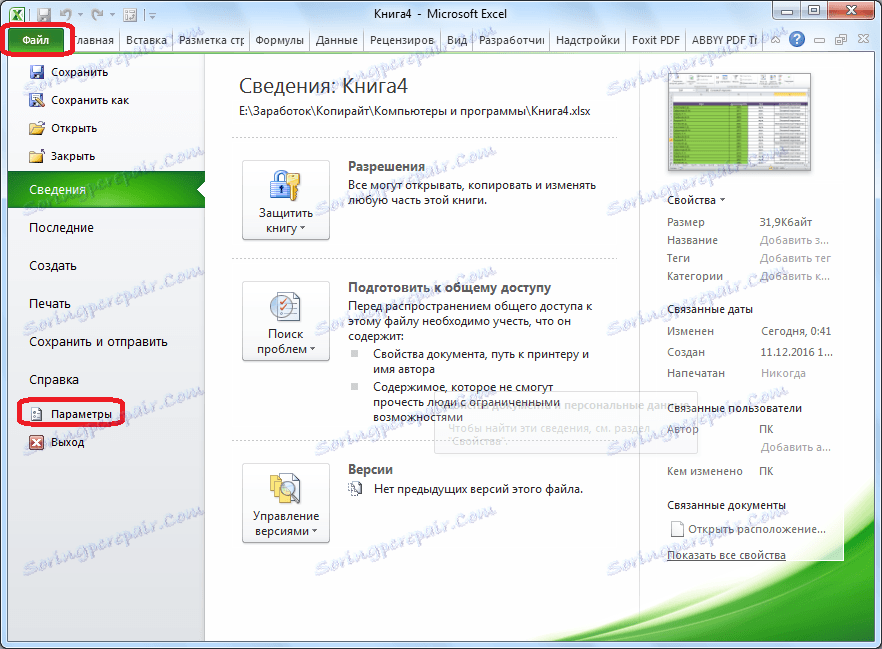
في نافذة الخيارات ، انقر على عنصر "الإضافات". بعد الانتقال ، في الجزء السفلي من النافذة ، مقابل معلمة "الإدارة" ، حدد قيمة "وظائف Excel الإضافية" ، وانقر على زر "انتقال".
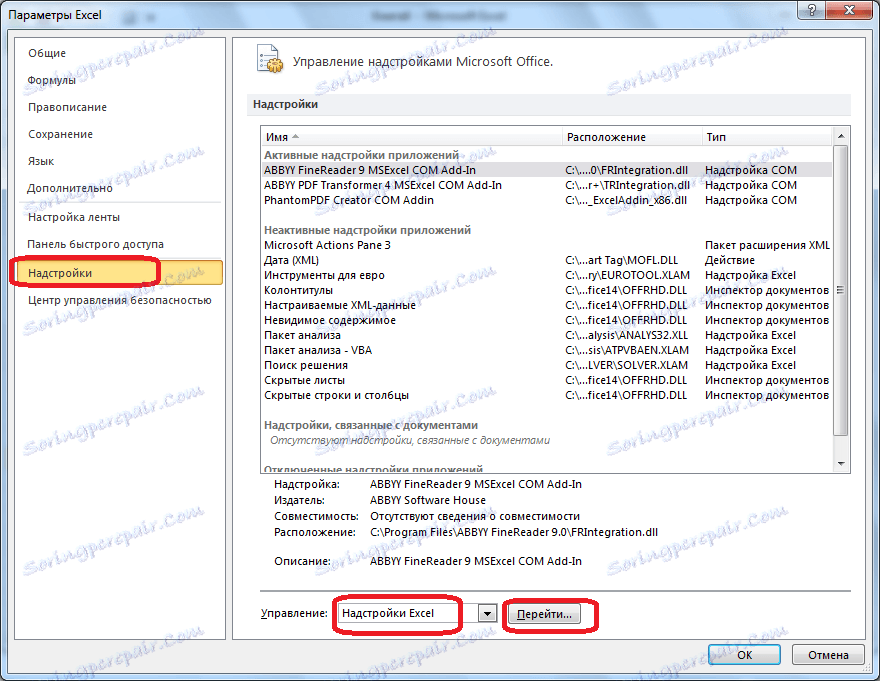
يفتح النافذة مع الوظائف الإضافية. وضعنا علامة أمام اسم البنية الفوقية المطلوبة - "إيجاد الحلول". انقر على زر "موافق".
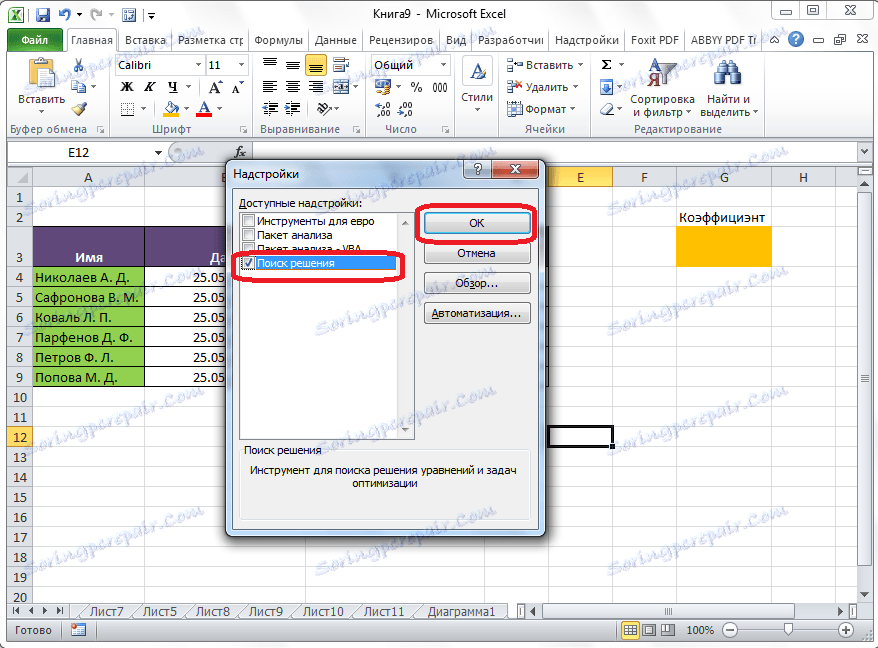
بعد ذلك ، يظهر الزر الخاص بتشغيل وظيفة البحث عن الحلول على شريط Excel في علامة التبويب "بيانات".
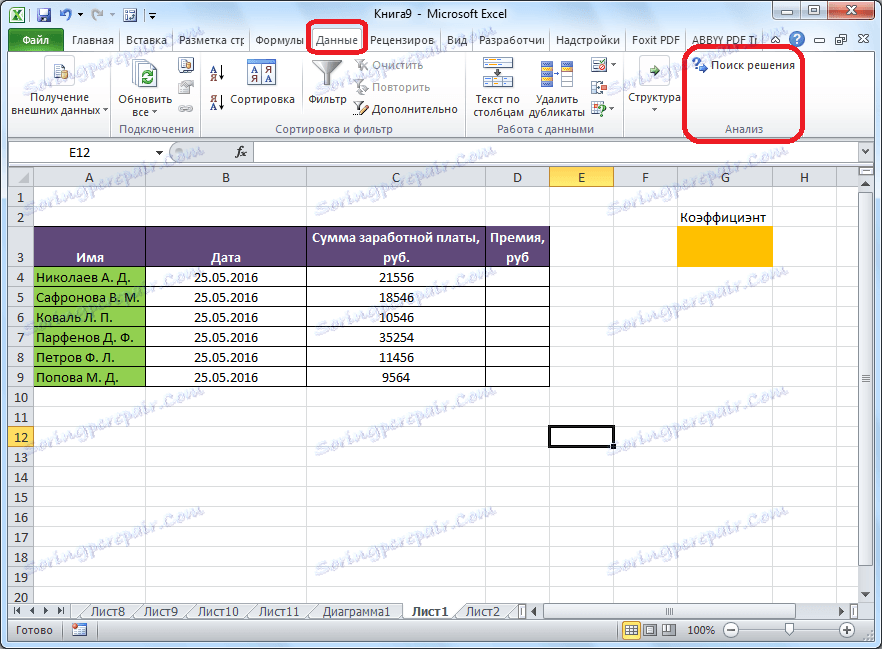
اعداد الجدول
الآن ، بعد أن قمنا بتنشيط الوظيفة ، دعنا نفهم كيف تعمل. أسهل طريقة للقيام بذلك هي تقديم مثال محدد. لذلك ، لدينا جدول الأجور للعاملين في المؤسسة. يجب أن نحسب المكافأة لكل موظف ، وهو منتج الراتب المحدد في عمود منفصل بمعامل معين. في الوقت نفسه ، فإن المبلغ الإجمالي للأموال المخصصة للجائزة هو 30000 روبل. تحتوي الخلية التي يقع فيها هذا المقدار على اسم الهدف ، نظرًا لأن هدفنا هو جمع البيانات بدقة لهذا الرقم.
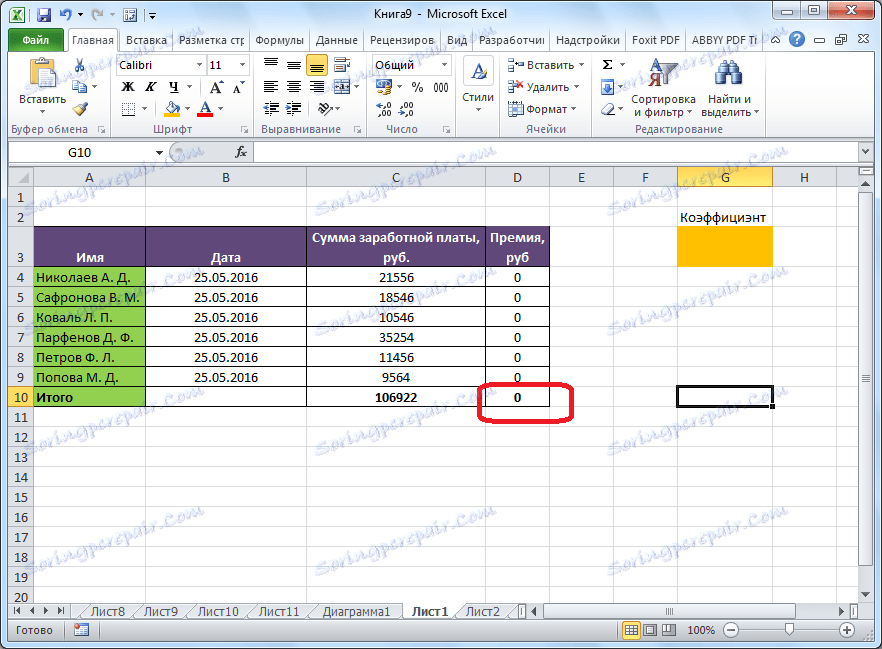
المعامل المستخدم لحساب مقدار القسط ، يجب علينا حساب استخدام وظيفة إيجاد الحلول. تسمى الخلية التي تقع فيها الخلية المطلوبة.
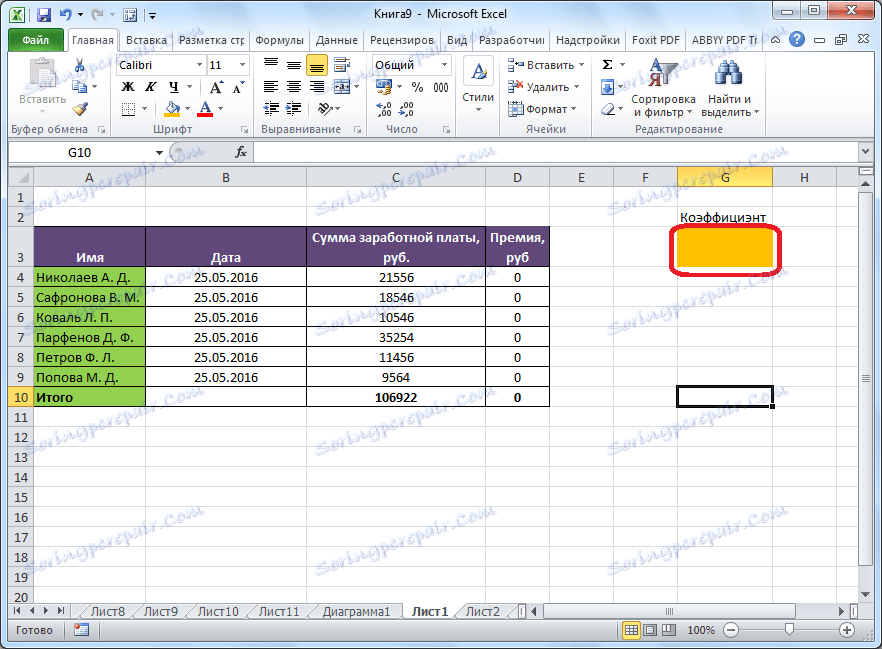
يجب أن يرتبط الهدف والخلايا المرغوبة ببعضهما البعض باستخدام صيغة. في حالتنا الخاصة ، توجد الصيغة في الخلية المستهدفة ، ولها الشكل التالي: "= C10 * $ G $ 3" ، حيث يكون $ G $ 3 هو العنوان المطلق للخلية المطلوبة ، و "C10" هو المبلغ الإجمالي للأجور التي يتم حساب القسط منها موظفي الشركة.
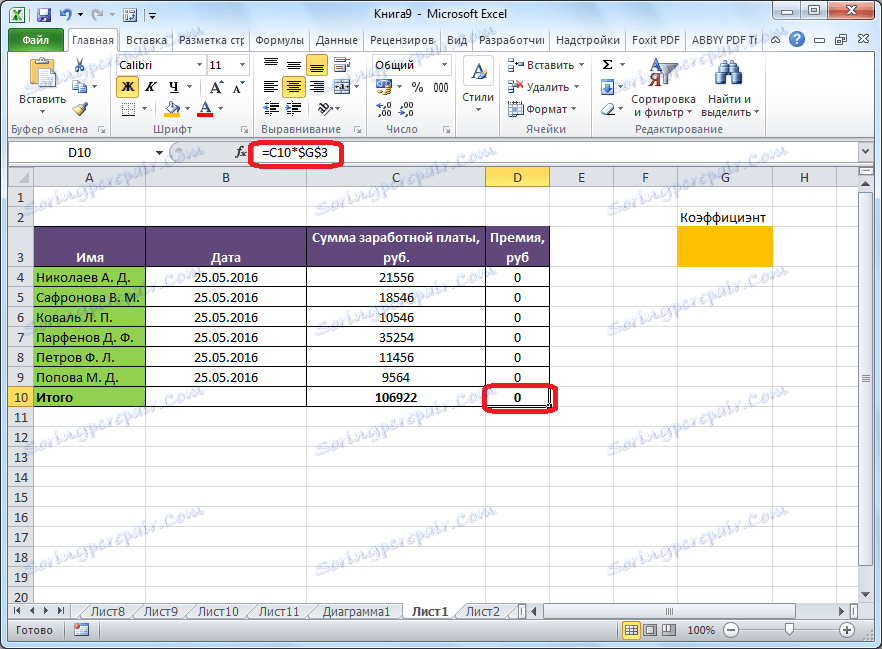
تشغيل الأداة البحث عن حل
بعد إعداد الجدول ، في علامة التبويب "بيانات" ، انقر فوق الزر "بحث عن الحل" الموجود على الشريط في مربع أدوات التحليل.
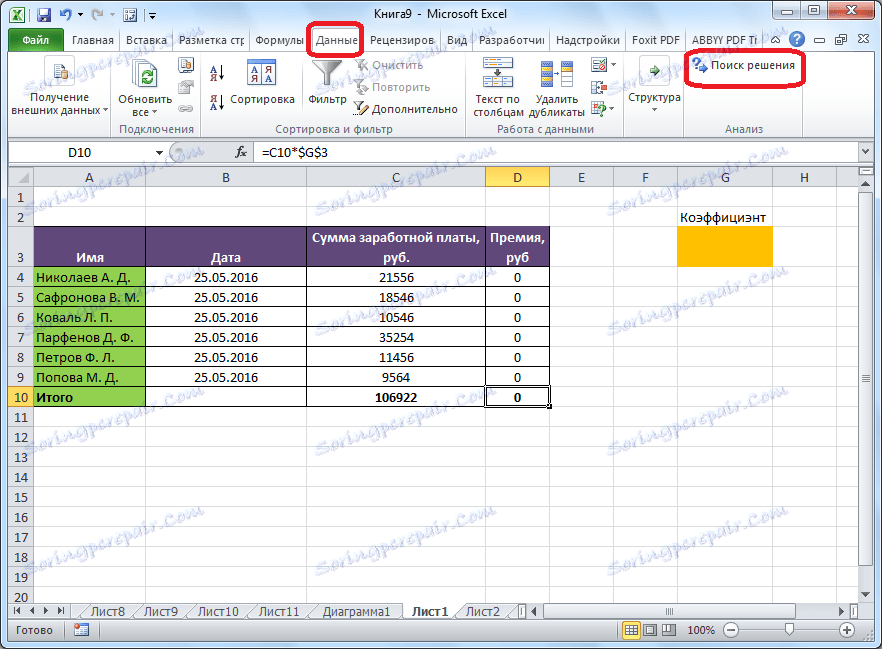
يفتح نافذة الخيارات ، التي تريد إدخال البيانات فيها. في الحقل "Optimize the target function" تحتاج إلى إدخال عنوان الخلية المستهدفة حيث سيتم تحديد إجمالي مبلغ المكافأة لجميع الموظفين. يمكن القيام بذلك إما عن طريق كتابة الإحداثيات يدويًا ، أو بالنقر على الزر الموجود إلى يسار حقل إدخال البيانات.
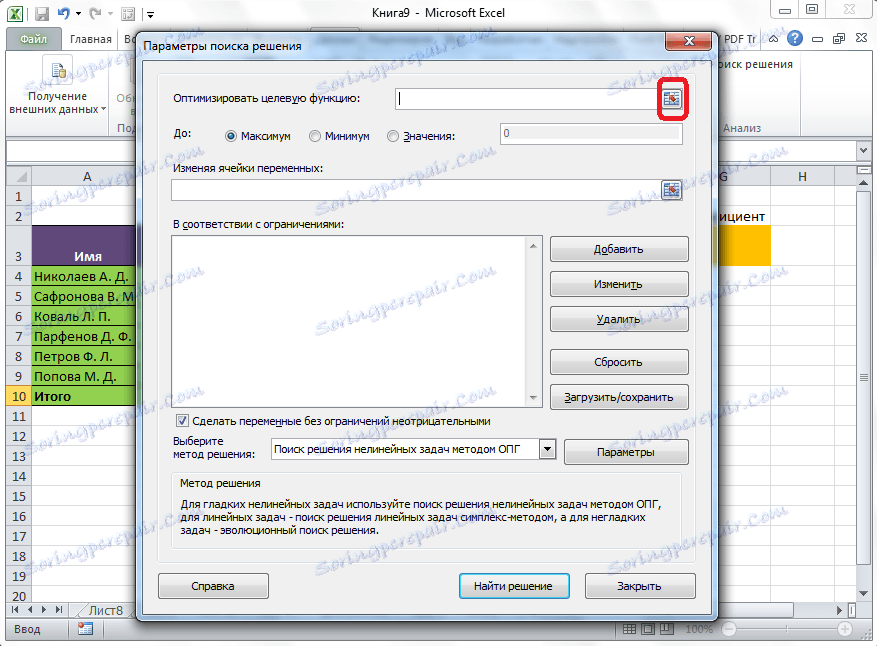
بعد ذلك ، يتم تصغير نافذة المعلمات ، ويمكنك تحديد خلية الجدول المطلوبة. ثم ، تحتاج إلى النقر مرة أخرى على نفس الزر إلى يسار النموذج مع البيانات المدخلة لتوسيع نافذة المعلمات مرة أخرى.
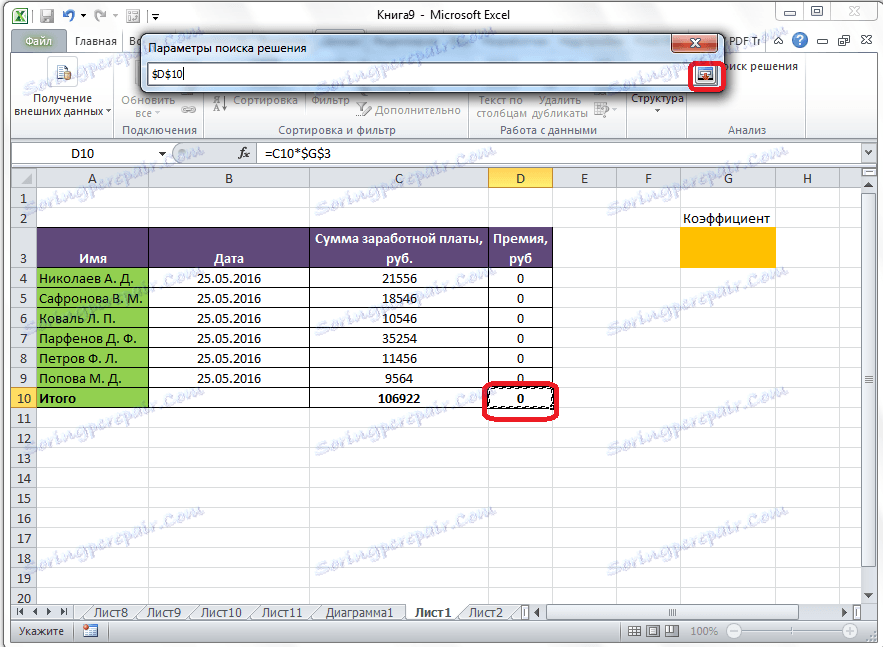
تحت النافذة مع عنوان الخلية المستهدفة ، تحتاج إلى تعيين معلمات القيم التي ستكون فيه. يمكن أن يكون هذا الحد الأقصى أو الحد الأدنى أو قيمة محددة. في حالتنا ، سيكون هذا هو الخيار الأخير. لذلك ، ضع المفتاح في موضع "القيم" ، وفي الحقل على يساره ، نوصّف الرقم 30000. كما نتذكر ، هذا هو الرقم تحت الشروط التي تشكل إجمالي قسط لجميع العاملين في المؤسسة.
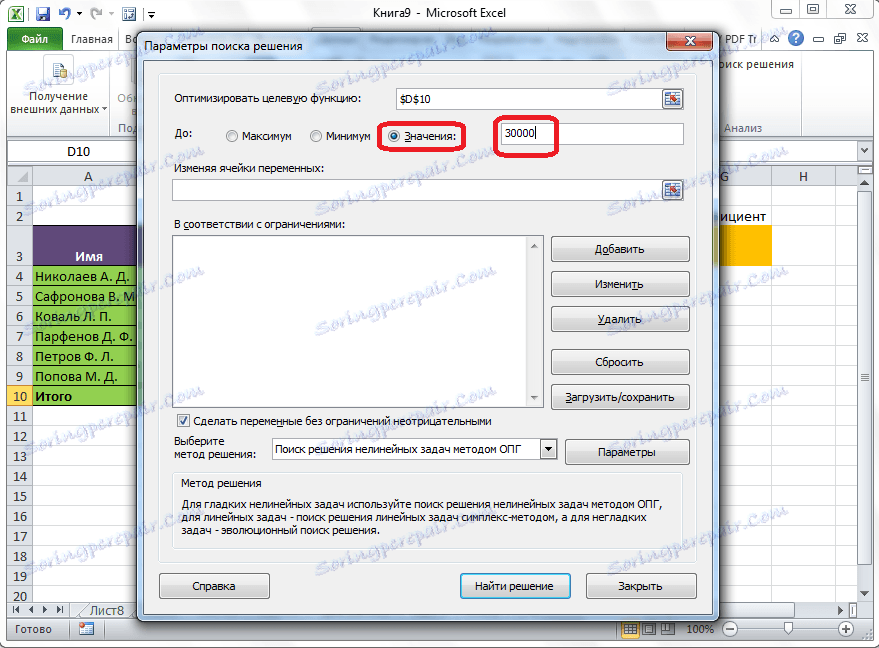
فيما يلي حقل "تغيير خلايا المتغيرات". هنا تحتاج إلى تحديد عنوان الخلية المطلوبة ، حيث ، كما نتذكر ، هناك معامل مضروب والذي سيتم حساب الراتب الأساسي فيه مبلغ القسط. يمكن كتابة العنوان بالطريقة نفسها كما فعلنا مع الخلية المستهدفة.
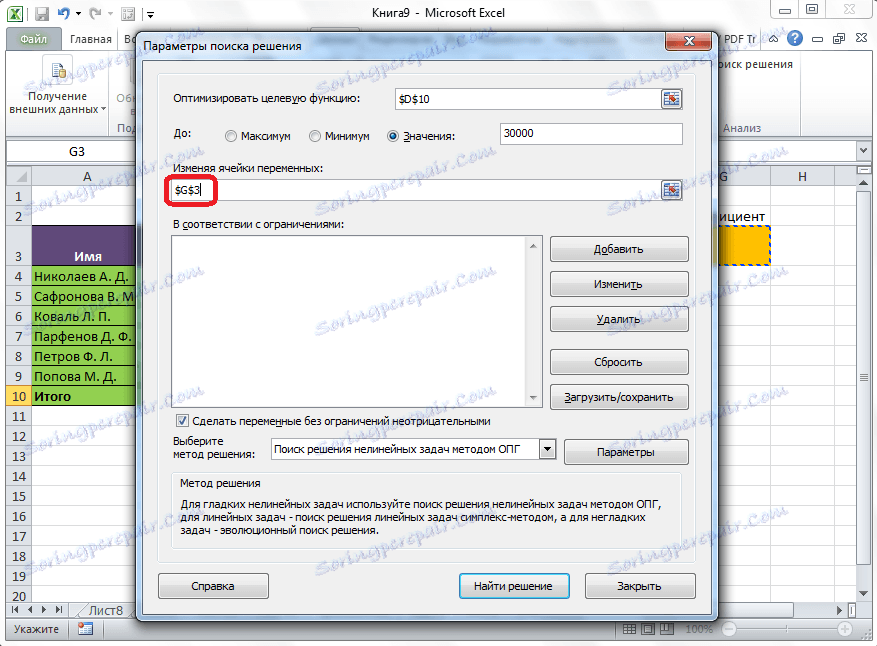
في الحقل "وفقًا للقيود" ، يمكنك تعيين قيود معينة للبيانات ، على سبيل المثال ، لجعل القيم عددًا صحيحًا أو غير سلبي. للقيام بذلك ، انقر فوق "إضافة" زر.
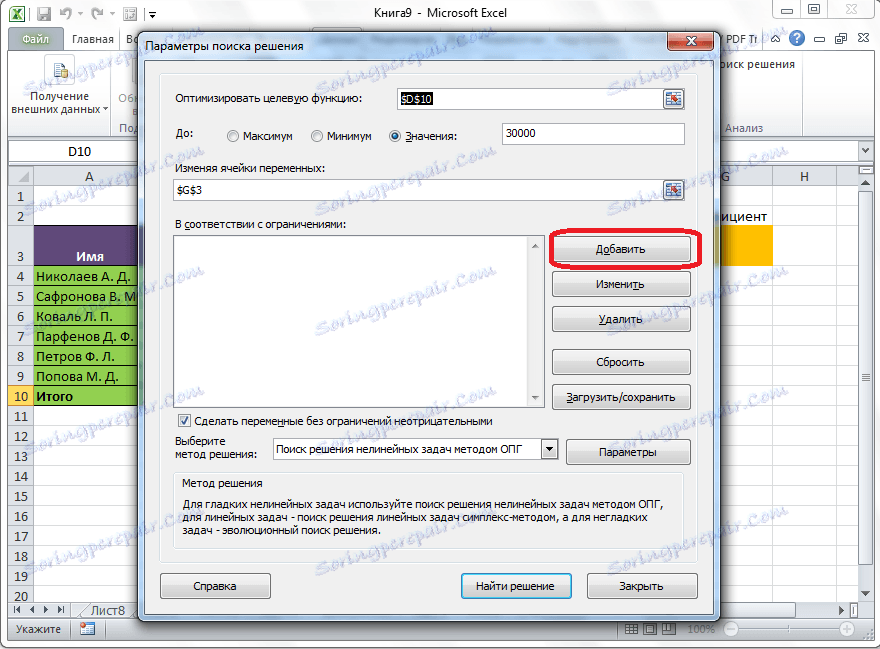
بعد ذلك ، يتم فتح نافذة لإضافة التقييد. في الحقل "Link to cells" ، يتم إدخال عنوان الخلايا مع مراعاة إدخال القيد. في حالتنا ، هذه هي الخلية المرغوبة مع معامل. بعد ذلك ، نضع العلامة المطلوبة: "أقل من أو تساوي" ، "أكبر من أو تساوي" ، "متساوية" ، "عدد صحيح" ، "ثنائي" ، إلخ. في حالتنا ، سنختار العلامة "أكبر من أو تساوي" لجعل المعامل رقمًا موجبًا. وفقًا لذلك ، في حقل "تقييد" ، حدد الرقم 0. إذا أردنا تهيئة قيود أخرى ، فانقر فوق الزر "إضافة". في الحالة المعاكسة ، انقر فوق الزر "موافق" لحفظ القيود المدخلة.
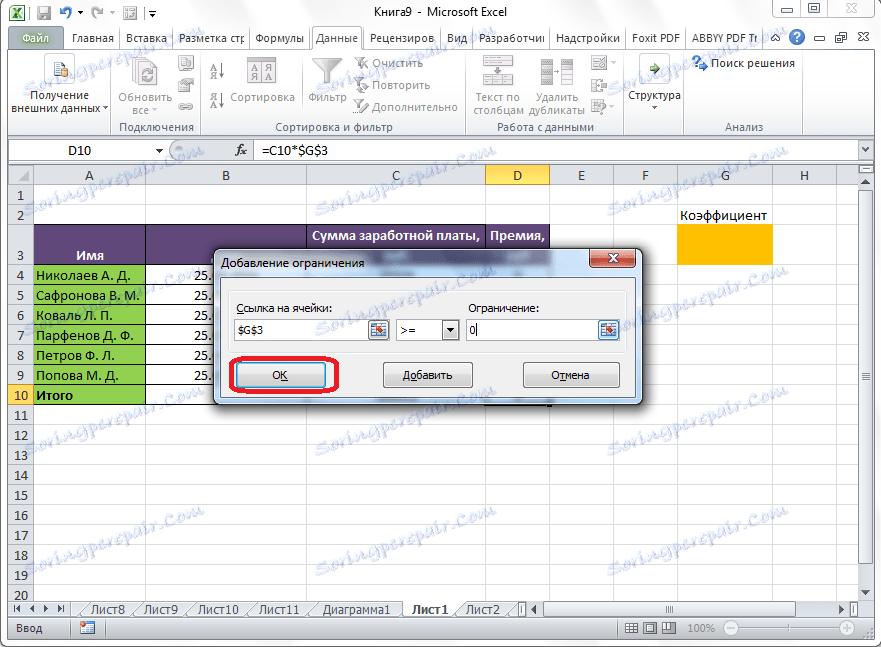
كما ترى ، بعد ذلك ، يظهر التقييد في الحقل المقابل لإطار خيارات بحث الحل. أيضا ، لجعل المتغيرات nonnegative ، يمكنك وضع علامة على المعلمة المقابلة أقل قليلا. من المستحسن أن المعلمة المحددة هنا لا تتعارض مع تلك التي كتبتها في القيود ، وإلا ، قد يكون هناك تعارض.
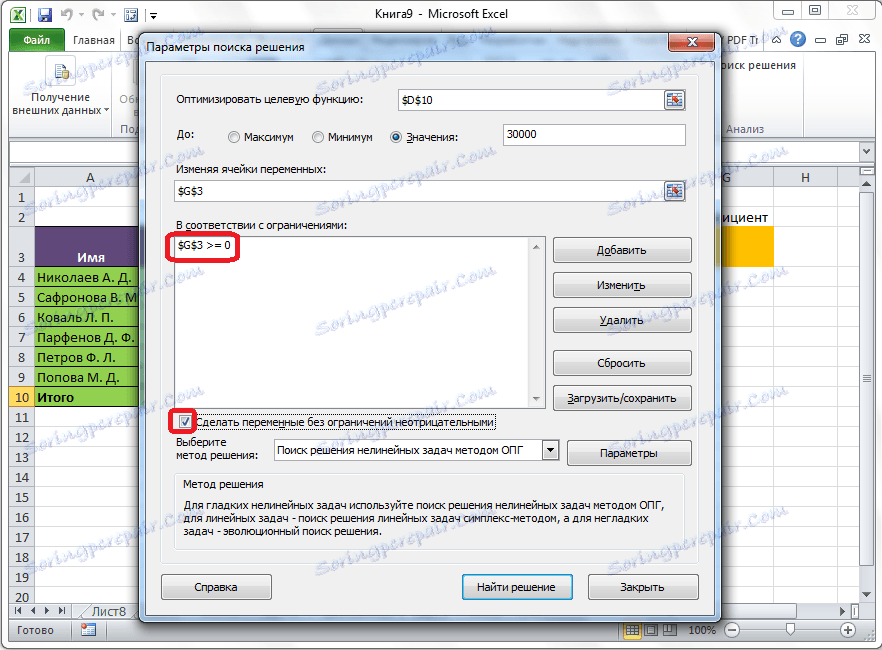
يمكن ضبط الإعدادات الإضافية بالنقر فوق الزر "خيارات".
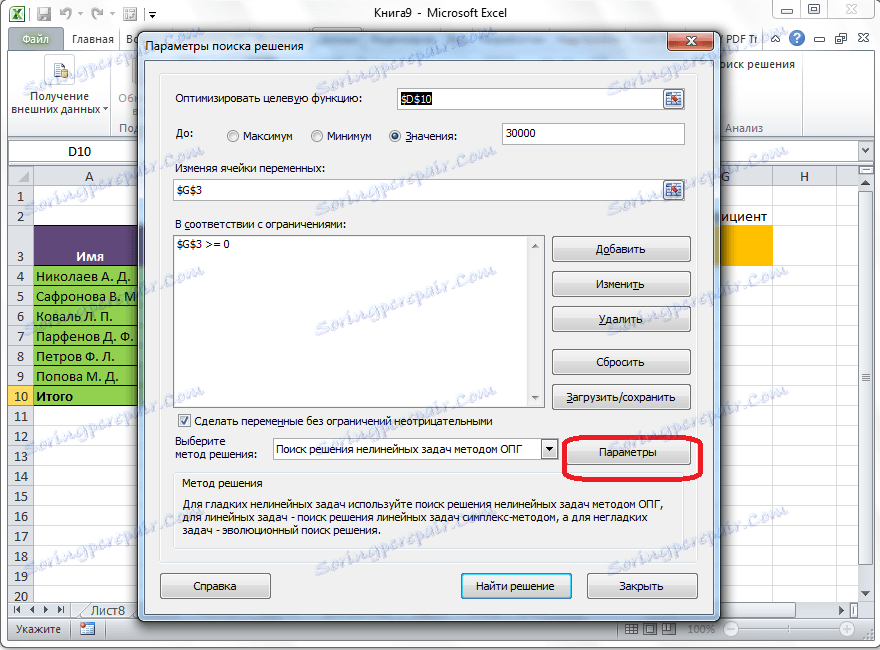
هنا يمكنك تحديد دقة القيد وحدود الحل. عندما يتم إدخال البيانات المطلوبة ، انقر على زر "موافق". ولكن ، بالنسبة لحالتنا ، لا تحتاج إلى تغيير هذه المعلمات.
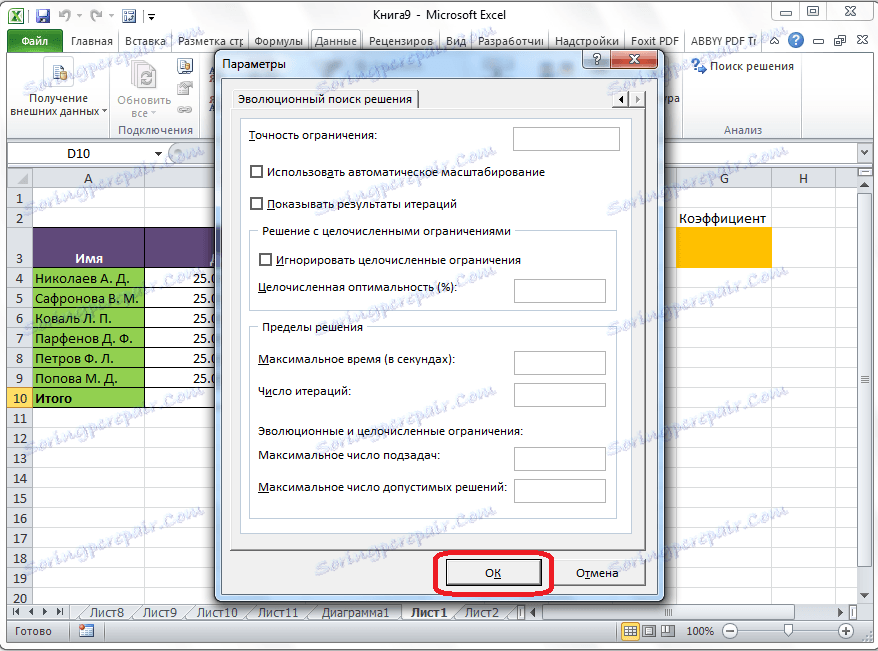
بعد ضبط جميع الإعدادات ، انقر فوق الزر "بحث عن الحل".
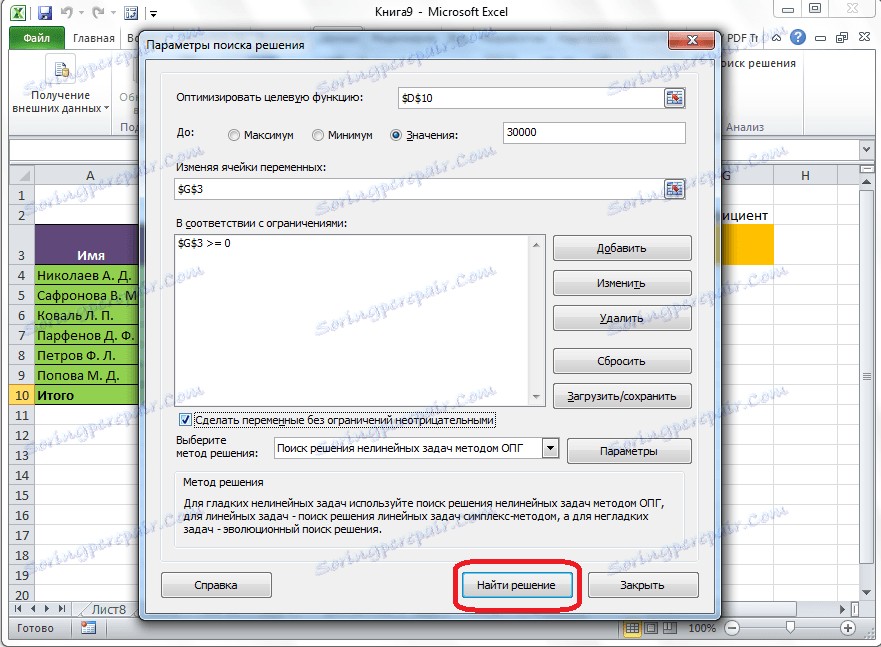
بعد ذلك ، يقوم برنامج Excel في الخلايا بإجراء العمليات الحسابية الضرورية. بالتزامن مع إخراج النتائج ، يتم فتح نافذة يمكنك إما من خلالها حفظ الحل الموجود ، أو استعادة القيم الأصلية عن طريق تحريك المفتاح إلى الوضع المناسب. بغض النظر عن الخيار المحدد ، من خلال تحديد مربع الاختيار "الرجوع إلى خيارات الحوار" ، يمكنك الرجوع إلى إعدادات البحث عن الحلول. بعد تحديد مربعات الاختيار والمفاتيح ، انقر فوق الزر "موافق".
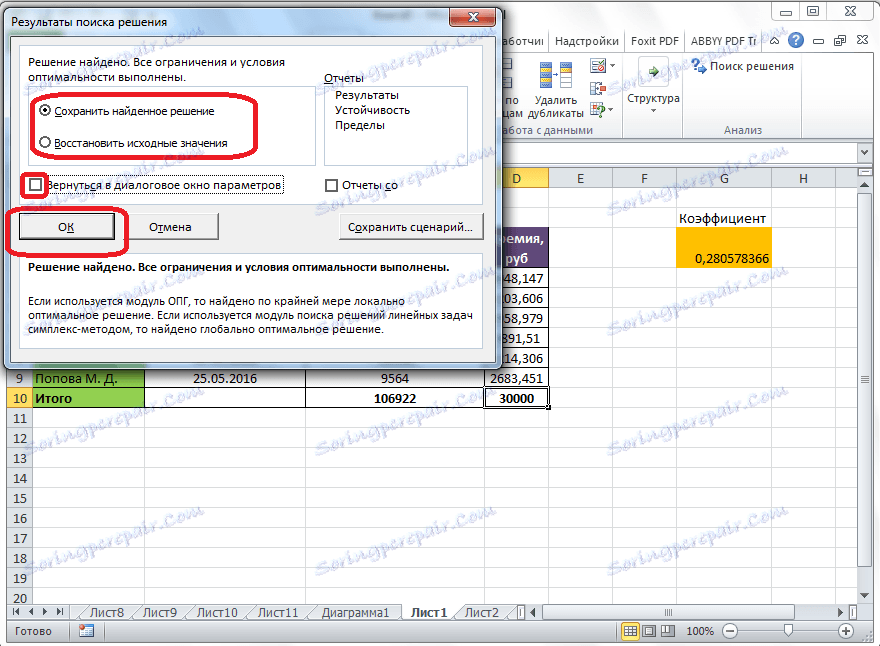
إذا كانت نتائج البحث عن الحلول لا ترضيك لسبب ما ، أو إذا قام البرنامج بإنشاء خطأ أثناء حسابه ، فإننا في هذه الحالة نعود ، بالطريقة المذكورة أعلاه ، إلى مربع حوار المعلمات. نحن نراجع جميع البيانات المدخلة ، لأنه ربما حدث خطأ ما في مكان ما. في حالة عدم العثور على الخطأ ، انتقل إلى معلمة "اختيار طريقة الحل". هناك اختيار واحد من ثلاث طرق للحساب: "البحث عن حلول للمشاكل غير الخطية من خلال طريقة OPG" ، "البحث عن حل للمشاكل الخطية بطريقة سيمبلكس" ، و "بحث الحل التطوري". افتراضيا ، يتم استخدام الطريقة الأولى. نحن نحاول حل المهمة ، واختيار أي طريقة أخرى. في حالة الفشل ، كرر المحاولة باستخدام الطريقة الأخيرة. خوارزمية الإجراءات هي نفسها كما هو موضح أعلاه.
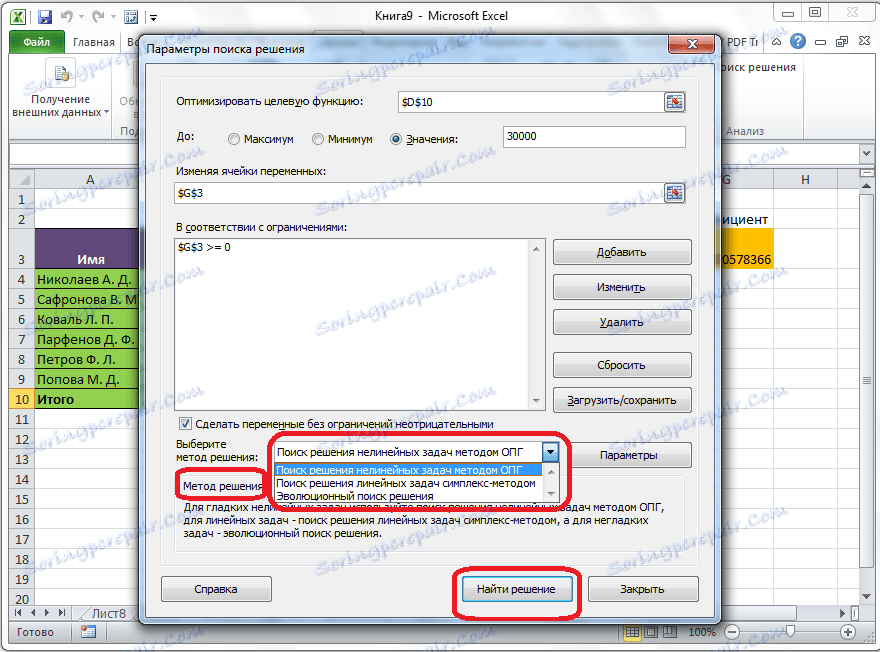
كما ترى ، وظيفة Find Solution هي أداة مثيرة للإهتمام ، والتي إذا تم استخدامها بشكل صحيح ، يمكنها توفير وقت المستخدم بشكل كبير في العديد من التهم. للأسف ، لا يعرف كل مستخدم عن وجوده ، ناهيك عن أنه من الصواب أن تكون قادرًا على العمل مع هذه الإضافة. من بعض النواحي ، تشبه هذه الأداة وظيفة "تحديد المعلمة ..." ، ولكن في الوقت نفسه ، لديها اختلافات كبيرة معها.