كيفية تفرد لون واحد في برنامج فوتوشوب
أدعوك مرة أخرى للتعمق في الواقع المذهل لبرنامج Photoshop.
اليوم في درسنا سوف ندرس موضوعًا رائعًا آخر سيحول صورتنا إلى شيء غير عادي ومثير للاهتمام.
سنتحدث معك حول كيفية اختيار لون واحد في هذا البرنامج.
في بعض الأحيان أثناء عملية التحرير ، يصبح من الضروري التأكيد على كائن في الصورة. دعونا نحاول القيام بذلك معك.
الجوانب الأساسية
لحقيقة أن عملية العمل لدينا كانت ناجحة ، فإن الخطوة الأولى هي للتعرف على الجزء النظري.
لتحديد لون واحد ، تحتاج إلى تطبيق أدوات مثل "نطاق الألوان" .
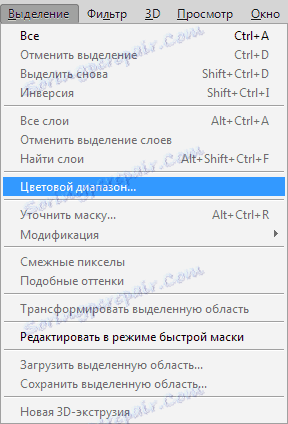
في هذا الدرس ، سنستخدم Photoshop CS6 للتحرير. نحن نأخذ نسخة سكانها ينالون الجنسية الروسية ، والتي لديها العديد من الاختلافات من سلسلة البرامج السابقة.
هناك مجموعة أدوات أخرى تحتوي على الكثير من الأشياء المشتركة مع "نطاق الألوان" ، واسمها "Magic Wand" .

نتذكر أن هذا الخيار قد تم استخدامه حتى في السلسلة الأولى من Photoshop ، لذلك ليس هناك سر في هذه المرحلة من الوقت قام المطورون بإطلاق سوق البرامج كأداة أكثر محدثة وأكثر وظيفة. وبالتالي ، لهذه الأسباب ، لن نطبق العصا السحرية في هذا الدرس.
كيفية اختيار لون واحد
لتفعيل "نطاق الألوان" ، قم أولاً بفتح القسم الفرعي "التحديد" (انظر لقطة الشاشة أعلاه) ، الموجود في شريط الأدوات العلوي في برنامج Photoshop.
بمجرد رؤية القائمة ، يجب أن نختار السطر بالأدوات المذكورة أعلاه. يحدث أن تركيب الخصائص يمكن أن يصبح معقدًا ومربكًا للغاية ، ولكن الصعوبات ، إذا نظرت عن قرب ، لا تمثل هذه العملية نفسها.
في القائمة ، نجد "Select" ، حيث يمكن ضبط مقياس اللون ، الذي ينقسم إلى نوعين: مجموعة قياسية من المعدات النهائية أو مجموعة مماثلة من الألوان التي يتم الحصول عليها من موضوع التعديل.
بشكل قياسي ، تم تصميم الخاصية "وفقًا للعينات" ، وهذا يعني أنه يمكنك الآن اختيار هذا أو ذاك من الألوان من الصورة التي تم تصحيحها.
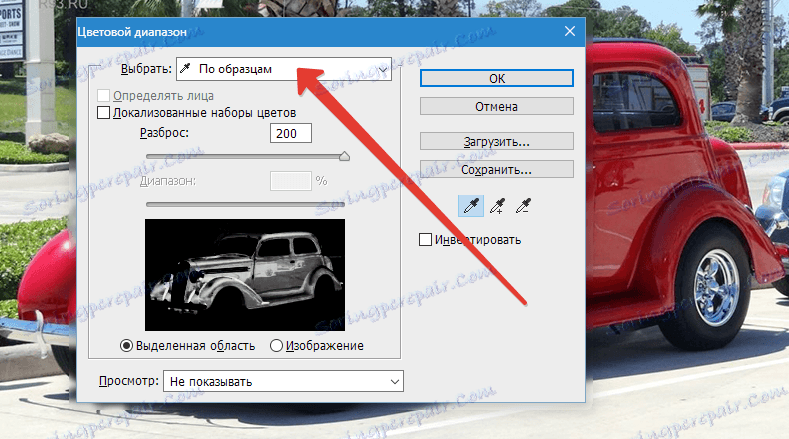
لإجراء تحديد لزوج من الأقسام بنفس مجموعة الألوان ، تحتاج فقط إلى النقر على الجزء الأيمن من الصورة. بعد هذه التلاعبات ، سيحدد برنامج Photoshop وحدات بكسل / بكسل متشابهة في جزء الصورة التي حددتها.
من المهم أن تعرف أنه في الجزء السفلي من النافذة مع خصائص مجموعة من الألوان التي يمكنك رؤيتها في وضع المعاينة لصورتنا ، والتي تبدو للوهلة الأولى سوداء تمامًا.
لاحظ أن الأسطح التي قمنا بتخصيصها بالكامل ، ستكون بيضاء ، والتي لم نلمسها ، لذا سيكون لونها أسود.
يرجع تطبيق مجموعة من الألوان إلى عمل ماصة ، ثلاثة أنواع منها في نفس النافذة ذات الخصائص ، ولكن في جانبها الأيمن.
أذكر أنه بعد النقر على اللون المحدد في الصورة ، يقوم البرنامج بشكل مستقل بتحديد البكسلات في الصورة ، والتي لها نطاق ألوان مماثل ، وكذلك تلك الظلال التي تكون أغمق قليلاً أو لونها أفتح.
لتعيين نطاق مستوى الكثافة ، استخدم خيار "Spread" في التحرير. يمكنك عادة تحريك شريط التمرير في الاتجاه المطلوب.
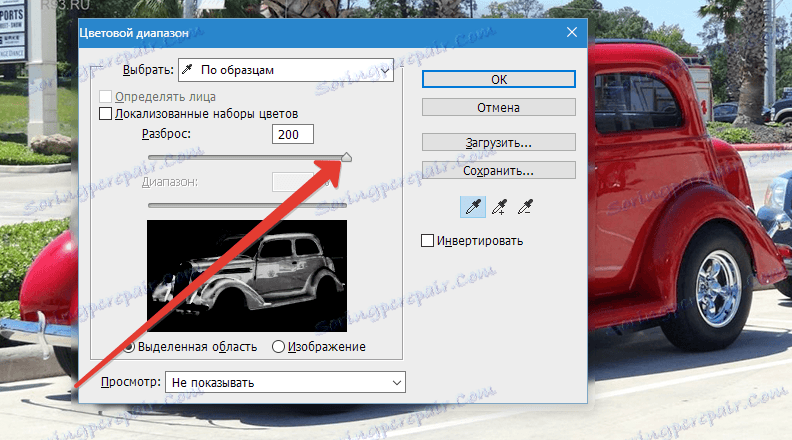
كلما زادت هذه القيمة ، سيتم إبراز المزيد من درجات اللون المحددة في الصورة.
بعد النقر على الزر "موافق" ، سيظهر تحديد في الصورة ، يغطي الأشكال المختارة.

بوجود المعرفة التي شاركتها معك ، سوف تتقن مجموعة الأدوات "نطاق الألوان" بسرعة.