مباشرة بعد شراء جهاز توجيه ، تحتاج إلى توصيله بجهاز كمبيوتر وإجراء الإعدادات لضمان الاتصال الصحيح بالإنترنت. ينطبق هذا أيضًا على جهاز TP-LINK TL-WR840N ، لذلك نود أن نعرض دليلًا مرئيًا لتكوينه في الوضعين التلقائي واليدوي.
عمل تمهيدي
الآن أود أن أتحدث بإيجاز عن جميع الإجراءات التمهيدية التي يحتاج المستخدم العادي إلى تنفيذها قبل المتابعة إلى التكوين المباشر لجهاز التوجيه TP-LINK TL-WR840N. بطبيعة الحال ، فإن المهمة الأساسية هي اختيار موقع الجهاز في شقة أو منزل. يجب عليك توفير إشارة Wi-Fi جيدة في أي مكان والتأكد من وصول أسلاك الشبكة إلى الأجهزة المستهدفة. بعد ذلك ، قم بتثبيت الجهاز ، والاتصال بالشبكة ، وتوصيل الكابلات المتبقية. هناك تعليمات منفصلة على موقعنا ستجد فيها وصفًا تفصيليًا لهذه العملية.

المزيد من التفاصيل: توصيل موجه TP-Link بجهاز كمبيوتر
لا تنس أنه يجب توصيل جهاز التوجيه بالكمبيوتر الذي سيتم تنفيذ التكوين منه عبر كبل LAN أو نقطة وصول لاسلكية تم إنشاؤها افتراضيًا. فقط بعد الاتصال الصحيح انتقل إلى مزيد من قراءة المادة.
قبل فتح واجهة الويب ، ننصحك بالتحقق من أحد إعدادات نظام التشغيل عن طريق فتح القسم "معلمات محول الشبكة"... هناك أنت مهتم بطريقة الحصول على عناوين DNS و IP. يجب أن تكون قيم كل من هذه المعلمات في الحالة "تلقي تلقائيا"... إذا لم يكن كذلك ، فقم بتغيير موضع العلامات وقم بتطبيق التغييرات.
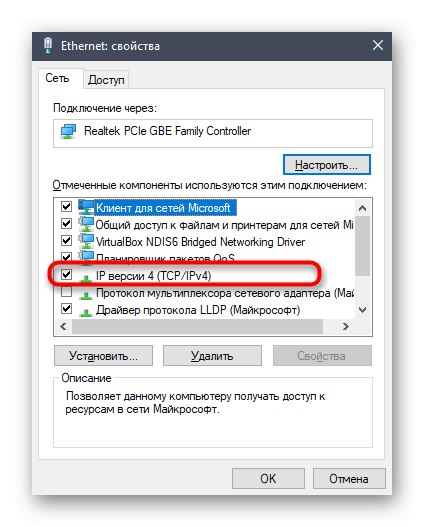
المزيد من التفاصيل: إعدادات شبكة Windows
تسجيل الدخول إلى واجهة الويب
الخطوة التالية هي تسجيل الدخول إلى مركز الإنترنت الخاص بالموجه. سيتم تنفيذ جميع الإجراءات الإضافية الموضحة في إطار عمل مادة اليوم بدقة من خلال قائمة الإعدادات هذه ، لذا يعد التفويض خطوة إلزامية. يوجد دليل منفصل حول هذا الموضوع على موقعنا ، لذلك إذا كنت لا تعرف كيفية تسجيل الدخول بشكل صحيح ، نوصيك بقراءته واتباع الخطوات الموضحة.
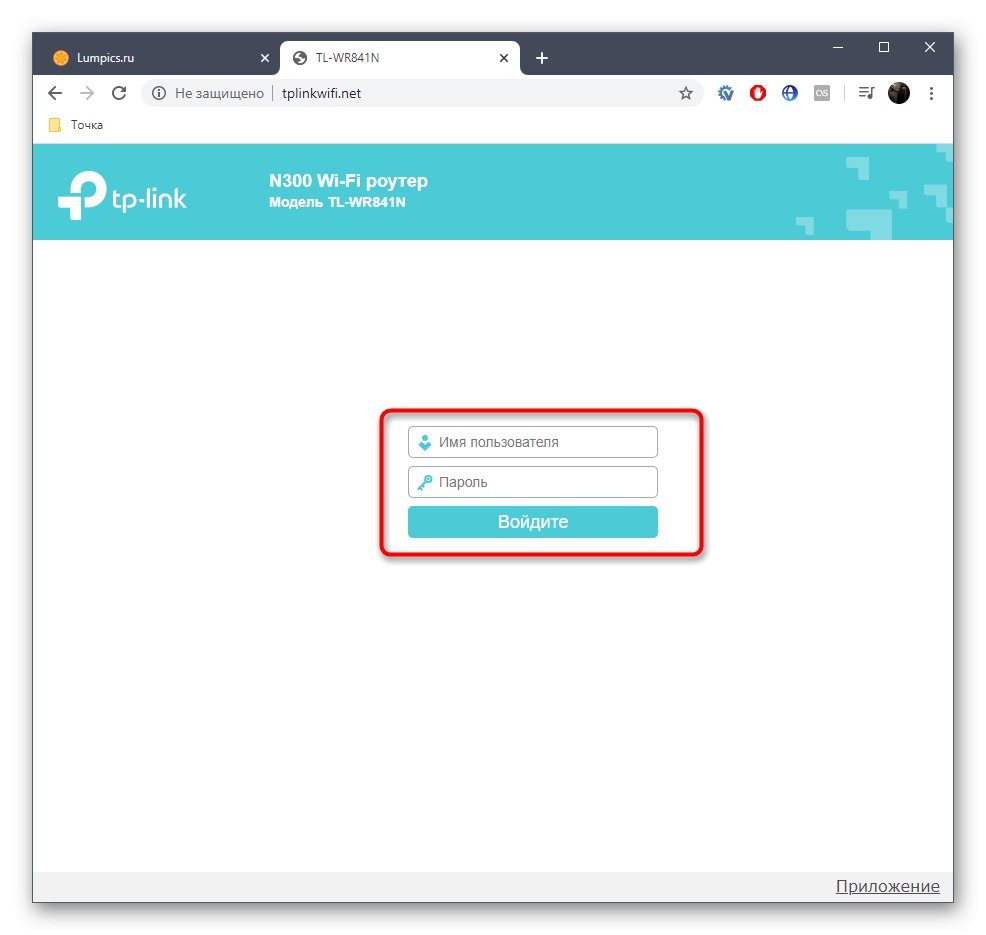
المزيد من التفاصيل: قم بتسجيل الدخول إلى واجهة الويب الخاصة بأجهزة توجيه TP-Link
التثبيت السريع
قسم من واجهة الويب يسمى "التثبيت السريع" تم تصميمه لضبط تكوين TP-LINK TL-WR840N في الوضع شبه التلقائي ، ويطلب من المستخدم تحديد المعلمات الأساسية فقط. سيكون هذا جيدًا بالنسبة لمعظم الأشخاص ، لذلك دعنا ننتقل إلى كل خطوة.
- بعد الحصول على إذن ناجح في Keenetic افتح القسم "التثبيت السريع"باستخدام القائمة الموجودة على اليسار.
- هناك ، اقرأ الوصف الأساسي وانقر فوق "بالإضافة إلى ذلك".
- حدد وضع التشغيل "راوتر لاسلكي"من خلال تمييز العنصر المناسب بعلامة.
- الآن قم بملء الجدول وفقًا للمستند المقدم من مزود خدمة الإنترنت الخاص بك. هنا سوف تحتاج إلى تحديد البلد والمدينة والمزود ونوع اتصال WAN.
- الآن في معظم الحالات يتم توفير خيار الاتصال "عنوان IP ديناميكي"لذلك ، لا يلزم إجراء معالجات إضافية في هذه النافذة. كل ما عليك فعله هو ملء الجدول نفسه والنقر فوق الزر "بالإضافة إلى ذلك".
- في النافذة التالية ، سيعرض معالج الإعداد استنساخ عنوان MAC. كتب مطورو TP-Link عن كل هذا بمزيد من التفصيل في نفس القائمة ، وبالتالي لن نكرر أنفسنا. من غير المحتمل أن يحتاج المستخدم العادي إلى استنساخ عنوان MAC ، لذلك يتم ترك القيمة افتراضيًا وتنتقل إلى النافذة التالية.
- تبدأ مرحلة الإعداد اللاسلكي حتى تتمكن الأجهزة المحمولة وأجهزة الكمبيوتر المحمولة من الاتصال بالإنترنت عبر شبكة Wi-Fi. حدد أي اسم شبكة (SSID) سيتم عرضه به في قائمة الاتصالات المتاحة. ثم قم بتعيين الأمان الموصى به وإنشاء كلمة مرور قوية مكونة من ثمانية أحرف على الأقل. إذا رغبت في ذلك ، يمكن تعطيل الحماية تمامًا ، ولكن بعد ذلك سيتمكن الجميع من الوصول إلى الشبكة اللاسلكية.
- أخيرًا ، كل ما تبقى هو التأكد من صحة جميع الخيارات. إذا لزم الأمر ، يمكنك دائمًا الرجوع إلى الخطوات السابقة وتغيير أي قيم. إذا كان كل شيء يناسبك ، انقر فوق "حفظ"لتطبيق جميع التغييرات والبدء في استخدام الإنترنت.
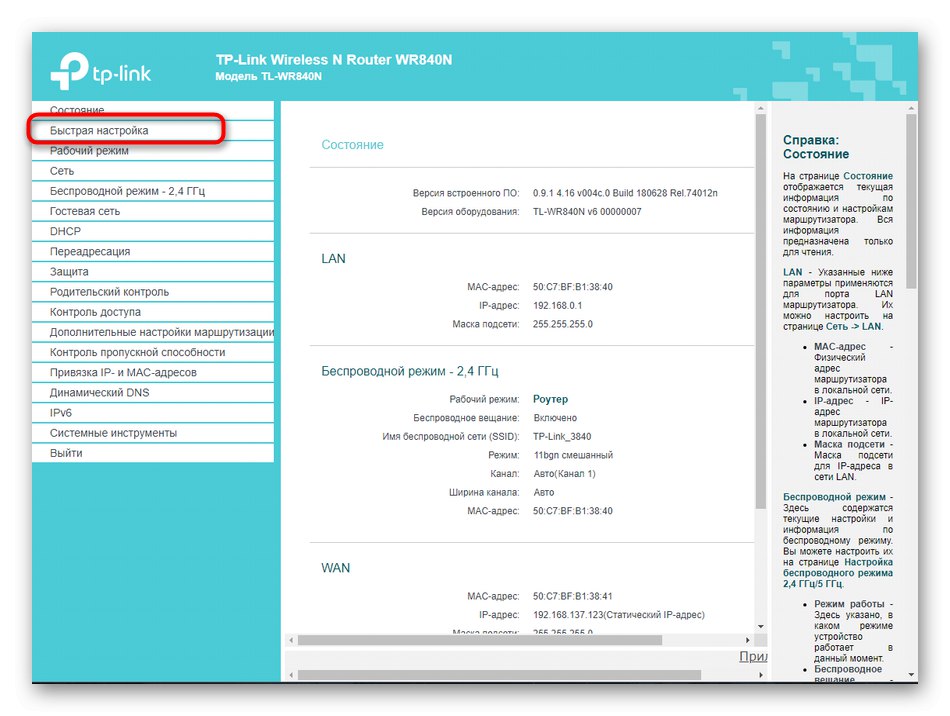
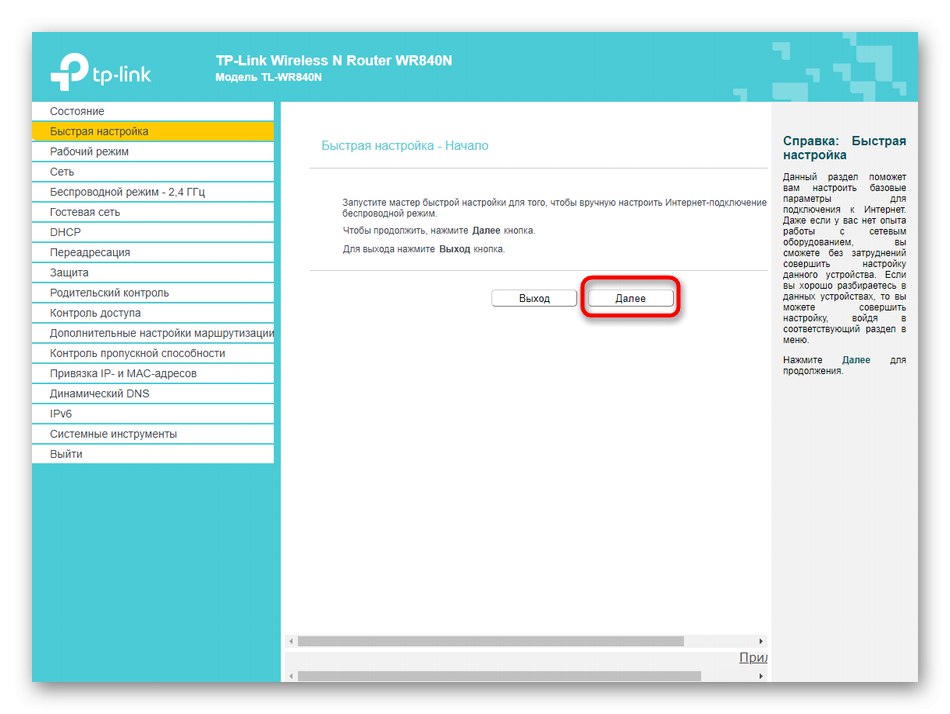
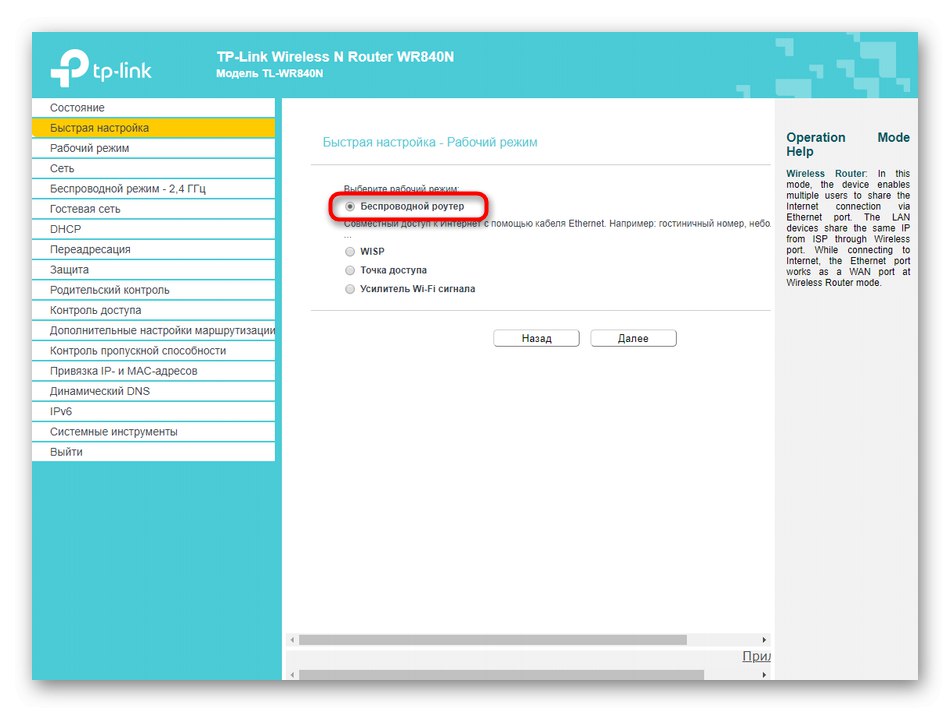
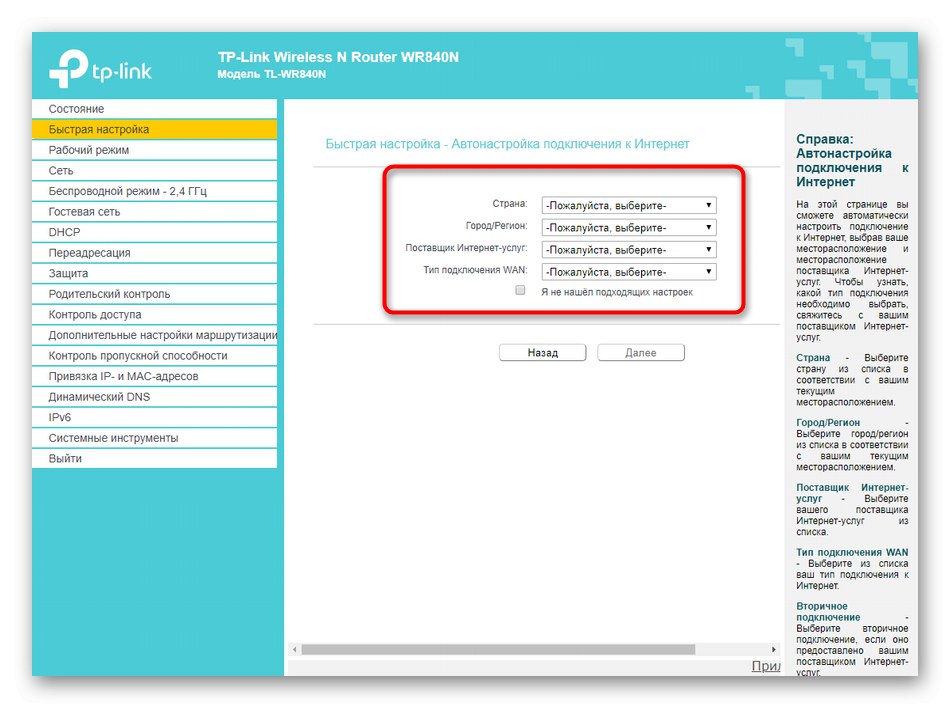
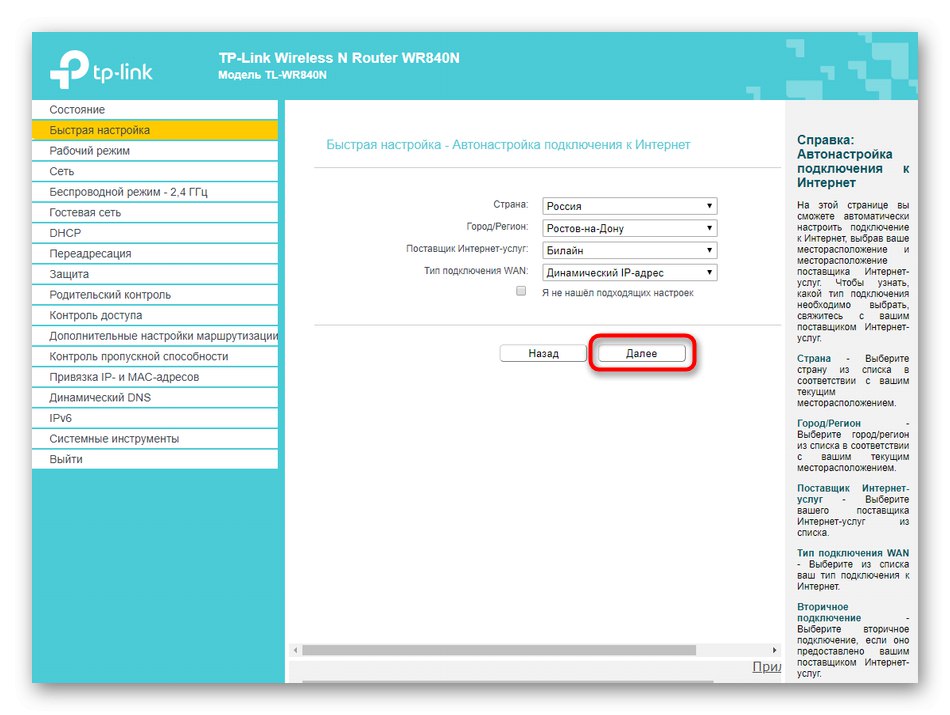
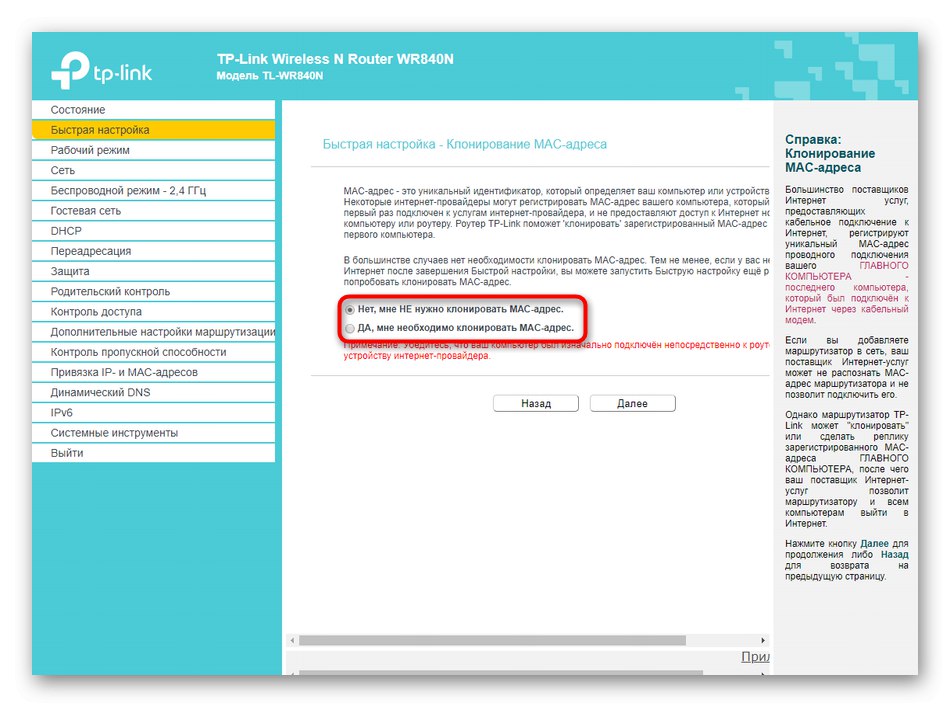

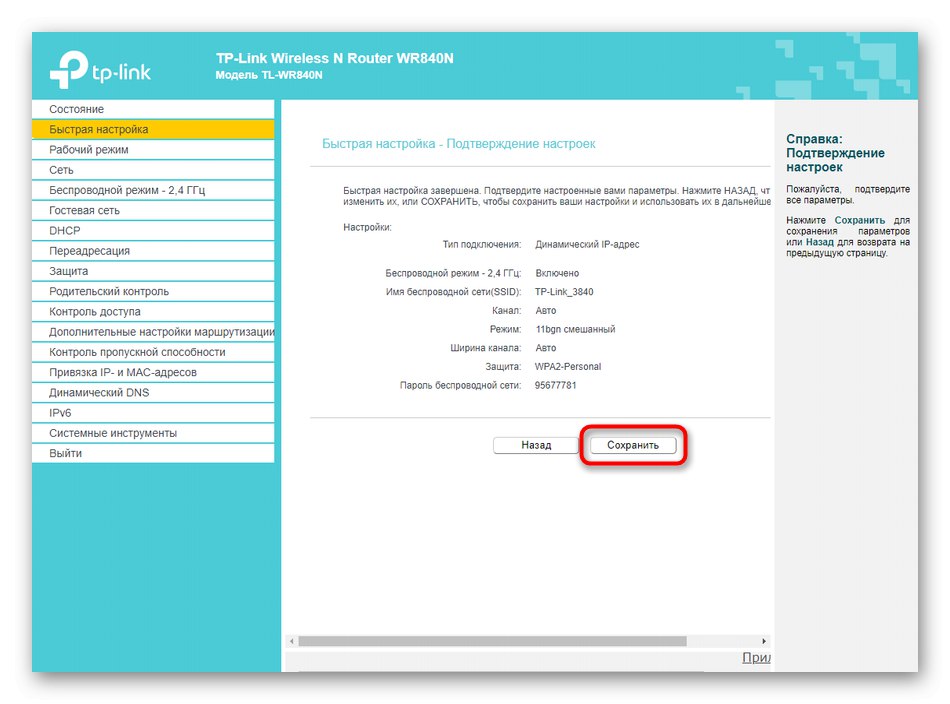
كما ترى ، فإن وضع الإعداد السريع يعني فقط أن المستخدم المبتدئ سيستخدمه ، لذلك لا توجد خيارات غير ضرورية هنا ، وستستغرق العملية برمتها بضع دقائق فقط. إذا لم تشاهد أيًا من نقاط الاهتمام للتحرير هنا ، أو هذا الوضع ببساطة لا يناسبك ، فانتقل إلى الإرشادات التالية.
ضبط يدوي TP-LINK TL-WR840N
نقترح الآن الانتباه إلى الوضع اليدوي تمامًا لتكوين جهاز التوجيه المعني. لن تستغرق الخطوات الرئيسية الكثير من الوقت حتى بالنسبة للمستخدمين عديمي الخبرة ، ولكن تحرير بعض العناصر المتعلقة ، على سبيل المثال ، بالأمان أو بالخيارات الإضافية ، سيستغرق وقتًا أطول قليلاً. ومع ذلك ، دعونا نتعامل مع كل هذا من خلال هيكلة المحتوى خطوة بخطوة.
الخطوة 1: إعداد معلمات WAN
عند تكوين أي جهاز توجيه ، أولاً وقبل كل شيء ، يتم تعيين معلمات الشبكة بحيث يمكن للجهاز استقبال الشبكة من الموفر. سنركز اليوم على وضع التشغيل العادي للجهاز ، مع حذف وضع الجسر أو مكبر الصوت ، ولكن في أي من هذه الحالات ، يتم تحديد معلمات WAN بنفس الطريقة.
- أولا ، افتح القسم "نظام العمل" وتمييز العنصر بعلامة "راوتر لاسلكي"ثم احفظ التغييرات.
- بعد ذلك قم بتوسيع "شبكة الاتصال" وحدد الفئة الأولى "شبكه عالميه"... هنا تحتاج إلى تحديد نوع الاتصال عن طريق توسيع القائمة المنبثقة. بالنسبة لعنوان IP الثابت ، يتم تعيين العنوان نفسه وقناع الشبكة الفرعية والبوابة وخوادم DNS الصادرة.
- إذا كنا نتحدث عن عنوان IP ديناميكي ، فسيتم هنا الحصول على جميع المعلمات تلقائيًا.
- أقل شيوعًا ، يوفر مقدمو PPPoE. يعد جدول الإعدادات لمثل هذا الاتصال هو الأكبر ، حيث سيتطلب منك تحديد بيانات التفويض ووضع الاتصال ونوع المصادقة.
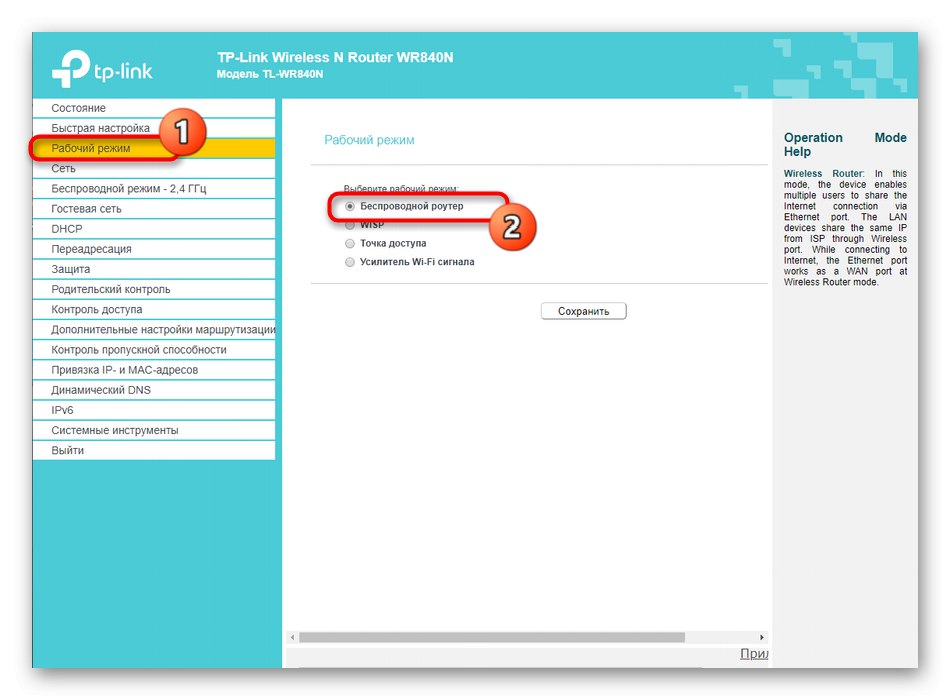
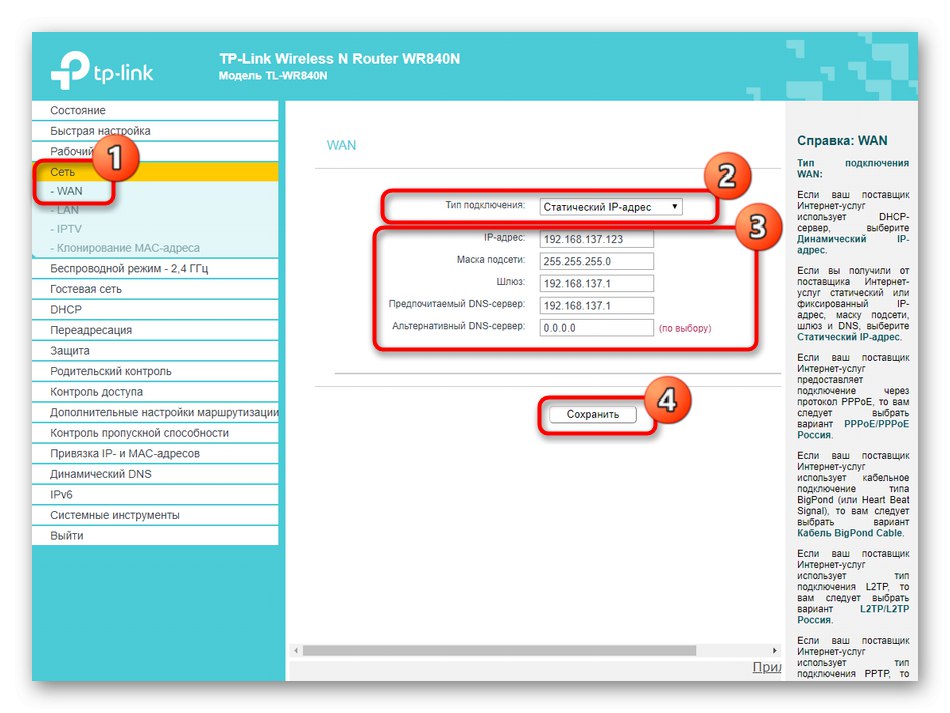
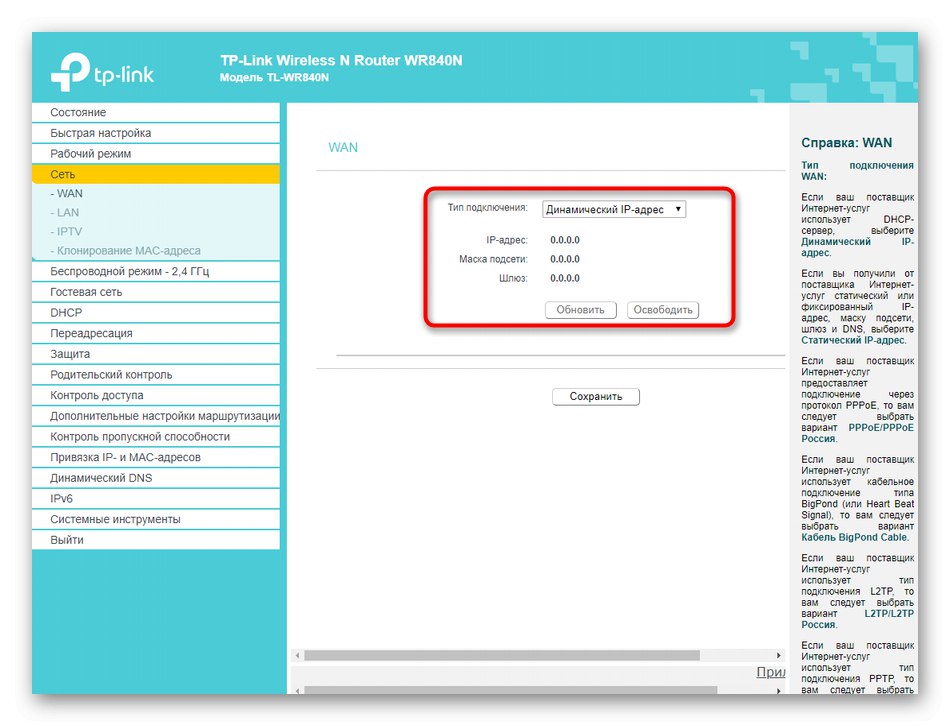
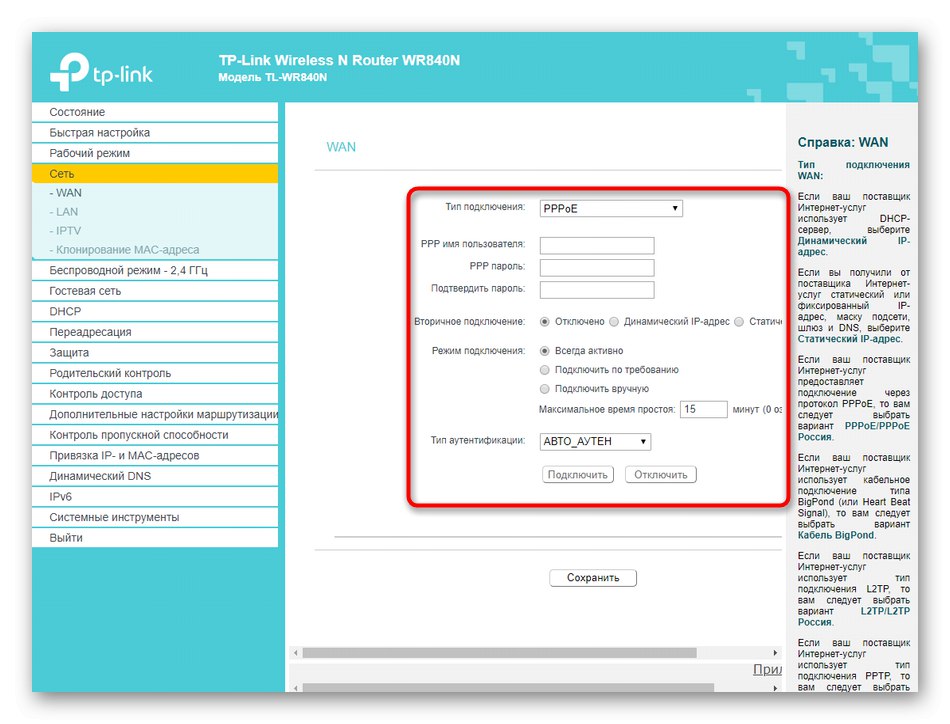
دعنا نوضح أن جميع البيانات الخاصة بعنوان IP الثابت أو PPPoE يتم توفيرها بواسطة المزود نفسه وهي فريدة من نوعها. يجب أن تجدهم من خلال مراجعة الاتفاقية أو الاتصال بالدعم الفني. بعد ذلك يتم ملء الجدول. تحقق من كل عنصر بعناية حتى لا ترتكب أخطاء عرضية ، وإلا فلن يظهر الوصول إلى الإنترنت.
الخطوة 2: إعدادات LAN
إذا كنت ستقوم بتوصيل أجهزة الكمبيوتر أو أجهزة الكمبيوتر المحمولة بالموجه باستخدام كبل LAN ، وتفكر أيضًا في خيار استخدام IPTV ، فيجب عليك بالتأكيد تعيين المعلمات القياسية للشبكة المحلية بحيث لا تنشأ أي تعارضات عند تنظيم عدة اتصالات في وقت واحد. أولاً ، انتبه للفئة "LAN"... هنا ، قم بتعيين عنوان IP للجهاز الحالي وقم بتعيين قناع الشبكة الفرعية. في معظم الحالات ، تُترك هذه المعلمة في حالتها الافتراضية ، ولكن إذا وجدت حقولًا فارغة ، فقم بتعيين IP 192.168.0.1وقناع الشبكة الفرعية هو 255.255.255.0... مع تمكين DHCP (والذي سيتم مناقشته لاحقًا) ، ستتلقى الأجهزة الأخرى المتصلة بالموجه عناوين فريدة تلقائيًا من 192.168.0.2 قبل 192.168.0.64... يتم اختيار قيد العنوان الأخير من قبل المستخدم نفسه.
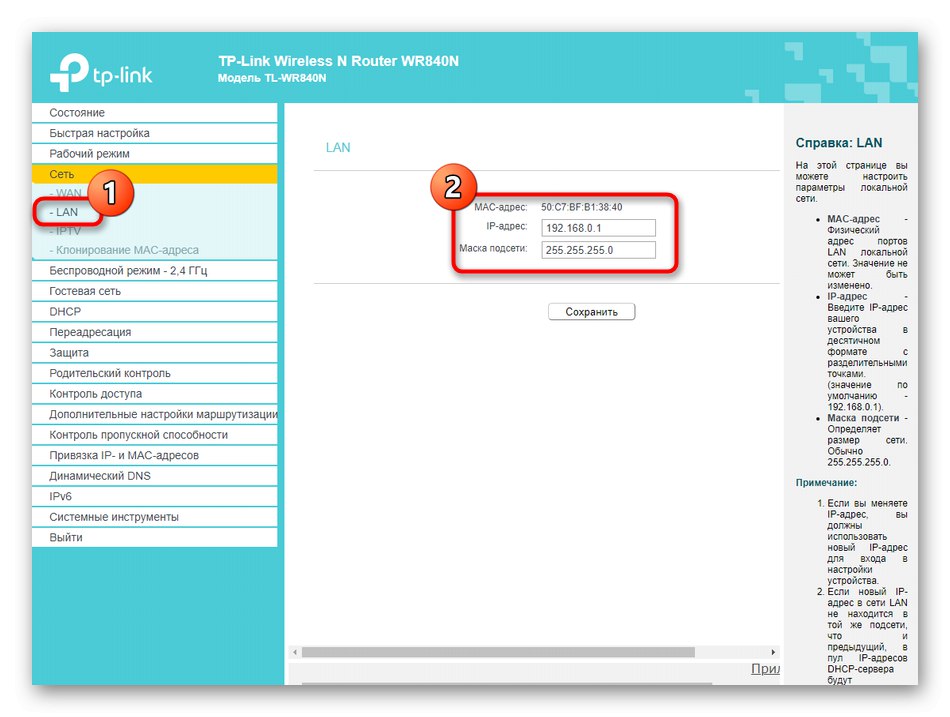
بعد ذلك ، انتقل إلى "IPTV"... هذه التكنولوجيا هي المسؤولة عن مشاهدة التلفزيون عبر الإنترنت. تحتاج فقط إلى ضبط الوضع التلقائي وحفظ كل شيء.ومع ذلك ، إذا قدم موفر خدمة الإنترنت إعدادات محددة ، فراجع العقد أو اطلب من فريق الدعم فهم ما إذا كان سيتم تمكين IGMP Proxy و IGMP Snooping.
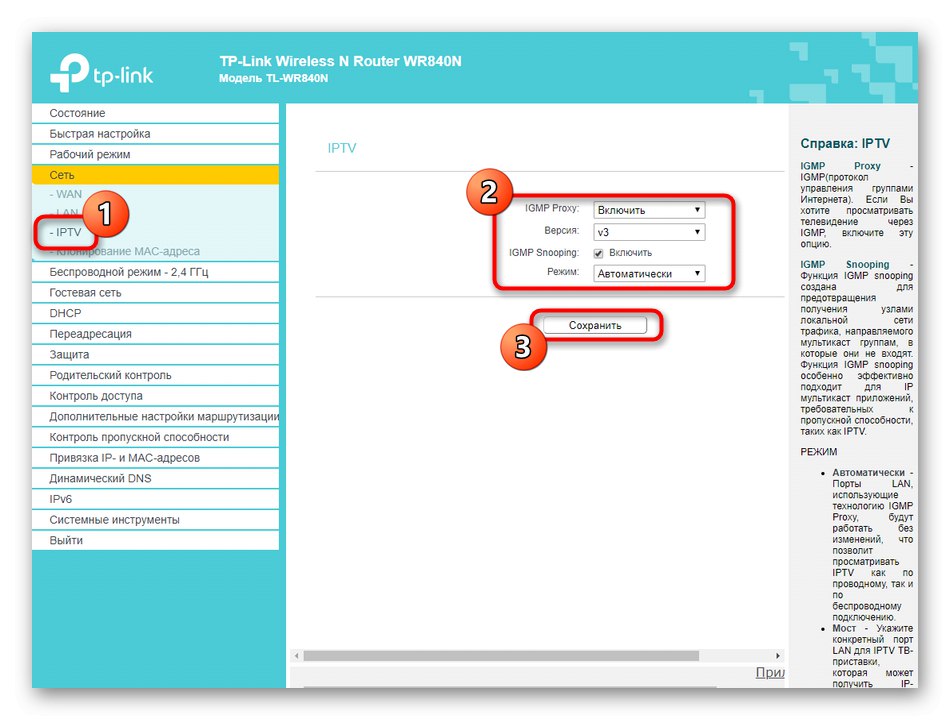
عند تحليل المرحلة باستخدام إعداد الاتصال التلقائي ، تحدثنا بالفعل عن استنساخ عنوان MAC. في الفصل "شبكة الاتصال" يمكنك أن تفعل الشيء نفسه عن طريق الانتقال إلى الفئة المناسبة. بالإضافة إلى ذلك ، يوجد خيار هنا يسمح لك باستعادة عنوان MAC الخاص بالمصنع إذا لم ينجح الاستنساخ.
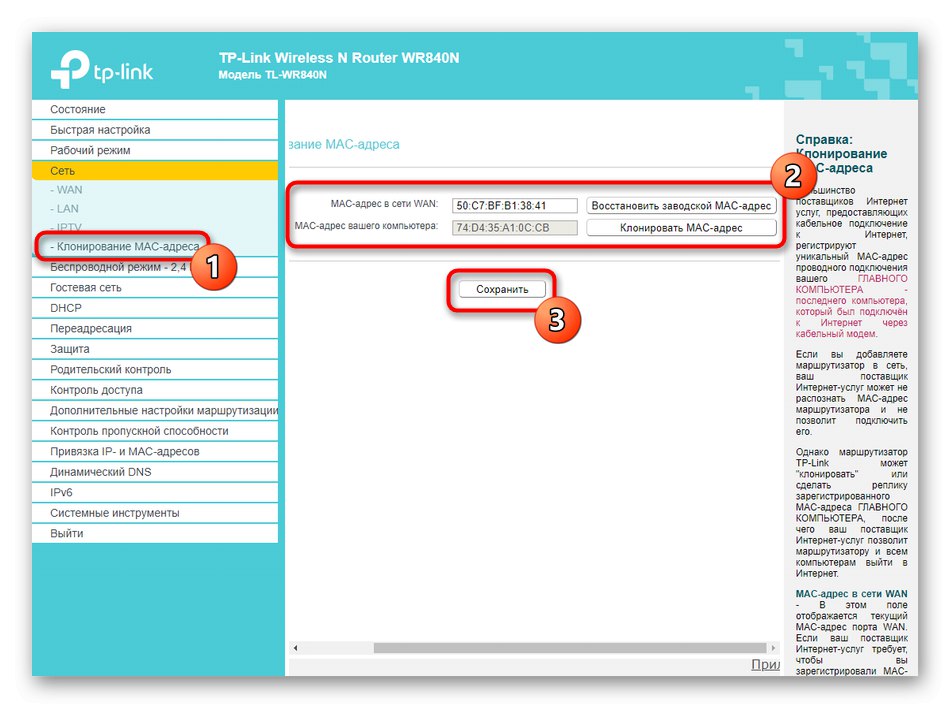
الخطوة 3: تكوين الوضع اللاسلكي
دعنا ننتقل إلى خطوة مهمة أخرى تتعلق بإعداد الوضع اللاسلكي لضمان الاتصال عبر شبكة Wi-Fi. في معظم الحالات ، توجد المعلمات في الكتلة "التثبيت السريع"كافٍ لضمان التشغيل العادي لنقطة الوصول ، ولكن إذا لم يناسبك هذا الخيار ، فراجع التعليمات التالية.
- افتح القسم "الوضع اللاسلكي - 2.4 جيجا هرتز"... يعمل TP-LINK TL-WR840N فقط في وضع نقطة وصول واحدة ، وبالتالي لن يكون هناك سوى SSID واحد قابل للتكوين. في هذا القسم ، حدد الفئة الأولى "الإعدادات الأساسية"... هنا ، قم بتعيين رمز التنشيط اللاسلكي على "ممكن"، ثم قم بتعيين الاسم الذي سيظهر به في قائمة الاتصالات المتاحة. "الوضع", "قناة" و "عرض القناة" تبقى في الحالة الافتراضية. ومع ذلك ، فإن أي شخص يرغب في تكوين وضع جسر أو مكرر سيحتاج إلى تحديد أي قناة مجانية ، وليس الإعداد "تلقائيا".
- تليها "WPS"... تتيح لك هذه التقنية الاتصال بسرعة بالموجه دون الحاجة إلى إدخال كلمة المرور التي حددها الأمان. يمكنك إما تمكين هذا الخيار عن طريق تحديد رمز PIN أو إضافة أجهزة موثوقة يدويًا ، أو تعطيله عن طريق تقييد الوصول إلى الاتصال السريع.
- ثم انتقل إلى القسم "الأمن اللاسلكي"... اضبط المعلمة الموصى بها وقم بالتغيير بين عناصر إعداداتها فقط "كلمة السر لاسلكية"إذا لزم الأمر. بهذه الطريقة ، يمكنك تعيين كلمة المرور الخاصة بك للوصول إلى شبكة Wi-Fi ، ولكن ضع في اعتبارك أنه يجب أن تتكون من ثمانية أحرف على الأقل.
- في "تصفية عنوان MAC" كشف تكوين أمان سطحي. يتم عرض قائمة الأجهزة المتصلة بنقطة الوصول اللاسلكية هنا ، وهناك أيضًا زر أضف... يمكنك إنشاء جدول من العدد المطلوب من أجهزة الكمبيوتر المحمولة والهواتف الذكية والأجهزة اللوحية والأجهزة الأخرى التي تستخدم شبكة Wi-Fi الحالية ، ومن ثم يمكنك تعيين قواعد لها ، على سبيل المثال ، السماح أو رفض الوصول إلى الإنترنت.
- سنتخطى القسم بإعدادات إضافية ، حيث لا توجد معلمات يمكن أن تكون مفيدة للمستخدم العادي. في الختام ، نريد أن نلاحظ "الاحصائيات اللاسلكية"... هنا يمكنك عرض عناوين MAC لكل جهاز متصل ومعرفة مقدار حركة المرور التي استهلكها وأرسلها كل مشارك. في معظم الحالات ، تُستخدم هذه القائمة فقط لتحديد العناوين نفسها وتعيين قواعد التصفية أو الرقابة الأبوية لها.

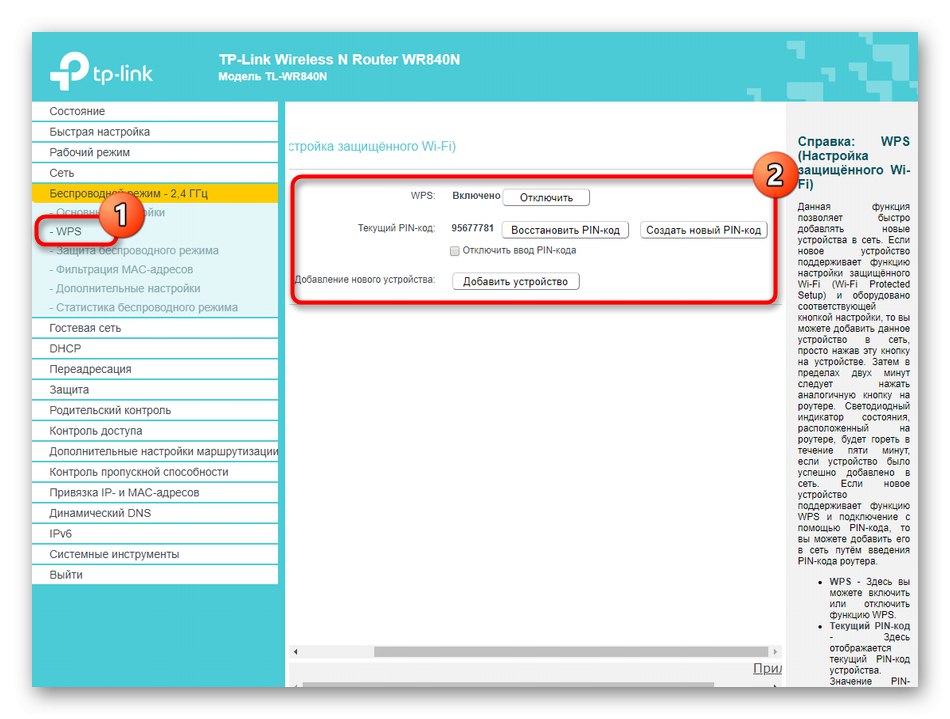
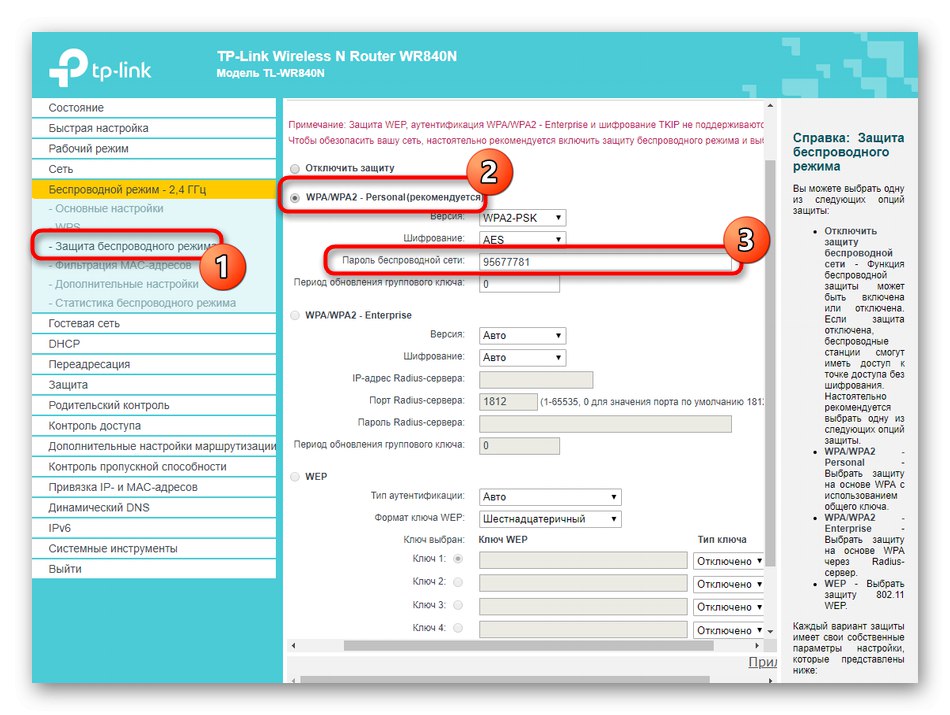
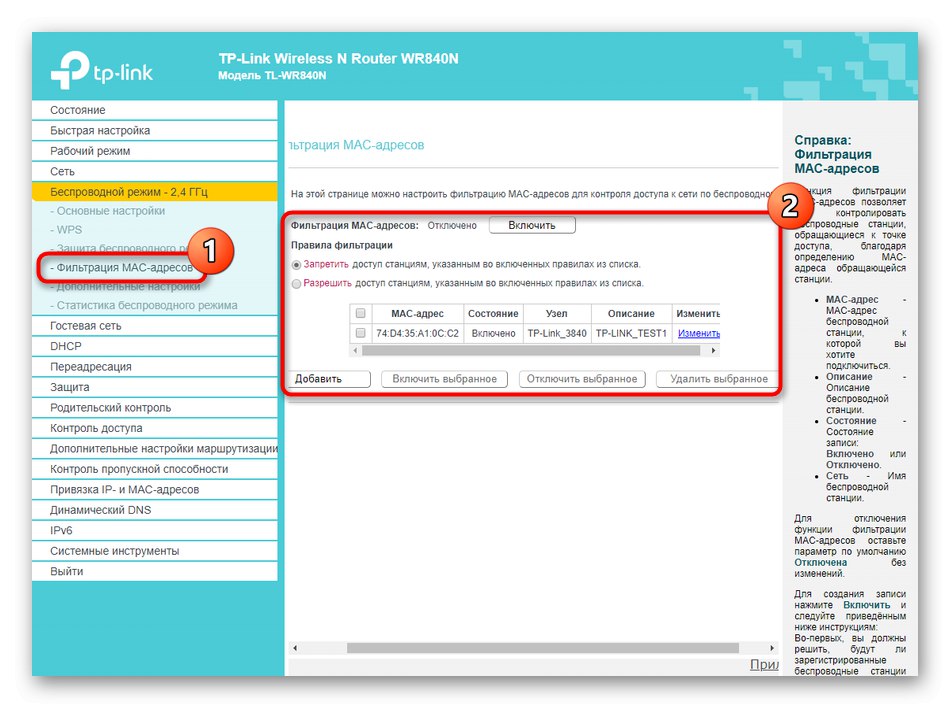
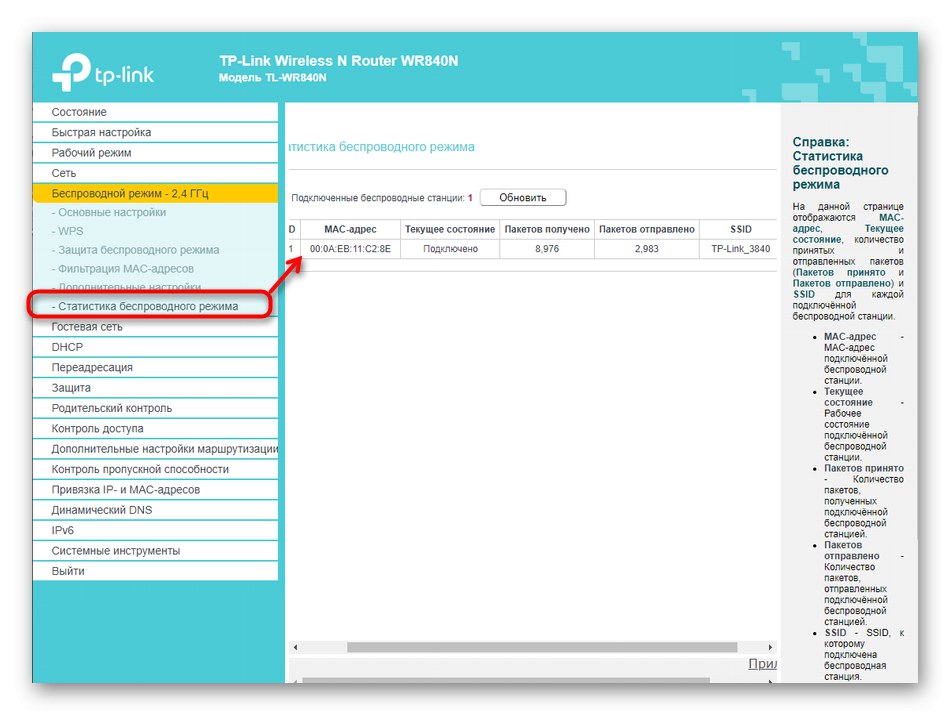
لا تنس تطبيق جميع التغييرات بعد إكمال التكوين بالنقر فوق الزر المقابل وإعادة تشغيل جهاز التوجيه ، إذا لزم الأمر. عندها فقط انتقل لعرض قائمة الشبكات اللاسلكية المتاحة وإجراء اختبار اتصال بالشبكة التي تم إنشاؤها حديثًا.
الخطوة 4: تحقق من معلمات السلوك الإضافية
جميع الإعدادات التي نريد التحدث عنها في هذه المرحلة موجودة في أقسام مختلفة ، لكنهم متحدون بحقيقة أنهم جميعًا مسؤولون عن سلوك جهاز التوجيه داخل نفس الشبكة. لذلك ، قررنا أن نتطرق إلى كل عنصر على حدة ، مع وصف أهم المعلومات.
- يأتي أولاً فئة تسمى "شبكة ضيف"... هنا يمكنك توصيل SSID الثاني ، والذي يعتبر أكثر قابلية للتكوين من الرئيسي ، وهو مخصص أيضًا للاستخدام الضيف ، أي افتراضيًا ، لن تتمكن الأجهزة المتصلة من الوصول إلى المجلدات المشتركة وامتيازات الشبكة المحلية الأخرى.في الفئة ، قم بتنشيط شبكة الضيف إذا لزم الأمر ، وقم بتعيين اسم لها ، والحد الأقصى لعدد الاتصالات والأمان. ينصب التركيز الرئيسي من قبل المطورين هنا على وقت الوصول وفقًا للجدول الزمني.
- هنا يُقترح ملء التقويم يدويًا لتحديد أوقات البدء والانتهاء لتوفير الوصول إلى الإنترنت. حتى المستخدم المبتدئ يمكنه معرفة مبدأ إعداد مخطط ، لذلك لن نتعمق في هذه الخطوة بالتفصيل.
- بعد ذلك تأتي المعلمة الأكثر أهمية والتي تسمى DHCP ، وهي المسؤولة عن الحصول تلقائيًا على عناوين IP الفريدة لكل جهاز متصل. تحتاج فقط إلى التأكد من تمكين خادم DHCP نفسه ، وأن نطاق العنوان مطابق 192.168.0.2 — 192.168.0.64 أو أي مجاني آخر ، حيث من بين جميع الأرقام التغييرات الأخيرة فقط.
- سيتم عرض قائمة بجميع عملاء LAN في فئة مختلفة. يتم استخدامه فقط لتحديد المعلومات الأساسية وعرض أسماء العملاء بواسطة عنوان MAC أو المعرف الفريد.
- إذا لزم الأمر ، يمكنك حجز عنوان محدد لجهاز معين. يعد هذا ضروريًا في المواقف التي لا يمكن فيها للجهاز نفسه تلقي IP جديد أو لسبب آخر يعمل فقط على قيمة ثابتة. يتم ملء الجدول بكل بساطة ، حيث يتم تحديد الجهاز نفسه بواسطة عنوان MAC.
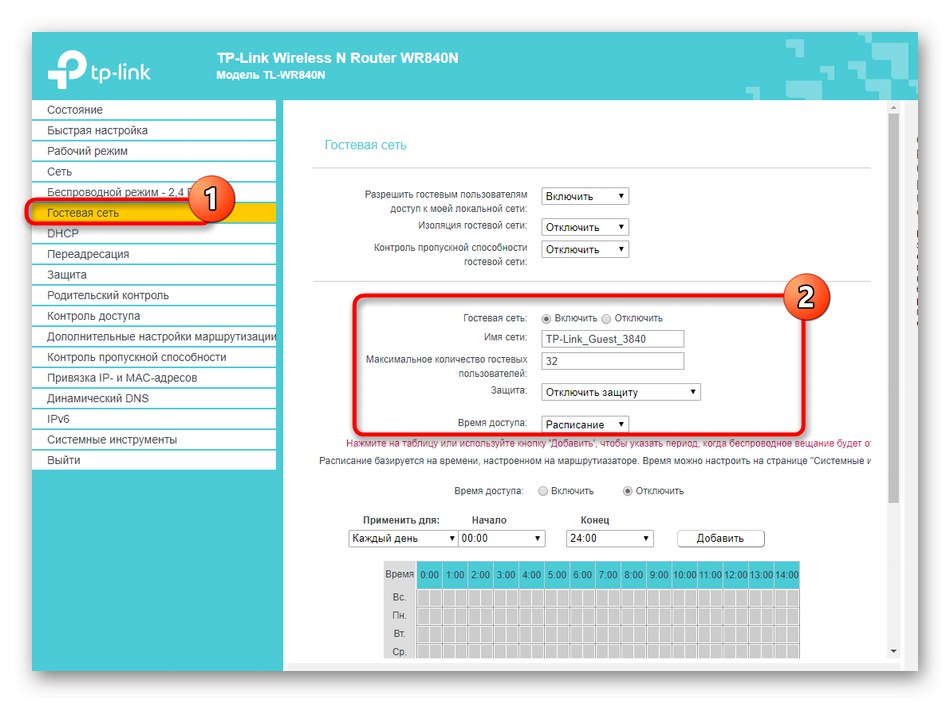
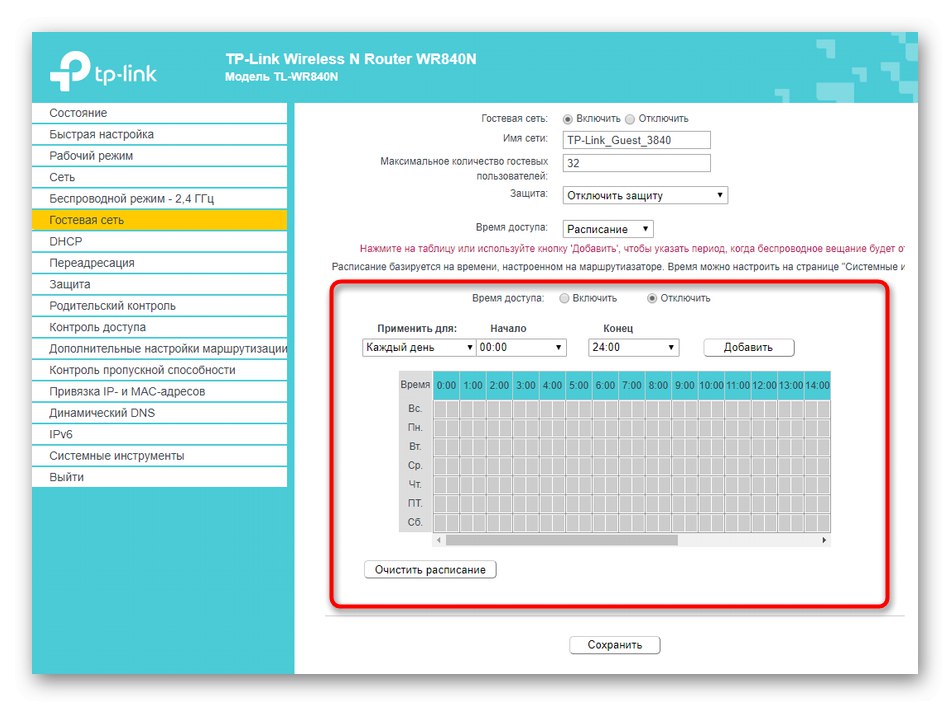

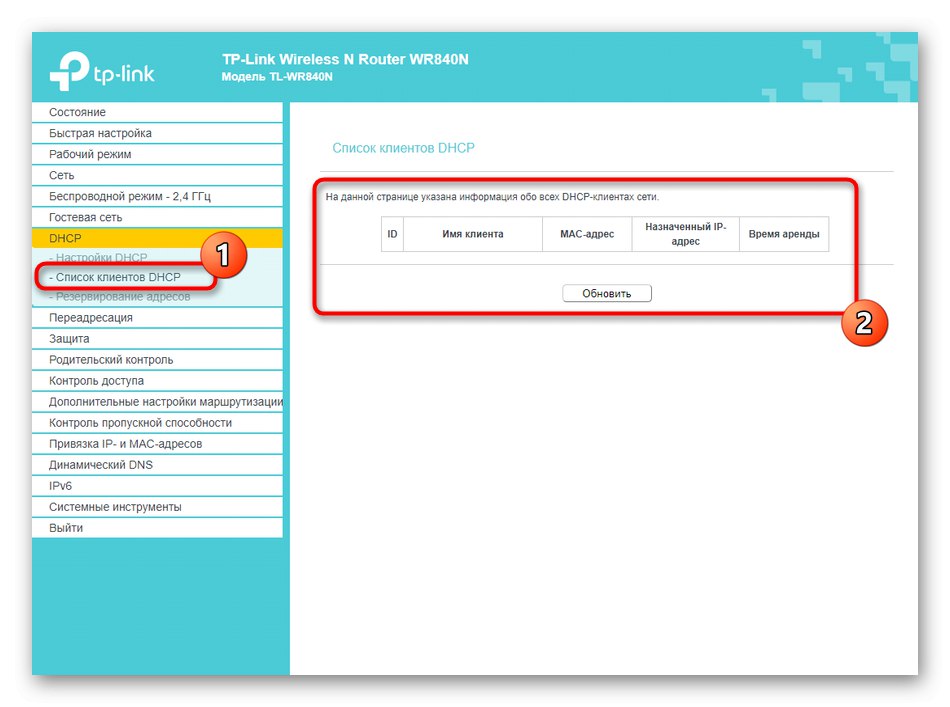
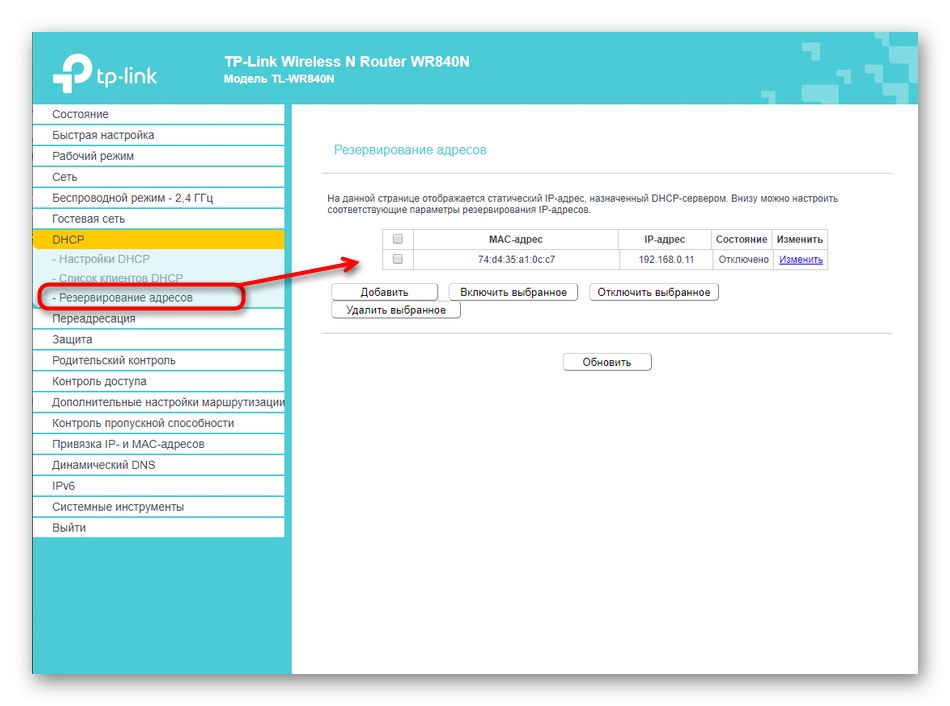
الخطوة 5: تعديل إعدادات الحماية
غالبًا ما يتم تخطي هذه المرحلة من قبل المستخدمين لمجرد أن العديد منهم ببساطة لا يهتمون بتعيين معلمات أمان إضافية لجهاز التوجيه الخاص بهم. ومع ذلك ، هناك فئة من المستخدمين تضع قيودًا على حركة المرور أو الرقابة الأبوية للأعضاء الآخرين في الشبكة المحلية ، لذلك دعونا نتصفح بإيجاز جميع قواعد جدار الحماية الموجودة في TP-LINK TL-WR840N.
- افتح فئة "الحماية" وحدد العنصر الأول "إعداد الحماية الأساسية"... هنا سيكون كافيًا فقط تشغيل جدار الحماية ، وإذا لزم الأمر ، قم بتعيين معلمات VPN و ALG. هذا الأخير مطلوب فقط للمستخدمين المتقدمين الذين يعرفون الغرض من هذه التقنيات ، لذلك سنتخطى تحليلهم.
- يأتي المقبل "إعدادات الأمان المتقدمة"... إنهم مسؤولون عن القواعد الأساسية لمنع هجمات DoS. هناك العديد من تقنيات تصفية الحزم المختلفة في معلمات TP-LINK TL-WR840N. يحتاج المستخدم فقط إلى تمكين الحزم الضرورية وتعيين حد أقصى لعدد الحزم المستلمة في الثانية.
- في الفصل "إدارة المحلية" يحدد المسؤول من يمكنه الوصول إلى واجهة الويب لتكوين جهاز التوجيه. بشكل افتراضي ، يكون التفويض متاحًا لأي مستخدم يعرف تفاصيل تسجيل الدخول. إذا كنت ترغب في ذلك ، فقم بتعطيل هذا الخيار تمامًا أو حدد أجهزة معينة فقط من خلال عناوين MAC الخاصة بها.
- في بداية المقال ، قلنا أنه قبل الدخول إلى واجهة الويب في نظام التشغيل نفسه ، يتم تعيين قواعد الحصول على عناوين IP و DNS على "تلقي تلقائيا"... تم ذلك بحيث ، إذا لزم الأمر ، في مركز الإنترنت TP-LINK TL-WR840N ، قم بتهيئة DNS من Yandex. يمكنك ببساطة تمكين هذه المعلمة ، المسؤولة عن فهرسة الصفحات على الإنترنت ، للتحقق مما إذا كانت سرعة الانتقال إلى المواقع ستتغير. إذا رغبت في ذلك ، يمكن تعطيل هذا الخيار في أي وقت.
- انتقل إلى القسم "مراقبة اهلية"... هنا يمكنك تقييد الوصول إلى الإنترنت لعناوين MAC محددة في وقت محدد. ستساعد هذه التقنية في الحد من وقت الإنترنت للأطفال في الوضع التلقائي. تحتاج فقط إلى تحديد المربع "تشغيل أدوات الرقابة الأبوية"، قم بتعيين عنوان جهاز الكمبيوتر الخاص بك كمشرف وتسجيل عناوين MAC المستهدفة للتقييد.
- في الجزء السفلي ، يتم تكوين جدول تحكم كامل عن طريق ملء التقويم يدويًا ، ويمكنك أيضًا إنشاء قائمة بالمواقع المحظورة ، وسيكون الوصول إليها محدودًا في أي وقت.
- بعد ذلك يأتي القسم "صلاحية التحكم صلاحية الدخول"، حيث توجد عدة فئات مختلفة مرتبطة ببعضها البعض. أول واحد يسمى "قاعدة"... هنا تقوم بتمكين إدارة التحكم في الوصول إلى الإنترنت ويمكنك رفض أو السماح لأجهزة معينة بالاتصال بالشبكة العالمية.
- في عنصر القائمة "عقدة" يتم تحديده على أي شبكة محلية معينة سيتم تطبيق القاعدة المعمول بها. عادةً ما يستخدم المستخدمون شبكة واحدة فقط ، لذلك ليست هناك حاجة لتغيير أي معلمات.
- يتم سرد أجهزة الكمبيوتر المادية كأهداف. يتم ملء الجدول بالضغط على الزر أضف.
- هنا ، يُطلب من المستخدم فقط تحديد وضع تشغيل الهدف ، على سبيل المثال ، عنوان IP أو MAC ، بالإضافة إلى إضافة الرقم الفريد نفسه والمنفذ ووصف قصير ، إذا لزم الأمر.
- بالنسبة للجدول ، يمكنك اختيار كل من الإجراء الدائم للقاعدة وتعديل التقويم الأسبوعي ليناسب احتياجاتك.

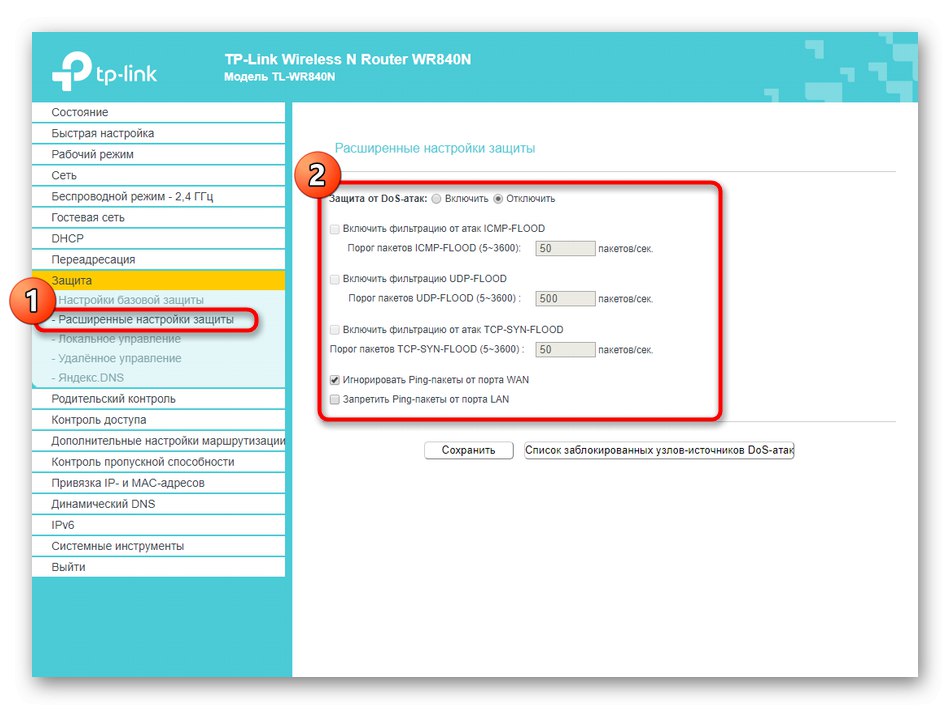
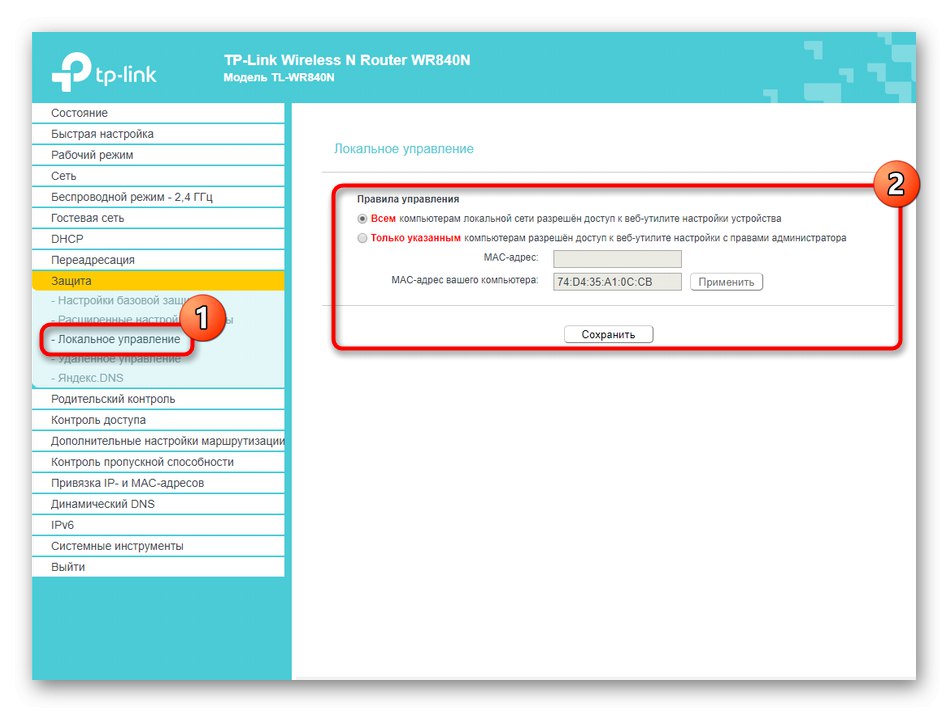
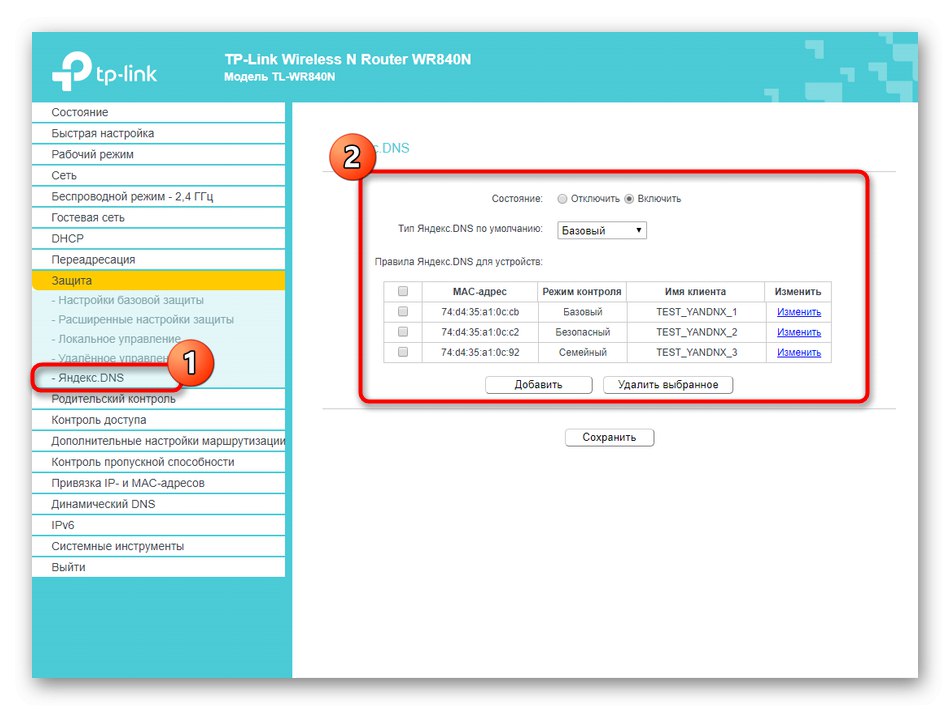
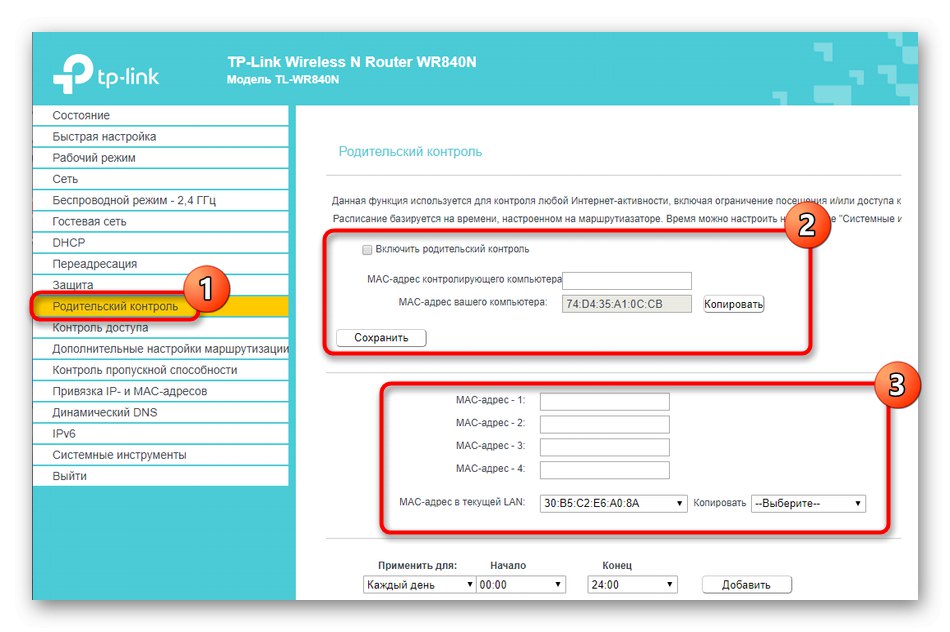
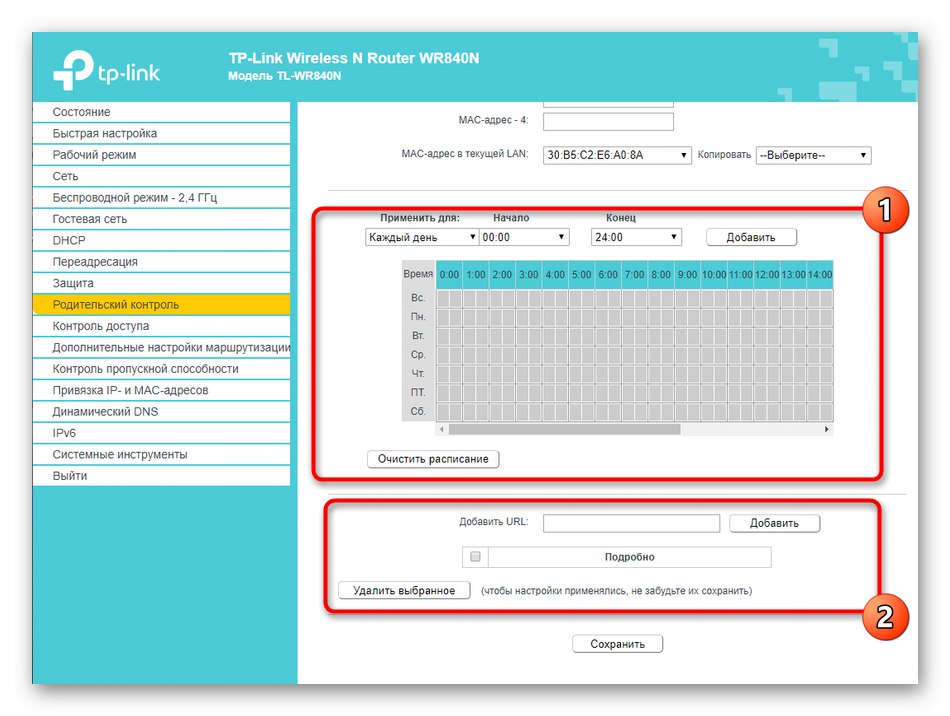

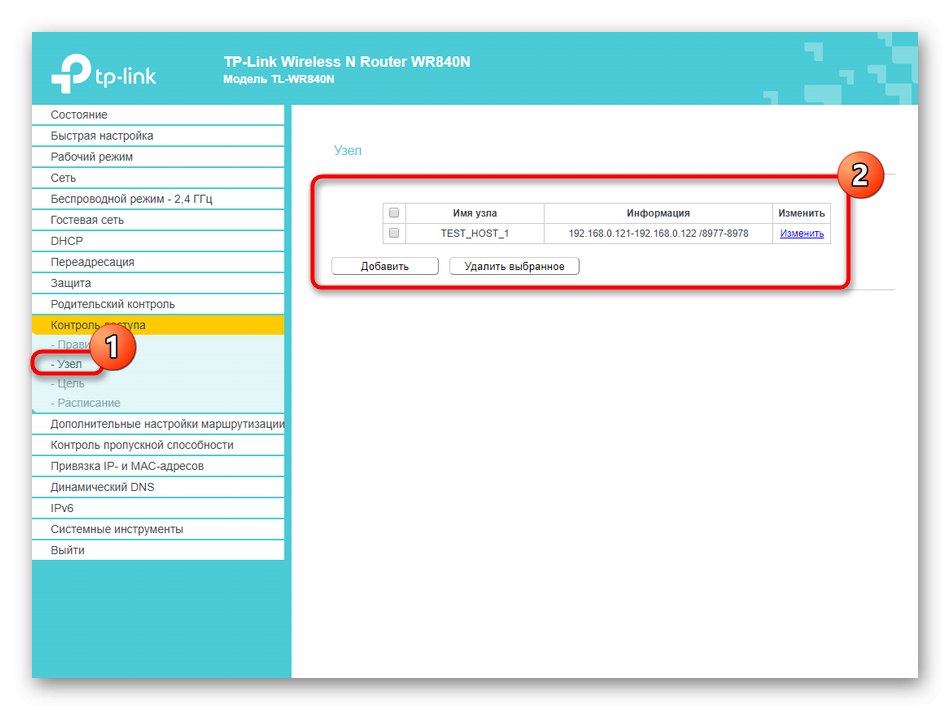
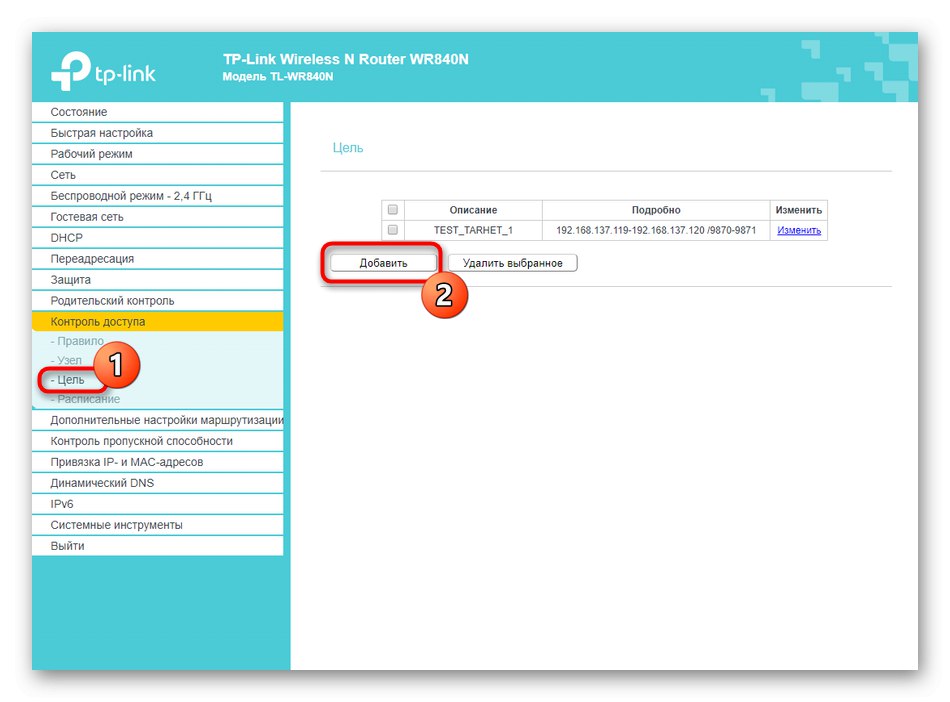
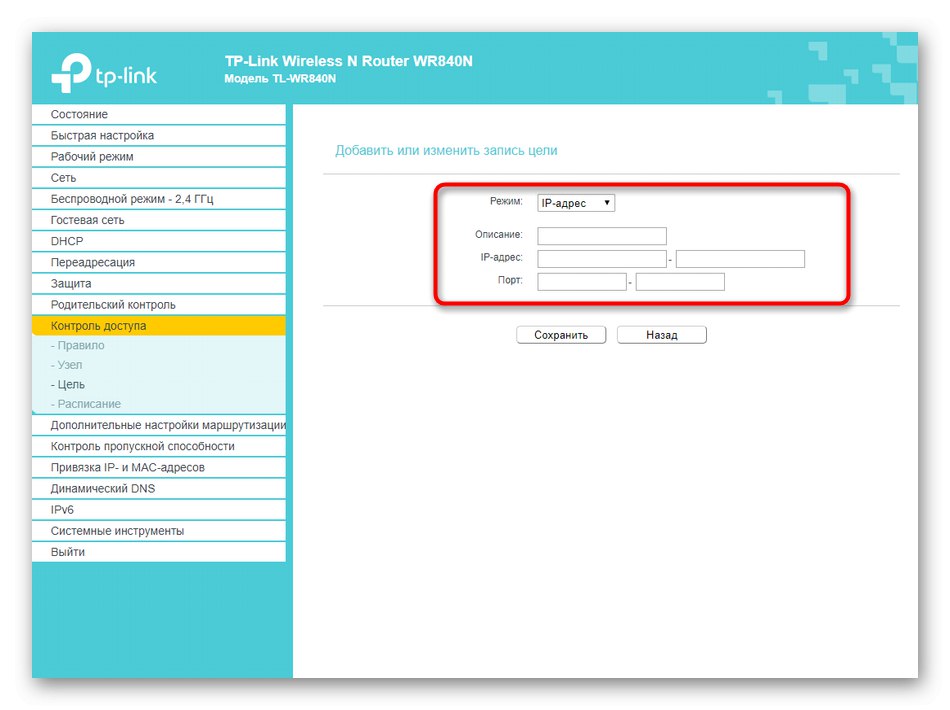
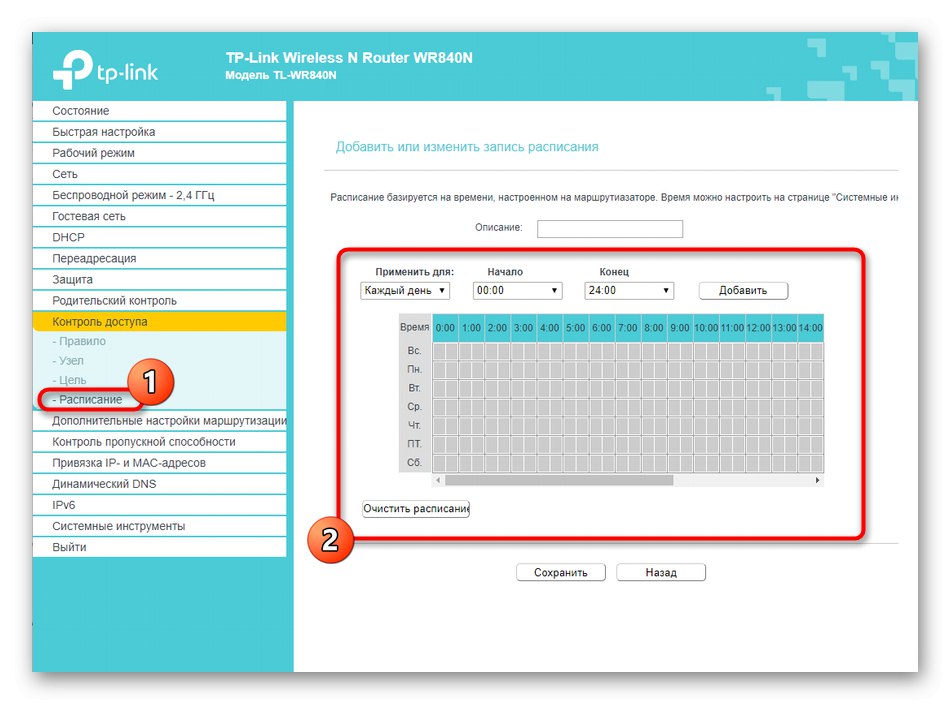
الخطوة 6: تحرير معلمات النظام
في نهاية مادة اليوم ، دعنا نتصفح النقاط المتبقية لواجهة الويب TP-LINK TL-WR840N ، والتي تتعلق بتحرير معلمات النظام. يتم إجراء جميع التغييرات من خلال قسم واحد وليست إلزامية ، لكننا ما زلنا نوصي بالاهتمام بها.
- افتح "ادوات النظام" واختر "ضبط الوقت"... يوصى بتحديد التاريخ والوقت الصحيحين هنا ، بحيث عند مراقبة إحصائيات الشبكة ، ستتلقى المعلومات الصحيحة فقط.
- عبر "تحديث البرامج الثابتة" يمكنك تنزيل تحديثات البرامج الثابتة لواجهة الويب الموجودة على موقع TP-Link الرسمي ، ولكن هذا للمستقبل ، لأنك الآن على الأرجح تستخدم أحدث إصدار من البرنامج.
- يلزم إعادة تعيين إعدادات المصنع في الحالات التي حدثت فيها أية أخطاء في التكوين. لا تنس أن هذا لا يتم فقط بالنقر فوق الزر الموجود على جهاز التوجيه ، ولكن أيضًا من خلال الفئة "اعدادات المصنع" في واجهة الويب.
- إذا كنت تخشى إعادة تعيين الإعدادات لسبب ما وسيتعين تعيين كل شيء مرة أخرى ، فاحفظ النسخة الاحتياطية في ملف ، وإذا لزم الأمر ، قم بتحميلها من خلال القائمة المقابلة في مركز الإنترنت.
- في علامة التبويب التالية "إعادة تحميل" لا يتم تنفيذ إعادة التشغيل الفوري للجهاز فحسب ، بل تتوفر أيضًا الجدولة ، والتي بموجبها سيتم إعادة تشغيل جهاز التوجيه تلقائيًا. قم بتعيين المعلمات المثلى وحفظها إذا لزم الأمر.
- قبل الخروج من واجهة الويب ، ننصحك بتغيير معلومات تسجيل الدخول وكلمة المرور للحصول على إذن من أجل الحد من الوصول غير المصرح به.
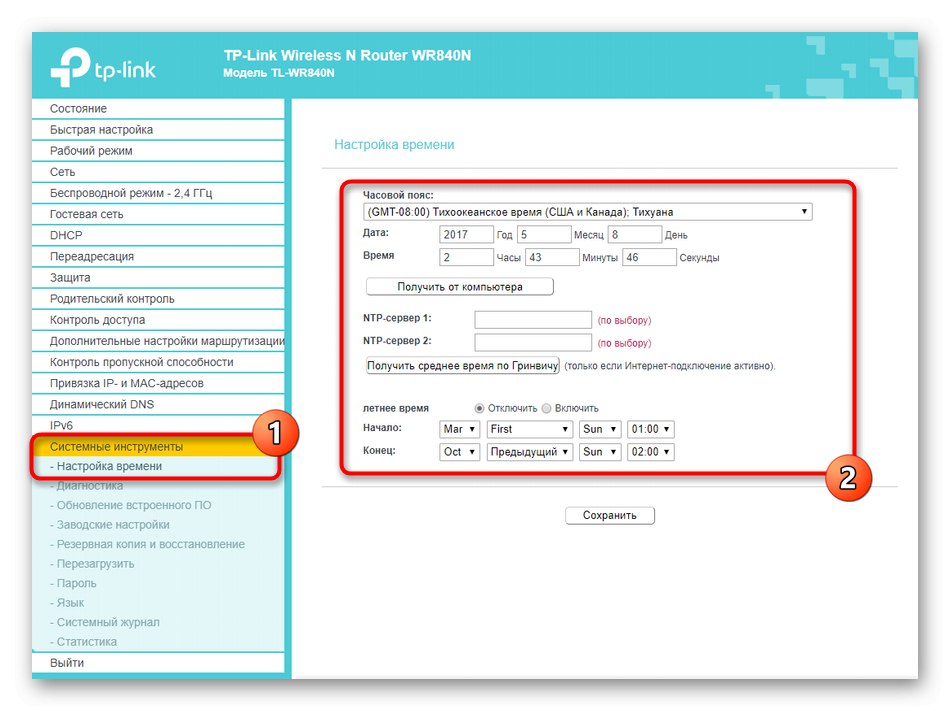
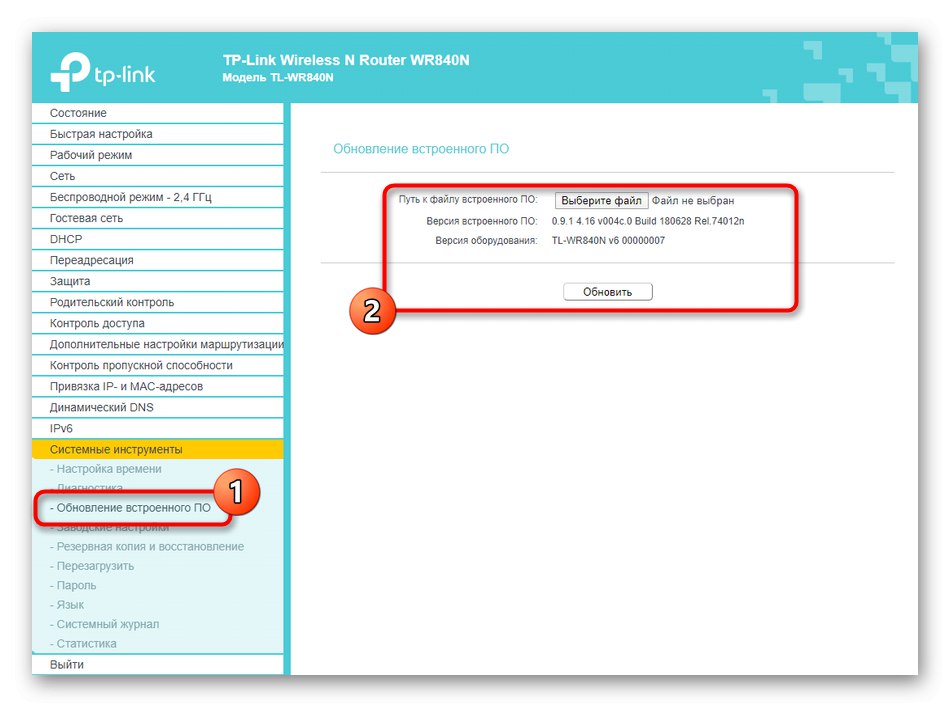
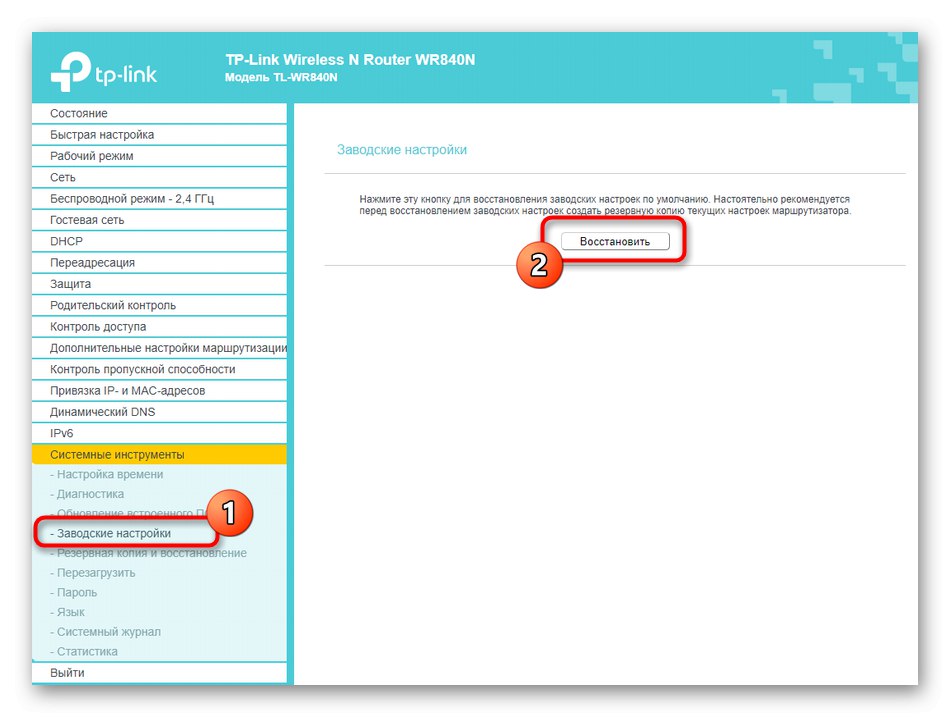
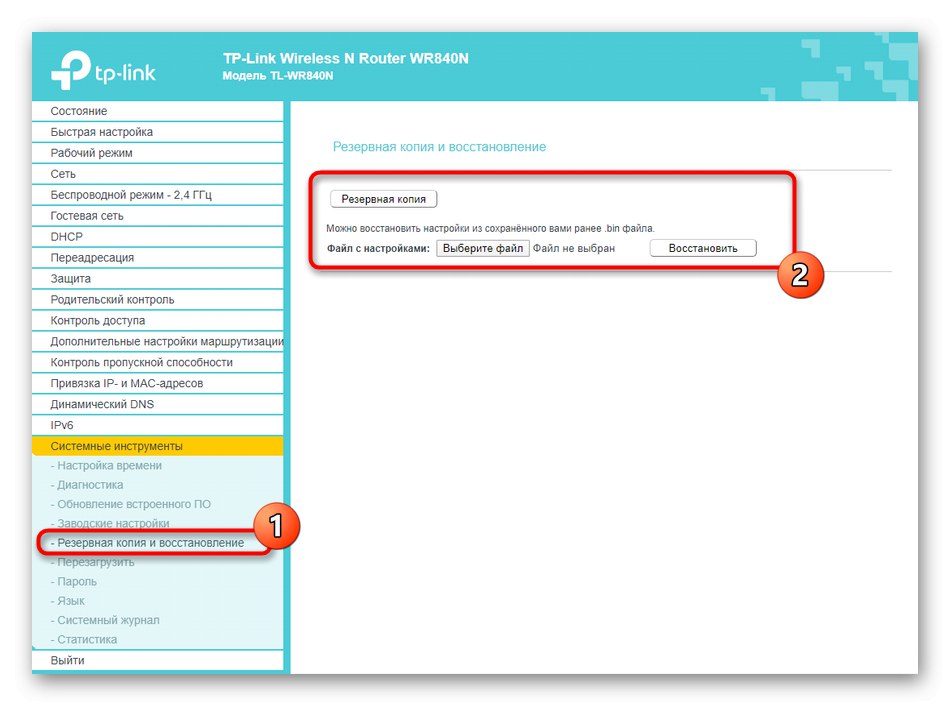
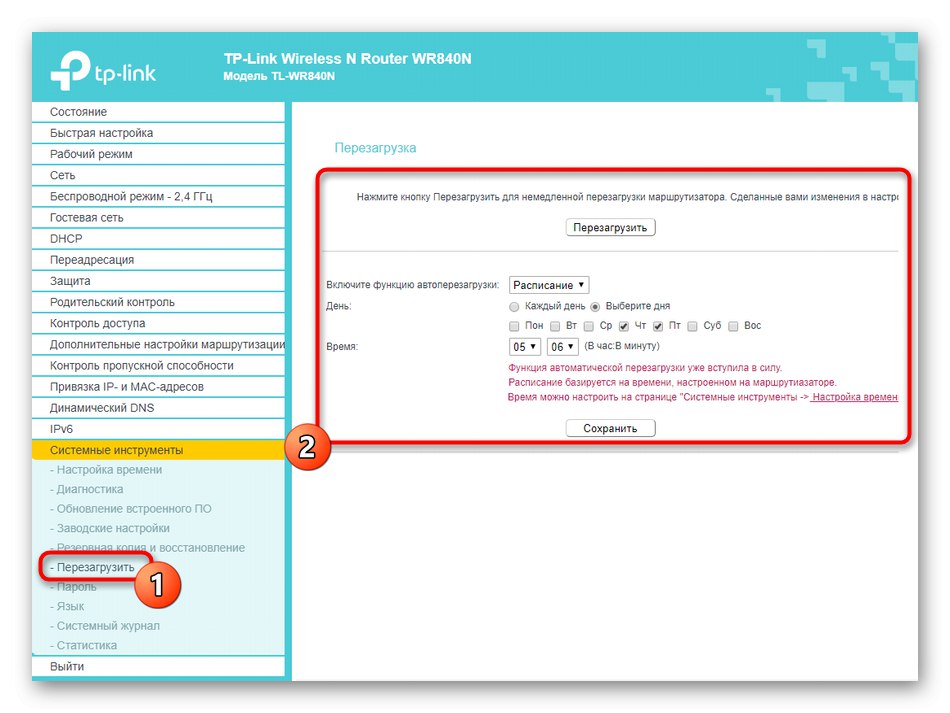
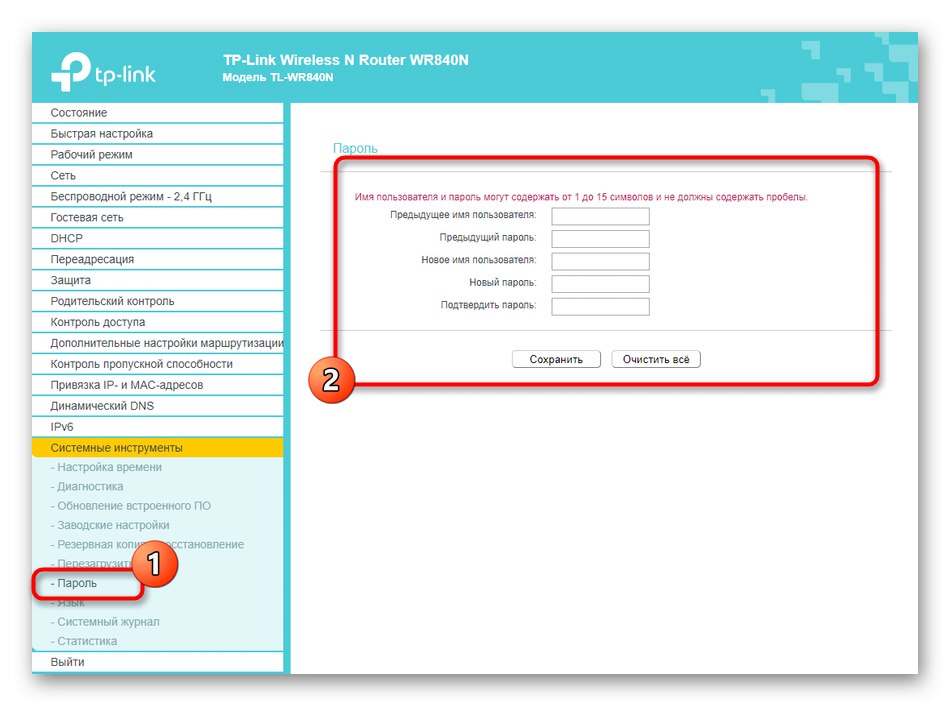
هذا يكمل تكوين TP-LINK TL-WR840N. بعد إعادة تشغيل الجهاز ، يمكنك الانتقال إلى اتصال مباشر بالشبكة العالمية بطريقة ملائمة والتحقق من كيفية حدوث الانتقال إلى مواقع مختلفة. إذا كنت بحاجة إلى تغيير أي معلمات ، فما عليك سوى الانتقال إلى واجهة الويب مرة أخرى ، وتكوين كل شيء وحفظه.