قبل استخدام جهاز التوجيه TP-Link TL-WR940N ، تحتاج إلى تكوينه. غالبًا ما يتم تنفيذ هذا الإجراء مباشرة من قبل ممثلي الموفر أثناء الاتصال بالإنترنت ، ولكن في بعض الأحيان يواجه المستخدم نفسه تنفيذ هذه العملية. ثم سيتعين عليك التعرف على التعليمات التالية خطوة بخطوة لفهم جميع تعقيدات تكوين الجهاز بشكل صحيح ، وقضاء الحد الأدنى من الوقت.
الأعمال التحضيرية
جميع الأعمال المتعلقة بإعداد جهاز التوجيه المذكور تتم من خلال واجهة الويب. لا يمكنك الدخول إليه إلا بعد تحضير الجهاز نفسه. تتضمن هذه العملية توصيله بجهاز كمبيوتر باستخدام كبل LAN وتوصيل معدات الشبكة بسلك من الموفر. في هذه الحالة ، ستحتاج إلى اختيار الموقع الأمثل في منزلك أو شقتك بحيث لا توجد مشاكل في مد الكابلات ، وتغطي منطقة تغطية الواي فاي جميع المناطق الضرورية ستساعدك مقالة موضوع أخرى على موقعنا على الرابط أدناه في معرفة الاتصال.
المزيد من التفاصيل: توصيل جهاز توجيه TP-Link بجهاز كمبيوتر

هذا العمل التحضيري لم ينته بعد. غالبًا ما يكون بروتوكول WAN من الموفر هو نوع الاتصال الذي يتطلب الإدخال اليدوي لعنوان IP وخوادم DNS. لهذا السبب ، يمكن أن تتسبب المعلمات المعينة في نظام التشغيل في حدوث تعارضات. لتجنب مثل هذه المواقف ، ننصحك بالتحقق من الإعدادات على الفور. منك ، ما عليك سوى ضبط استلام عنوان IP وخادم DNS على الحالة "تلقي تلقائيا"... توجد المعلمات المسؤولة عن هذه القاعدة في خصائص محول الشبكة. للحصول على إرشادات مفصلة حول هذا الأمر ، راجع المواد المنفصلة الخاصة بنا.
المزيد من التفاصيل: إعدادات شبكة Windows
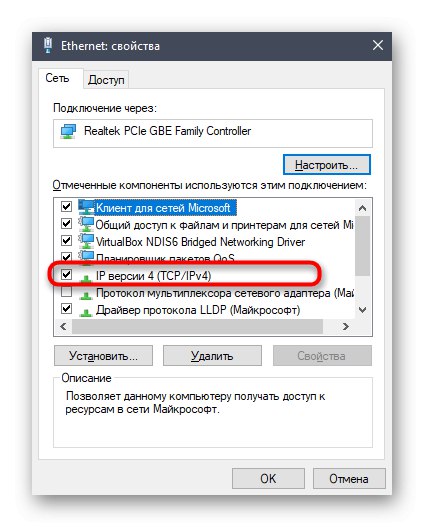
يبقى فقط للتأكد من أن جهاز التوجيه يعمل ومتصل بالكمبيوتر. بعد ذلك ، لا تتردد في الانتقال إلى الخطوة التالية من دليلنا.
ترخيص مركز الإنترنت
لقد قلنا بالفعل أن تكوين TP-Link TL-WR940N ، مثل أي جهاز توجيه آخر ، يتم تنفيذه من خلال واجهة الويب. يحدث التفويض من خلال متصفح على الكمبيوتر المتصل بالموجه عبر Wi-Fi أو عبر كبل شبكة محلية. في متصفحك ، انتقل إلى 192.168.0.1 أو 192.168.1.1للوصول إلى القائمة المقابلة. بالإضافة إلى ذلك ، سوف تحتاج إلى إدخال معلومات تسجيل الدخول القياسية. اقرأ عن جميع الفروق الدقيقة لهذا التفويض في الإرشادات أدناه.
المزيد من التفاصيل: قم بتسجيل الدخول إلى واجهة الويب الخاصة بأجهزة توجيه TP-Link
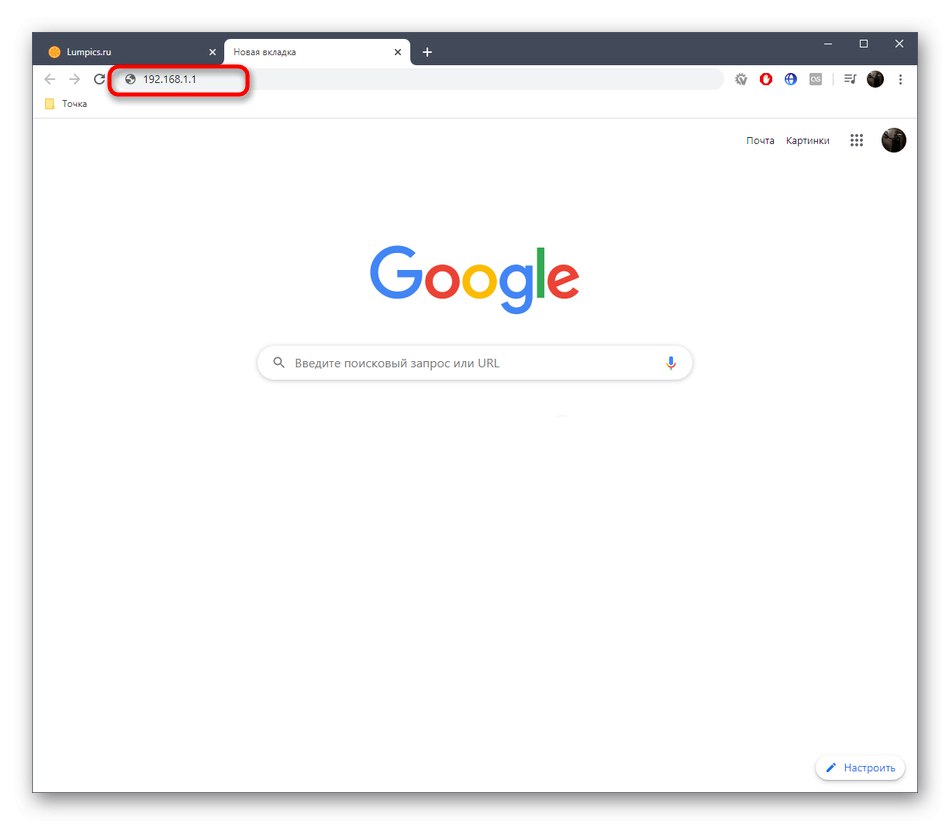
التثبيت السريع
سيتم تخصيص القسم الأول من مقالتنا ، المتعلق بتكوين جهاز التوجيه ، لاستخدام المعالج المدمج ، والذي يسمح لك بإعداد الجهاز للتشغيل العادي في غضون دقائق. يحتوي هذا المعالج فقط على أبسط معلمات WAN والشبكة اللاسلكية ، والتي تعتمد عليها القدرة على الوصول إلى الشبكة. معظم المستخدمين المبتدئين راضون عن هذا الخيار لتحرير المعلمات ، لذلك سننظر فيه أولاً.
- بعد تسجيل الدخول بنجاح إلى واجهة الويب من خلال اللوحة اليسرى ، انتقل إلى القائمة "التثبيت السريع"من خلال النقر على السطر المقابل بزر الفأرة الأيسر.
- اقرأ وصف المعالج ثم تابع إلى الخطوة التالية بالنقر فوق "التالى".
- حدد نوع اتصال WAN الذي يوفره موفر خدمة الإنترنت عن طريق تحديد المربع المناسب. يجب تقديم معلومات حول البروتوكول مع العقد ، أو سيتعين عليك الاتصال بالخط الساخن لتوضيح هذه المعلومات. من المهم تعيين المعلمات المناسبة ، لأن نقل الحركة يعتمد عليها.
- في النافذة التالية ، يتم إجراء التكوين المتقدم للبروتوكول المحدد ، إذا لزم الأمر. على سبيل المثال ، باستخدام Dynamic IP ، يتم الحصول على جميع المعلمات تلقائيًا ، ولكن بالنسبة إلى Static IP و PPPoE ، سيتعين عليك ملء النماذج المعروضة.يتم أيضًا ملء البيانات الموجودة في جميع هذه الحقول وفقًا لتعليمات مزود خدمة الإنترنت.
- بعد ذلك يأتي الإعداد اللاسلكي. خوارزمية تكوينها بسيطة قدر الإمكان ويمكن حتى للمستخدم المبتدئ القيام بها. قم بتشغيل أولا "راديو لاسلكي"، ثم قم بتعيين اسم الشبكة الذي سيتم عرضه به في قائمة الشبكات المتاحة. قم بتغيير المنطقة إذا لزم الأمر. يمكنك أيضًا اختيار قناة التشغيل ، ولكن فقط عندما يكون ذلك ضروريًا ، على سبيل المثال ، لتنظيم WDS. لا نوصي بترك الشبكة مفتوحة ، حيث يمكن لأي مستخدم داخل نطاق التغطية الاتصال بها بسهولة. حدد نوع الأمان الموصى به وقم بتعيين مفتاح المرور الذي ستحتاج إلى إدخاله عند الاتصال بشبكة لاسلكية لأول مرة.
- سيتم إعلامك بأن الإعداد السريع قد اكتمل بنجاح. إذا لزم الأمر ، ارجع لتغيير أي قيم ، ثم احفظ التغييرات بالنقر فوق الزر "إنهاء".
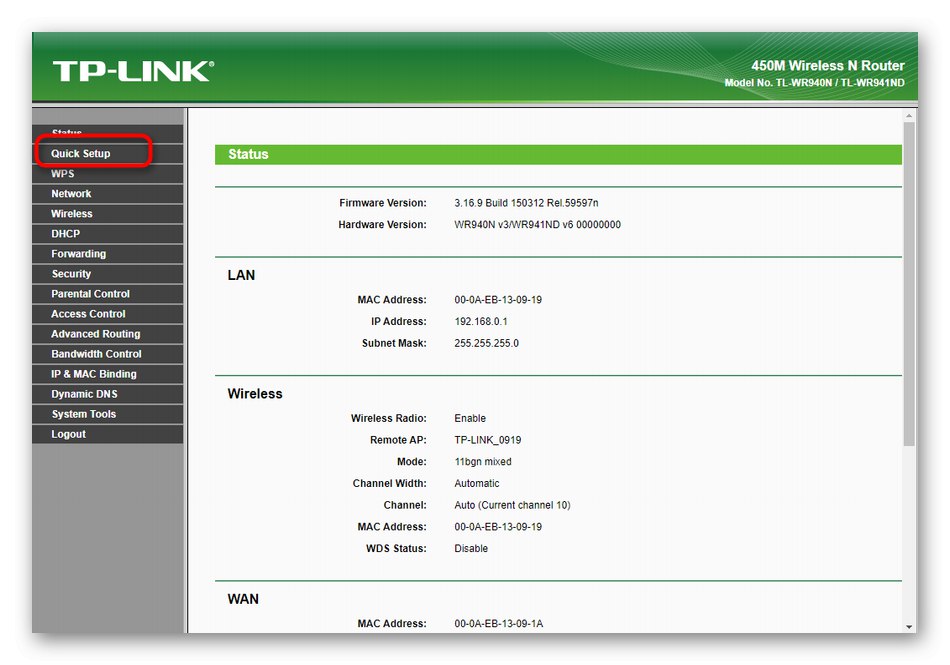
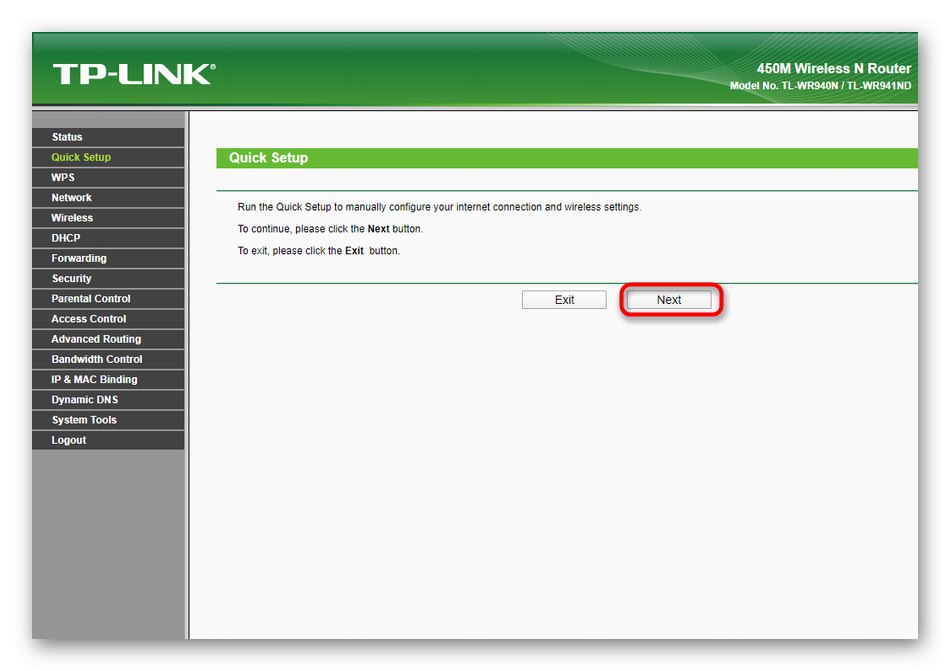
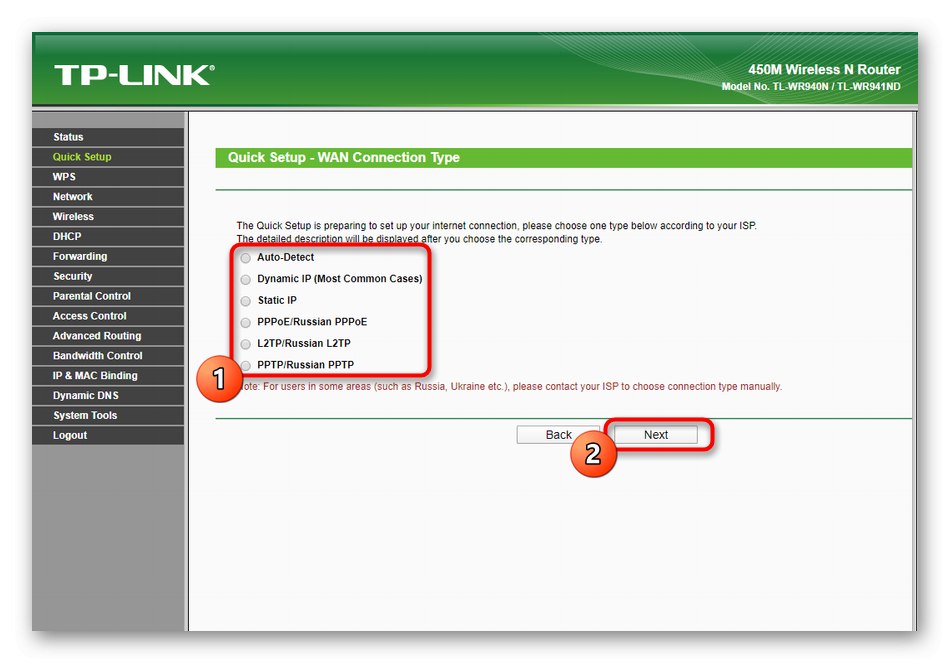
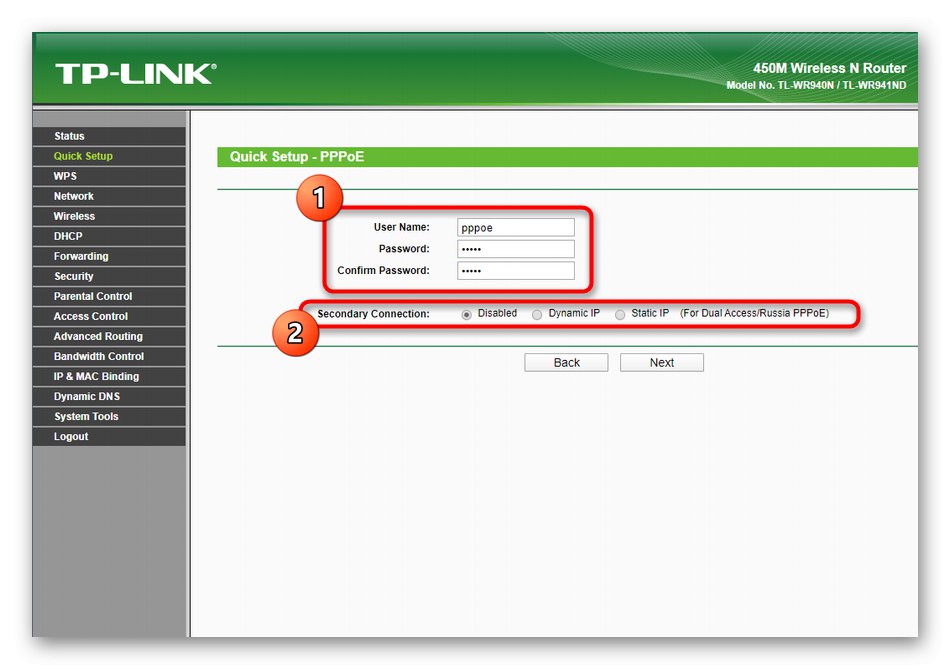
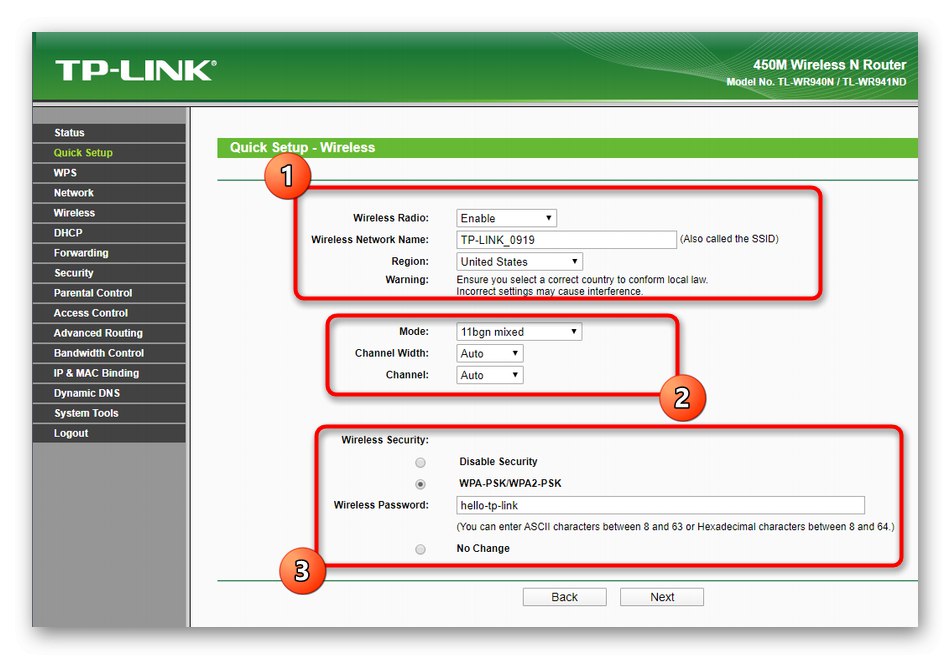
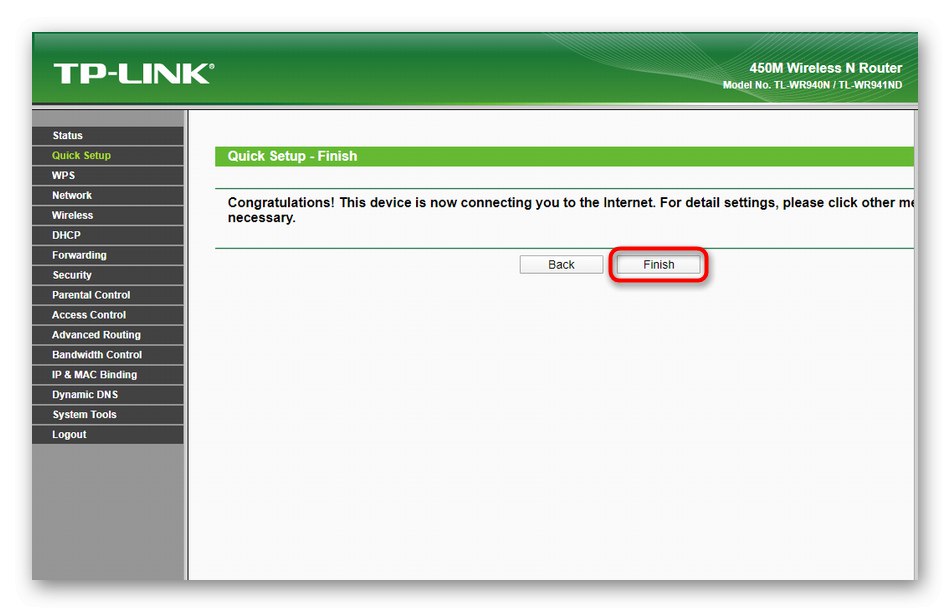
بعد الانتهاء من التكوين ، سيتم إعادة تشغيل جهاز التوجيه. قد يستغرق هذا بضع دقائق حيث يتم الآن تطبيق الإعدادات الجديدة. ثم تابع اختبار الإنترنت عبر الشبكة المحلية وباستخدام Wi-Fi.
التكوين اليدوي TP-Link TL-WR940N
لم تتطرق وحدة الإعداد السريع إلى المعلمات الأخرى التي قد تكون مفيدة لبعض المستخدمين. لهذا الغرض ، قمنا بإعداد تحليل مفصل للتكوين اليدوي لـ TP-Link TL-WR940N ، وقمنا بتقسيمه إلى مراحل.
الخطوة 1: الشبكة
بادئ ذي بدء ، سنضمن الاستلام الصحيح للإنترنت من الموفر ، وكذلك تعيين المعلمات الأساسية للشبكة المحلية. تتم كل هذه المعالجات من خلال قسم واحد في واجهة الويب وتبدو كما يلي:
- انتقل من خلال القائمة اليسرى إلى "شبكة الاتصال".
- هنا في الفئة الأولى "شبكه عالميه" قم بتوسيع القائمة "نوع اتصال WAN" وحدد البروتوكول المقدم من المزود هناك. لقد تحدثنا بالفعل عن ميزات هذا الإعداد عند تحليل التكوين السريع.
- ثم املأ النماذج التي تظهر وفقًا لنوع الاتصال المحدد. لا تحيد عن توصيات مزود خدمة الإنترنت الخاص بك ، لأن صحة نقل حركة المرور تعتمد على هذا الإعداد.
- عند الانتهاء ، تحقق مرة أخرى من صحة ملء المعلومات ، ثم انقر فوق "حفظ"لحفظ كل التغييرات.
- بعد ذلك تأتي الفئة "استنساخ MAC"... يتم تنفيذ إجراء واحد فقط هنا - استنساخ العنوان الفعلي لجهاز الكمبيوتر لجهاز التوجيه. يتم ذلك في حالات نادرة للغاية ، وعادة ما يعرف المستخدم نفسه بالفعل سبب حاجته إلى الاستنساخ. إذا لم تكن بحاجة إليها ، فما عليك سوى تخطي هذه الخطوة.
- على القائمة "LAN" تأكد من أن عنوان IP الخاص بالموجه ملائم
192.168.1.1أو192.168.0.1وقناع الشبكة الفرعية هو255.255.255.0... إذا لم يكن كذلك ، يرجى تغيير النموذج وفقًا لتوصيتنا وحفظ التغييرات. يعد ذلك ضروريًا حتى يتلقى الأعضاء الآخرون في الشبكة المحلية ، عند تمكين DHCP ، عناوين IP الفريدة الصحيحة في الوضع التلقائي دون أي تعارضات.
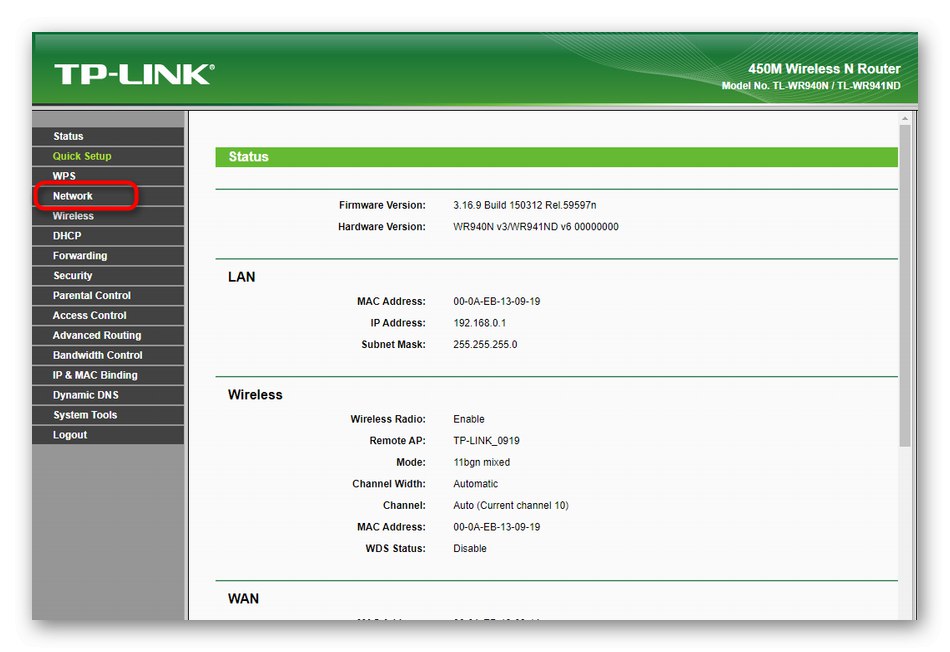
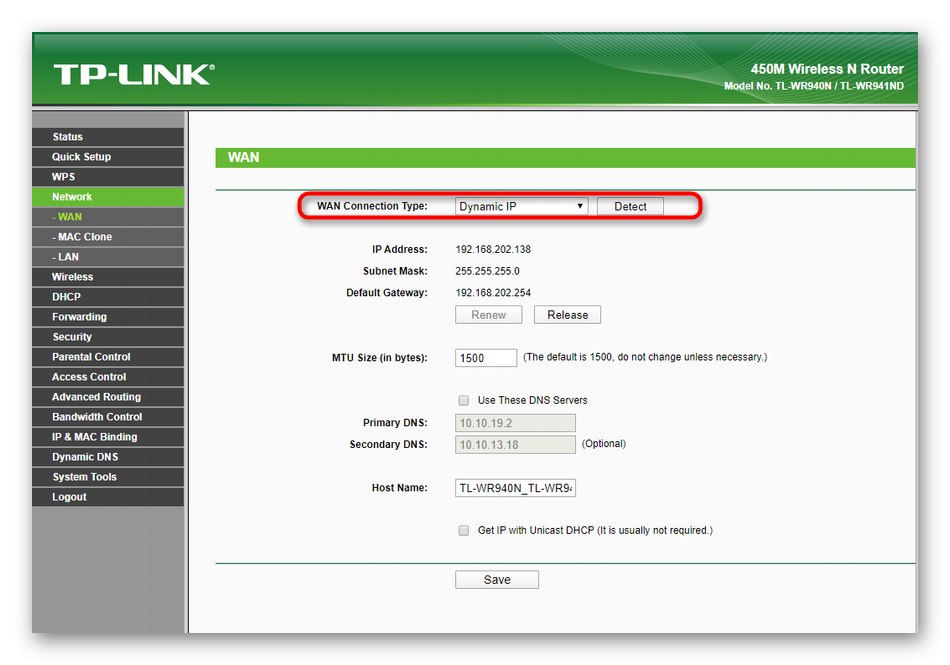
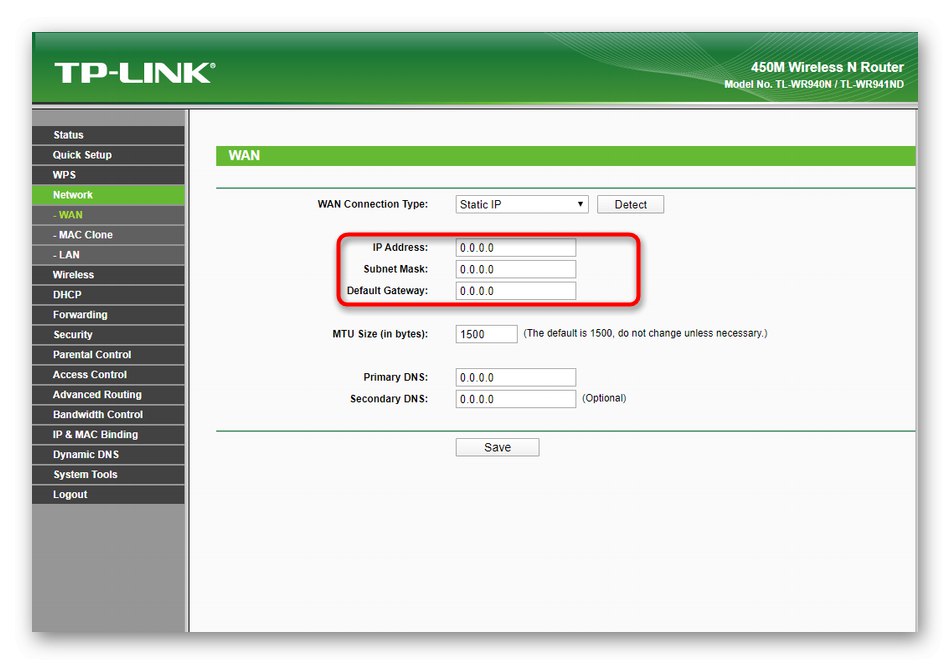
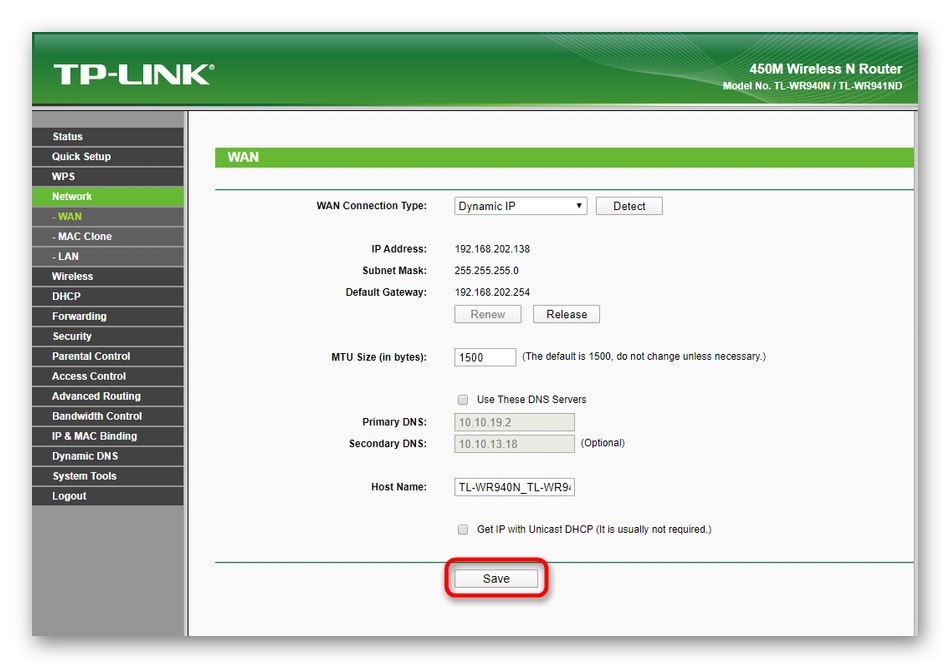
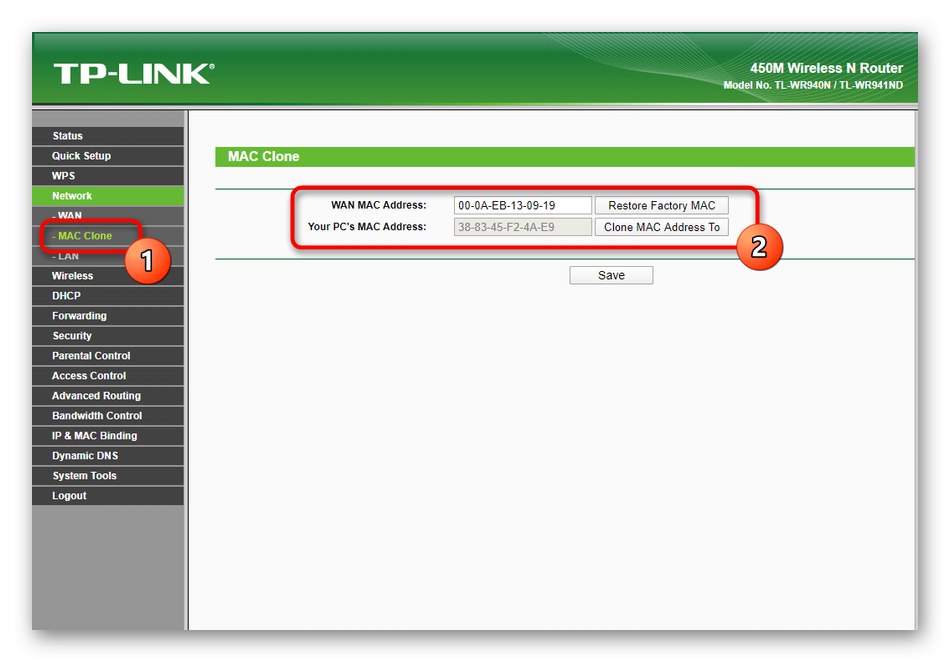
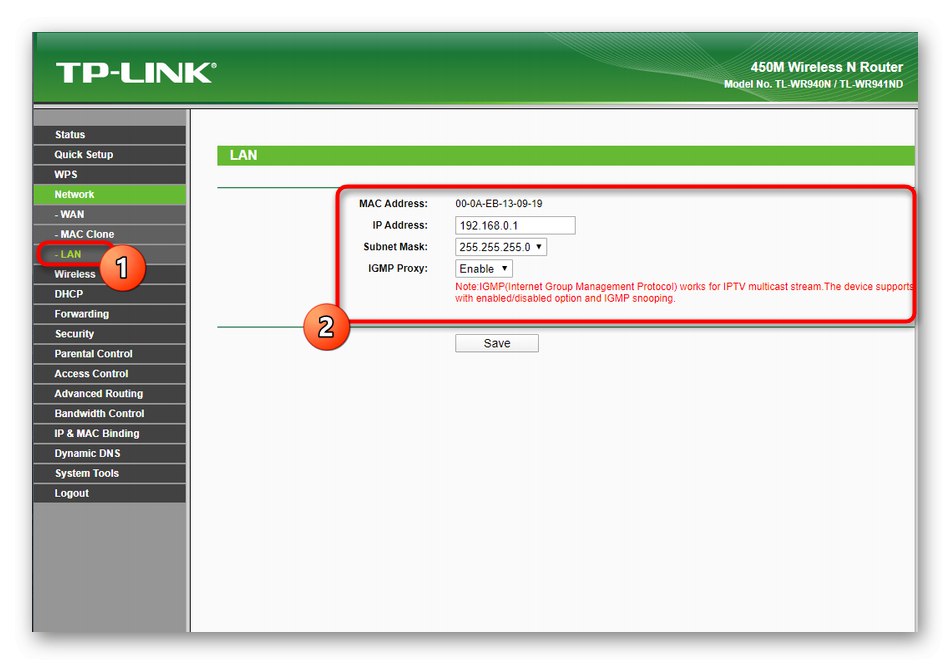
لاحظ البعض أن هذا القسم لا يحتوي على جميع العناصر التي تؤثر على سلوك الشبكة المحلية. هذا يرجع إلى حقيقة أن مطوري واجهة الويب قرروا توزيعها وفقًا لقوائم أخرى. سنذكر بالتأكيد كل هذا أكثر ونعرض مثالاً على الإعداد الصحيح.
الخطوة الثانية: لاسلكي
الآن ، يتصل معظم المستخدمين بالموجه عبر Wi-Fi باستخدام كمبيوتر محمول أو جهاز محمول لهذا الغرض ، لذا فإن إعداد نقطة وصول لاسلكية يعد خطوة إلزامية. في الوضع اليدوي ، يتم تنفيذ هذه العملية بنفس الطريقة تقريبًا كما في معالج التكوين:
- اذهب إلى القسم "لاسلكي"حيث حدد الفئة الأولى "الإعدادات اللاسلكية"... هنا ، أدخل اسمًا لنقطة الوصول اللاسلكية وقم بتعيين المنطقة. قم بتغيير القناة لتحرير إذا رغبت في ذلك. من الناحية النظرية ، يمكن أن يوفر هذا اتصالاً أكثر استقرارًا ، ولكن في معظم الحالات ، تعمل شبكة Wi-Fi بشكل جيد عندما تكون القناة موجودة "تلقاءي"... أخيرًا ، تأكد من تحديد مربعات الاختيار. تشغيل لاسلكي الموجات الراديويه و "تمكين بث SSID"ثم احفظ التغييرات.
- تم تغيير جميع إعدادات أمان نقطة الوصول اللاسلكية "الأمن اللاسلكي"... هنا تحتاج فقط إلى تحديد نوع الحماية الموصى به وتعيين كلمة مرور تتكون من ثمانية أحرف على الأقل. في هذه الحالة ، يمكن فتح الشبكة عن طريق وضع علامة بعلامة "الغاء الحماية"، ولكن ضع في اعتبارك أنه بدون قواعد أمان إضافية ، يمكن لأي مستخدم الاتصال بـ SSID هذا.
- على الفور في "تصفية MAC اللاسلكية" تمت إضافة نفس قاعدة الأمان. إذا كنت ترغب في تقييد أو السماح بالوصول إلى شبكة Wi-Fi لأجهزة معينة من خلال عنوانها الفعلي ، فقم بتنشيط الفلتر ، واضبط قاعدة السلوك وأضف أهدافًا تحدد عناوين MAC الخاصة بها. سيتم عرض جميع المعدات المتعلقة بالقاعدة في جدول منفصل. يمكن التحكم فيها عن طريق تحرير الإجراء أو عن طريق إزالة الهدف تمامًا من الفلتر.
- على القائمة "اللاسلكية المتقدمة" لا يحتاج المستخدم العادي إلى تغيير أي شيء. فقط تأكد من أن الخيارات التي قمت بتعيينها هناك تطابق تلك الموجودة في لقطة الشاشة التالية. قم بإجراء التغييرات إذا لزم الأمر وانقر على الفور "حفظ"حتى لا تتم إعادة ضبط التكوين في المستقبل.

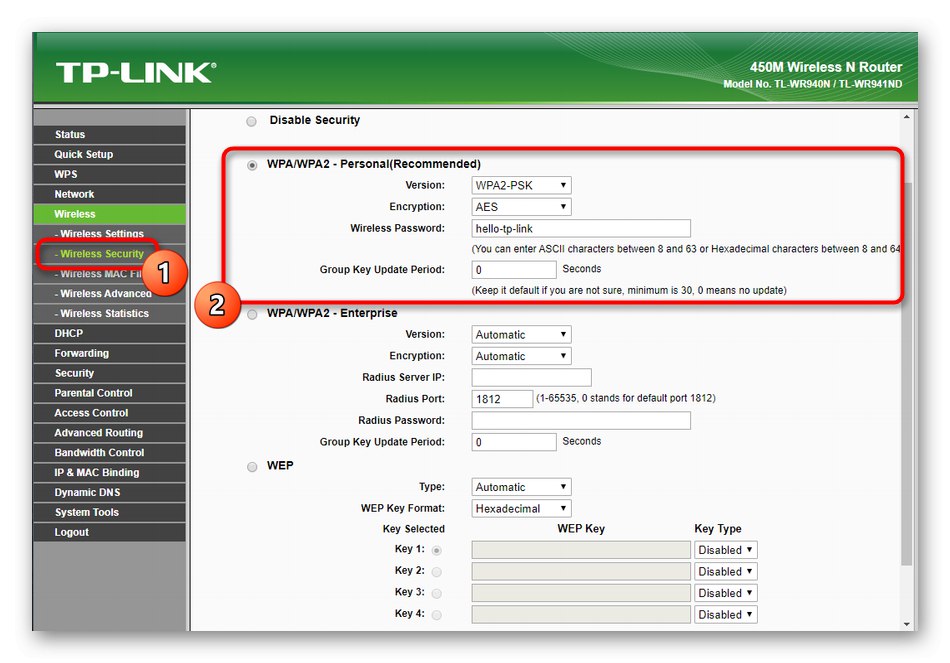
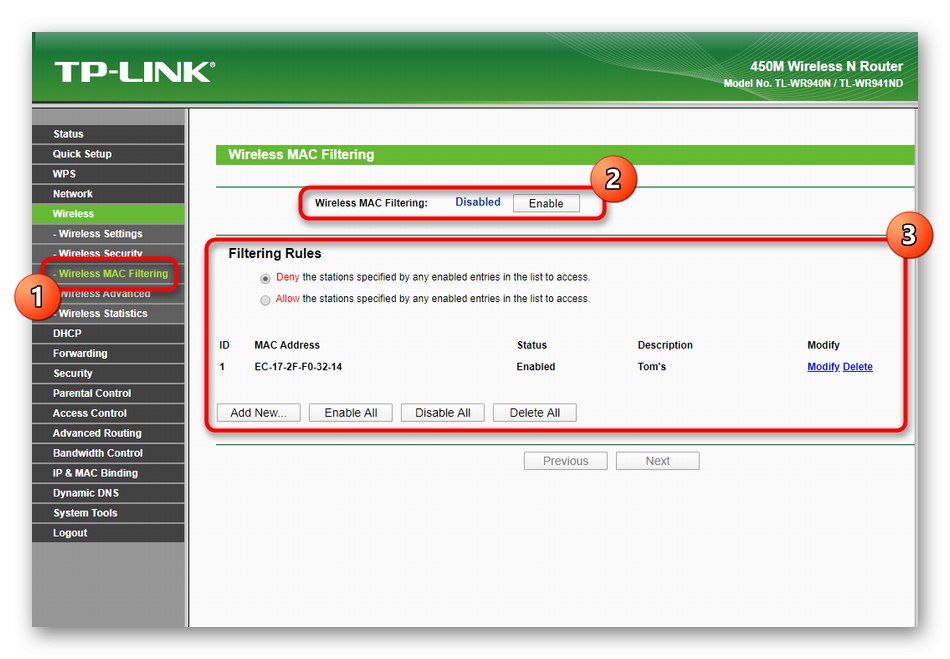

لا تسري بعض التغييرات على نقطة الوصول اللاسلكية إلا بعد إعادة تشغيل جهاز التوجيه ، لذا قم بذلك إذا لم يتم تطبيق الإعدادات. بعد ذلك ، تابع اختبار Wi-Fi باستخدام أي جهاز محمول أو كمبيوتر محمول.
الخطوة الثالثة: DHCP
توجد تقنية DHCP في جميع أجهزة التوجيه الحديثة وهي مسؤولة عن الحصول تلقائيًا على عناوين IP الفريدة لجميع الأجهزة المتصلة بالشبكة المحلية. بشكل افتراضي ، يوصى بتمكين هذا الخيار وتعيين المعلمات الأساسية له ، والذي يحدث على النحو التالي:
- افتح فئة DHCPحيث حدد العنصر الأول. قم بتنشيط الخادم هنا وتأكد من ذلك "بدء إضافة IP" له المعنى
192.168.0.100، والأخير هو192.168.0.199... لا تحتاج المعلمات الأخرى إلى التغيير. - في قائمة العملاء ، يمكنك عرض جميع الأهداف المتصلة حاليًا بالشبكة المحلية. سيتم عرض عناوينهم الفعلية ومقدار حركة المرور المنقولة ووقت الاتصال هنا. سيساعد ذلك عند إعداد قواعد الأمان حيث يتعين عليك فقط الانتقال إلى تلك القائمة والعثور على الهدف هناك ونسخ عنوان MAC الخاص به لتعيين الأذونات أو القيود.
- تحتاج أحيانًا إلى حجز عنوان IP محدد لجهاز ما ، على سبيل المثال ، للتأكد من أن قاعدة التصفية سارية دائمًا. يتم تنفيذ هذا الإجراء من خلال الفئة عنوان الحجز... في ذلك ، انقر فوق الزر "اضف جديد"، وتحديد هدف وتعيين عنوان IP له.
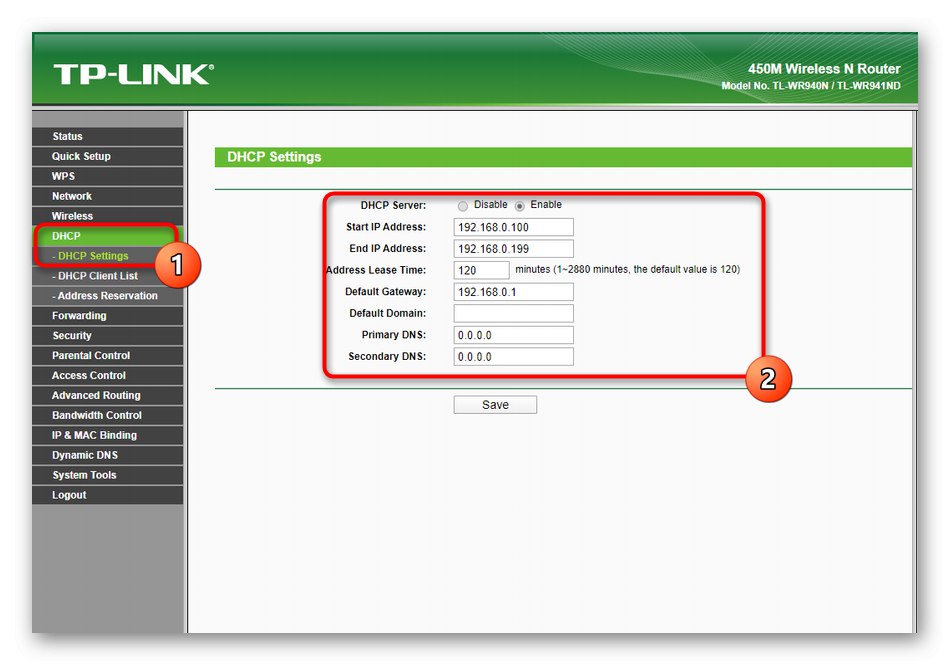
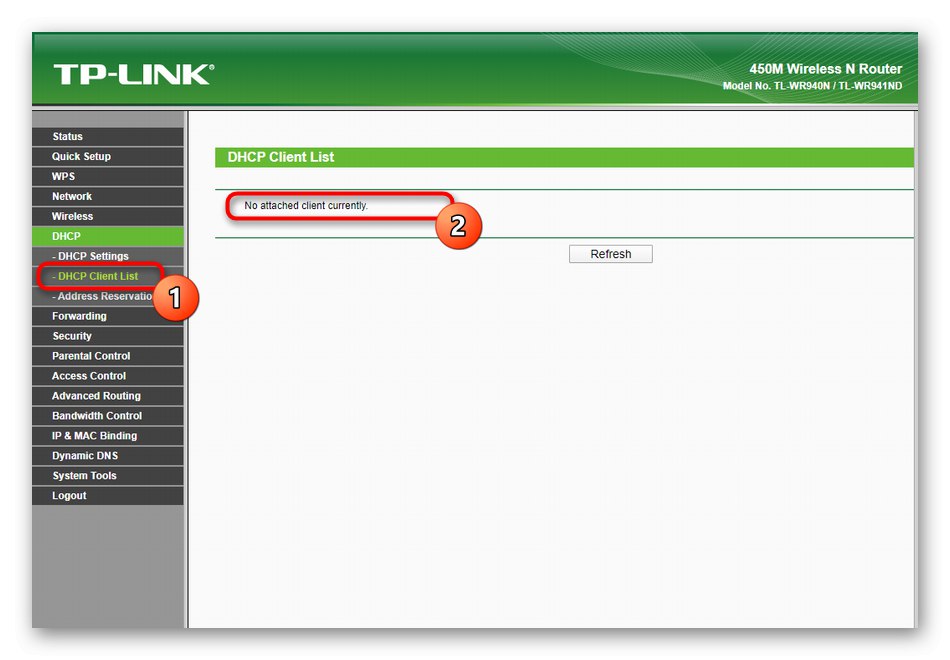
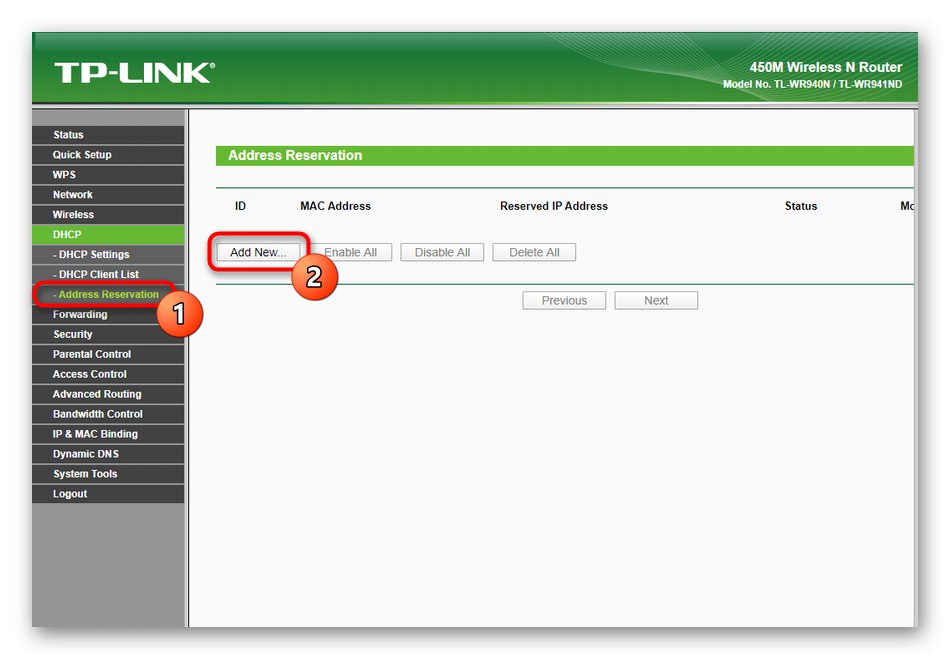
الخطوة 4: إعادة التوجيه
خلال المرحلة الأولى والرئيسية من تكوين TP-Link TL-WR940N ، يعد تكوين التوجيه نادرًا للغاية ، نظرًا لأن المعلمات الموجودة هناك اختيارية وتتطلب التحرير فقط في مواقف معينة. يتم تكوين الخادم الظاهري من خلال قسم منفصل في واجهة الويب ، ويتم إعادة توجيه المنافذ ، ويتم تعيين معلمات مخصصة لـ DMZ و UPnP. يبدو التفاعل مع هذه القائمة كما يلي:
- افتح القائمة "إعادة توجيه"... الفئة الأولى تسمى "الخوادم الافتراضية"، فلنبدأ به. تعد إضافة قاعدة لخادم افتراضي ضرورية فقط في تلك المواقف التي يكون فيها المستخدم قد أنشأ أو سيقوم بالاتصال بمضيف. ثم عليك أن تضغط على الزر "اضف جديد".
- في النموذج الذي يظهر ، أدخل منفذ الخادم الظاهري ، واملأ عنوانه والبروتوكول المستخدم. اضبط الحالة على الحالة "ممكّن"لتنشيط حركة البث.
- مع مزيد من التفاعل مع جهاز التوجيه ، قد تحتاج إلى إجراء إعادة توجيه المنفذ ، لذلك أود أيضًا التحدث عن هذا الإجراء الآن. للقيام بذلك ، انتقل إلى القائمة "تشغيل المنفذ" وانقر فوق "اضف جديد"لإضافة قاعدة جديدة.
- في الجدول ، حدد المنفذ نفسه وبروتوكوله والمعلمات الإضافية ، إن وجدت. تأكد من التأكد من ذلك "الحالة" بنشاط "ممكّن"... لكل منفذ مطلوب ، سيتعين عليك ملء هذا النموذج مرة أخرى ، وسيتم عرض جميع القواعد الموجودة في الجدول.
- لا يلزم تغيير إعدادات DMZ (المنطقة المنزوعة السلاح) و UPnP (التوصيل والتشغيل العالمي) حيث إنهما في الحالة الصحيحة في البداية. ومع ذلك ، إذا حدثت أي تغييرات ، فقم ببساطة بإيقاف تشغيل DMZ وتنشيط UPnP وحفظ التغييرات.
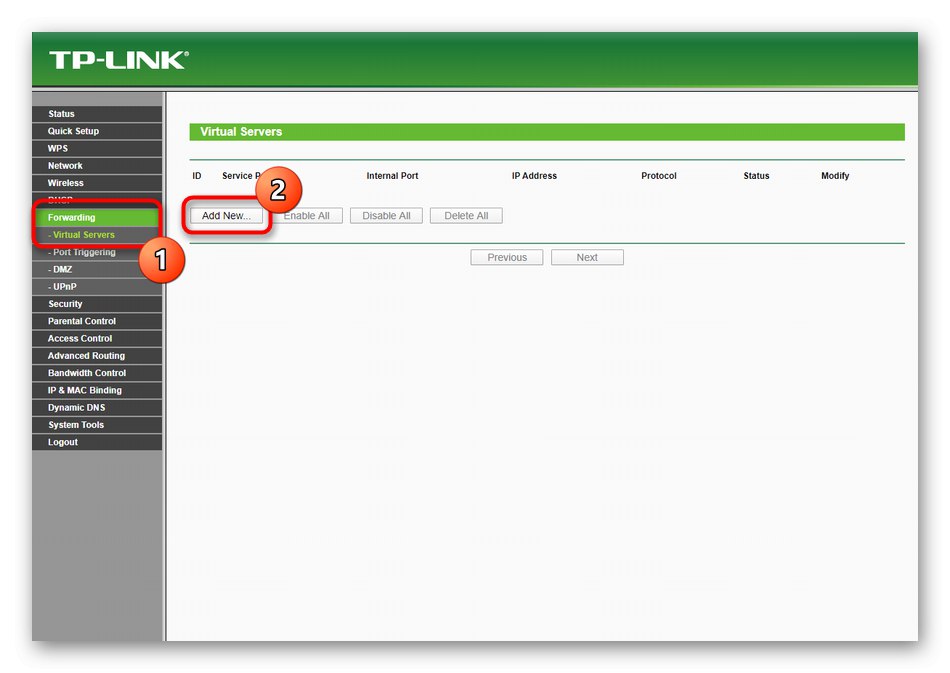
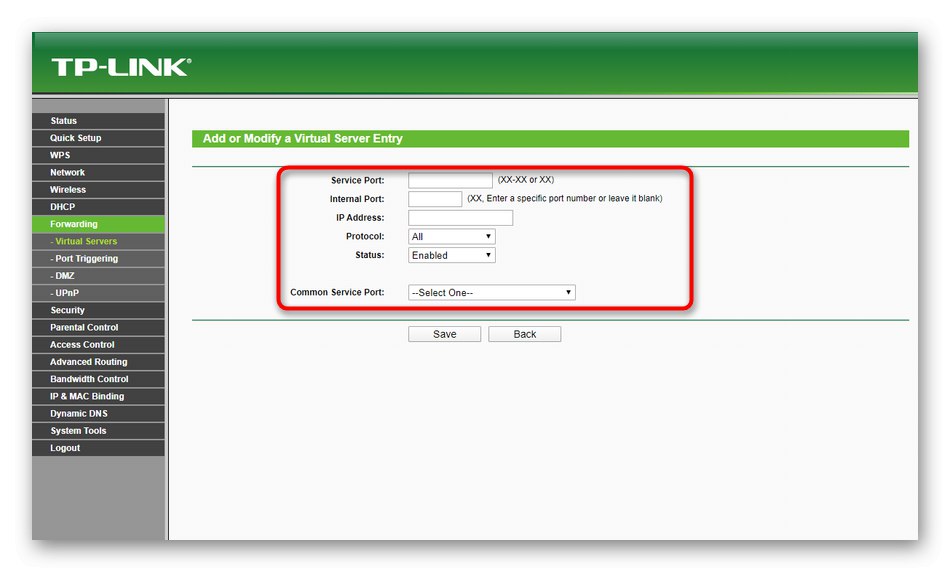
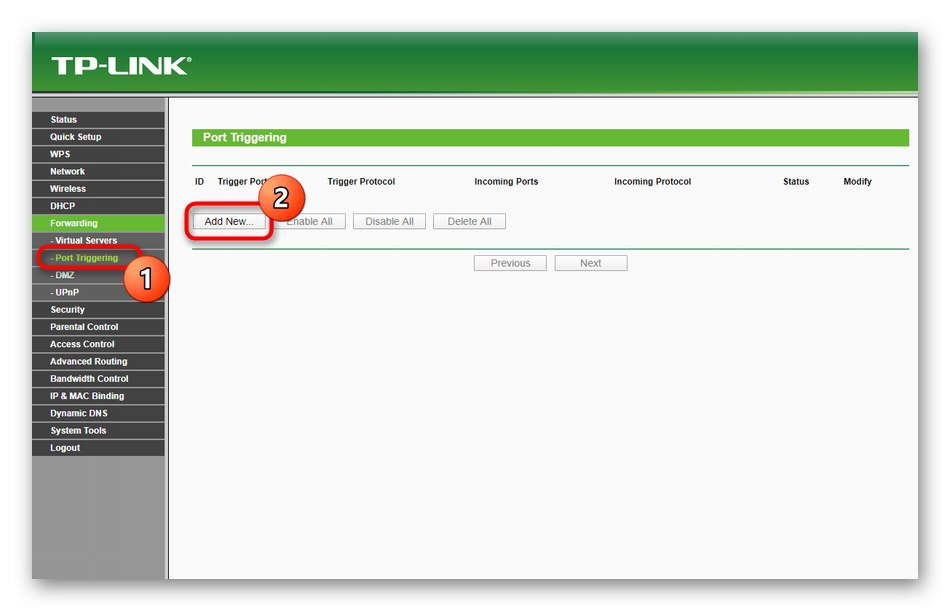
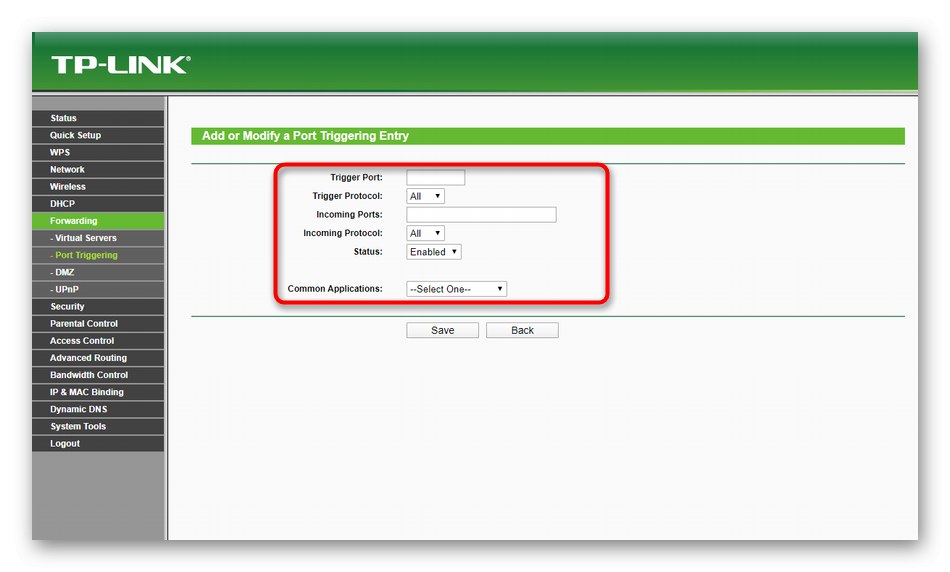
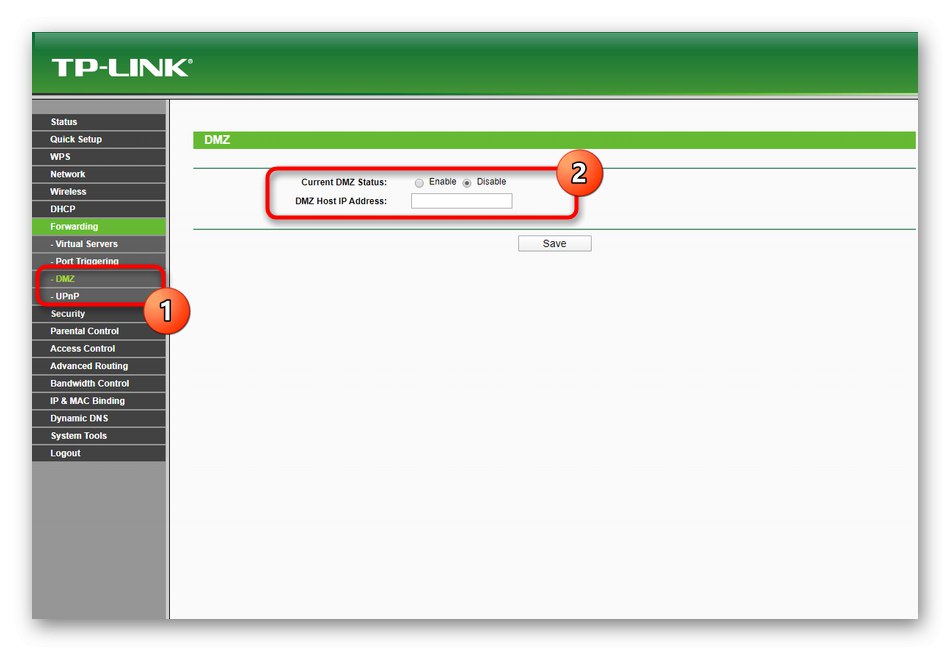
الخطوة 5: إعدادات الأمان
فيما يلي إعدادات الأمان. بفضلهم ، من الممكن تنفيذ الرقابة الأبوية وتثبيت تصفية حركة المرور والحماية من الهجمات المحتملة التي تهدف إلى اختراق الشبكة. لنلقِ نظرة على كل نقطة مسؤولة عن أمان جهاز التوجيه TP-Link TL-WR940N بدوره.
- في الفصل "الأمان" حدد الفئة الأولى "الأمان الأساسي"... كما ترى ، يتم تنشيط جميع المعلمات افتراضيًا هنا. لا نوصي بتغييرها دون داع ، فقد يؤثر ذلك على استقرار معدات الشبكة.
- بعد ذلك ، انتقل إلى "الأمن المتقدم"... هنا ، قم بتعيين حد على الفاصل الزمني لاستقبال الحزم. بشكل افتراضي ، تساوي عشر ثوانٍ وتعتبر مثالية لمنع هجمات DoS. يمكنك حماية نفسك من فيضان الحزم الواردة عن طريق الحد من عدد الحزم المرسلة في الثانية.
- على القائمة "إدارة المحلية" قائمة بالعناوين الفعلية للأجهزة التي تم فتح الوصول إلى واجهة الويب لها. يرجى ملاحظة أنه سيتعين على مالكي أجهزة الكمبيوتر هذه أيضًا إدخال معلومات تسجيل الدخول وكلمة المرور الخاصة بهم للحصول على إذن.
- إذا كنت بحاجة إلى الاتصال عن بعد بالموجه لتكوينه ، فتحقق من ذلك في القائمة "الإدارة عن بعد" تم ضبط المنفذ 80 للوصول إلى الشبكة. قم بتعيين عنوان IP
255.255.255.255إذا كنت تريد أن يتمكن أي جهاز كمبيوتر من الاتصال عن بعد بالموجه عن طريق إعادة توجيه المنفذ المقابل أولاً. - في الفصل "مراقبة اهلية" يتم تعديل قواعد الرقابة الأبوية. يتمثل عملهم في أنه يتم تحديد جهاز أولاً ، ثم يتم تعيين قيود على الوصول إلى مواقع معينة له ويتم تحديد جدول زمني تعمل وفقًا له هذه القاعدة بالذات. بنفس الطريقة ، يمكنك إضافة عدد غير محدود من أجهزة الكمبيوتر والأجهزة المحمولة إلى الجدول ، مع العلم فقط بعنوان MAC الخاص بهم.
- تتم تصفية المعدات من خلال القائمة "صلاحية التحكم صلاحية الدخول"... هذا هو المكان الذي تقوم فيه بتنشيط هذه القاعدة ، وتحديد سلوكها ، وإضافة الأهداف.
- يجب تحديد جهاز التوجيه الحالي كمضيف حتى يتم تطبيق القواعد عليه تلقائيًا.
- يمكن أن يكون الهدف أيضًا عنوان URL الخاص بالموقع. يجب إدخاله في القائمة "استهداف".
- بعد ذلك ، كل ما تبقى هو تعديل الجدول. في "جدول" للقيام بذلك ، انقر فوق الزر "اضف جديد".
- عيّن وصفًا للجدول ، وحدد الأيام والأوقات التي سيكون فيها صالحًا. لا تنس حفظ جميع التغييرات على الفور بعد ذلك.
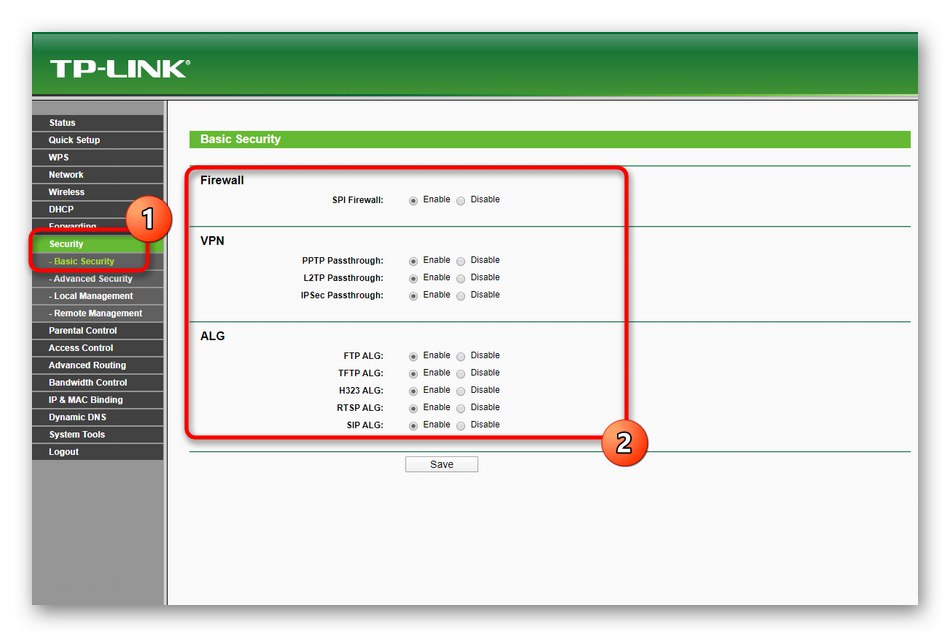
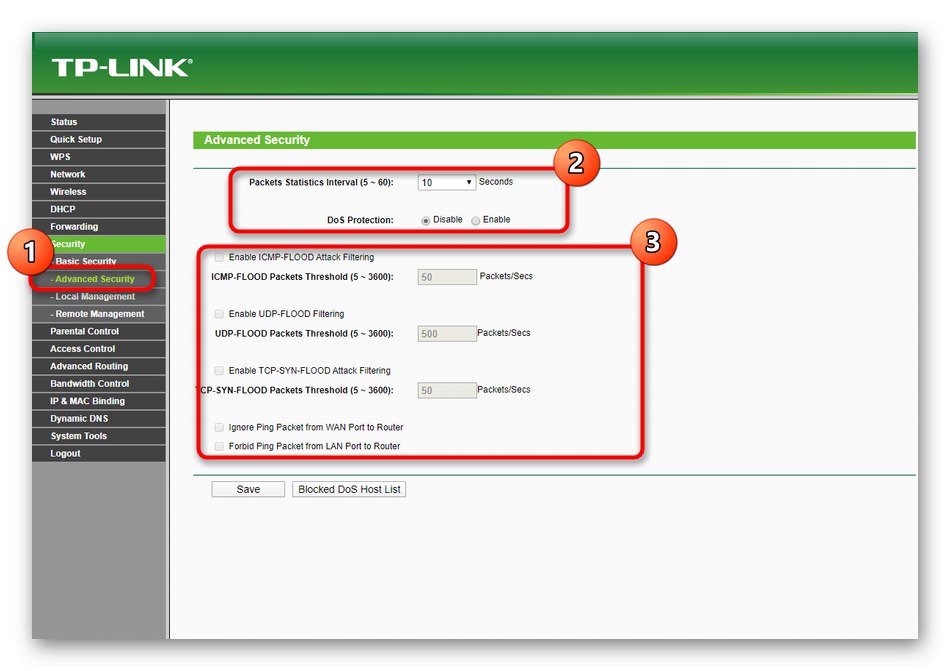
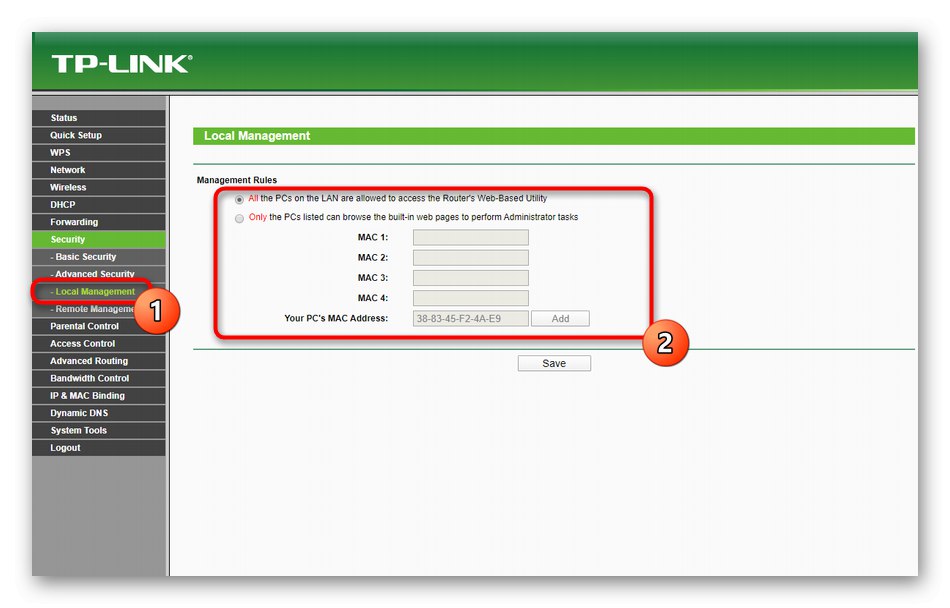
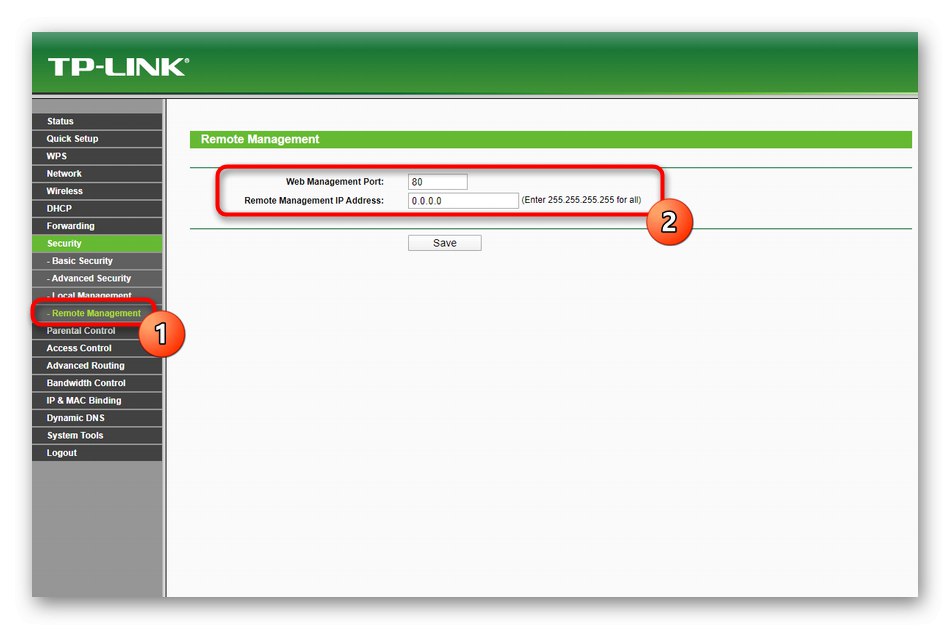
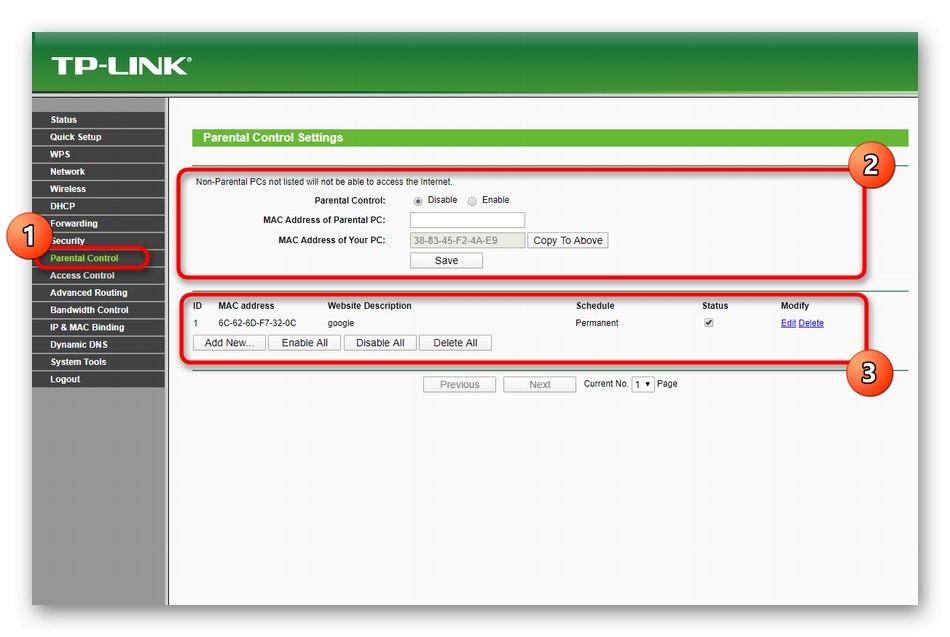
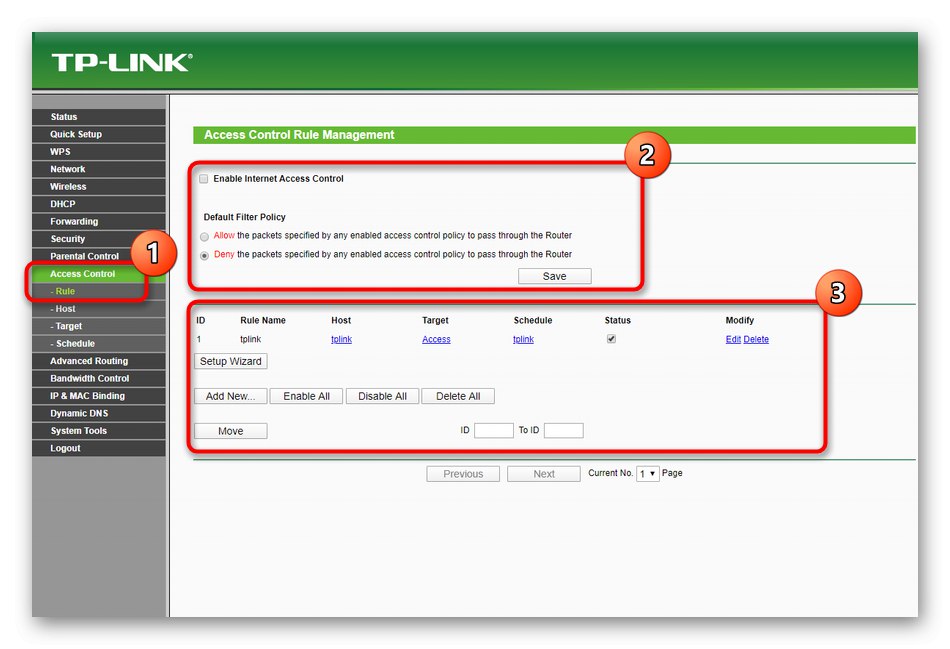
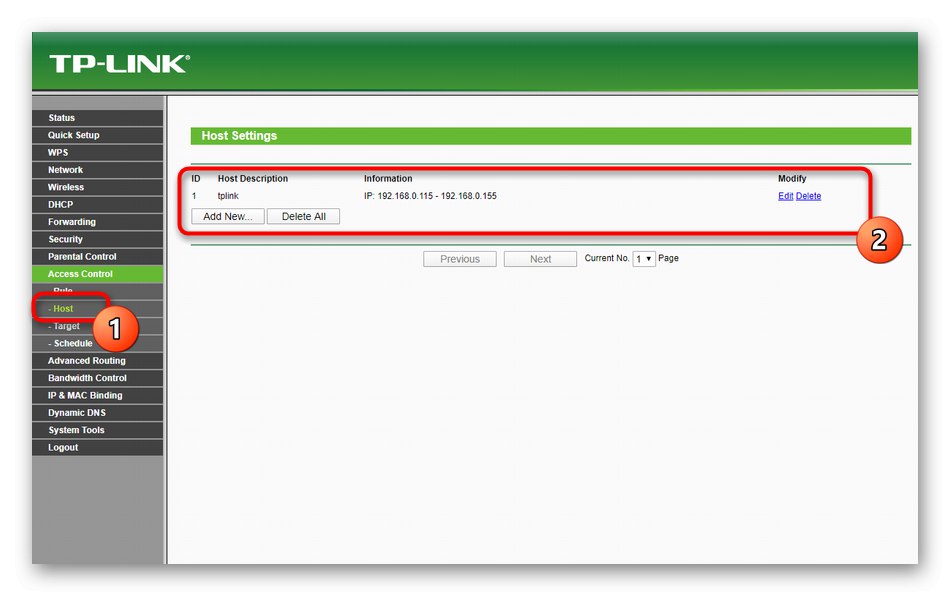
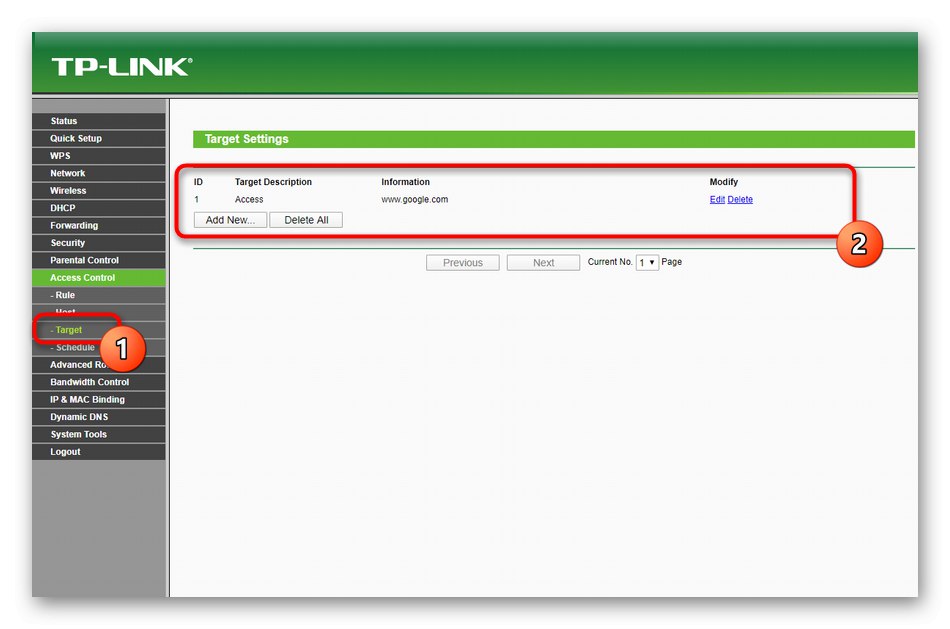
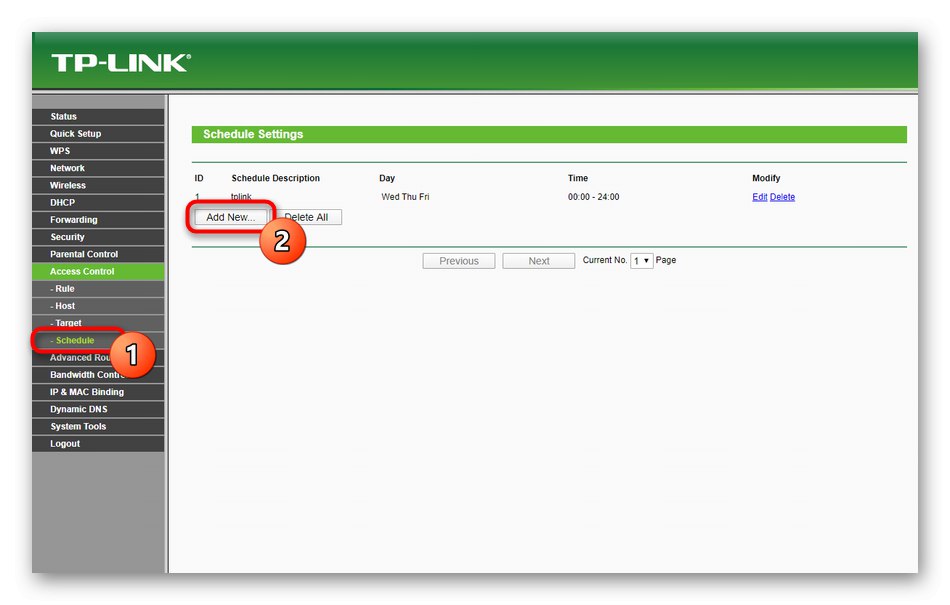
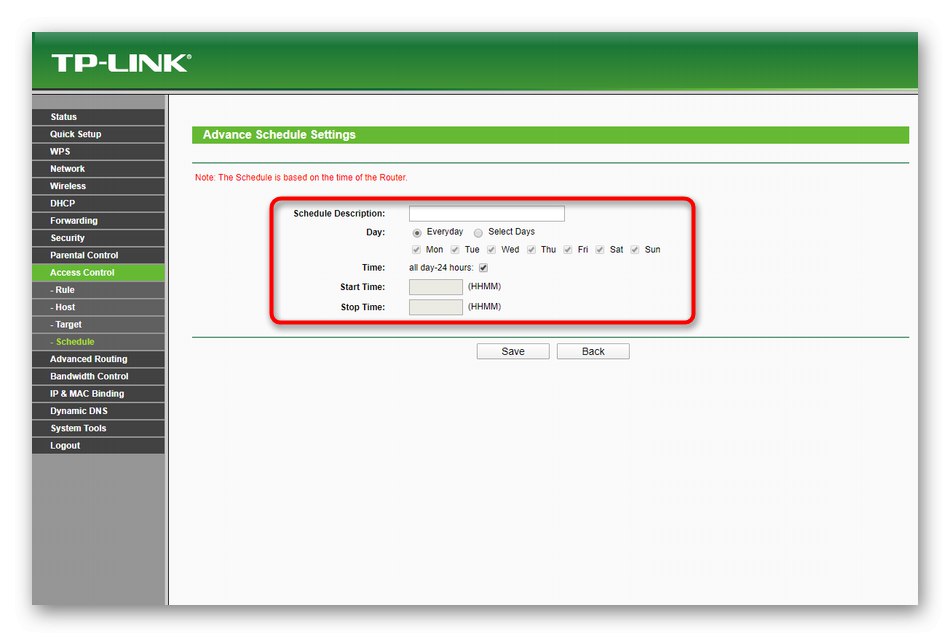
الخطوة 6: أدوات النظام
ستكمل مواد اليوم المرحلة بإعدادات نظام جهاز التوجيه المعني. معالجة بعضها ضروري فقط في حالات معينة ، لكننا سنتحدث عنها الآن حتى لا يكون لديك أسئلة عنها في المستقبل.
- من خلال القسم "ادوات النظام" افتح الفئة الأولى "اعدادات الوقت"... يعد تعيين الوقت الصحيح أمرًا إلزاميًا في المواقف التي قمت فيها مسبقًا بإعداد جداول زمنية للقواعد ، وإذا لزم الأمر ، اعرض إحصائيات استخدام الجهاز.
- ثم انتقل إلى "التشخيص"... تتيح لك أداة النظام هذه التحقق من تشغيل جهاز التوجيه باستخدام أي عنوان IP أو اسم مجال. على سبيل المثال ، يمكنك الدخول
google.comلفهم ما إذا كان جهاز التوجيه يقوم بتبادل الحزم مع الموقع وما هو نوع وقت الاستجابة المتضمن. - عبر ترقية البرامج الثابتة يمكنك تنزيل ملف برنامج ثابت جديد لجهاز التوجيه بعد تنزيله من الموقع الرسمي. لم تعد الإصدارات المحدّثة متوفرة ، لذا فإن المستخدمين الذين يجرون تجربة تشغيل الجهاز هم فقط من يواجهون مهمة الوميض.
- إذا لم يعمل جهاز التوجيه بعد إعداده بشكل صحيح ، أو إذا قررت ببساطة إعادته إلى حالة المصنع ، فاستخدم القائمة لهذا الغرض افتراضيات المصنع... هناك اضغط على الزر "استعادة" وانتظر حتى تكتمل هذه العملية.
- من بين قائمة أدوات النظام في واجهة الويب ، هناك أيضًا أداة لإنشاء ملف نسخ احتياطي.هذا مفيد في المواقف التي قمت فيها مسبقًا بإنشاء قواعد أمان أو قمت بتغيير معلمات الشبكة المحلية وتخشى فقدانها. فقط اضغط على "دعم"لحفظ الملف ، وإذا لزم الأمر ، قم بتحميله من خلال نفس القائمة.
- إذا لم يكن هناك وصول مادي مباشر إلى TP-Link TL-WR940N ، فيمكنك أيضًا إعادة تشغيل جهاز التوجيه من خلال واجهة الويب في قائمة مخصصة "اعادة التشغيل".
- ننصحك بالاهتمام بالفئة "كلمه السر"... من خلاله ، يتم تغيير بيانات التفويض. من الممكن إنشاء اسم مستخدم جديد وتعيين كلمة مرور له لإدخال Keenetic. فقط كن حذرًا: في حالة نسيان مفتاح تسجيل الدخول والوصول ، لا يمكن استعادة القيم الافتراضية إلا عن طريق إعادة تعيين جهاز التوجيه بالكامل إلى حالة المصنع.
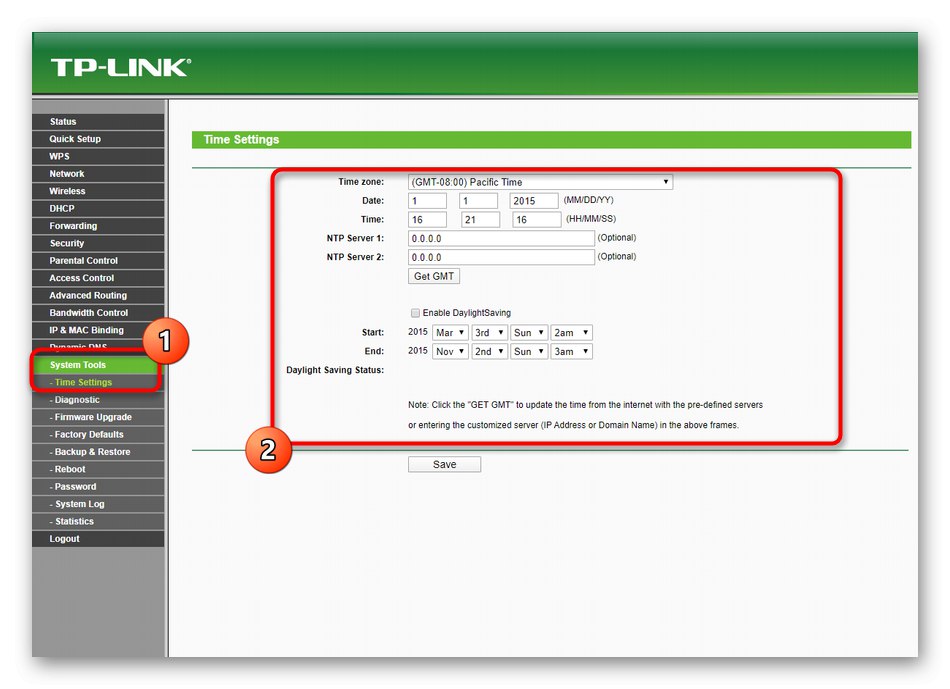
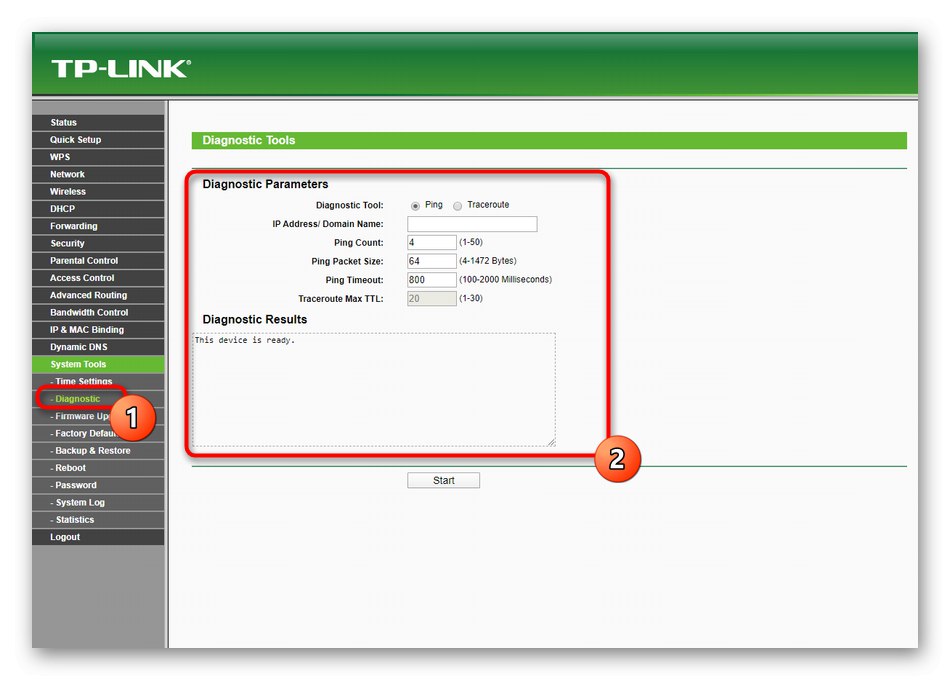
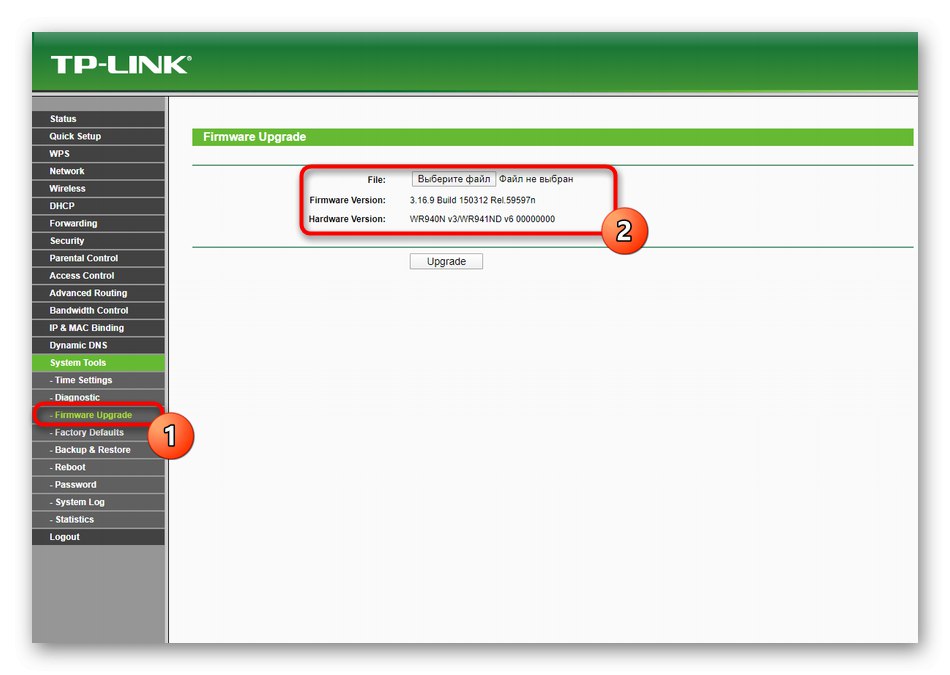
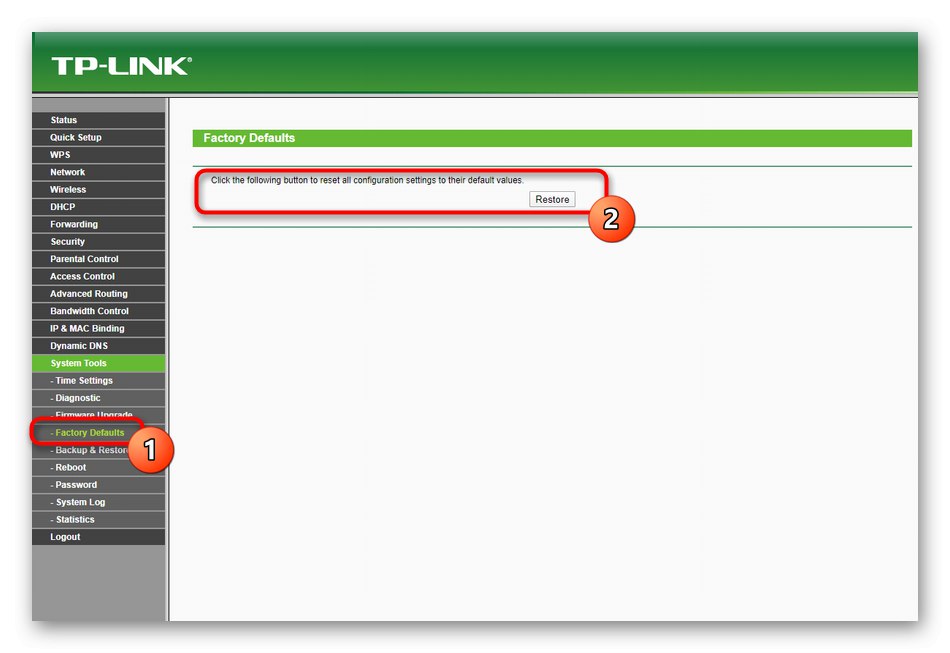
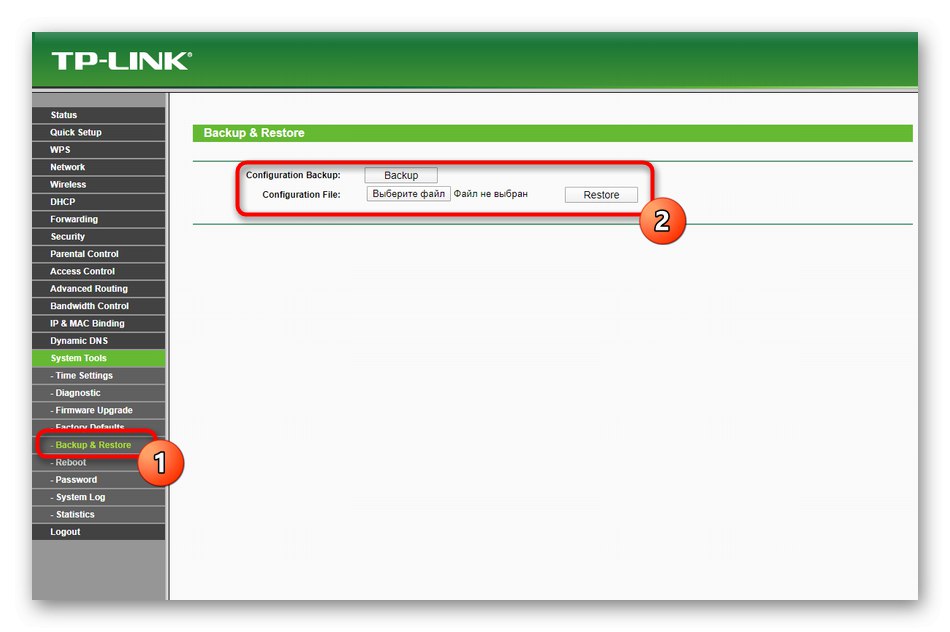
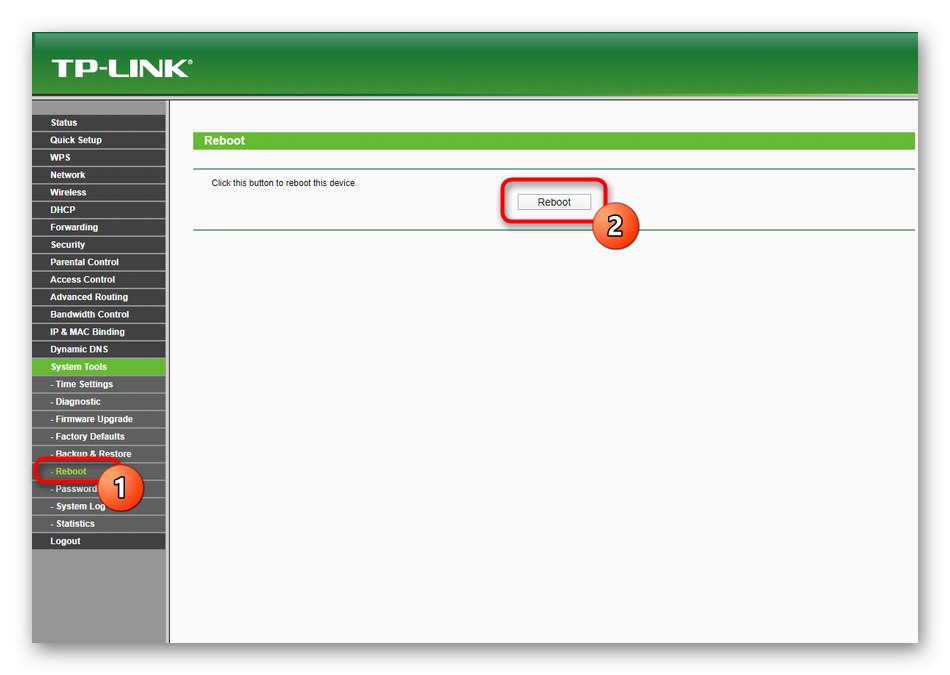
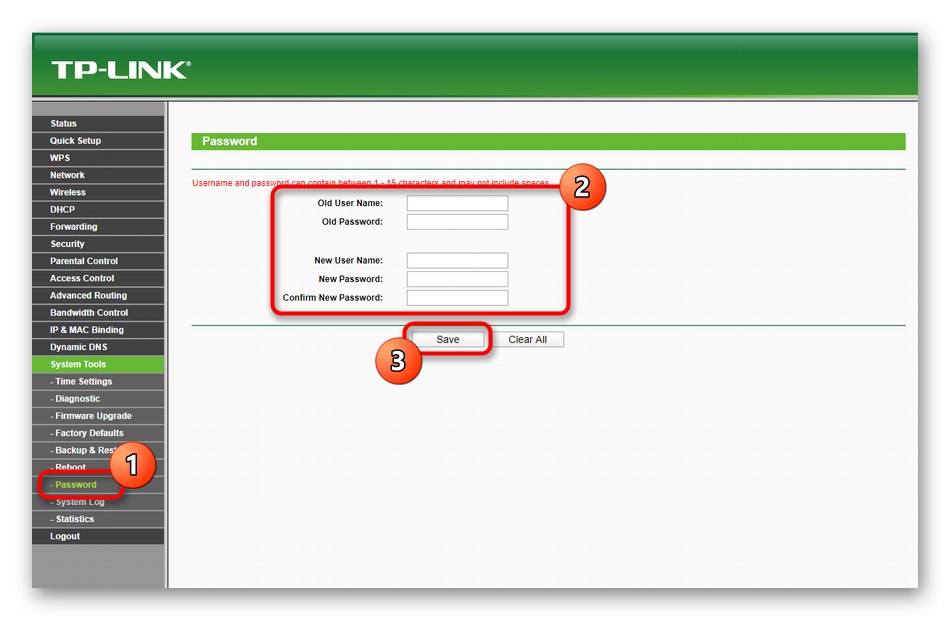
كانت هذه هي كل المعلومات حول التفاعل مع واجهة الويب لجهاز التوجيه TP-Link TL-WR940N. يمكنك حفظ هذا الدليل والرجوع إليه في تلك المواقف عندما يصبح من الضروري تغيير أي إعدادات لجهاز التوجيه.