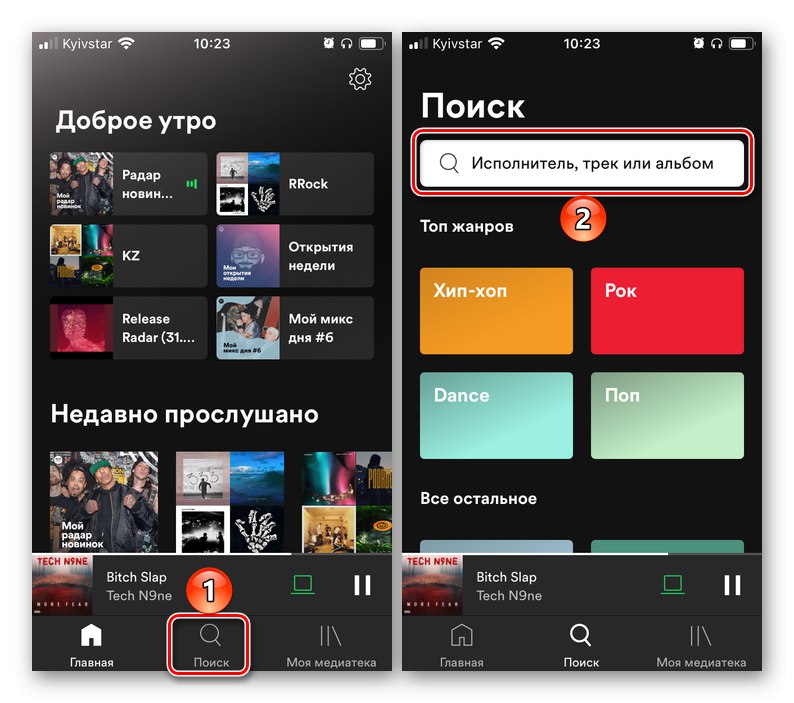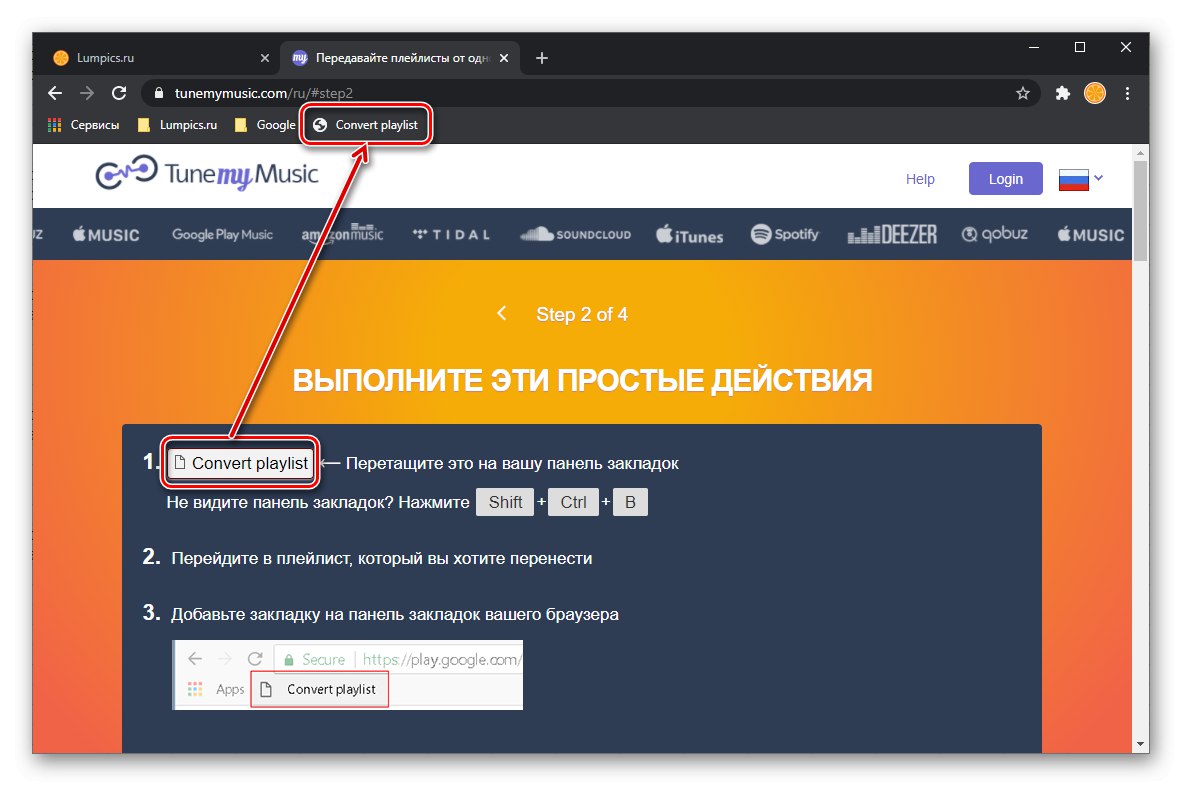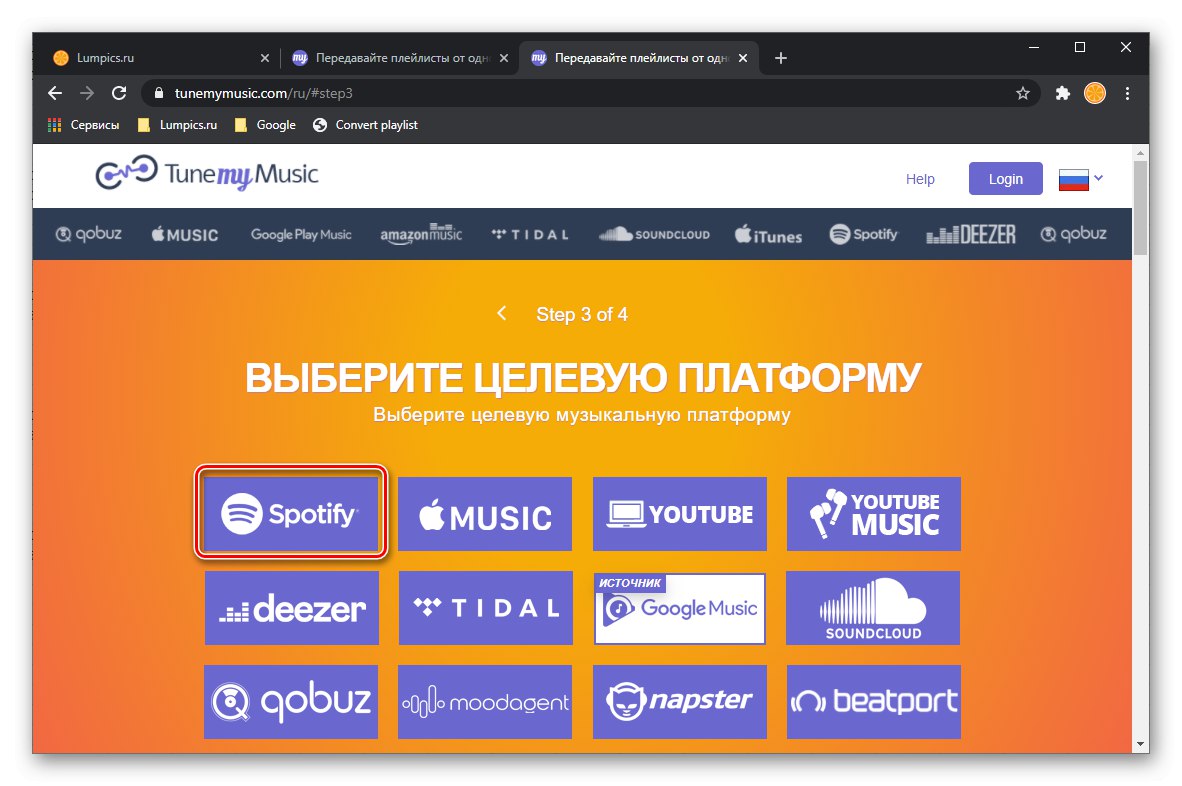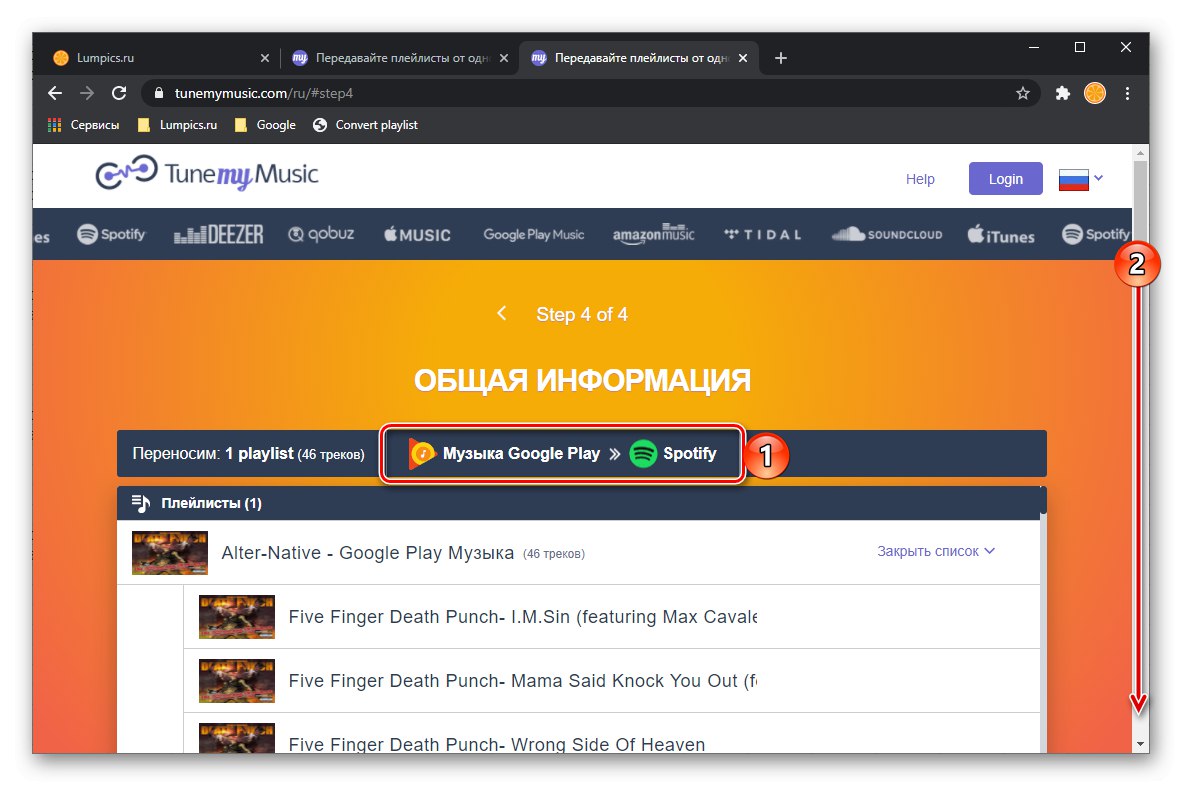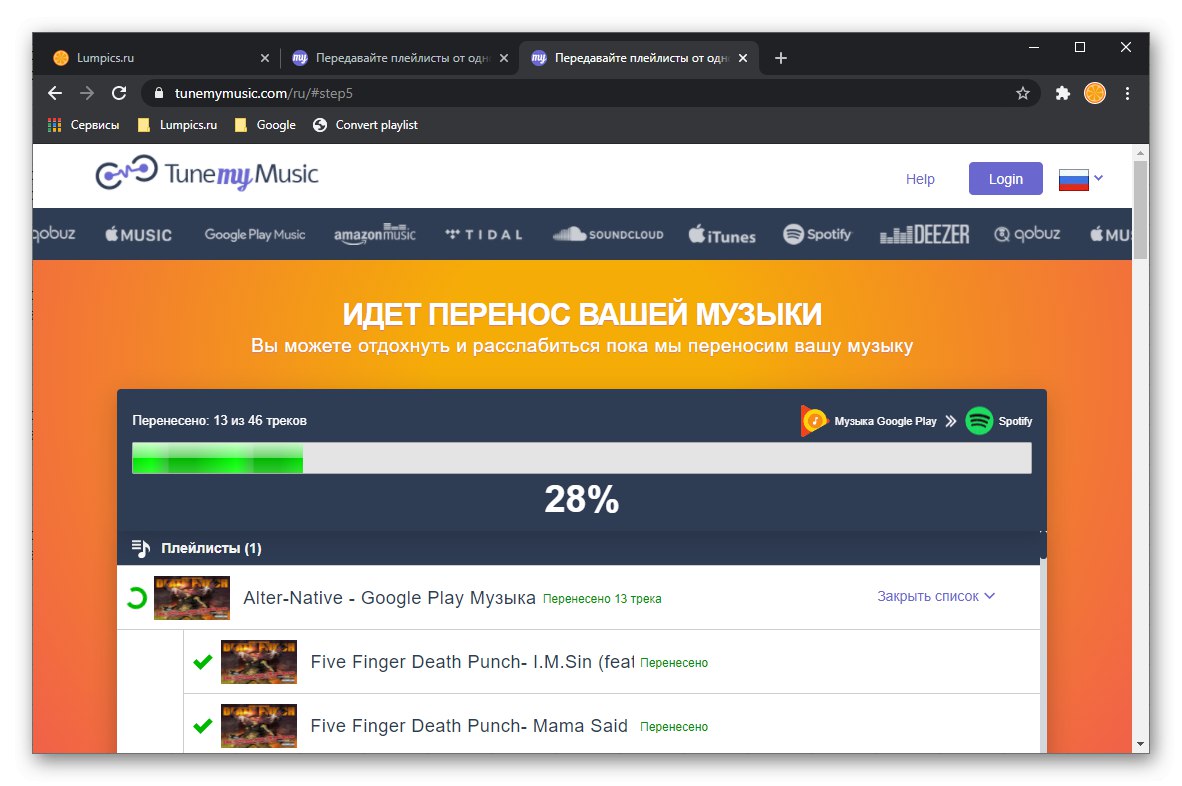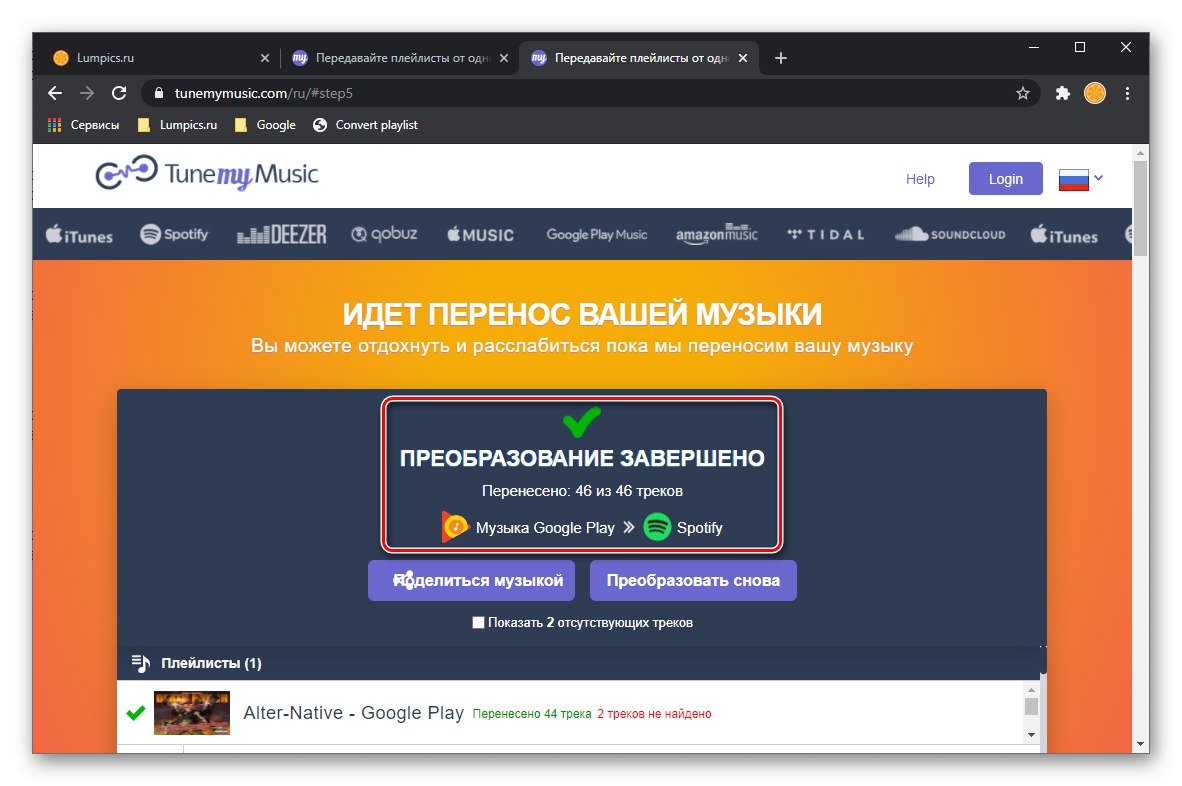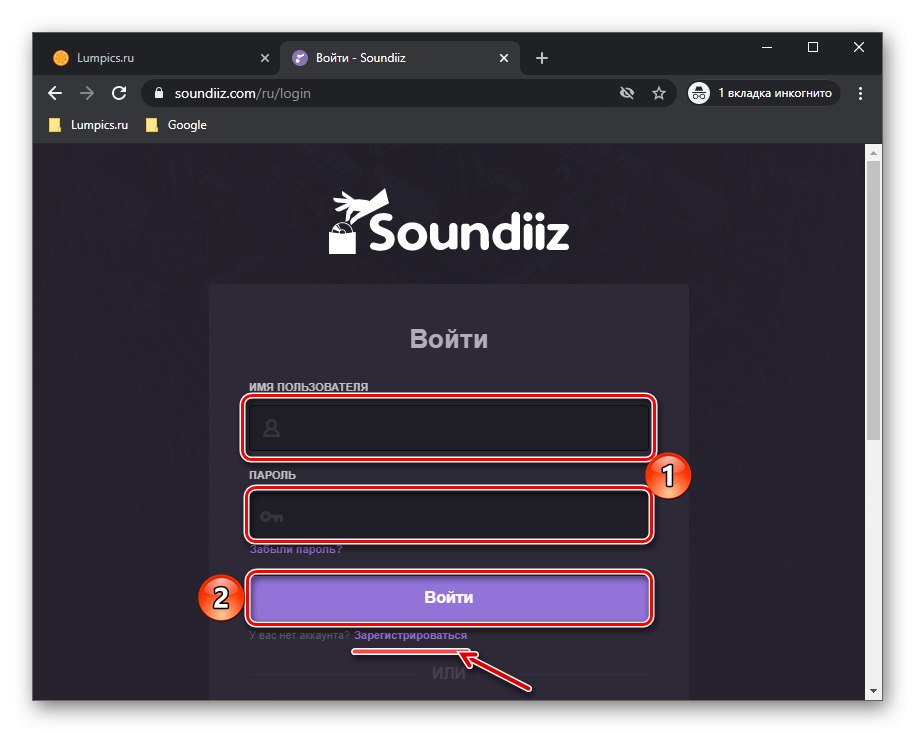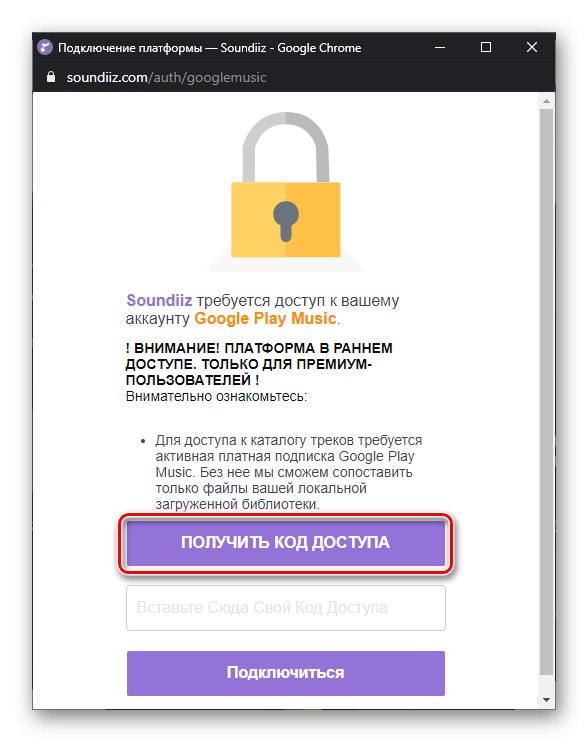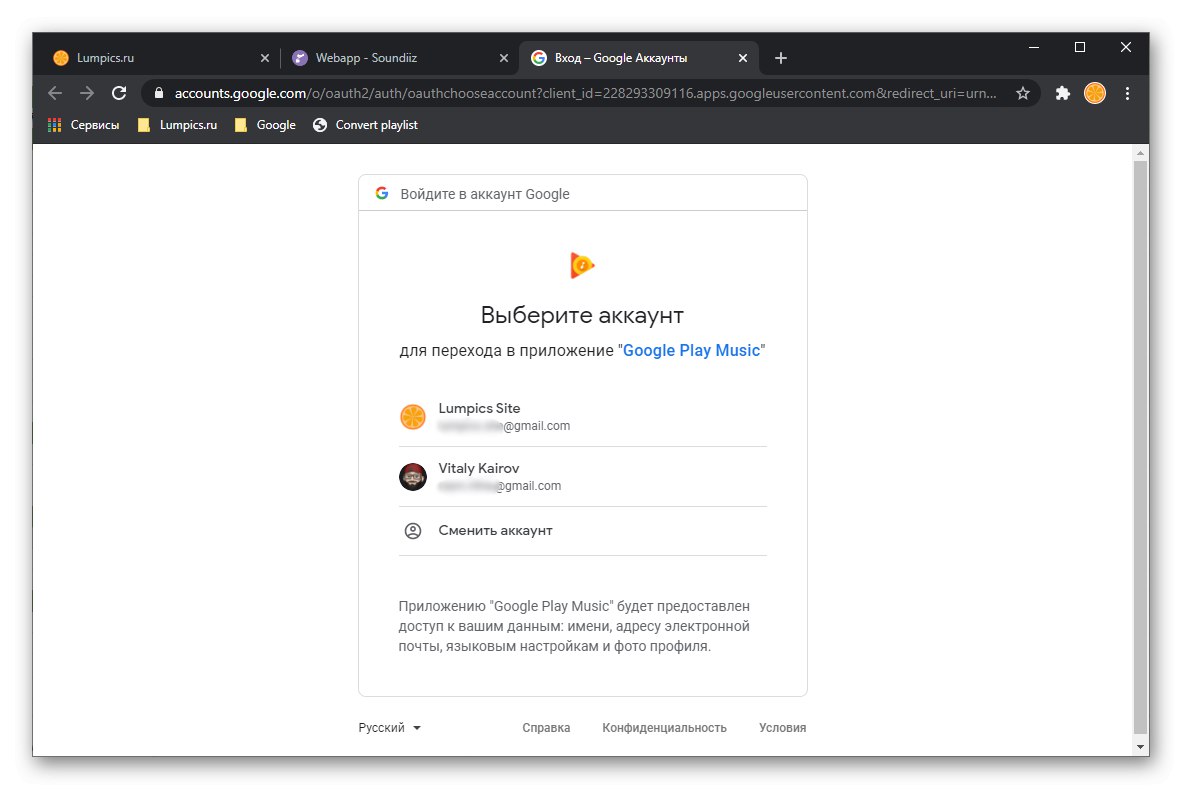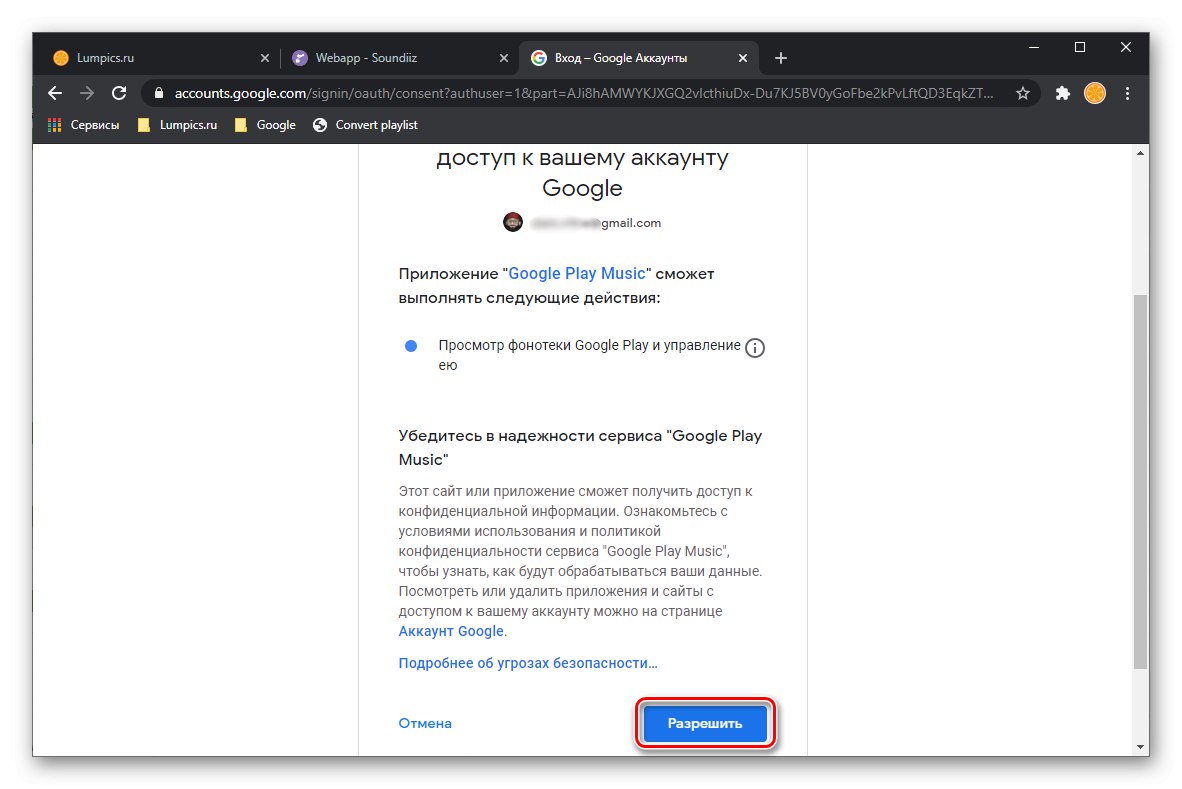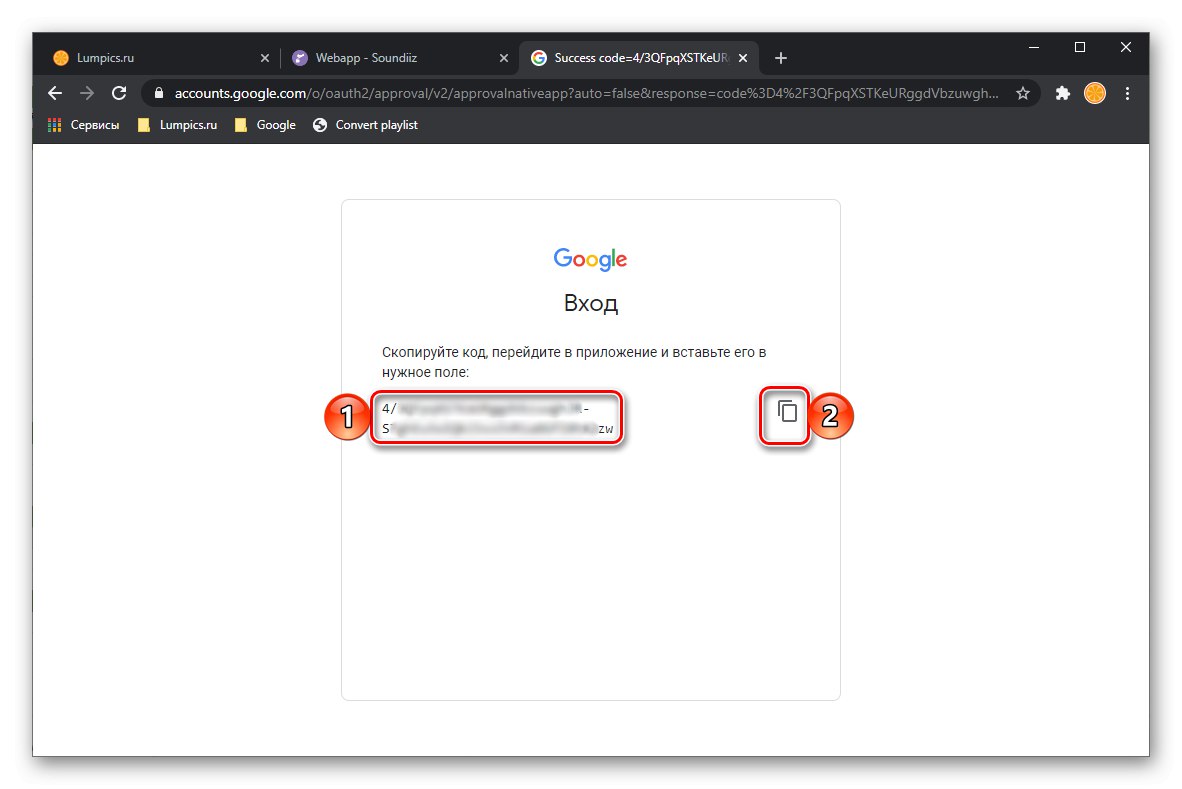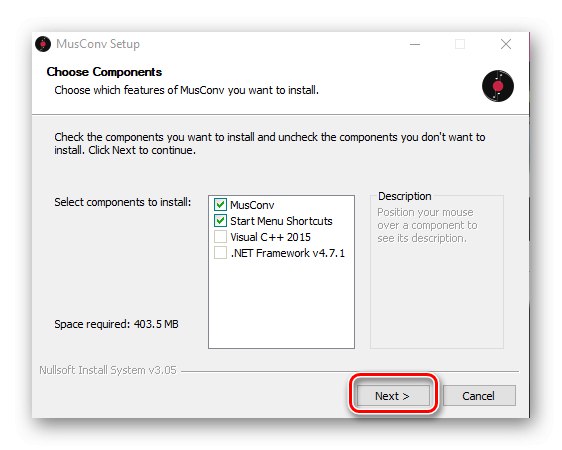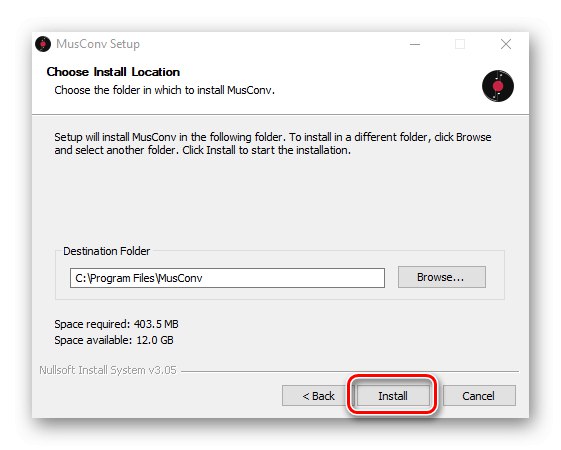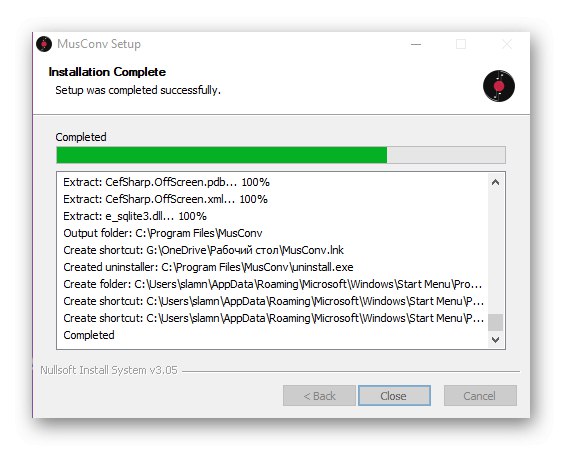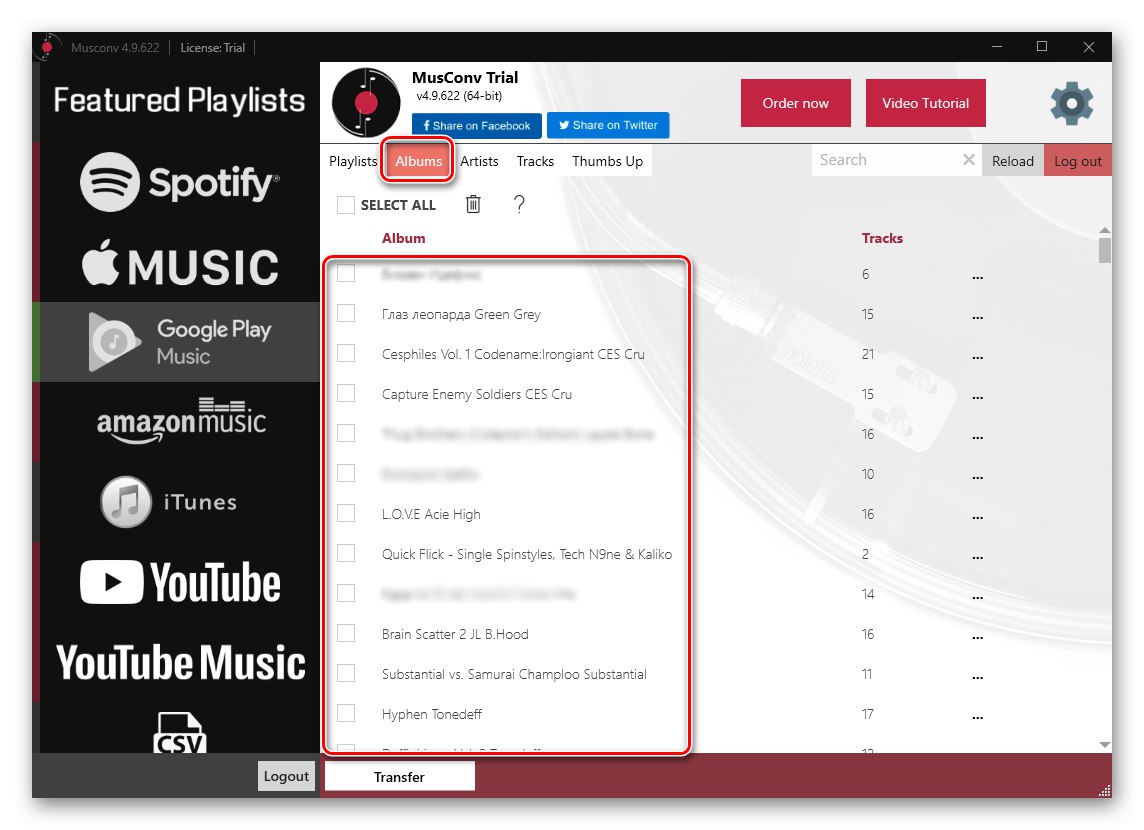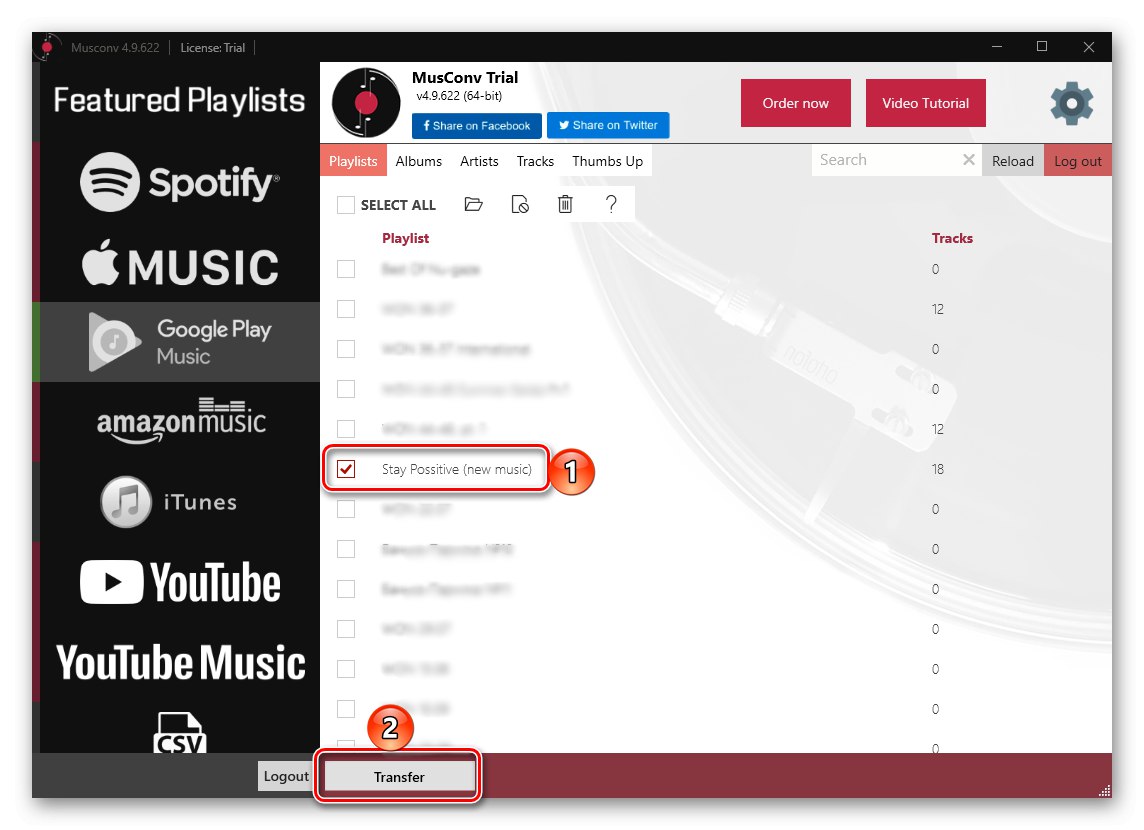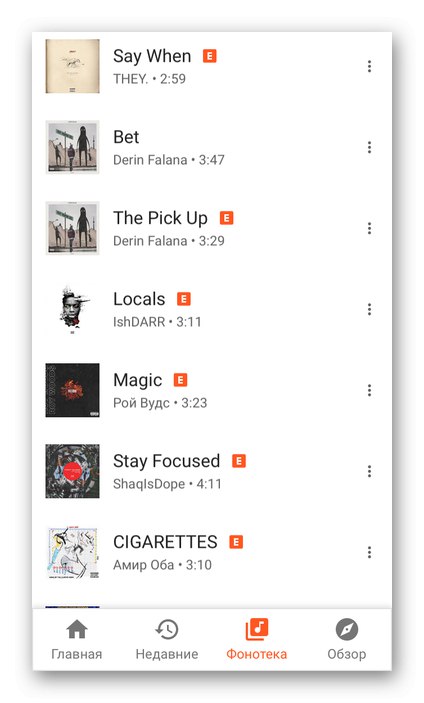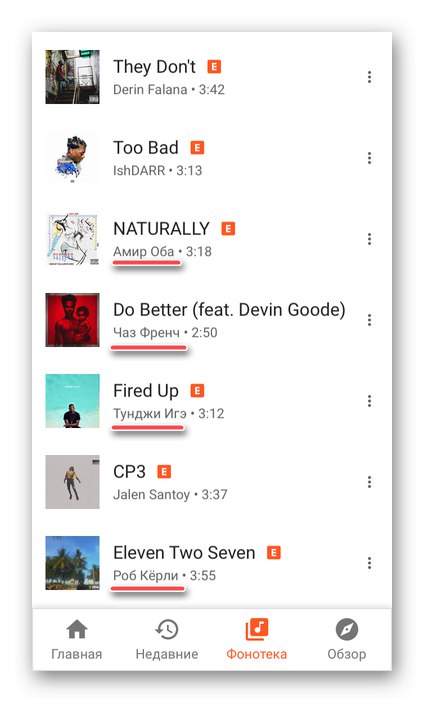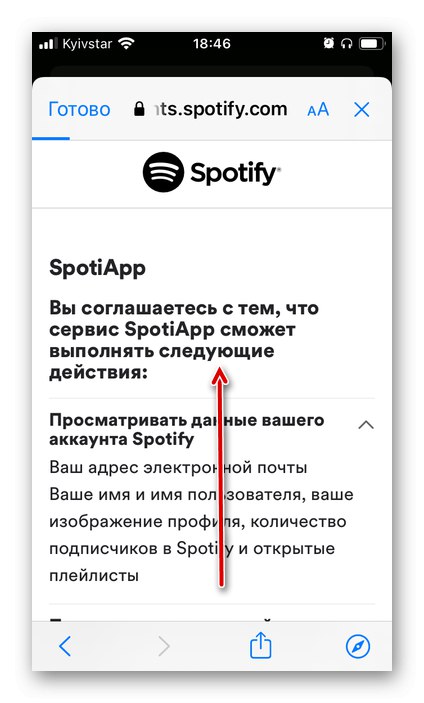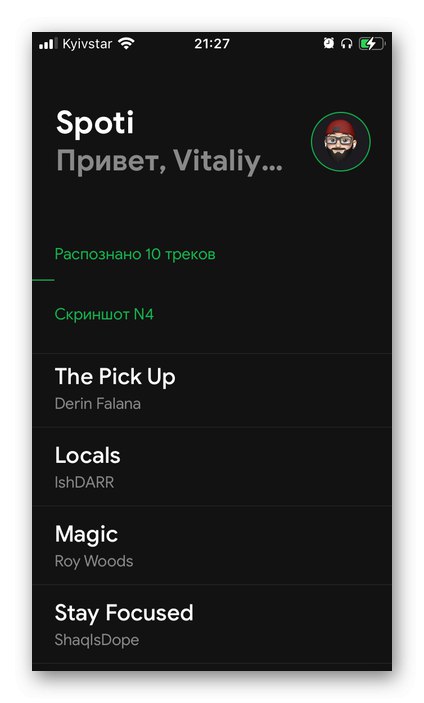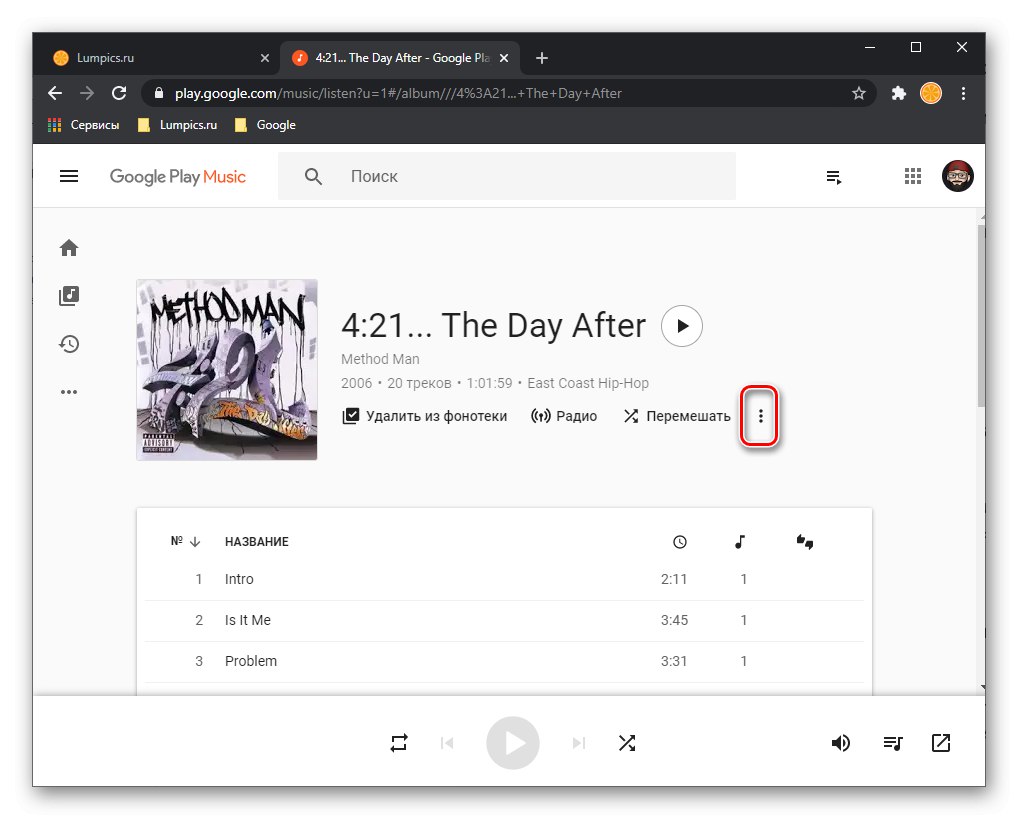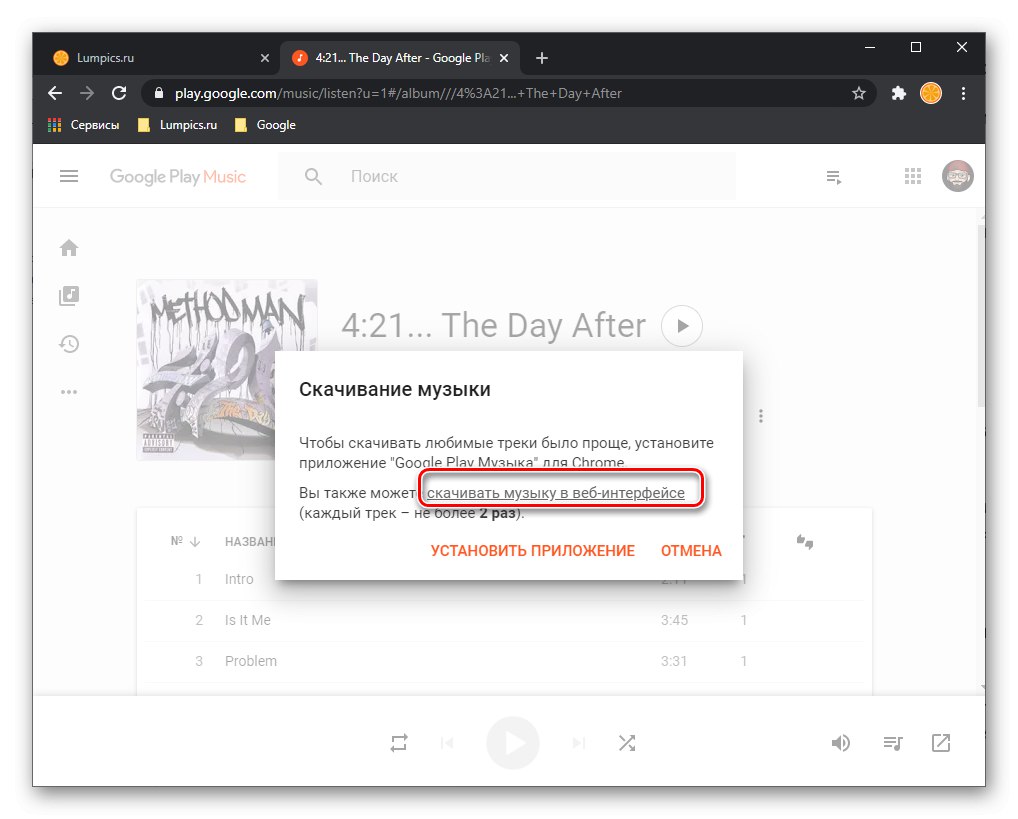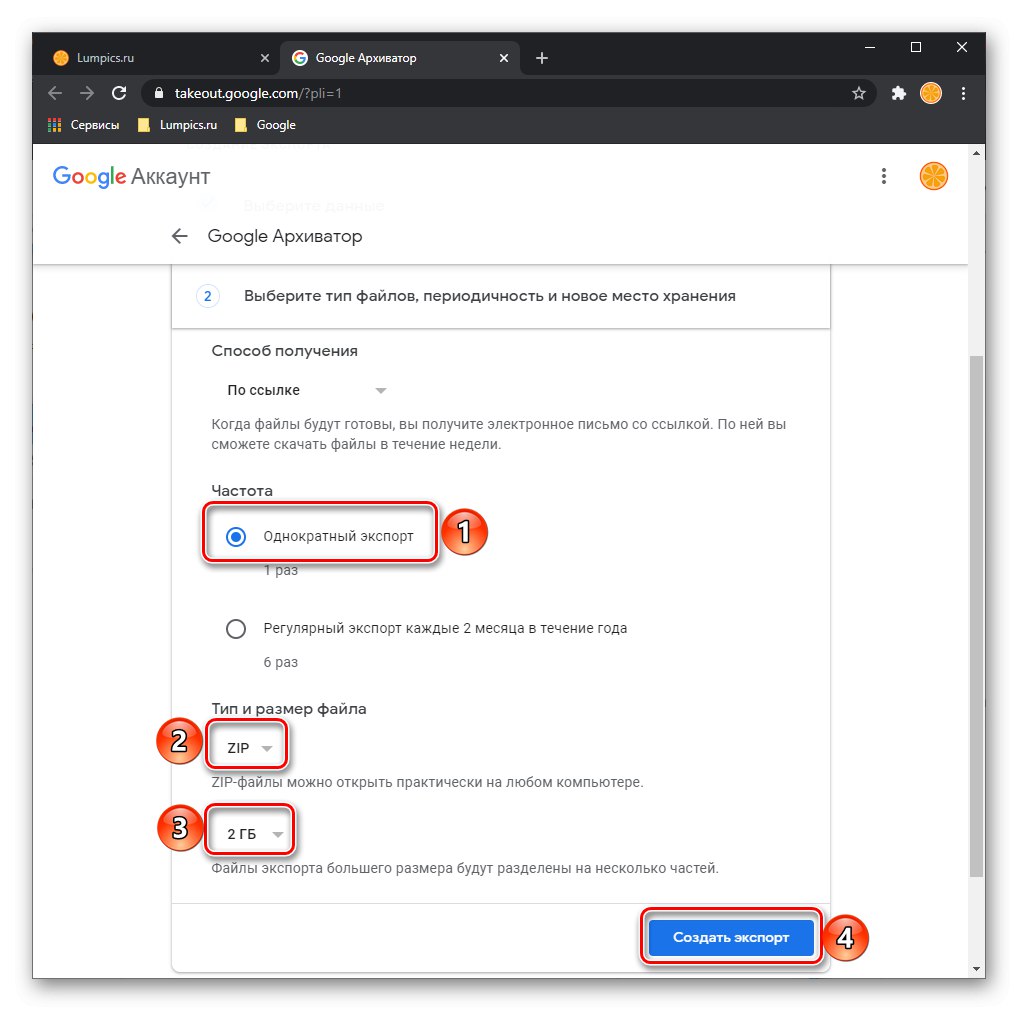الطريقة الأولى: TuneMyMusic
تتمثل إحدى أسهل الطرق لنقل مكتبة موسيقى Google Play الخاصة بك إلى Spotify في استخدام خدمة TuneMyMusic عبر الإنترنت. إنه مجاني ولا يتطلب التسجيل.
- اتبع الرابط أعلاه وانقر على الزر "لنبدأ".
- في قائمة أنظمة البث المدعومة ، حدد "موسيقى Google Play".
- تحقق من الخطوات المطلوبة لحل مشكلتنا. زر السحب "تحويل قائمة التشغيل" إلى شريط الإشارات في متصفحك (وليس مجلدًا).
![اتبع الخطوات السهلة لنقل الموسيقى من موسيقى Google Play إلى Spotify على خدمة TuneMyMusic]()
ملحوظة: إذا لم يتم عرض شريط الإشارات لسبب ما ، فاستخدم المفاتيح "Ctrl + Shift + B".
- افتح موقع موسيقى Google Play ، إذا لزم الأمر ، قم بتسجيل الدخول إلى حسابك. بعد ذلك ، انتقل إلى قائمة التشغيل أو الألبوم أو قائمة المسارات التي تريد نقلها إلى Spotify. افتحها.
- انقر فوق زر الإشارة المرجعية المضاف إلى لوحة المتصفح في الخطوة الثالثة من هذا الدليل.
- سيتم فتح علامة تبويب أخرى مع خدمة TuneMyMusic على الفور تقريبًا. هذه المرة ستعرض قائمة التشغيل التي اخترتها.
- قم بالتمرير لأسفل للتعرف على نفسك ، وإذا لزم الأمر ، قم باستبعاد المسارات غير الضرورية عن طريق إزالة علامات الاختيار الموجودة على يمين أسمائها. بعد القيام بذلك ، انقر فوق الزر التالي: حدد النظام الأساسي الهدف.
- اضغط على "سبوتيفي"... إذا كنت بحاجة إلى تسجيل الدخول إلى حسابك ومنح الأذونات المطلوبة ، فيرجى القيام بذلك.
![اختيار نظام أساسي مستهدف لنقل قائمة تشغيل من موسيقى Google Play إلى Spotify على TuneMyMusic]()
- افحص محتويات قائمة التشغيل مرة أخرى بالتمرير لأسفل.
![اعرض محتوى قائمة التشغيل قبل النقل من موسيقى Google Play إلى Spotify على خدمة TuneMyMusic]()
استخدم الزر "بدء نقل الموسيقى".
- انتظر حتى يتم نقل الموسيقى الخاصة بك ،
![عملية نقل الموسيقى من موسيقى Google Play إلى Spotify على خدمة TuneMyMusic]()
ومن ثم الاطلاع على نتائج الإجراء.
![نتيجة نقل الموسيقى من Google Play Music إلى Spotify على خدمة TuneMyMusic]()
من الممكن أن تحدث أخطاء أثناء تنفيذه - قد لا يتم العثور على بعض المسارات.
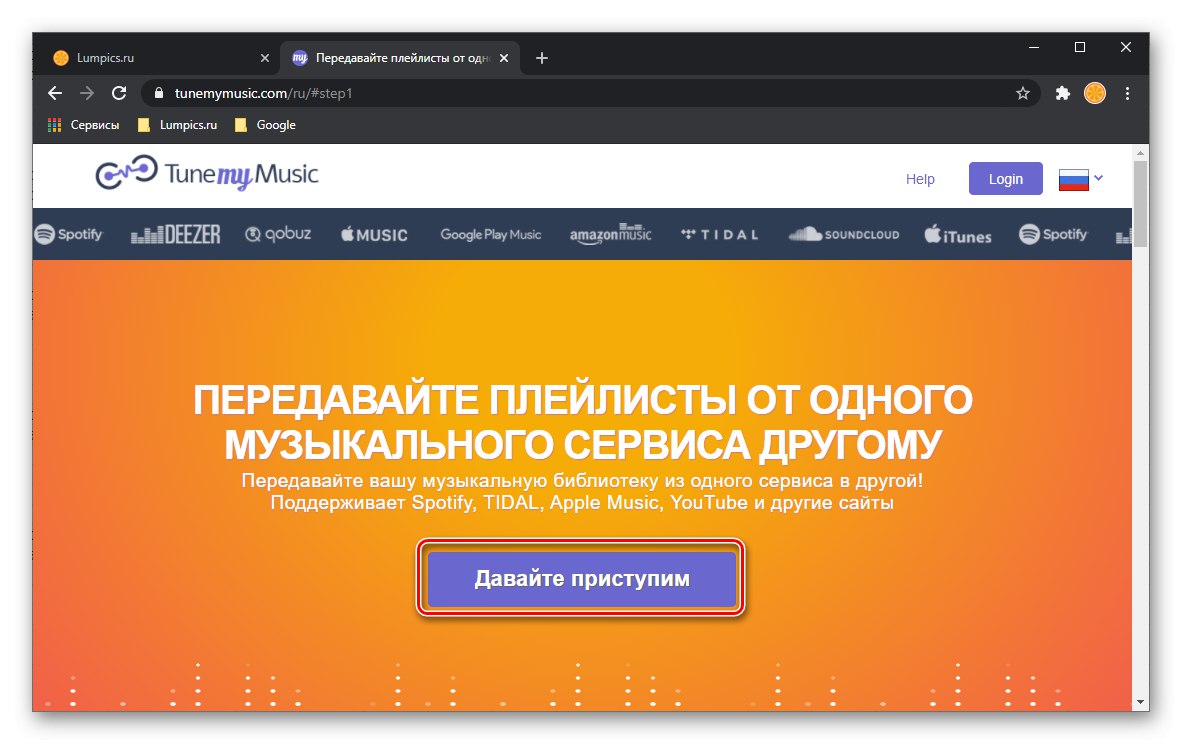
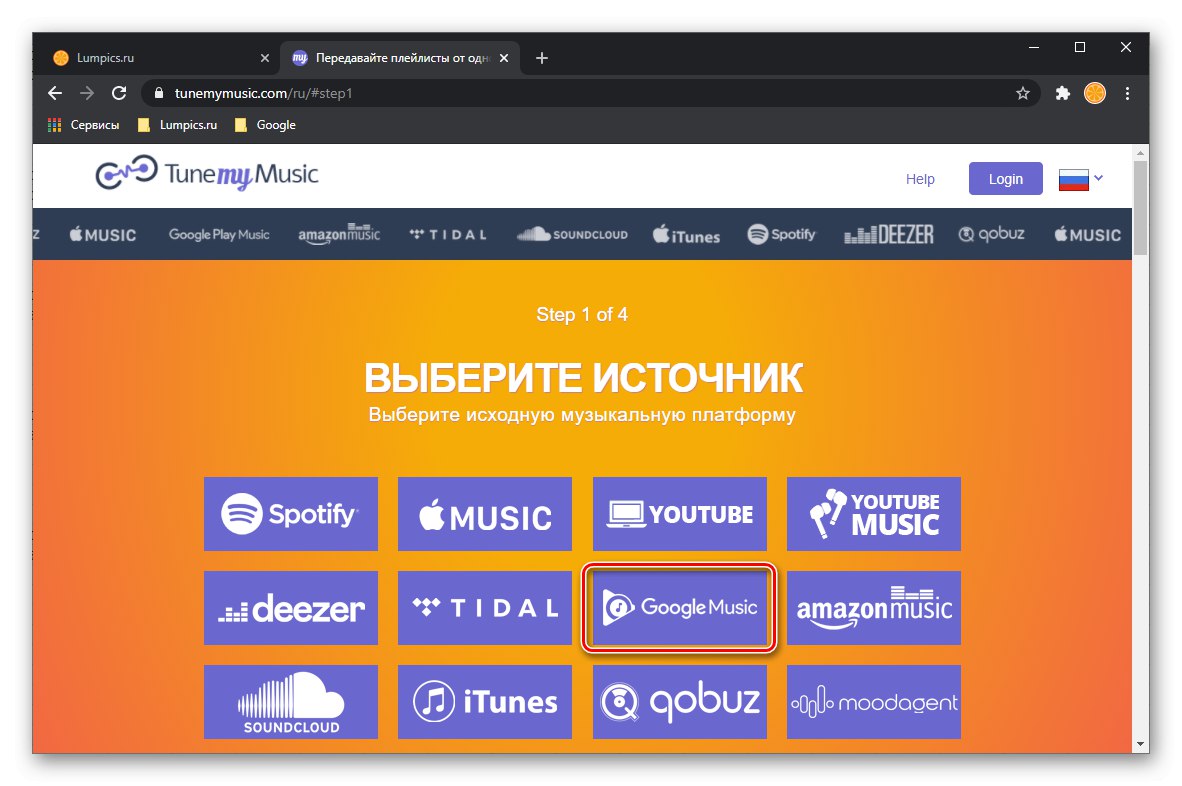
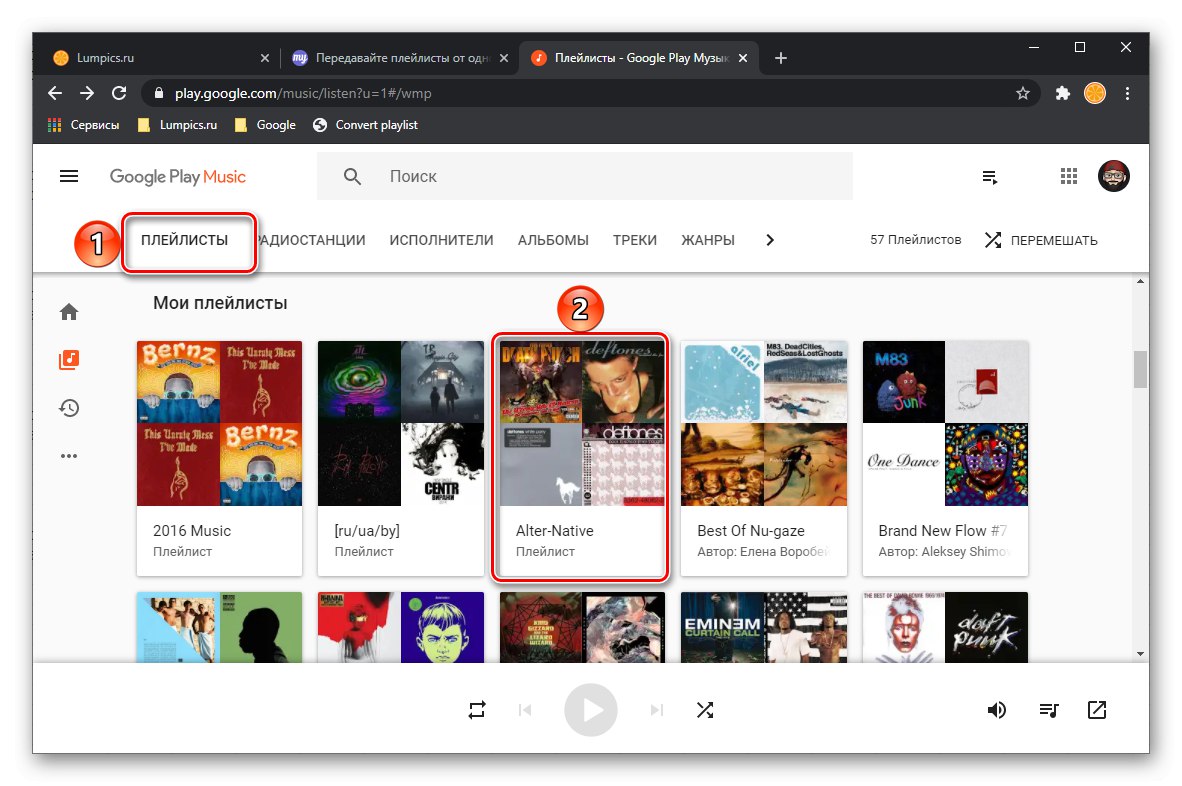
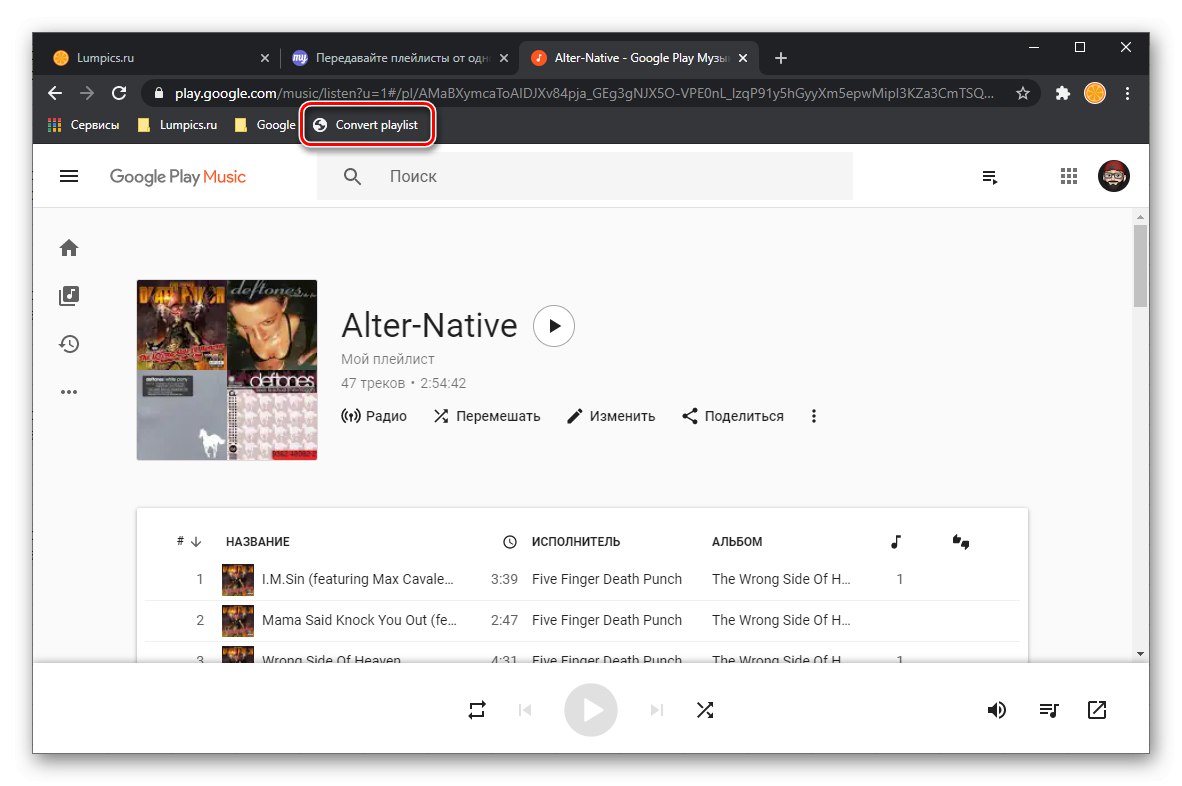
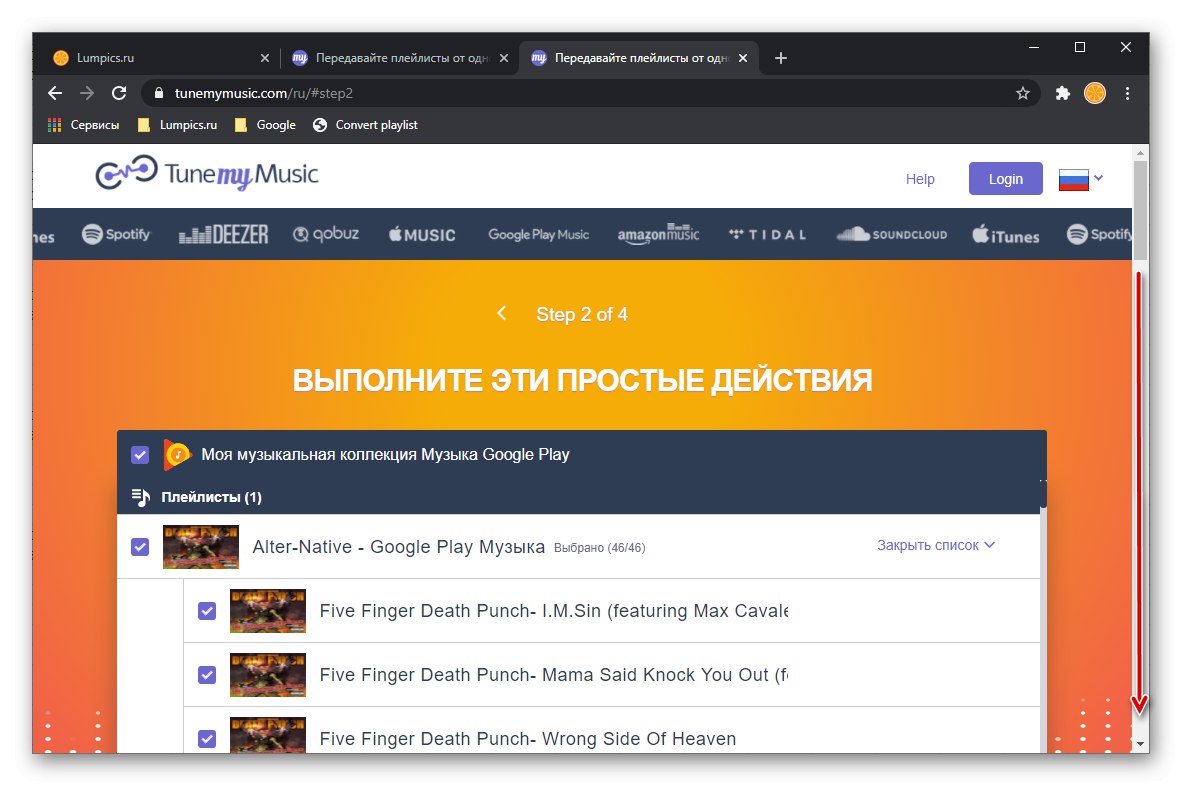
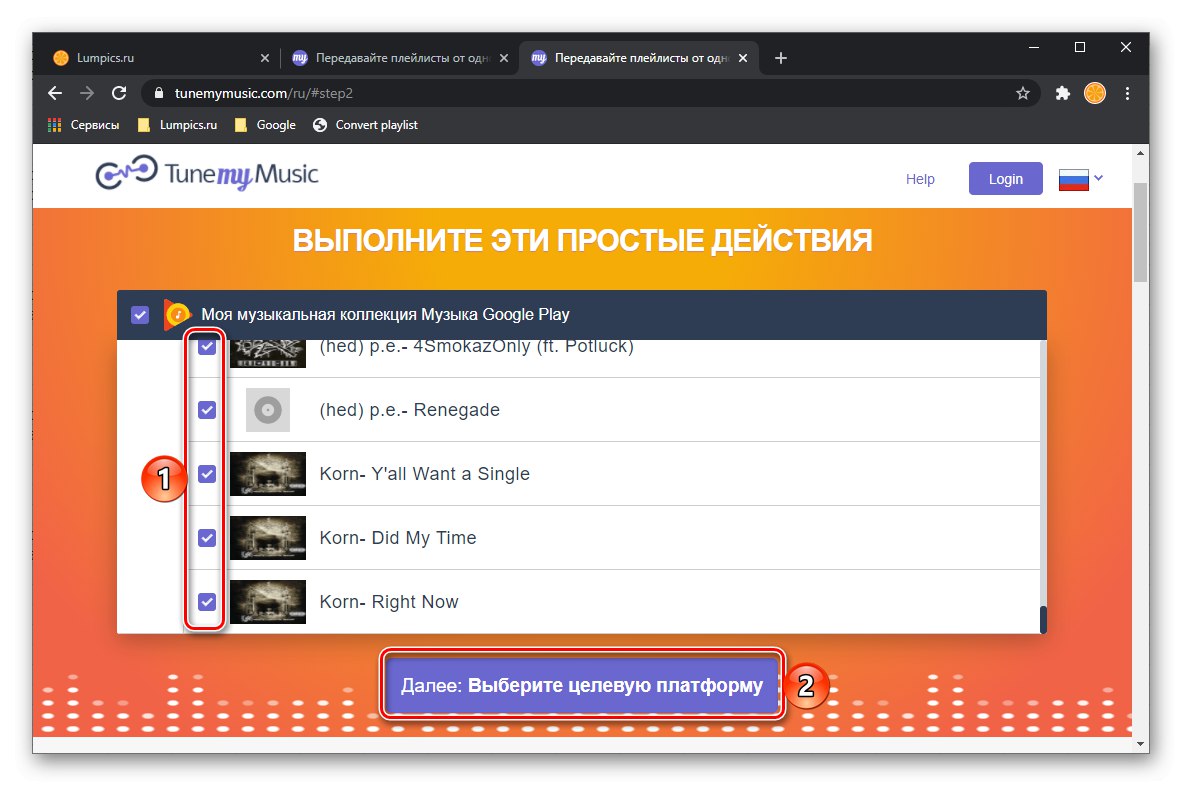
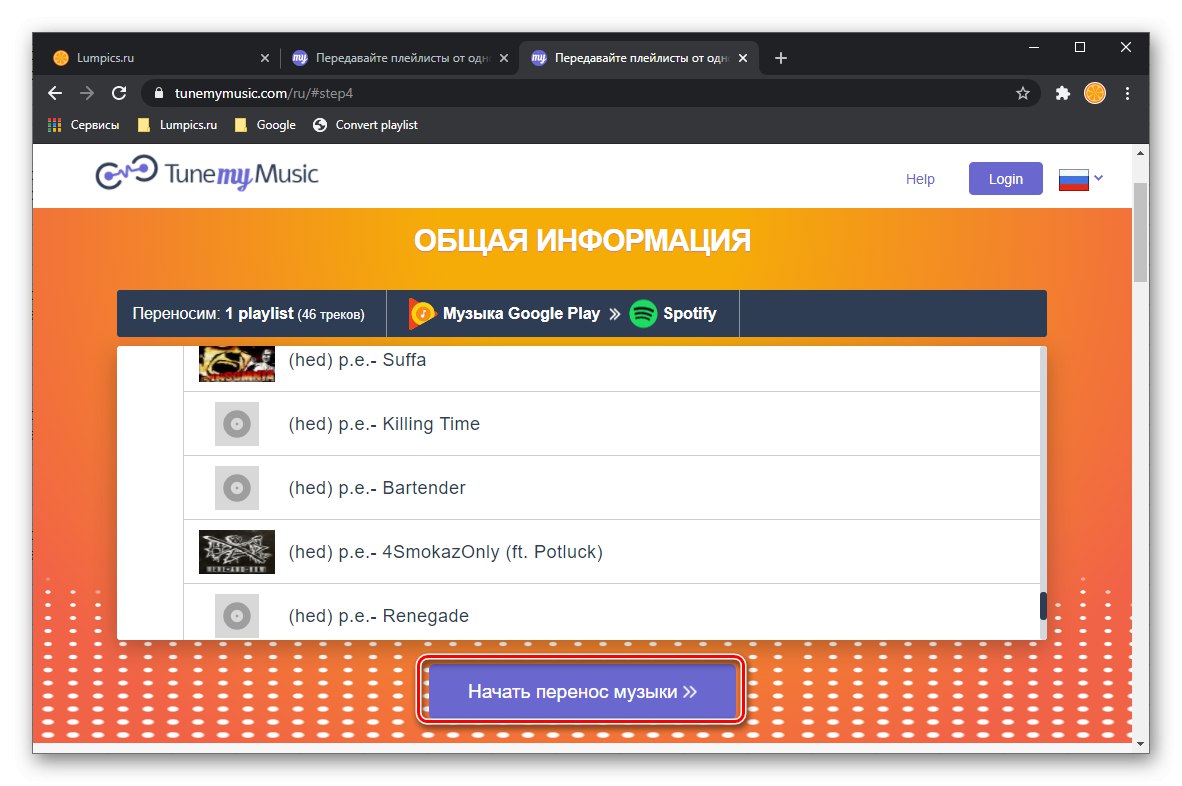
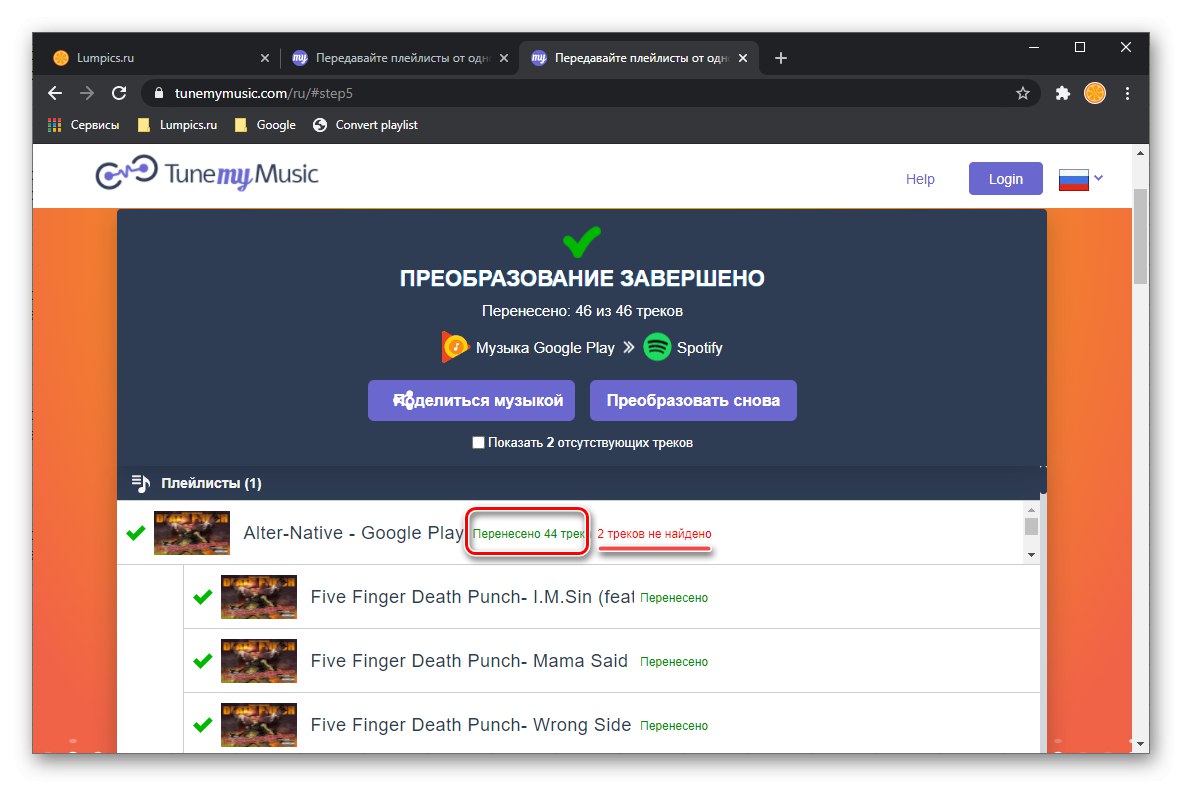
هناك سببان على الأقل لذلك - إما أنهم غائبون في مكتبة النظام الأساسي المستهدف ، وهو في حالتنا Spotify ، أو لديهم اسم مختلف في موسيقى Google Play.
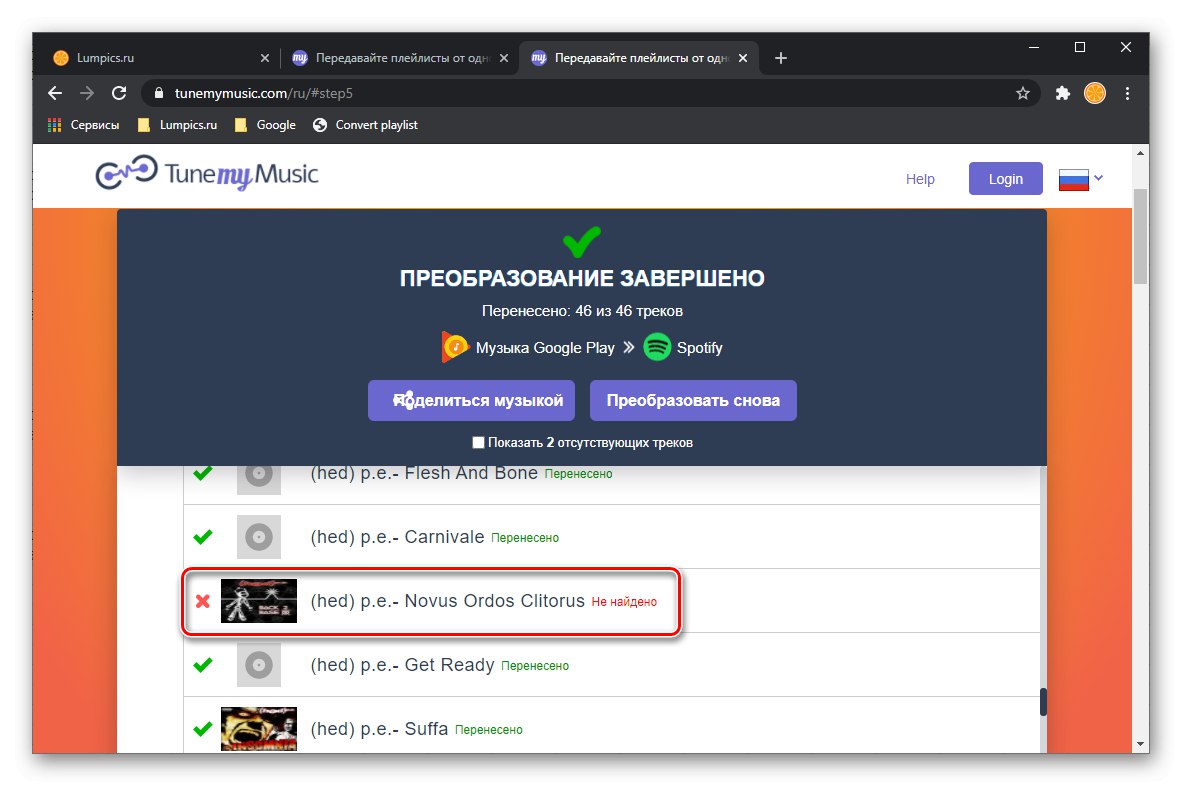
هذا الأخير نموذجي بشكل خاص للخدمة وهي مشكلة لا يمكن تصحيحها إلا يدويًا - تتم كتابة أسماء العديد من فناني الأداء الأجانب باللغة السيريلية ، على الرغم من أن Spotify ، مثل معظم الخدمات المماثلة ، تستخدم اللاتينية. الحل الوحيد في هذه الحالة هو البحث بشكل مستقل عن المسارات بأسمائها ، والتي سنناقشها في الجزء الأخير من المقالة.
يمكنك التأكد من أن تصدير قائمة التشغيل من Google Play Music كان ناجحًا في تطبيق الهاتف المحمول أو سبوتيفيبفتح القسم المناسب.
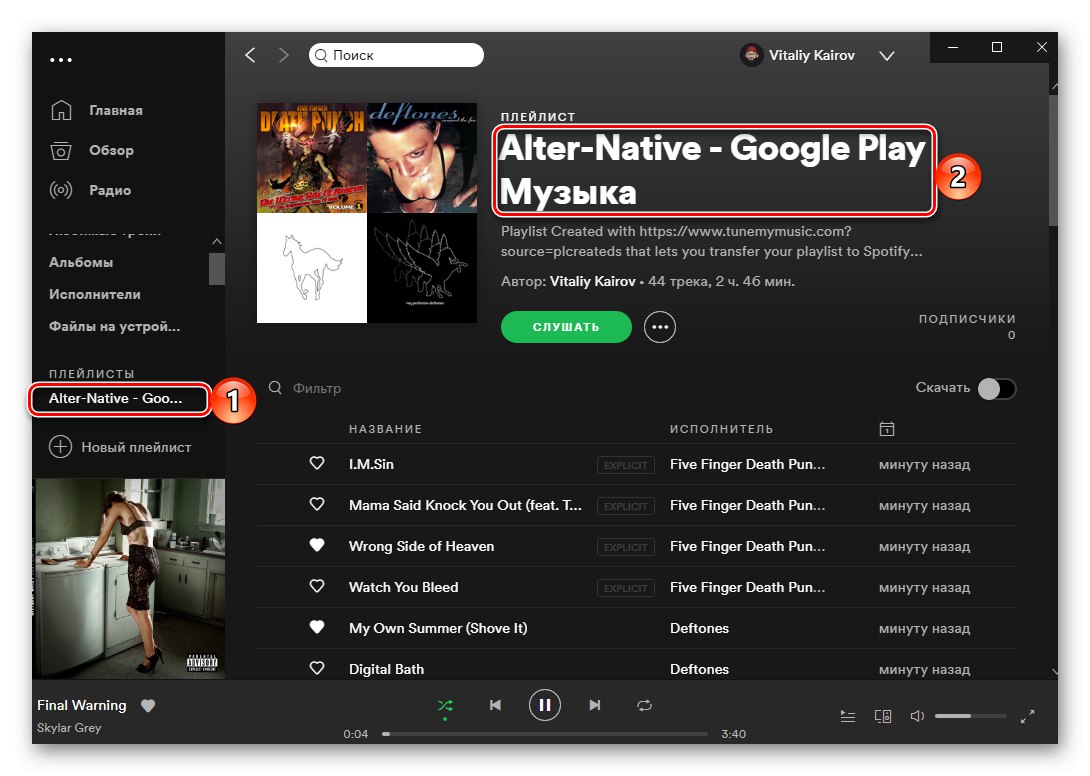
انقل بقية قوائم التشغيل و / أو الألبومات و EPs والمسارات بنفس الطريقة.
الطريقة 2: Soundiiz
يحل TuneMyMusic أعلاه مشكلتنا جيدًا ، لكنه لا يسمح بالتصدير بالجملة - يجب تحويل كل قائمة تشغيل على حدة. يحتوي على تناظرية أكثر تقدمًا ، ولكن للوصول إلى الوظيفة التي نهتم بها في إطار هذه التعليمات ، ستحتاج إلى الاشتراك.
- بمجرد الوصول إلى الصفحة الرئيسية للموقع ، استخدم الزر "ابدأ الآن".
- بعد ذلك ، تحتاج إلى تسجيل الدخول. إذا كان لديك حساب في الخدمة ، يرجى تسجيل الدخول إليه. إذا لم يكن كذلك ، استخدم الرابط "تسجيل".
![قم بتسجيل الدخول أو التسجيل لنقل الموسيقى من فكونتاكتي إلى Spotify من خلال خدمة Soundiiz في المتصفح]()
من الممكن أيضًا تسجيل الدخول بحساب في الشبكات الاجتماعية الشهيرة ، والتي سنستخدمها.
- بعد تسجيل الدخول إلى Soundiiz ، انقر فوق الزر "إلى الأمام".
- في الصفحة التي تحتوي على قائمة الخدمات المدعومة ، ابحث عن Google Music وانقر على النقش الموجود أسفل شعارها "الاتصال".
- لكي تتمكن الخدمة من الوصول إلى مكتبتك ، تحتاج إلى توصيلها. انقر "الحصول على رمز الدخول",
![احصل على رمز المرور لنقل الموسيقى من موسيقى Google Play إلى Spotify على خدمة Soundiiz]()
ثم قم بتسجيل الدخول إلى حسابك.
![سجّل الدخول إلى حساب Google لنقل الموسيقى من موسيقى Google Play إلى Spotify على خدمة Soundiiz]()
استخدم الزر "السماح" لتوفير وصول Soundiiz.
![اسمح بالوصول إلى حساب Google لنقل الموسيقى من موسيقى Google Play إلى Spotify على خدمة Soundiiz]()
انسخ الكود الذي تم إنشاؤه ،
![انسخ رمز المرور لنقل الموسيقى من موسيقى Google Play إلى Spotify على خدمة Soundiiz]()
ارجع إلى النافذة لإضافة خدمة ، والصقها وانقر "الاتصال".
- بعد التأكد من توصيل موسيقى Google Play ، كرر الأمر نفسه مع Spotify.
- إذا لزم الأمر ، قم بتسجيل الدخول إلى حسابك ، ثم قم بمراجعة الأذونات المطلوبة ومنحها - زر "انا موافق".
- ارجع إلى صفحة Soundiiz الرئيسية ، والتي ستعرض لك جميع قوائم التشغيل الموجودة على منصات البث المتصلة. قم بالتمرير لأسفل في هذه القائمة وابحث عن العنصر الذي تريد نقله من موسيقى Google إلى Spotify. اتصل بقائمته وحدد العنصر "حول الى ...".
- قم بتغيير اسم قائمة التشغيل أو اتركها كما هي ، أضف وصفًا إذا كنت ترغب في ذلك ، ثم انقر فوق الزر "حفظ التكوين".
- تحقق من قائمة المسارات. إذا لزم الأمر ، استبعد العناصر غير الضرورية بإلغاء تحديد مربعات الاختيار المقابلة لها. انقر للمتابعة "تؤكد".
- الرجاء التحديد "سبوتيفي".
- لإكمال المزيد من الخطوات ، ستحتاج إلى حساب Premium ، والذي يمكن الحصول عليه بعد الاشتراك لمدة شهر أو عام. باستخدامه ، يمكنك نقل مكتبة الوسائط الخاصة بك من Google Music إلى Spotify ، وليس فقط قائمة تشغيل واحدة وما يصل إلى 200 مسار في كل مرة ، ولكن كل القوائم الضرورية في وقت واحد.
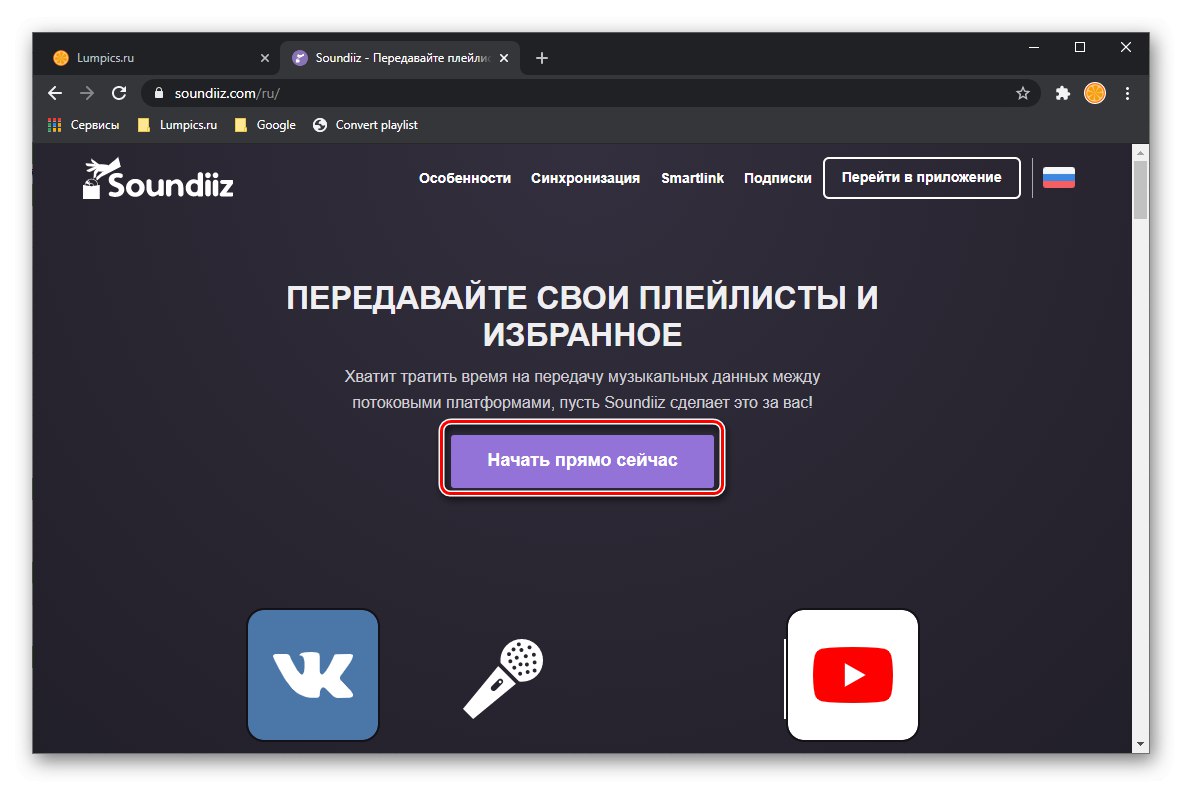
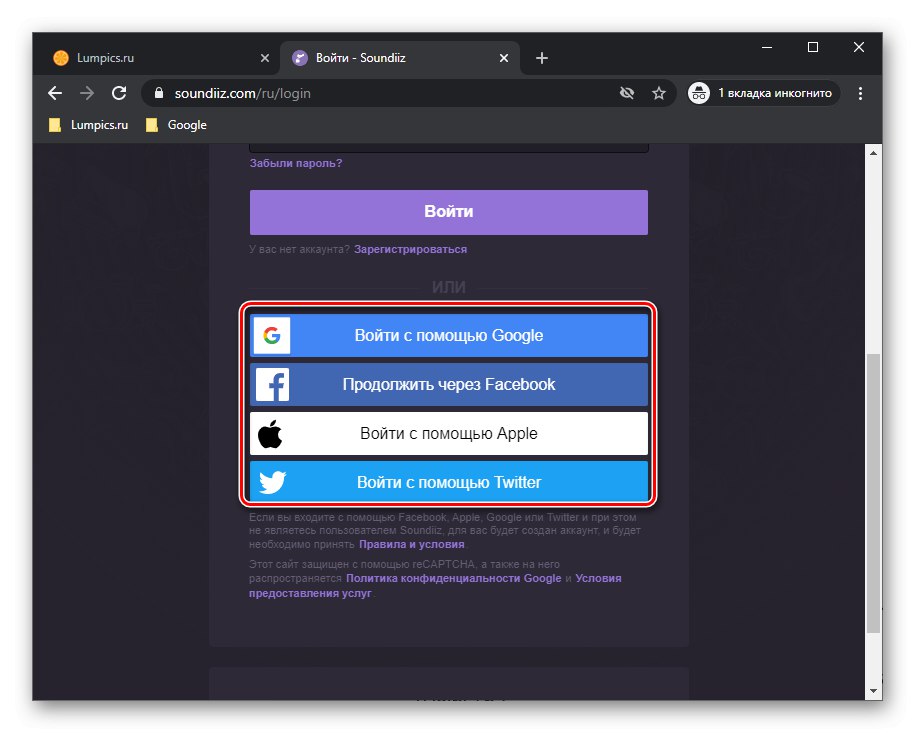
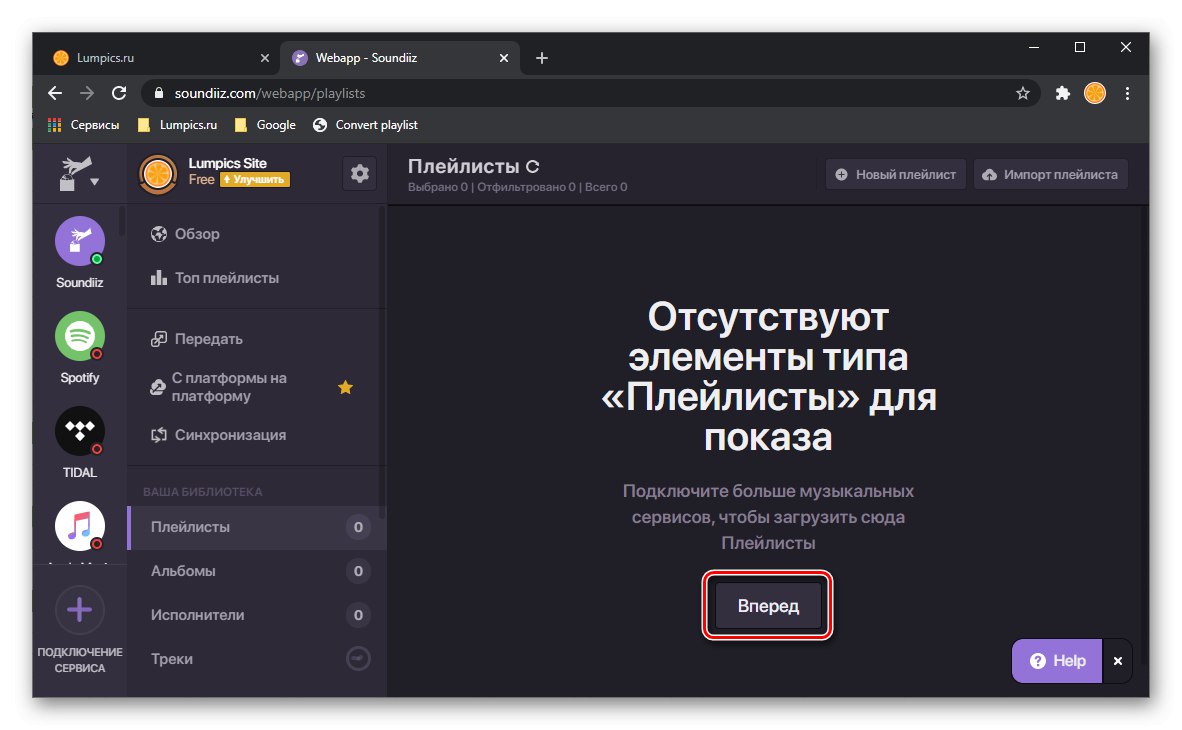
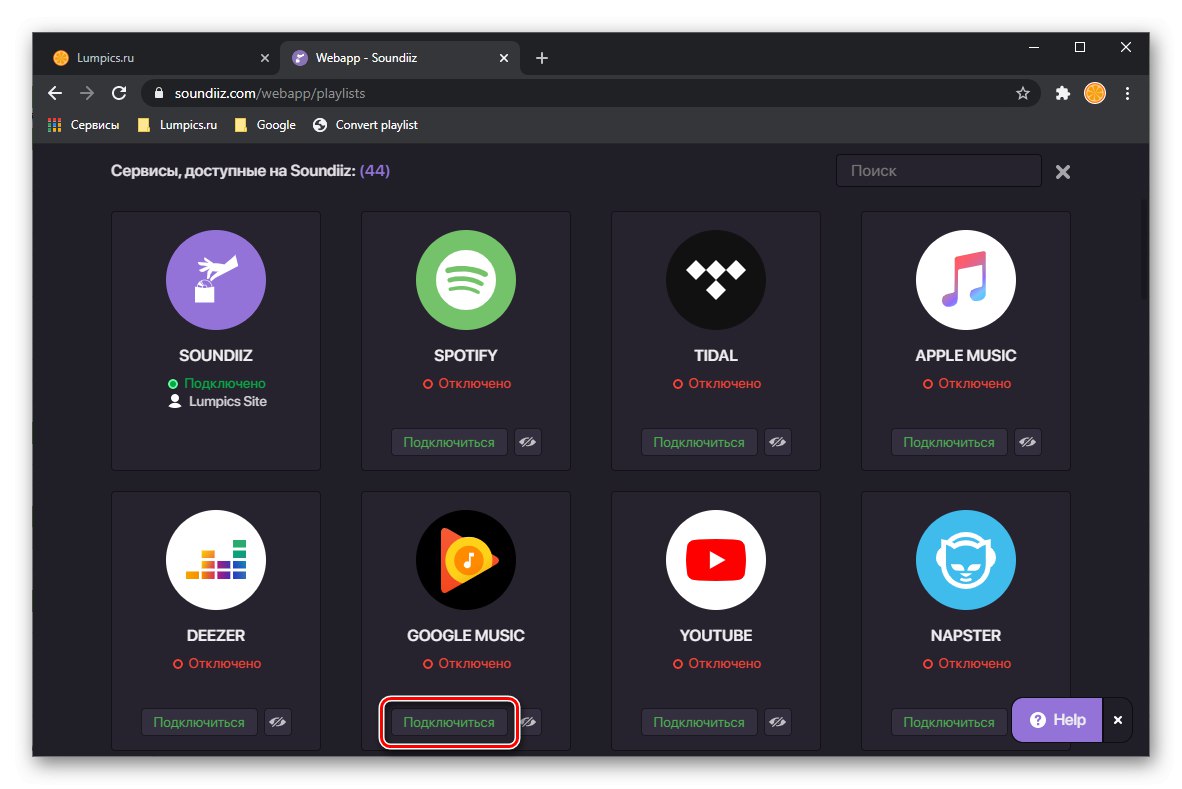
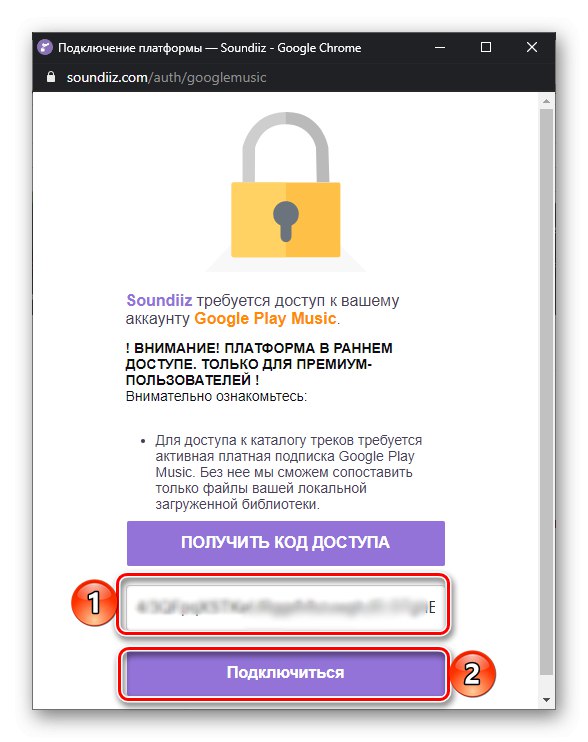
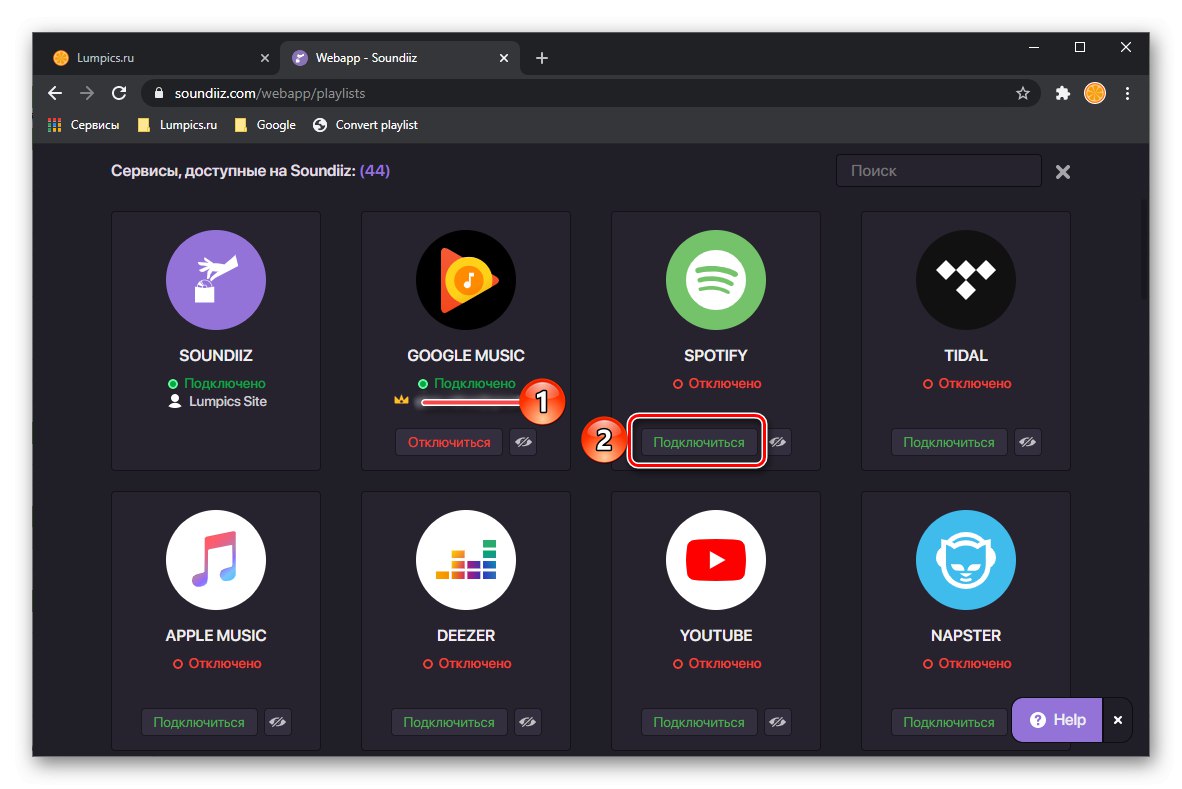
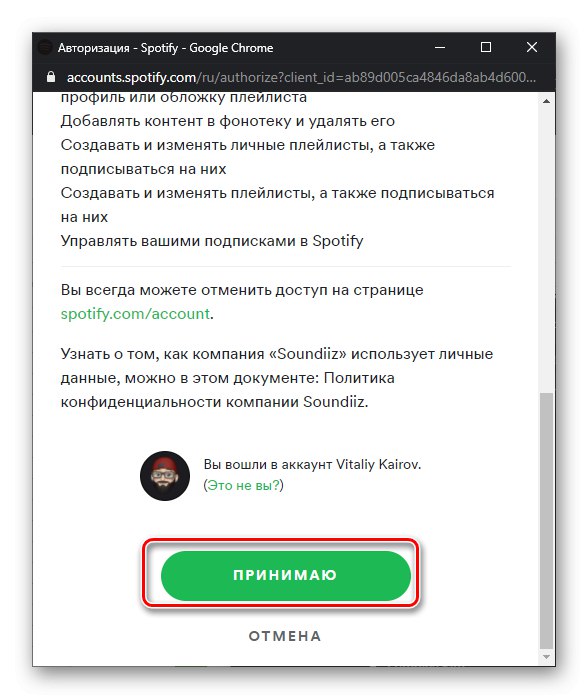
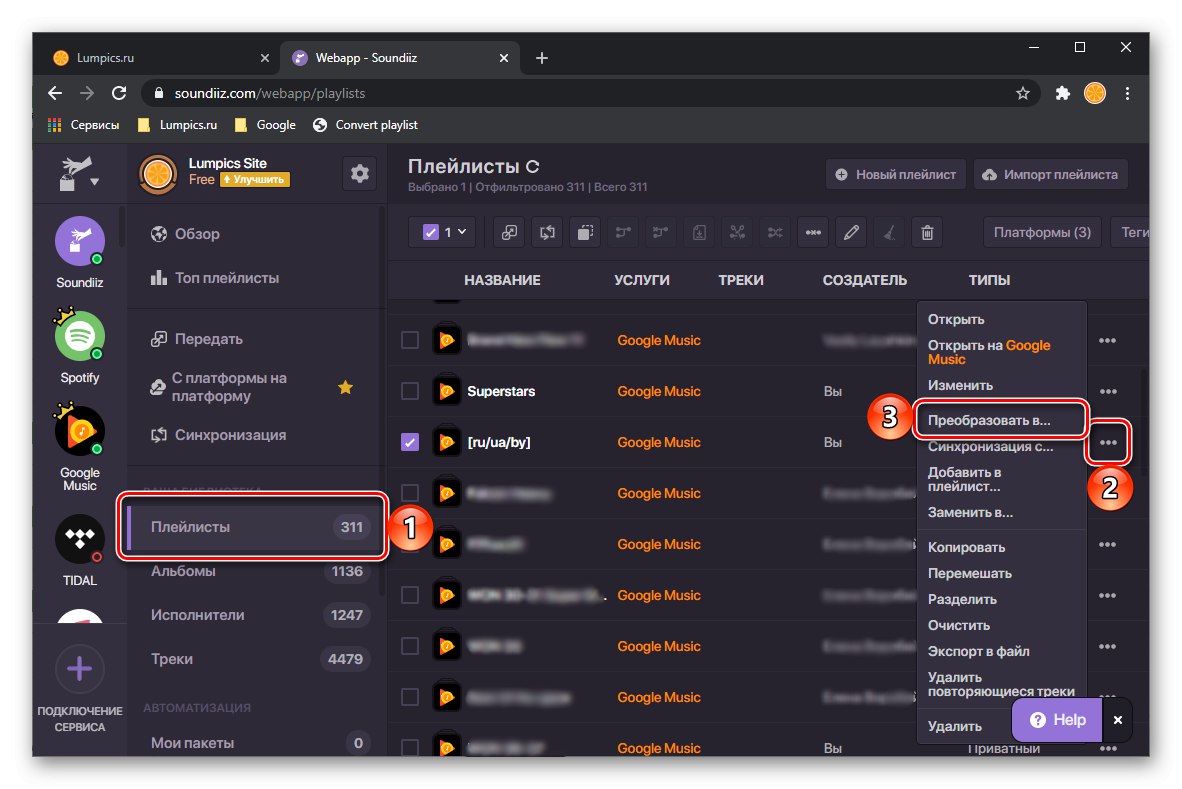
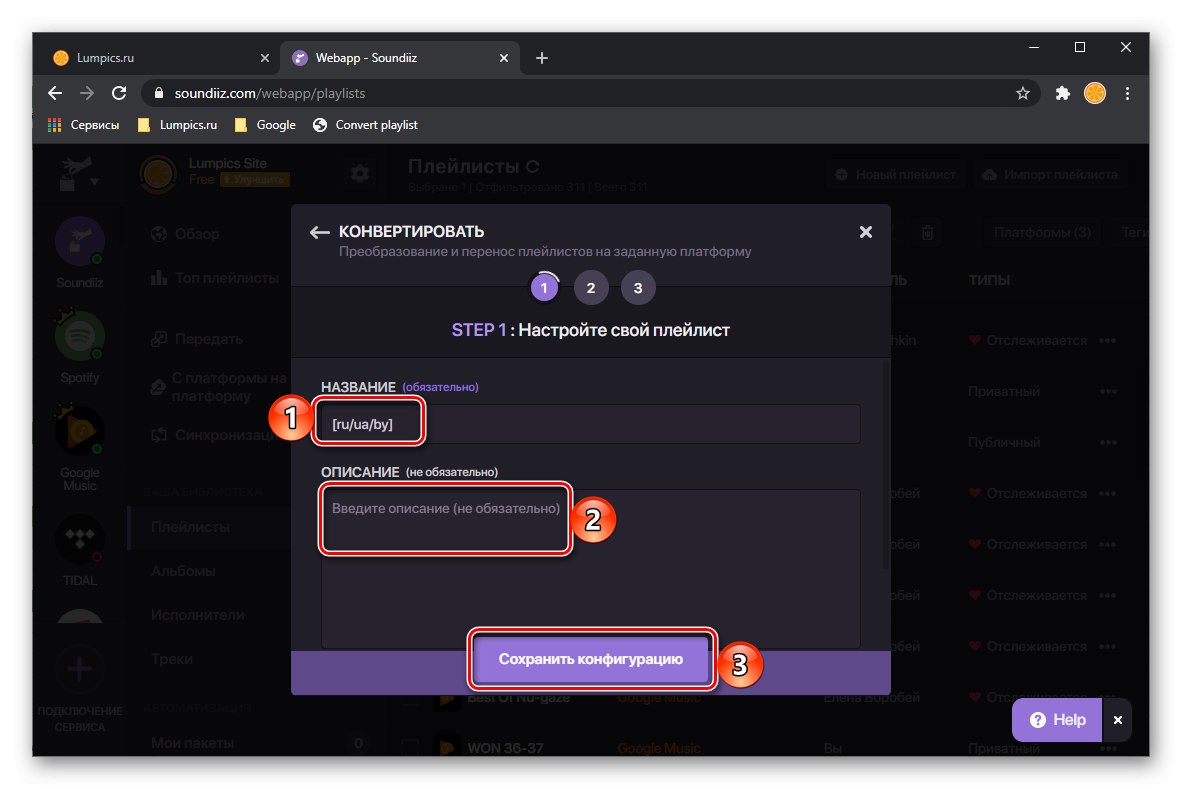
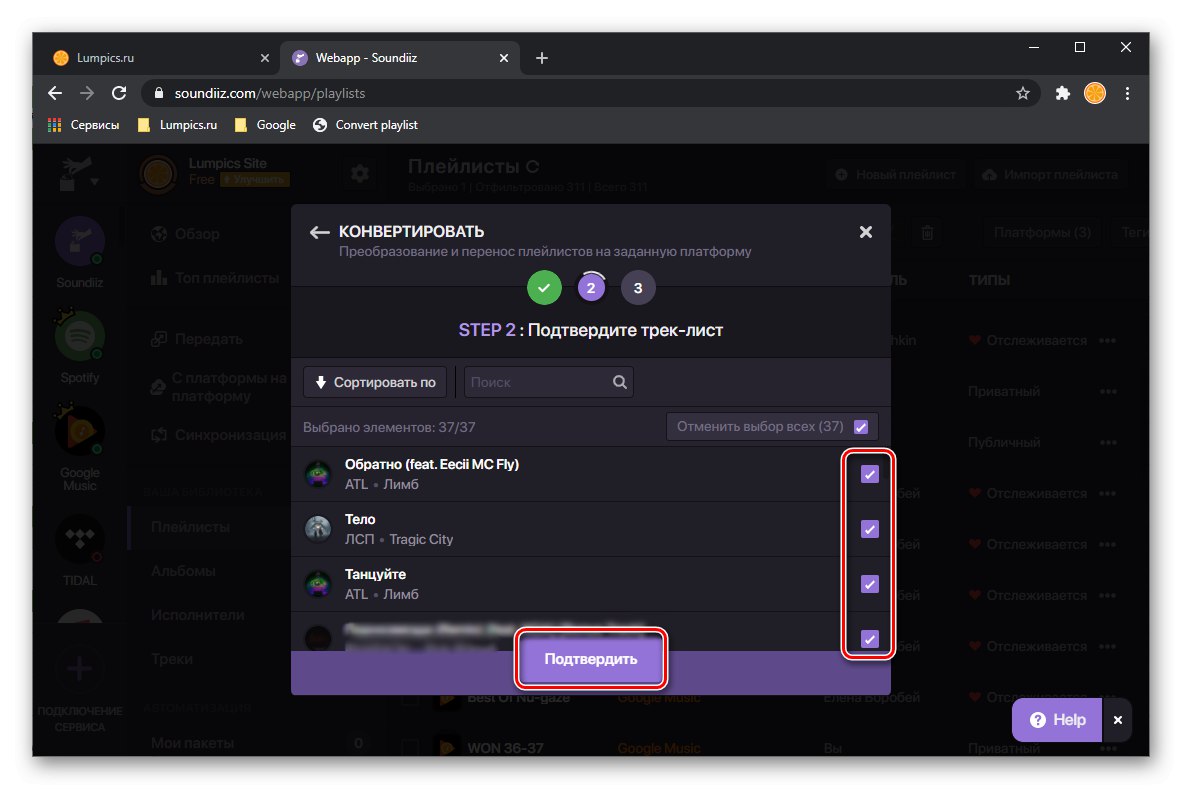
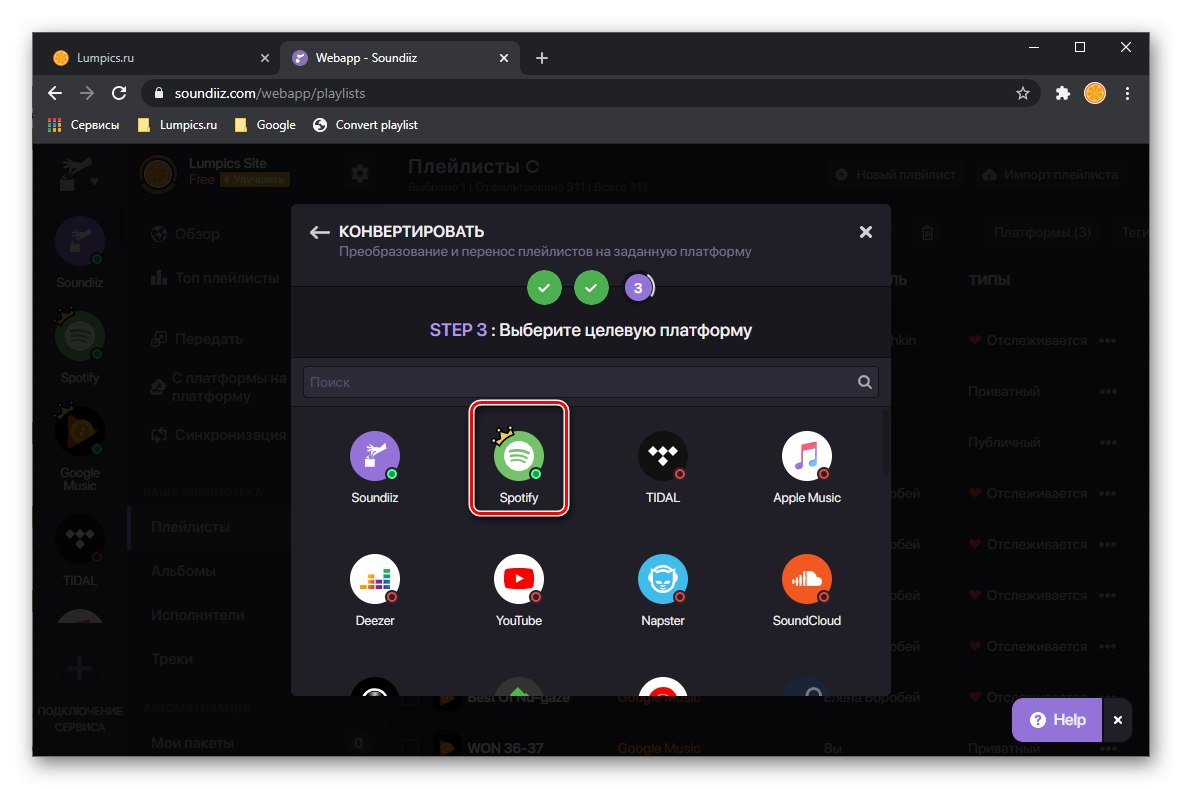
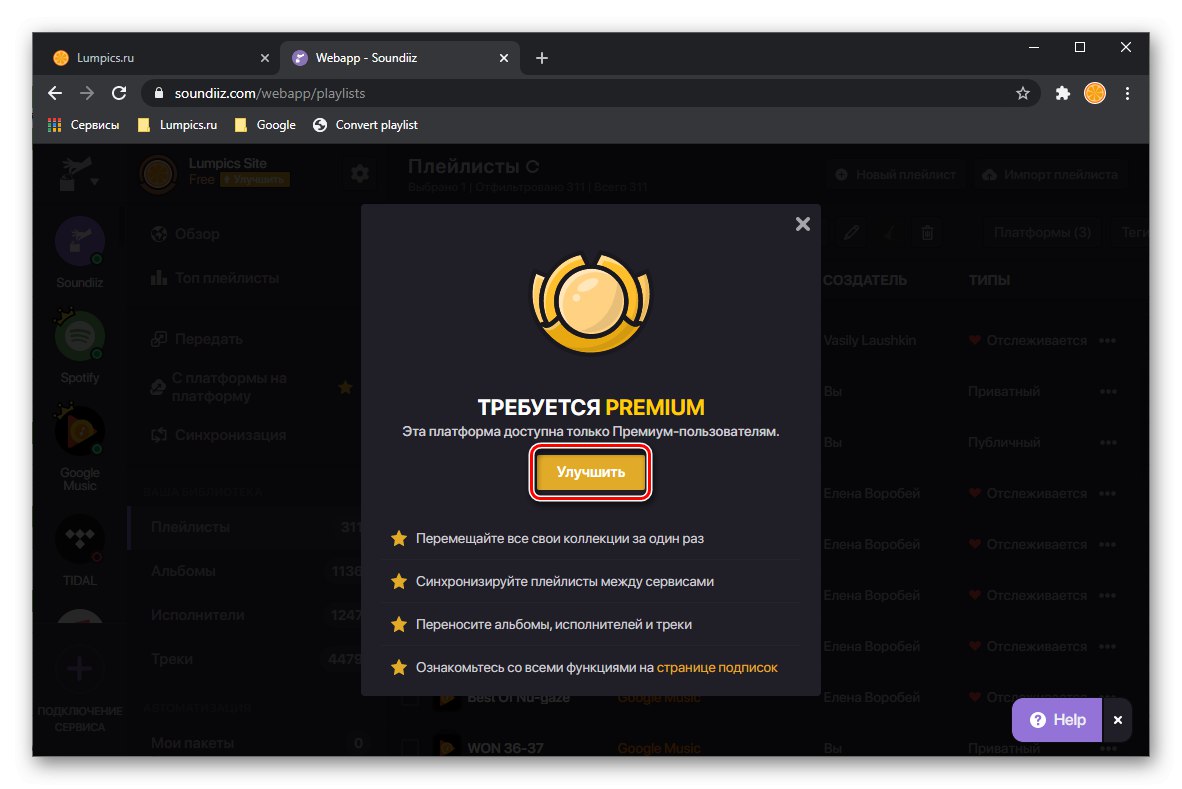
ملحوظة: لتصدير ألبومات و / أو مسارات فردية ، انتقل إلى علامة التبويب المناسبة على اللوحة الجانبية ، وحدد العنصر المطلوب ، واتصل بقائمته واستخدم العنصر "حول الى ...".
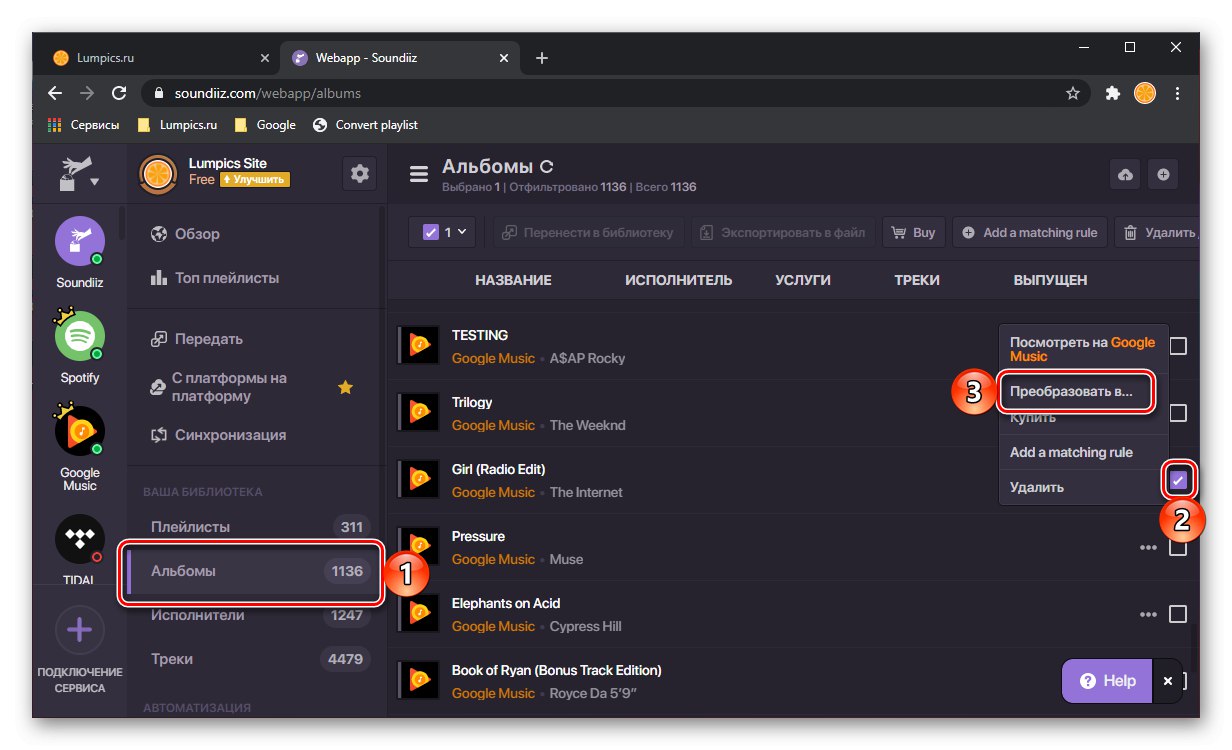
يدعم Soundiiz معظم خدمات البث الشهيرة ، مما يسمح لك بنقل القوائم بينها مجانًا (لكن مع قيود) ، ولكن لسبب ما ، لم يتم تضمين موسيقى Google Play ، التي يتم إغلاقها ، في هذه القائمة. يُنصح بالاشتراك في خدمة لحل مشكلتنا في الحالات التي يكون فيها من الضروري تصدير مكتبة كبيرة إلى حد ما إلى Spotify ، أو إذا كان يجب تنفيذ مثل هذه الإجراءات بشكل مستمر ، على سبيل المثال ، لإنشاء قوائم تشغيل متطابقة على منصات مختلفة ثم نشر روابط لها.
اقرأ أيضا: كيفية نقل الموسيقى من YouTube و YouTube Music إلى Spotify
الطريقة الثالثة: MusConv
بالإضافة إلى الخدمات عبر الإنترنت التي تمت مناقشتها أعلاه ، يمكنك نقل الموسيقى من Google Play إلى Spotify باستخدام برنامج كمبيوتر مخصص. إنه ، مثل Soundiiz ، يدعم جميع منصات البث الشهيرة (وليس كذلك) ، ولسوء الحظ ، يتم توزيعه أيضًا عن طريق الاشتراك. ومع ذلك ، يمكن تصدير قائمة تشغيل واحدة مجانًا.
قم بتنزيل MusConv من الموقع الرسمي
- استخدم الرابط الموضح أعلاه لتنزيل البرنامج - انقر فوق الزر المقابل لنظام التشغيل المثبت على جهاز الكمبيوتر الخاص بك.
- احفظ ملف التثبيت في موقع مناسب على القرص الخاص بك.
- عند اكتمال التنزيل ، قم بتشغيله وانقر فوق "التالى",
![بدء تثبيت برنامج MusConv لنقل مكتبة من Yandex.Music إلى Spotify على جهاز كمبيوتر]()
ثم "تثبيت"
![قم بتثبيت برنامج MusConv لنقل المكتبة من Yandex.Music إلى Spotify على جهاز كمبيوتر]()
وانتظر حتى يكتمل التثبيت ،
![تثبيت برنامج MusConv لنقل مكتبة من Yandex.Music إلى Spotify على جهاز كمبيوتر]()
ثم اضغط على الزر "أغلق" لإغلاق نافذة المثبت.
- قم بتشغيل البرنامج وانقر فوق "تسجيل الدخول"... إذا كنت قد اشتركت ، أدخل المفتاح المستلم في الحقل المخصص لذلك.
- في الشريط الجانبي MusConv ، ابحث عن Google Play Music وانقر فوقه.
- سيتم فتح موقع الخدمة في متصفح ، حيث ستحتاج إلى تسجيل الدخول إلى حسابك أو فقط تأكيد تسجيل الدخول الخاص بك.
- انتظر بينما يقوم البرنامج بمسح مكتبتك ، وبعد ذلك سيعرض كل المحتوى الموجود.
- بالإضافة إلى قوائم التشغيل ، ستتوفر ألبومات ، وجميع المسارات ،
![علامة تبويب الألبومات لنقل الموسيقى من موسيقى Google Play إلى Spotify في برنامج MusConv]()
والتراكيب المفضلة.
- قم بتمييز ما تريد نقله ، ثم انقر فوق الزر أدناه "نقل".
![تحديد قائمة تشغيل لنقل الموسيقى من موسيقى Google Play إلى Spotify في MusConv]()
ملحوظة: يمكن نقل قائمة تشغيل واحدة فقط في الإصدار المجاني من MusConv. لا توجد مثل هذه القيود لأصحاب الحسابات الممتازة.
- حدد Spotify من القائمة المنسدلة.
- انتظر حتى يتم تحويل قائمة التشغيل ونقلها.
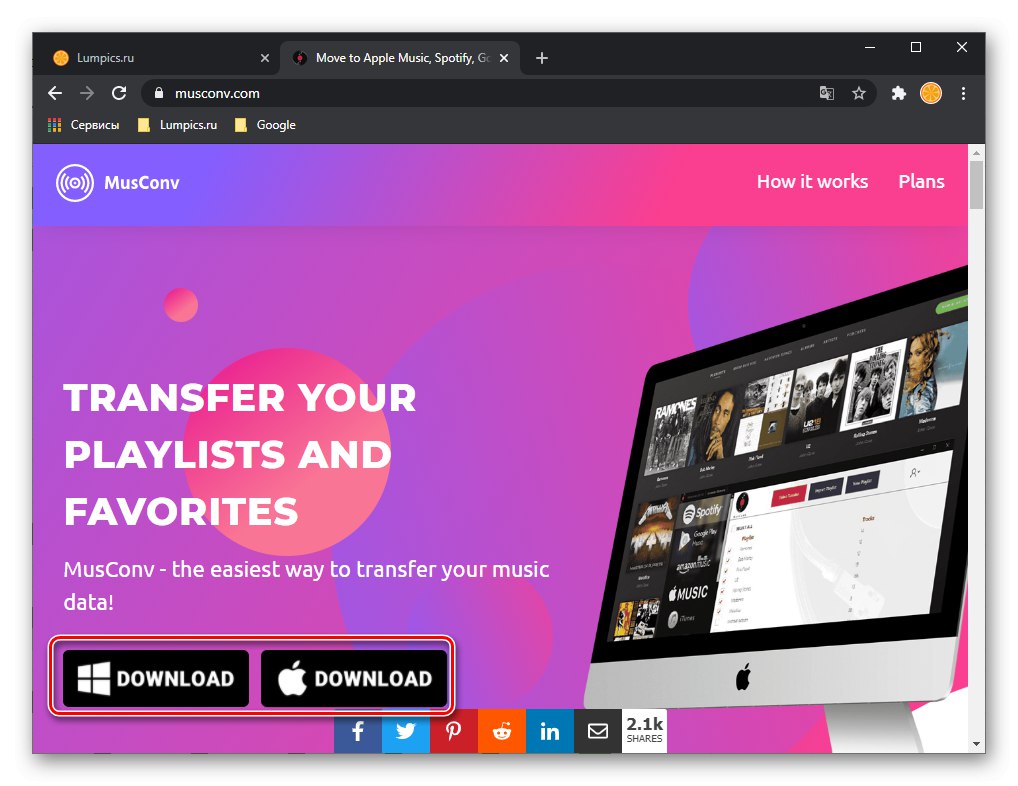
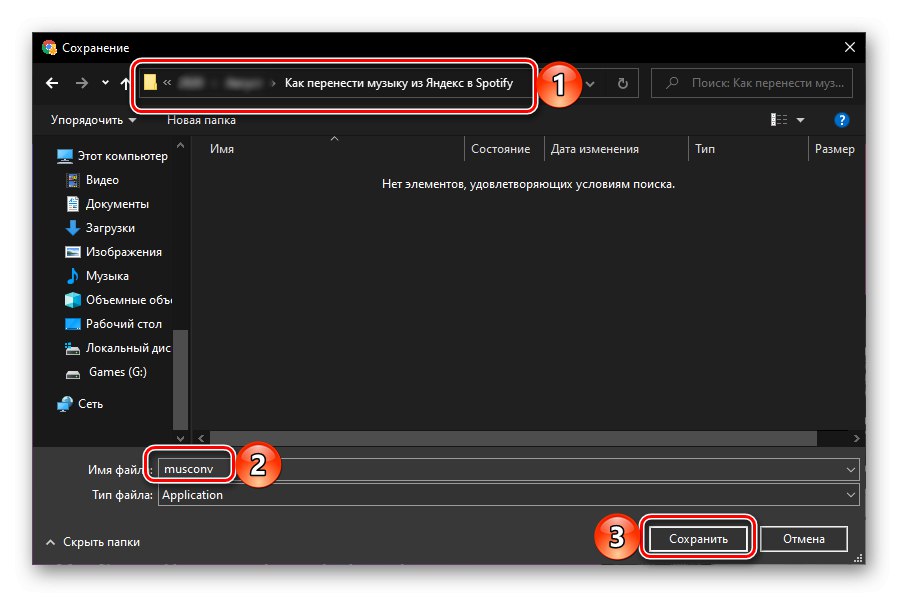
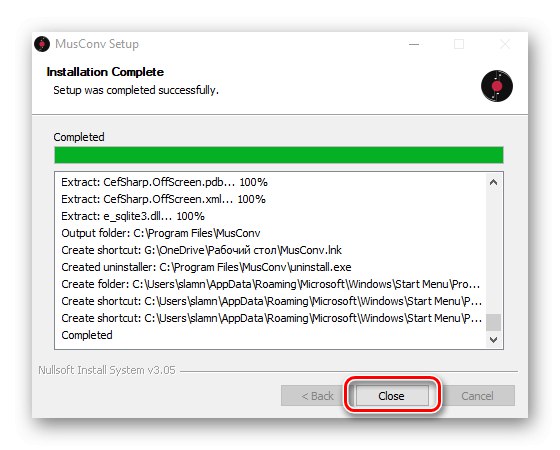
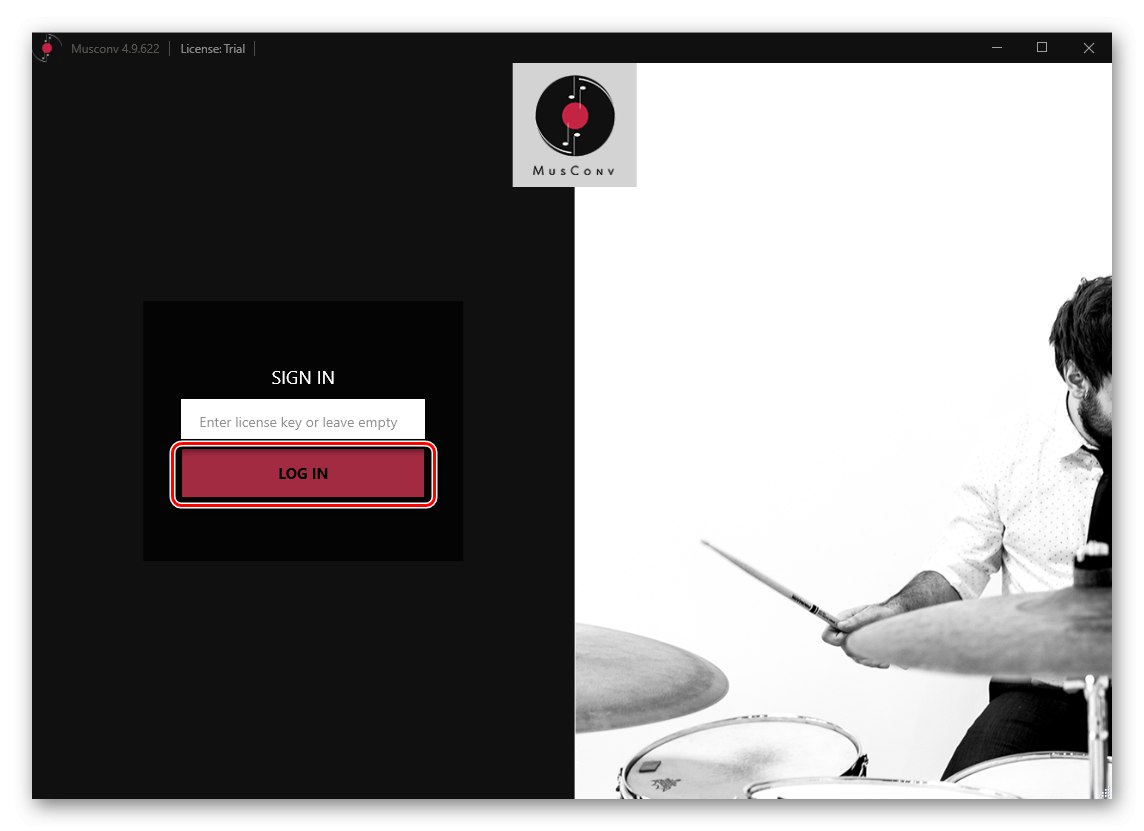
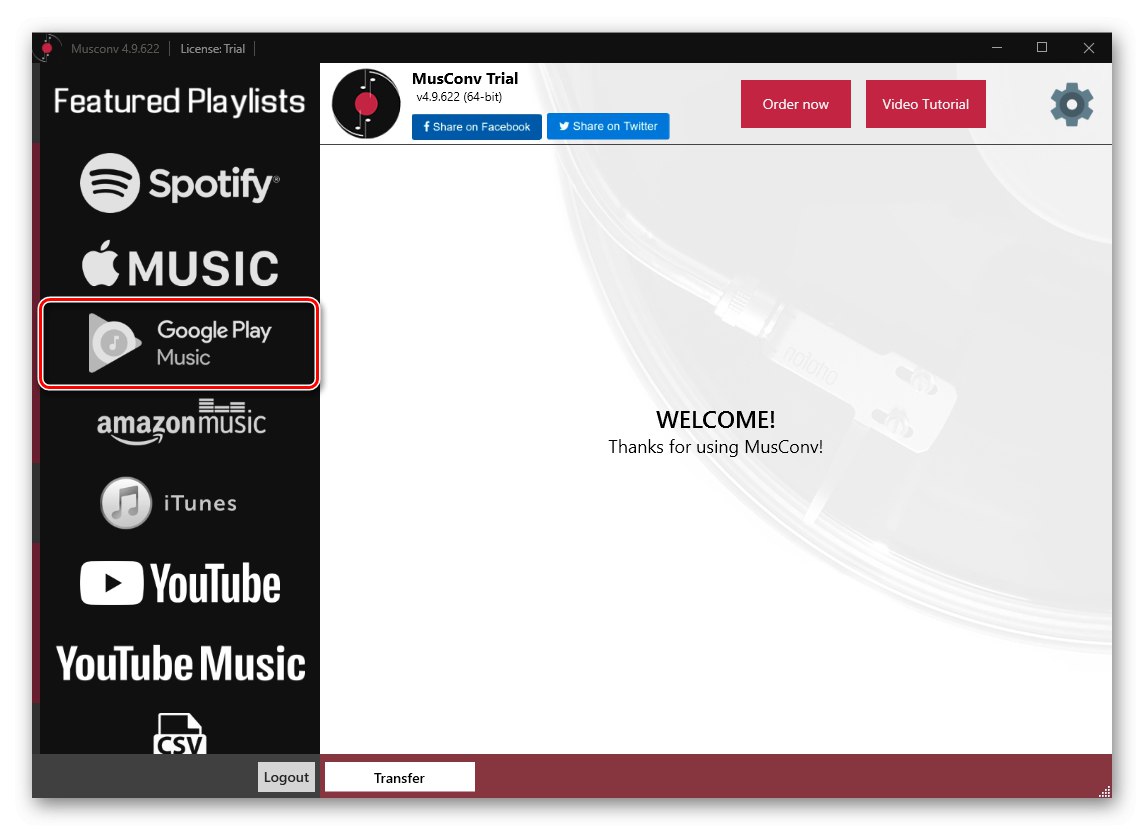
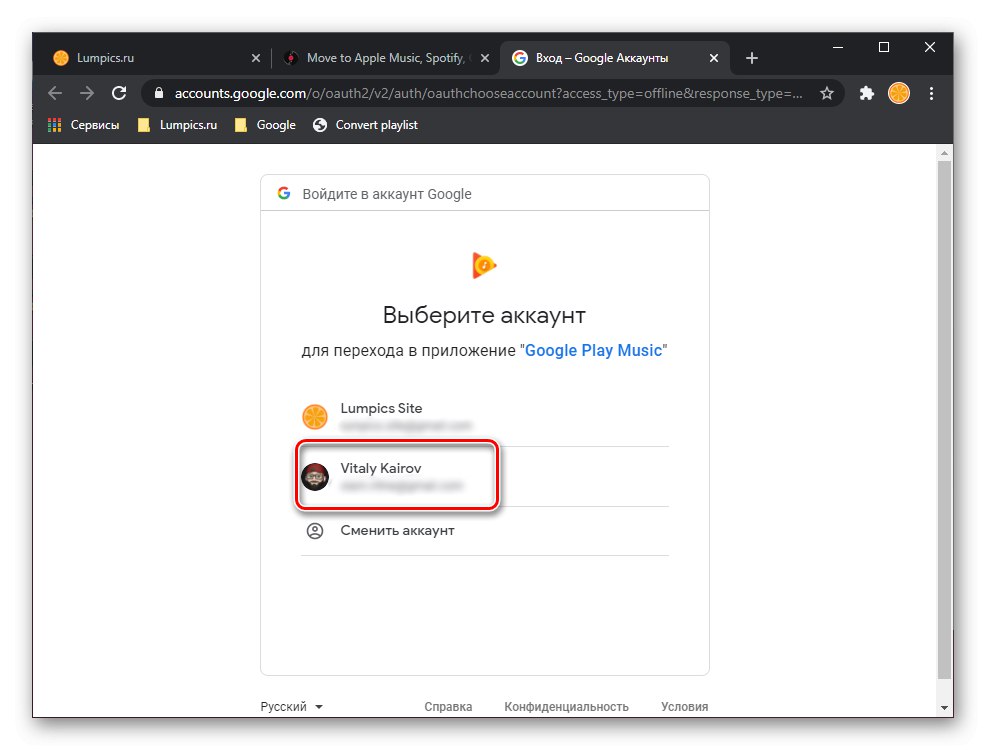
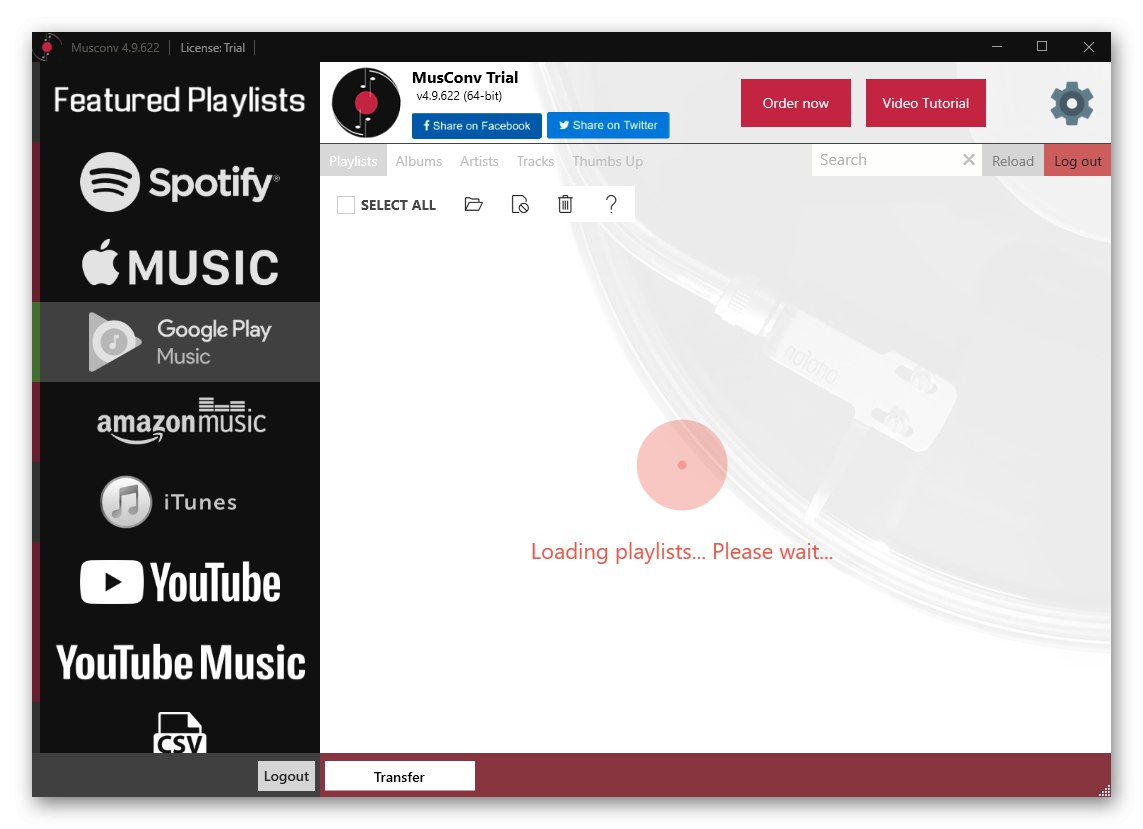
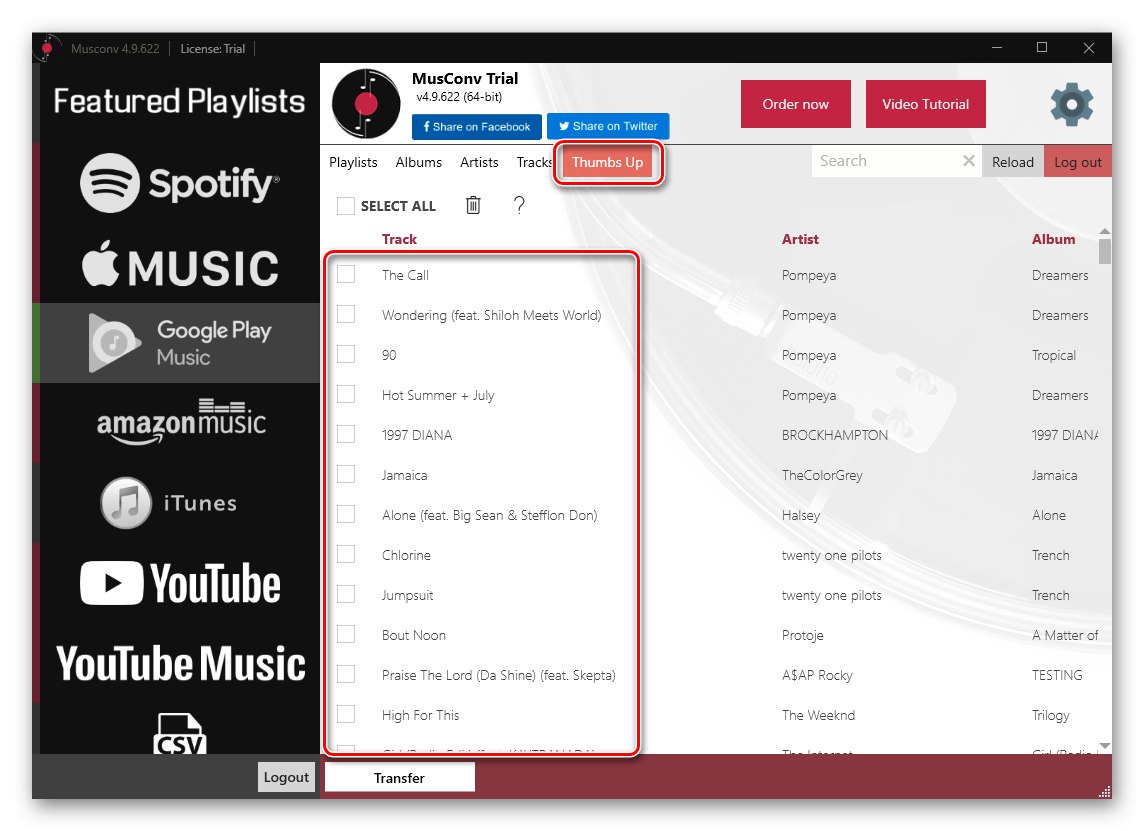
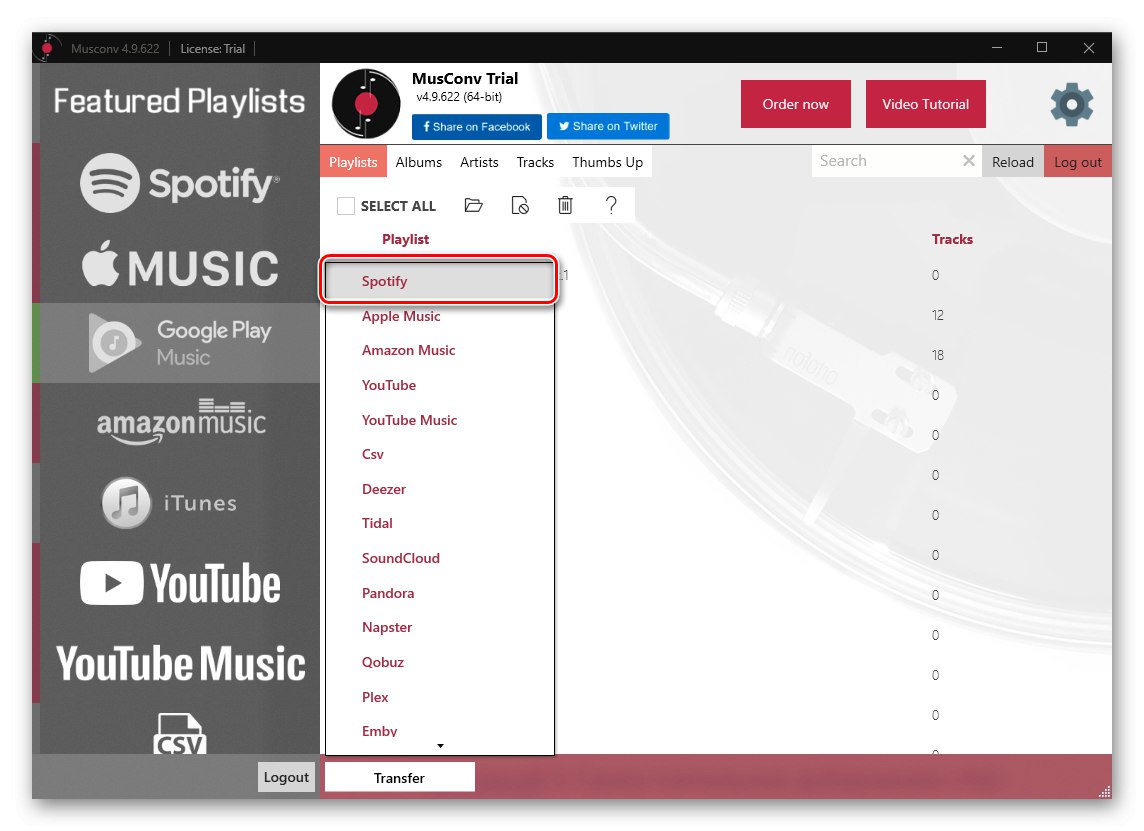
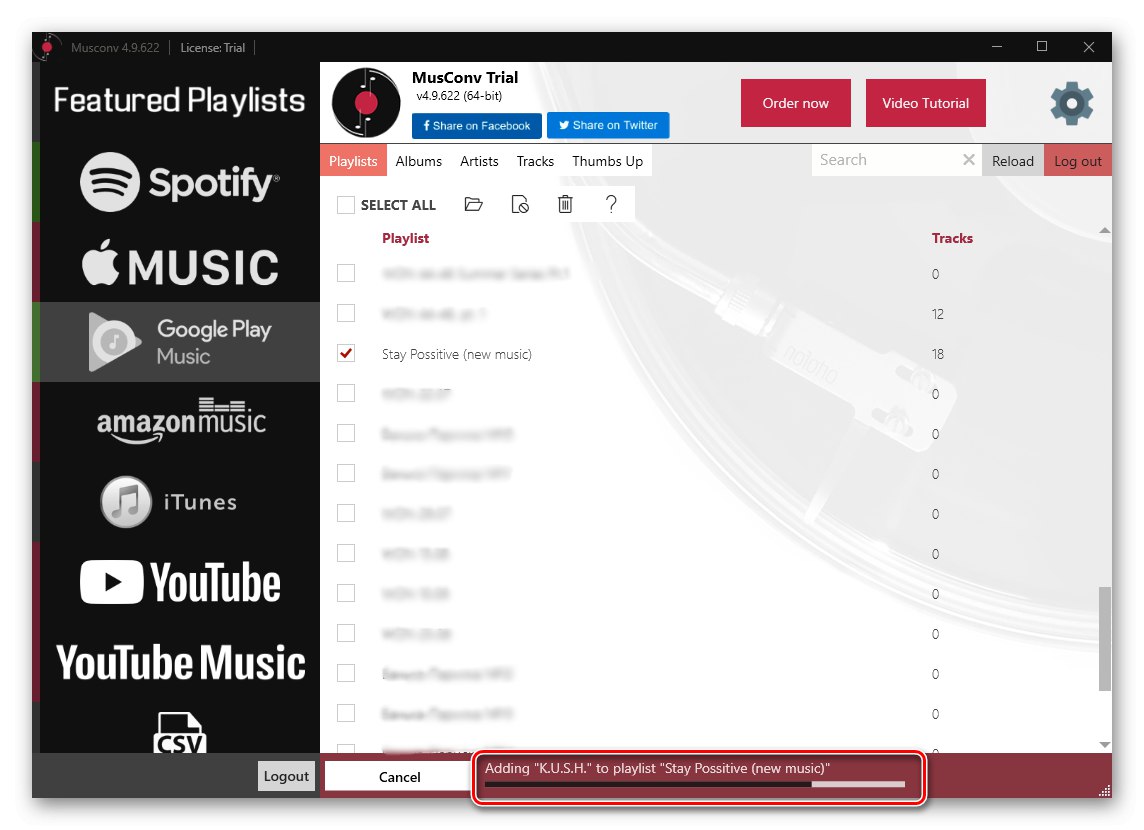
عند اكتمال الإجراء ، يمكنك العثور عليه في تطبيق الهاتف المحمول وبرنامج Spotify للكمبيوتر الشخصي. إذا لزم الأمر ، كرر الخطوات المذكورة أعلاه لتصدير الموسيقى المتبقية.
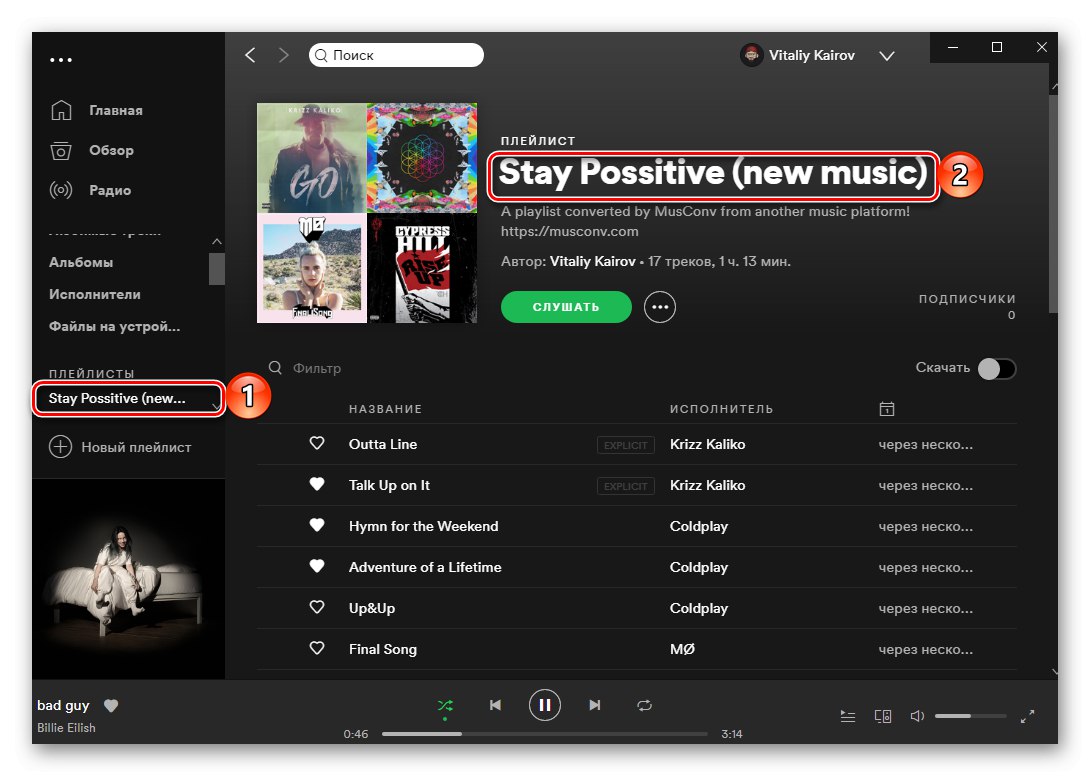
يعد MusConv حلاً رائعًا لتصدير الموسيقى من خدمة إلى أخرى ، ولكن فقط إذا كنت تستخدم الإصدار الكامل من البرنامج لهذا الغرض ، أو إذا كنت تحتاج فقط إلى نقل قائمة تشغيل صغيرة واحدة.
الطريقة الرابعة: SpotiApp
يختلف التطبيق ، الذي سننظر فيه أكثر ، في خوارزمية عمله بشكل كبير عن الخدمات المستخدمة أعلاه وبرنامج سطح المكتب. الشيء هو أن SpotiApp يسمح لك بتصدير الموسيقى عن طريق لقطات الشاشة ، ومسح النص الموجود عليها ، والتعرف عليها ونقل المقطوعات التي تم العثور عليها إلى Spotify.
مهم! يضيف التطبيق المعني جميع الأغاني التي يجدها ليس إلى قائمة تشغيل منفصلة ، ولكن إلى القسم "المسارات المفضلة" على Spotify ، مما يعني أنه يتم وضع علامة على كل واحد تلقائيًا "انا يعجبني".
قم بتنزيل تطبيق SpotiApp من متجر التطبيقات
قم بتنزيل تطبيق SpotiApp من متجر Google Play
- قم بتثبيت التطبيق على جهازك المحمول ، لكن لا تتسرع في فتحه.
- ابدأ تشغيل موسيقى Google Play وانتقل إلى قائمة التشغيل أو الألبوم أو قائمة المقطوعات التي تريد نقلها إلى Spotify.
- خذ لقطات منه.
![التقط لقطات شاشة لمكتبة الموسيقى الخاصة بك على تطبيق موسيقى Google Play لنقلها إلى Spotify]()
ملحوظة: كما ترون من الصورة أدناه ، تحتوي قائمة التشغيل التي نستخدمها كمثال على مقطوعات لفنانين أجانب أسمائهم باللغة الروسية. بالفعل ، يمكننا القول أنه بسبب هذا ، لن يعمل نقلهم إلى Spotify ، حيث أنهم مدرجون هناك باللغة الإنجليزية.
![أسماء الفنانين الناطقين بالروسية في تطبيق موسيقى Google Play لنقلها إلى Spotify]()
اقرأ أيضا: كيف تأخذ لقطة شاشة على هاتفك
- قم بتشغيل SpotiApp واضغط على الزر الموجود على شاشة الترحيب الخاصة به "تسجيل الدخول باستخدام Spotify".
- أدخل اسم المستخدم وكلمة المرور لحسابك ، ثم انقر فوق "ليأتي".
- تحقق من الإجراءات التي ستكون الخدمة قادرة على تنفيذها على حسابك ،
![أذونات مطلوبة من Spotify بواسطة SpotiApp على iPhone و Android Phone]()
ثم اضغط "انا موافق".
- بعد ذلك في التطبيق ، انقر فوق الزر «+».
- امنح الأذونات اللازمة - الوصول إلى الصورة.
- بعد ذلك ، حدد تلك الصور التي تحتوي على مسارات من موسيقى Google Play. إذا كنت لا تراها في منطقة المعاينة ، فاستخدم عنصر القائمة "فتح المعرض" وتجدهم هناك.
- بعد التحقق من لقطات الشاشة المطلوبة ، انقر فوق "مسح رقم لقطات الشاشة".
- انتظر حتى يتعرف التطبيق على التسجيلات في الصور ،
![فحص معلق على SpotiApp لنقل الموسيقى من موسيقى Google Play إلى Spotify]()
وبعد ذلك يمكنك رؤية النتيجة و "نقل إلى Spotify".
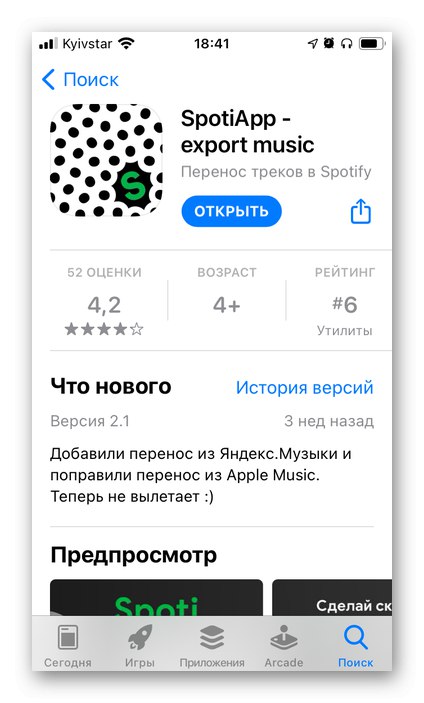
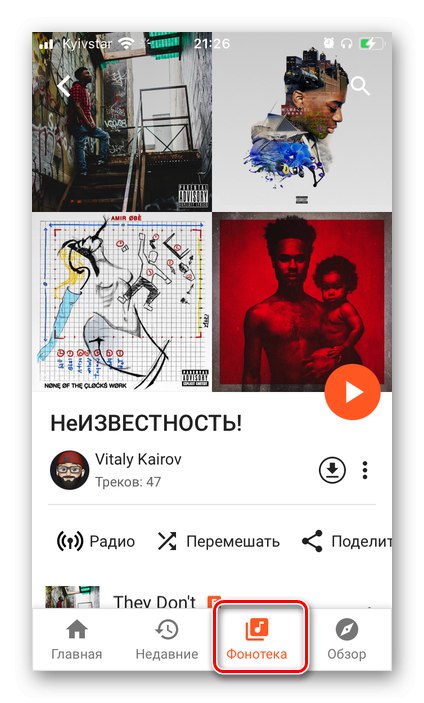
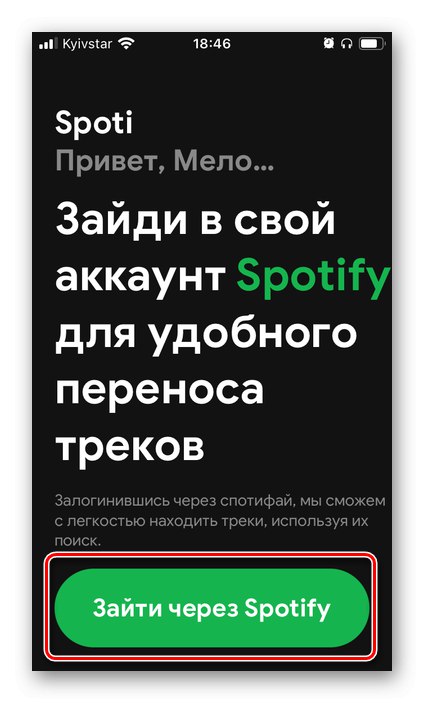
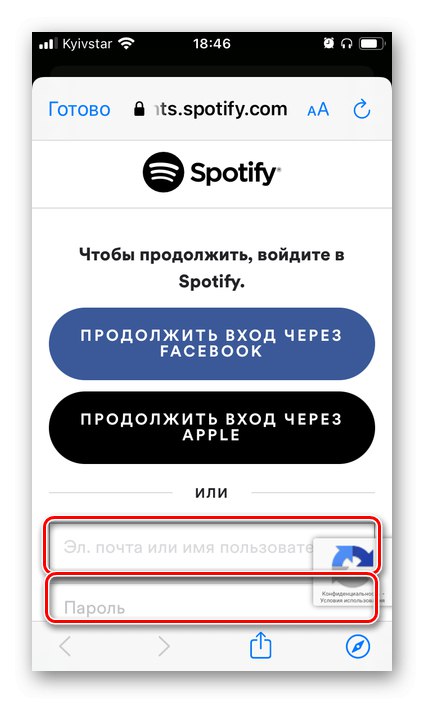
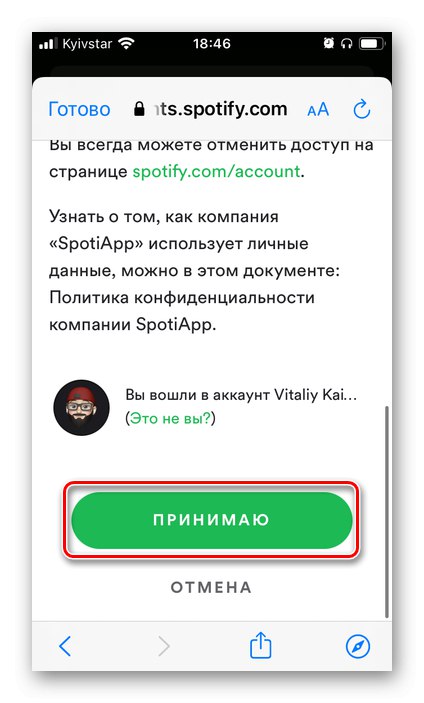
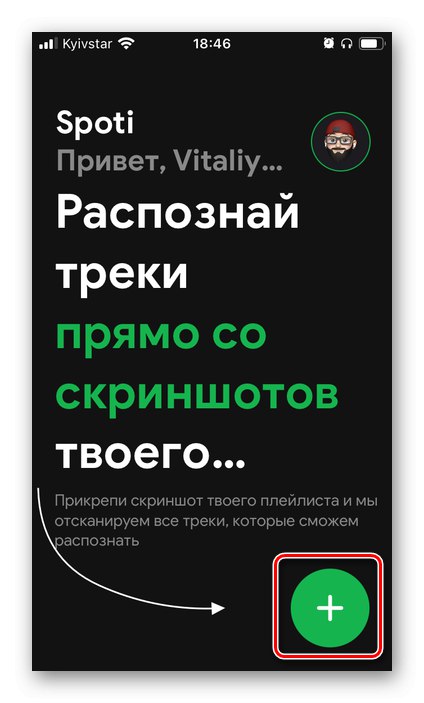
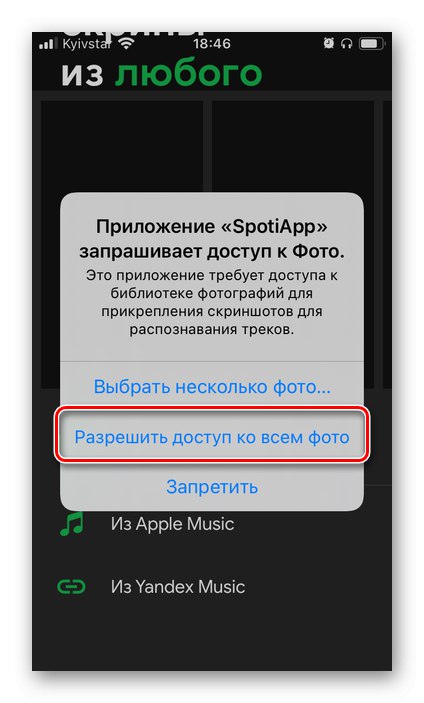
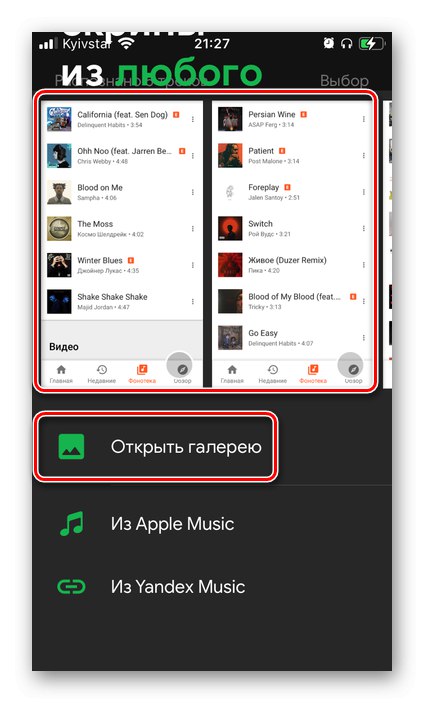
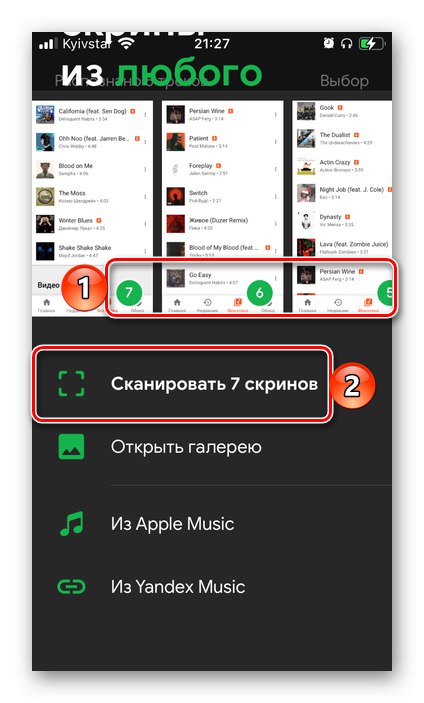
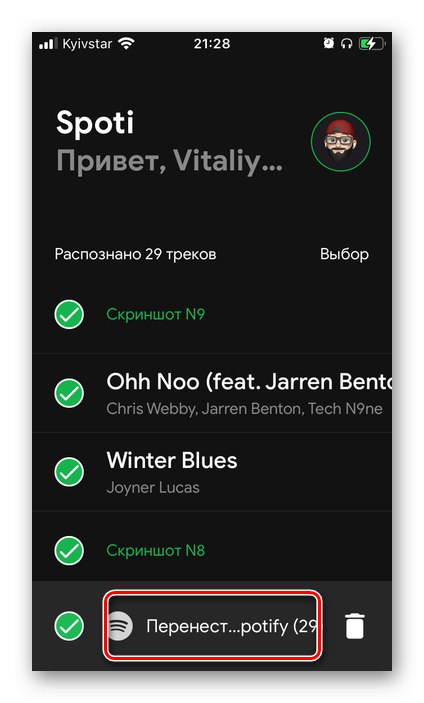
سيدعوك مطورو SpotiApp لنشر قصة حول منتجهم. افعلها أم لا - قرر بنفسك.
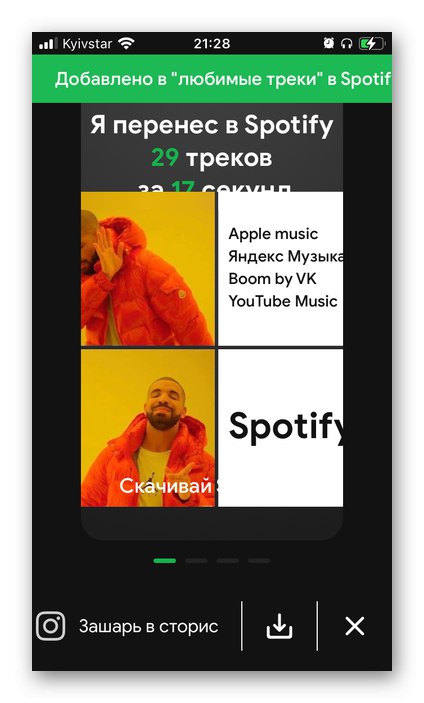
عن طريق تشغيل Spotify وفتح القائمة فيه "المسارات المفضلة"، ستتمكن من رؤية كل تلك الأغاني التي تم التعرف عليها ونقلها بنجاح. في مثالنا ، تبين أنها 29 فقط من أصل 47 ، والتي لا يمكن وصفها بأنها نتيجة مرضية ، لكن الحلول التي تمت مناقشتها أعلاه في مواقف مماثلة كانت ستنجح بنفس الطريقة تقريبًا.
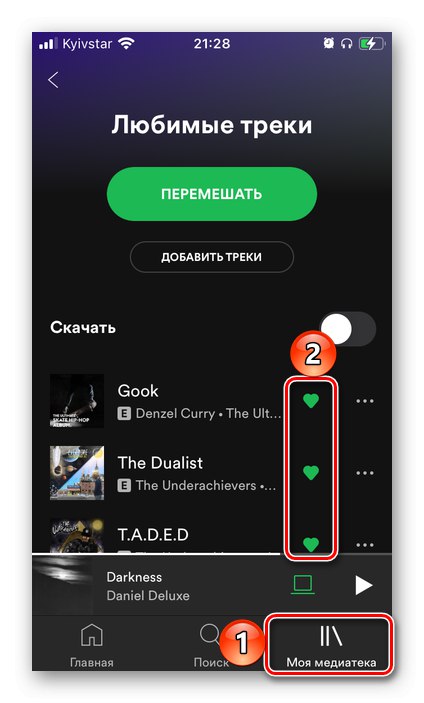
الطريقة الخامسة: الإضافة الذاتية
يمكن إضافة المسارات التي ، لسبب أو لآخر ، من Google Play Music إلى Spotify باستخدام الطرق التي تمت مناقشتها أعلاه ، إلى الخدمة بنفسك.
الخيار 1: التنزيل والتحميل
إذا كان لديك تسجيلات صوتية في Google Music اشتريتها من متجر Play أو قمت بتحميلها إلى الخدمة بنفسك ، فيمكنك تنزيلها منه ثم تحميلها على Spotify. هكذا يتم فعل هذا:
الخطوة 1: التنزيل
- انتقل إلى الألبوم أو المجموعة التي تريد تنزيلها من Google Play.
- اتصل بقائمتها من خلال النقر على ثلاث نقاط رأسية ،
![اتصل بالقائمة لتنزيل الموسيقى من موسيقى Google Play إلى Spotify]()
وحدد البند "تنزيل الألبوم".
- سيظهر إشعار يطالبك "تثبيت التطبيق" من أجل تنزيل تسجيلاتك الصوتية دون أي قيود. قم بهذا أو ، إذا كنت لا تخطط لتنفيذ هذا الإجراء أكثر من 3 مرات (مع ألبوم أو مجموعة معينة) ، فاستخدم الرابط "تنزيل الموسيقى في واجهة الويب".
![قم بتنزيل Music Web Interface من موسيقى Google Play إلى Spotify]()
أكد نواياك عن طريق النقر "تحميل".
- حدد موقع حفظ الأرشيف وانتظر حتى يكتمل الإجراء.
- قم بفك ضغط الأرشيف الناتج - إنه بتنسيق ZIP ، بحيث يمكن فتحه باستخدام نظام Windows المدمج "إكسبلورر".
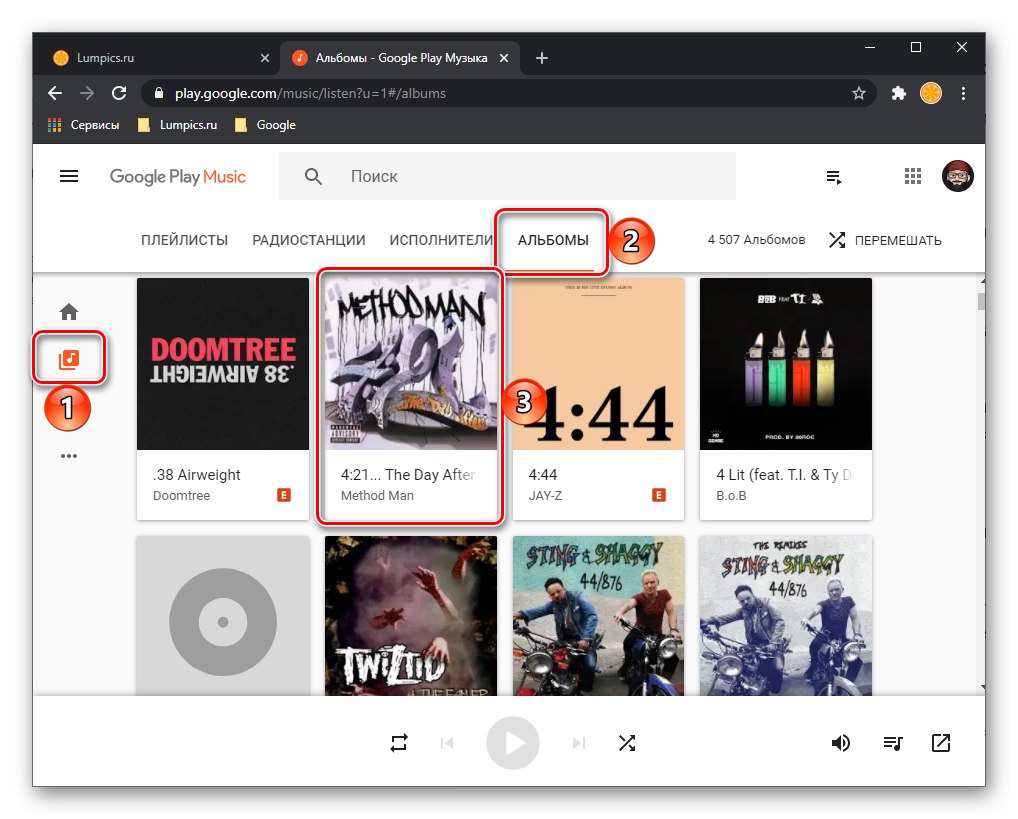
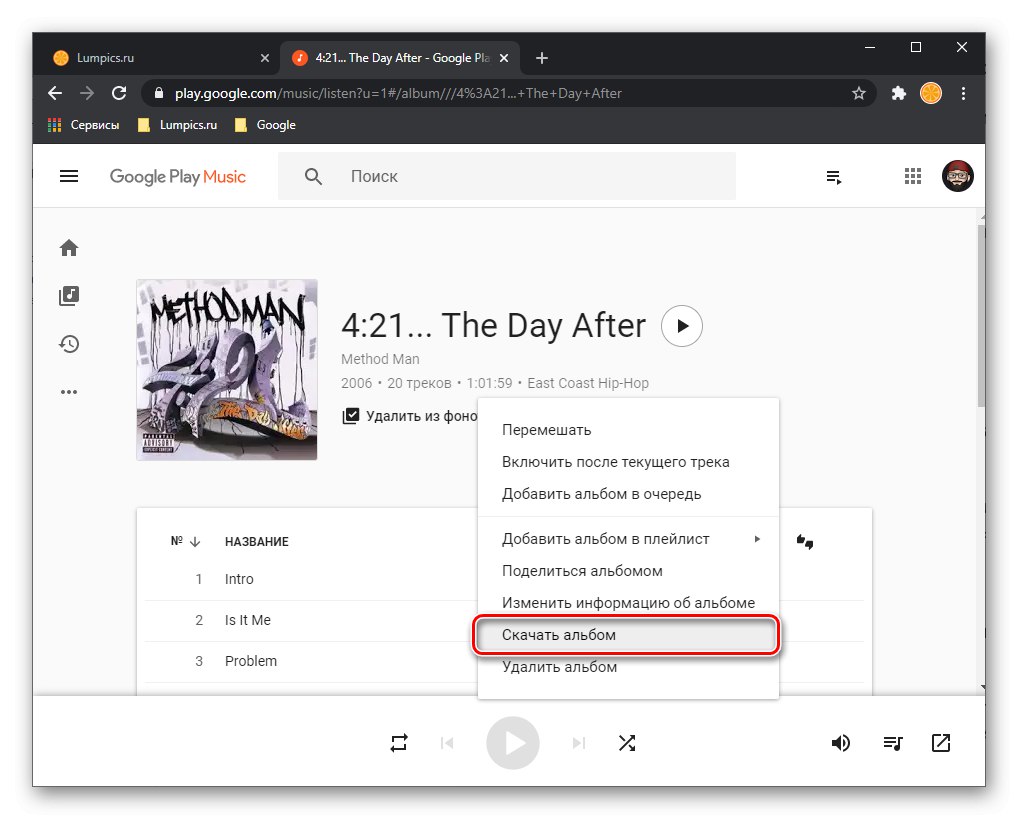
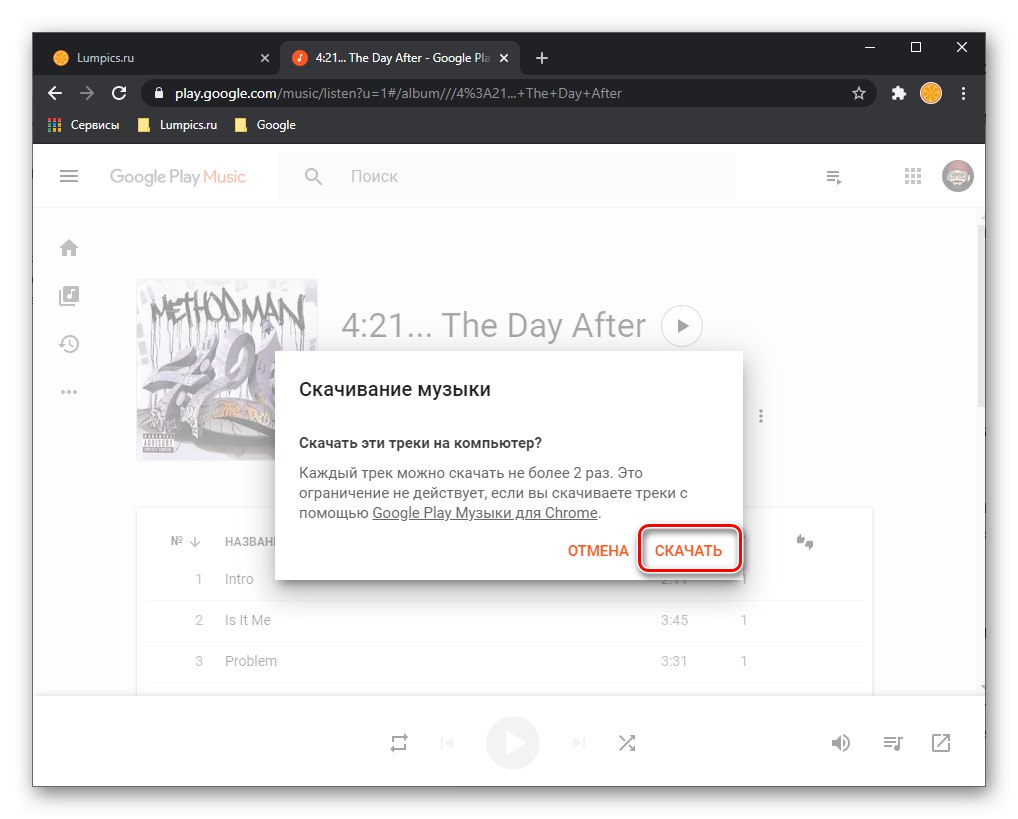
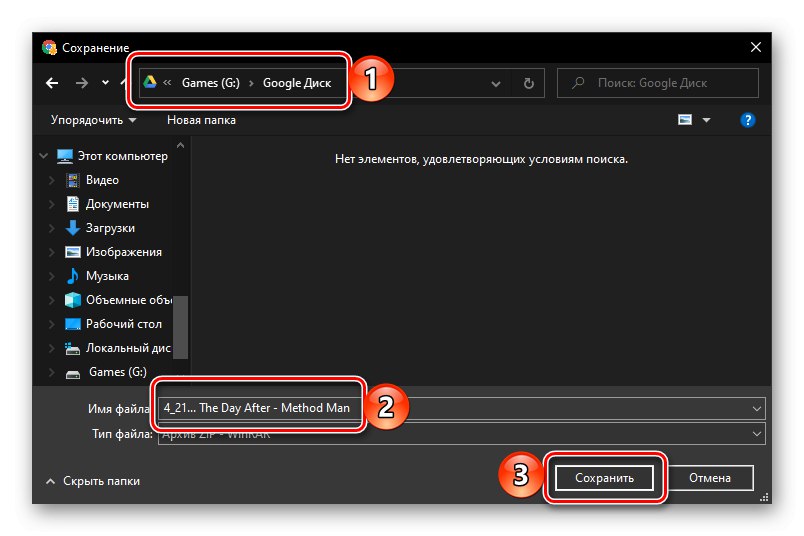
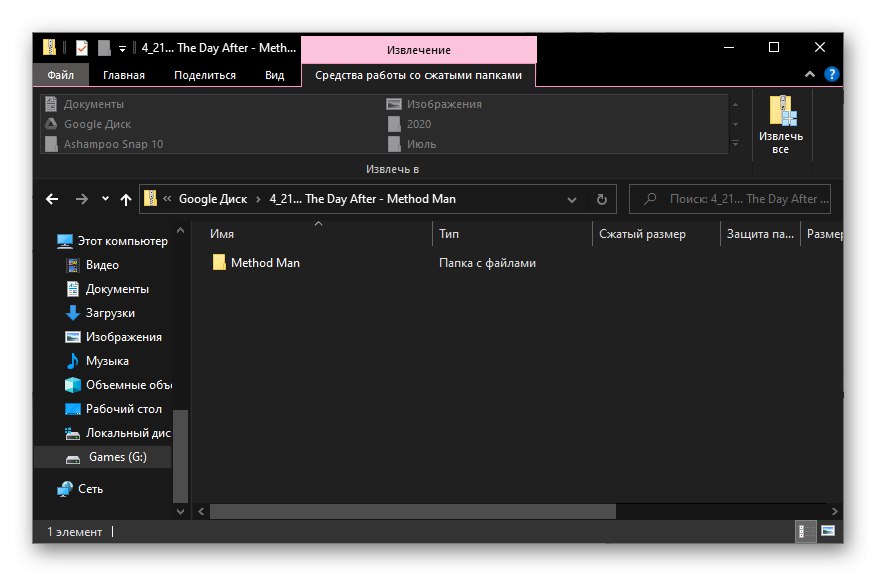
اقرأ أيضا: كيفية فتح ملفات مضغوطة
كرر هذه الخطوات مع ألبومات أخرى حسب الحاجة.
هناك أيضًا خيار بديل يسمح لك بتنزيل جميع الموسيقى الخاصة بك من Google Play دفعة واحدة. ومع ذلك ، إذا كانت المكتبة كبيرة جدًا ، فقد تستغرق وقتًا طويلاً.
انتقل إلى خدمة Google Archiver
- باستخدام الرابط أعلاه ، انتقل إلى موقع ويب خدمة Google ، وإذا لزم الأمر ، قم بتسجيل الدخول إلى حسابك. ثم اضغط على الرابط "إلغاء التحديد".
- قم بالتمرير لأسفل القائمة للعثور على "موسيقى Google Play" ووضع علامة عليه.
- قم بالتمرير إلى أسفل وانقر "بالإضافة إلى ذلك".
- حدد خيارات التصدير الخاصة بك عن طريق الاختيار "طريقة الحصول" "حلقة الوصل"تحديده "تكرر" ("تصدير لمرة واحدة") ، وكذلك الاختيار "نوع الملف وحجمه"ثم استخدم الزر "إنشاء تصدير".
![حدد المعلمات وقم بإنشاء تصدير من خدمة Google Play Music على موقع Google الإلكتروني Archiver في المتصفح]()
ملحوظة! إذا كانت مكتبة وسائط Google Play الخاصة بك تحتوي على الكثير من الموسيقى التي تم تنزيلها و / أو شراؤها ، فسيتم تعبئتها في عدة أرشيفات.
- انتظر حتى اكتمال الإجراء (اعتمادًا على كمية البيانات ، قد يستغرق الأمر عدة دقائق / ساعات أو أيام) ، وبعد ذلك سيكون ذلك ممكنًا "تحميل" إنشاء أرشيف أو أرشيف. كل ما عليك فعله هو حفظها على جهاز الكمبيوتر الخاص بك وتفريغها.
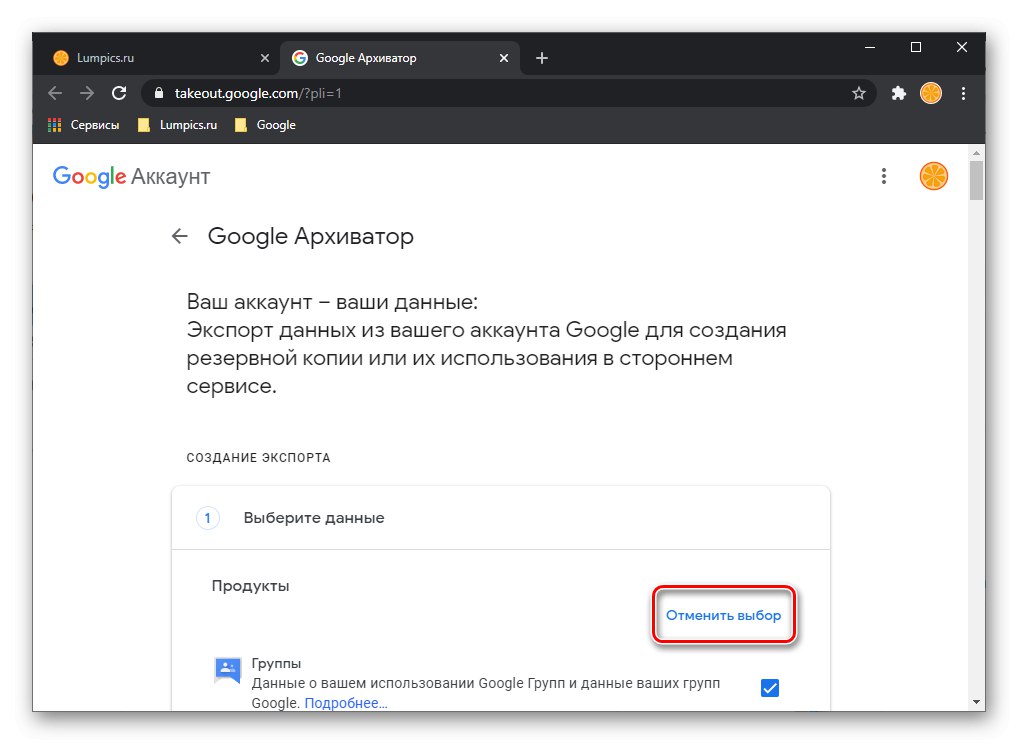
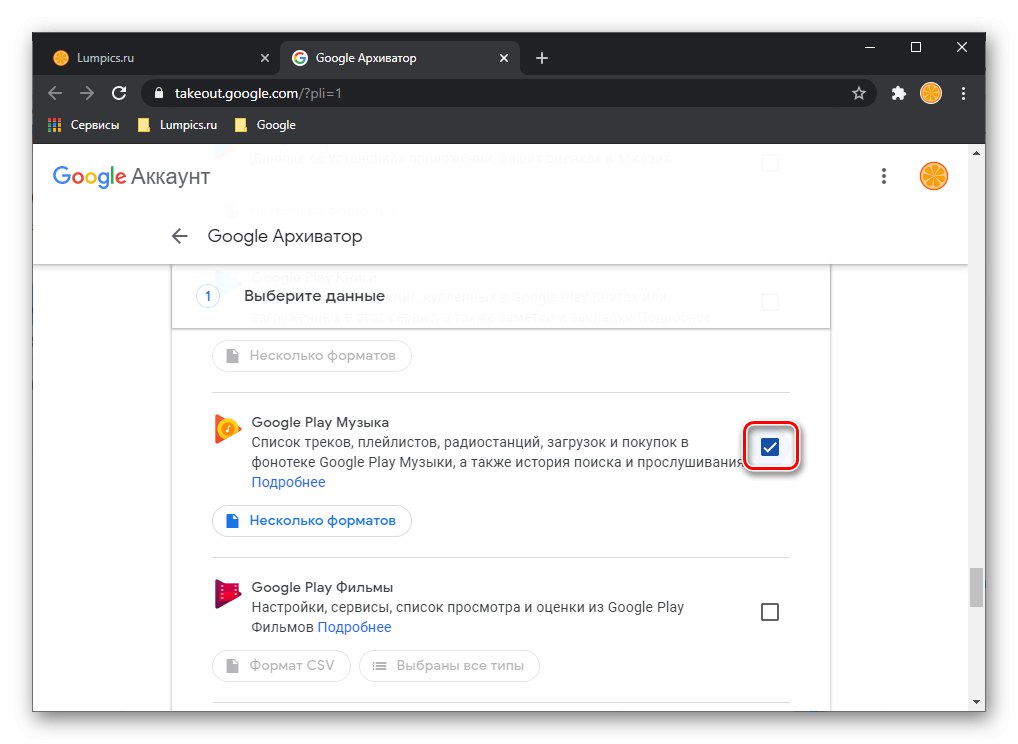
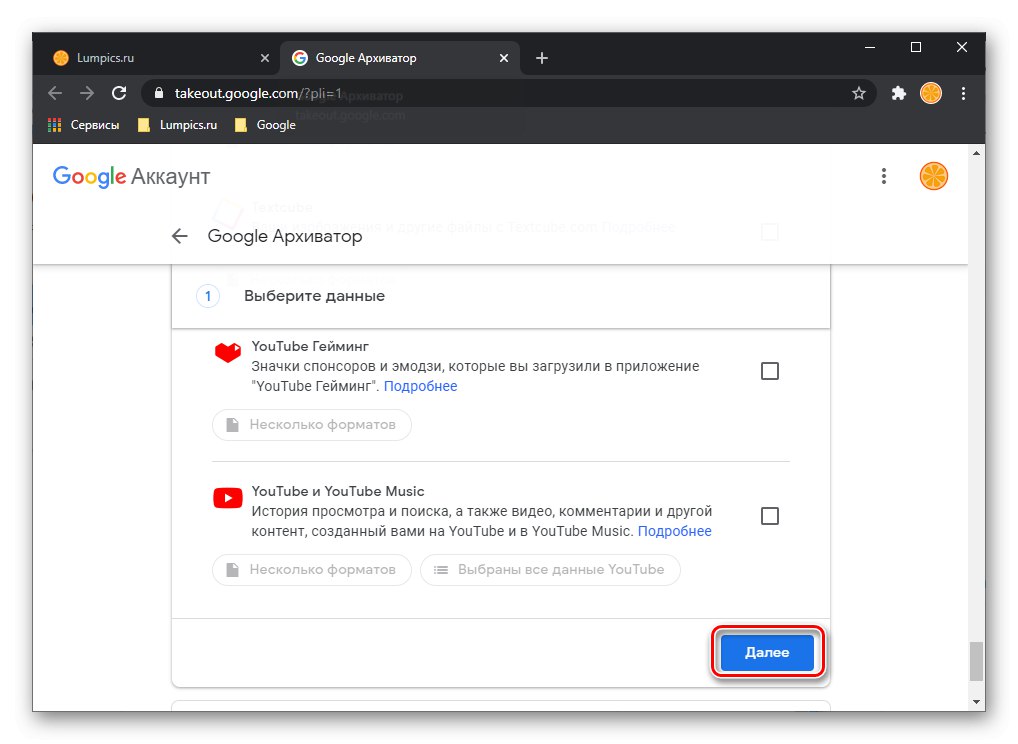
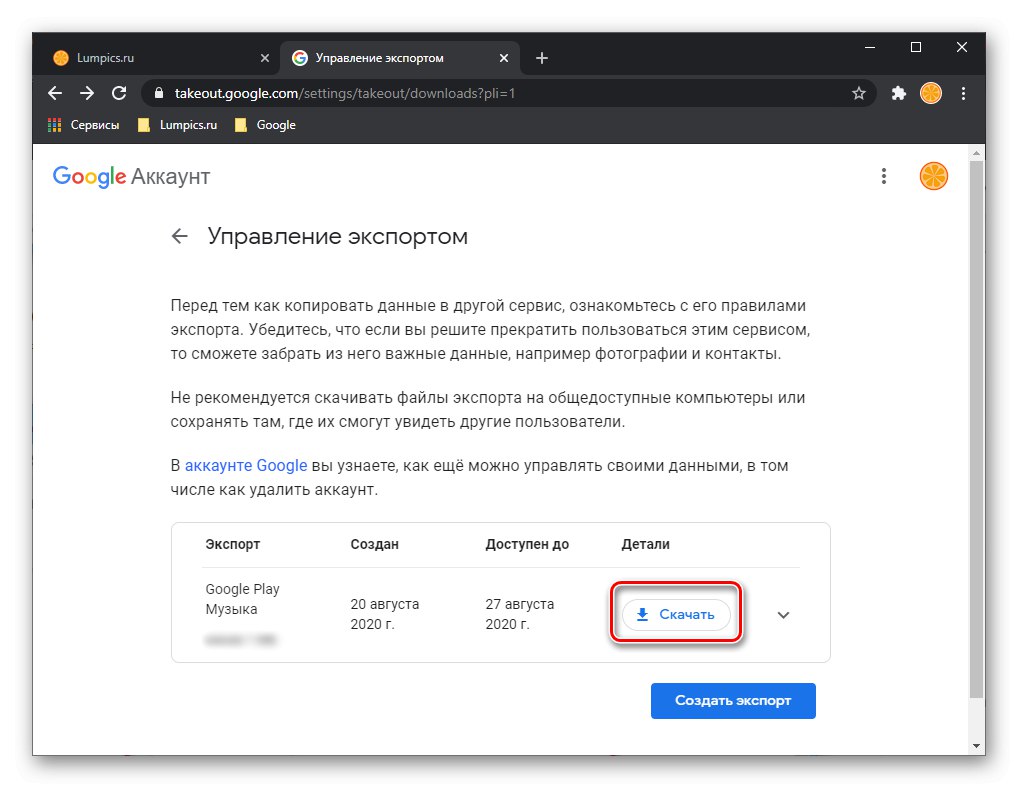
الخطوة الثانية: التنزيل
بعد تنزيل كل الموسيقى الخاصة بك من متجر Google Play ، يمكنك المتابعة لإضافتها إلى Spotify. للقيام بذلك ، في إعدادات البرنامج ، يجب عليك تحديد المسار إلى المجلد مع ملفات الصوت والانتظار حتى يتم مسحه ضوئيًا. لجعل كل هذه المسارات متاحة ليس فقط على جهاز كمبيوتر واحد ، ولكن أيضًا على الهواتف المحمولة ، بالإضافة إلى أي أجهزة أخرى تستخدم فيها الخدمة ، ستحتاج إلى تجميعها في قائمة تشغيل والانتظار حتى تتم مزامنة البيانات. بشكل عام ، الإجراء ليس معقدًا ، وقد تناولناه بمزيد من التفصيل في مقال منفصل.
المزيد من التفاصيل: كيفية تحميل الموسيقى الخاصة بك إلى Spotify
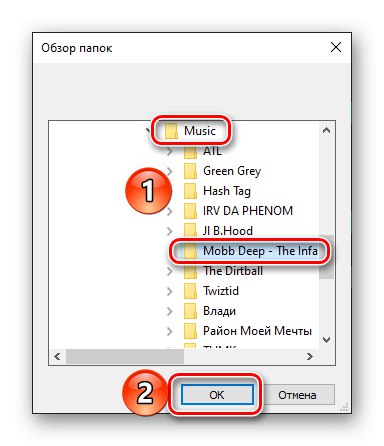
الخيار 2: البحث والإضافة
إذا كان خيار تنزيل الموسيقى من Google Play غير متاح ، وانتهى إجراء التصدير بإحدى الطرق المذكورة أعلاه بأخطاء ، يمكنك إضافة المسارات المفقودة إلى مكتبة وسائط Spotify الخاصة بك باستخدام وظيفة البحث المتوفرة فيها. بمزيد من التفاصيل حول جميع الفروق الدقيقة في استخدامه بشكل عام ، وبشكل خاص ، من أجل حل المشكلة التي تم التعبير عنها في عنوان المقالة ، قلنا سابقًا في تعليمات منفصلة.
المزيد من التفاصيل:
كيفية استخدام البحث في Spotify
كيفية البحث عن المقاطع الصوتية وإضافتها إلى مكتبة Spotify الخاصة بك