تحويل HTML إلى Microsoft Excel
يمكن أن تحدث الحاجة إلى تحويل جدول بيانات بملحق HTML إلى تنسيقات Excel في حالات مختلفة. ربما تحتاج إلى تحويل بيانات صفحة الويب من الإنترنت أو ملفات HTML التي تم استخدامها محليًا لاحتياجات أخرى بواسطة البرامج الخاصة. في كثير من الأحيان أنها تجعل التحويل عن طريق العبور. أي ، قم أولاً بتحويل الجدول من HTML إلى XLS أو XLSX ، ثم تنفيذ معالجته أو تحريره ، ثم تحويله مرة أخرى إلى ملف له نفس الامتداد لأداء وظيفته الأصلية. هذا يرجع إلى حقيقة أنه أسهل بكثير للعمل مع الجداول في Excel. لنكتشف كيف يمكنك ترجمة جدول من HTML إلى Excel.
اقرأ أيضا: كيفية ترجمة HTML إلى Word
محتوى
الإجراء للتحويل من HTML إلى Excel
تنسيق HTML هو لغة ترميز النص التشعبي. غالبًا ما يتم استخدام الكائنات التي تتضمن هذه الإضافة على الإنترنت كصفحات ويب ثابتة. ولكن في كثير من الأحيان يمكن استخدامها لتلبية الاحتياجات المحلية ، على سبيل المثال ، وثائق المساعدة لمختلف البرامج.
إذا كان هناك سؤال حول تحويل البيانات من HTML إلى تنسيقات Excel ، وهي XLS أو XLSX أو XLSB أو XLSM ، عندئذ يمكن لمستخدم غير خبير التعامل مع الرأس. لكن في الحقيقة ، لا يوجد شيء فظيع هنا. يعتبر التحويل في الإصدارات الحديثة من برنامج Excel باستخدام أدوات البرنامج المدمجة أمرًا بسيطًا للغاية وفي معظم الحالات يكون صحيحًا نسبيًا. بالإضافة إلى ذلك ، يمكننا القول أن العملية نفسها مفهومة بشكل حدسي. ومع ذلك ، في الحالات المعقدة ، يمكنك استخدامه لتحويل الأدوات المساعدة لجهة خارجية. لنلق نظرة على الخيارات المختلفة لتحويل HTML إلى Excel.
الطريقة الأولى: استخدام برامج الجهات الأخرى
في وقت واحد دعنا نتوقف عن استخدام برامج الطرف الثالث لنقل الملفات من تنسيق HTML في Excel. مزايا هذا الخيار هي أن المرافق المتخصصة قادرة على التعامل مع تحويل كائنات معقدة للغاية. العيب هو أن يتم دفع الغالبية العظمى منهم. بالإضافة إلى ذلك ، في الوقت الحالي ، فإن جميع الخيارات المفيدة تقريبًا هي اللغة الإنجليزية بدون استخدام الترويس. دعونا ننظر إلى خوارزمية العمل في واحد من أكثر البرامج ملاءمة لأداء اتجاه التحويل أعلاه - Abex HTML to Excel Converter.
- بعد تنزيل برنامج تثبيت برنامج Abex HTML to Excel ، قم بتشغيله بالنقر المزدوج عليه بزر الفأرة الأيسر. تفتح نافذة الترحيب في برنامج التثبيت. انقر على زر "التالي" .
- ثم تفتح نافذة مع اتفاقية ترخيص. لكي نتفق معه ، يجب عليك أن تضع المفتاح في "أوافق على الاتفاقية" واضغط على زر "التالي" .
- بعد ذلك ، يتم فتح نافذة تشير إلى مكان تثبيت البرنامج. بالطبع ، إذا كنت تريد ، يمكنك تغيير الدليل ، ولكن دون الحاجة إلى القيام بذلك لا ينصح به. لذا فقط اضغط على زر "التالي" .
- يشير الإطار التالي إلى اسم البرنامج المعروض في قائمة ابدأ. يمكنك أيضا ببساطة النقر على زر "التالي".
- في النافذة التالية ، يُقترح تعيين رمز الأداة على سطح المكتب (افتراضيًا) ولوحة التشغيل السريعة عن طريق تحديد مربعات الاختيار. نقوم بتعيين الإعدادات وفقًا لتفضيلاتنا وننقر على زر "التالي" .
- بعد ذلك ، يتم تشغيل نافذة ، حيث يتم تلخيص جميع المعلومات المتعلقة بجميع إعدادات تثبيت البرنامج التي أجراها المستخدم في وقت سابق. إذا لم يلبي المستخدم شيئًا ، فيمكنه النقر على الزر "رجوع" وإجراء التعديل المناسب للإعدادات. إذا وافق على كل شيء ، ثم لبدء التثبيت ، انقر على زر "تثبيت" .
- هناك إجراء لتثبيت الأداة المساعدة.
- بعد اكتمال ذلك ، يتم فتح نافذة ، لإعلامك بها. إذا أراد المستخدم تشغيل البرنامج على الفور ، فعليه التأكد من تحديد معلمة "بدء تشغيل Abex HTML to Excel Converter" . في الحالة المعاكسة ، تحتاج إلى إزالته. للخروج من نافذة التثبيت ، انقر فوق الزر "إنهاء" .
- من المهم معرفة أنه قبل بدء تشغيل الأداة المساعدة Abex HTML لتحويل Excel الإطلاق ، بغض النظر عن كيفية تشغيله ، يدوياً أو فورًا بعد تثبيت التطبيق ، يجب إنهاء كافة برامج مجموعة Microsoft Office وإغلاقها. إذا لم تقم بذلك ، عند محاولة فتح Abex HTML لتحويل Excel ، سيتم فتح نافذة ، سيتم إعلامك فيها بالحاجة إلى تنفيذ هذا الإجراء. للوصول إلى العمل مع الأداة ، تحتاج إلى النقر فوق الزر "نعم" في هذه النافذة. إذا كانت مستندات المكتب مفتوحة ، فسيتم إكمال العمل فيها بشكل قسري ، وسيتم فقد جميع البيانات غير المحفوظة.
- ثم سيتم إطلاق نافذة التسجيل. إذا اشتريت مفتاح تسجيل ، فيجب إدخال رقمه واسمك في الحقول المقابلة (يمكنك استخدام اللقب) ، ثم النقر فوق الزر "تسجيل" . إذا لم تكن قد اشتريت المفتاح بعد وتريد تجربة الإصدار المخفض للتطبيق ، في هذه الحالة ، فقط انقر فوق الزر "ذكّرني لاحقًا" .
- بعد تنفيذ الإجراءات المذكورة أعلاه ، يتم تشغيل نافذة برنامج Abex HTML to Excel مباشرة. لإضافة ملف بتنسيق HTML للتحويل ، انقر فوق الزر "إضافة ملفات" .
- بعد ذلك ، تفتح نافذة إضافة ملف. في ذلك ، تحتاج إلى الانتقال إلى الفئة حيث توجد الكائنات المخصصة للتحويل. ثم تحتاج إلى تسليط الضوء عليها.ميزة هذه الطريقة قبل التحويل القياسي من HTML إلى Excel هو أنه يمكنك تحديد وتحويل العديد من الكائنات في وقت واحد. بعد تحديد الملفات ، انقر فوق الزر "فتح" .
- سيتم عرض الكائنات المحددة في نافذة الأداة الرئيسية. بعد ذلك ، انقر فوق الحقل الأيسر السفلي لتحديد أحد تنسيقات Excel الثلاثة التي يمكنك تحويل الملف إليها:
- XLS (افتراضي)
- XLSX.
- XLSM (مع دعم وحدات الماكرو).
نحن نختار.
- بعد ذلك ، انتقل إلى كتلة الإعدادات "إعداد الإخراج" . هنا يجب عليك تحديد مكان تخزين الكائنات المحولة. إذا قمت بضبط المفتاح على الوضع "حفظ ملف الهدف (الملفات) في المجلد المصدر" ، فسيتم حفظ الجدول في نفس الدليل حيث يكون المصدر بتنسيق HTML. إذا كنت تريد حفظ الملفات في مجلد منفصل ، فيجب عليك تغيير المفتاح إلى الوضع "تخصيص" . بشكل افتراضي ، سيتم حفظ الكائنات في مجلد "Output" ، والذي يوجد بدوره في الدليل الجذر لمحرك الأقراص C.
إذا كنت ترغب في تحديد موقع حفظ الكائن ، انقر فوق الزر الموجود على يمين حقل العنوان.
- بعد ذلك ، تفتح نافذة مع نظرة عامة على المجلدات. تحتاج إلى الانتقال إلى الدليل الذي تريد تعيينه إلى موقع الحفظ. ثم انقر على زر "موافق" .
- بعد ذلك يمكنك المتابعة مباشرة إلى إجراء التحويل. للقيام بذلك ، انقر فوق "تحويل" الموجود على اللوحة العلوية.
- ثم سيتم تنفيذ إجراء التحويل. بعد اكتمالها ، سيتم فتح نافذة صغيرة ، مع العلم عنها ، وسيبدأ مستكشف Windows تلقائيًا في الدليل حيث تكون الملفات المحولة بتنسيق Excel. الآن يمكنك تنفيذ أي تلاعبات أخرى معهم.
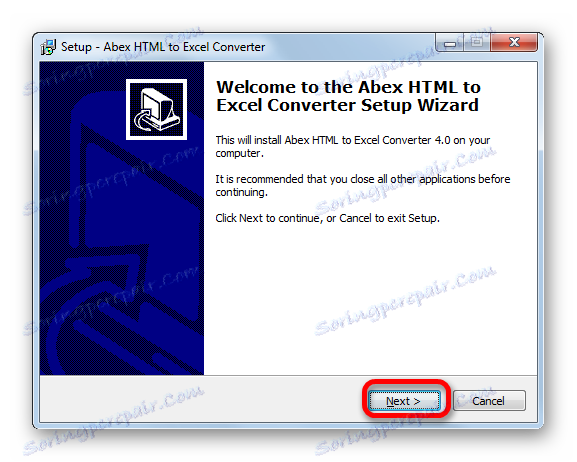
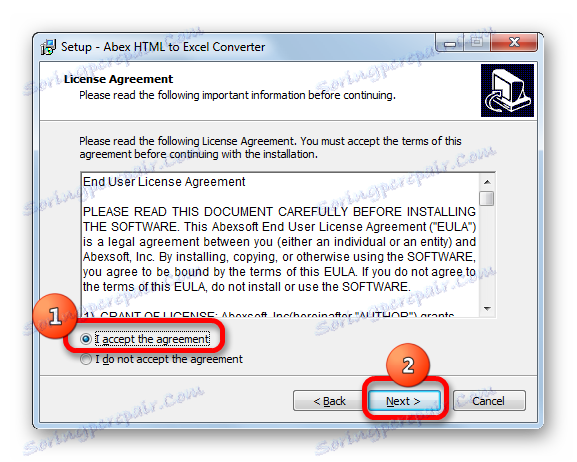
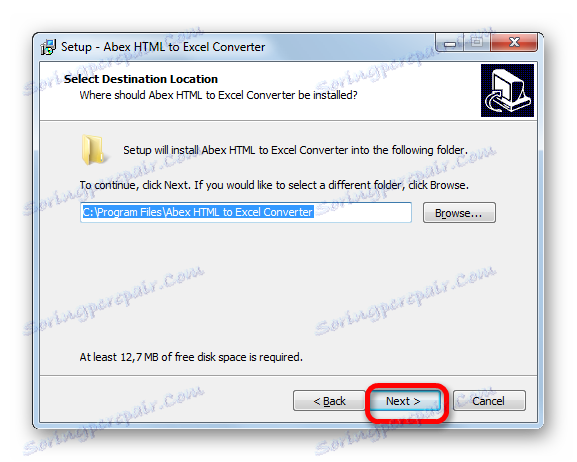
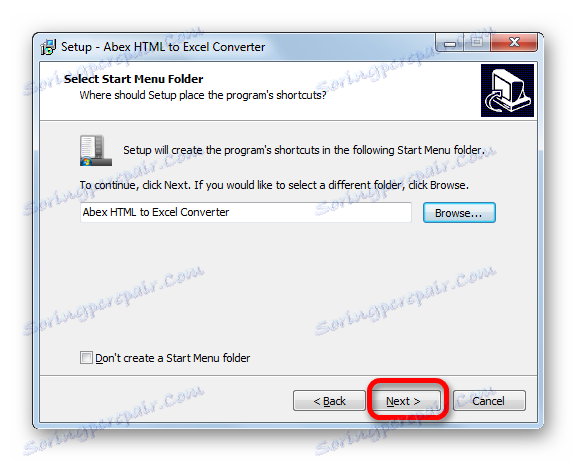
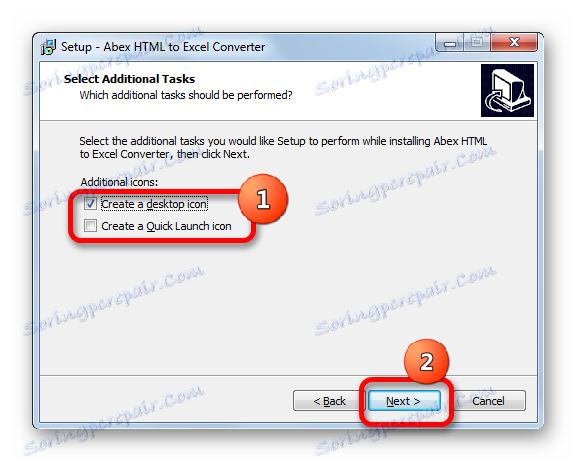
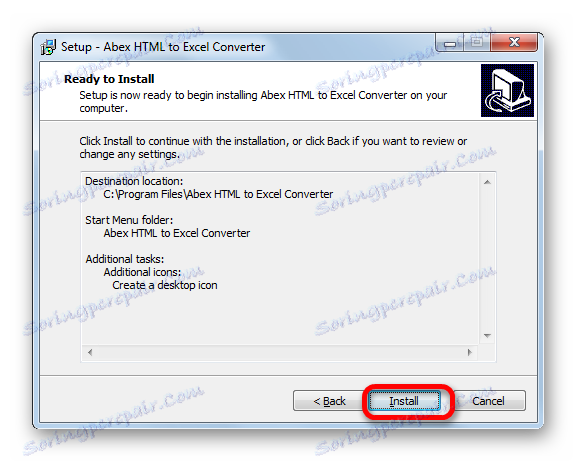
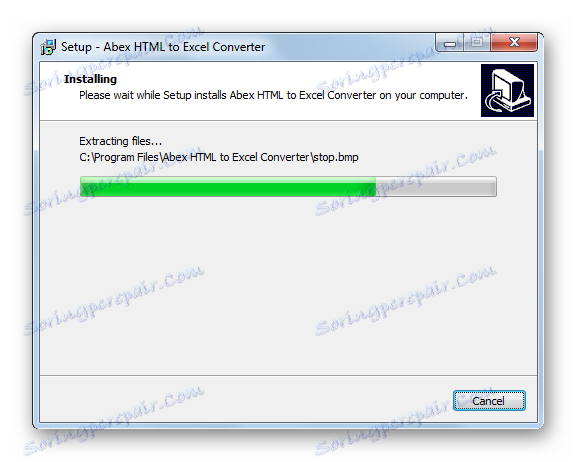
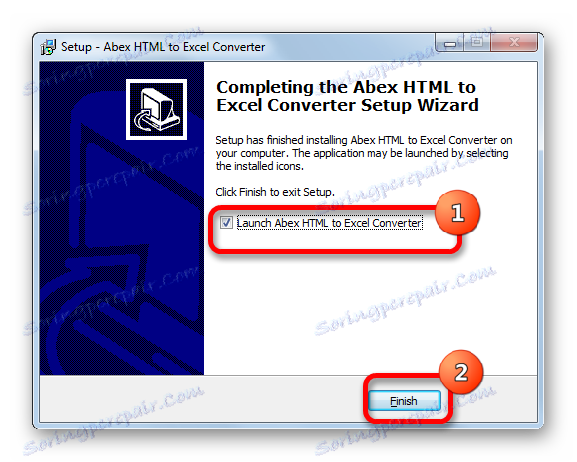

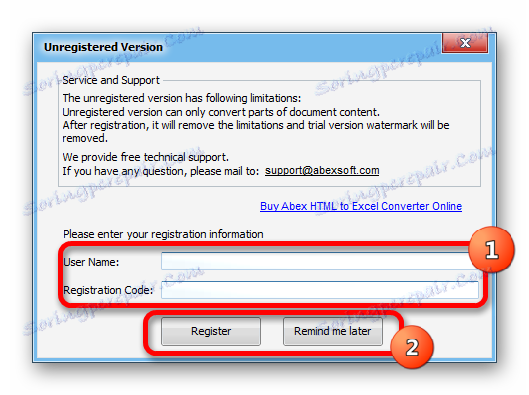
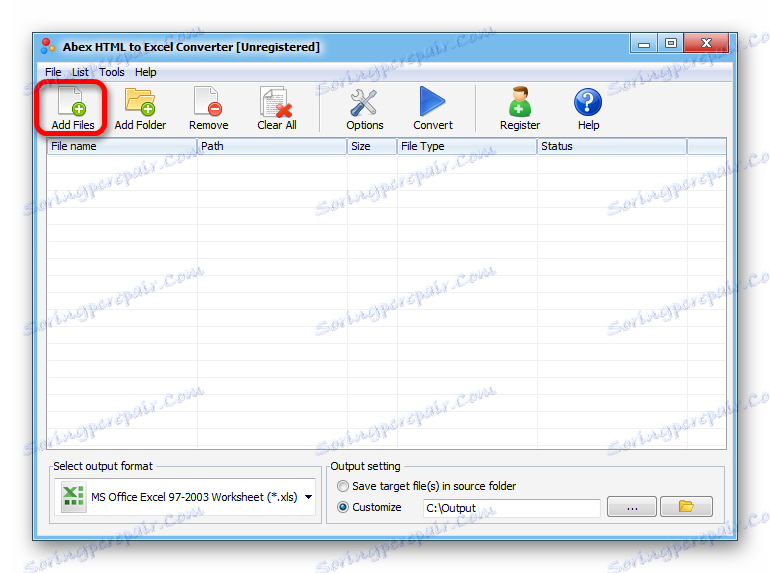
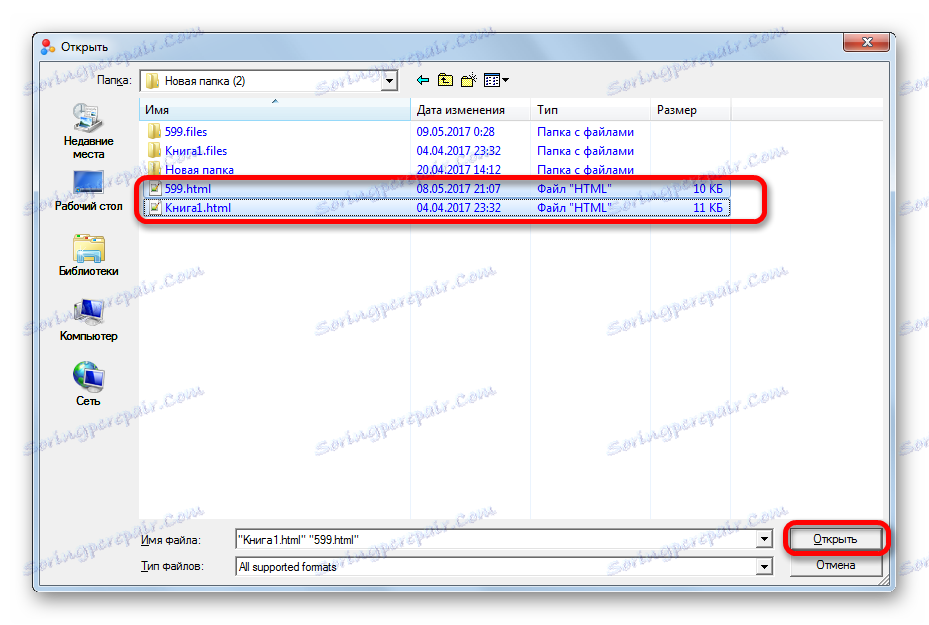
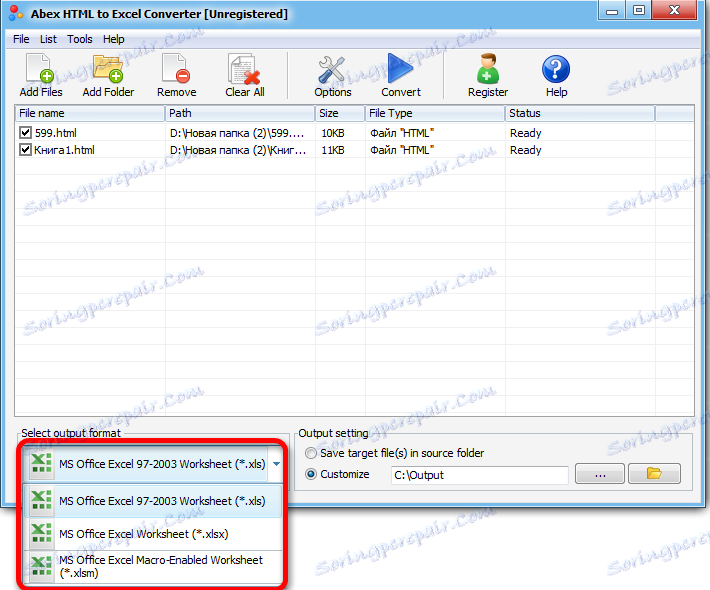
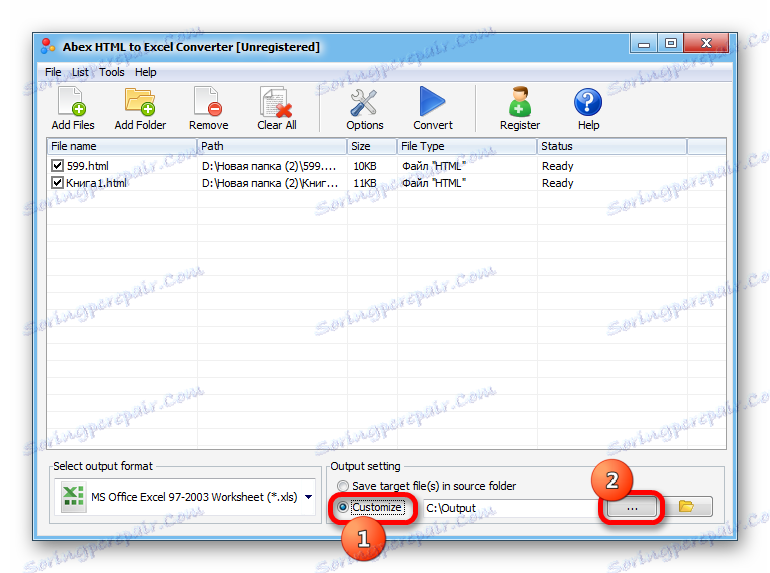
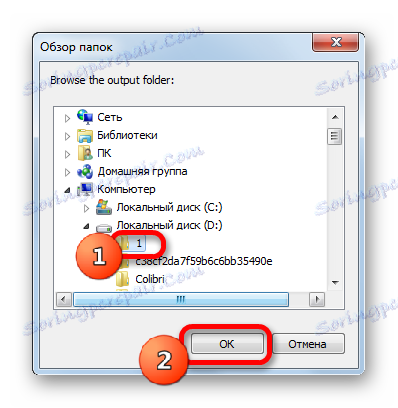
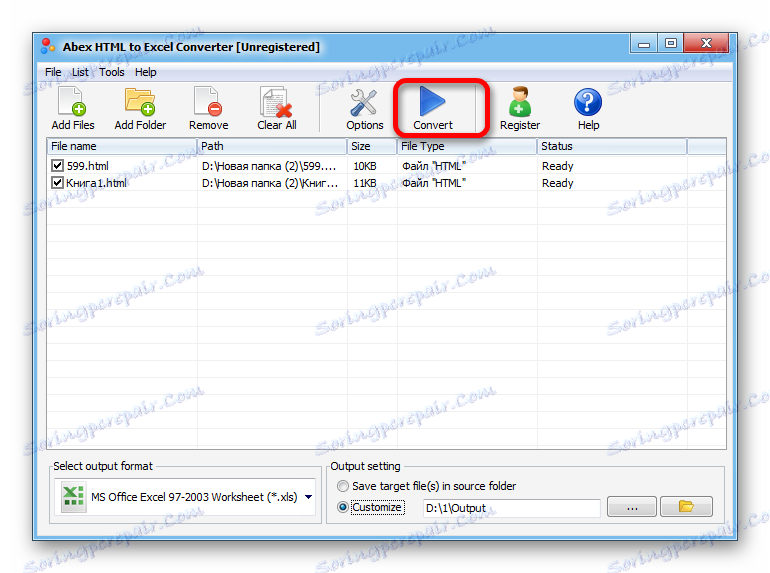
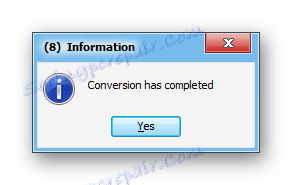
ولكن عليك أن تأخذ في الاعتبار أنك إذا استخدمت نسخة تجريبية مجانية من الأداة ، فسيتم تحويل جزء فقط من المستند.
الطريقة الثانية: التحويل باستخدام أدوات Excel القياسية
يمكنك أيضًا تحويل ملف HTML إلى أي تنسيق Excel بسهولة وبمساعدة الأدوات القياسية لهذا التطبيق.
- قم بتشغيل Excel وانتقل إلى علامة التبويب "ملف" .
- في النافذة المفتوحة ، انقر على الاسم "فتح" .
- بعد ذلك ، يتم فتح نافذة فتح الملف. يجب عليك الذهاب إلى الدليل الذي يوجد به ملف HTML ، والذي يجب تحويله. في هذه الحالة ، يجب تعيين أحد المعلمات التالية في حقل تنسيق الملف في هذه النافذة:
- كل ملفات Excel
- كل الملفات
- جميع صفحات الويب.
فقط في هذه الحالة ، سيتم عرض الملف الذي نحتاجه في النافذة. ثم حدده وانقر على زر "فتح" .
- بعد ذلك ، سيتم عرض الجدول بتنسيق HTML على ورقة Excel. لكن هذا ليس كل شيء. نحن بحاجة إلى حفظ المستند بالتنسيق المطلوب. للقيام بذلك ، انقر فوق الرمز في شكل قرص مرن في الزاوية العلوية اليمنى من النافذة.
- يتم فتح نافذة تفيد بأن مستندًا موجودًا قد يحتوي على ميزات غير متوافقة مع تنسيق صفحة الويب. انقر على زر "لا" .
- بعد ذلك ، يفتح نافذة لحفظ الملف. ننتقل إلى الدليل الذي نريد وضعه فيه. ثم ، إذا رغبت في ذلك ، قم بتغيير اسم المستند في الحقل "اسم الملف" ، على الرغم من أنه يمكن تركه والآخر. بعد ذلك ، انقر فوق حقل "نوع الملف" وحدد أحد أنواع ملفات Excel:
- XLSX.
- XLS.
- و xlsb.
- و xlsm.
عند الانتهاء من جميع الإعدادات المذكورة أعلاه ، انقر فوق الزر "حفظ" .
- بعد ذلك ، سيتم حفظ الملف بالملحق المحدد.
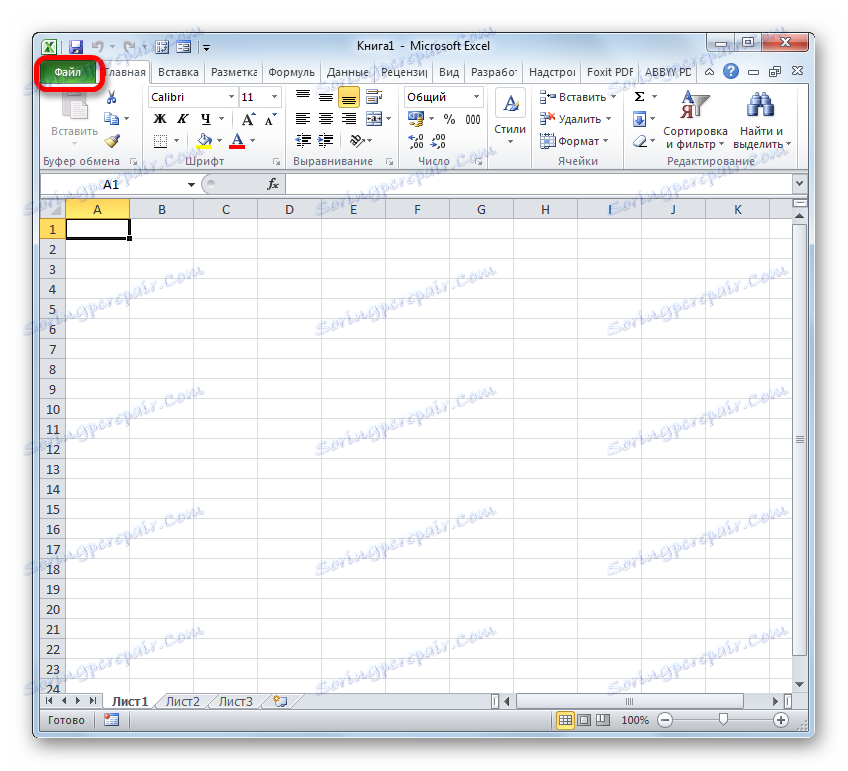
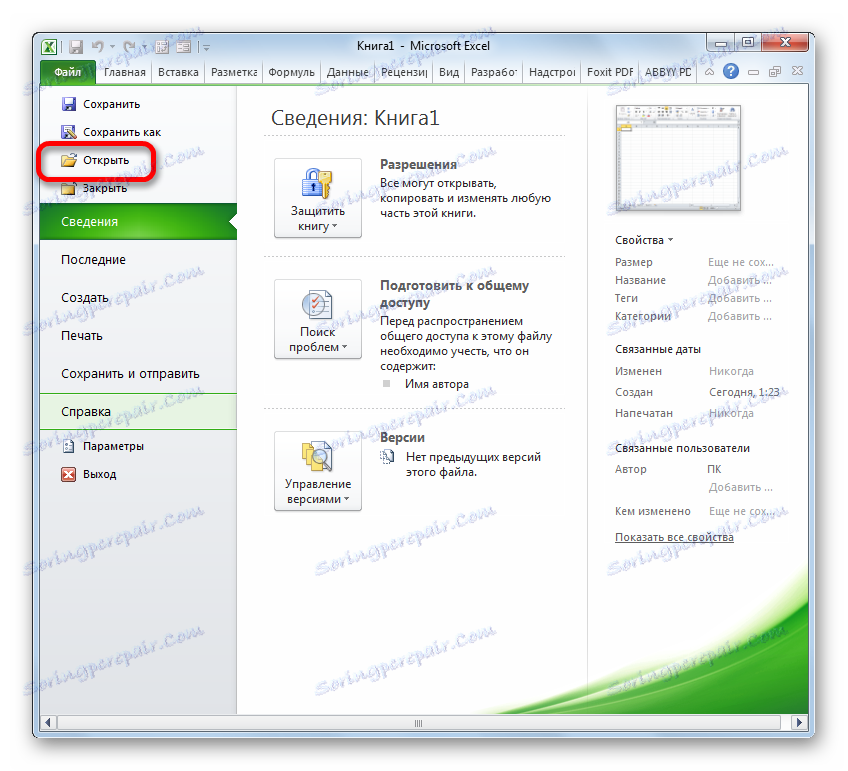
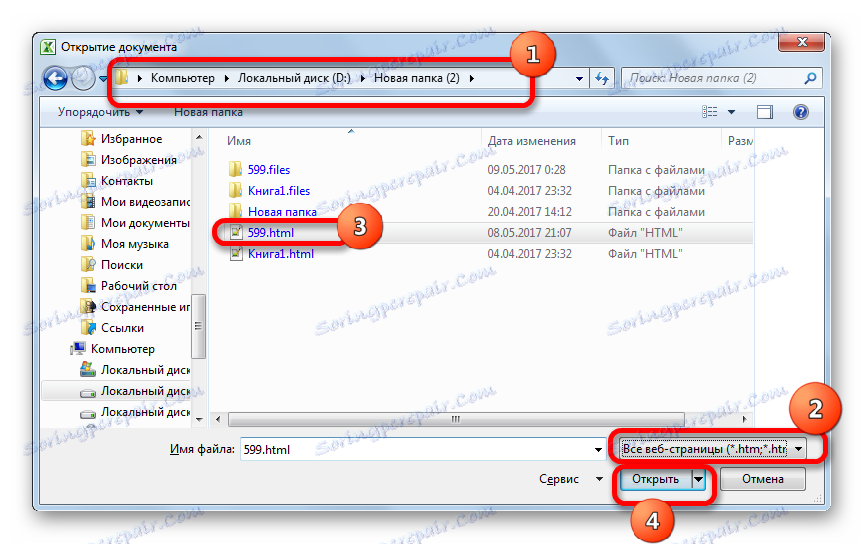
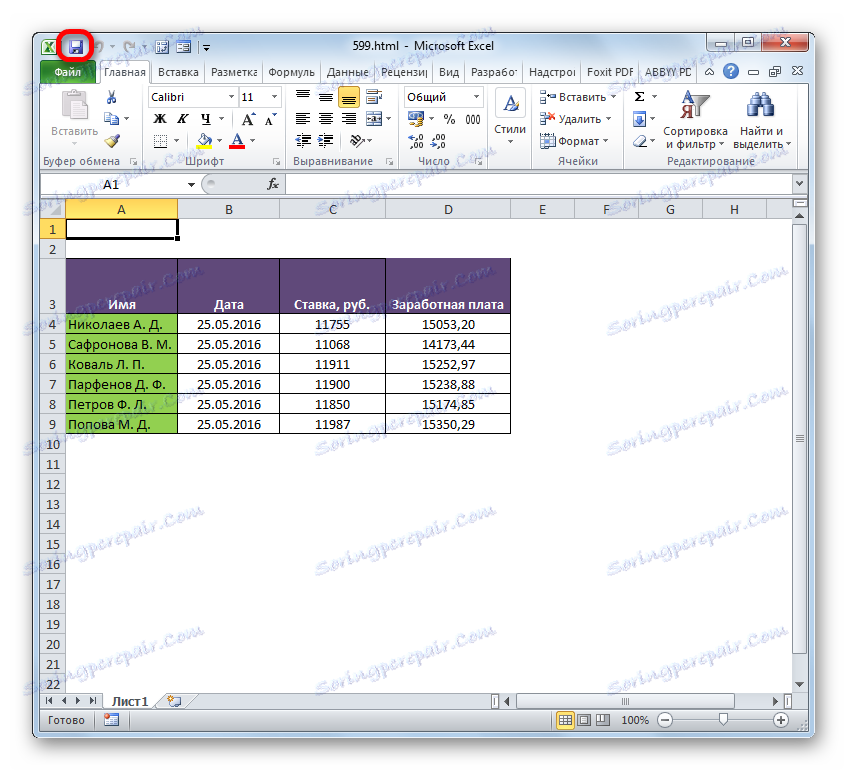
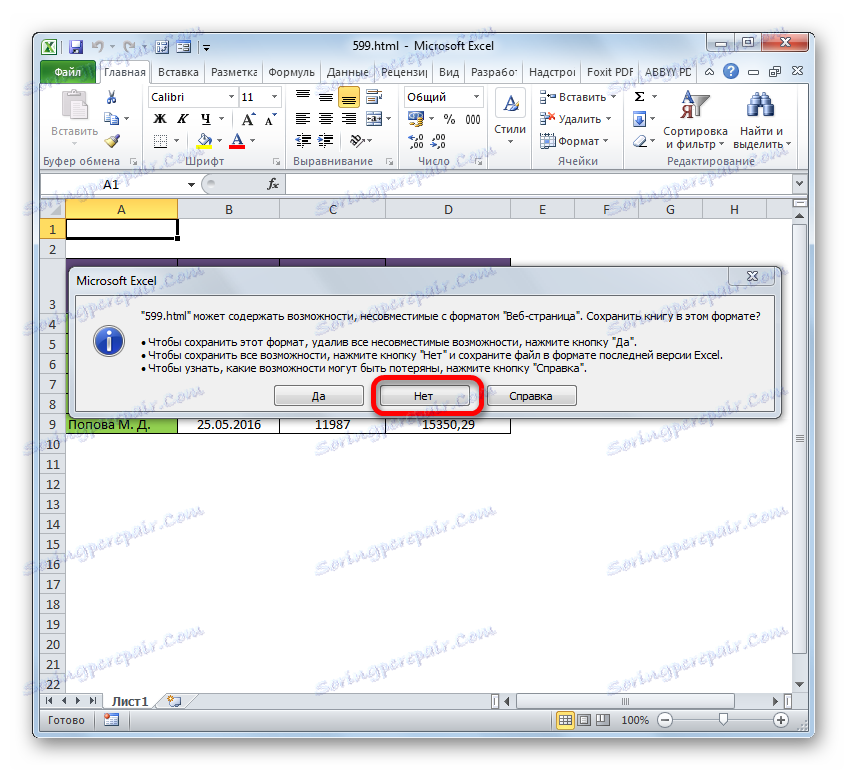
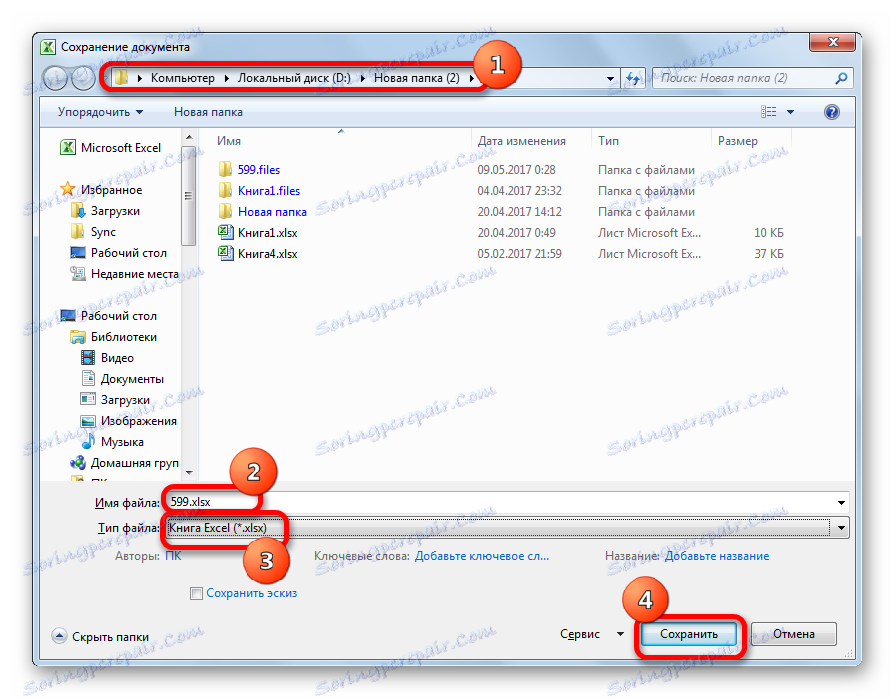
هناك أيضًا خيار آخر للانتقال إلى نافذة حفظ المستند.
- ننتقل إلى علامة التبويب "ملف" .
- انتقل إلى النافذة الجديدة ، وانقر على العنصر في القائمة الرأسية اليسرى "حفظ باسم" .
- بعد ذلك ، يتم إطلاق نافذة حفظ المستند ، ويتم تنفيذ جميع الإجراءات الأخرى تمامًا كما هو موضح في الإصدار السابق.
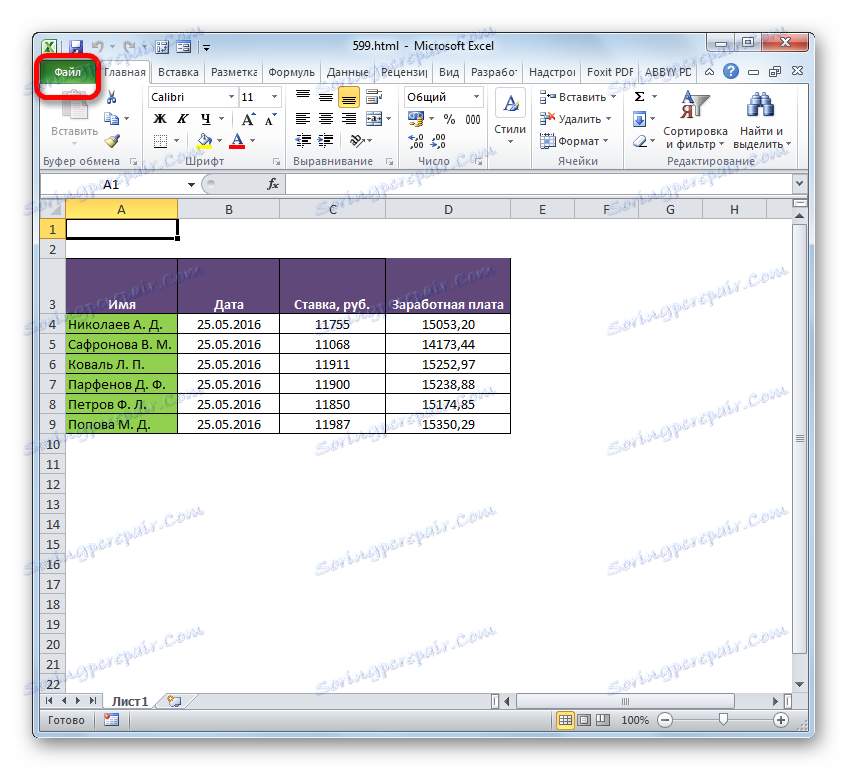
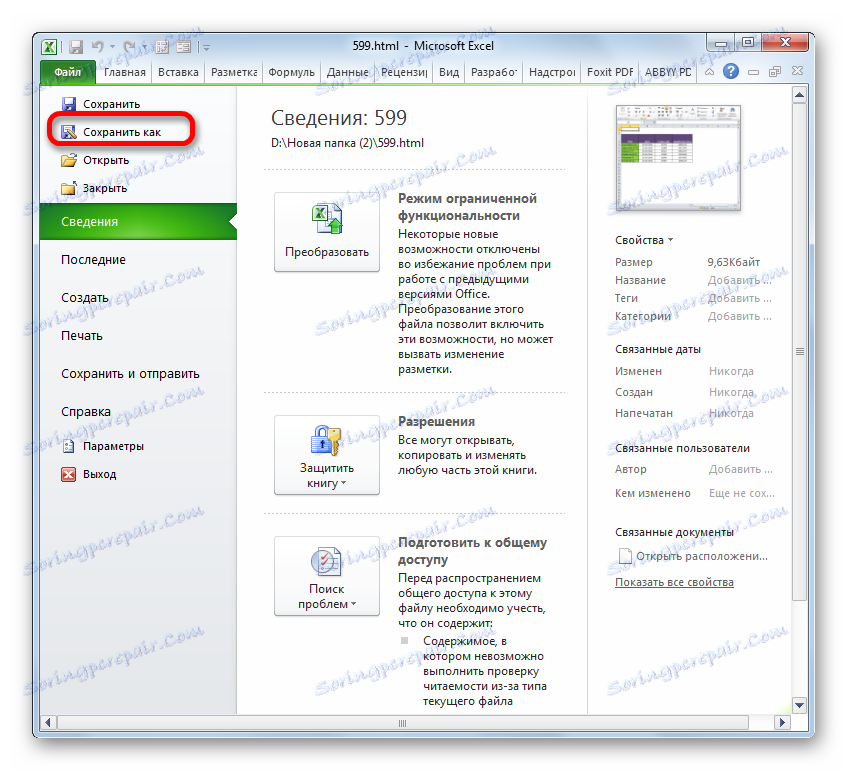
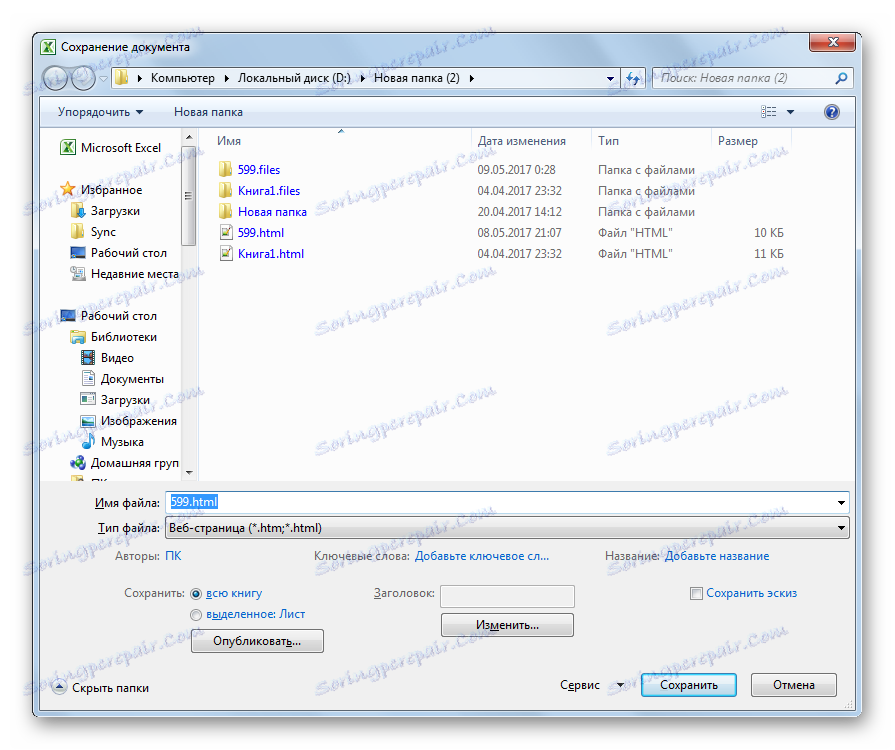
كما ترى ، من السهل جدًا تحويل ملف من HTML إلى أحد تنسيقات Excel ، باستخدام الأدوات القياسية لهذا البرنامج. ولكن هؤلاء المستخدمين الذين يرغبون في الحصول على فرص إضافية ، على سبيل المثال ، إلى تحويل شامل للكائنات في هذا الاتجاه ، يمكنك أن توصي بشراء أحد المرافق المتخصصة مدفوعة الأجر.
