حل خطأ "الشبكة غير المحددة" في نظام التشغيل Windows 10
الآن تقريبا كل مستخدم لديه حق الوصول إلى الإنترنت. يستخدم البعض اتصالًا سلكيًا ، بينما يجلس آخرون عبر شبكة Wi-Fi. ليس نوع الاتصال مهمًا على الإطلاق ، فقد يواجه أي شخص خطأ "شبكة غير محددة" على الأجهزة التي تعمل بنظام التشغيل Windows 10. وفي هذه الحالة ، سيكون الاتصال محدودًا ولن يتمكن أي موقع من فتحه. الحقيقة هي أن المشكلة تنشأ في مرحلة محاولة الاتصال ، وبالتالي تظهر العديد من الطرق الواضحة لحلها على الفور ، والتي سيتم مناقشتها في مقالتنا.
محتوى
نحل الخطأ "شبكة مجهولة الهوية في نظام التشغيل Windows 10"
في بعض الأحيان تظهر المشكلة المعنية في حد ذاتها ، والتي ترتبط بخلل من جانب المزود ، لذلك فمن المنطقي الانتظار قليلاً على أمل إصلاحه بنفسك. إذا لم يلاحظ أي تأثير بعد فترة من الوقت ، فننصحك بالبدء من خلال الانتباه إلى النصائح الأكثر تافهة والتي غالباً ما تكون فعالة:
- إذا حدث خطأ بعد تنفيذ أي إجراءات ، مثل تغيير إعدادات الشبكة أو تثبيت البرنامج ، فحاول إعادة كل شيء إلى مكانه. عندما يكون من المستحيل القيام بذلك بنفسك ، قم باستعادة الحالة باستخدام الطريقة القياسية المتوفرة. للحصول على برنامج تعليمي مفصل حول هذا الموضوع ، ابحث عن المواد الفردية على الروابط التالية.
- عند استخدام المودم ، قد تكمن المشكلة فيه. تساعد عملية إعادة التشغيل القياسية غالبًا ، لأنها تؤدي إلى إطلاق ذاكرة جهاز توجيه Wi-Fi وتصفير حالتها. ينطبق نفس الإجراء على الكمبيوتر: من خلال "ابدأ" ، حدد "إعادة التشغيل" وانتظر حتى يتم تشغيله.
- حاول تعطيل برنامج مكافحة الفيروسات المثبت ، إن وجد. هذا يساعد عادة عندما تظهر الرسالة "لا يوجد اتصال إنترنت ، محمية" .
- عند استخدام كابل مباشر من الموفر إلى جهاز كمبيوتر أو كمبيوتر محمول ، اتصل بمزود خدمة الإنترنت وتحقق مما إذا كانت هناك أي أعطال على الخط أو ما إذا كانت الإصلاحات جارية. بعد كل شيء ، لا يمكننا استبعاد حقيقة أن الأعطال ليست فقط من المستخدم ، ولكن أيضا من مزود.
مزيد من التفاصيل:
استعادة ويندوز 10 إلى حالته الأصلية
العودة إلى نقطة استعادة في نظام التشغيل Windows 10
مزيد من التفاصيل: إعادة تشغيل جهاز التوجيه
مزيد من التفاصيل: تعطيل مكافحة الفيروسات
إذا لم تحقق أي من النتائج السابقة أي نتائج ، فننصحك بالمتابعة في تنفيذ طرق أكثر تعقيدًا. سنحاول معرفة الأكثر تفصيلا وبسيطة عن كل منها ، بدءا من الأكثر الابتدائية.
الأسلوب 1: إعادة تعيين إعدادات الشبكة
واحدة من أبسط الطرق وأكثرها فعالية هي إعادة تعيين إعدادات الشبكة. في بعض الأحيان يقوم المستخدم بتغيير إعدادات الاتصال بطريق الخطأ أو عن قصد ، مما يؤدي إلى مشاكل متعددة. بالإضافة إلى ذلك ، يمكن تغيير التكوين تحت تأثير البرنامج أو بعد تثبيت التحديثات. تتم إعادة تعيينهم إلى النموذج الأصلي الخاص بهم بنقرات قليلة.
- افتح قائمة ابدأ وانتقل إلى الإعدادات .
- حدد فئة "الشبكة والإنترنت" .
- انتقل إلى قسم "الحالة" وانقر على رابط "إعادة تعيين الشبكة" .
- سوف تكون على دراية إشعار تشغيل هذا الإجراء. بعد مراجعة جميع الفروق الدقيقة ، انقر فوق "إعادة التعيين الآن" وانتظر إعادة تشغيل جهاز الكمبيوتر.

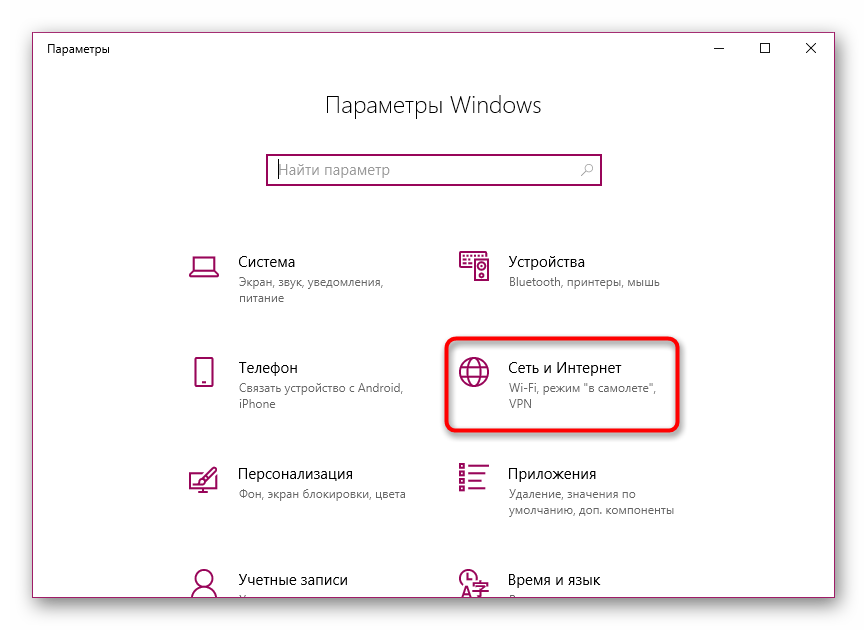

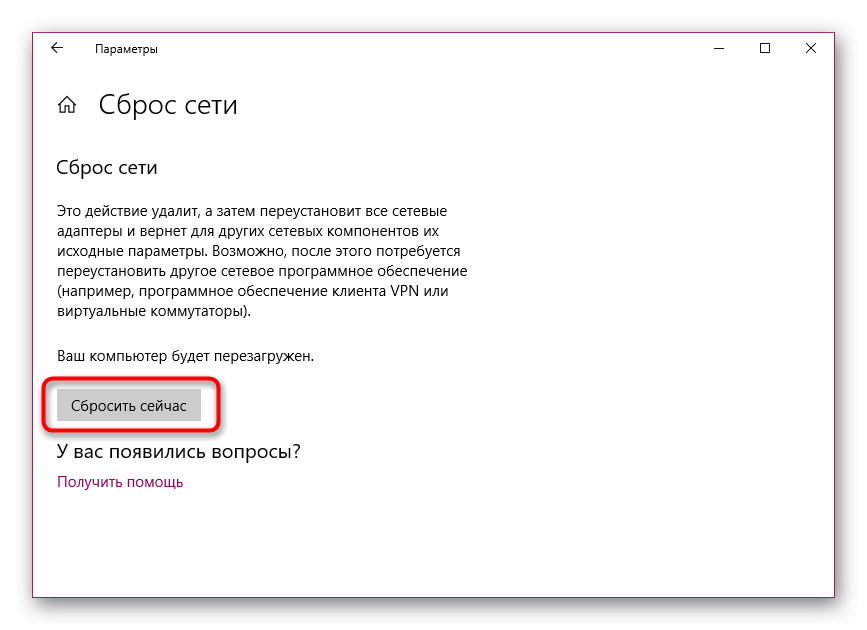
بالضبط نفس الإجراءات متاحة للتنفيذ من خلال "سطر الأوامر" . بالنسبة لبعض المستخدمين ، يبدو هذا الخيار أكثر ملاءمة ، لأن كل ما تحتاجه لتشغيل وحدة التحكم من خلال القائمة.
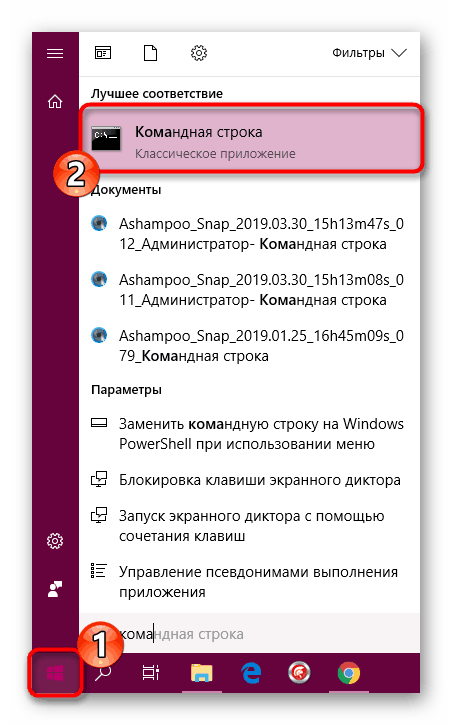
ثم قم بإدخال الأوامر التالية:
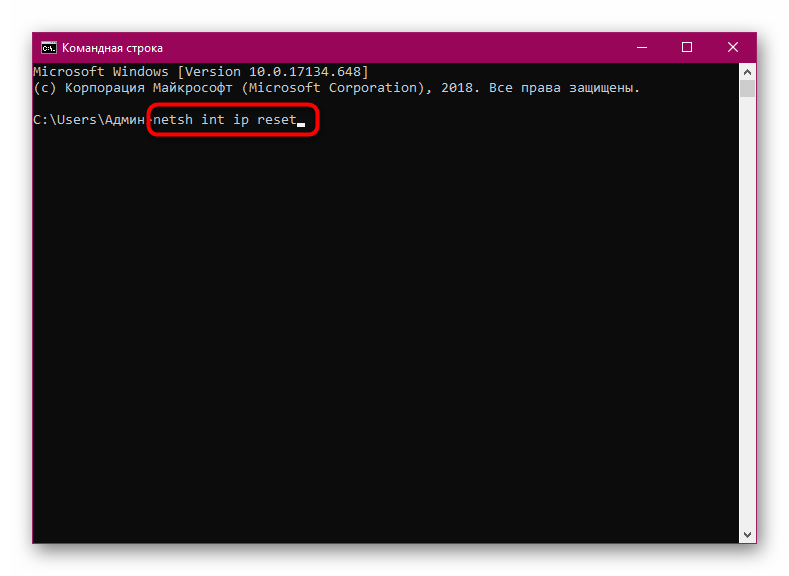
netsh int ip reset
ipconfig /release
ipconfig /renew
عند الانتهاء ، أرسل الكمبيوتر لإعادة التشغيل ومحاولة إعادة الاتصال.
الطريقة 2: مستكشف الأخطاء ومصلحها
يوجد في نظام التشغيل Windows 10 عدد من الأدوات المساعدة التي تسمح لك بإصلاح المشكلات التي تواجهها بشكل متكرر تلقائيًا. من بينها هناك أيضا أداة لتشخيص وتعديل الشبكة. إنه موجود في قسم "التحديث والأمان" في قائمة "الخيارات" .
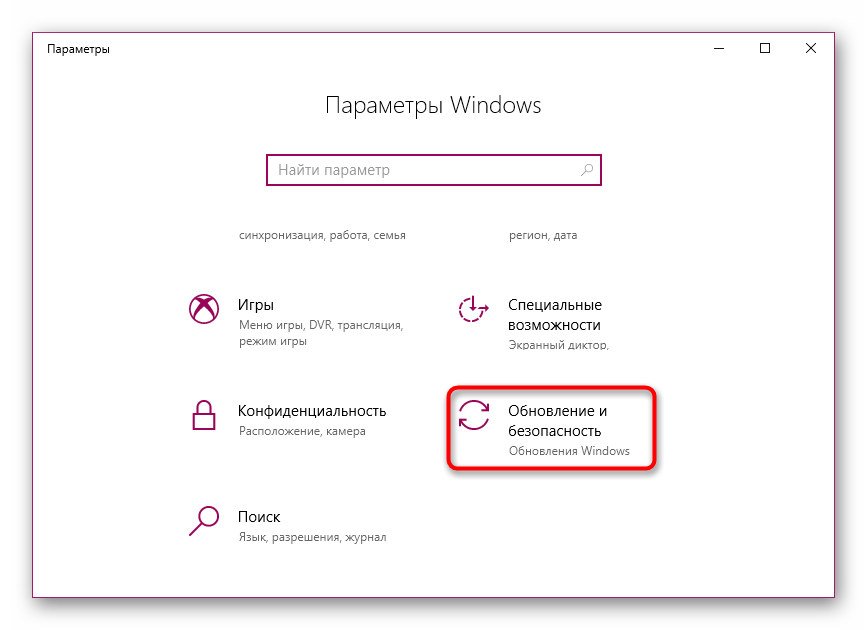
يوجد على اليسار قائمة حيث تريد تحديد "استكشاف الأخطاء وإصلاحها" ثم "اتصالات الإنترنت" . هذا سيطلق المسح.
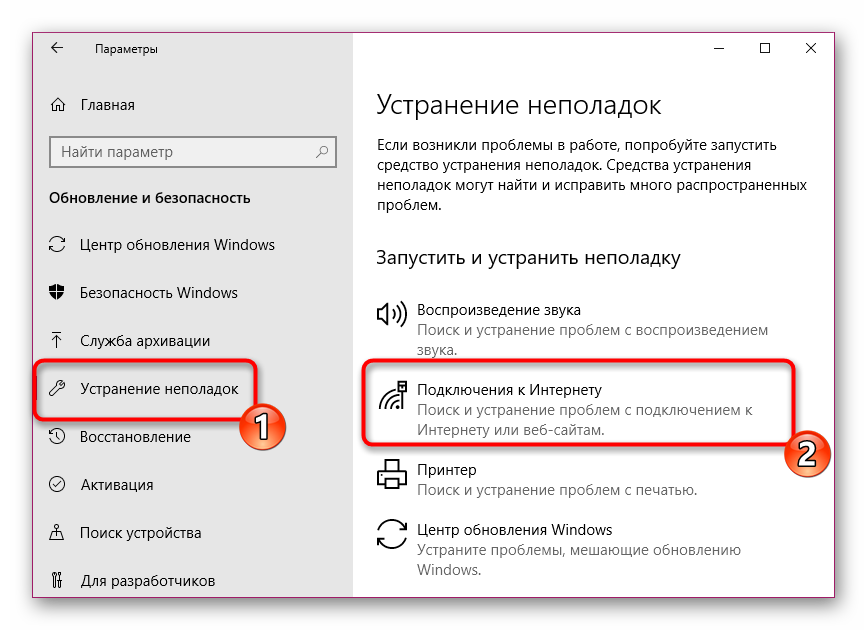
سيتعين عليك الانتظار فترة زمنية معينة حتى يقوم مستكشف الأخطاء ومصلحها بإكمال الفحص والإصلاح. ربما تعرض الشاشة تعليمات إضافية تحتاج إلى تنفيذها بدقة.
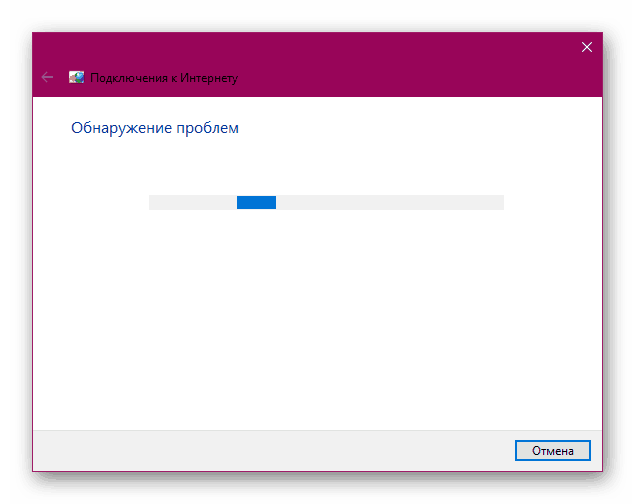
في كثير من الأحيان ، تسمح لك الأداة المساعدة القياسية بحل الصعوبة ، لذلك لا تهمل هذه الطريقة ، لأنها يمكن أن تنقذ الأعصاب والقوى التي ستنفق على إيجاد وإصلاح الخطأ "شبكة غير معروفة" .
الطريقة الثالثة: تغيير إعدادات الشبكة
إذا واجهت خطأ قيد النظر اليوم ، يجب أن تعلم أنه يعني أن الكمبيوتر لا يمكن الحصول على عنوان IP من معدات الشبكة. قد يكون هذا بسبب التكوين غير الصحيح لبروتوكول شبكة IPv4 أو مشاكل في تشغيل خادم DHCP ، والذي يستخدم للحصول على إعدادات الشبكة. يوصى بالتحقق بشكل مستقل من التكوين الحالي ومحاولة تغييره لتطبيع الاتصال.
- من خلال قائمة "الإعدادات" المعروفة بالفعل ، انتقل إلى "الشبكة والإنترنت" .
- افتح عنصر "الحالة" وانقر فوق LMB على الرابط "تحرير خصائص الاتصال" .
- قم بالتمرير لأسفل وفي قسم "خيارات IP" ، انقر فوق الزر "تحرير" .
- في حالة ضبط القيم اليدوية ، قم بتغيير الكتابة إلى "تلقائي (DHCP)" وانقر فوق "حفظ" .
- في حالة اكتشاف التكوين التلقائي المستخدم بالفعل ، يجب عليك تغييره إلى ثابت من خلال تحديد الوضع "يدوي" وتفعيل "IPv4" .
- تعرف على عنوان IP لجهازك (عادة ما يكون مكتوبًا على جسم الموجه وله شكل
192.168.1.1). في السطر "عنوان IP" ، أدخل القيمة المستلمة ، مع تغيير الرقم الأخير فقط إلى أي رقم آخر ، على سبيل المثال ،2. تخطي العنصر التالي ، وسوف تملأ تلقائيا ، وباعتبارها "بوابة" ، حدد عنوان جهاز التوجيه. في "خادم DNS المفضل" و "خادم DNS الثانوي" ، أدخل8.8.8.8و8.8.4.4. عند الانتهاء من التكوين ، تحقق من البيانات المحددة وحفظ التغييرات.

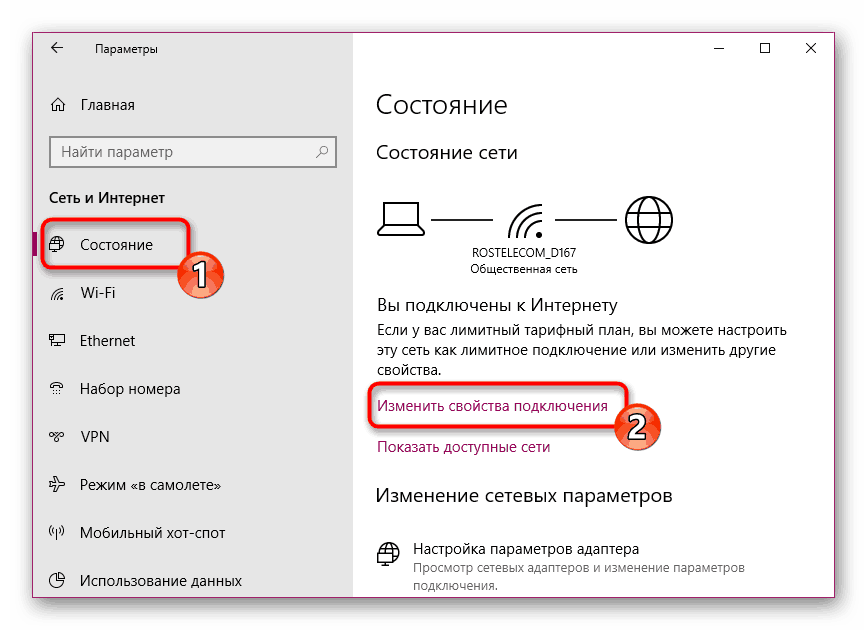
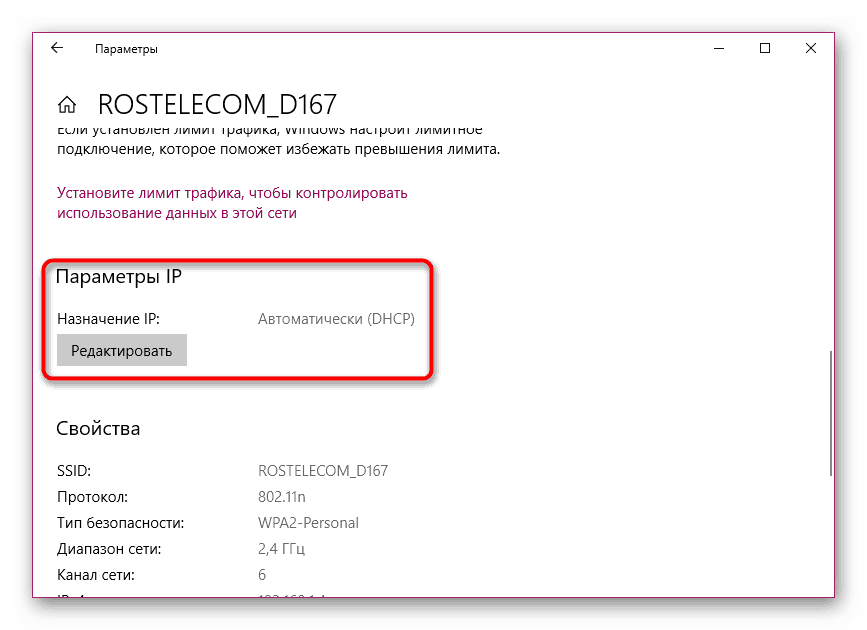
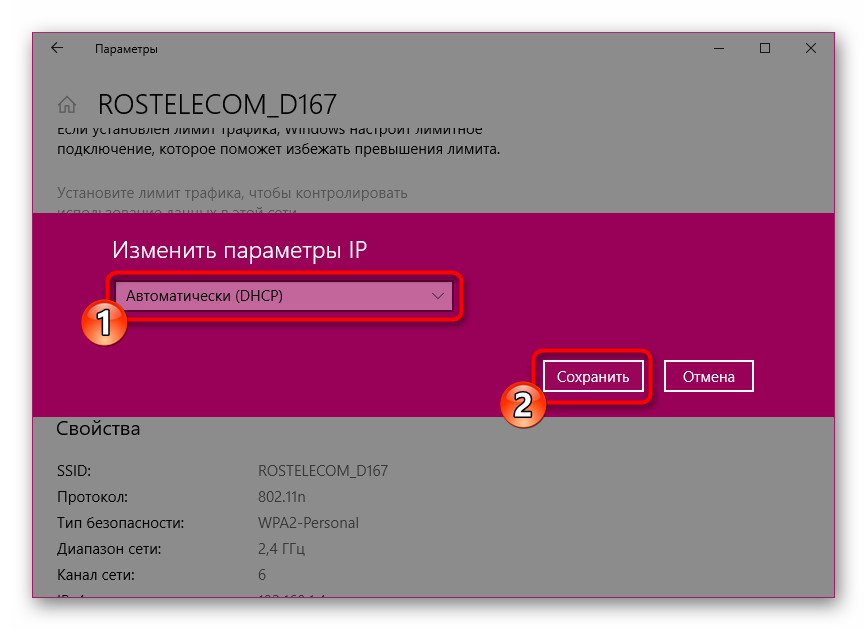
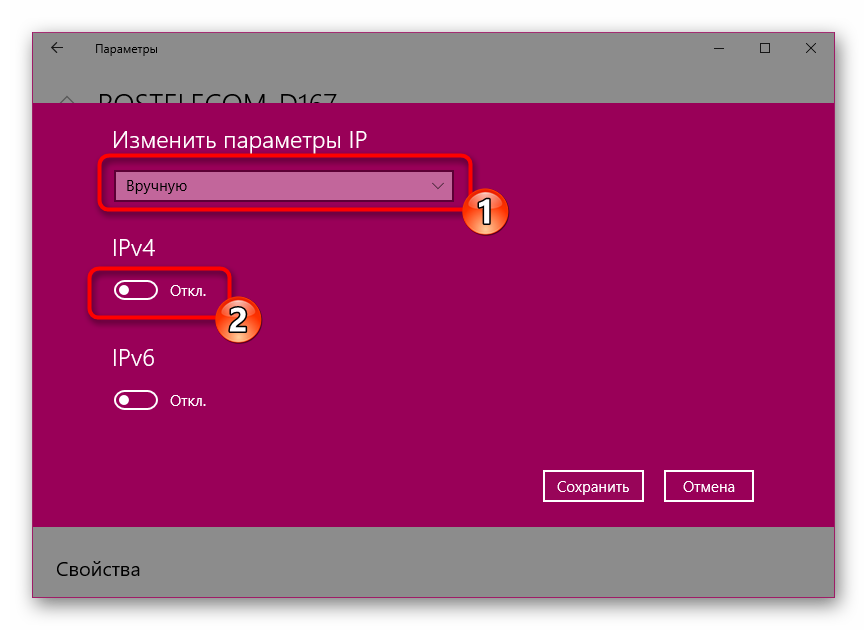
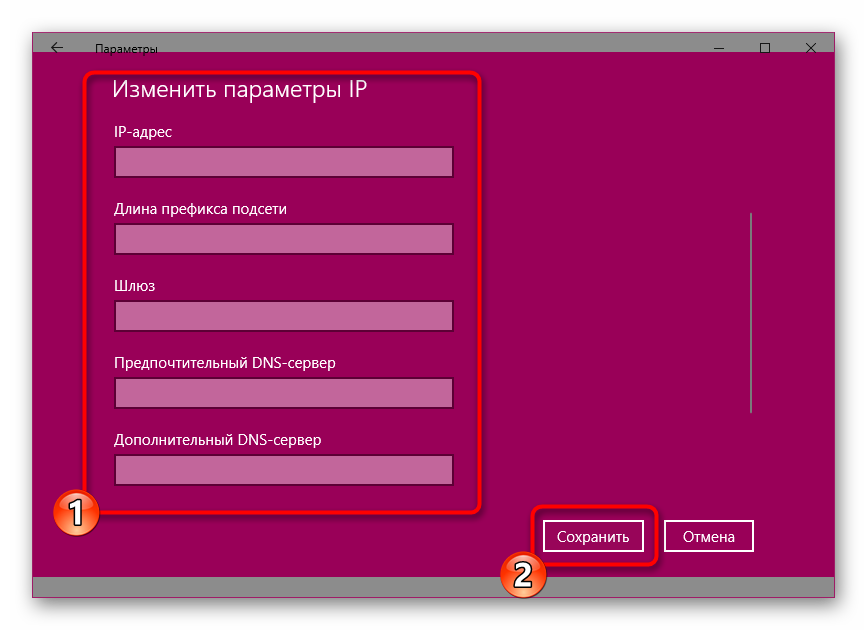
الطريقة الرابعة: تكوين إعدادات LAN
أعلاه ، قمنا بتفكيك الطرق الثلاث الأكثر فعالية التي تساعد في معظم الحالات. الآن نريد أن نتحدث عن خيارات إضافية. كما أنها مفيدة ، ولكن في كثير من الأحيان أقل. أرغب في البدء بالتغييرات في معلمات الشبكة المحلية. للقيام بذلك ، انتقل إلى "خصائص المتصفح" من خلال التطبيق الكلاسيكي "لوحة التحكم" .
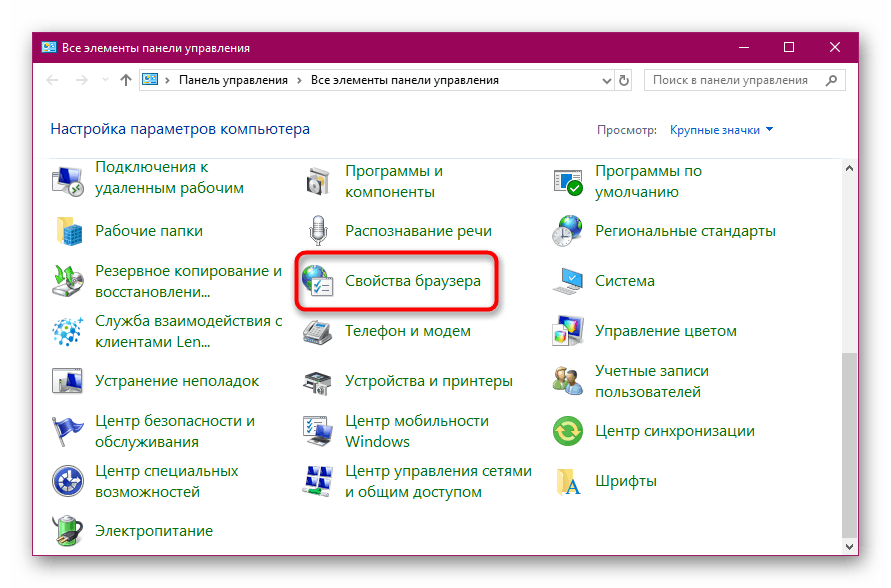
في الخصائص ، انقر فوق علامة التبويب "اتصالات" وحدد "إعداد الشبكة" .

يبقى فقط وضع أو إلغاء تحديد مربع الاختيار بجوار "الاكتشاف التلقائي للمعلمات" ، والذي يعتمد على الإعداد الحالي.
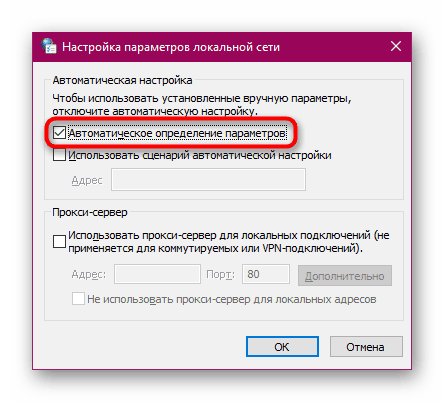
بعد التغييرات ، أعد الاتصال بالشبكة لتحديث التكوين ومعرفة النتيجة التي ستكون عليها الآن.
الطريقة الخامسة: إعادة تثبيت أو تحديث برنامج تشغيل الشبكة
للتوافق مع معدات الشبكة يجتمع سائق خاص. إذا كان إصدار البرنامج قديمًا أو مثبتًا بشكل غير صحيح ، فقد تحدث مشكلات في الاتصال. بعد ذلك ، سيتعين على المستخدم إزالة برنامج التشغيل بشكل مستقل وإضافته إلى النظام مرة أخرى ، باستخدام الإصدار الجديد أو الإصدار القديم ، ولكن يتم تنزيله من الموقع الرسمي. يتوفر إلغاء تثبيت المكونات مباشرةً من إدارة الأجهزة أو بمساعدة برنامج خاص ، يمكنك العثور عليه في مقالة منفصلة أدناه.
مزيد من التفاصيل: برنامج إزالة السائق
بعد الإزالة الناجحة ، يجب إعادة تثبيت برنامج التشغيل. يتم ذلك بطرق مختلفة ، كل منها مناسب في حالة معينة. لقد وصف مؤلفنا الآخر كل طريقة بأكبر قدر ممكن من التفصيل في المادة التي ستجدها أدناه.
مزيد من التفاصيل: البحث عن وتثبيت برنامج تشغيل بطاقة شبكة
الطريقة 6: تغيير خطة الطاقة
ليس فقط أداء الجهاز ، ولكن أيضًا يعتمد تشغيل وظائف معينة على خطة الطاقة. أحيانًا يؤثر انخفاض استهلاك الطاقة سلبًا على تشغيل اتصال الشبكة. لذلك ، نوصي بالتأكد من ضبط إعدادات النظام على "أقصى أداء" . عندها فقط سيكون من الممكن استبعاد عامل خطأ هذه المعلمة.
مزيد من التفاصيل: ويندوز 10 خطة الطاقة التغيير
حول هذا الموضوع ، يأتي مقالتنا إلى نهايتها المنطقية. أعلاه ، لقد تعرفت على ستة طرق لحل المشكلة التي تم بحثها. لقد حاولنا ترتيبها وفقًا لفعاليتها ، لذلك عندما تقوم بأداء كل منها بالترتيب ، فإنك تحصل على أكبر فرصة للدخول في الطريق الصحيح.