تكوين جهاز التوجيه UPVEL
UPVEL متخصصة في تطوير معدات الشبكات. في قائمة منتجاتهم هناك عدد من نماذج أجهزة التوجيه الشائعة لدى العديد من المستخدمين. مثل معظم أجهزة التوجيه ، يتم تكوين أجهزة هذا المصنع من خلال واجهة ويب فريدة. اليوم سنتحدث بالتفصيل عن التكوين المستقل للأجهزة من هذا النوع لضمان عملها بشكل صحيح.
محتوى
العمل التحضيري
من المهم تثبيت جهاز التوجيه في الغرفة بشكل صحيح. اختر الموقع الأكثر ملاءمة بحيث تغطي الإشارة من الشبكة اللاسلكية جميع النقاط الضرورية ، ويكفي طول كابل الشبكة بالاتصال بالكمبيوتر. بالإضافة إلى ذلك ، يجدر النظر في وجود أقسام بين الغرف عند اختيار مكان.
تقريبا جميع أجهزة التوجيه للشركة المعنية لديها شكل مماثل ، حيث توجد الموصلات على اللوحة الخلفية. انتبه لها. هناك ستجد منفذ WAN ، Ethernet1-4 ، DC ، زر WPS وتشغيل / إيقاف. قم بتوصيل كابل التيار الكهربائي ، وتوفير الطاقة والاستمرار.

يبقى فقط للتحقق من حالة بروتوكول IPv4 في نظام التشغيل. يجب أن يتم استلام IP و DNS تلقائيًا. للتأكد من صحة هذه البروتوكولات ، وإذا لزم الأمر ، قم بتغييرها ، ارجع إلى مقالتنا الأخرى على الرابط أدناه. نفذ الخطوة 1 من قسم "كيفية إعداد شبكة محلية على Windows 7" .
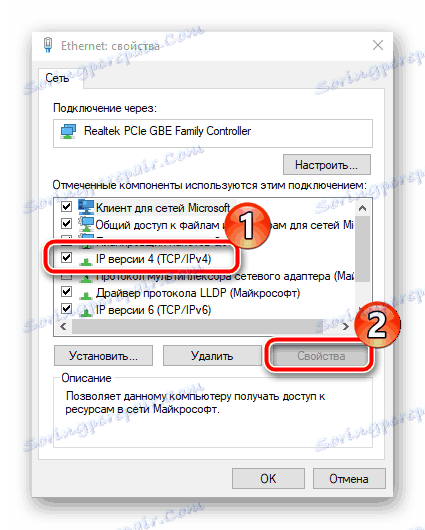
مزيد من التفاصيل: إعدادات شبكة ويندوز 7
نحن تكوين UPVEL الموجه
يتم تكوين معظم طرازات أجهزة التوجيه UPVEL من خلال نفس الإصدار من واجهات الويب ، وبعضها يحتوي على وظائف إضافية فقط. إذا كان جهازك يحتوي على برنامج ثابت مختلف ، فما عليك سوى البحث عن نفس الأقسام والفئات وتعيين القيم المقدمة في التعليمات أدناه. دعونا ننظر في كيفية إدخال الإعدادات:
- ابدأ تشغيل متصفح ملائم واكتب
192.168.10.1في شريط العناوين ، ثم اضغط على Enter . - في النموذج الذي يظهر ، أدخل اسم المستخدم وكلمة المرور ، وهما المسؤولان بشكل افتراضي.
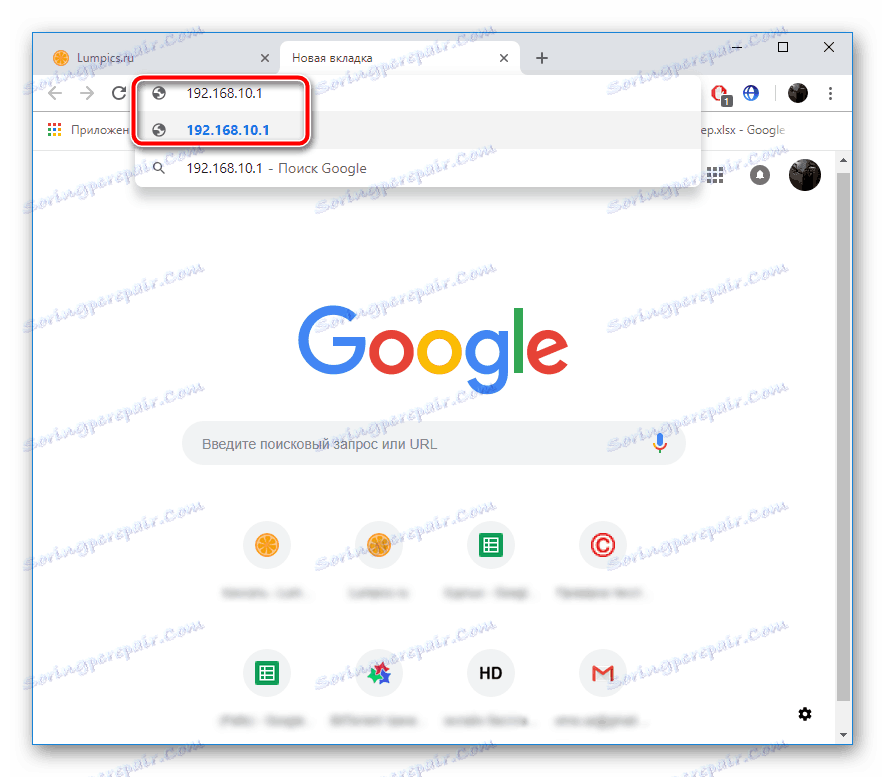
أنت الآن في واجهة الويب ، ويمكنك المتابعة مباشرة لتحرير كل ما تحتاجه.
معالج الإعداد
يوفر المطورون فرصة لاستخدام أداة التهيئة السريعة ، والتي ستكون مفيدة للمستخدمين عديمي الخبرة أو أولئك الذين لا يحتاجون إلى استخدام معلمات إضافية. العمل في برنامج الماجستير هو كما يلي:
- انتقل إلى قسم "معالج الإعداد" وحدد وضع تشغيل جهاز التوجيه. سترى وصفا مفصلا لكل طريقة ، لذلك فإن الاختيار الصحيح لن يكون صعبًا. بعد ذلك اضغط على "التالي" .
- يتم تصحيح WAN أولاً ، أي اتصال سلكي. حدد نوع الاتصال الذي يحدده الموفر. اعتمادا على البروتوكول المحدد ، قد تحتاج إلى إدخال معلومات إضافية. كل هذا يمكنك أن تجد بسهولة في العقد مع مزود.
- الآن يتم تنشيط الوضع اللاسلكي. اضبط القيم الأساسية لنقطة الوصول ، وحدد اسمها ونطاقها وعرض القناة. عادة ، يكفي للمستخدم العادي تغيير "SSID" (اسم نقطة) لأنفسهم وإكمال إجراءات التكوين.
- من الضروري حماية Wi-Fi من الاتصالات الخارجية. يتم ذلك عن طريق اختيار واحد من أنواع التشفير الحالية وإضافة كلمة مرور المصادقة. الخيار الأفضل هو بروتوكول "WPA2" .
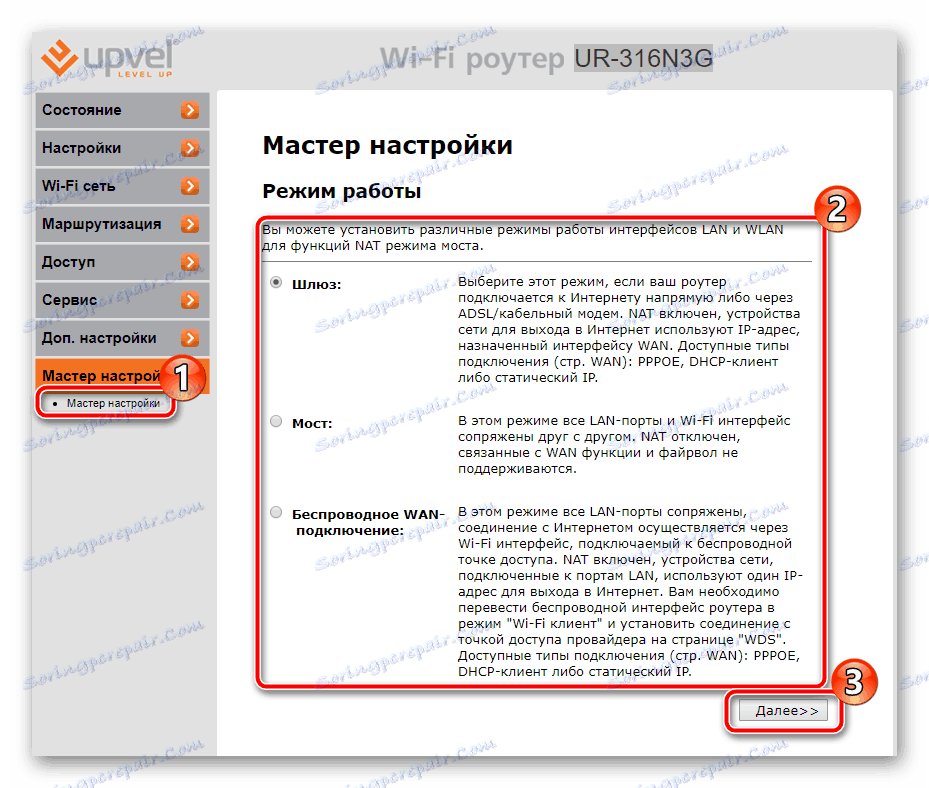
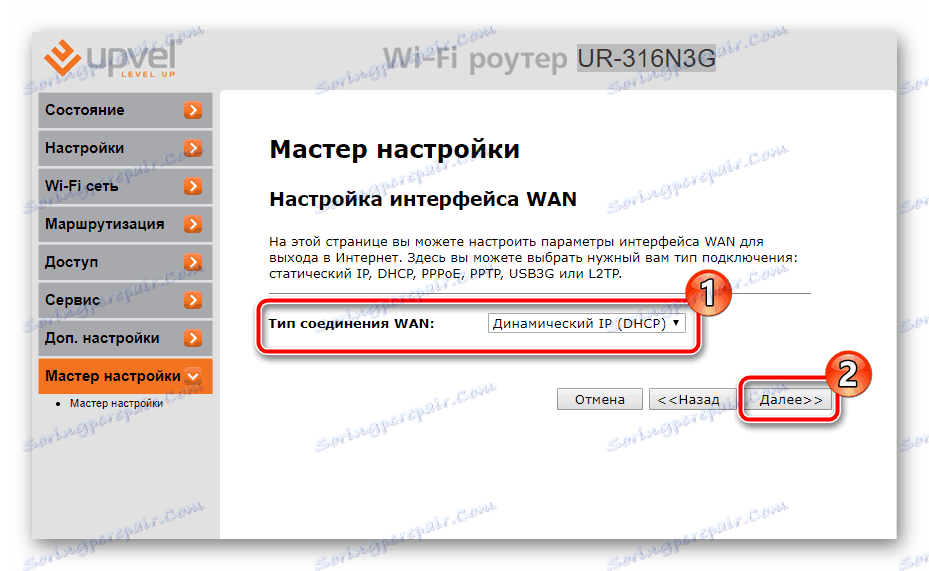
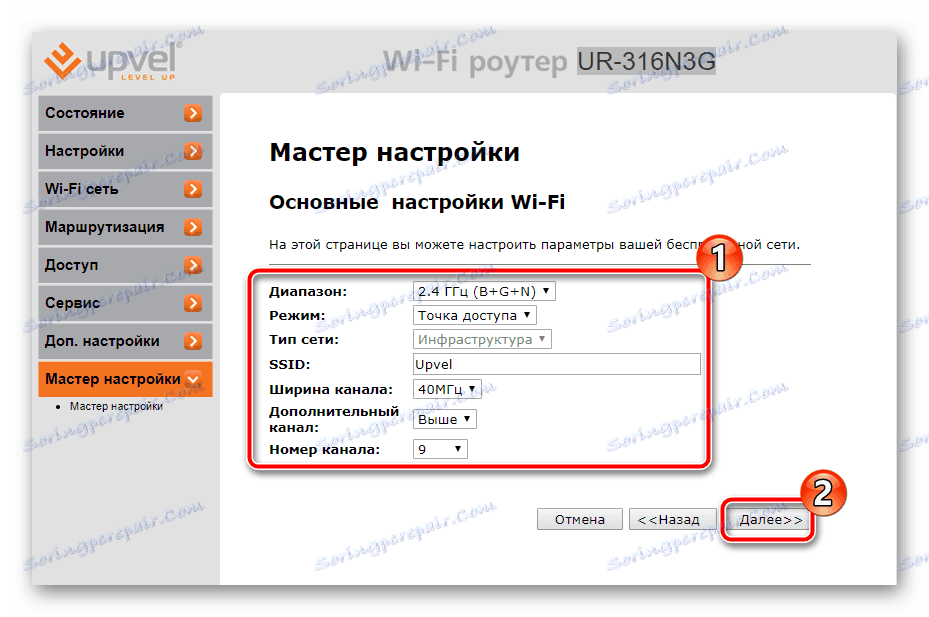
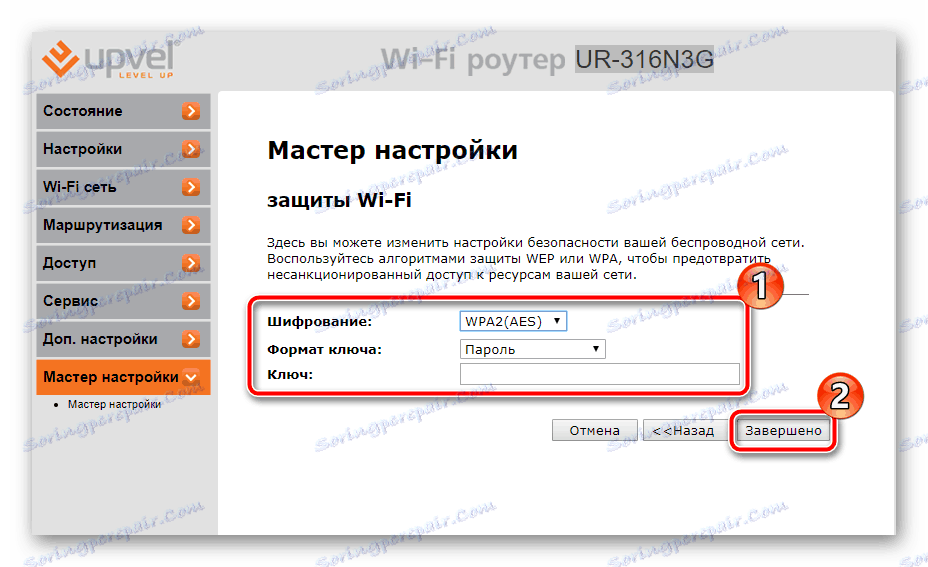
بعد النقر على الزر "مكتمل" ، سيتم حفظ جميع التغييرات ، وسيتم تشغيل جهاز التوجيه بشكل كامل. ومع ذلك ، لا يناسب مثل هذا التعديل السريع إلا القليل من المعلمات عددًا كبيرًا من المستخدمين ، لذا سيلزمهم ضبط كل شيء يدويًا. هذا ما سنناقشه أكثر.
الإعداد اليدوي
أولاً ، تحتاج إلى التعامل مع الاتصال السلكي - بعد تسجيل الدخول بنجاح إلى واجهة الويب الخاصة بالموجه ، قم بما يلي:
- قم بتوسيع قسم "الإعدادات" وحدد قسم "واجهة الشبكة اللاسلكية" فيه.
- في القائمة المنبثقة WAN Connection Type ، ابحث عن القائمة المناسبة وانقر عليها لعرض خيارات إضافية.
- أدخل اسم المستخدم وكلمة المرور و DNS وعنوان MAC والبيانات الأخرى ، استنادًا إلى الوثائق المقدمة من قبل الموفر. في النهاية لا تنس النقر على "حفظ التغييرات" .
- تدعم بعض الموديلات الجيل الثالث والرابع. يتم ضبطها في نافذة منفصلة ، ويتم الانتقال إليها من خلال النقر على "Backup Channel 3G / 4G" .
- هنا يمكنك تنشيط القنوات واختيار موفر وقواعد لإعادة الاتصال والتحقق من عناوين IP.
- الخطوة الأخيرة هي تحديد الوقت والتاريخ بحيث يقوم البرنامج بجمع الإحصائيات بشكل صحيح وعرضها على الشاشة. انتقل إلى قسم "التاريخ والوقت" وقم بتعيين الأرقام المناسبة هناك ، ثم انقر فوق "حفظ التغييرات" .
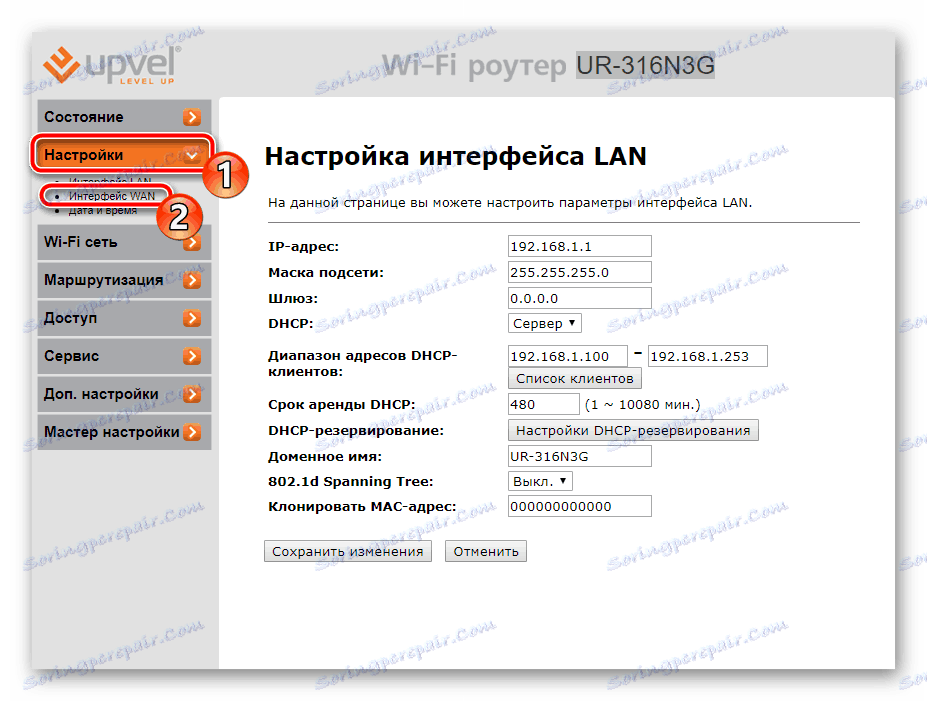
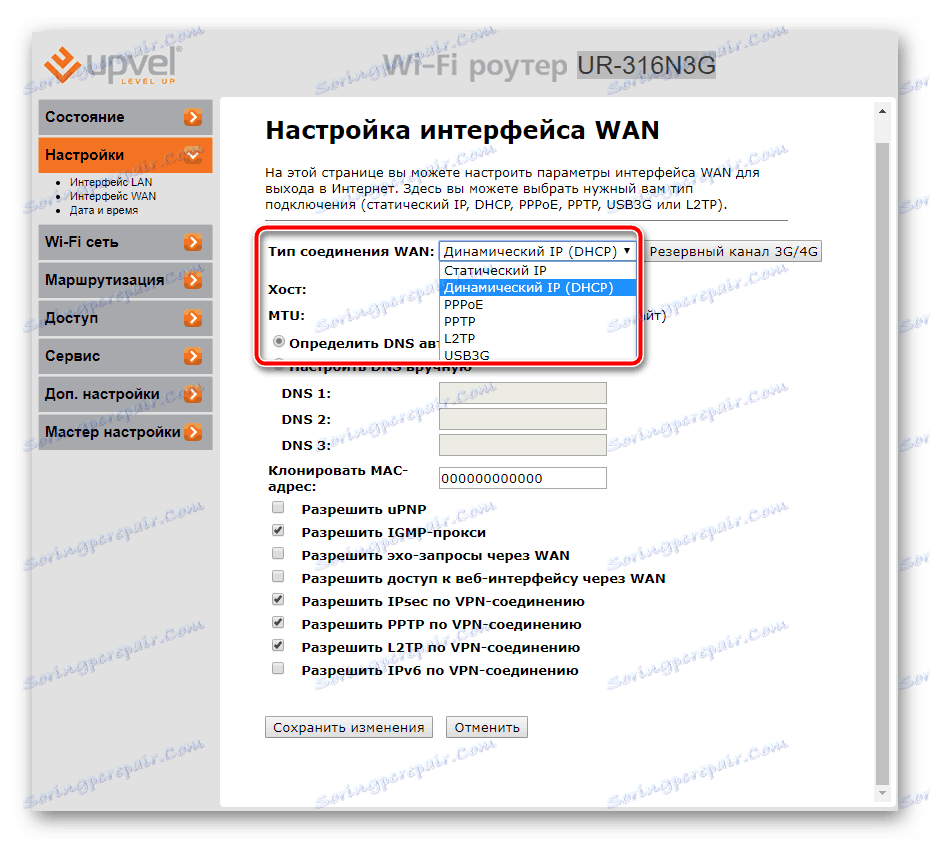
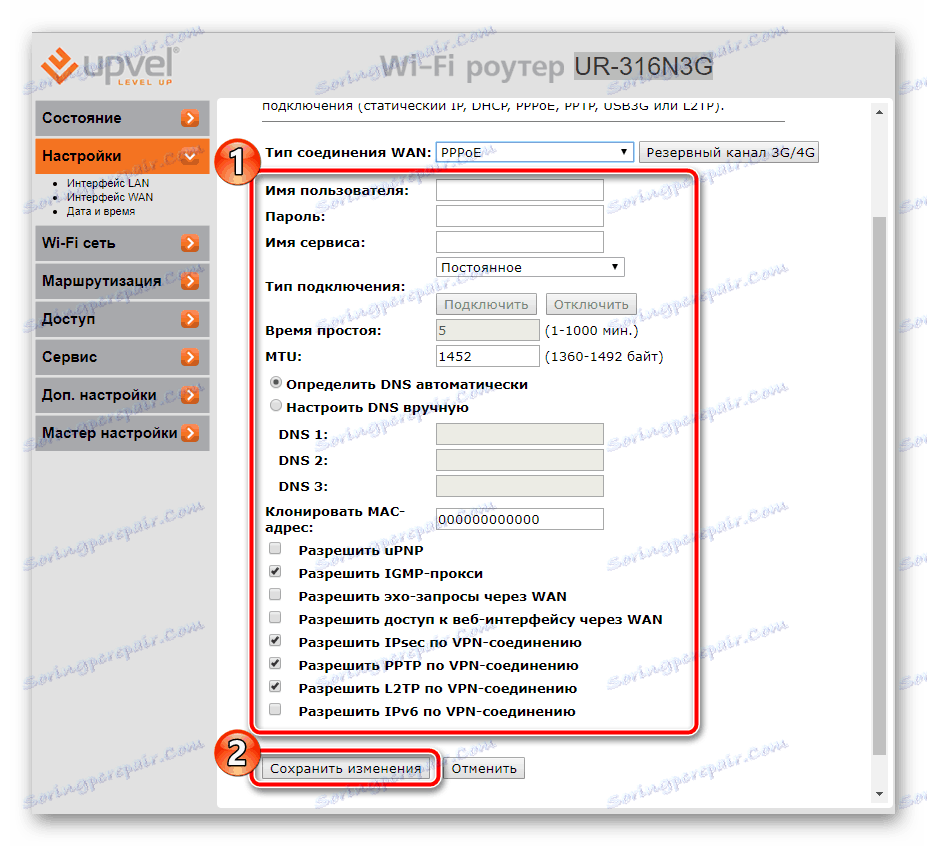
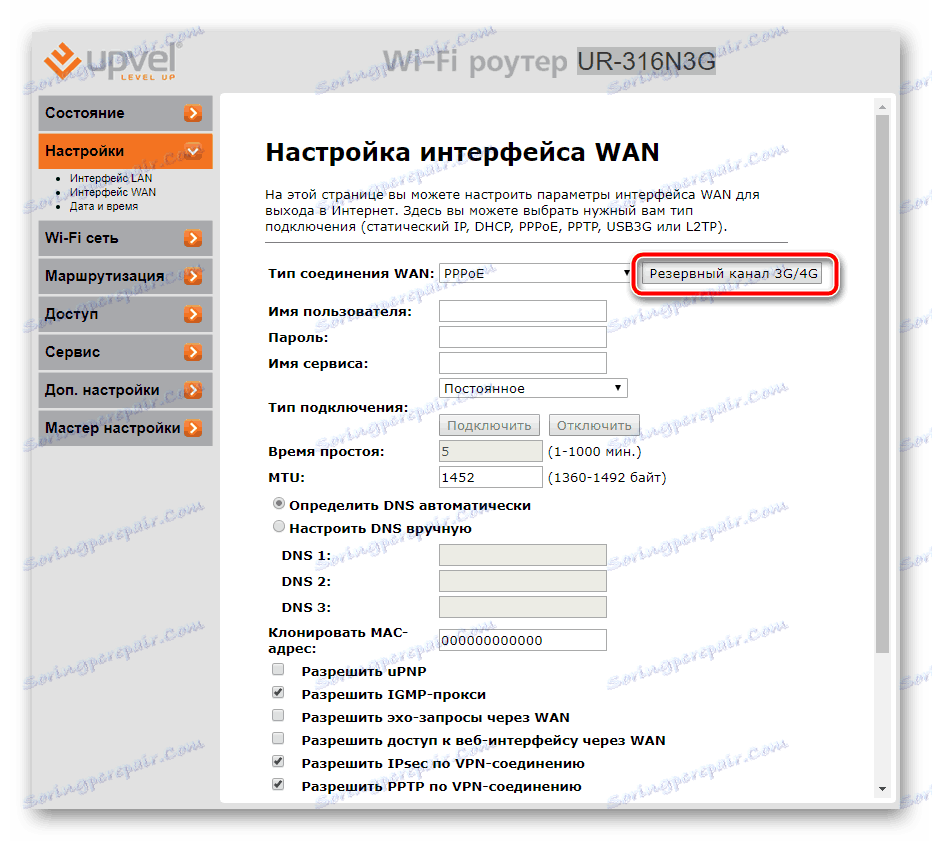
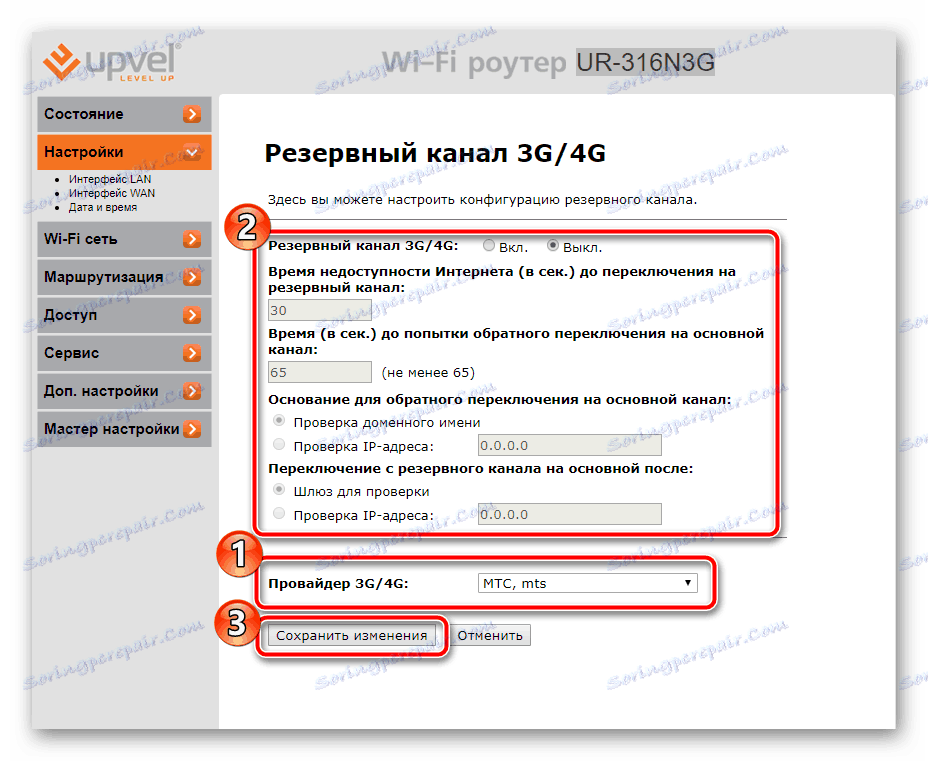
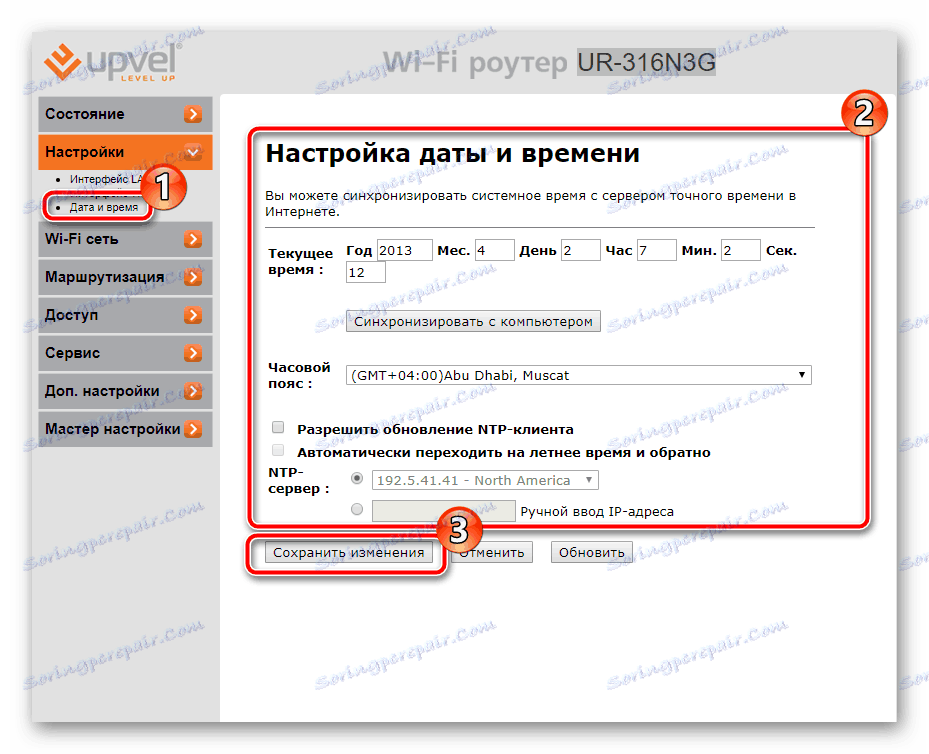
الآن يجب أن يعمل الاتصال السلكي بشكل طبيعي وسيكون لديك إمكانية الوصول إلى الإنترنت. ومع ذلك ، لا تزال النقطة اللاسلكية لا تعمل. يحتاج أيضًا إلى التكوين الصحيح:
- افتح "الإعدادات الأساسية" عبر "شبكة Wi-Fi" .
- حدد النطاق المناسب. عادة ما يكون المعيار 2.4 GHz هو الأمثل. اكتب اسمًا مناسبًا لنقطة الوصول للعثور عليها بسهولة في البحث. يمكنك تحديد معدل نقل البيانات أو ترك القيمة الافتراضية. بمجرد الانتهاء ، قم بتطبيق التغييرات بالنقر فوق الزر المناسب.
- تدعم بعض الطرازات العمل النشط للعديد من نقاط الوصول في وقت واحد. للتعرف على أنفسهم ، انقر فوق "مجمع نقطة الوصول" .
- سترى قائمة بجميع VAPs ويمكنك تعيين معلمات فردية لكل منها.
- انتبه لحماية Wi-Fi. انتقل إلى قسم "إعدادات الأمان" . في النافذة التي تفتح ، حدد وجهة نظرك ، ونوع التشفير. لقد سبق أن قلنا أن الخيار الأفضل في الوقت الحالي هو "WPA2" .
- كل نوع من التشفير له معلماته الخاصة. عادة ما يكون كافيا لتعيين كلمة مرور قوية دون تغيير العناصر الأخرى.
- إذا كان الموجه يدعم VAP ، فهذا يعني أن أداة WDS موجودة في واجهة الويب. فهو يجمع بين جميع الاتصالات مع بعضها البعض ، لأنه يزيد من تغطية شبكة Wi-Fi. اقرأ الإرشادات المقدمة من المطورين لتكوين هذه الميزة وتحرير العناصر الضرورية.
- يتم التحكم في الاتصالات بالشبكة اللاسلكية من خلال قسم "التحكم في الوصول" . هناك وظيفتان هنا - "Disallow enumerated" أو "Allow enumerated" . عيّن القاعدة المناسبة وأضف عناوين MAC التي سيتم تطبيقها عليها.
- تم تصميم WPS لتوصيل أسرع بنقطة وصول وحماية موثوقة. في علامة التبويب المقابلة ، يمكنك تنشيط هذا الوضع وتعديل حالته وتغيير رمز PIN إلى رمز أكثر ملاءمة.
- العنصر الأخير في القسم "شبكة Wi-Fi" هو تعديل جدول النقطة. ليس مطلوبًا للعديد من المستخدمين ، ولكن في بعض الأحيان يكون مفيدًا للغاية - في كل يوم من أيام الأسبوع ، يمكنك ضبط ساعات العمل عندما تكون الشبكة نشطة.
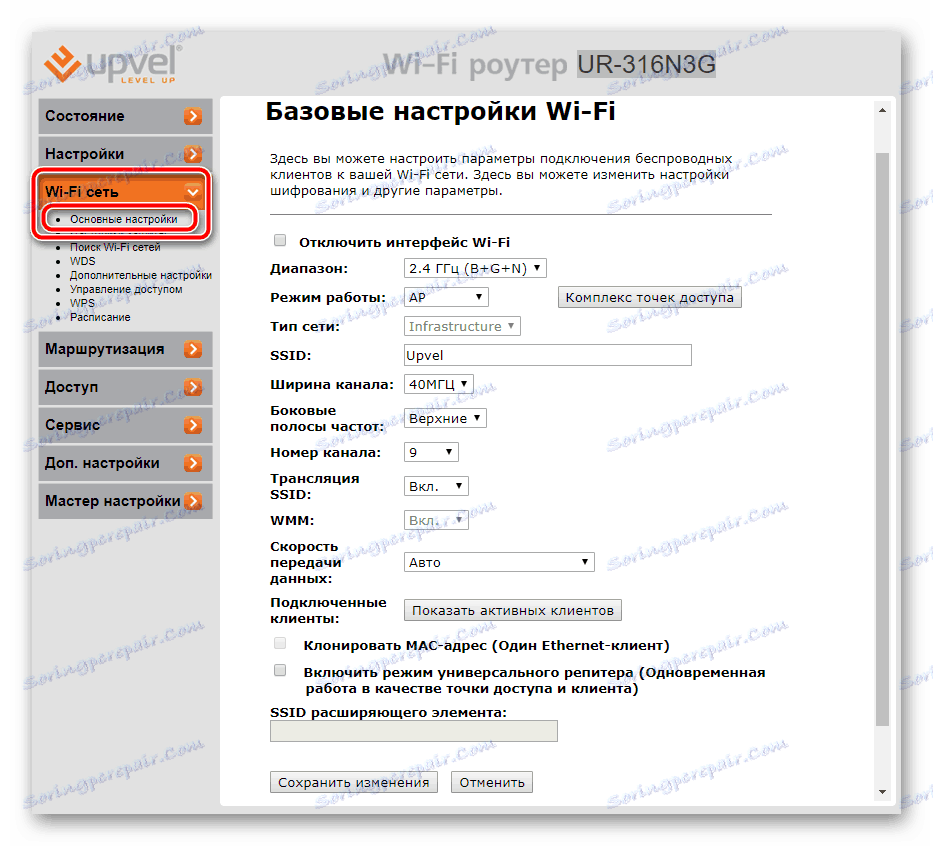
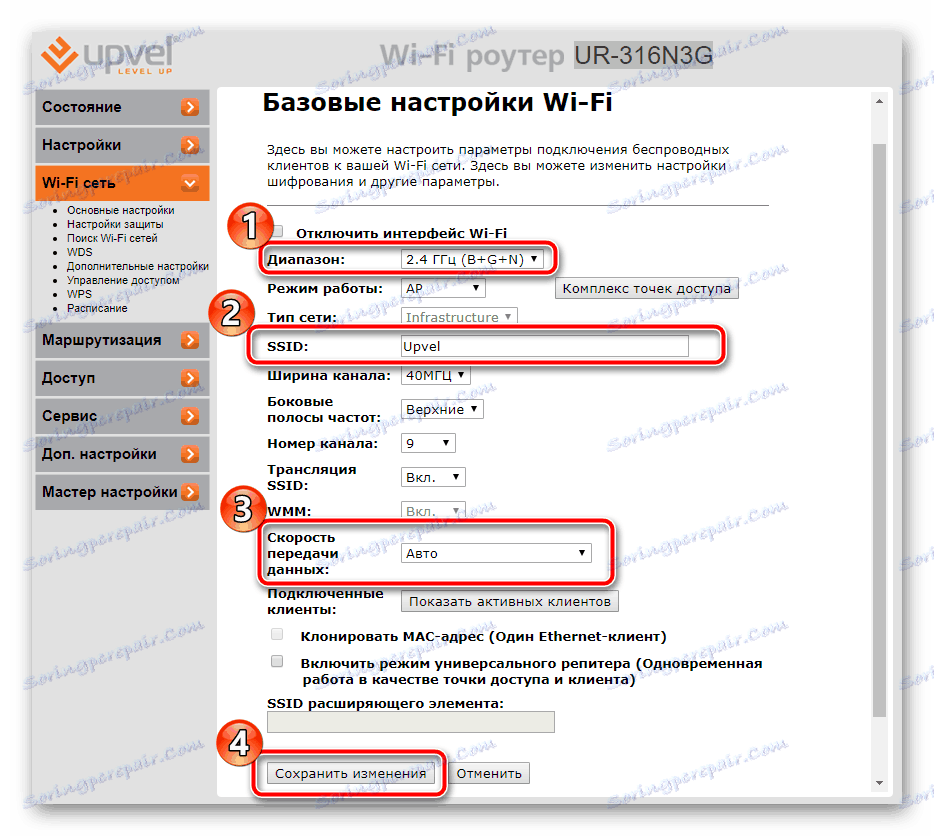
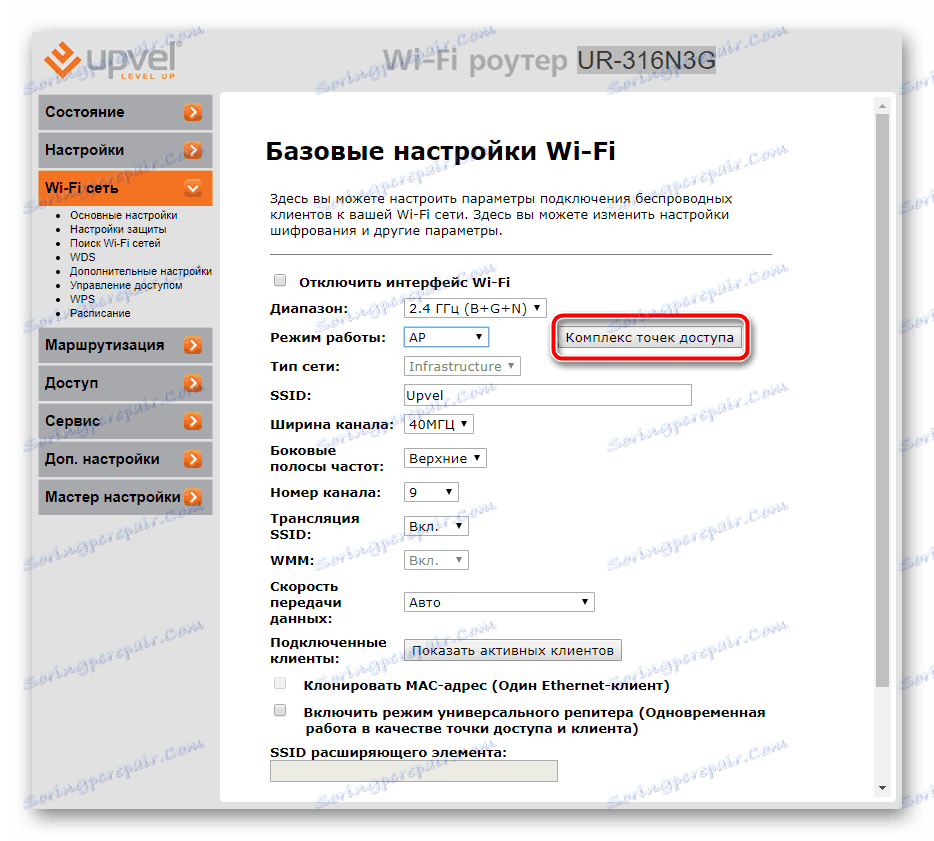
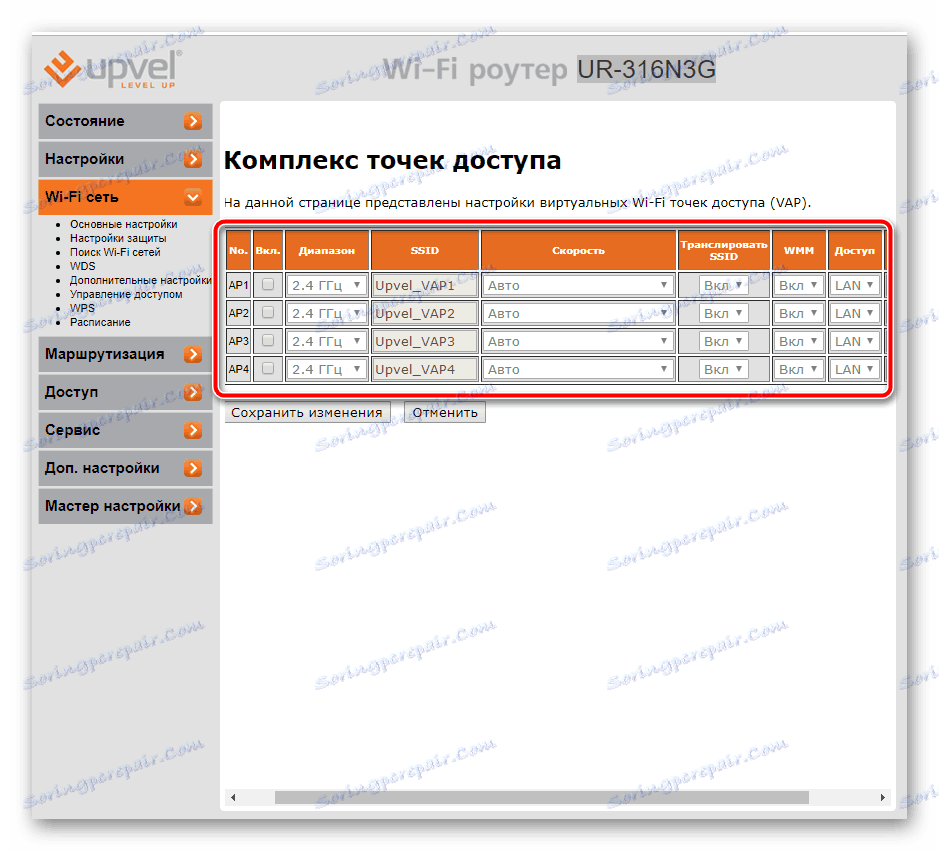
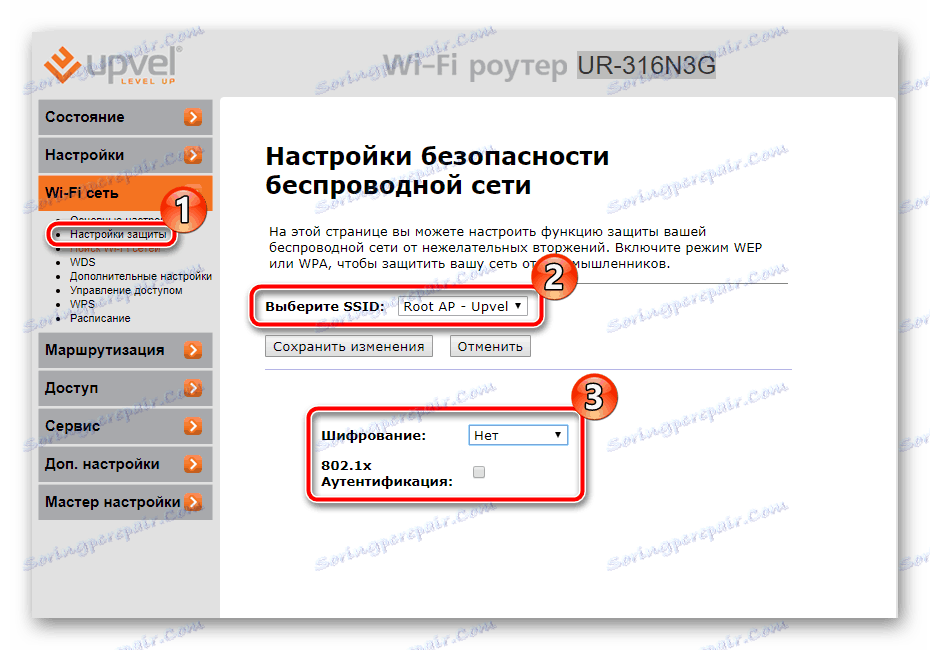
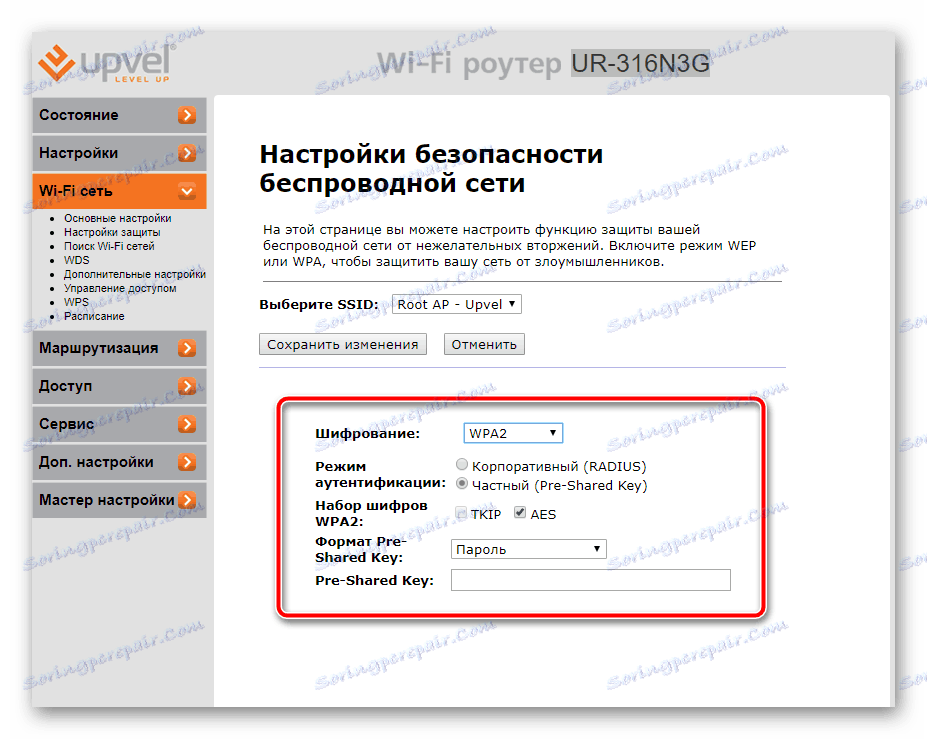
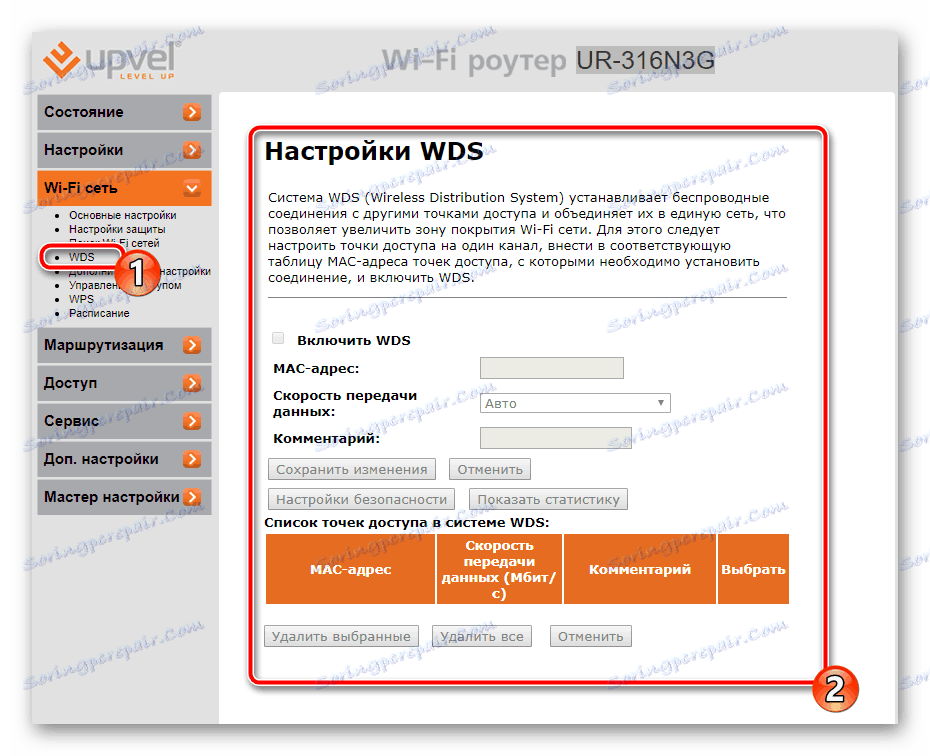
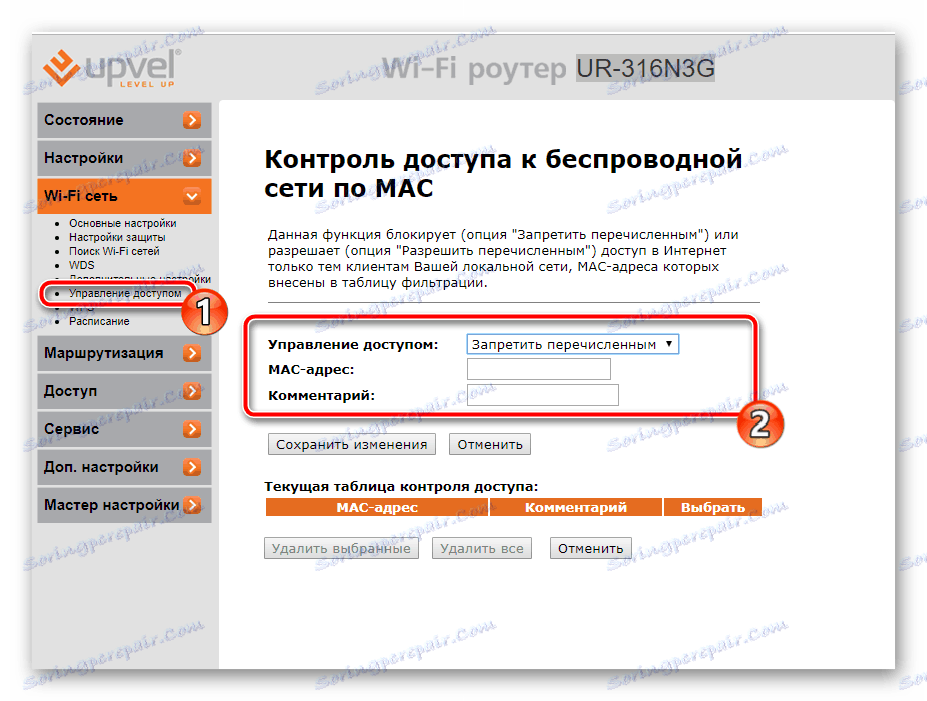
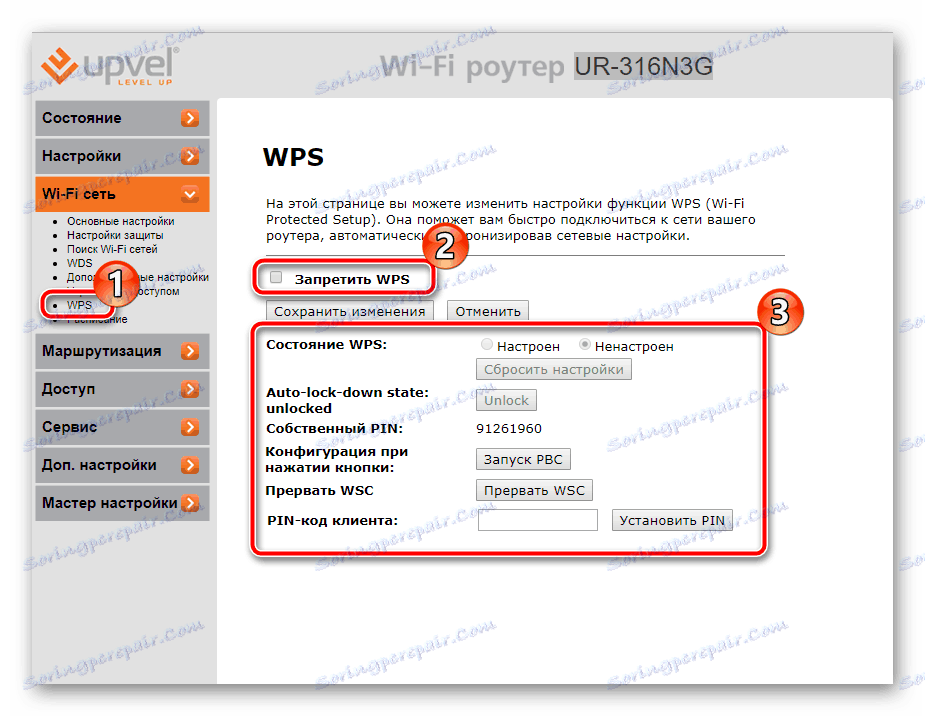
انظر أيضا: ما هي WPS على جهاز التوجيه ولماذا؟
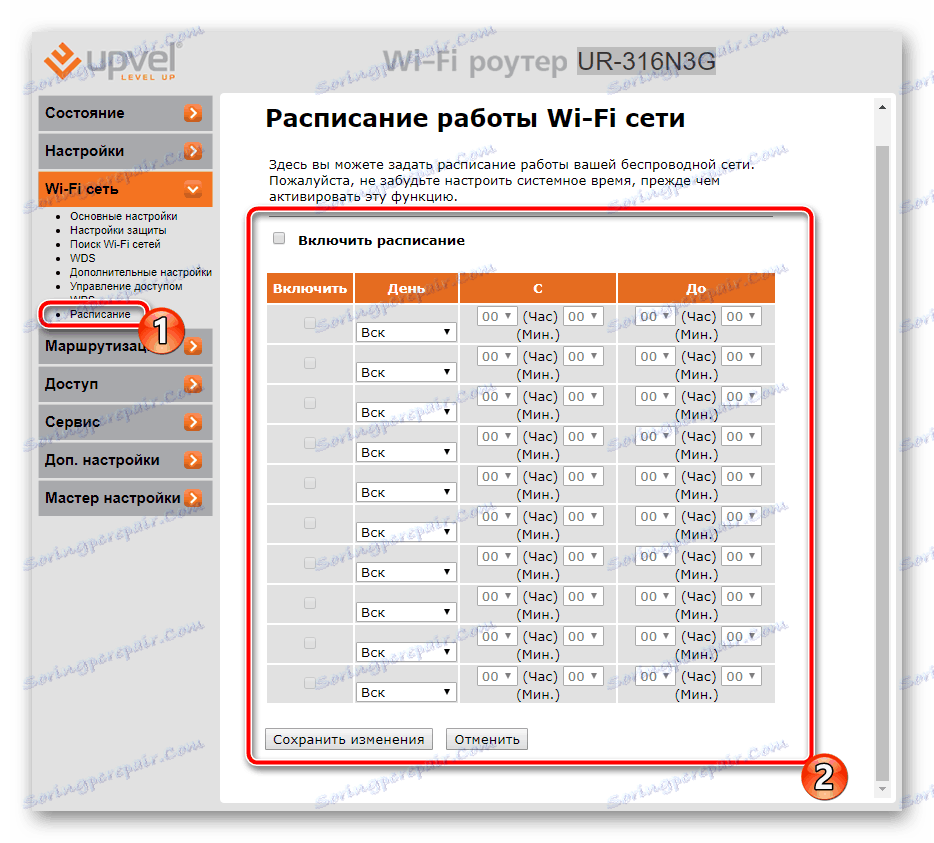
يكمل هذا الإجراء الخاص بالتكوين الأساسي للإنترنت ، ويبقى فقط لتحديد المعلمات الإضافية والأدوات الموجودة في واجهة الويب.
وصول
يحتاج بعض المستخدمين إلى أمان محسّن لشبكاتهم الخاصة ، مما يمنع عناوين IP أو الاتصالات الخارجية. في هذه الحالة ، سيأتي عدد من القواعد إلى الإنقاذ ، بعد تفعيلها ستتم حمايتك قدر الإمكان:
- أولاً نقوم بتحليل التصفية بواسطة عناوين IP . يأتي الانتقال إلى هذه القائمة الفرعية من قسم "الوصول" . هنا يمكنك تعيين قائمة بالعناوين التي لن ترسل الحزم من خلال جهاز التوجيه الخاص بك. قم بتشغيل الوظيفة واملأ الخطوط المناسبة.
- تقريبا نفس المبدأ يعمل تصفية المنافذ. وهنا فقط سيتم تنفيذ النقل في حالة إدخال نطاق المنفذ في القاعدة.
- يتم حظر الوصول إلى جهاز التوجيه أيضًا بواسطة عنوان MAC. عليك أولاً معرفة ذلك ، ثم تشغيل التصفية واملأ النموذج. قبل المغادرة ، لا تنس حفظ التغييرات.
- يمكنك تقييد الوصول إلى مواقع متنوعة في قائمة "التصفية حسب عنوان URL" . أضف إلى القائمة جميع الروابط التي تريد حظرها.
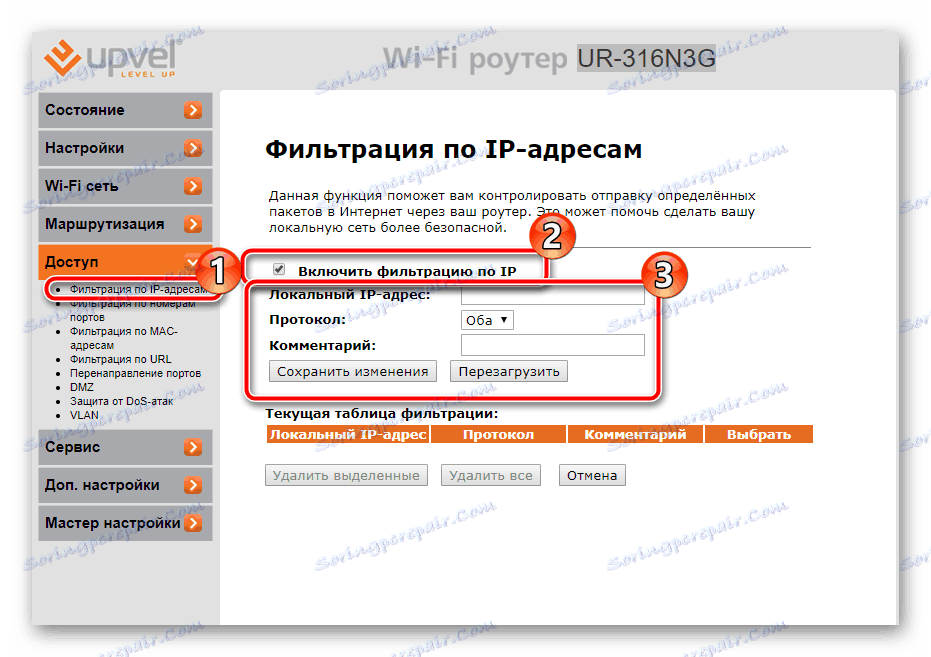
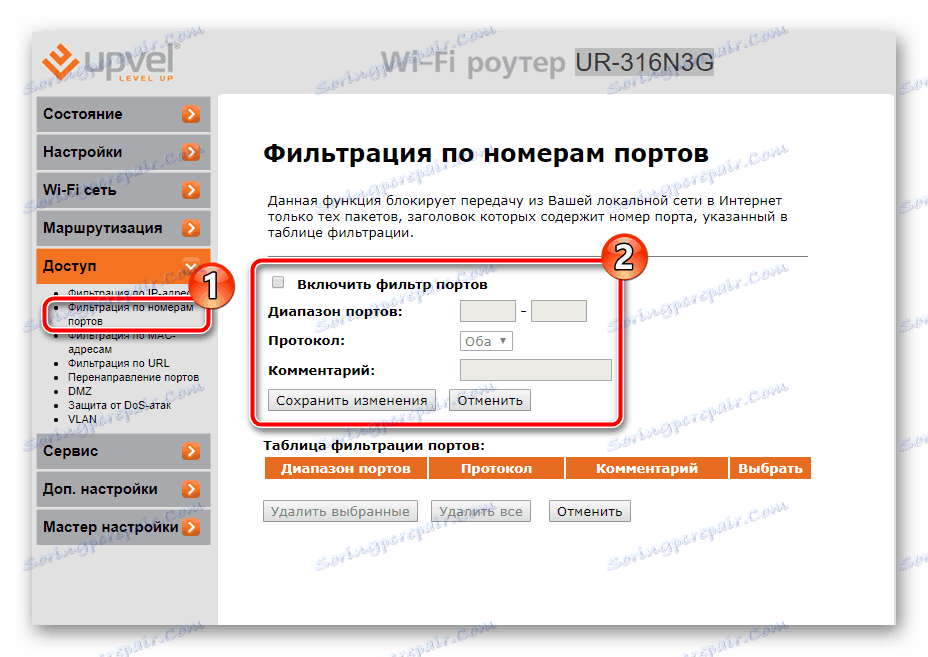
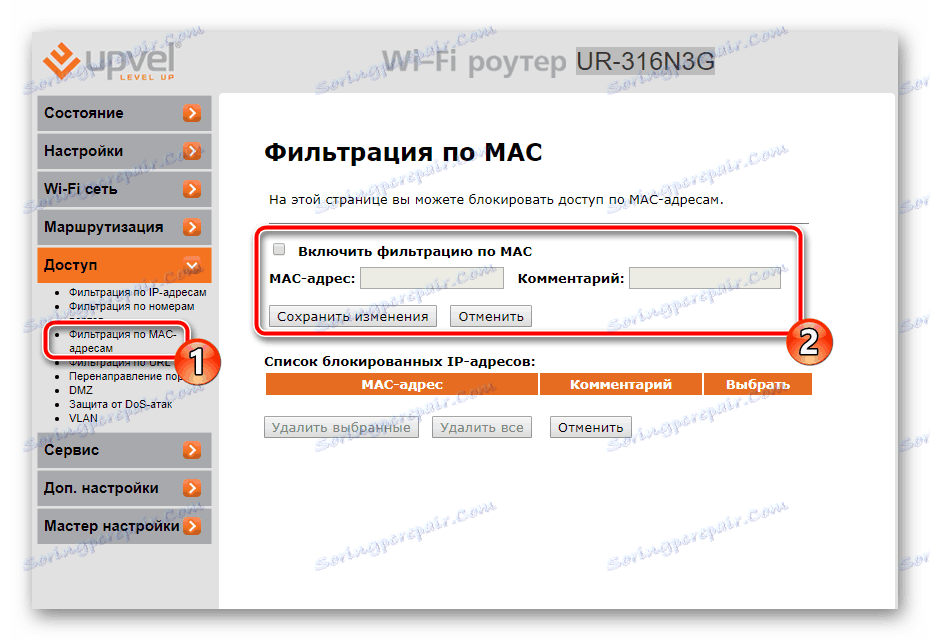
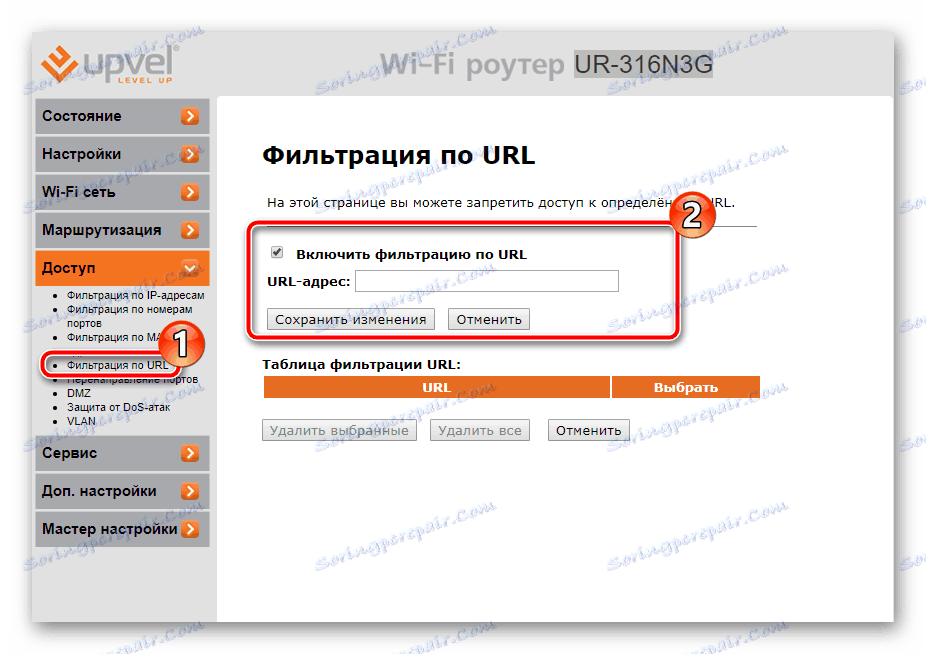
الإعدادات المتقدمة
تحتوي واجهة الويب على نافذة للعمل مع DNS الحيوي (DDNS). يسمح لك بربط اسم مجال بعنوان IP ، وهو أمر مفيد عند التفاعل مع موقع ويب أو خادم FTP. تحتاج أولاً إلى الاتصال بالمزود للحصول على هذه الخدمة ، ثم ملء الخطوط الموجودة في هذه القائمة وفقًا للبيانات المقدمة من مزود الإنترنت.
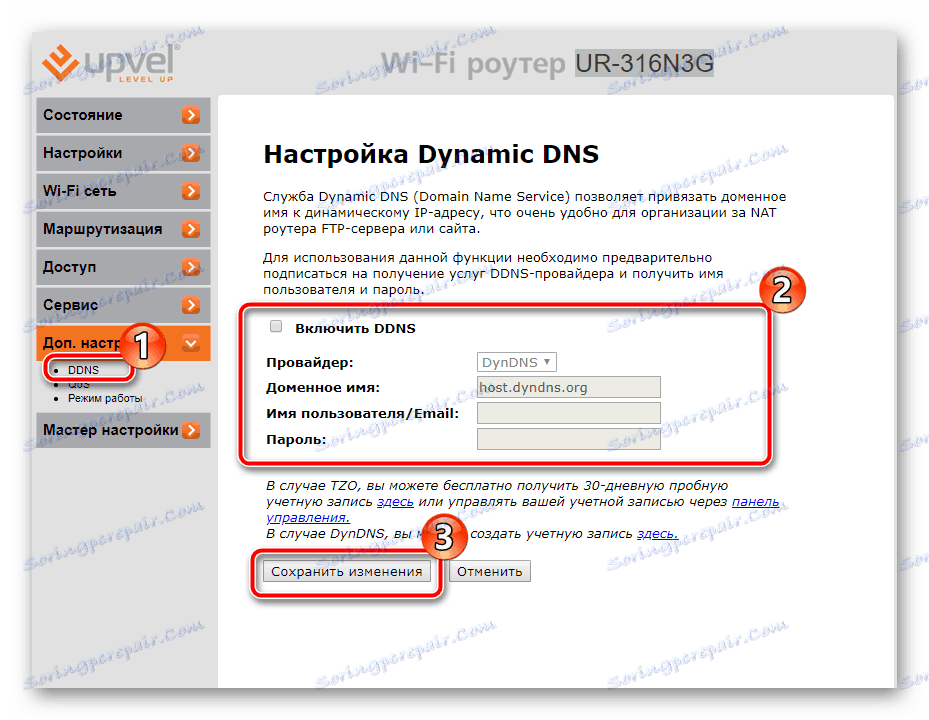
"QoS" مخصصة لتوزيع النطاق الترددي بين التطبيقات. تحتاج إلى تنشيط الوظيفة وتكوين القاعدة حيث يتم الإشارة إلى عنوان IP الخاص بالبرنامج أو العميل ، والوضع والنطاق الترددي للتحميل والتنزيل.
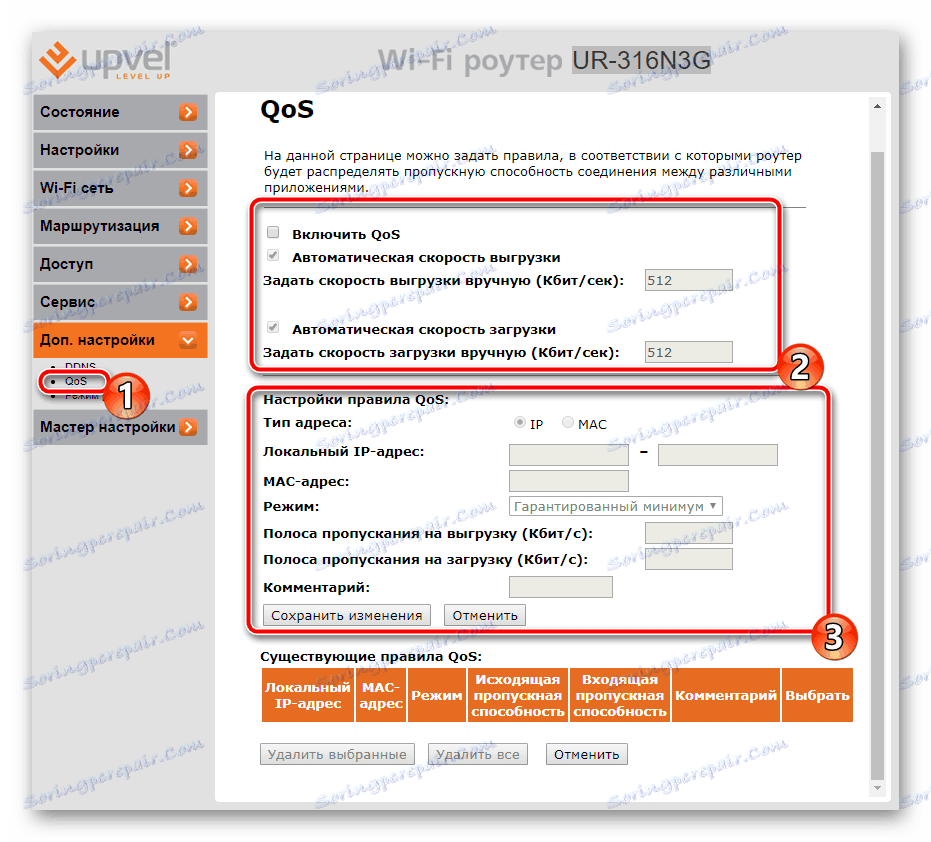
انتبه إلى طريقة التشغيل. في الماجستير ، يتم اختياره في البداية. اقرأ وصف كل وضع لـ NAT ووظيفة الجسر ، ثم ضع علامة على الوضع المناسب باستخدام علامة.
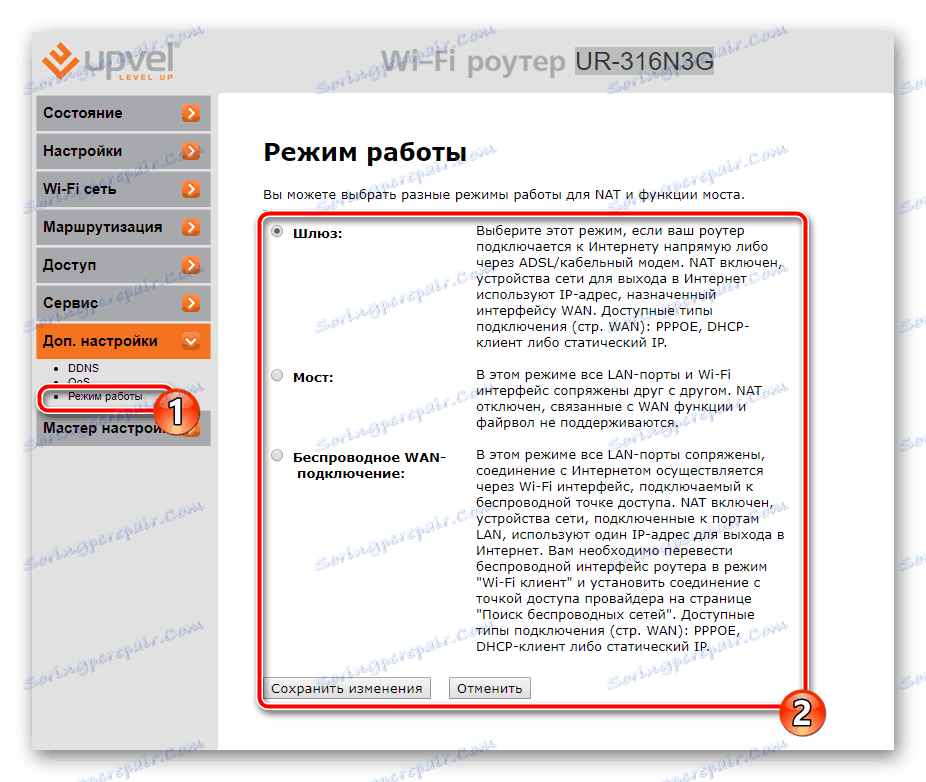
استكمال الإعداد
عند انتهاء إجراء التهيئة هذا ، يبقى مجرد إنتاج بعض الإجراءات ويمكنك الانتقال مباشرة إلى العمل مع الموجه:
- انتقل إلى فئة "الخدمة" وحدد "ضبط كلمة المرور" هناك . قم بتغيير اسم المستخدم ومفتاح الأمان لحماية واجهة الويب الخاصة بك. إذا نسيت البيانات فجأة ، يمكنك إعادة تعيين الإعدادات وسيصبح الإعداد الافتراضي. اقرأ المزيد عن هذا في مقالتنا الأخرى على الرابط أدناه.
- في قسم "حفظ / تحميل الإعدادات" ، يمكنك نقل التهيئة إلى ملف مع إمكانية إجراء مزيد من الاسترداد. قم بعمل نسخة احتياطية بحيث لا تعيد تعيين جميع المعلمات يدويًا في حالة إعادة التعيين.
- الانتقال إلى "إعادة التشغيل" وإعادة تشغيل جهاز التوجيه ، ثم ستدخل جميع التغييرات حيز التنفيذ ، وسيعمل الاتصال السلكية وسيتم تنشيط نقطة الوصول.
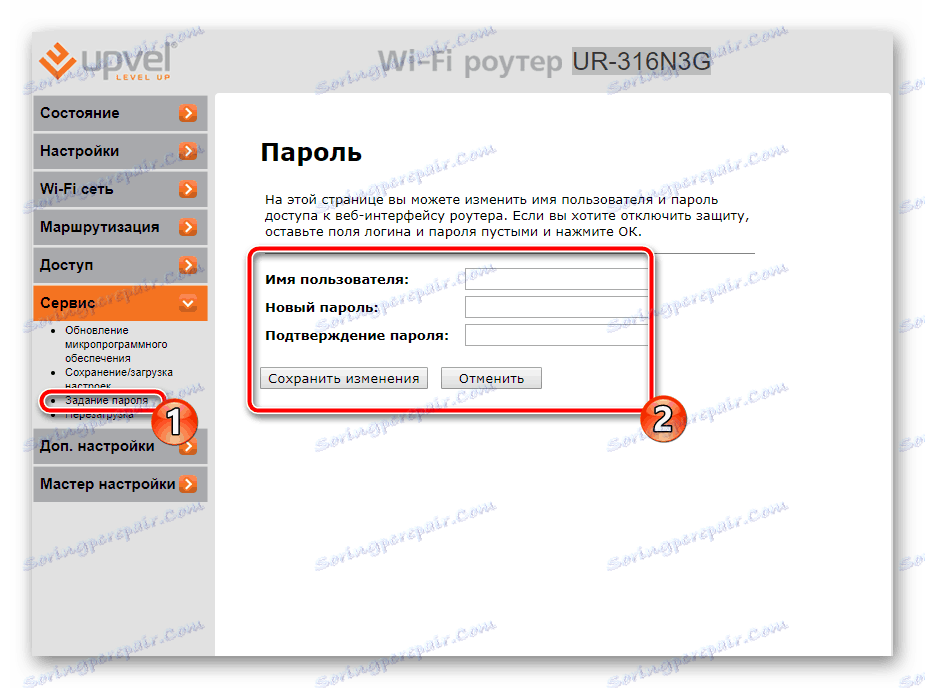
مزيد من التفاصيل: إعادة ضبط كلمة المرور على جهاز التوجيه
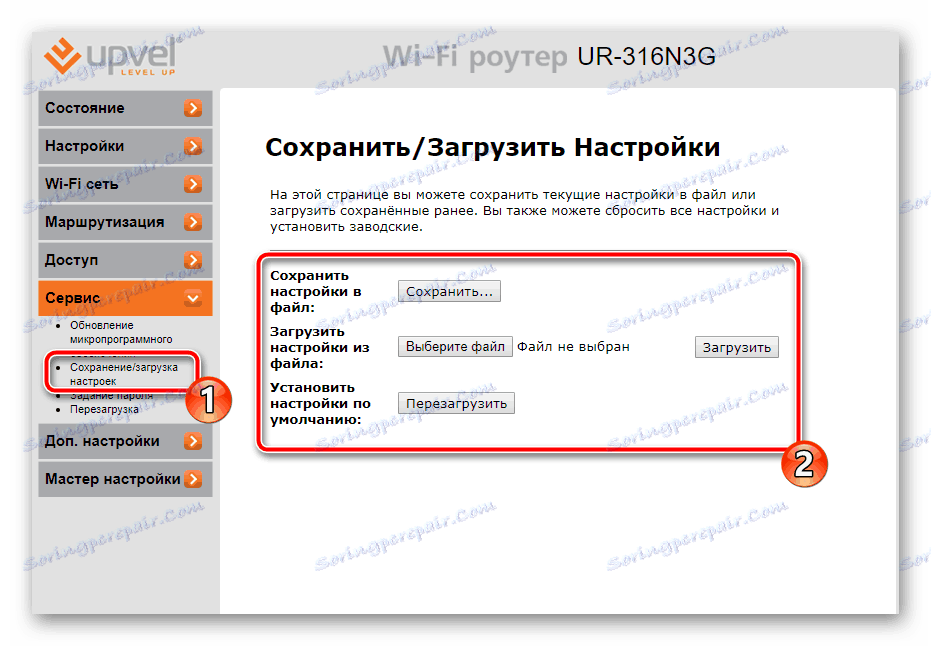
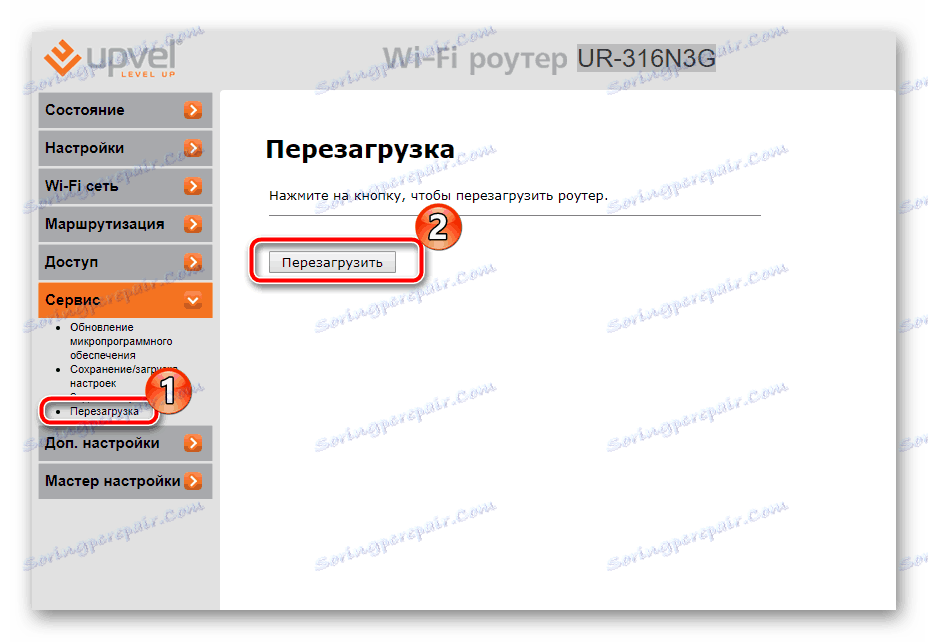
يعد إجراء تكوين أجهزة التوجيه UPVEL عبر الإنترنت مهمة بسيطة. يُطلب من المستخدم فقط معرفة القيم المراد الإشارة إليها في السطور والتحقق بعناية من جميع المعلومات المكتملة. ثم سيتم ضمان العمل الصحيح للإنترنت.