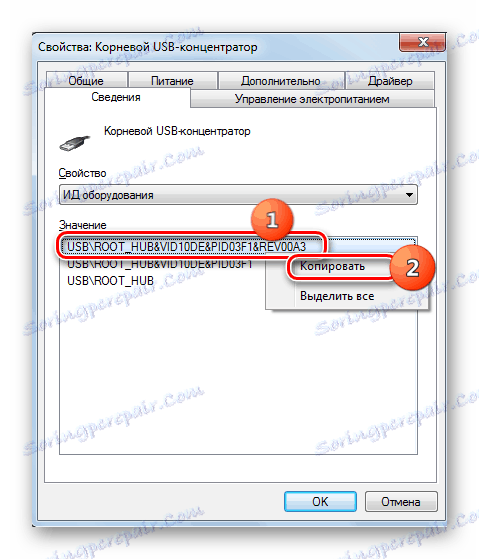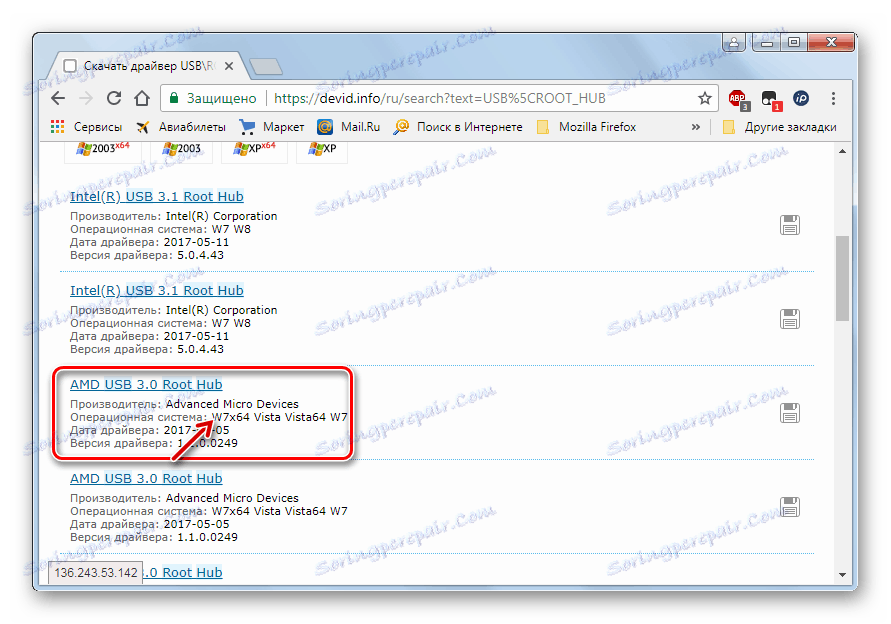حل المشكلات مع USB بعد تثبيت Windows 7
مباشرة بعد تثبيت نظام التشغيل Windows 7 ، يلاحظ بعض المستخدمين أن منافذ USB لا تعمل على أجهزة الكمبيوتر الخاصة بهم. دعونا معرفة الإجراءات التي يجب اتخاذها للحصول على القدرة على توصيل الأجهزة بالكمبيوتر باستخدام البروتوكول المذكور أعلاه.
محتوى
طرق لتنشيط الاتصال عبر USB
ما عليك سوى ملاحظة أن هذه المقالة ستتحدث عن مشكلة معينة بعد تثبيت Windows 7 أو إعادة تثبيته أو تحديثه ، أي حول الحالة التي يكون فيها كل شيء قبل تثبيت نظام التشغيل يعمل بشكل جيد ، وبعد تنفيذ الإجراءات المحددة - توقفت عن العمل. لن نتطرق إلى الأعطال المحتملة الأخرى المرتبطة بحقيقة أن الكمبيوتر لا يرى جهاز USB. يتم تخصيص المشكلة المحددة على الموقع لدرس منفصل.
الدرس: لا يرى Windows 7 جهاز USB
المشكلة التي ندرسها لها سببين رئيسيين:
- عدم وجود برامج التشغيل الضرورية ؛
- إدخالات غير صحيحة في سجل النظام (بعد ترقية Vista إلى Windows 7).
بعد ذلك ، سنتحدث عن طرق محددة للتغلب عليها.
الطريقة 1: USB النسيان
هذا الحل مناسب فقط في حالة الترقية إلى Windows 7 من نظام تشغيل سابق. في هذه الحالة ، يمكن حفظ الإدخالات في سجل النظام حول الاتصالات السابقة لأجهزة USB ، والتي ستكون غير صحيحة في نظام التشغيل الذي تم تحديثه ، والذي سيؤدي إلى حدوث مشكلات مع محاولات الاتصال الأخرى. في هذه الحالة ، يجب حذف جميع سجلات الاتصالات السابقة. أسهل طريقة للقيام بذلك هي استخدام الأداة المساعدة USB Oblivion ، والتي تم تصميمها خصيصًا لهذا الغرض.
قبل تنفيذ أي تلاعبات مع سجل النظام ، نوصي بذلك إنشاء نقطة استعادة النظام لتكون قادرة على التراجع مع نتائج غير متوقعة من الإجراء.
- بفك الأرشيف المضغوط الذي تم تنزيله وتشغيل الملف الوارد فيه ، والذي يتوافق مع عمق البت في نظام التشغيل الخاص بك.
- يتم تنشيط نافذة البرنامج. قم بفصل كافة أجهزة USB من الكمبيوتر وقم بالخروج من كافة البرامج الأخرى (إذا كانت تعمل) ، بعد حفظ البيانات. حدد المربع بجوار "إجراء تنظيف حقيقي" . إذا لم تقم بذلك ، فلن يحدث التنظيف الفعلي ، وسيتم إجراء محاكاة فقط. بالقرب من جميع النقاط الأخرى ، يتم تعيين المحددات افتراضيًا ولا يُنصح بإزالتها. ثم انقر فوق "تنظيف" .
- بعد ذلك ، ستبدأ عملية التنظيف ، وبعدها سيتم إعادة تشغيل الكمبيوتر تلقائيًا. يمكنك الآن توصيل الأجهزة والتحقق من قابلية تفاعلها مع الكمبيوتر عبر بروتوكول USB.
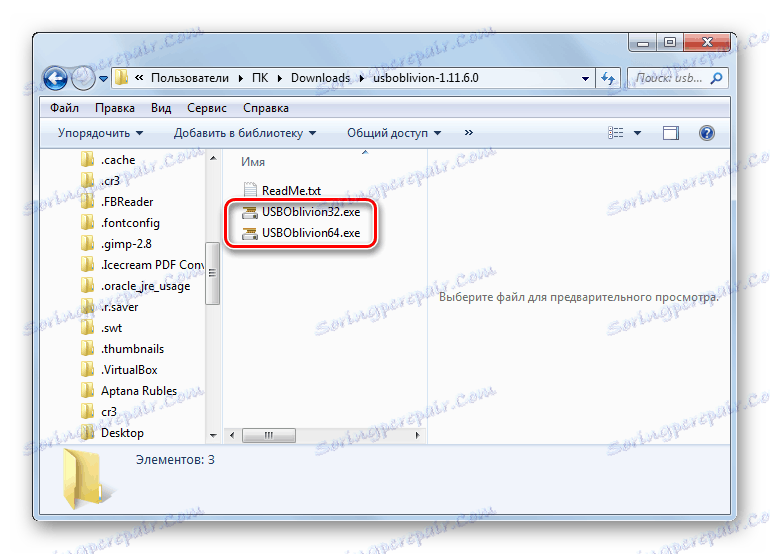
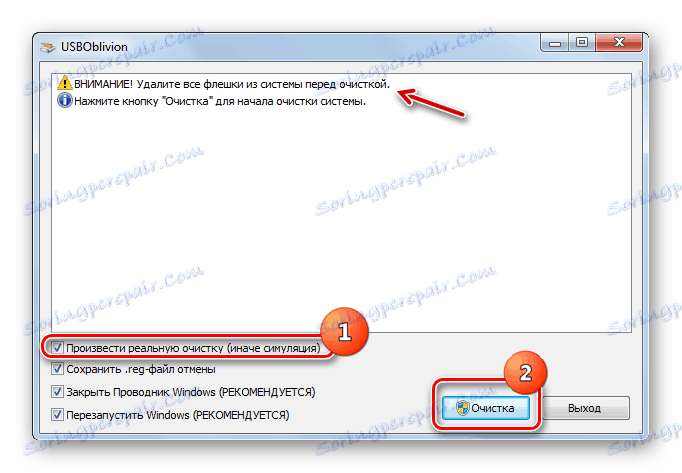
الطريقة 2: أداة استكشاف أخطاء USB وإصلاحها من Microsoft
لدى Microsoft أداة استكشاف أخطاء USB الخاصة بها. على عكس الأداة المساعدة السابقة ، يمكن أن يساعد ليس فقط بعد تثبيت نظام التشغيل ، ولكن في العديد من الحالات الأخرى.
- بعد التنزيل ، قم بتشغيل الملف المسمى "WinUSB.diagcab" .
- تفتح نافذة الأداة المحددة. انقر فوق التالي .
- ستقوم الأداة المساعدة بالبحث عن المشاكل التي تمنعك من الاتصال عبر USB. إذا تم العثور عليها ، سيتم إصلاح المشاكل.
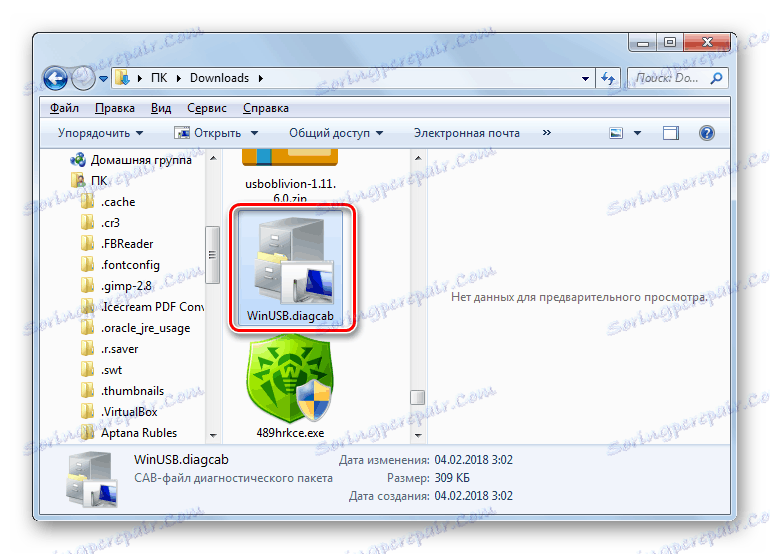
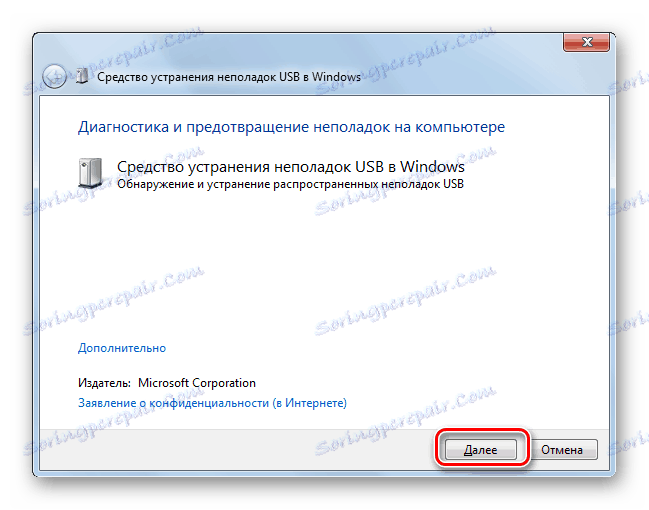
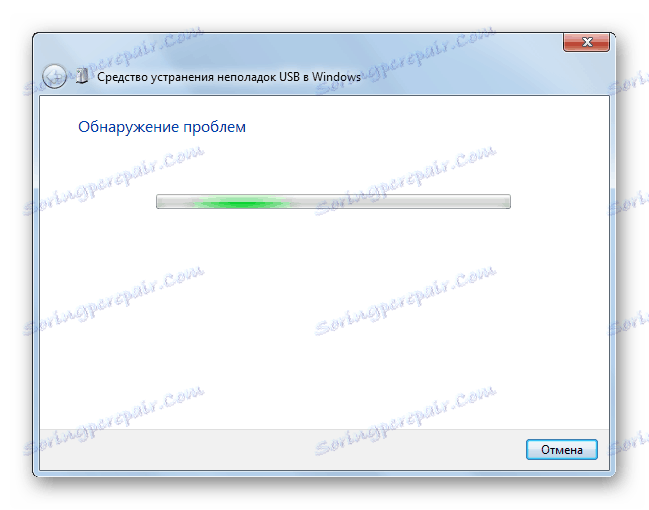
الطريقة الثالثة: حل DriverPack
بعد تثبيت Windows 7 ، من الممكن ألا يتمكن الكمبيوتر من تلقي البيانات وإرسالها عبر بروتوكول USB نظرًا لعدم وجود برامج تشغيل ضرورية. لا سيما يتم استيفاء هذا الوضع في كثير من الأحيان ، إذا كان مثبتا على جهاز كمبيوتر شخصي ثابت أو محمول USB 3.0 الموصلات. والحقيقة هي أن Windows 7 تم تطويره حتى قبل إدخال المعيار بشكل كبير. لهذا السبب ، في الإصدار الأساسي من نظام التشغيل المسمى ، بعد التثبيت مباشرة لا توجد برامج تشغيل ضرورية. في هذه الحالة ، يجب تثبيتها.
أسهل طريقة لحل هذه المشكلة هو إذا كان لديك قرص مع برامج التشغيل الضرورية. في هذه الحالة ، تحتاج فقط إلى إدخالها في محرك الأقراص وفك محتوياتها إلى الكمبيوتر باستخدام التلميحات المعروضة. سيتم استعادة القدرة على العمل من منافذ USB. ولكن ماذا لو لم يكن هناك قرص كاف في متناول اليد؟ الإجراءات التي يتعين اتخاذها في هذه الحالة ، سننظر أكثر من ذلك.
أبسط مهمة هي حل المشكلة برامج خاصة مخصص للبحث عن برامج التشغيل المفقودة وتثبيتها على الكمبيوتر. واحد من أفضل التطبيقات في هذا الفصل هو DriverPack الحل .
- قم بتشغيل البرنامج. عند التنشيط ، يقوم في الوقت نفسه بفحص النظام للأجهزة المتصلة ويكشف عن برامج التشغيل المفقودة.
- انقر على زر "تكوين الكمبيوتر تلقائيا" .
- بعد ذلك ، سيقوم البرنامج نفسه بإنشاء نقطة استعادة في حالة وجود خطأ أثناء التكوين أو تريد فقط العودة إلى المعلمات القديمة في المستقبل.
- بعد ذلك ، سيتم تنفيذ الإجراء الخاص بتثبيت برامج التشغيل وإعداد معلمات معينة للكمبيوتر.
- بعد نهاية الإجراء ، ستظهر رسالة بأن جميع الإعدادات الضرورية قد اكتملت وتم تثبيت برامج التشغيل المفقودة.
- الآن تحتاج إلى إعادة تشغيل جهاز الكمبيوتر الخاص بك. انقر فوق ابدأ . ثم انقر فوق رمز المثلث الموجود على الجانب الأيمن من الزر "إيقاف التشغيل" . انقر فوق "إعادة التشغيل" .
- بعد إعادة التشغيل ، يمكنك التحقق مما إذا كانت منافذ USB تعمل أم لا.
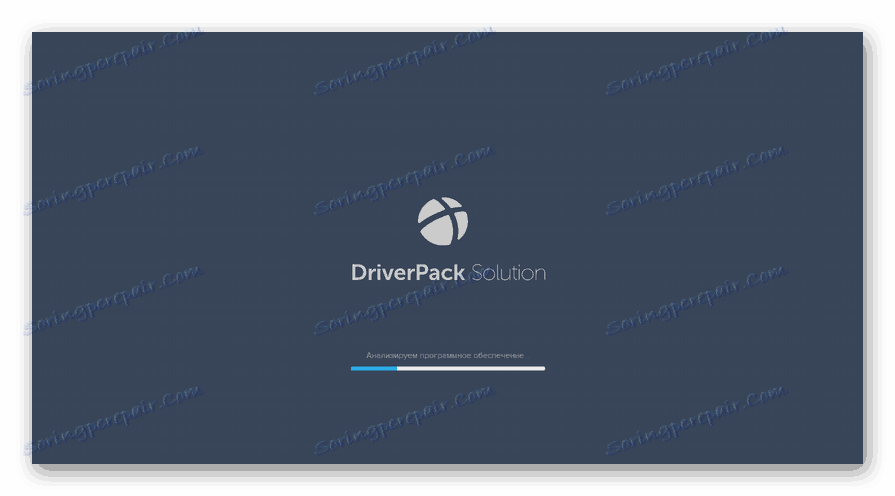
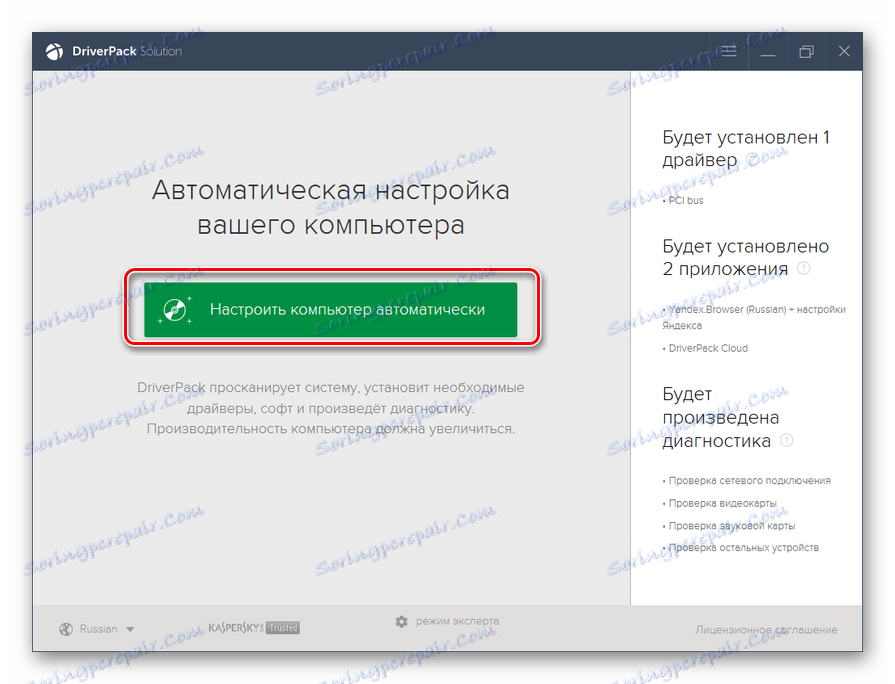
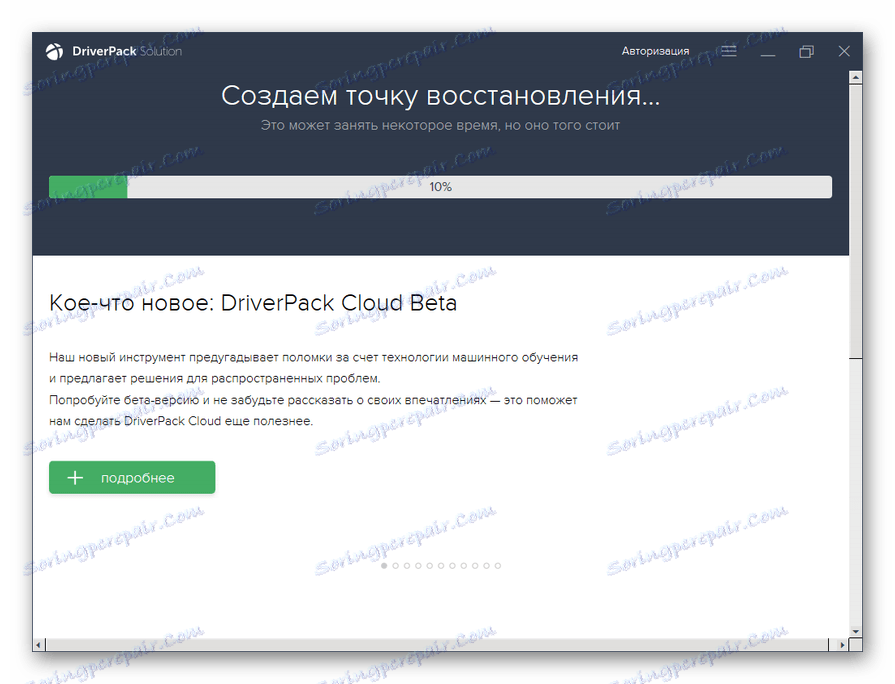

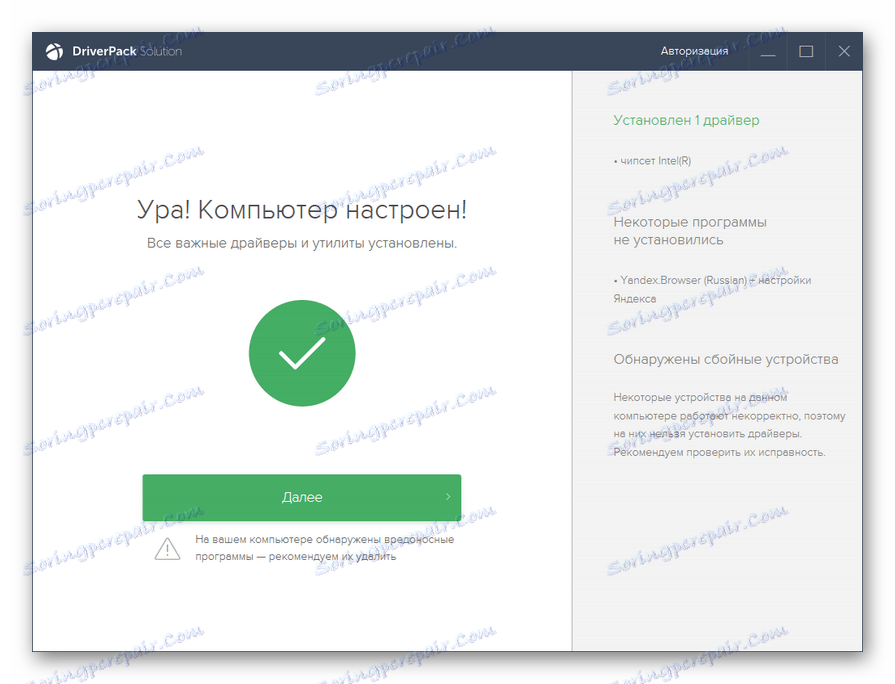
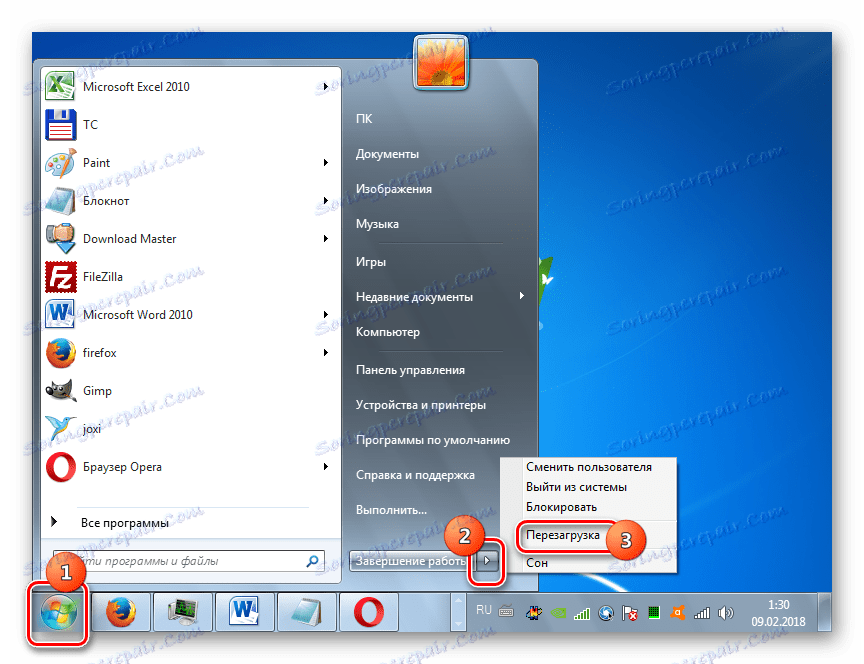
الدرس: تثبيت برامج التشغيل على جهاز كمبيوتر باستخدام برنامج DriverPack Solution
الطريقة الرابعة: تثبيت برامج التشغيل يدويًا
يمكن أيضًا تثبيت برامج التشغيل الضرورية بدون تثبيت برامج إضافية لضمان البحث عنها. ولكن لهذا سوف تضطر إلى العبث أكثر قليلا.
- انقر فوق ابدأ . سجل الدخول إلى "لوحة التحكم" .
- انتقل إلى "النظام والأمن" .
- في قائمة أدوات "النظام" انقر على البند "إدارة الأجهزة" .
- يتم عرض واجهة "إدارة الأجهزة" . في الغلاف المفتوح ، ستظهر قائمة بأنواع مختلفة من الأجهزة المتصلة حاليًا بجهاز كمبيوتر سطح المكتب أو الكمبيوتر المحمول. انقر على اسم "وحدات التحكم USB" المجموعة.
- يتم فتح قائمة بالعناصر. يجب العثور على أحد الأسماء التالية في القائمة:
- Generic USB Hub؛
- محور USB الجذر ؛
- تحكم USB الجذر.
هذه هي أنواع المنافذ. ستكون القائمة على الأرجح واحدة من هذه الأسماء ، ولكن يمكن تقديمها عدة مرات ، اعتمادًا على عدد منافذ USB الموجودة على جهاز الكمبيوتر الخاص بك. على الرغم من ذلك ، يكفي القيام بالإجراء التالي مع أحد العناصر المتطابقة ، حيث يتم تثبيت برامج التشغيل على الكمبيوتر لكافة المنافذ من نفس النوع. إذا كان هناك العديد من أسماء العناصر المختلفة من القائمة أعلاه ، فسيتعين على كل واحد منهم تنفيذ التلاعب بشكل منفصل.
لذلك ، انقر بزر الماوس الأيمن على اسم العنصر وحدد خصائص من القائمة.
- سيتم فتح نافذة ، تحتاج فيها إلى النقر فوق اسم علامة التبويب "التفاصيل" .
- بعد ذلك ، في الحقل "خصائص" من القائمة المنسدلة ، حدد الخيار "معرف الجهاز" . في منطقة "القيمة" ، يتم عرض معرف الجهاز ، وهذا هو ، في حالتنا ، منفذ USB.
- تحتاج إلى حفظ هذه البيانات. يمكن كتابتها أو نسخها. من أجل تنفيذ الخيار الثاني ، ببساطة انقر فوق محتويات مربع "القيمة" وحدد "نسخ" من القائمة.
![نسخ قيمة معرف الجهاز في علامة التبويب "تفاصيل" في إطار خصائص العنصر في "إدارة الأجهزة" في Windows 7]()
إنتباه من فضلك! الشيء الرئيسي هو ، بعد ذلك ، لا نسخ أي بيانات أكثر حتى اكتمال عملية العثور على برامج التشغيل الصحيحة. خلاف ذلك ، يمكنك ببساطة استبدال المعلومات الموجودة في "الحافظة" حول معرف برنامج التشغيل مع البيانات الجديدة. إذا كنت لا تزال بحاجة إلى نسخ شيء آخر أثناء الإجراء ، فقم بعد ذلك بلصق البيانات من نافذة الخصائص في "المفكرة" أو في أي محرر نصوص آخر. لذلك ، إذا لزم الأمر ، يمكنك نسخها بسرعة مرة أخرى.
- الآن يمكنك البدء مباشرة في العثور على برامج التشغيل الضرورية. افتح المتصفح وانتقل إلى أحد الشائعين خدمات البحث عن سائق على الانترنت - DevID أو DevID DriverPack. من الضروري أن تقود إلى حقل البحث في الموقع البيانات التي قمت بنسخها مسبقًا ، وانقر فوق الزر الذي يقوم بتشغيل البحث.
- بعد ذلك ، سيتم فتح نتائج الإصدار. اختر الخيار الذي يتوافق مع نظام التشغيل الخاص بك (في هذه الحالة Windows 7) وعمق البت (32 أو 64 بت) ، ثم انقر فوقه.
![تحديد الخيار المطلوب من مخرجات البحث على خدمة DevID من خلال المتصفح في Windows 7]()
إذا كنت تستخدم خدمة DevID DriverPack ، فستحتاج إلى تحديد اسم نظام التشغيل وعمق البت قبل بدء البحث.
- بعد أن تنتقل إلى صفحة برنامج التشغيل ، قم بتنزيله ، إذا لزم الأمر ، قم بفك ضغطه من الأرشيف وتشغيله على الكمبيوتر بعد المطالبات التي سيتم عرضها على الشاشة. بعد إعادة تشغيل جهاز الكمبيوتر ، ينبغي كسب منافذ USB التي تسبب مشاكل. إذا لم يحدث ذلك ، فابحث عن مصدر المشكلة في إدخالات التسجيل غير الصحيحة ، كما هو موضح أعلاه.
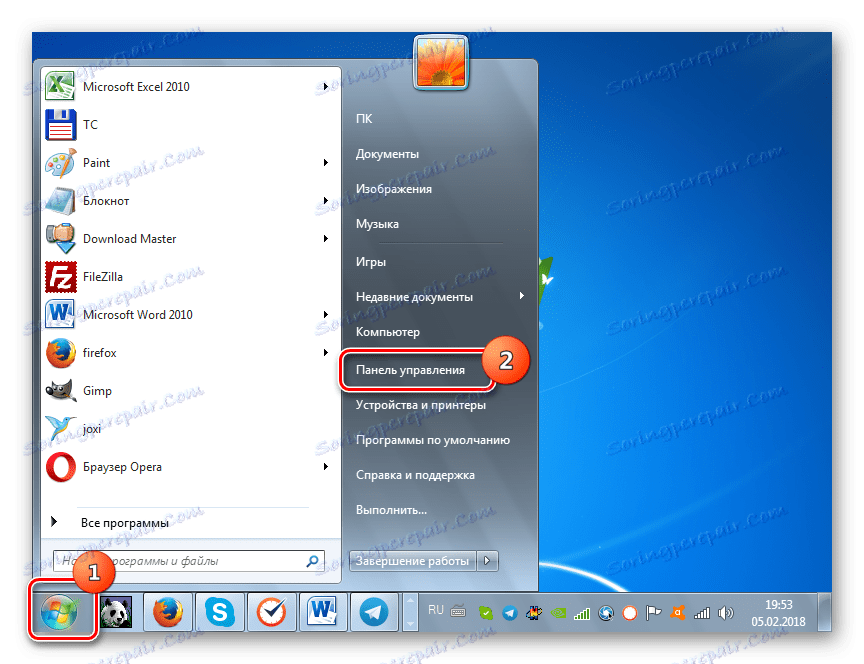
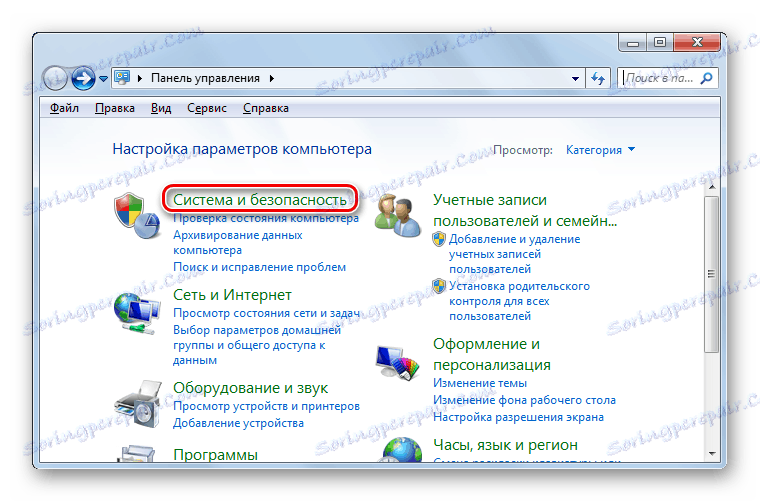

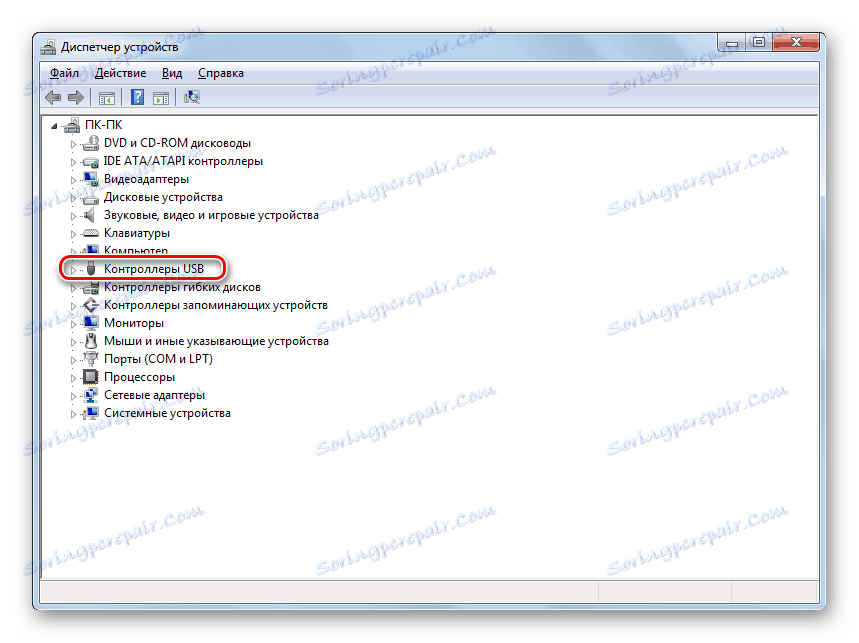
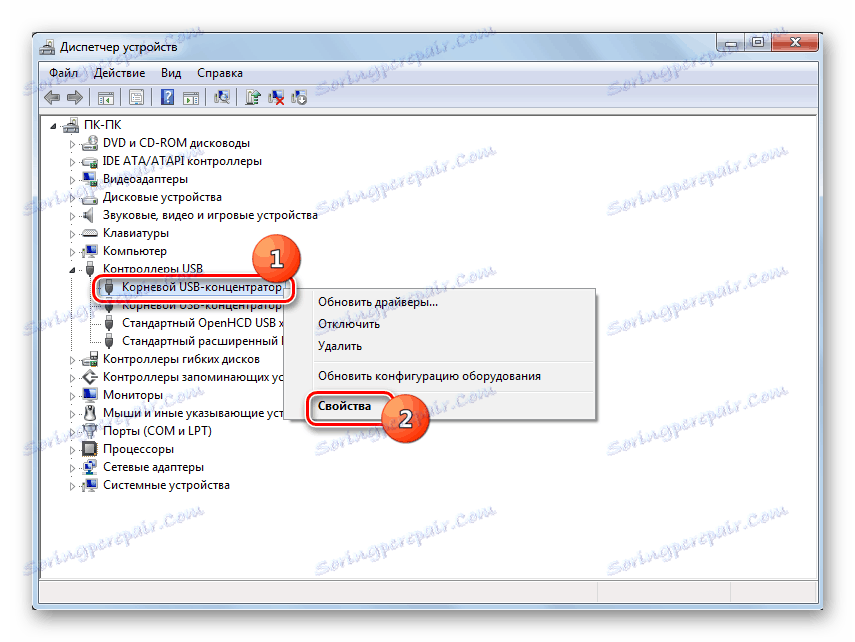
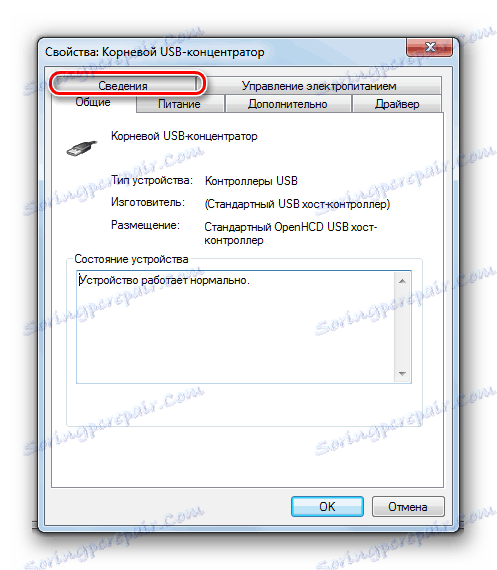
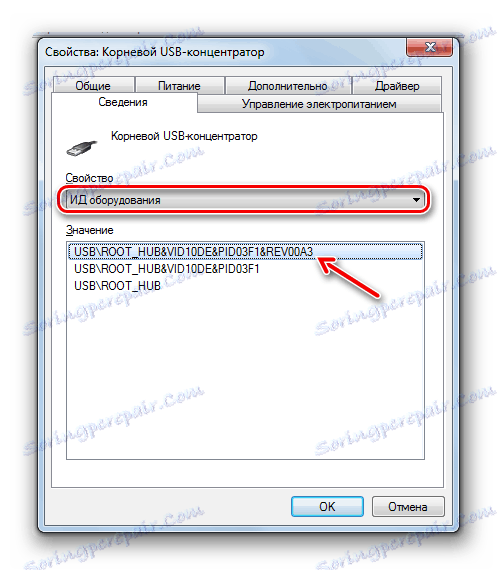
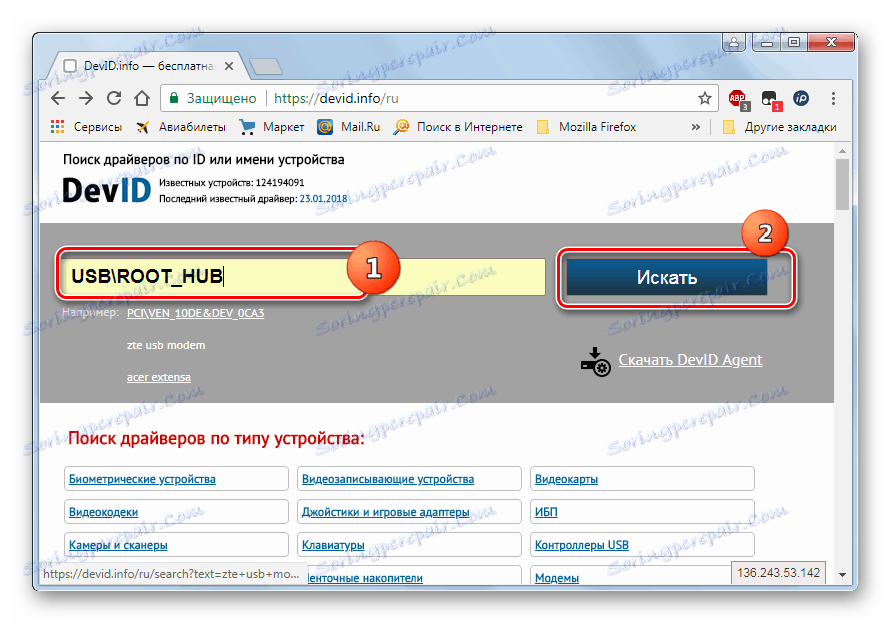
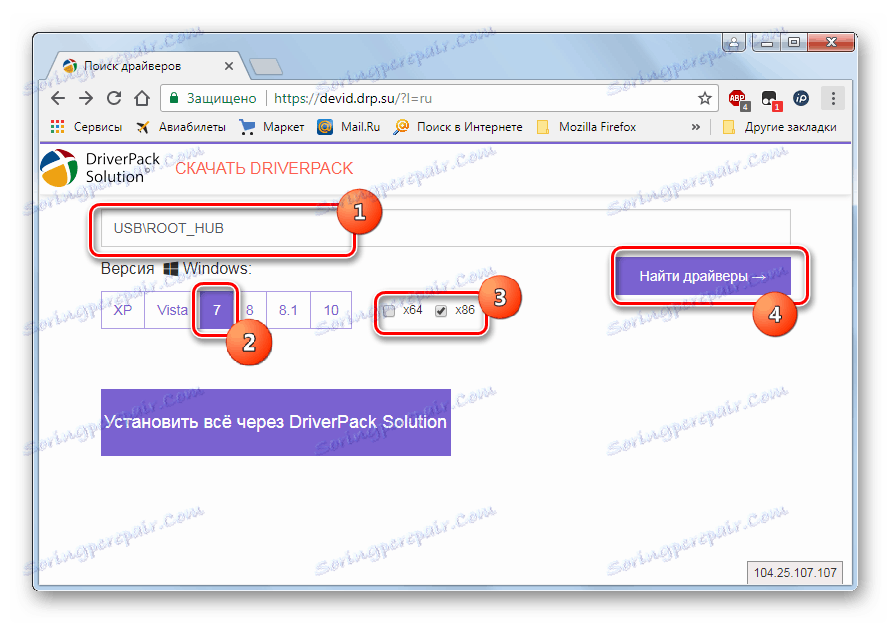
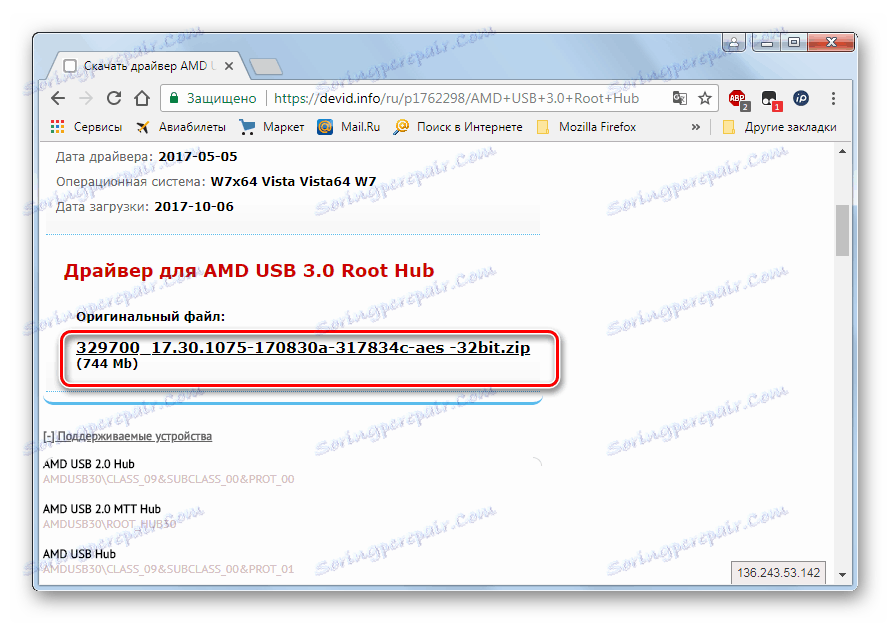
هناك خيار آخر لتنزيل برامج التشغيل الضرورية - قم بذلك من الموقع الرسمي الخاص بالشركة المصنّعة لوحدات تحكم USB المثبتة على الكمبيوتر. ولكن في هذه الحالة ، يجب عليك بالتأكيد العثور على عنوان مورد الإنترنت هذا ، بالإضافة إلى الاسم الدقيق لنموذج وحدة التحكم.
هناك سببان رئيسيان لحدوث ذلك بعد تثبيت Windows 7 بحيث لا تعمل منافذ USB ، على الرغم من أنها تعمل بشكل طبيعي قبل ذلك. أولا ، هذه هي إدخالات غير صحيحة في سجل النظام التي تبقى من نظام التشغيل القديم ، وثانيا ، عدم وجود برامج التشغيل الضرورية. يتم حل كل من هذه المشاكل بعدة طرق ، والتي قمنا بتفصيلها في هذه المقالة. لذا ، يمكن للمستخدمين ، بعد أن عرفوا أنفسهم بالمواد ، أن يختاروا بشكل مستقل الخيار الأكثر ملاءمة ومقبولة لهم.