تعطيل التحقق من برنامج التشغيل Digital Signature في Windows 7
في بعض الأحيان يمنع نظام التشغيل تثبيت برامج التشغيل إذا لم يكن لديهم توقيع رقمي. في Windows 7 ، يكون هذا الموقف شائعًا على أنظمة تشغيل 64 بت. دعونا معرفة كيفية تعطيل التحقق من التوقيع الرقمي إذا لزم الأمر.
اقرأ أيضا: قم بإلغاء تنشيط التحقق من توقيع برنامج التشغيل في Windows 10
محتوى
طرق لإلغاء التحقق
في وقت واحد من الضروري إجراء حجز أنه عن طريق تعطيل التحقق من التوقيع الرقمي ، فإنك تتصرف على مسؤوليتك والمخاطر الخاصة بك. والحقيقة هي أن السائقين غير المعروفين يمكن أن يكونوا مصدرًا للضعف أو الخطر المباشر ، إذا كانوا نتاج تطور المتسللين. لذلك ، لا نوصي بإزالة الحماية عند تثبيت الكائنات التي تم تنزيلها من الإنترنت ، لأن هذا أمر محفوف بالمخاطر.
في نفس الوقت ، هناك حالات عندما تكون متأكداً من أصالة برامج التشغيل (على سبيل المثال ، عندما يتم تسليمها كاملة مع الجهاز على وسط قرص) ، ولكن لسبب ما ليس لديهم توقيع رقمي. هنا لمثل هذه الحالات ، ومن الضروري تطبيق الأساليب الموضحة أدناه.
الأسلوب 1: التبديل إلى وضع التشغيل مع إلغاء التحقق الإلزامي من التوقيعات
لإلغاء تنشيط التحقق من توقيع برنامج التشغيل عند تثبيتها على Windows 7 ، يمكنك تشغيل نظام التشغيل في وضع خاص.
- أعد تشغيل الكمبيوتر أو شغله ، حسب الحالة الموجودة في الوقت الحالي. بمجرد أن يصدر صوت الجرس عند بدء التشغيل ، اضغط باستمرار على المفتاح F8 . في بعض الحالات ، قد يكون هذا الزر مختلفًا أو تركيبة مختلفة ، وفقًا لإصدار BIOS المثبت على جهاز الكمبيوتر الخاص بك. ولكن في الغالبية العظمى من الحالات ، من الضروري تطبيق الخيار أعلاه.
- يتم فتح قائمة بخيارات بدء التشغيل. استخدم أسهم التنقل على لوحة المفاتيح لتحديد الخيار "تعطيل الاختيار الإلزامي ..." وانقر فوق Enter .
- بعد ذلك ، سيبدأ جهاز الكمبيوتر في وضع التحقق من التوقيع المعطل ويمكنك تثبيت أي برامج تشغيل بأمان.
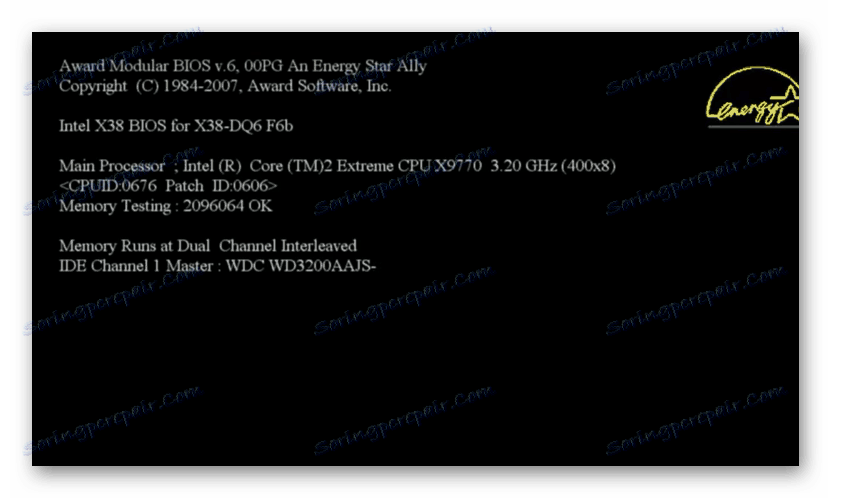
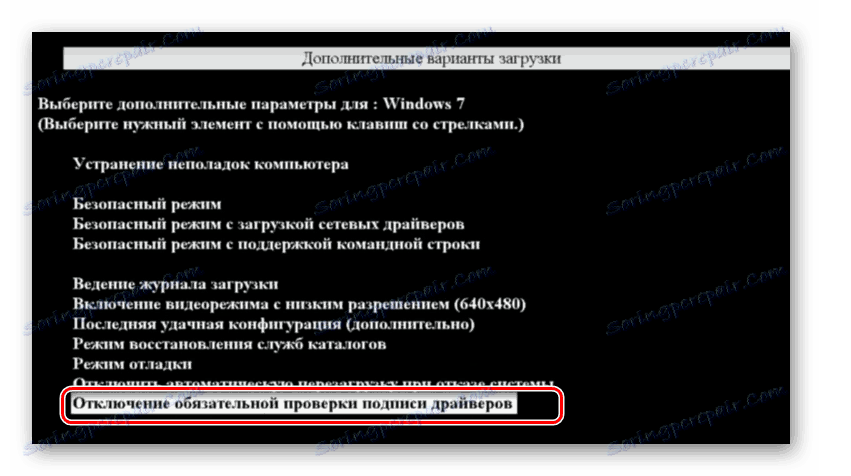
ومن عيوب هذه الطريقة أنه بمجرد بدء تشغيل الكمبيوتر في الوضع العادي في المرة التالية ، سيتم تشغيل كافة برامج التشغيل المثبتة بدون توقيعات رقمية على الفور. هذا الخيار مناسب فقط للتوصيل لمرة واحدة ، إذا كنت لا تخطط لاستخدام الجهاز بانتظام.
الطريقة 2: سطر الأوامر
يمكنك تعطيل التحقق من التوقيع الرقمي عن طريق إدخال الأوامر في "سطر الأوامر" الخاص بنظام التشغيل.
- انقر فوق ابدأ . اذهب إلى "كل البرامج" .
- انقر فوق "قياسي" .
- في البحث الدليل المفتوح عن "سطر الأوامر" . بعد النقر على العنصر المحدد باستخدام زر الماوس الأيمن ( PCM ) ، حدد العنصر "تشغيل كمسؤول" في القائمة المعروضة.
- يتم تنشيط "سطر الأوامر" ، حيث تحتاج إلى إدخال ما يلي:
bcdedit.exe -set loadoptions DDISABLE_INTEGRITY_CHECKSانقر فوق Enter .
- بعد ظهور المعلومات ، والتي تشير إلى الانتهاء بنجاح من المهمة ، قم بقيادة التعبير التالي:
bcdedit.exe -set TESTSIGNING ONمرة أخرى ، استخدم Enter .
- تم الآن تعطيل التحقق من التوقيع.
- لإعادة تنشيطه ، أدخل:
bcdedit -set loadoptions ENABLE_INTEGRITY_CHECKSقم بالضغط على Enter .
- ثم أدخل:
bcdedit -set TESTSIGNING ONاضغط على Enter مرة أخرى.
- يتم تنشيط التحقق من التوقيع مرة أخرى.
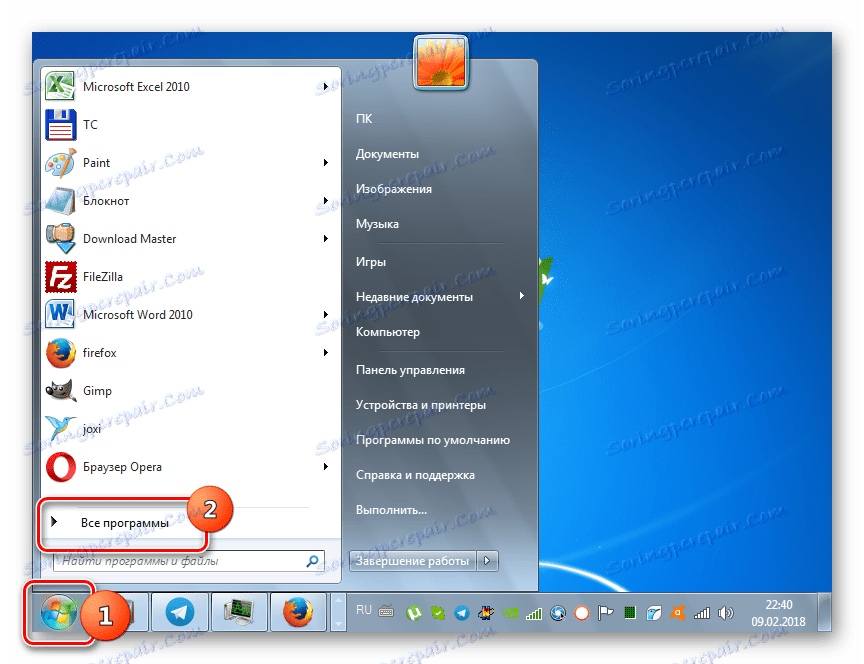
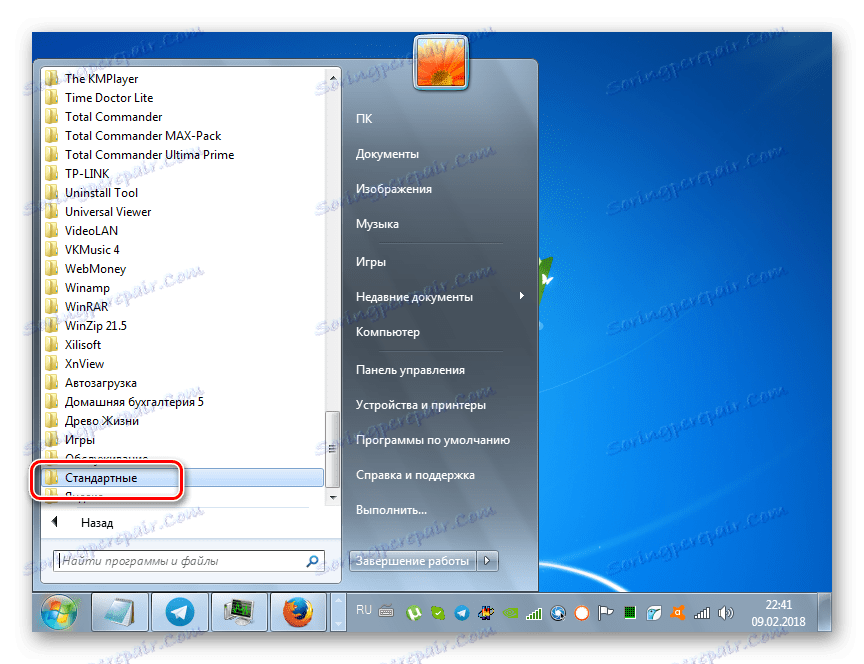
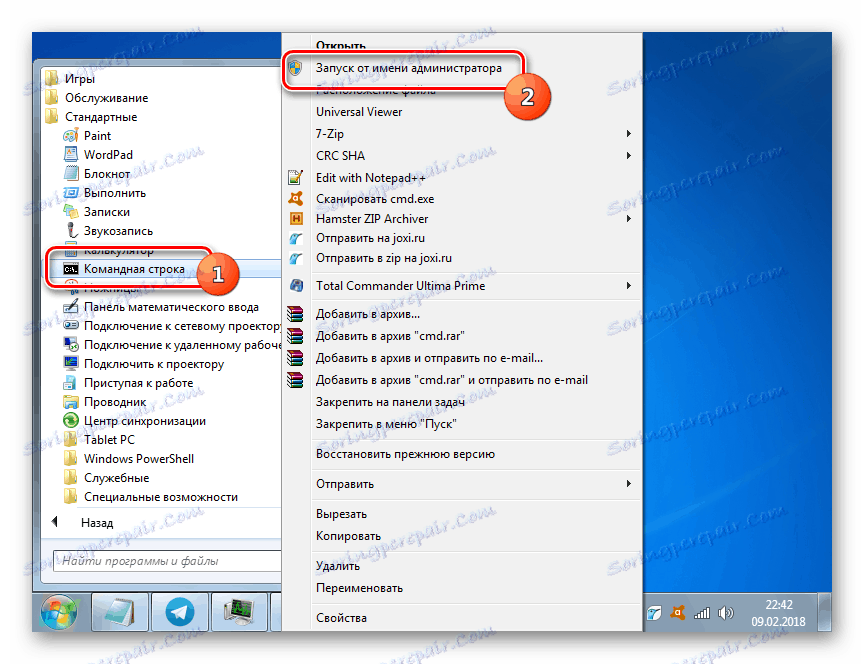
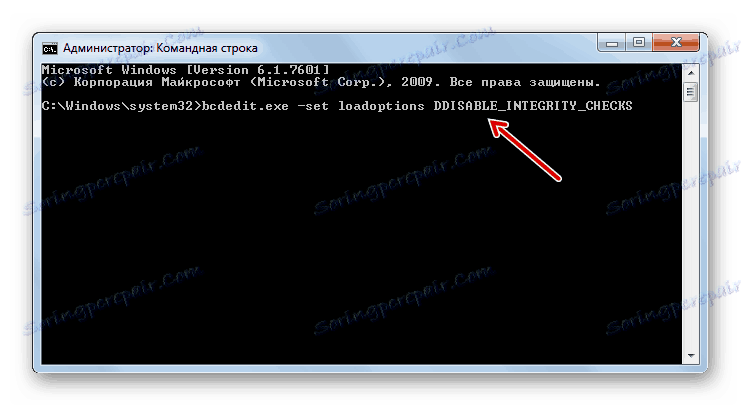
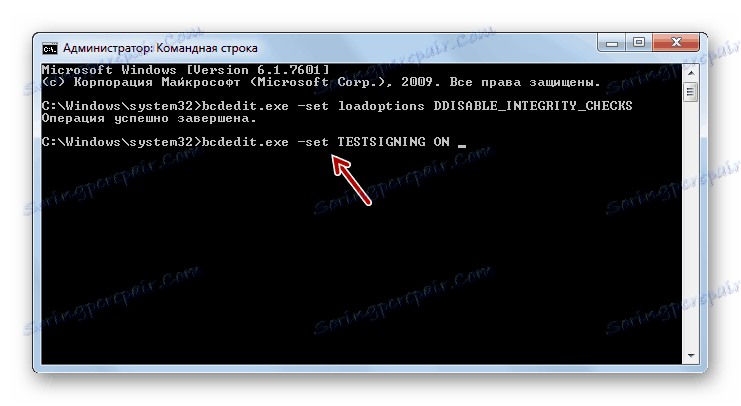
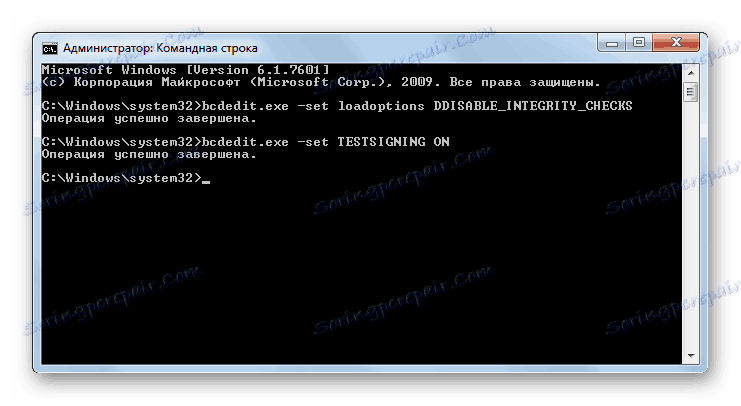
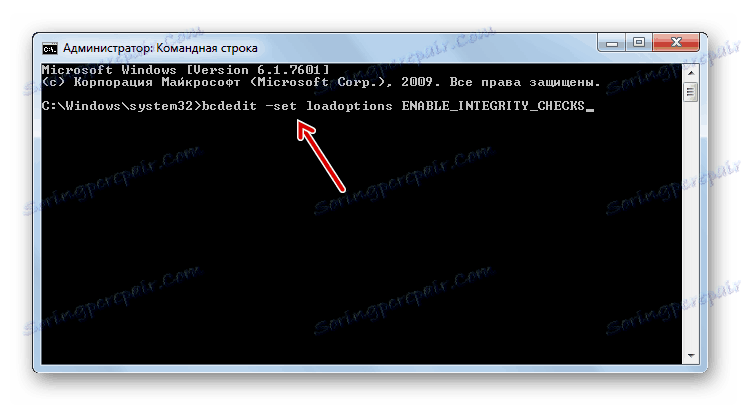
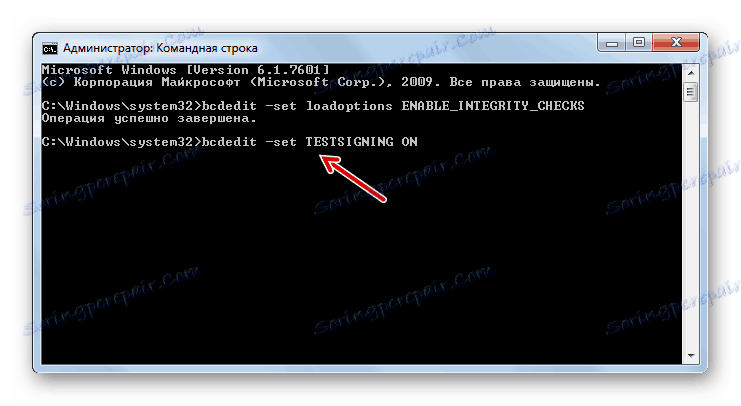
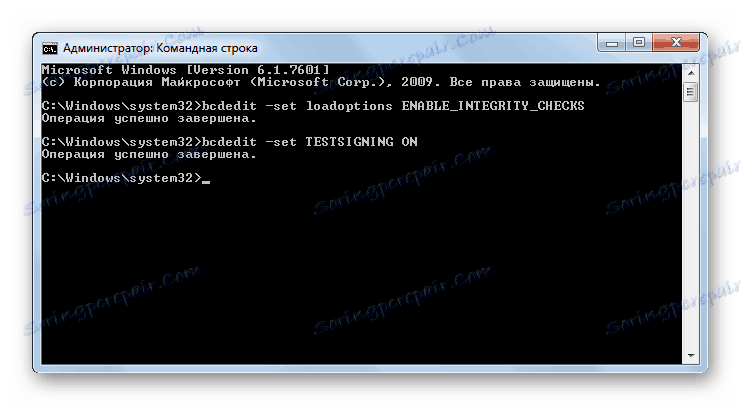
هناك خيار آخر للعمل من خلال "سطر الأوامر" . على عكس السابقة ، فإنها تتطلب فقط إدخال أمر واحد.
- أدخل:
bcdedit.exe /set nointegritychecks ONاضغط على Enter .
- تم إلغاء التحقق. ولكن بعد تثبيت برنامج التشغيل الضروري ، بعد كل شيء ، نوصي بتنشيط التحقق مرة أخرى. في "سطر الأوامر" ، أدخل:
bcdedit.exe /set nointegritychecks ON OFF - يتم تنشيط التحقق من التوقيع مرة أخرى.
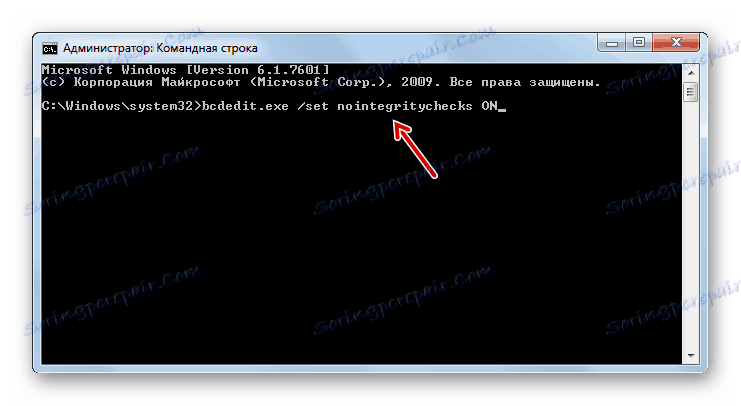
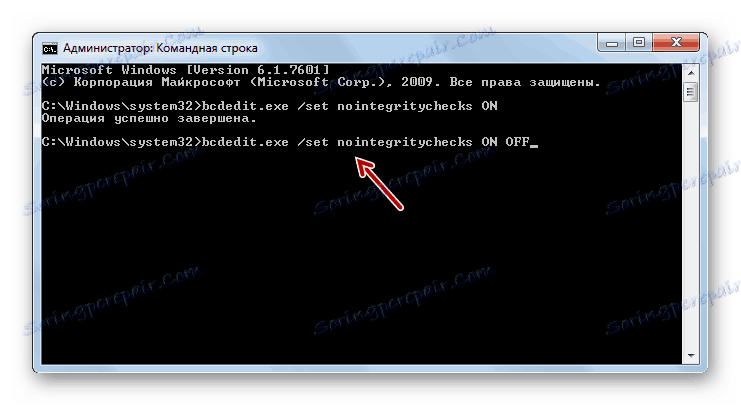
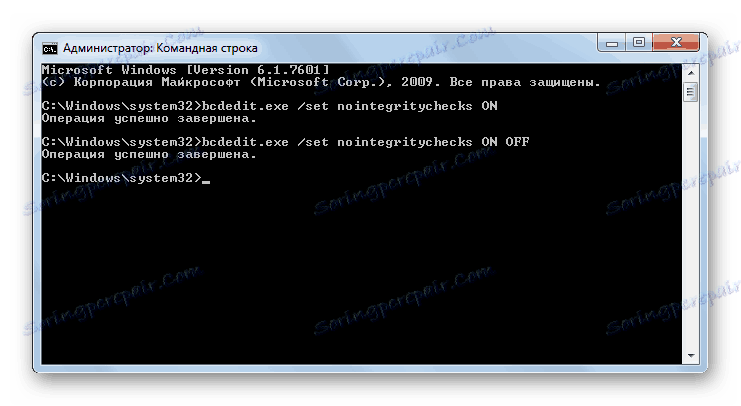
الدرس: تفعيل "سطر الأوامر" في ويندوز 7
الطريقة الثالثة: محرر نهج المجموعة
يتم تنفيذ خيار آخر لتعطيل التحقق من التوقيع بواسطة طريقة التلاعب في "محرر نهج المجموعة" . صحيح ، إنه متوفر فقط في إصدارات "Corporate" و "Professional" و "Maximum" ، ولكن بالنسبة للإصدارات "Home Basic" و "Initial" و "Home Extended" ، فإن هذه الخوارزمية للمهمة غير مناسبة ، لأنها تفتقر إلى الضرورة الوظيفة.
- لتنشيط الأداة التي نحتاجها ، نستخدم shell "Run" . اضغط على Win + R. في حقل النموذج المعروض ، أدخل:
gpedit.mscانقر فوق موافق .
- يتم تشغيل الأداة اللازمة لأغراضنا. في الجزء المركزي من النافذة التي تفتح ، انقر على إدخال "تهيئة المستخدم" .
- ثم انقر فوق "قوالب الإدارة" .
- الآن اذهب إلى دليل "النظام" .
- ثم افتح كائن "تثبيت برنامج التشغيل" .
- انقر الآن على العنوان "التوقيع الرقمي للسائقين ..." .
- يتم عرض نافذة إعداد المكون أعلاه. اضبط زر الاختيار على وضع "قطع الاتصال" ، ثم انقر فوق "تطبيق" و "موافق" .
- الآن أغلق جميع النوافذ والبرامج المفتوحة ، ثم انقر فوق "ابدأ" . انقر على الشكل الثلاثي على يمين زر "إيقاف التشغيل" . اختر "إعادة التشغيل" .
- سيتم إعادة تشغيل الكمبيوتر ، وبعد ذلك سيتم إلغاء التحقق من التوقيع.
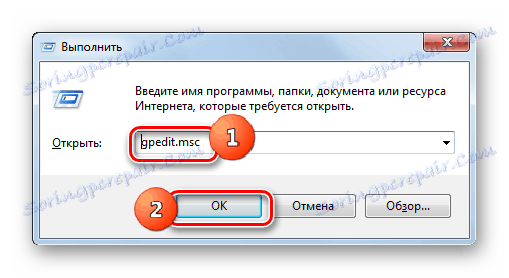
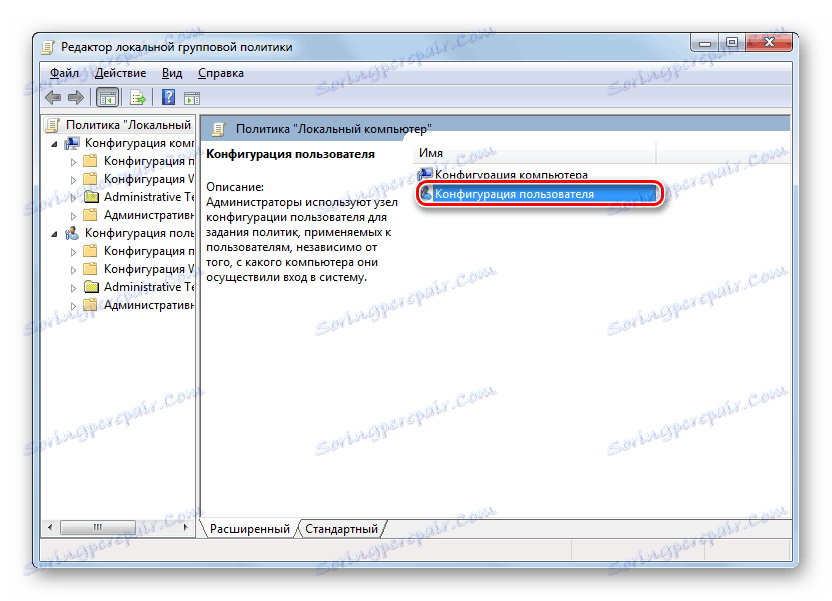
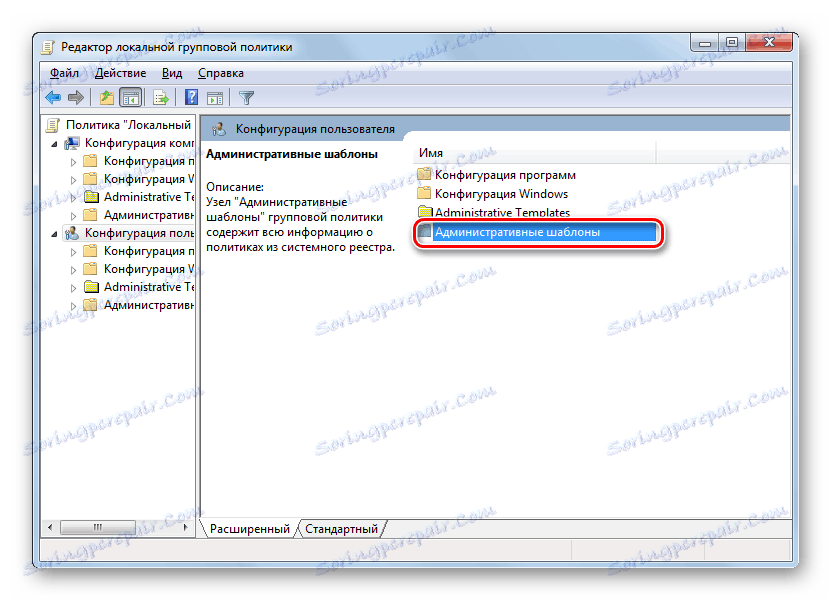
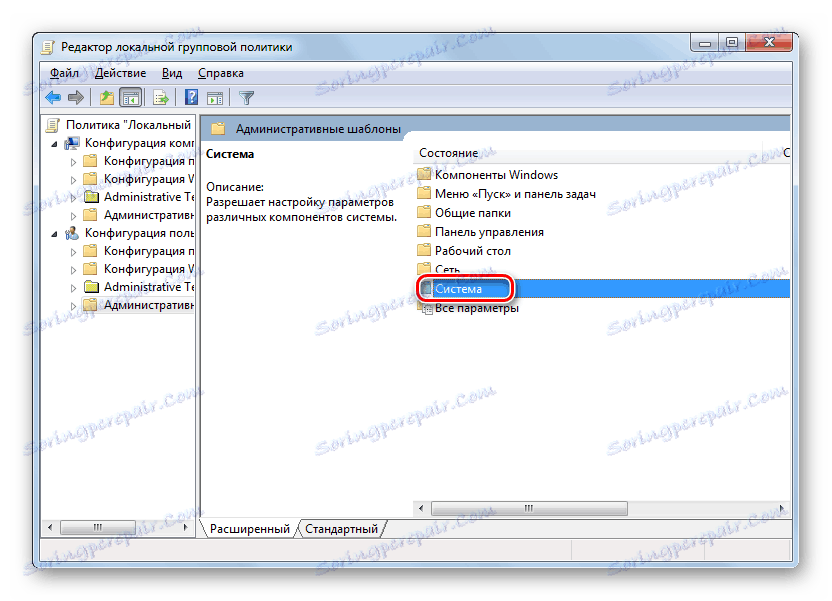
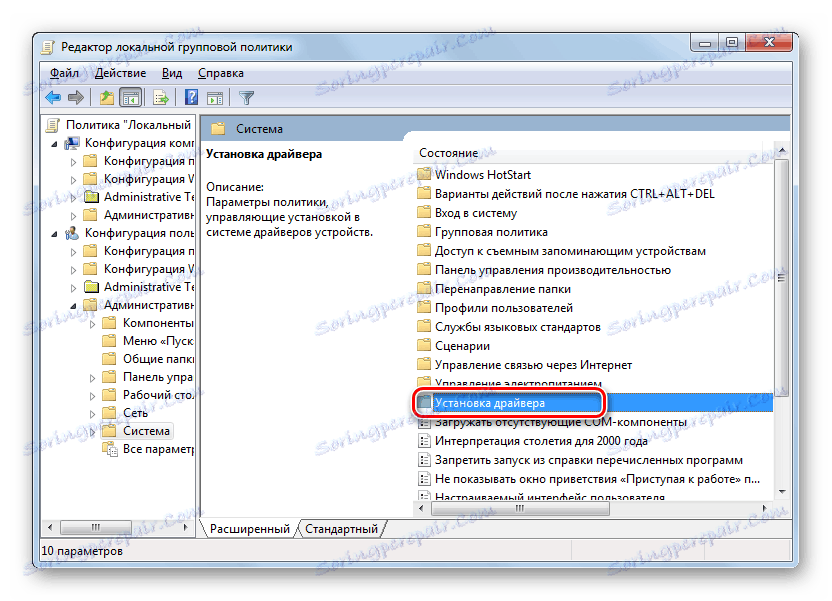
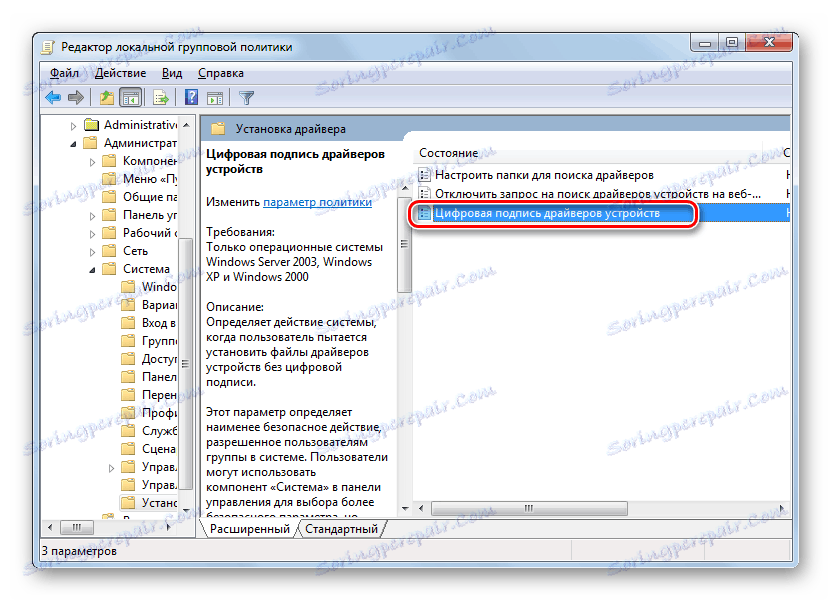
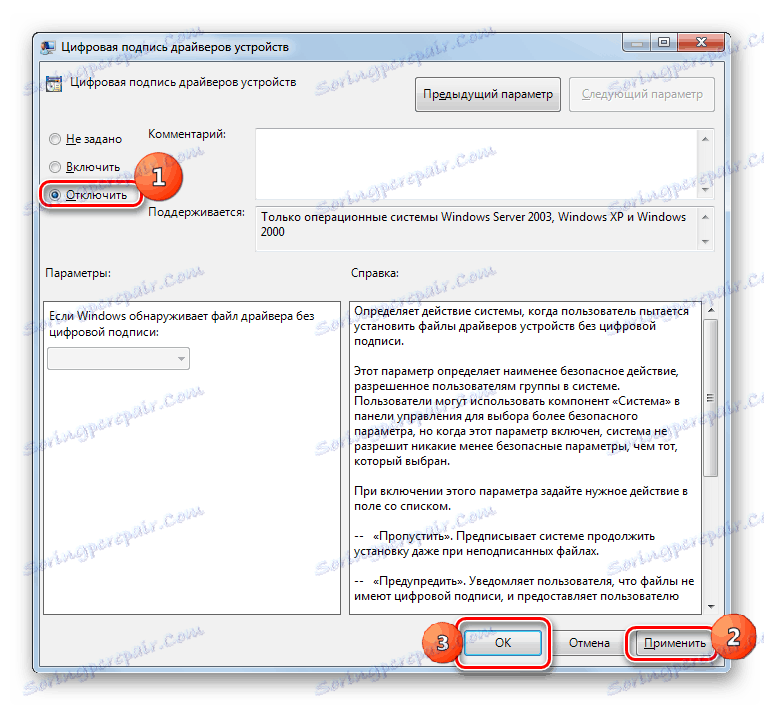
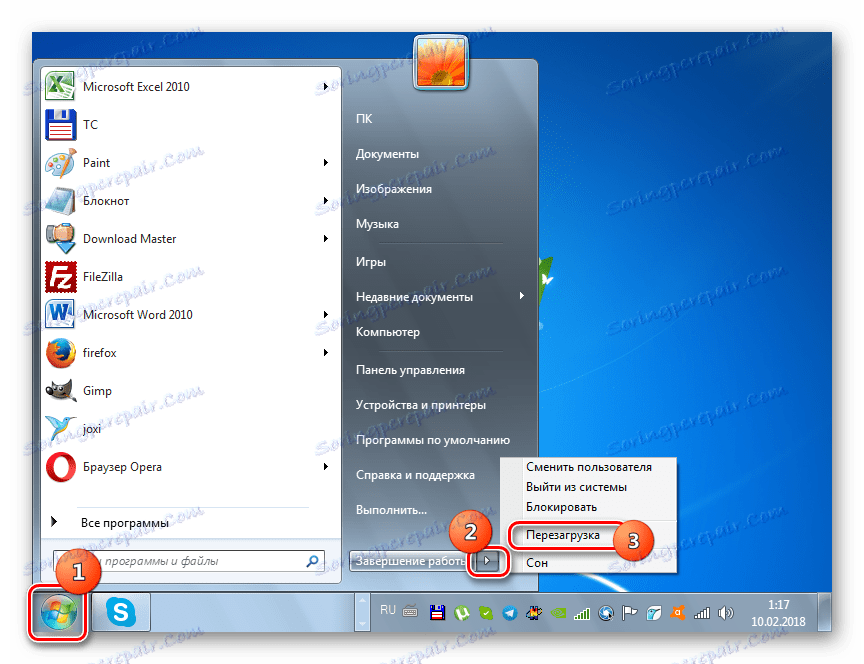
الطريقة الرابعة: "محرر التسجيل"
الطريقة التالية لحل المهمة تتم من خلال "محرر التسجيل" .
- اكتب Win + R. أدخل:
regeditانقر فوق "موافق" .
- يتم تنشيط shell "محرر التسجيل" . في المنطقة اليسرى من shell ، انقر فوق الكائن "HKEY_CURRENT_USER" .
- ثم انتقل إلى دليل "البرامج" .
- يتم فتح قائمة طويلة جدًا من الأقسام مرتبة أبجديًا. ابحث عن اسم "السياسات" بين العناصر وانقر عليها.
- ثم انقر فوق اسم الدليل "Microsoft" PCM . في قائمة السياق ، حدد العنصر "إنشاء" وفي القائمة الإضافية ، اختر الخيار "القسم" .
- سيتم عرض مجلد جديد يحتوي على الحقل النشط للاسم. اكتب في مثل هذا الاسم - "توقيع برنامج التشغيل" (بدون علامتي الاقتباس). انقر فوق Enter .
- بعد ذلك ، انقر فوق الرنمينبي تحت اسم القسم الذي تم إنشاؤه حديثًا. في القائمة ، انقر فوق العنصر "إنشاء" . في القائمة الإضافية ، حدد الخيار "معلمة DWORD 32 بت" . وينبغي اختيار هذا المنصب بغض النظر عما إذا كان لديك نظام 32 بت أو نظام 64 بت.
- الآن يتم عرض معلمة جديدة في الجزء الأيمن من النافذة. انقر فوقه على PCM . اختر "إعادة تسمية" .
- بعد ذلك ، سيصبح اسم المعلمة نشطًا. اكتب ما يلي بدلاً من الاسم الحالي:
BehaviorOnFailedVerifyانقر فوق Enter .
- بعد ذلك ، انقر مرتين على هذا العنصر.
- نافذة الخصائص تفتح. من الضروري التحقق من وجود زر الاختيار في كتلة "نظام الحساب" في الموضع "سداسي عشري" ، وفي حقل "القيمة " ، تم تعيين الرقم "0" . إذا كان كل هذا هو الحال ، ببساطة انقر فوق "موافق" . إذا كانت أي من العناصر في نافذة الخصائص لا تفي بالوصف أعلاه ، فمن الضروري إجراء الإعدادات المذكورة أعلاه ، ثم النقر فوق "موافق" .
- الآن أغلق "محرر التسجيل" عن طريق النقر على أيقونة إغلاق النافذة القياسية ، وإعادة تشغيل الكمبيوتر. بعد إجراء إعادة التشغيل ، سيتم إلغاء التحقق من التوقيع.
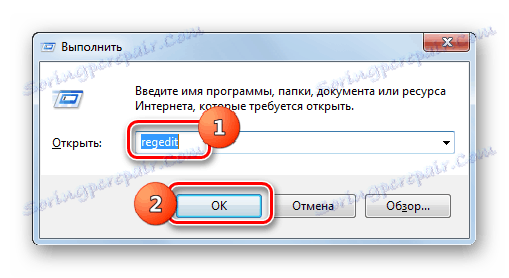
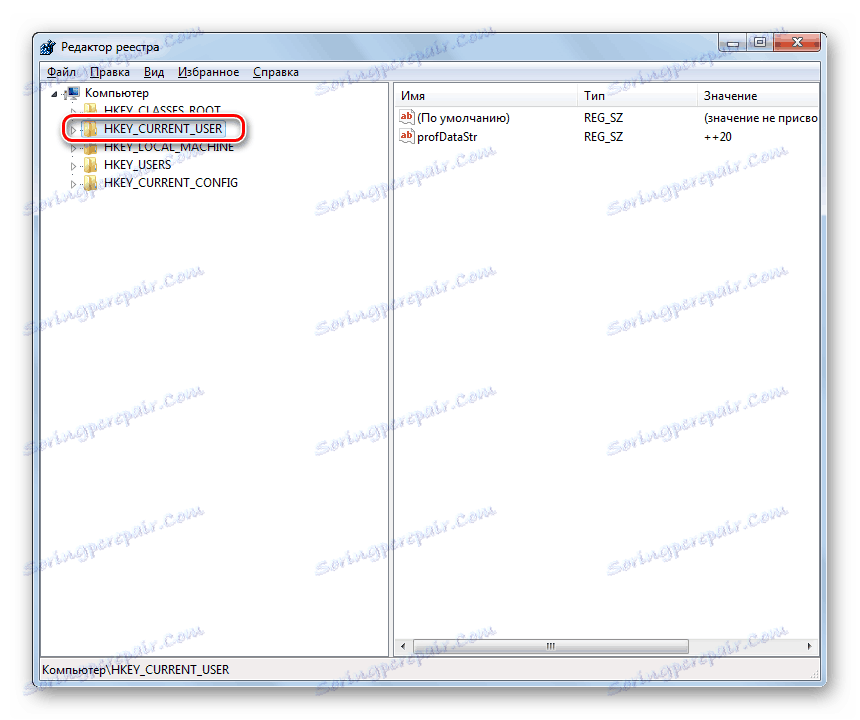
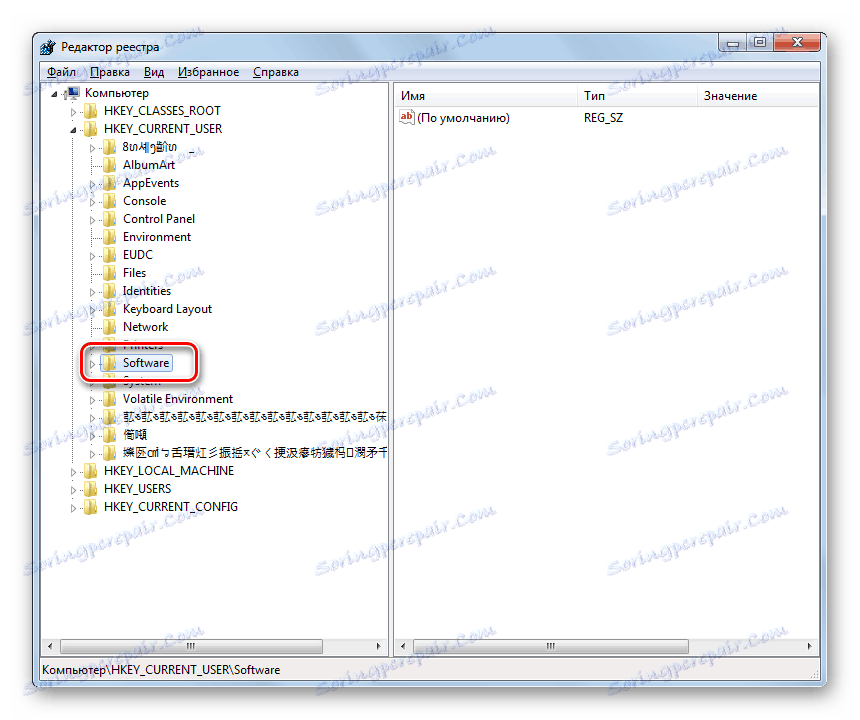
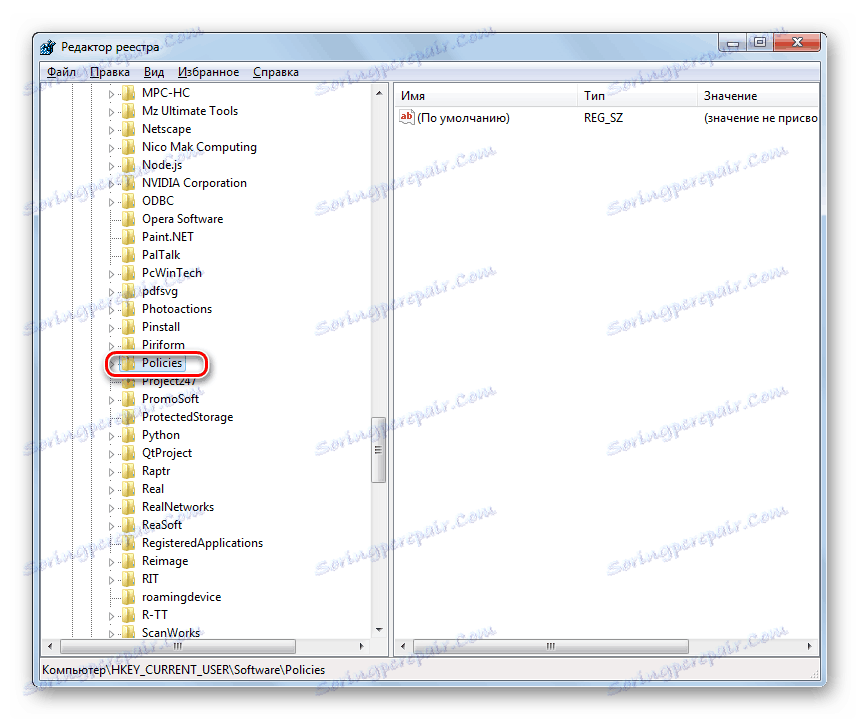

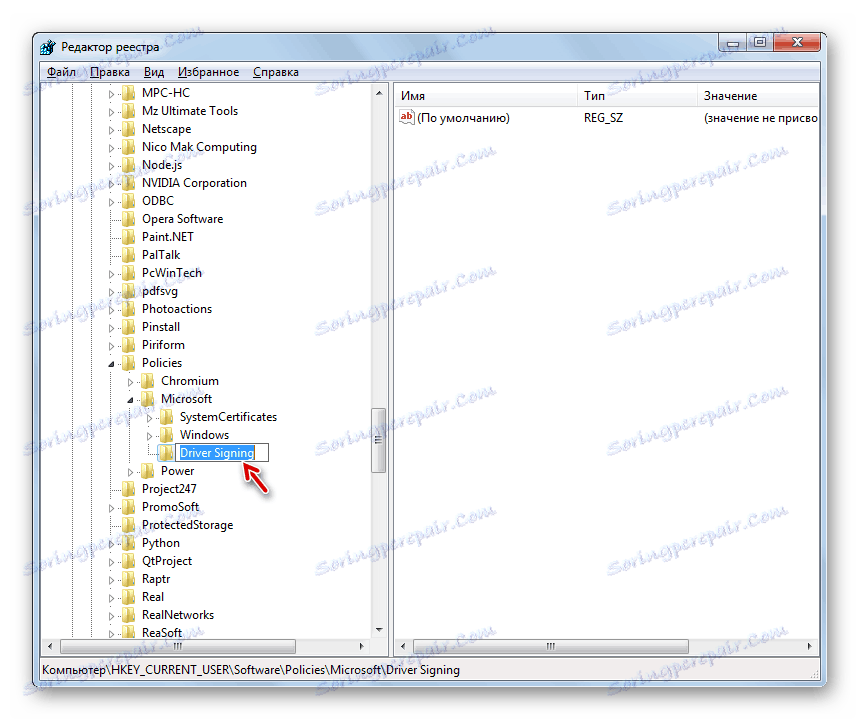
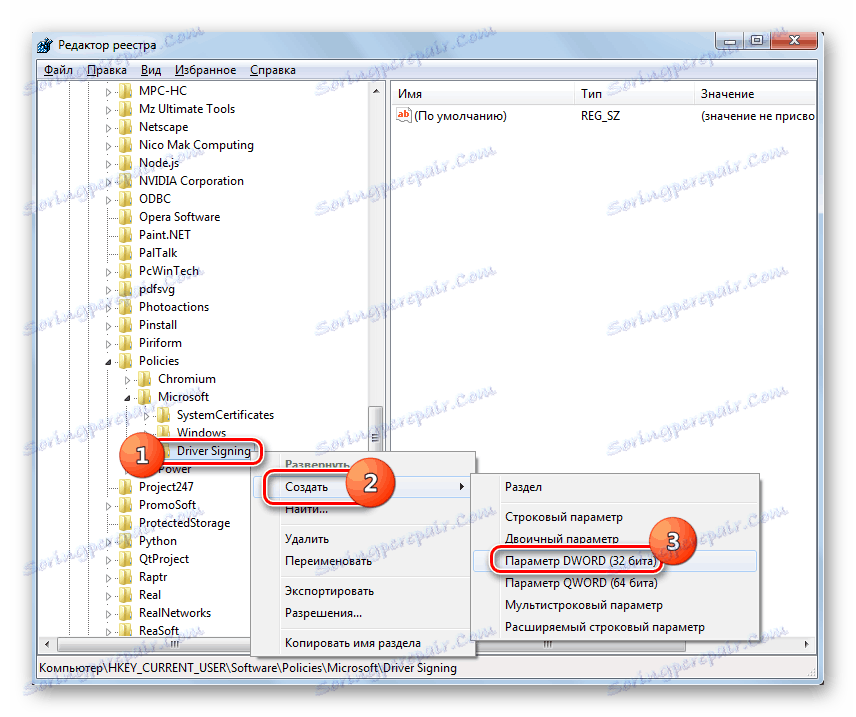
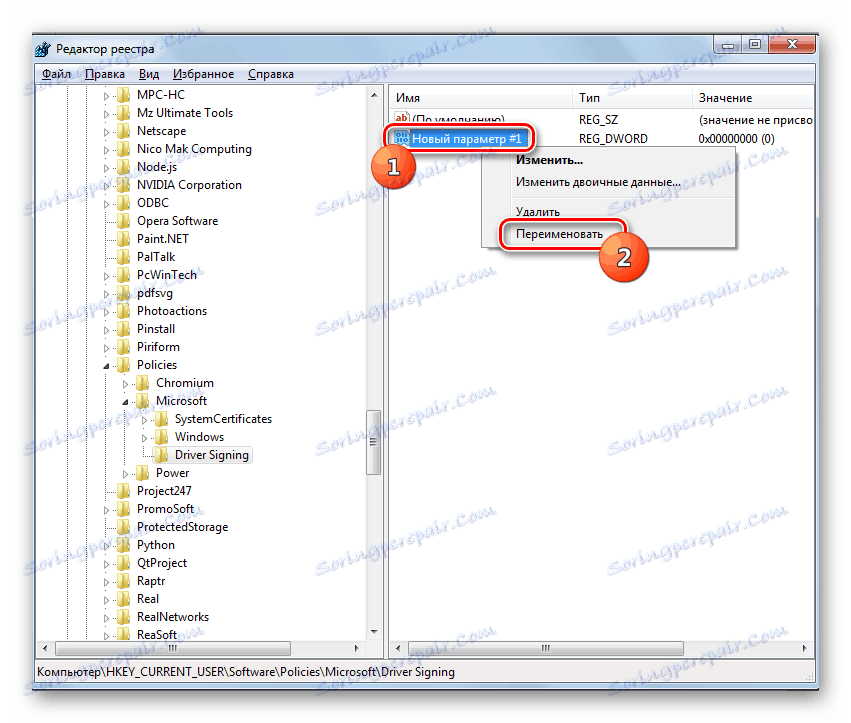
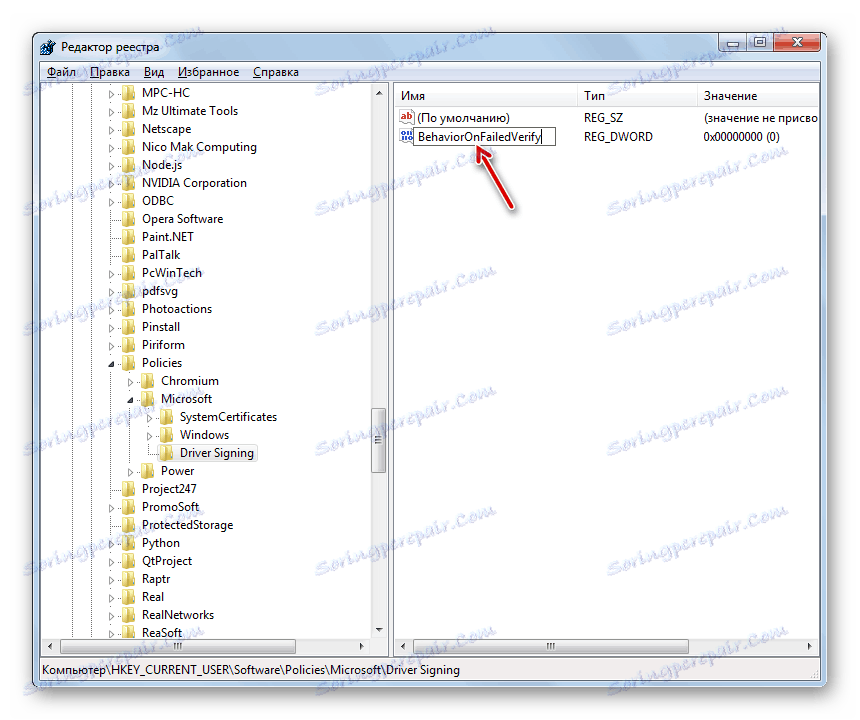
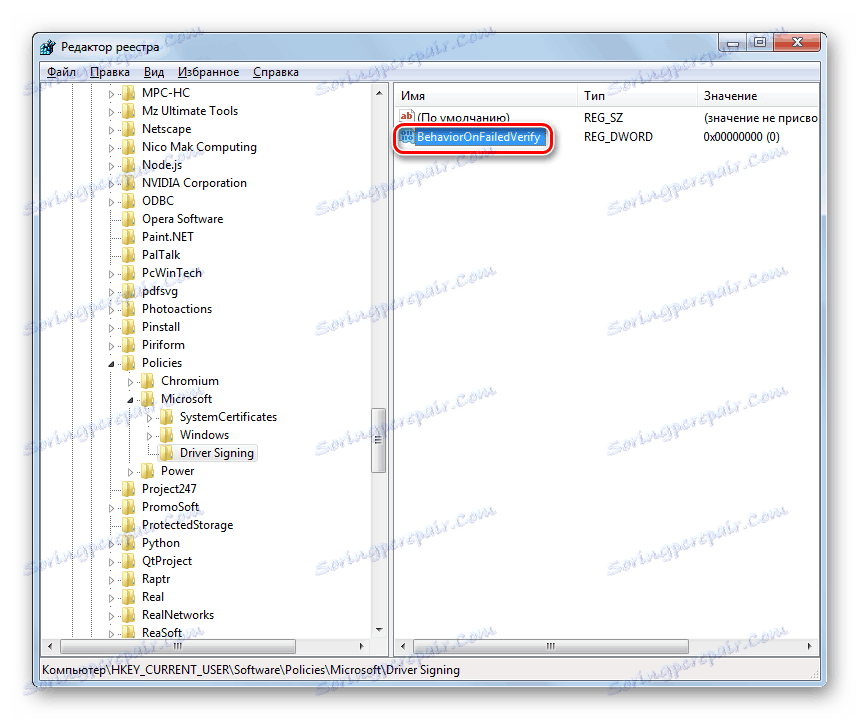

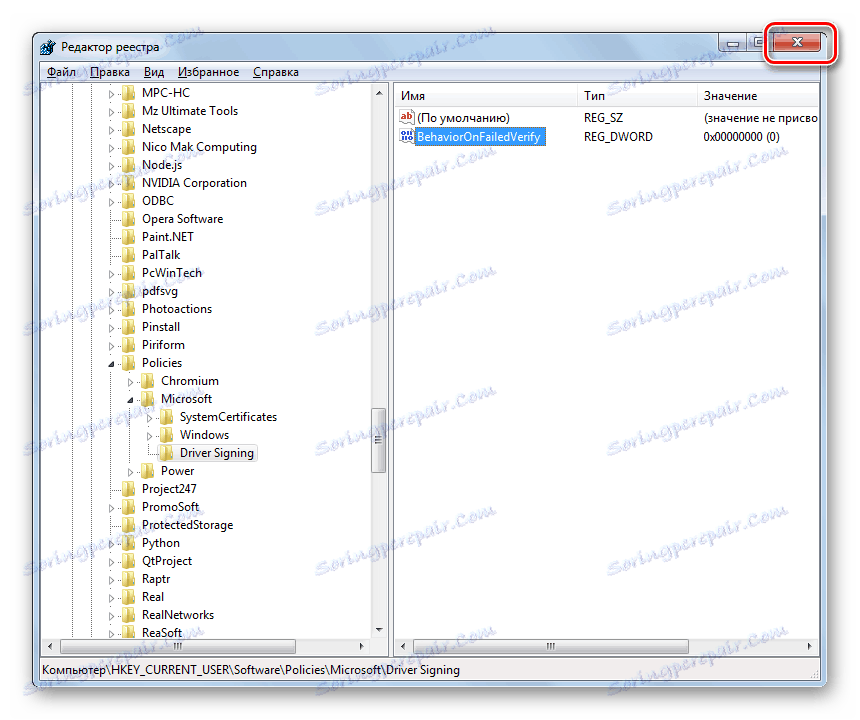
يوجد في Windows 7 عدة طرق لإلغاء تنشيط التحقق من توقيع برنامج التشغيل. لسوء الحظ ، لا يضمن سوى الخيار مع إدراج جهاز كمبيوتر في وضع التشغيل الخاص لضمان النتيجة المرجوة. على الرغم من وجود بعض القيود ، والتي يتم التعبير عنها في حقيقة أنه بعد بدء تشغيل جهاز الكمبيوتر في الوضع العادي ، فإن جميع برامج التشغيل المثبتة بدون توقيع سوف تطير. قد لا تعمل أساليب أخرى على كافة أجهزة الكمبيوتر. يعتمد أدائها على مراجعة نظام التشغيل والتحديثات المثبتة. لذلك ، قد تحتاج إلى تجربة عدة خيارات قبل الحصول على النتيجة المتوقعة.