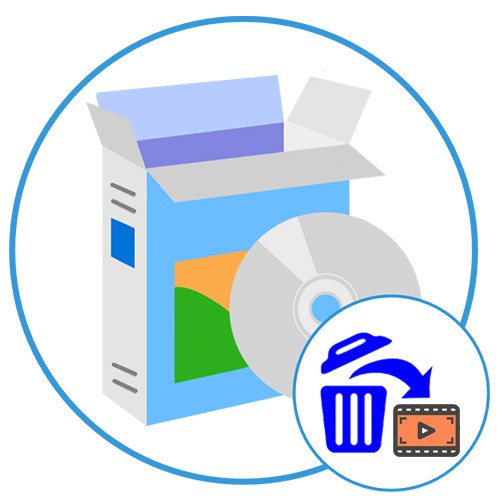
لا تيأس إذا حذفت عن طريق الخطأ الفيديو الذي تريده من جهاز الكمبيوتر أو محرك أقراص فلاش ؛ فأنت بحاجة إلى استخدام أحد الحلول العديدة المصممة لاستعادة الملفات المفقودة.
استعادة بيانات الطاقة MiniTool
برنامج MiniTool Power Data Recovery هو برنامج مفيد لاستعادة أي معلومات مفقودة تقريبًا من محرك الأقراص الثابتة أو محرك أقراص فلاش. توجد عدة أوضاع للتشغيل: مسح سريع للوسيط مع عرض جميع البيانات المفقودة ، وعودة القسم المحذوف بعد إعادة تثبيت نظام التشغيل واستعادة ملفات الوسائط. محركات الأقراص المدعومة بأنظمة الملفات التالية: FAT12 / 16/32 و NTFS و NTFS + و UDF و ISO9660. في الإعدادات المتقدمة ، يمكنك تحديد تنسيق الكائنات التي تبحث عنها: المستندات أو المحفوظات أو الرسومات أو ملفات الصوت أو الفيديو أو رسائل البريد الإلكتروني أو قواعد البيانات أو غيرها.
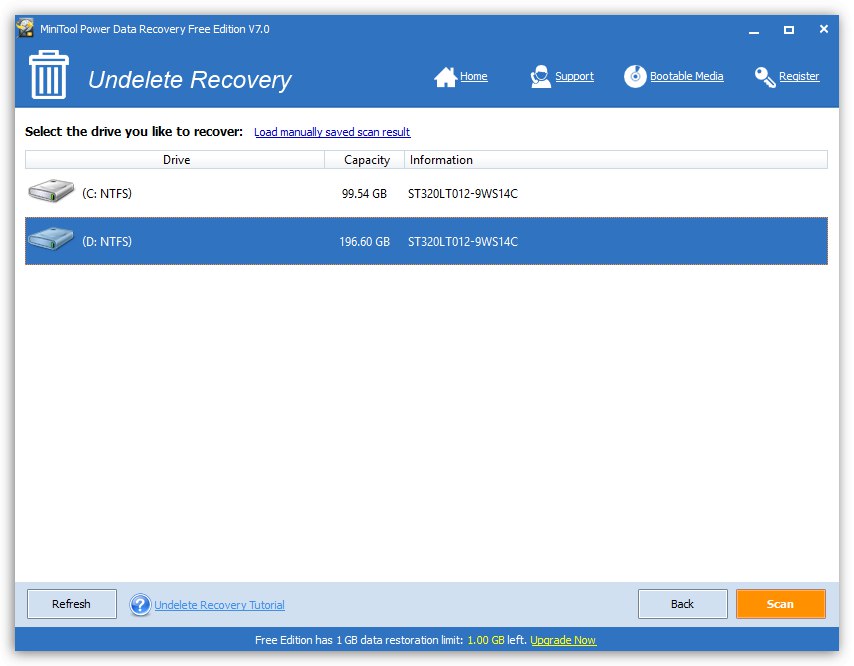
بعد إجراء الاستعادة ، ستظهر جميع الكائنات في مدير خاص ، حيث يمكن نقلها إلى المجلدات أو فرزها أو إعادة تسميتها. لا توجد ترجمة إلى اللغة الروسية ، لكن الواجهة واضحة بالفعل. عند الحديث عن الإصدار المجاني ، تجدر الإشارة إلى أن MiniTool Power Data Recovery يسمح لك فقط باستعادة 1 جيجابايت من البيانات. إذا كنت تحتاج فقط إلى استعادة مقطعين ، فهذا خيار رائع.
من السهل استعادة البيانات محرك الأقراص
لا يمكن للحل التالي أن يتباهى بمثل هذه الوفرة من الأنماط كما نوقش أعلاه. يقوم Easy Drive Data Recovery بإجراء مسح واحد فقط ، ولكنه شامل قدر الإمكان ، حيث يعثر على جميع الملفات التي يمكن استعادتها. في الإعدادات ، يتم تعيين أنواع الكائنات التي يجب تخطيها أثناء البحث ، على سبيل المثال ، مؤقتة أو الكتابة فوقها. يتم تحديدها جميعًا بشكل افتراضي. أثناء البحث ، يتم عرض المعلومات الموجزة: عدد الملفات التي تم العثور عليها ، والمجلدات ، والمجموعات الممسوحة ضوئيًا ، بالإضافة إلى الوقت المنقضي.
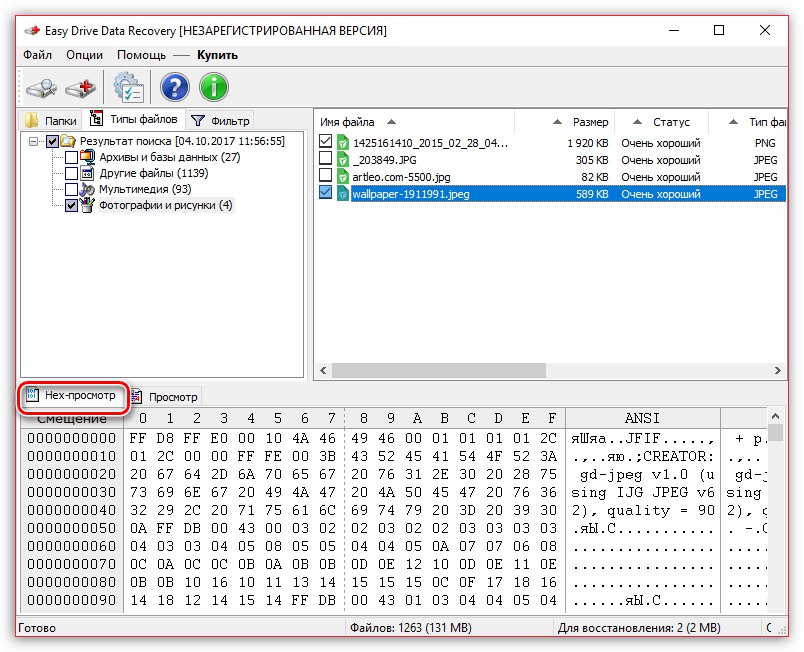
يتم تقسيم النافذة التي تظهر بعد المسح إلى ثلاث كتل: أقسام من الملفات حسب أنواعها (على سبيل المثال ، المحفوظات أو الوسائط المتعددة) ، والملفات نفسها بداخلها ، ونافذة المعاينة. هذا الأخير ممكن في الوضع العادي أو في وضع HEX ، حيث يتم تقديم المعلومات في شكل نظام سداسي عشري. بالنسبة للمستخدمين غير المتمرسين ، هناك دليل تفصيلي حول كيفية العمل مع Easy Drive Data Recovery باللغة الروسية. المشكلة الرئيسية هي أن الإصدار المجاني غير مناسب لاستعادة تسجيلات الفيديو ، لأنه يسمح لك فقط بالبحث عن الملفات التي تم العثور عليها وعرضها ، ولكن لا يسمح لك بتصديرها إلى القرص الصلب.
اقرأ أيضا: تعليمات لاستعادة الملفات المحذوفة على محرك أقراص فلاش USB
معالج استعادة البيانات EaseUS
يعد Easeus Data Recovery Wizard أداة بسيطة أخرى لاستعادة الملفات المفقودة بعد إفراغ سلة المحذوفات أو إعادة تثبيت Windows. يتم تنفيذ الإجراء قيد النظر على مرحلتين: أولاً ، يحدد المستخدم أنواع الملفات التي يحتاج إلى استعادتها (رسومات ، ملفات صوتية ، مستندات ، فيديو ، ملفات بريد إلكتروني ، إلخ) ، ثم يختار موقع البحث. يمكن أن يكون الأخير إما محركات الأقراص نفسها أو أدلة معينة بداخلها ، ولكن لا يمكنك تحديد النظام بأكمله ككل.
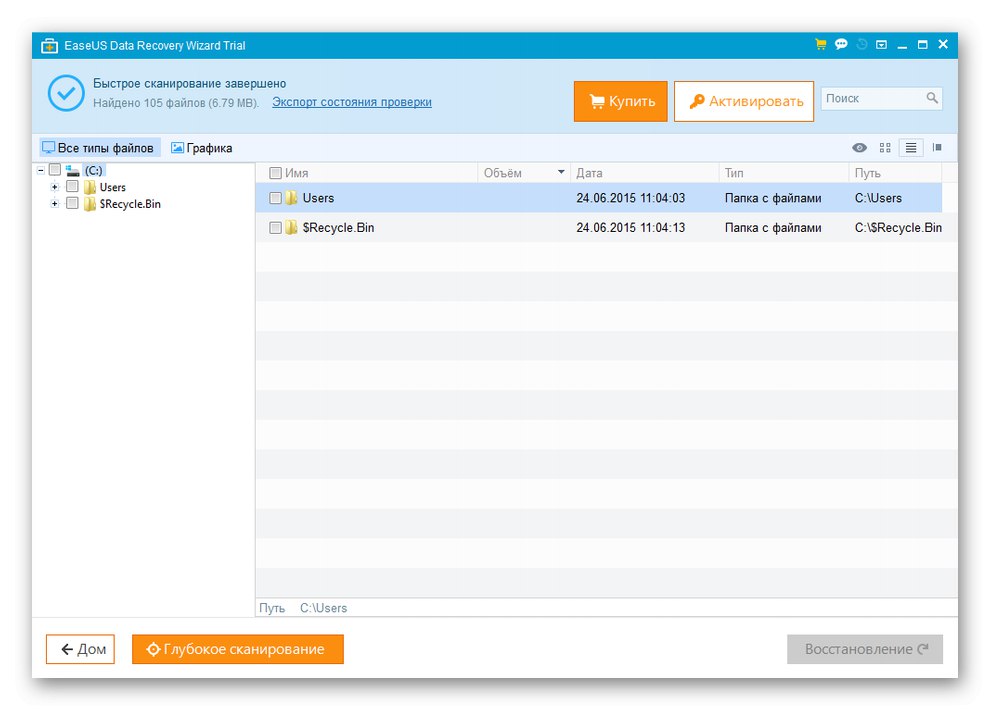
يمكن أن يكون المسح سريعًا أو عميقًا. بادئ ذي بدء ، يكفي استخدام الخيار الأول ، وإذا لم يساعدك في العثور على الملف الذي تحتاجه ، فعليك اللجوء إلى الخيار الثاني ، والذي سيستغرق وقتًا أطول بكثير ، ولكنه سيظهر أيضًا نتيجة أفضل. سيتم عرض الكائنات التي تم العثور عليها في شكل جدول ، وسيتمكن المستخدم من تحديد مواقع محددة للاستعادة. من الجدير بالذكر أن خدمة الدعم مدمجة في واجهة Easeus Data Recovery Wizard. كما هو الحال مع الحل الأول في مقالتنا ، في الإصدار المجاني من البرنامج المعني ، يُسمح باستعادة ما يصل إلى 1 غيغابايت. هناك توطين باللغة الروسية.
GetDataBack
GetDataBack ليس البرنامج الأكثر ملاءمة لاستعادة تسجيلات الفيديو ، حيث أنه لم يتم ترجمته إلى اللغة الروسية وله واجهة معقدة إلى حد ما ، كما يجب تثبيته فقط على القرص المحلي حيث لن يتم إجراء المسح بالتأكيد. خلاف ذلك ، قد يعمل بشكل غير مستقر ، كما يقول المطورون أنفسهم. مباشرة بعد الإطلاق ، يجب عليك تحديد دليل البحث ، وبعد ذلك سيبدأ التحقق. سيتم عرض الملفات المحذوفة التي تم العثور عليها في شكل جدول ، حيث يُشار إلى الاسم والمسار على القرص الصلب والحجم بالكيلو بايت والسمة وتاريخ آخر تعديل (أي الخسارة).
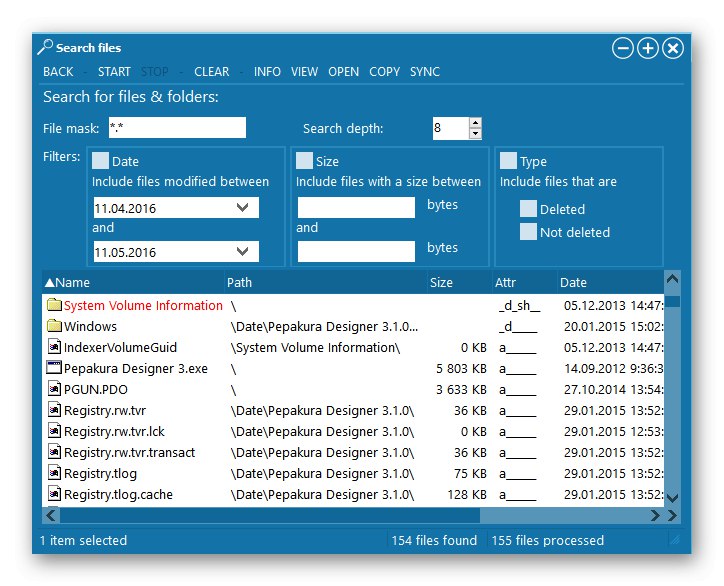
أنظمة الملفات المدعومة: FAT12 / 16/32 و NTFS و EXT و XFS. في الإعدادات ، يمكنك تعيين معلمات مسح إضافية ، مثل الحد الأقصى لعدد الكائنات المراد عرضها ، والتصفية حسب الاسم ، وما إلى ذلك. الإصدار المجاني غير محدود بالوقت ، ولكن لا يمكنك تصدير الملفات إلى جهاز الكمبيوتر الخاص بك ، يمكنك فقط التعرف على إمكانيات البرنامج. لذلك ، على أي حال ، سيتعين عليك شراء مفتاح ترخيص.
ريكوفا
Recuva هي واحدة من أكثر الأدوات المساعدة شيوعًا لاستعادة البيانات من محركات الأقراص المحمولة ومحركات الأقراص الصلبة من مطوري البرامج الشهيرة كلنريعمل مع أي ملف - من الصور ومقاطع الفيديو إلى الأرشيف والبريد الإلكتروني. يتم تنفيذ الإجراء باستخدام قائمة مناسبة خطوة بخطوة ، تشبه واجهتها المعالج الكلاسيكي لتثبيت التطبيقات والألعاب في Windows. تتمثل الخطوة الأولى في اختيار تنسيق ملف معين أو الكل مرة واحدة. بعد ذلك ، يشار إلى دليل البحث: النظام بأكمله ، محركات الأقراص الخارجية (باستثناء الأقراص المرنة والأقراص) ، مجلد "مستنداتي", "سلة"، دليل محدد يحدده المستخدم ، وكذلك CD / DVD.
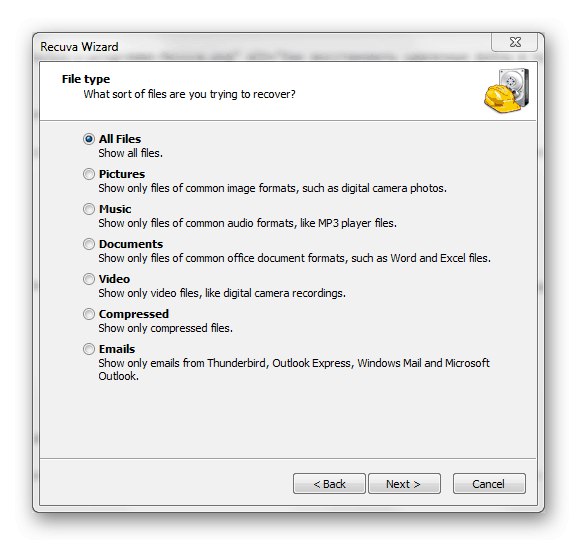
إذا لزم الأمر ، حدد المربع الموجود على العنصر "تمكين التحليل المتعمق"... يعمل هذا بنفس الطريقة المتبعة في EaseUS Data Recovery Wizard. بعد المسح ، سيتم عرض الملفات التي تم العثور عليها على التوالي كرموز كبيرة بأسماء ، وسيعرض البرنامج أيضًا العدد الإجمالي للملفات والوقت المستغرق للعثور عليها. الانتعاش انتقائي. تمت ترجمة برنامج Recuva إلى اللغة الروسية ولديه إصدار مجاني لا يدعم التحديثات التلقائية والأقراص الثابتة الافتراضية والدعم المتميز.
RecoveRx
RecoveRx هو حل أكثر تقدمًا تم تصميمه ليس فقط لاستعادة البيانات ، ولكن أيضًا لتنسيق الوسائط ، فضلاً عن تأمين محركات أقراص SD. البرنامج ذو صلة خاصة في الحالات التي يواجه فيها المستخدمون خطأ "لا يمكن فتح محرك الأقراص ، يرجى تهيئته"... عادةً ما يكون هذا الإجراء مصحوبًا بإزالة كاملة للملفات الموجودة على الجهاز. ومع ذلك ، عند استخدام RecoveRx ، سيتم الاحتفاظ بها. من المهم ملاحظة أن RecoveRx ليس لديه خيارات استرداد مرنة مثل البرامج التي تمت مناقشتها أعلاه.
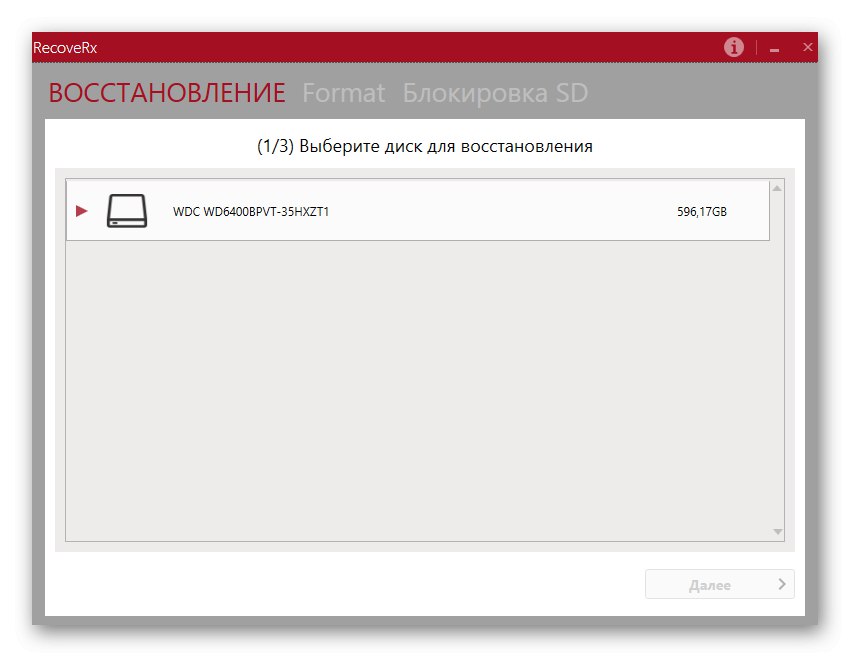
الجزء "قفل SD" يسمح لك بحماية محرك الأقراص المحمول الخاص بك من قراءته بواسطة أجهزة قراءة البطاقات الأخرى. وبالتالي ، ستكون البيانات متاحة فقط على جهاز الكمبيوتر الخاص بك. هذه الميزة مخصصة في الأصل لأجهزة Transcend ذات العلامات التجارية ، ولكن قد يتم دعم البعض الآخر. لا توجد ترجمة رسمية إلى اللغة الروسية ، لكن التطبيق مجاني تمامًا.
ديسكديجر
البرنامج قبل الأخير الذي سنلقي نظرة عليه اليوم لا يتطلب التثبيت وهو رائع للعثور على الصور المحذوفة ومقاطع الفيديو والموسيقى والمستندات والملفات الأخرى واستعادتها. تتيح لك الخوارزميات العامة الخاصة بـ DiskDigger العمل ليس فقط مع محركات الأقراص الثابتة الفعالة ووسائط التخزين الأخرى ، ولكن أيضًا مع تلك التالفة. يتم دعم أي جهاز تخزين تقريبًا ، وقائمة أنظمة الملفات المتاحة هي كما يلي: FAT12 / 16/32 و NTFS و exFAT.
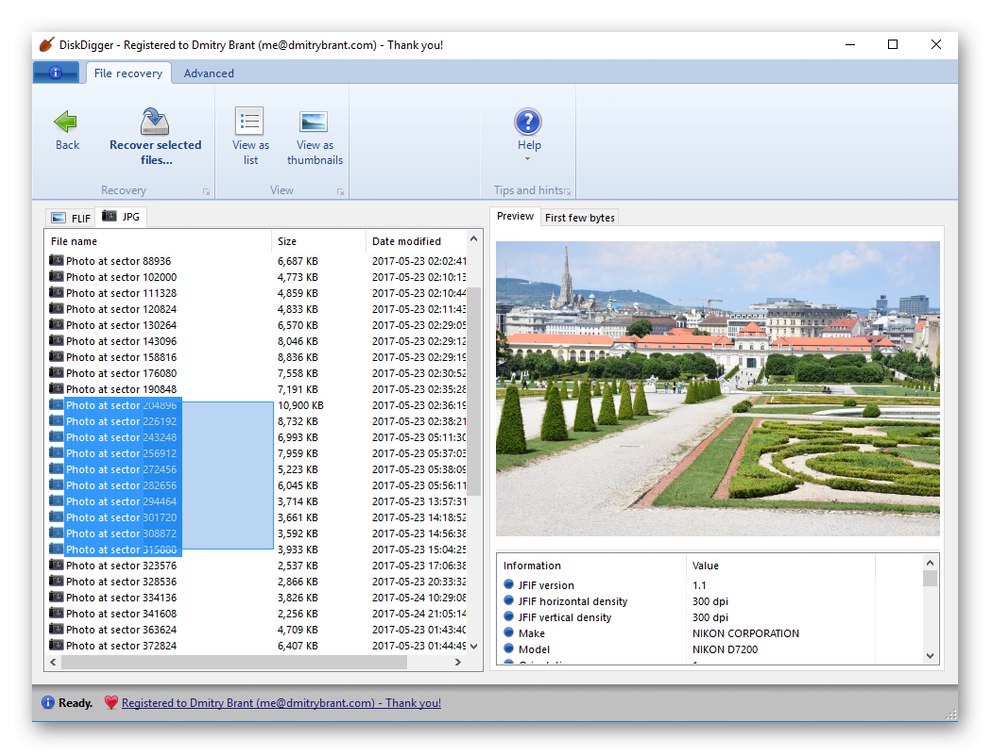
لا يتم توفير الترجمة الرسمية للغة الروسية ، ويتم الدفع للأداة نفسها. على الرغم من أن الواجهة بسيطة للغاية ، إلا أنها ستكون صعبة على المستخدمين الذين ليسوا على دراية باللغة الإنجليزية. الإصدار الأساسي من DiskDigger لا يتطلب التثبيت ، ولكن يتم توزيعه من قبل المطور مقابل 15 دولارًا.
قم بتنزيل الإصدار الأخير من DiskDigger من الموقع الرسمي
الحذف 360
وأخيرًا ، يعد Undelete 360 أداة مجانية لاستعادة المستندات والصور وتسجيلات الصوت والفيديو لجميع الامتدادات تقريبًا من محركات الأقراص الثابتة ومحركات الأقراص المحمولة وأقراص CD / DVD والكاميرات الرقمية. لا يهم كيف تم فقد الكائن: عن طريق الخطأ أو عن قصد أو بسبب الفيروسات ، ما لم يتم "محوه" تمامًا من محرك الأقراص بواسطة خوارزمية إعادة كتابة خاصة. هناك إمكانية لحذف الملفات والمجلدات إذا لم تكن بحاجة إلى الاستعادة.
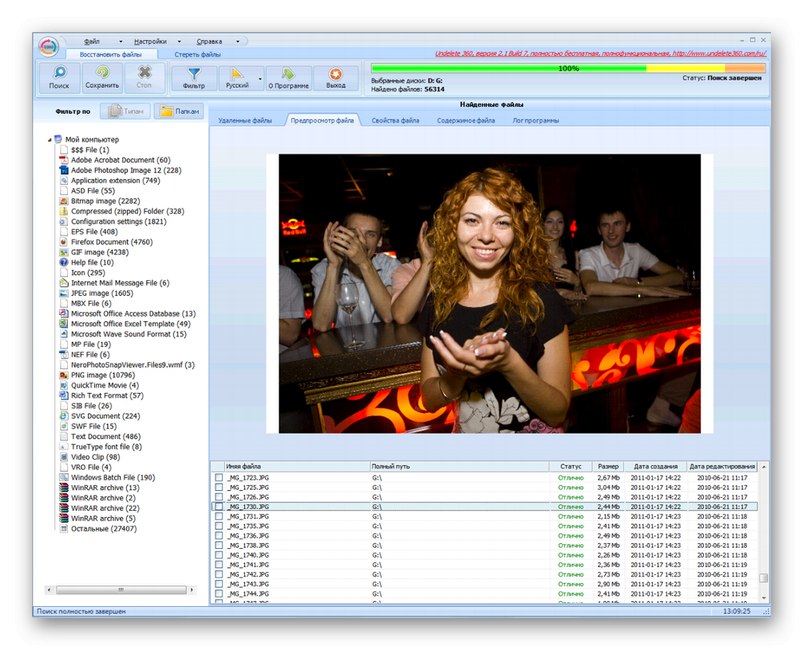
يتم دعم أنظمة الملفات لمعيار NTFS و FAT.تم تطوير البرنامج المعني من قبل فريق من المتحمسين الذين يقومون بتوزيعه مجانًا. يحتوي الموقع الرسمي على مواد تعليمية حول العمل مع Undelete 360 والكثير من المعلومات المفيدة الأخرى باللغة الروسية.
قم بتنزيل الإصدار الأخير من Undelete 360 من الموقع الرسمي
لقد نظرنا في أكثر الحلول فعالية لاستعادة مقاطع الفيديو وغيرها من الملفات المفقودة من محركات الأقراص الثابتة ومحركات الأقراص المحمولة والوسائط الأخرى. يستخدمون جميعًا الخوارزميات الخاصة بهم ، وإذا فشلت إحدى الأدوات في "العثور" على الكائن البعيد ، فإن الأمر يستحق تجربة أخرى.