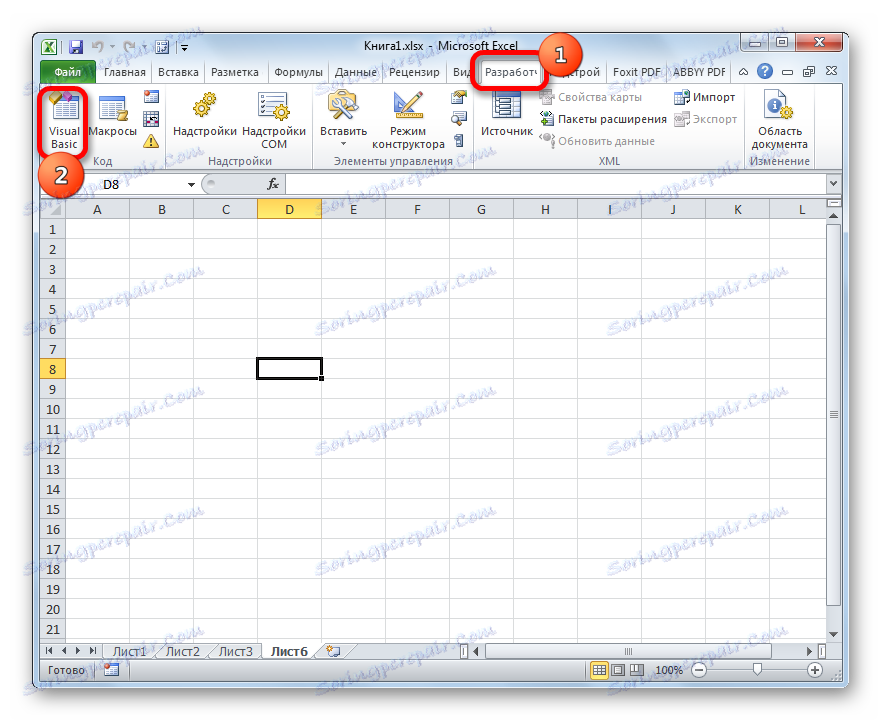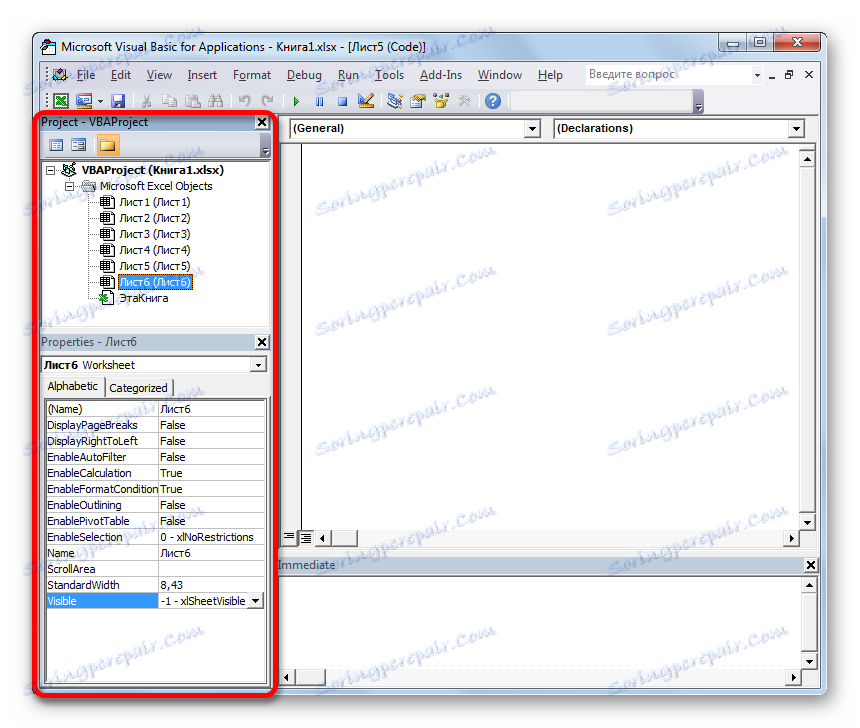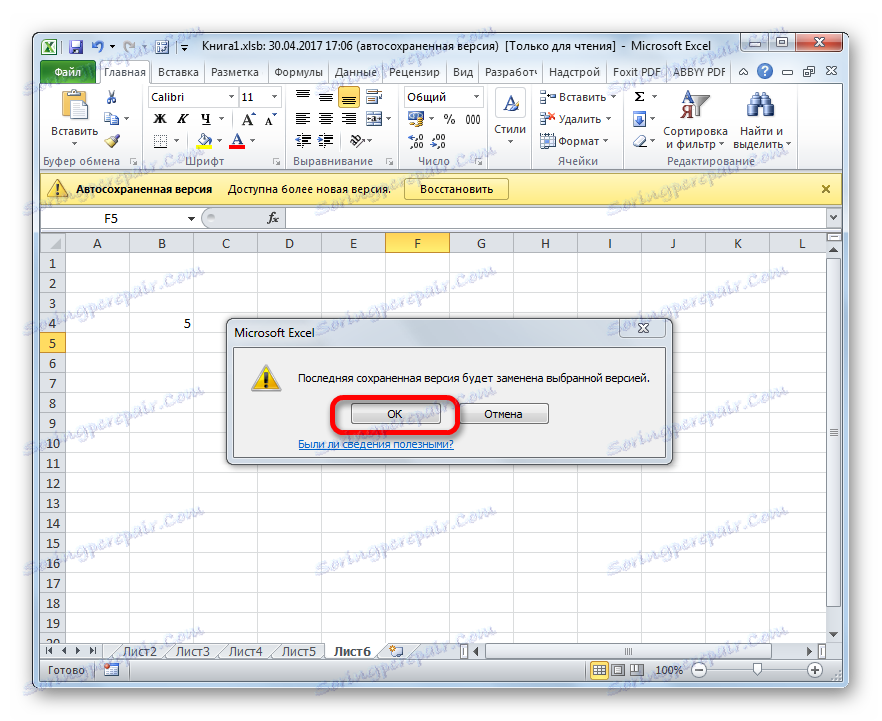استعادة الأوراق المفقودة في Microsoft Excel
تسمح القدرة في Excel لإنشاء أوراق منفصلة في كتاب واحد ، في الواقع ، بتكوين مستندات متعددة في ملف واحد ، وربطها ، عند الضرورة ، بروابط أو صيغ. بالطبع ، هذا يزيد بشكل كبير من وظائف البرنامج ويسمح لك بتوسيع آفاق المهام. ولكن أحيانًا يحدث أن تختفي بعض الأوراق التي أنشأتها أو تختفي جميع تصنيفاتها في شريط الحالة تمامًا. دعونا معرفة كيف يمكنك الحصول عليها مرة أخرى.
محتوى
استعادة الأوراق
يتيح لك التنقل بين أوراق العمل عمل اختصارات موجودة في الجزء الأيسر من النافذة أعلى شريط الحالة. مسألة استعادتها في حالة الخسارة سنأخذ بعين الاعتبار.
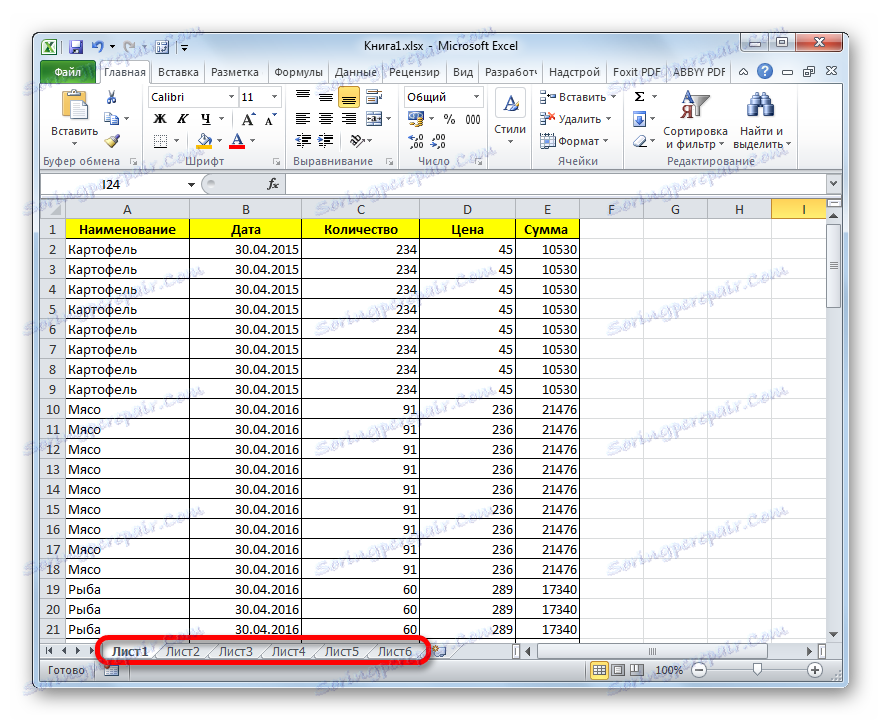
قبل البدء في دراسة خوارزمية الاسترداد ، دعنا نرى لماذا يمكن أن تختفي تمامًا. هناك أربعة أسباب رئيسية وراء حدوث ذلك:
- تعطيل شريط الاختصار
- كانت الكائنات مخفية خلف شريط التمرير الأفقي.
- تمت ترجمة التصنيفات المنفصلة إلى حالة مخفية أو خفية ؛
- حذف.
بطبيعة الحال ، كل واحد من هذه المشاكل يسبب مشكلة لها خوارزمية القرار الخاصة بها.
الطريقة الأولى: تمكين شريط الاختصار
إذا لم تكن هناك اختصارات على سطر الحالة على الإطلاق ، بما في ذلك اختصار العنصر النشط ، فإن هذا يعني أنه تم تعطيل العرض الخاص به ببساطة بواسطة شخص ما في الإعدادات. يمكن القيام بذلك فقط للكتاب الحالي. بمعنى ، إذا قمت بفتح ملف Excel آخر بنفس البرنامج ولم يتم تغيير الإعدادات الافتراضية فيه ، فسيتم عرض شريط الاختصار الموجود فيه. لنكتشف كيف يمكنك تشغيل الرؤية مرة أخرى إذا تم إيقاف تشغيل اللوحة في الإعدادات.
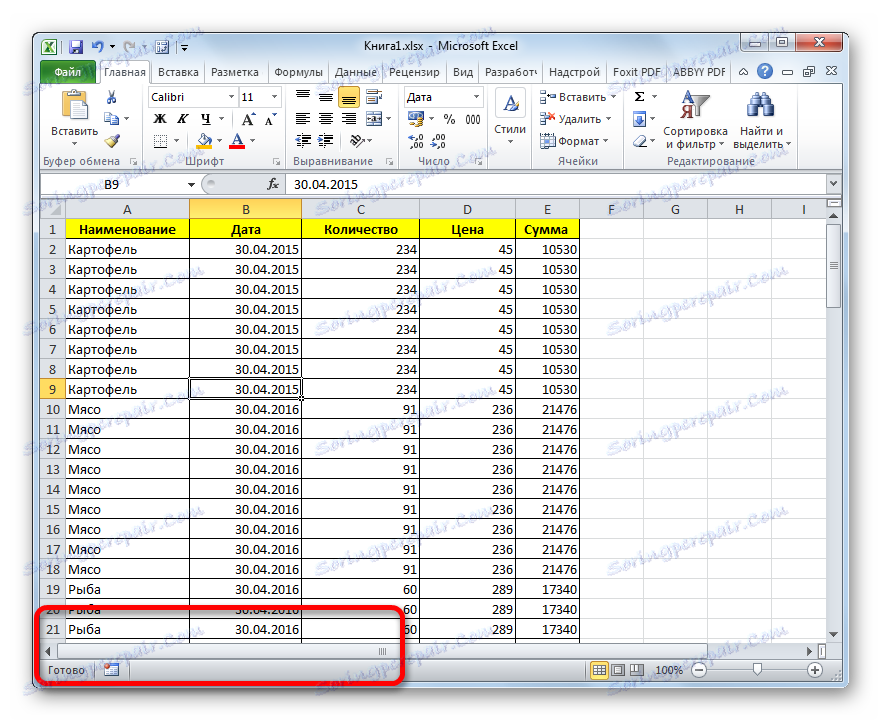
- انتقل إلى علامة التبويب "ملف" .
- ثم ننتقل إلى قسم "المعلمات" .
- في نافذة خيارات Excel المفتوحة ، نذهب إلى علامة التبويب "خيارات متقدمة" .
- في الجزء الأيمن من النافذة التي تفتح ، هناك العديد من إعدادات Excel. نحتاج إلى العثور على كتلة الإعدادات "إظهار خيارات الكتاب التالي" . في هذا المربع هناك معلمة "إظهار تسميات الورقة" . إذا لم يكن هناك علامة أمامه ، يجب عليك تثبيته. ثم انقر فوق زر "موافق" في أسفل النافذة.
- كما ترى ، بعد تنفيذ الإجراء أعلاه ، يظهر شريط الاختصار مرة أخرى في مصنف Excel الحالي.
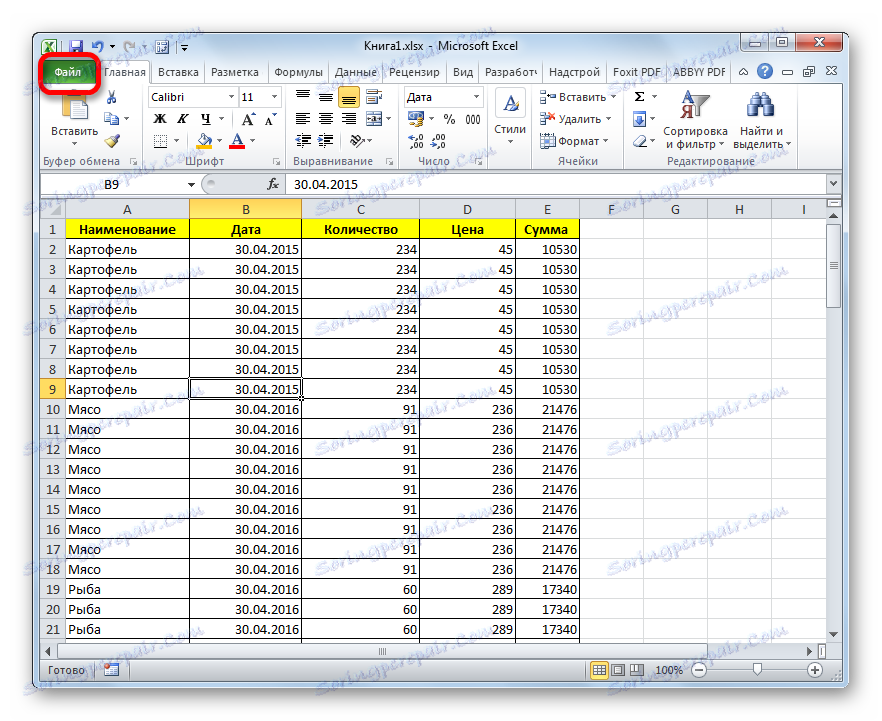
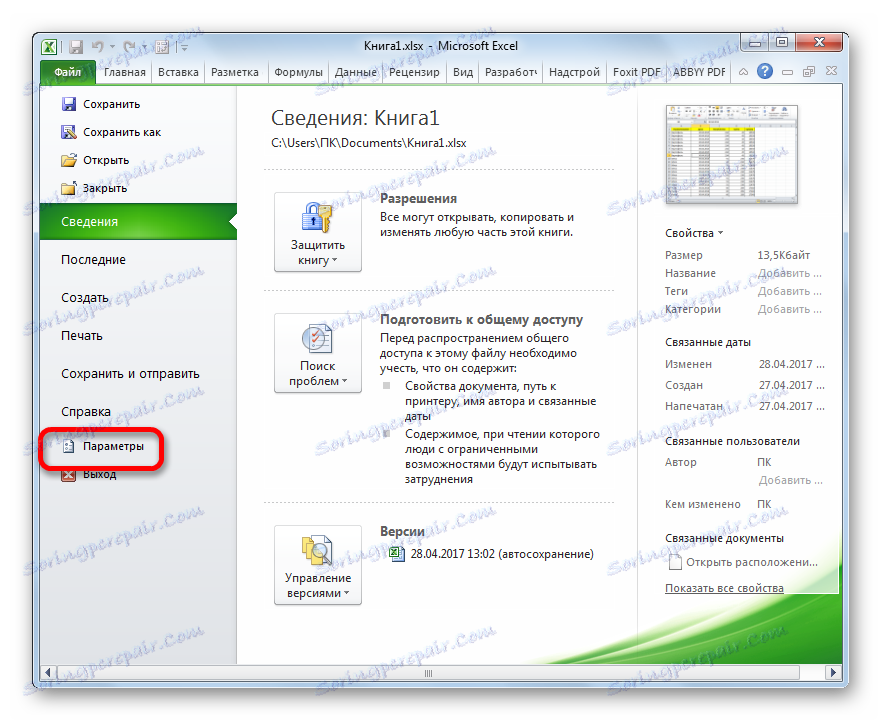
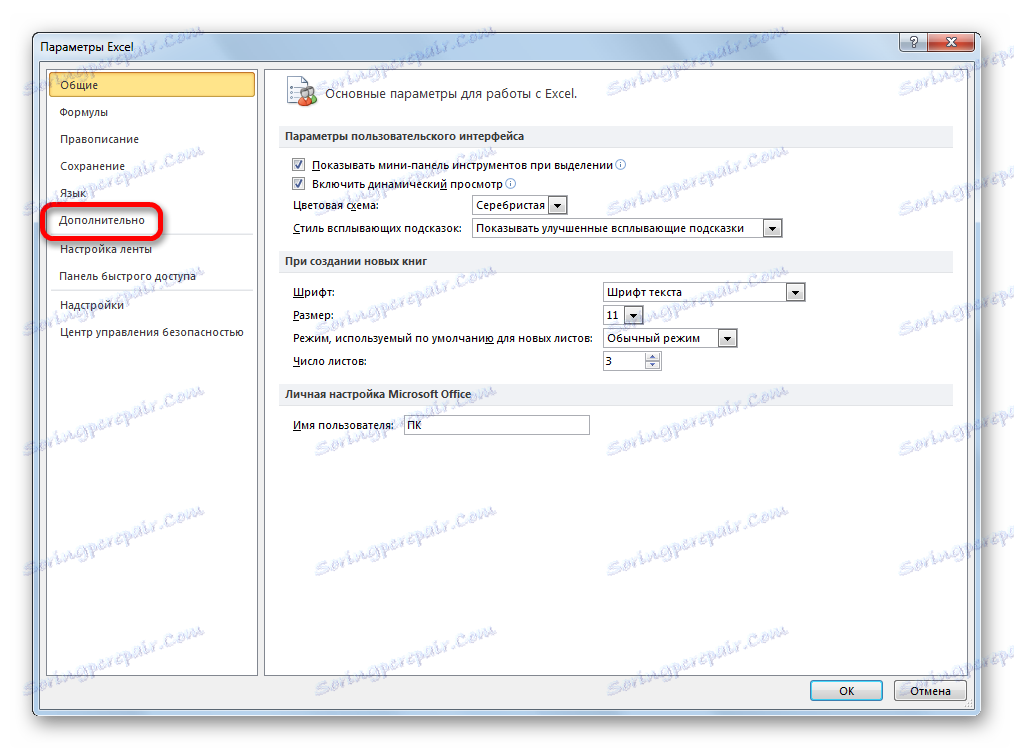
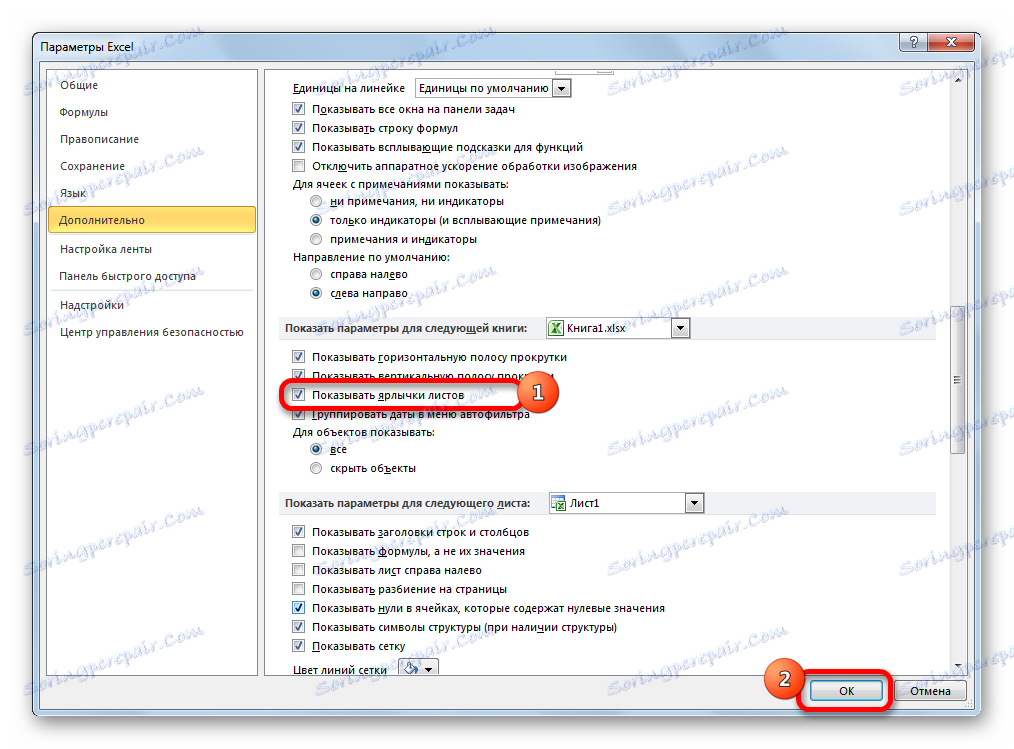
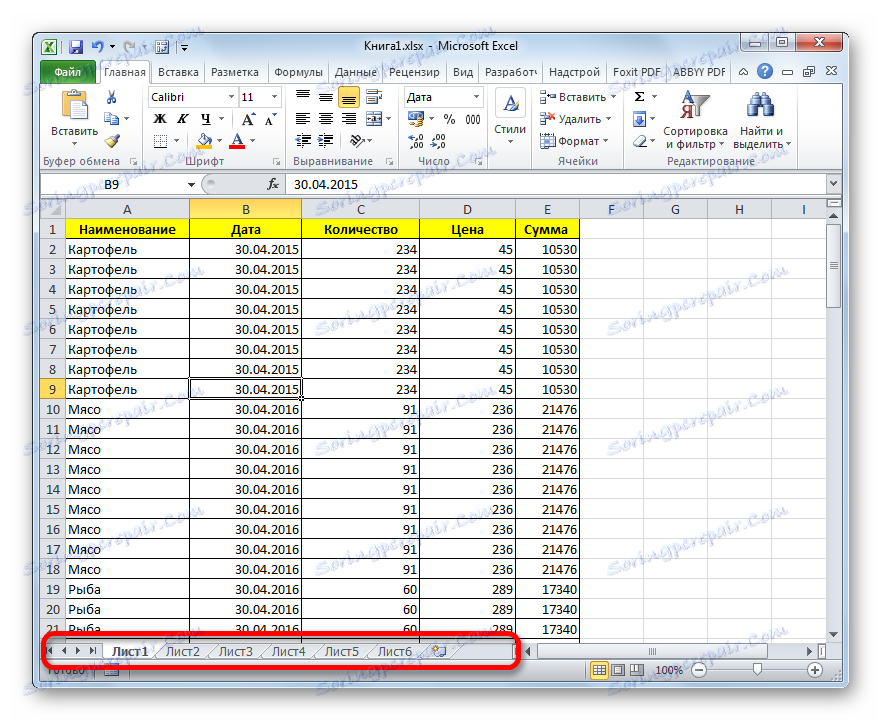
الطريقة 2: تحريك شريط التمرير
أحيانًا تكون هناك أوقات عندما يرسم مستخدم عن طريق الخطأ شريط تمرير أفقي عبر شريط التسمية. وهكذا ، أخفىها بالفعل ، وبعد ذلك ، عندما يتم اكتشاف هذه الحقيقة ، يبدأ البحث الحموي عن سبب غياب الملصقات.
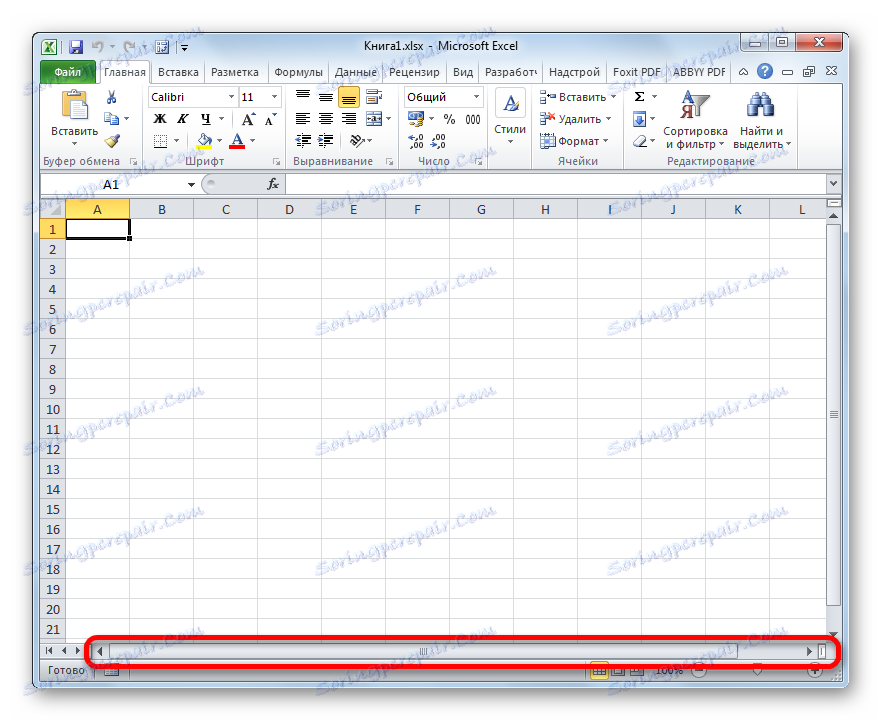
- لحل هذه المشكلة بسيط جدا. اضبط المؤشر على يسار شريط التمرير الأفقي. يجب أن يتم تحويلها إلى سهم ثنائي الاتجاه. قم بضغط زر الماوس الأيسر واسحب المؤشر إلى اليمين حتى يتم عرض جميع الكائنات الموجودة على اللوحة. من المهم أيضًا عدم المبالغة في ذلك وعدم جعل شريط التمرير صغيرًا جدًا ، نظرًا لأنه مطلوب أيضًا للتنقل عبر المستند. لذلك ، يجب إيقاف سحب الشريط بمجرد فتح اللوحة بالكامل.
- كما ترى ، يتم عرض اللوحة مرة أخرى على الشاشة.
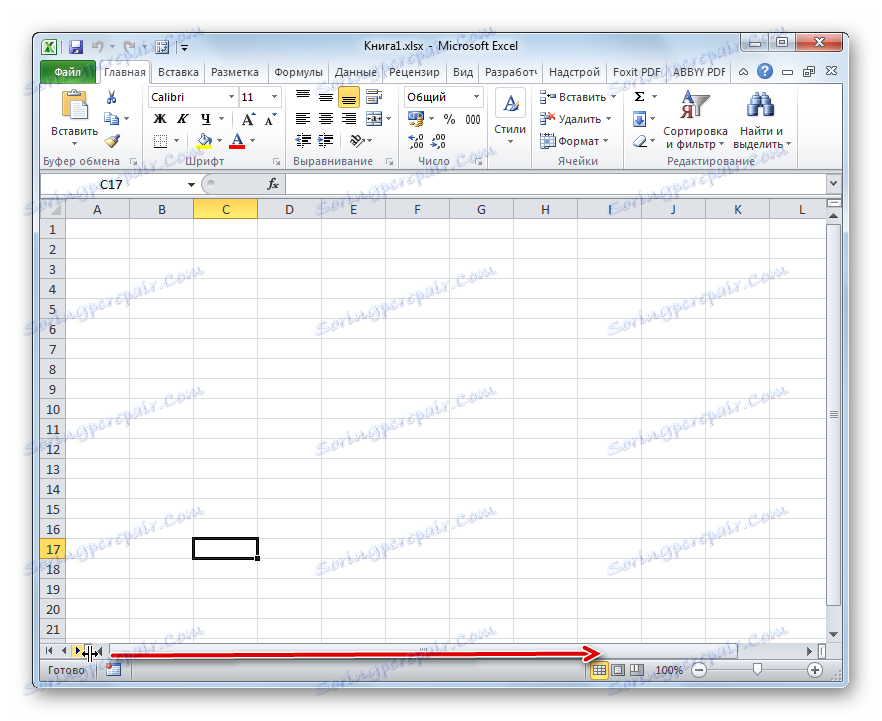
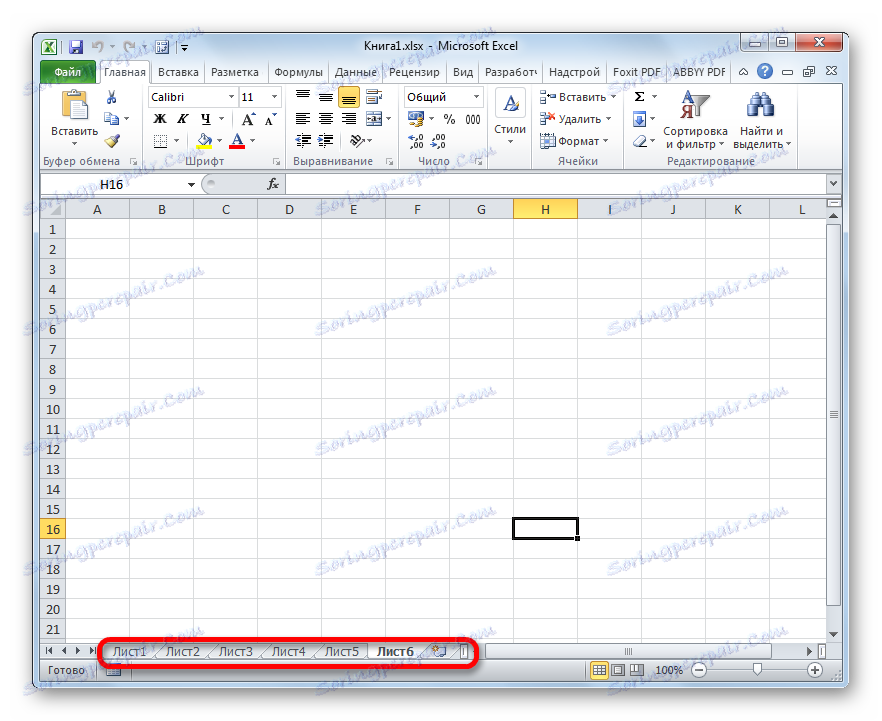
الطريقة الثالثة: تمكين عرض الاختصارات المخفية
أيضا ، يمكن إخفاء الأوراق الفردية. في هذه الحالة ، سيتم عرض اللوحة نفسها والتصنيفات الأخرى عليها. الفرق بين الكائنات المخفية والأشياء البعيدة هو أنه يمكن دائمًا عرضها عند الرغبة. بالإضافة إلى ذلك ، إذا كانت هناك قيم في ورقة واحدة يتم سحبها من خلال الصيغ الموجودة على الآخر ، ففي حالة حذف الكائن ، تبدأ هذه الصيغ في عرض خطأ. إذا كان العنصر مخفيًا ببساطة ، فلن تكون هناك تغييرات في عمل الصيغ ، فستكون هناك اختصارات فقط في الانتقال. بكلمات بسيطة ، سيبقى الكائن كما هو في الواقع ، لكن أدوات التنقل للذهاب إليه ستختفي.
إجراءات الاختباء بسيطة للغاية. يجب النقر بزر الماوس الأيمن على الاختصار المناسب وتحديد "إخفاء" في القائمة التي تظهر.
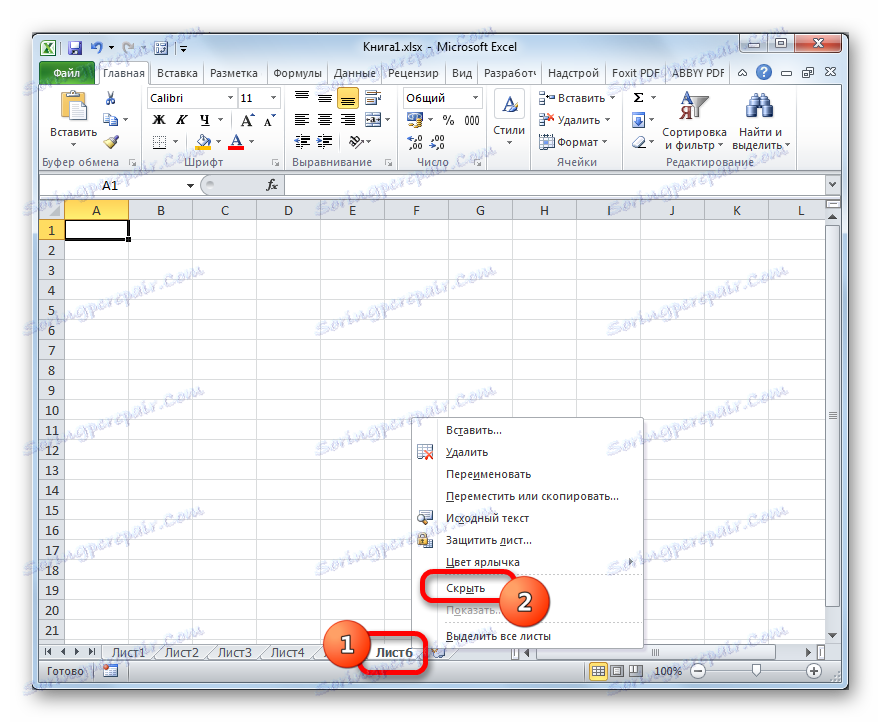
كما ترى ، بعد هذا الإجراء ، سيتم إخفاء العنصر المحدد.
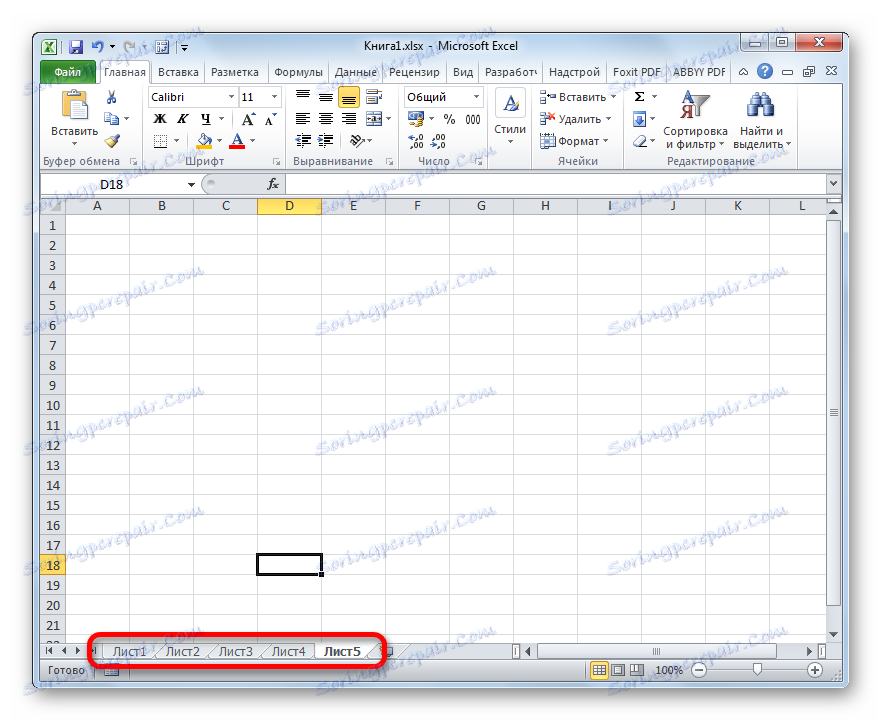
الآن دعونا معرفة كيفية عرض التسميات المخفية مرة أخرى. هذا ليس أصعب بكثير من إخفائهم ، وكذلك فهمه بشكل حدسي.
- انقر بزر الماوس الأيمن على أي تسمية. يفتح قائمة السياق. إذا كانت هناك عناصر مخفية في الكتاب الحالي ، فسيصبح العنصر "إظهار ..." نشطًا في هذه القائمة. نضغط عليه بزر الفأرة الأيسر.
- بعد النقر ، يتم فتح نافذة صغيرة تحتوي على قائمة بالأوراق المخفية في هذا الكتاب. حدد الكائن الذي تريد عرضه مرة أخرى على اللوحة. بعد ذلك ، انقر على زر "موافق" في أسفل النافذة.
- كما ترى ، تم عرض اختصار الكائن المحدد مرة أخرى على اللوحة.
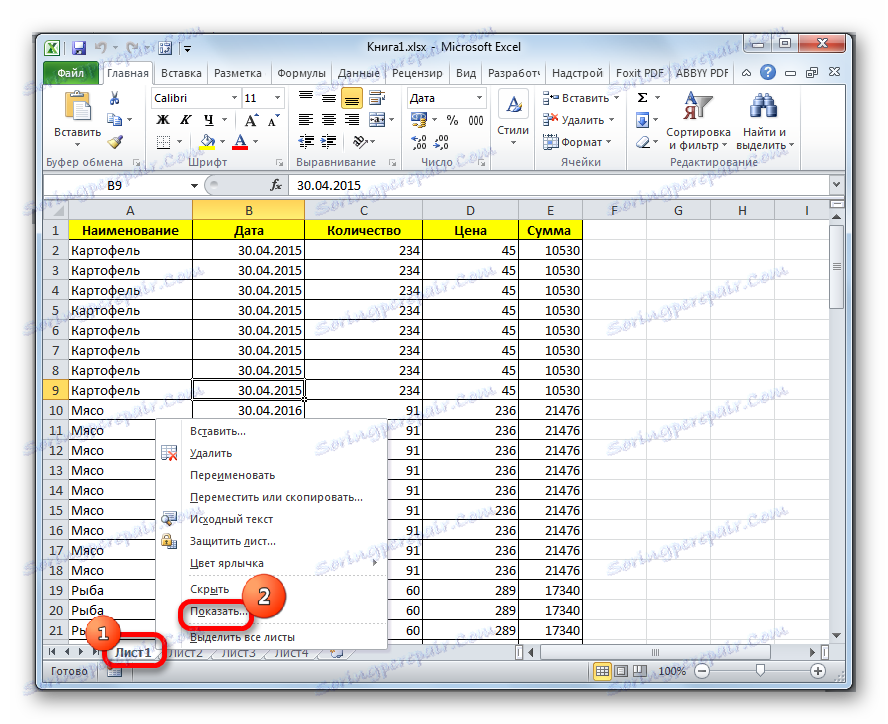

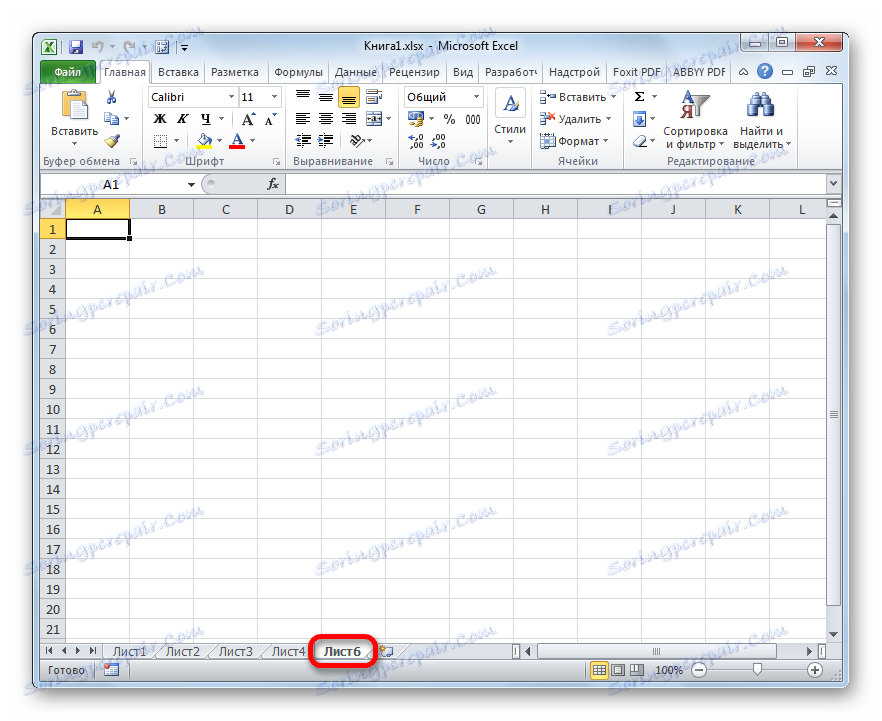
الدرس: كيف تخفي ورقة في إكسل
الطريقة الرابعة: عرض الأوراق ذات التغطيات الفائقة
بالإضافة إلى الأوراق المخفية ، هناك أيضا خفية للغاية. من البداية تختلف في أنها لا تجدها في قائمة الإخراج المعتادة على شاشة العنصر المخفي. حتى إذا كانوا متأكدين من وجود الكائن المعطى بالضبط ولم يقم أحد بحذفه.
تختفي بهذه الطريقة ، يمكن للعناصر فقط إذا قام شخص ما بإخفائها بشكل خاص من خلال محرر الماكرو VBA. ولكن العثور عليها واستعادة الشاشة على اللوحة ليس أمرًا صعبًا ، إذا كان المستخدم يعرف خوارزمية الإجراءات ، التي سنتحدث عنها أدناه.
في حالتنا ، كما نرى ، لا توجد ملصقات للورق الرابع والخامس على اللوحة.
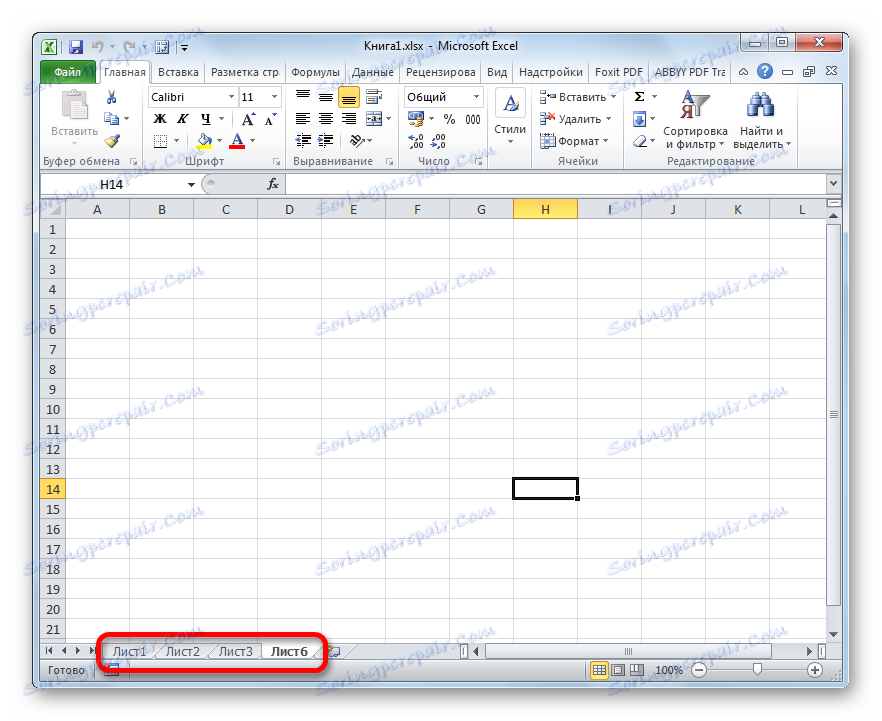
عند الانتقال إلى نافذة المخرجات على شاشة العناصر المخفية ، والطريقة التي تحدثنا عنها في الطريقة السابقة ، نرى أنه لا يتم عرض سوى اسم الورقة الرابعة فيه. لذلك ، من الممكن أن نفترض أنه إذا لم يتم حذف الورقة الخامسة ، فسيتم إخفاؤها باستخدام أدوات محرر VBA.
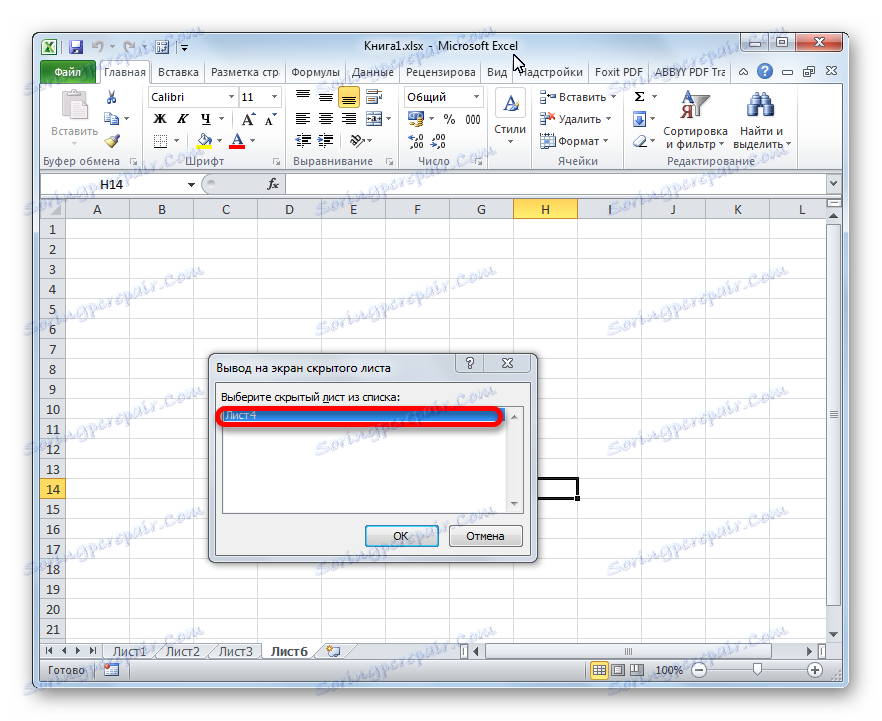
- بادئ ذي بدء ، تحتاج إلى تمكين وضع العمل مع وحدات الماكرو وتفعيل علامة التبويب "المطور" ، والتي يتم تعطيلها بشكل افتراضي. على الرغم من أنه إذا تم إعطاء بعض العناصر في هذا الكتاب حالة مخفية بشكل كبير ، فمن الممكن أن تكون قد تم بالفعل تنفيذ الإجراءات المحددة في البرنامج. ولكن ، مرة أخرى ، ليس هناك ما يضمن أنه بعد إخفاء العناصر ، لا يقوم المستخدم الذي قام بذلك مرة أخرى بإيقاف تشغيل الأدوات الضرورية لتمكين عرض الأوراق المغلقة. بالإضافة إلى ذلك ، من الممكن ألا يتم إدراج عرض التسميات على الإطلاق على الكمبيوتر الذي تم إخفاؤه عليه.
انتقل إلى علامة التبويب "ملف" . بعد ذلك ، انقر فوق العنصر "خيارات" في القائمة الرأسية الموجودة على الجانب الأيسر من النافذة.
- في نافذة خيارات Excel المفتوحة ، انقر فوق الخيار "Configure ribbon" . في كتلة "علامات التبويب الأساسية" ، الموجودة على الجانب الأيمن من النافذة التي تفتح ، حدد المربع ، إذا لم يكن موجودًا ، بالقرب من خيار "المطور" . بعد ذلك ، ننتقل إلى قسم "مركز إدارة الأمان" باستخدام القائمة الرأسية على الجانب الأيسر من النافذة.
- في النافذة التي تفتح ، نضغط على الزر "معلمات مركز إدارة الأمان ..." .
- يتم تشغيل نافذة "مركز إدارة الأمان" . انتقل إلى قسم "خيارات الماكرو" من خلال القائمة الرأسية. في مربع أداة "إعدادات الماكرو" ، اضبط المفتاح على الوضع "تمكين جميع وحدات الماكرو" . في قسم "إعدادات ماكرو لـ المطور" ، حدد خانة الاختيار "الثقة بالوصول إلى طراز كائن مشروع VBA " . بعد تنشيط وحدات الماكرو ، انقر على زر "موافق" في أسفل النافذة.
- عند العودة إلى معلمات Excel ، حتى يتم تفعيل جميع التغييرات التي تطرأ على الإعدادات ، نضغط أيضًا على الزر "موافق" . بعد ذلك ، سيتم تنشيط علامة التبويب المطور والعمل مع وحدات الماكرو.
- الآن ، لفتح محرر الماكرو ، ننتقل إلى علامة التبويب "المطور" ، التي قمنا بتنشيطها للتو. ثم ، على الشريط في مربع أداة "الرمز" ، انقر فوق رمز "Visual Basic" الكبير .
![انتقل إلى محرر الماكرو في Microsoft Excel]()
يمكن أيضًا بدء تشغيل محرر الماكرو بكتابة Alt + F11 على لوحة المفاتيح.
- بعد ذلك ، تفتح نافذة محرر الماكرو ، في الجزء الأيسر منها توجد مناطق "المشروع" و "الخصائص" .
![مناطق محرر الماكرو في Microsoft Excel]()
لكن من المحتمل ألا تكون هذه المناطق في النافذة المفتوحة.
- لتمكين عرض منطقة "المشروع" ، انقر فوق العنصر في القائمة الأفقي "عرض" . في القائمة المفتوحة ، حدد العنصر "Project Explorer" . بدلاً من ذلك ، يمكنك الضغط على مجموعة المفاتيح السريعة Ctrl + R.
- لعرض منطقة "Properties" ، نضغط مرة أخرى على عنصر القائمة "View" ، ولكن هذه المرة نختار عنصر "Properties Window" في القائمة. بدلاً من ذلك ، يمكنك ببساطة الضغط على المفتاح الوظيفي F4 .
- إذا كانت إحدى المناطق تتداخل مع منطقة أخرى ، كما هو موضح في الصورة أدناه ، فأنت بحاجة إلى وضع المؤشر على حدود المناطق. في هذه الحالة ، يجب تحويلها إلى سهم ثنائي الاتجاه. ثم ، اضغط باستمرار على زر الماوس الأيسر واسحب الحد بحيث يتم عرض كل المناطق بشكل كامل في إطار محرر الماكرو.
- بعد ذلك ، في منطقة "المشروع" ، نلقي الضوء على اسم العنصر المخفي الفائق ، والذي لم نتمكن من العثور عليه في اللوحة أو في قائمة التصنيفات المخفية. في هذه الحالة ، هذه "الورقة 5" . في منطقة "خصائص" ، يتم عرض إعدادات هذا الكائن. سنكون مهتمين بشكل خاص في العنصر "المرئي" ( الرؤية ). حاليًا ، يتم تعيين المعلمة "2 - xlSheetVeryHidden" أمامها. في الترجمة إلى اللغة الروسية ، تعني كلمة "مخفي جدًا" "مخفية تمامًا" ، أو كما عبّرنا سابقًا "مخفية بشكل كبير". لتغيير هذه المعلمة وإرجاع الرؤية إلى الاختصار ، انقر فوق المثلث الموجود على يمينها.
- بعد ذلك ، تظهر قائمة تحتوي على ثلاثة خيارات لحالة الأوراق:
- "-1 - xlSheetVisible" (مرئي) ؛
- "0 - xlSheetHidden" (مخفي)؛
- "2 - xlSheetVeryHidden" (superscreen).
لكي يتم عرض التسمية مرة أخرى على اللوحة ، حدد الموضع "-1 - xlSheetVisible" .
- ولكن ، كما نتذكر ، لا يزال هناك "ورقة 4" مخفية. وبالطبع ، فهي ليست عالية المستوى ، وبالتالي يمكن عرضها باستخدام الوضع 3 . لذلك سيكون الأمر أسهل وأكثر راحة. ولكن ، إذا بدأنا بالحديث عن إمكانية تشغيل التسميات من خلال محرر الماكرو ، دعنا نرى كيف يمكنك استخدامه لاستعادة العناصر المخفية العادية.
في كتلة "المشروع" ، حدد اسم "ورقة 4" . كما ترى ، في منطقة "Properties" ، يتم تعيين المعلمة "0 - xlSheetHidden" أمام العنصر "المرئي" ، الذي يتوافق مع العنصر المخفي المعتاد. انقر فوق المثلث الموجود على يسار هذا المعامل لتغييره.
- في القائمة المفتوحة للمعلمات ، حدد العنصر "-1 - xlSheetVisible" .
- بعد تكوين عرض جميع الكائنات المخفية في اللوحة ، يمكنك إغلاق محرر الماكرو. للقيام بذلك ، انقر فوق زر الإغلاق القياسي في شكل صليب في الزاوية اليمنى العليا من النافذة.
- كما ترى ، تظهر الآن جميع الاختصارات في لوحة Excel.
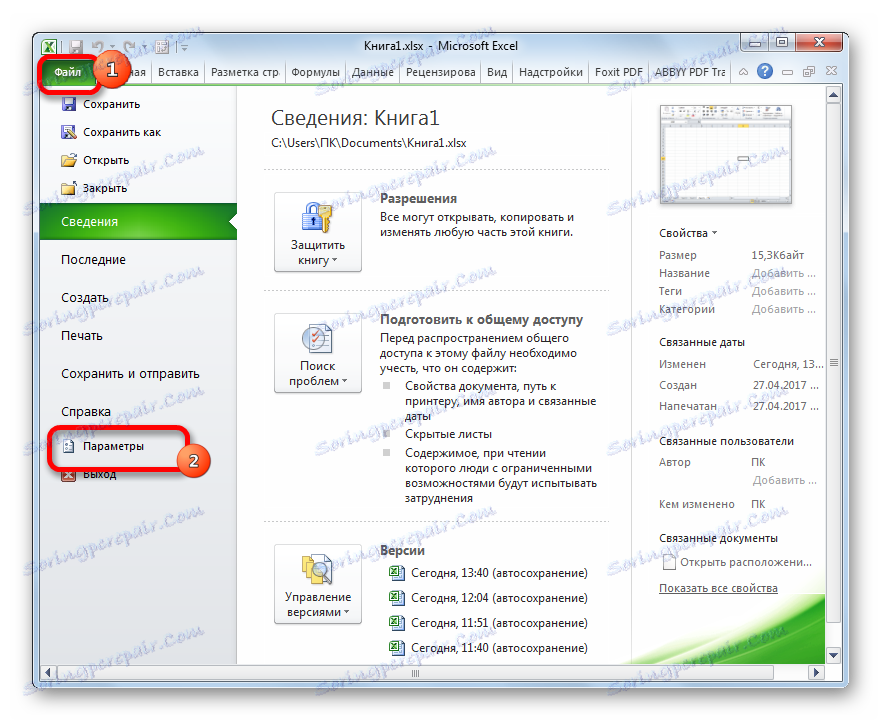
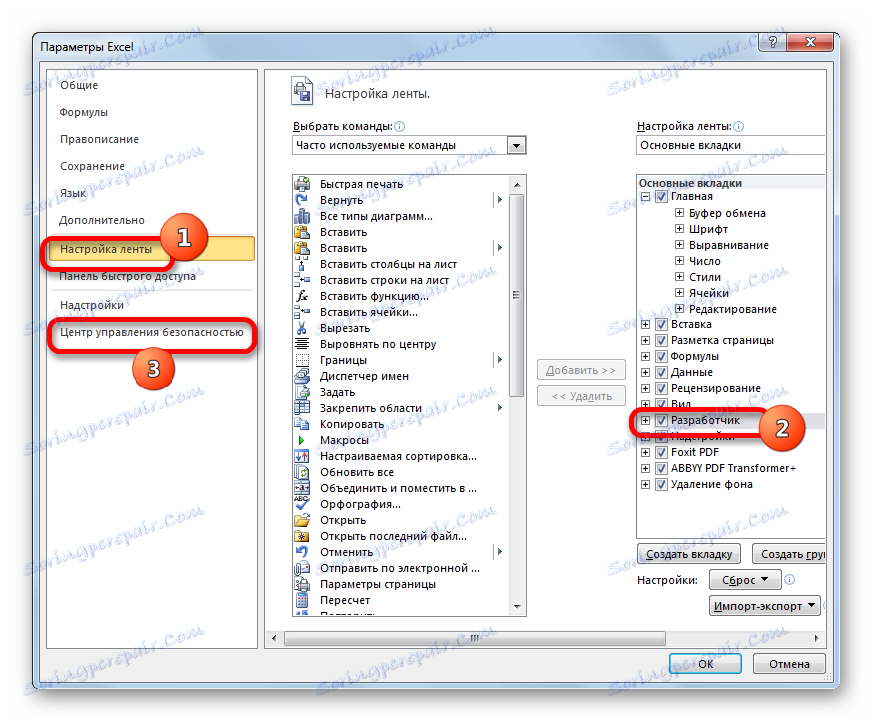
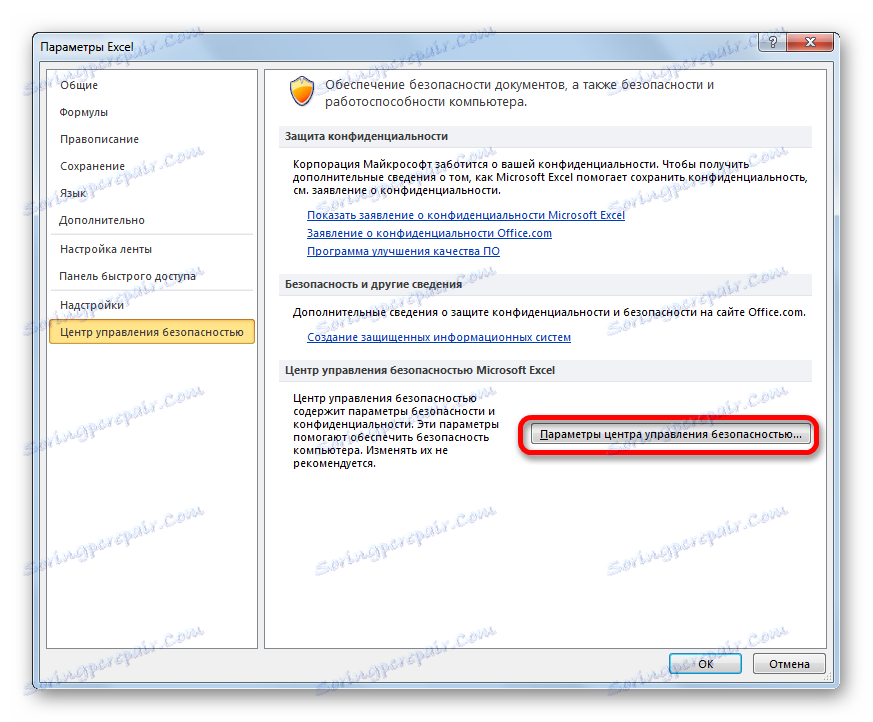
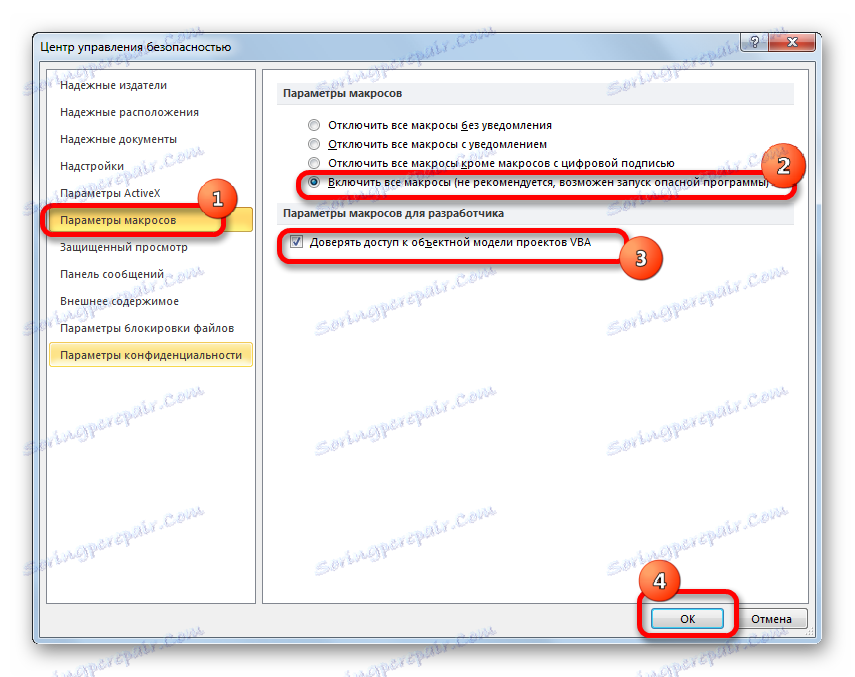
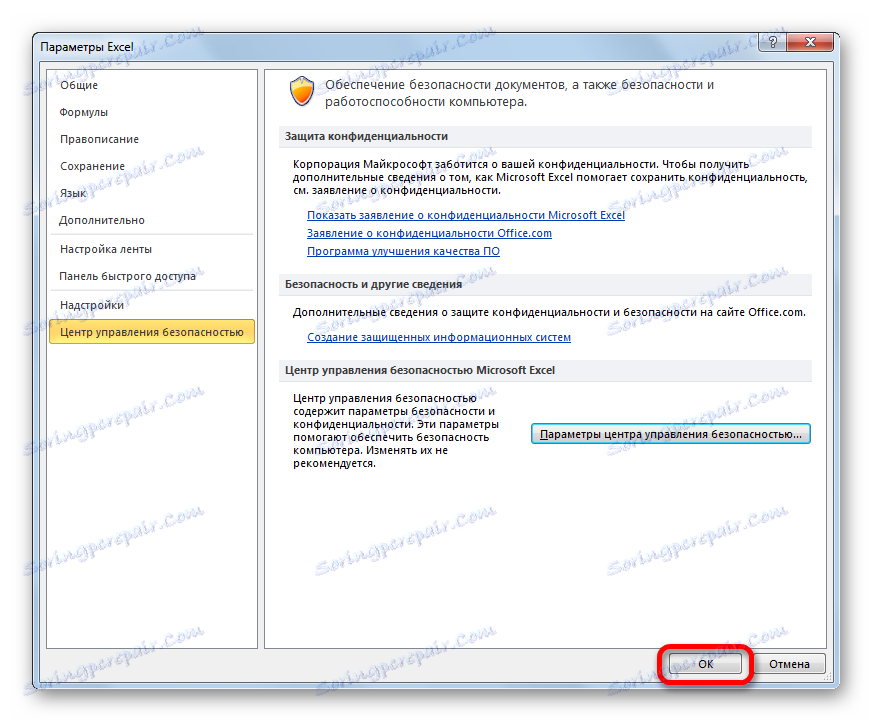
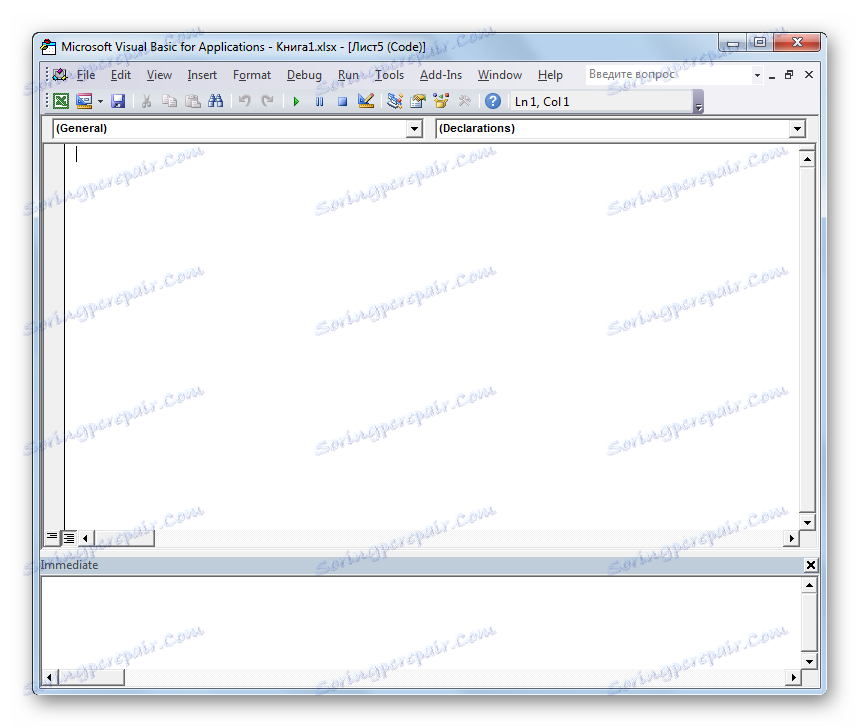
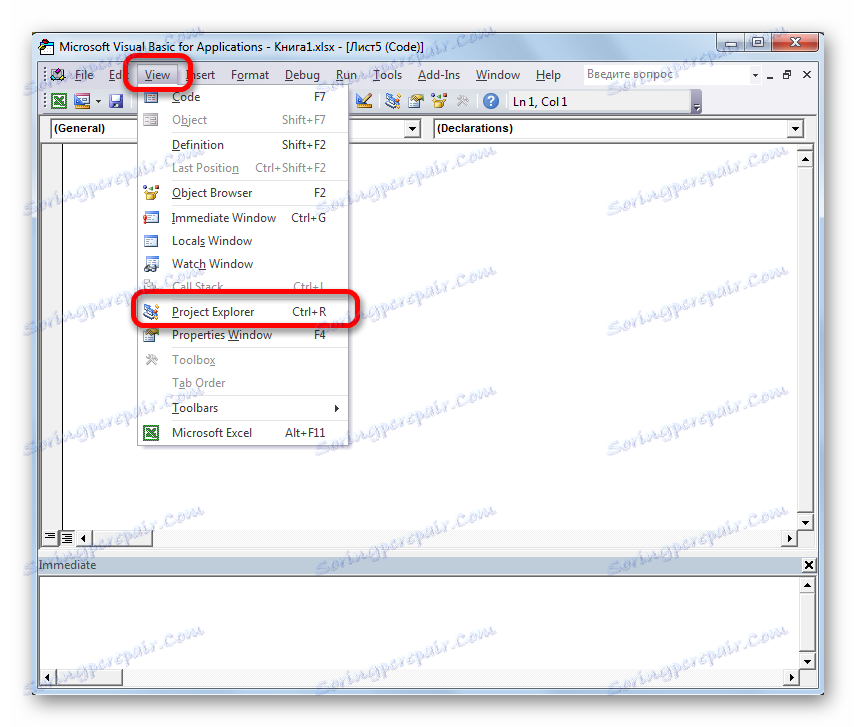
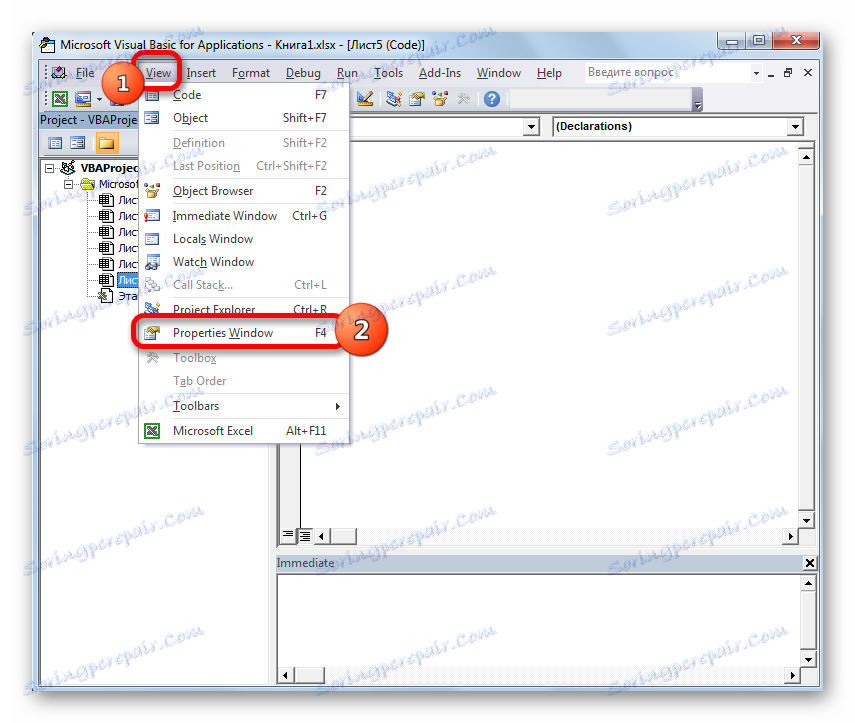
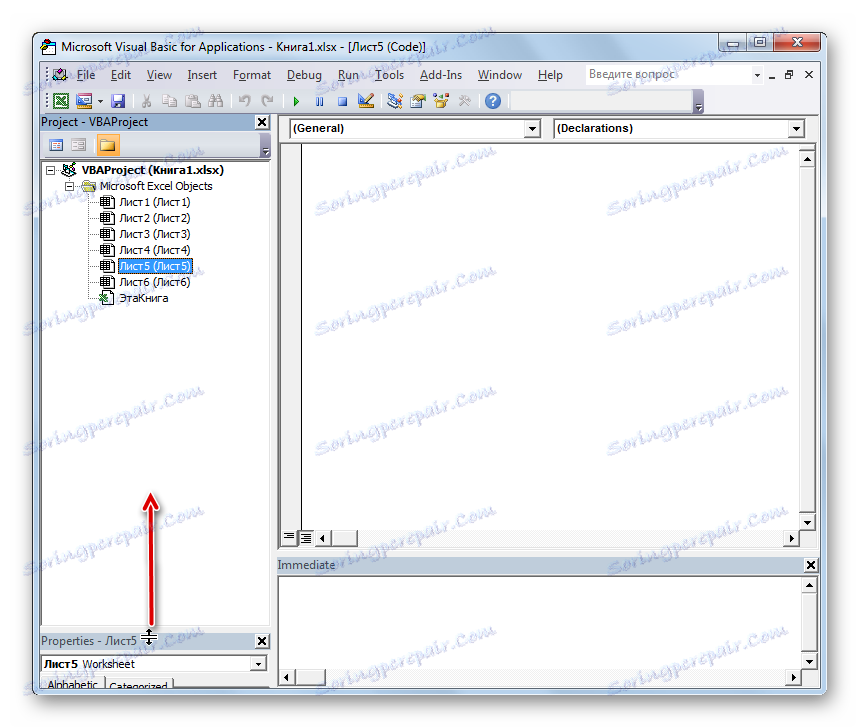
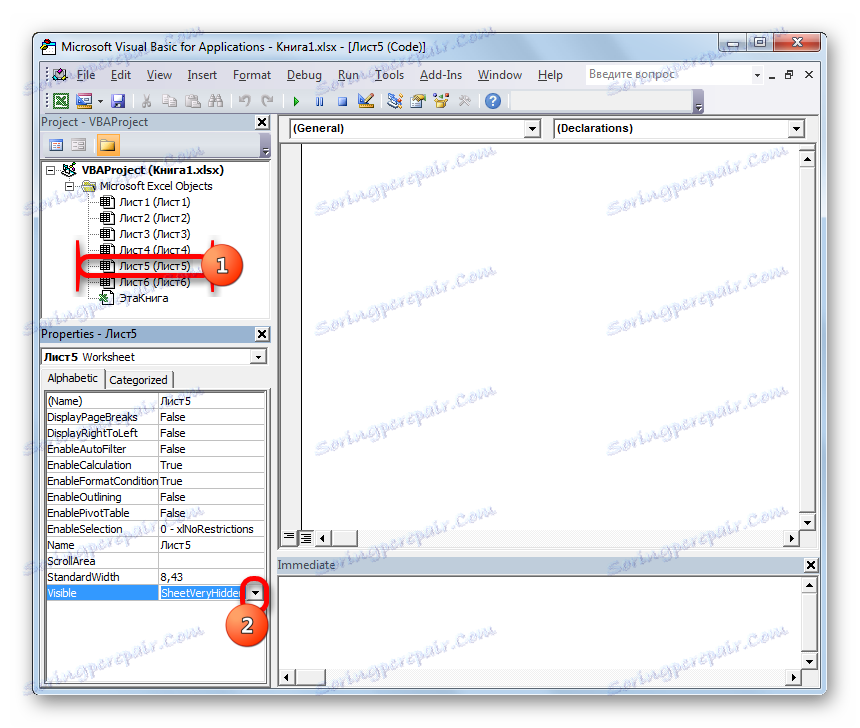
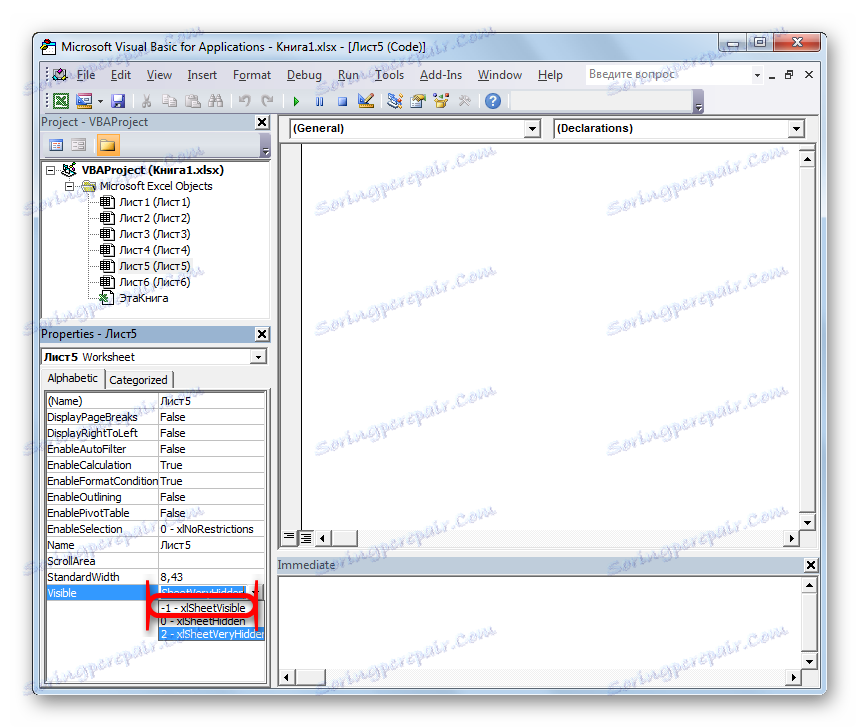
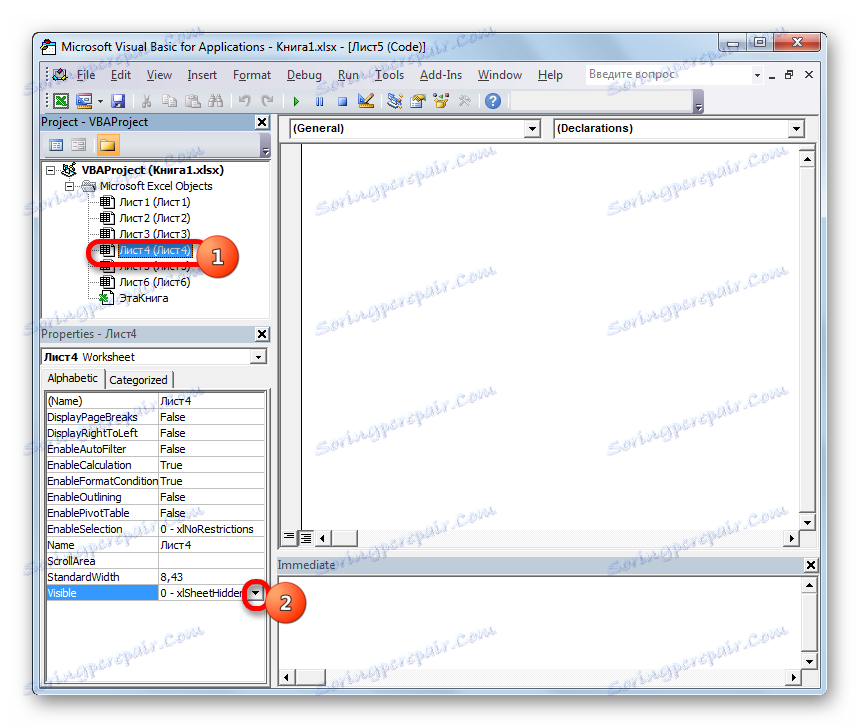
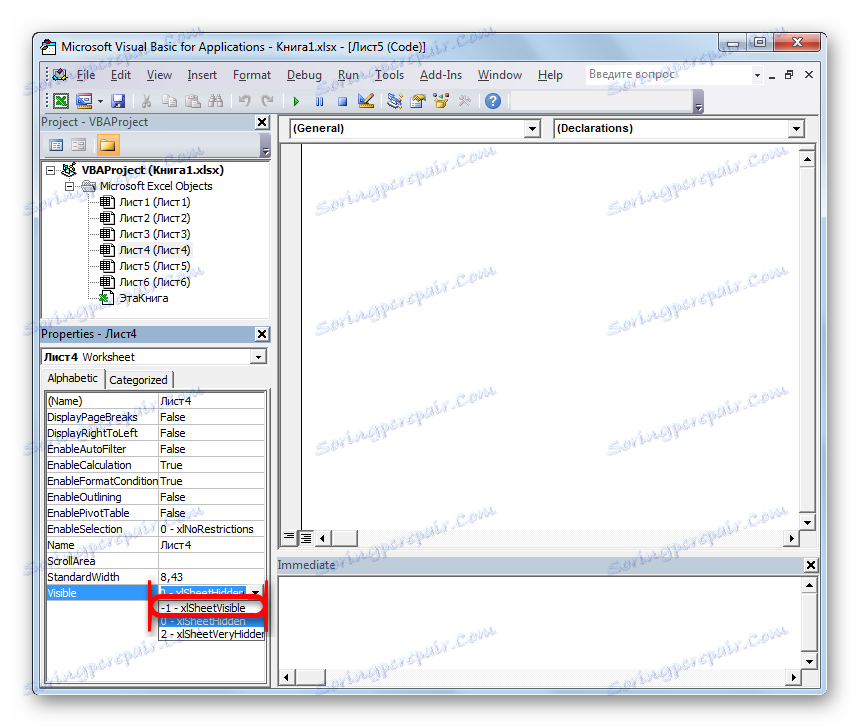
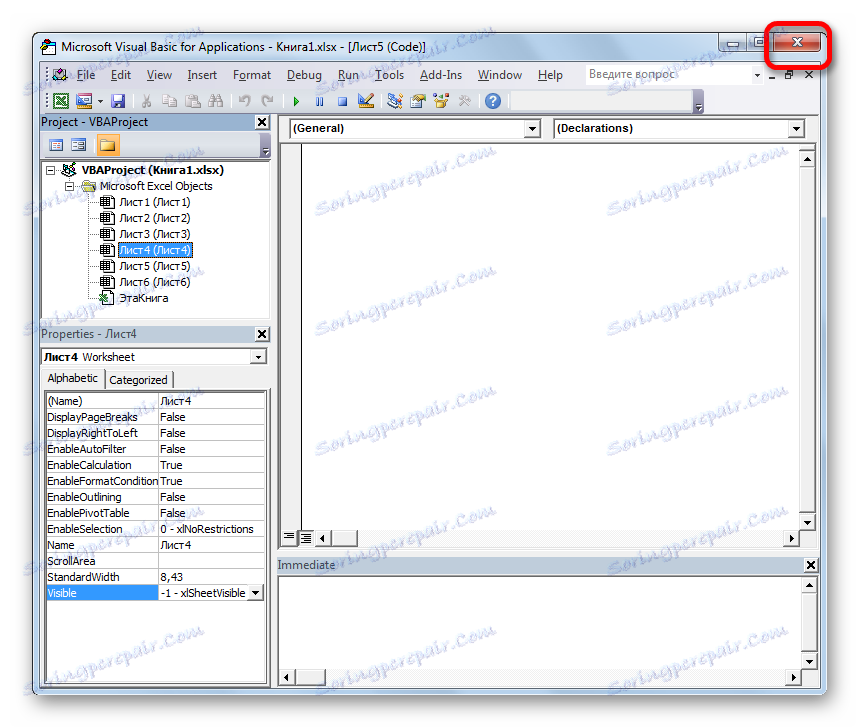
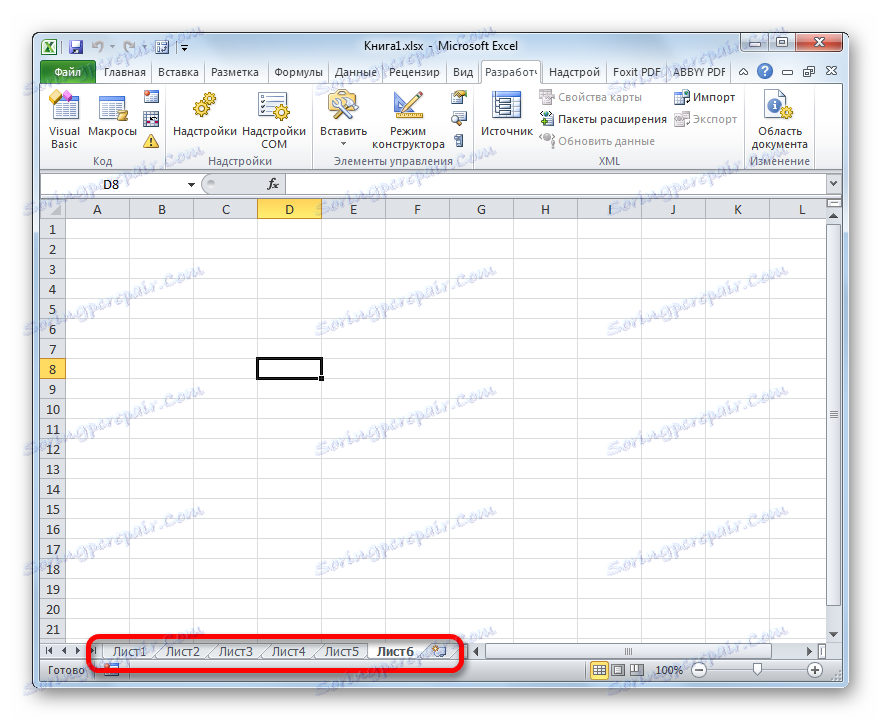
الدرس: كيفية تمكين أو تعطيل وحدات الماكرو في Excel
الطريقة الخامسة: استرداد الملفات المحذوفة
ولكن ، غالبًا ما يحدث اختفاء العلامات من اللوحة نظرًا لأنها تم حذفها. هذا هو الخيار الأصعب. إذا كان في الحالات السابقة ، مع خوارزمية الإجراءات الصحيحة ، فإن احتمال استعادة عرض التسميات هو 100٪ ، ثم عند إزالتها ، لا يمكن لأحد إعطاء مثل هذا الضمان لنتيجة إيجابية.
حذف الاختصار بسيط للغاية وبديهي. ما عليك سوى النقر عليه بزر الفأرة الأيمن وفي القائمة التي تظهر ، حدد الخيار "حذف" .
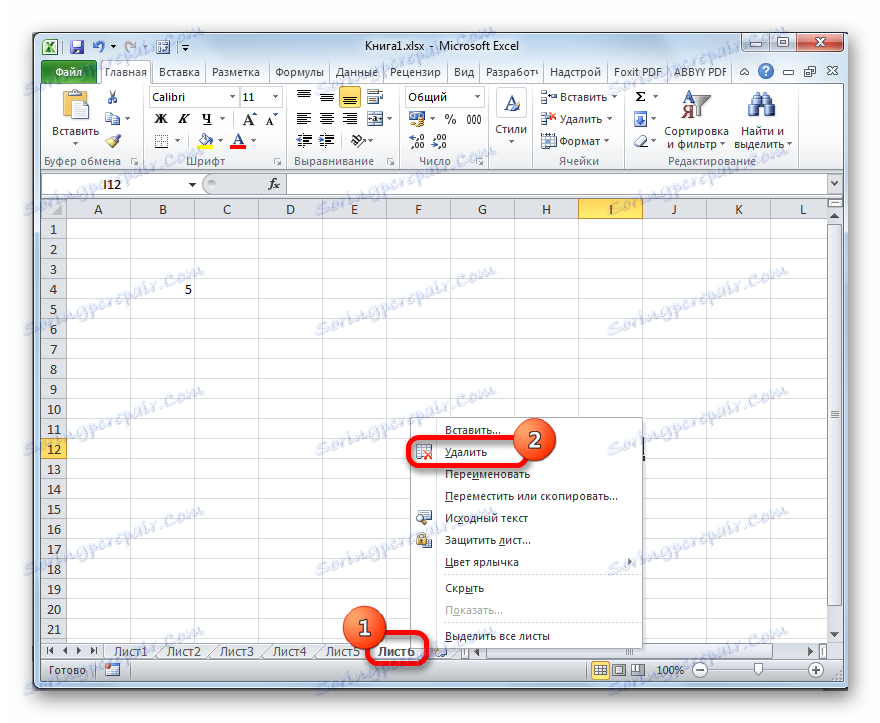
بعد ذلك ، تظهر رسالة تحذير في شكل مربع حوار. لإكمال الإجراء ، انقر فقط فوق الزر "حذف" .
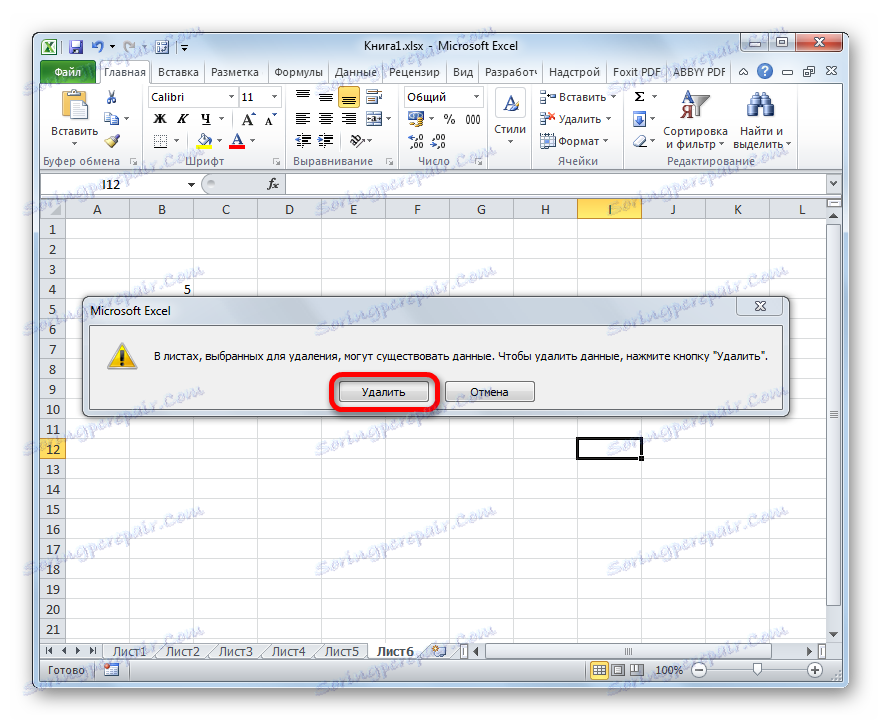
إنه أكثر صعوبة لاستعادة كائن محذوف.
- إذا انتبهت إلى الملصق ، ولكنك أدركت أنك فعلت ذلك دون جدوى قبل حفظ الملف ، فأنت تحتاج فقط إلى إغلاقه عن طريق النقر على زر إغلاق المستند القياسي في الزاوية اليمنى العليا من النافذة كصليب أبيض في مربع أحمر.
- في مربع الحوار الذي يتم فتحه بعد ذلك ، انقر على الزر "عدم الحفظ" .
- بعد فتح هذا الملف مرة أخرى ، سيكون الكائن المحذوف في مكانه.
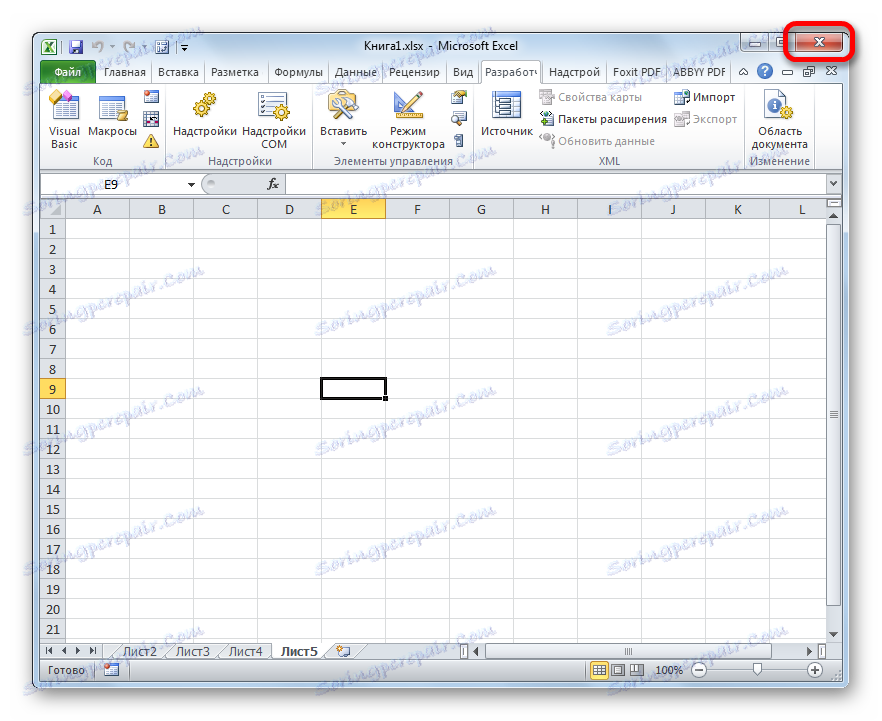
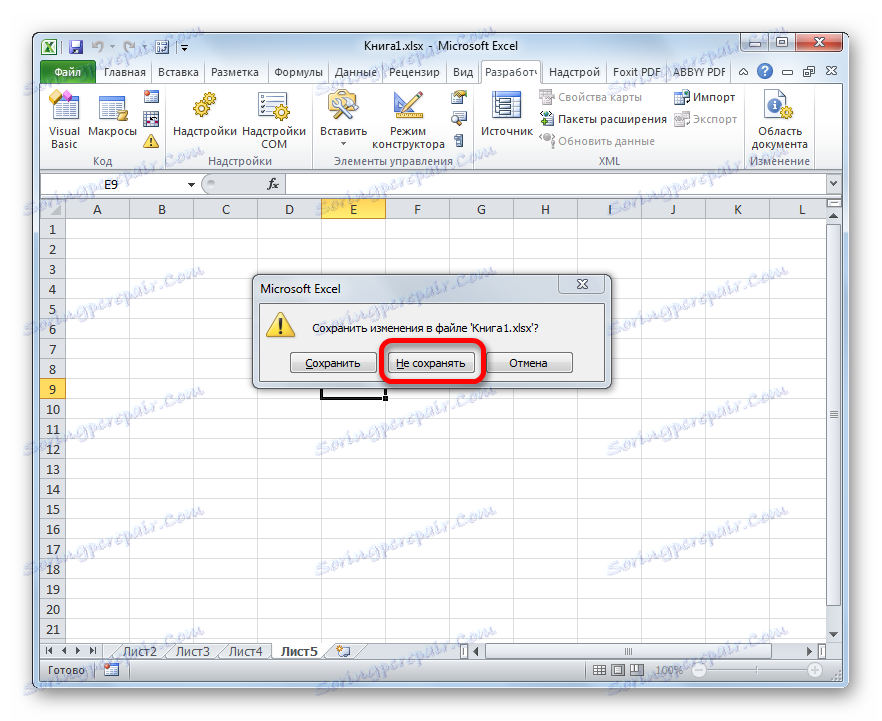
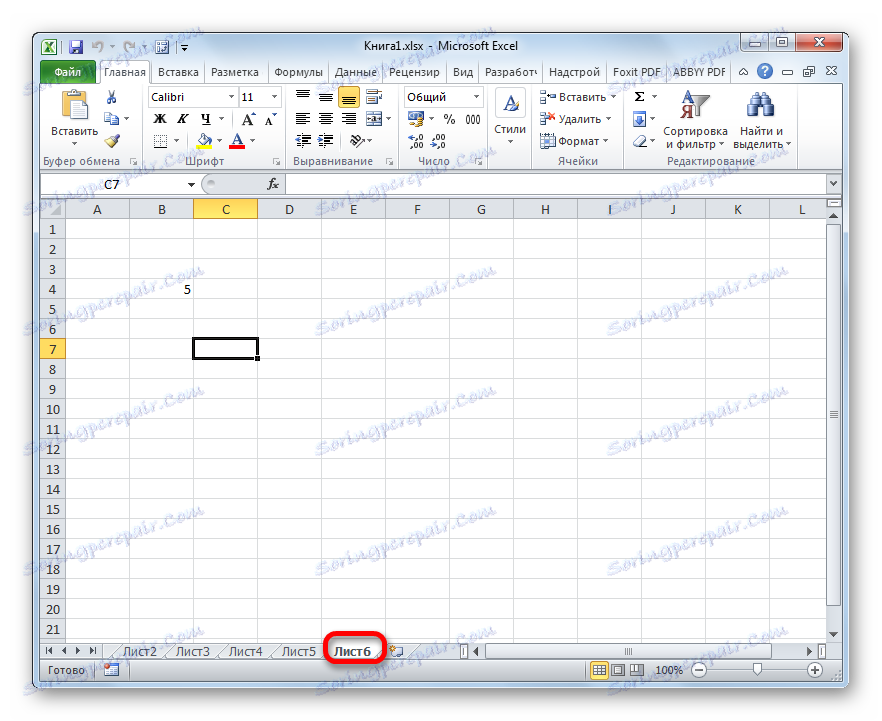
ولكن يجب الانتباه إلى حقيقة أن استعادة الورقة بهذه الطريقة ، ستفقد كافة البيانات التي تم إدخالها في المستند ، منذ حفظ الأخير. وهذا هو ، في جوهره ، على المستخدم أن يختار بين ما هو أكثر أهمية بالنسبة له: كائن بعيد أو بيانات تمكن من صنعها بعد الحفظ الأخير.
ولكن ، كما سبق ذكره أعلاه ، فإن خيار الاسترداد هذا مناسب فقط إذا لم يكن لدى المستخدم الوقت لحفظ البيانات بعد الإزالة. ماذا لو أن المستخدم قام بحفظ المستند أو تركه على الإطلاق؟
إذا كنت قد قمت بعد حذف العلامة بحفظ الكتاب بالفعل ، ولكنك لم تتمكن من إغلاقه ، فهذا يعني أنك تحفر في نسخ الملف.
- للانتقال إلى عرض الإصدار ، ننتقل إلى علامة التبويب "ملف" .
- ثم انتقل إلى قسم "التفاصيل" ، والذي يتم عرضه في القائمة الرأسية. في الجزء المركزي من النافذة التي تفتح ، توجد كتلة "الإصدارات" . يحتوي على قائمة بكافة إصدارات هذا الملف المحفوظة باستخدام أداة Excel autosave. يتم تشغيل هذه الأداة افتراضيًا وتقوم بحفظ المستند كل 10 دقائق ، إذا لم تقم بذلك بنفسك. ولكن إذا قمت بإجراء تعديلات يدوية على إعدادات Excel ، وتعطيل الحفظ التلقائي ، فلن تتمكن من استعادة العناصر المحذوفة. كما ينبغي أن يقال أنه بعد إغلاق الملف يتم حذف هذه القائمة. لذلك ، من المهم ملاحظة فقدان الكائن وتحديد الحاجة إلى استعادته حتى قبل إغلاق الكتاب.
لذلك ، في قائمة الإصدارات المحفوظة تلقائيًا ، نبحث عن أحدث خيار حفظ ، والذي تم تنفيذه قبل وقت الحذف. انقر فوق هذا العنصر في القائمة المحددة.
- بعد ذلك ، سيتم فتح نسخة محفوظة من الكتاب في نافذة جديدة. كما ترى ، هناك كائن محذوف سابقًا فيه. لاستكمال استعادة الملف ، يجب النقر فوق الزر "استعادة" الموجود أعلى النافذة.
- بعد ذلك ، يفتح مربع حوار يطالبك باستبدال آخر نسخة محفوظة من الكتاب باستخدام هذا الإصدار. إذا كان هذا مفيدًا لك ، فانقر فوق الزر "موافق" .
![استبدال الإصدار الأخير المحفوظ من ملف في Microsoft Excel]()
إذا أردت ترك كلا الإصدارين من الملف (مع إضافة القائمة والمعلومات إلى الكتاب بعد الحذف) ، فانتقل إلى علامة التبويب "ملف" وانقر على العنصر "حفظ باسم ..." .
- ستبدأ نافذة الحفظ. في ذلك ، ستحتاج إلى إعادة تسمية الكتاب المستعاد ، ثم انقر فوق الزر "حفظ" .
- بعد ذلك ستحصل على كلا الإصدارين من الملف.
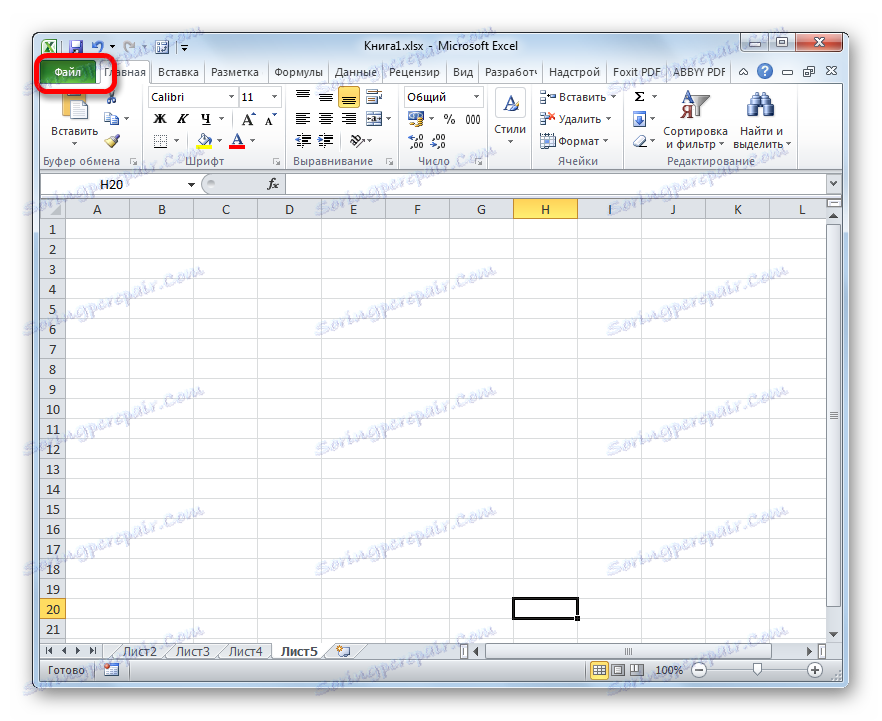
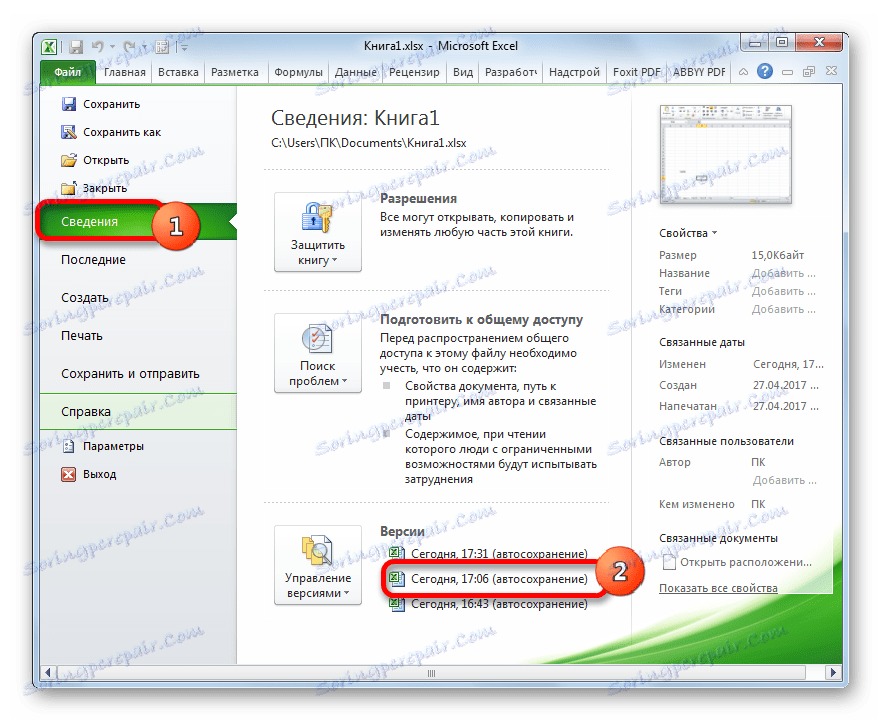
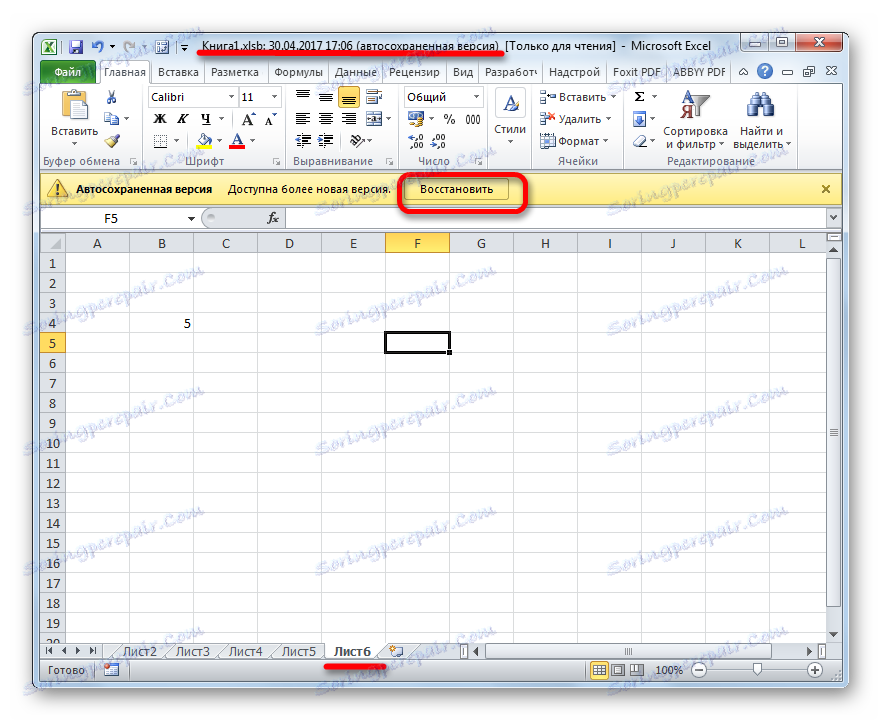
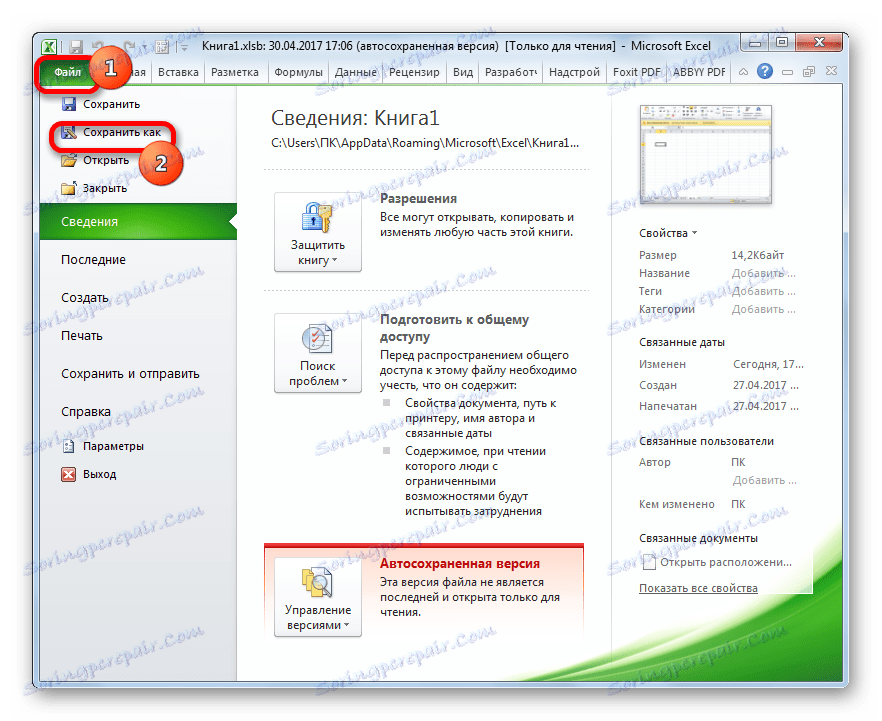
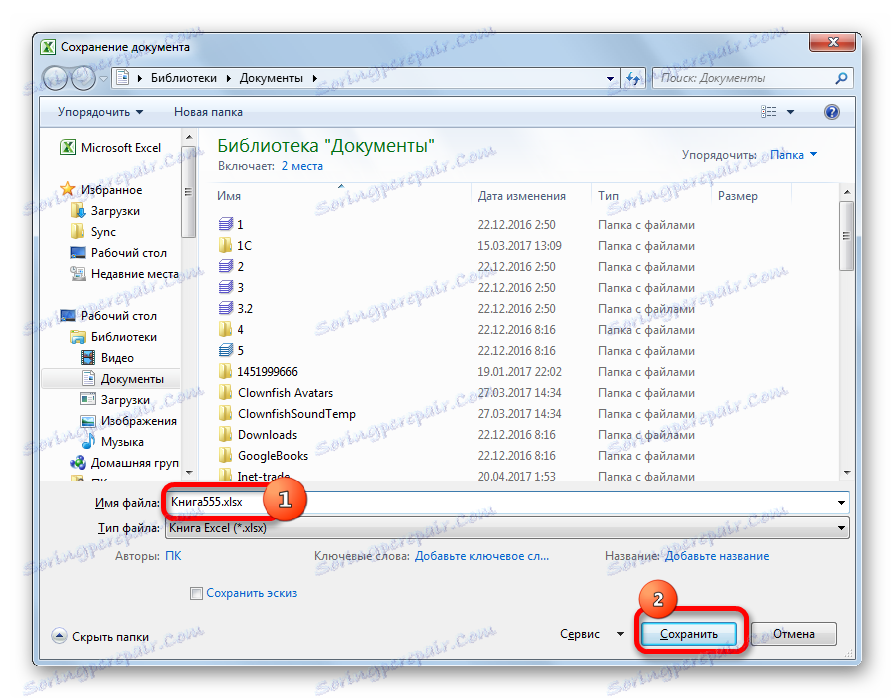
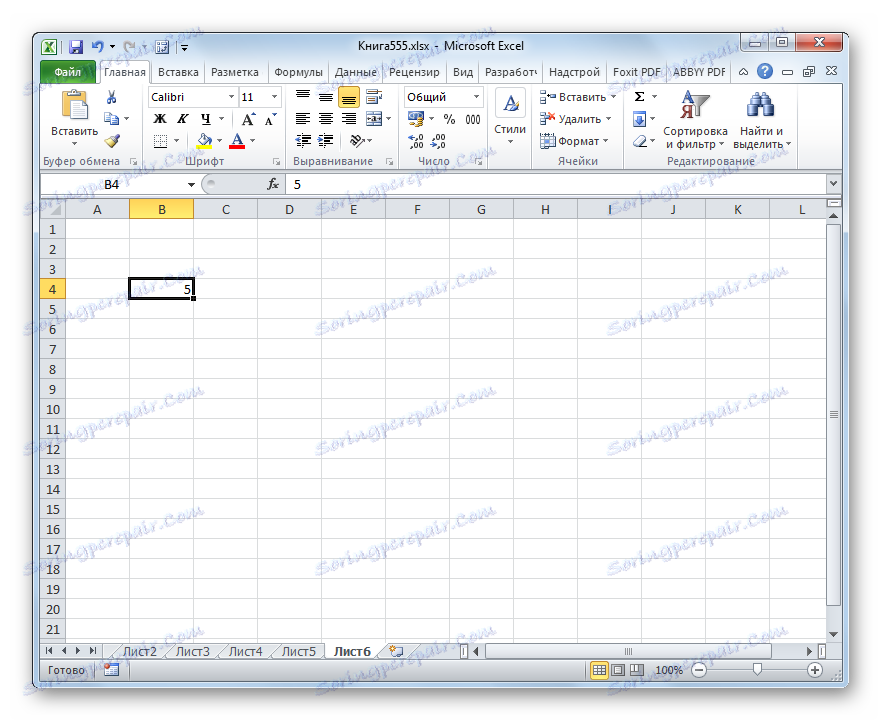
ولكن إذا قمت بحفظ الملف وإغلاقه ، وفي المرة التالية التي فتحت فيه الملف ، فلاحظت أن أحد الاختصارات تم حذفه ، ثم لن يكون من الممكن استعادته بنفس الطريقة ، لأنه سيتم مسح قائمة إصدارات الملفات. ولكن يمكنك محاولة استعادة التحكم في الإصدار ، على الرغم من أن احتمال النجاح في هذه الحالة أقل بكثير من الإصدارات السابقة.
- انتقل إلى علامة التبويب "ملف" وفي قسم "خصائص" انقر فوق الزر "Versioning" . بعد ذلك ، تظهر قائمة صغيرة تتكون من عنصر واحد فقط - "استرداد الكتب غير المحفوظة" . ننقر عليه.
- تفتح نافذة فتح المستند في الدليل حيث توجد كتب غير محفوظة في تنسيق xlsb ثنائي. Поочередно выбирайте наименования и жмите на кнопку «Открыть» в нижней части окна. Возможно, один из этих файлов и будет нужной вам книгой содержащей удаленный объект.
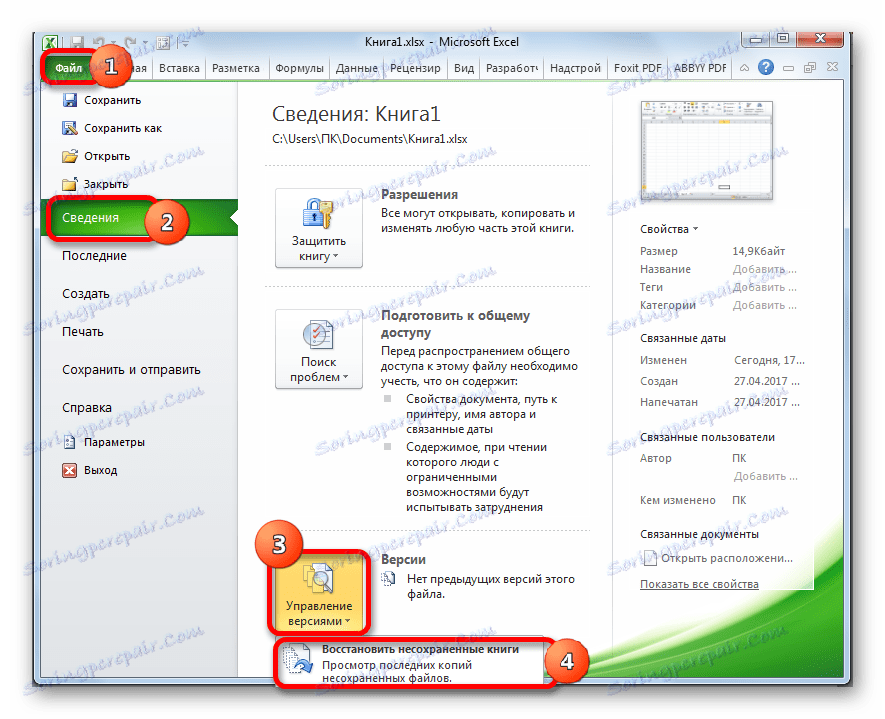
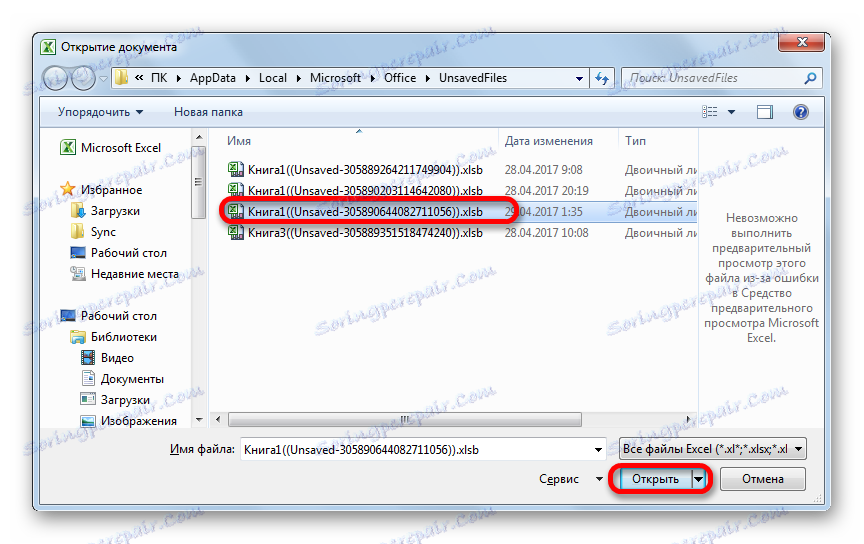
Только все-таки вероятность отыскать нужную книгу невелика. К тому же, даже если она будет присутствовать в данном списке и содержать удаленный элемент, то вполне вероятно, что версия её будет относительно старой и не содержать многих изменений, которые были внесены позже.
الدرس: Восстановление несохраненной книги Эксель
Как видим, пропажа ярлыков на панели может быть вызвана целым рядом причин, но их все можно разделить на две большие группы: листы были скрыты или удалены. В первом случае листы продолжают оставаться частью документа, только доступ к ним затруднен. Но при желании, определив способ, каким были скрыты ярлыки, придерживаясь алгоритма действий, восстановить их отображение в книге не составит труда. Другое дело, если объекты были удалены. В этом случае они полностью были извлечены из документа, и их восстановление не всегда представляется возможным. Впрочем, даже в этом случае иногда получается восстановить данные.