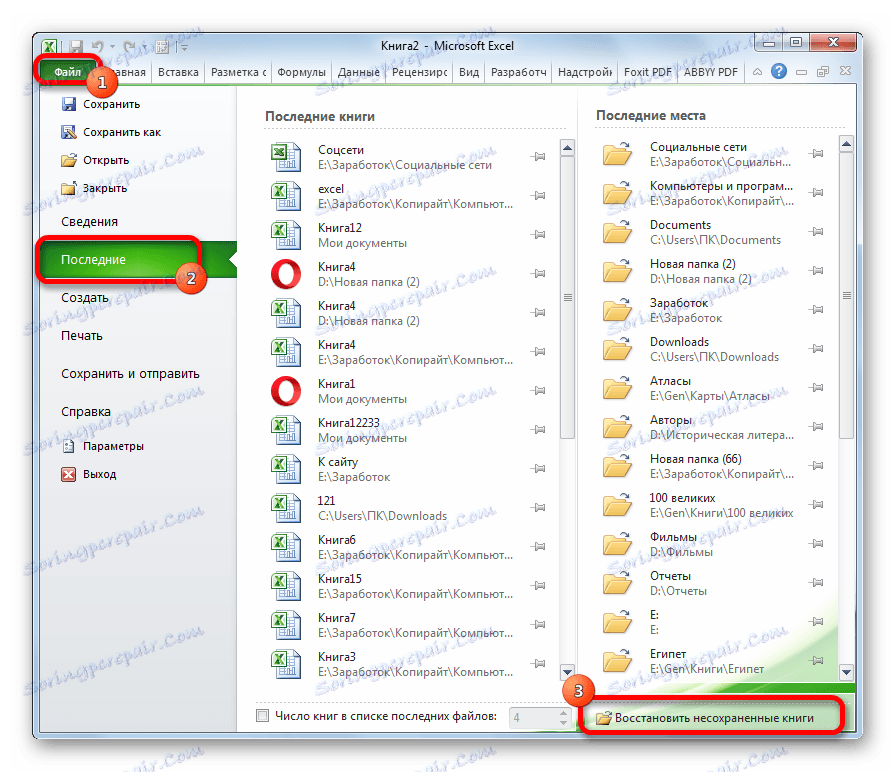استرداد مصنف Excel غير المحفوظة
عند العمل في Excel ، قد لا يتوفر للمستخدم الوقت لأسباب مختلفة لحفظ الوقت. أولا وقبل كل شيء ، يمكن أن يسبب فشل السلطة ، والبرمجيات والأجهزة الأعطال. أيضاً ، هناك حالات عندما يقوم مستخدم غير متمرس ، عند إغلاق ملف في مربع حوار ، بدلاً من حفظ كتاب ، بالضغط على الزر "عدم الحفظ" . في كل هذه الحالات ، تصبح مسألة استعادة مستند Excel غير المحفوظة ذات صلة.
محتوى
استعادة البيانات
تجدر الإشارة على الفور إلى أنه يمكنك استعادة ملف غير محفوظ فقط في حالة تمكين حفظ تلقائي للبرنامج. خلاف ذلك ، يتم تنفيذ جميع الإجراءات تقريبا في ذاكرة الوصول العشوائي والاسترداد أمر مستحيل. يتم تمكين ميزة الحفظ التلقائي بشكل افتراضي ، ولكن من الأفضل التحقق من حالتها في الإعدادات لحماية نفسك تمامًا من أي مفاجآت غير سارة. في نفس المكان ، يمكنك ، إذا رغبت في ذلك ، جعل تكرار الحفظ التلقائي للمستند أكثر تواتراً (بشكل افتراضي ، مرة واحدة كل 10 دقائق).
الدرس: كيفية ضبط AutoSave في Excel
الطريقة الأولى: استرداد مستند غير محفوظ بعد حدوث عطل
مع فشل في الأجهزة أو البرامج للكمبيوتر ، أو مع انقطاع التيار الكهربائي ، في بعض الحالات ، لا يمكن للمستخدم حفظ مصنف Excel الذي كان يعمل عليه. ماذا علي ان افعل؟
- بعد استعادة النظام بالكامل ، افتح برنامج Excel. في الجزء الأيمن من النافذة ، مباشرة بعد بدء التشغيل ، سيتم فتح قسم استرداد المستند تلقائيًا. ما عليك سوى تحديد إصدار المستند الذي تم حفظه تلقائيًا والذي تريد استعادته (إذا كان هناك أكثر من خيار واحد). انقر على اسمها.
- بعد ذلك ، سيتم عرض البيانات من الملف غير المخزن على الورقة. لإجراء إجراء الحفظ ، انقر فوق الرمز في شكل قرص مرن في الزاوية العلوية اليمنى من إطار البرنامج.
- تفتح نافذة لحفظ الكتاب. اختر موقع الملف ، إذا لزم الأمر قم بتغيير اسمه وتنسيقه. انقر على زر "حفظ" .
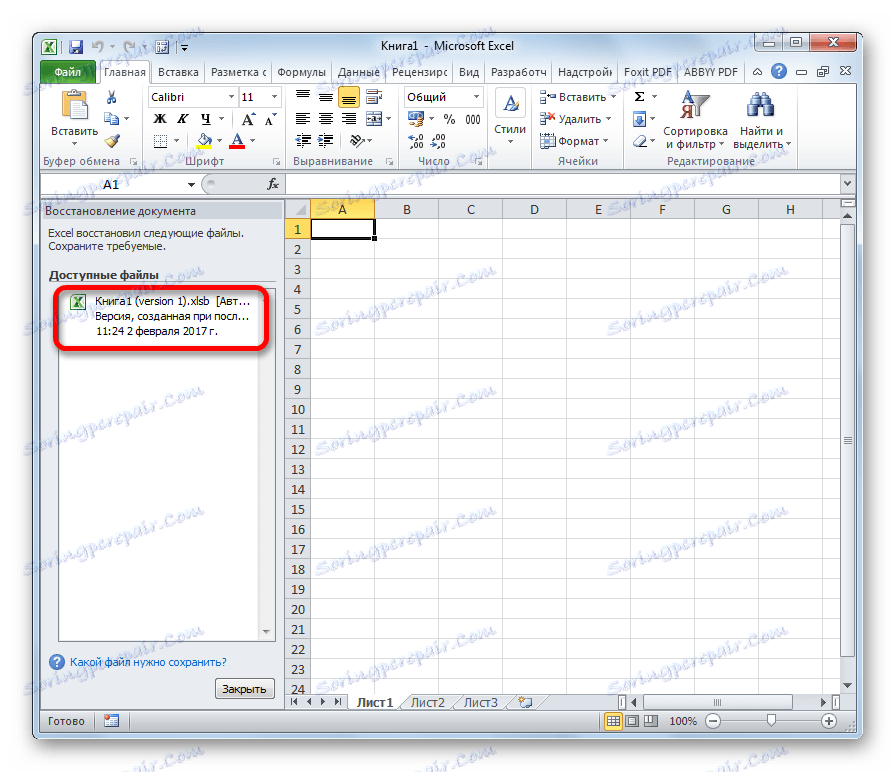
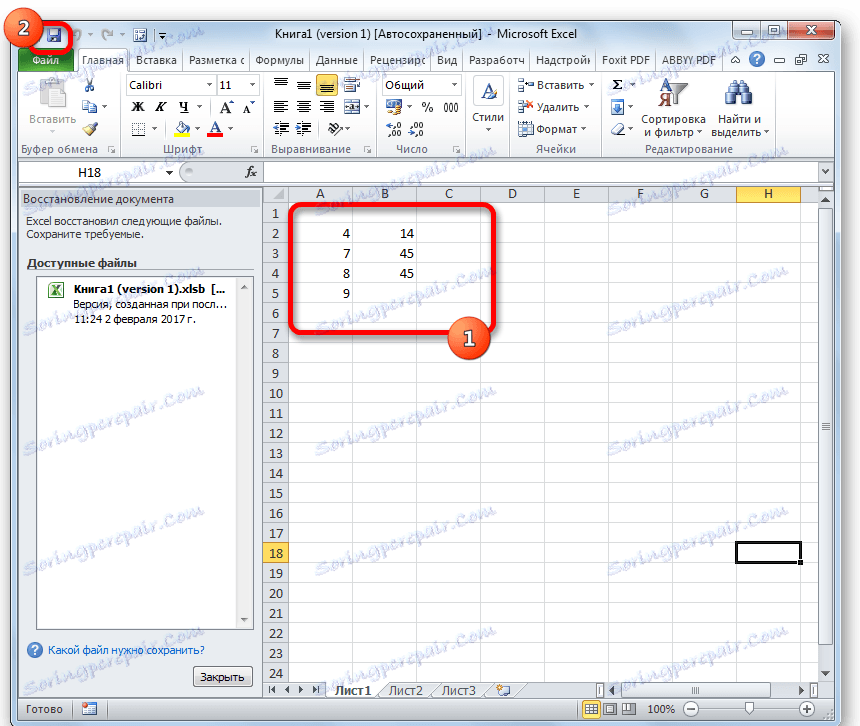
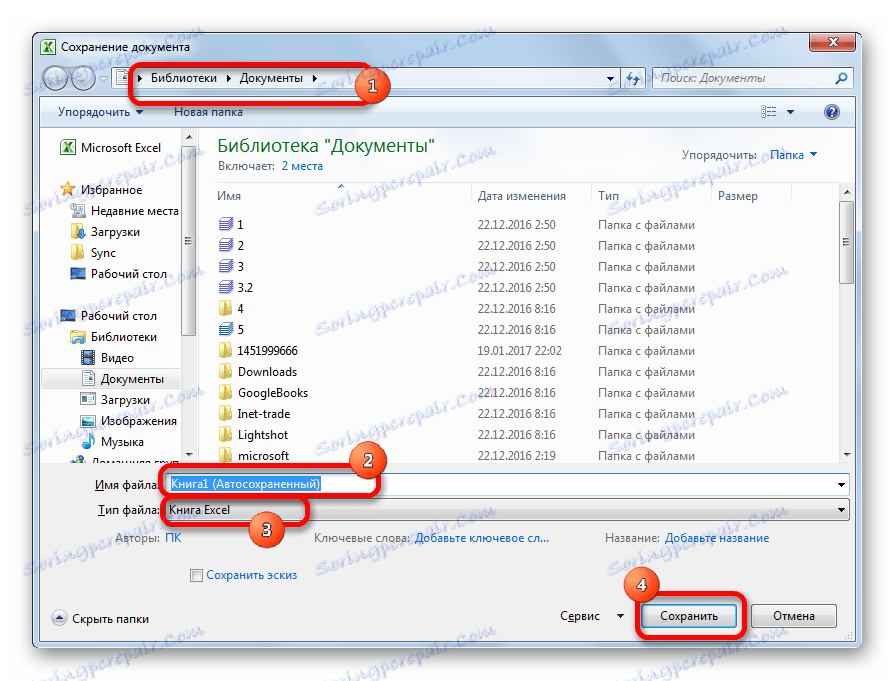
في هذا الصدد ، يمكن اعتبار الإجراء التصالحي منتهيا.
الطريقة الثانية: استعادة مصنف غير محفوظ عند إغلاق الملف
إذا لم يقم المستخدم بحفظ الكتاب ليس بسبب وجود عطل في النظام ، ولكن فقط لأنه عند النقر فوق الزر "عدم الحفظ" عند إغلاقه ، لن تتمكن من استعادته بالطريقة المذكورة أعلاه. ولكن ، منذ الإصدار 2010 ، في Excel هناك أداة أخرى أقل ملاءمة لاستعادة البيانات.

- قم بتشغيل برنامج Excel. انتقل إلى علامة التبويب "ملف" . انقر على البند "آخر" . انقر فوق الزر "استرداد البيانات غير المحفوظة" . وهي تقع في الجزء السفلي من النصف الأيسر من النافذة.
![قم بالتبديل إلى استرداد مصنف غير محفوظ في Microsoft Excel]()
هناك أيضا وسيلة بديلة. في علامة التبويب "ملف" ، انتقل إلى القسم الفرعي "التفاصيل" . في الجزء السفلي من الجزء المركزي من النافذة في كتلة إعدادات "الإصدارات" ، انقر على الزر "تعيين الإصدار" . في القائمة التي تظهر ، حدد الخيار "استرداد الكتب غير المحفوظة" .
- أيًا كانت هذه المسارات التي تختارها ، بعد هذه الإجراءات ، يتم فتح قائمة بالكتب التي لم يتم حفظها. وبطبيعة الحال ، يتم تعيين الاسم تلقائيًا. لذلك ، ما يحتاج الكتاب إلى استعادته ، يجب على المستخدم أن يحسب حسب الوقت ، والذي يقع في العمود "تاريخ التغيير" . بعد تحديد الملف المطلوب ، انقر فوق الزر "فتح" .
- بعد ذلك ، يفتح الكتاب المختار في Excel. ولكن ، على الرغم من حقيقة أنه فتح ، الملف لا يزال غير محفوظ. لحفظه ، انقر فوق الزر "حفظ باسم" ، الموجود على الشريط الإضافي.
- تفتح نافذة قياسية لحفظ ملف ، حيث يمكنك تحديد الموقع والشكل ، وتغيير اسمه. بعد إجراء الاختيار ، انقر فوق الزر "حفظ" .
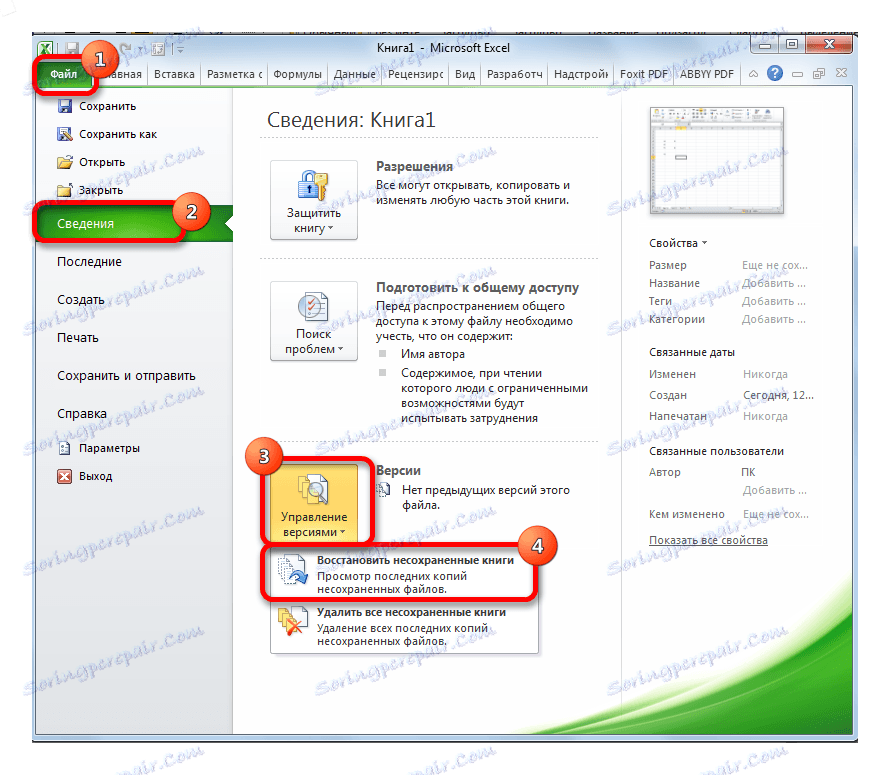
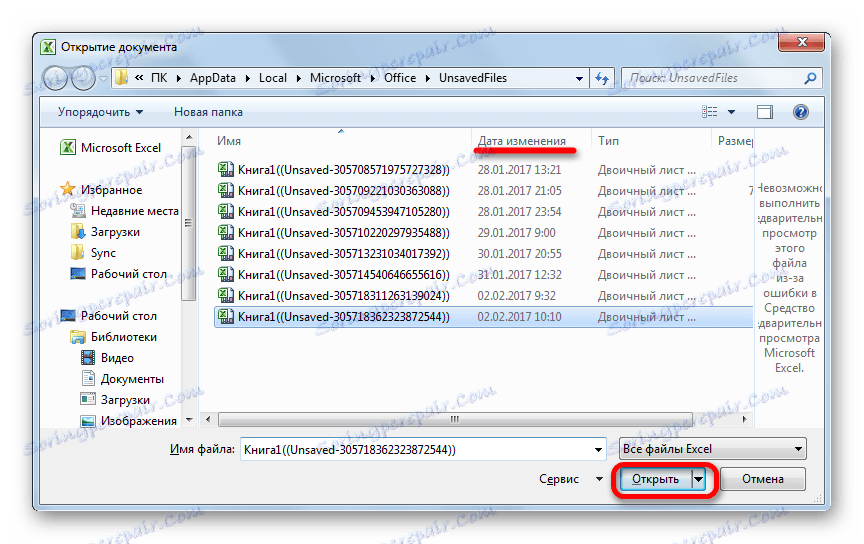
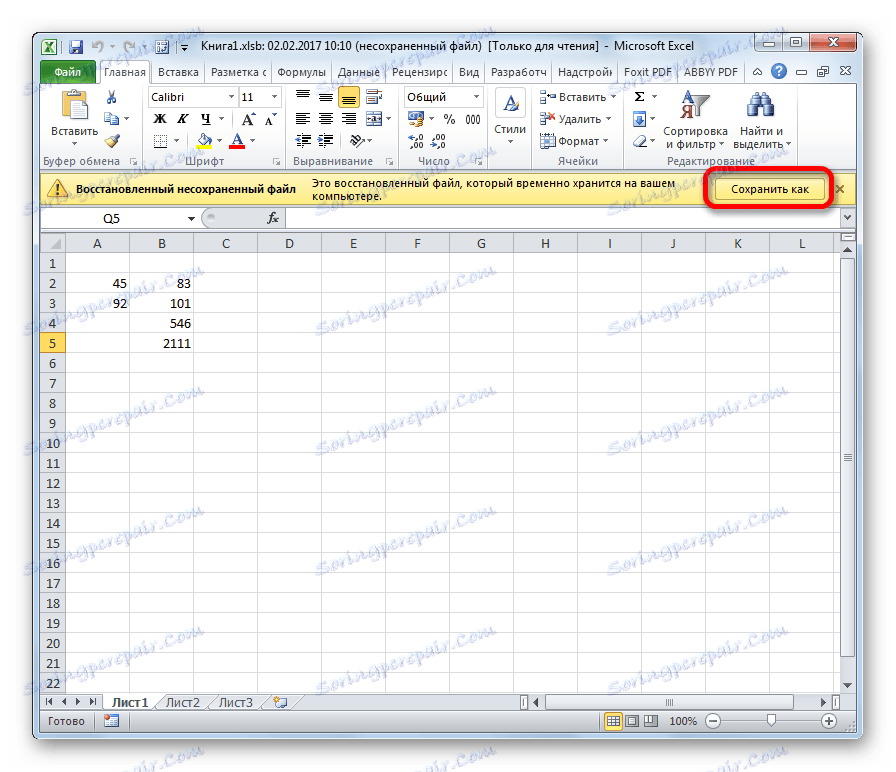
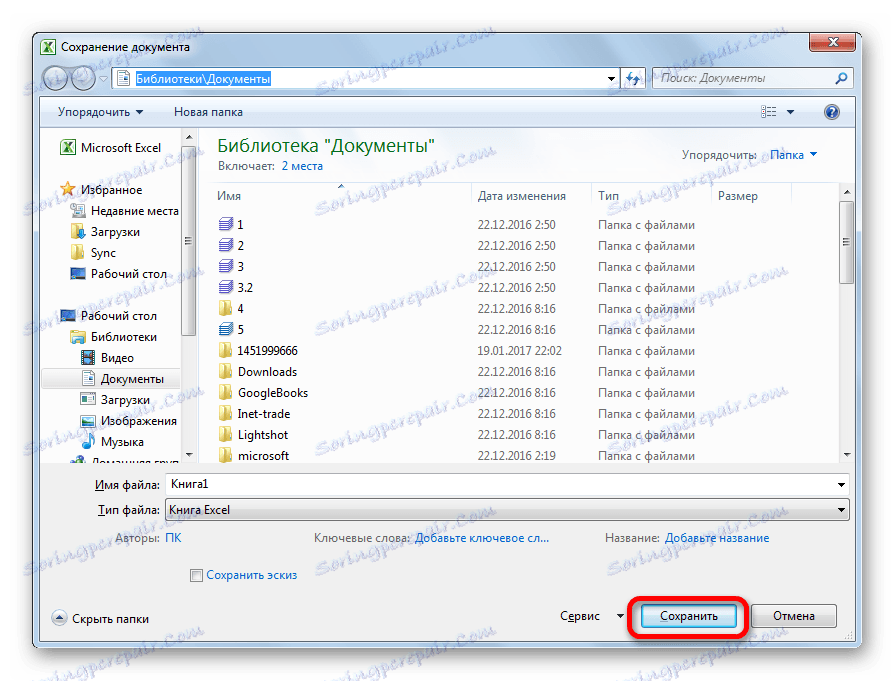
سيتم حفظ الكتاب في الدليل المحدد. هذا سوف استعادته.
الطريقة الثالثة: فتح كتاب غير محفوظ يدويًا
من الممكن أيضًا فتح المسودات غير المرغوب فيها يدويًا. بالطبع ، هذا الخيار غير ملائم مثل الطريقة السابقة ، ولكن ، على الرغم من ذلك ، في بعض الحالات ، على سبيل المثال ، إذا كانت وظيفة البرنامج تالفة ، فهي الوحيدة التي يمكن استرجاعها.
- بدء تشغيل Excel. انتقل إلى علامة التبويب "ملف" . انقر على قسم "فتح" .
- تفتح نافذة فتح الوثيقة. في هذه النافذة ، انتقل إلى العنوان الذي يحتوي على القالب التالي:
C:Usersимя _пользователяAppDataLocalMicrosoftOfficeUnsavedFilesفي العنوان ، بدلا من "اسم المستخدم" قيمة ، تحتاج إلى استبدال اسم حساب ويندوز الخاص بك ، وهذا هو ، اسم المجلد على جهاز الكمبيوتر مع معلومات المستخدم. بعد أن ننتقل إلى الدليل المطلوب ، حدد ملف المسودة الذي تريد استعادته. انقر فوق "فتح" زر.
- بعد فتح الكتاب ، نحفظه على القرص بنفس الطريقة المذكورة أعلاه.
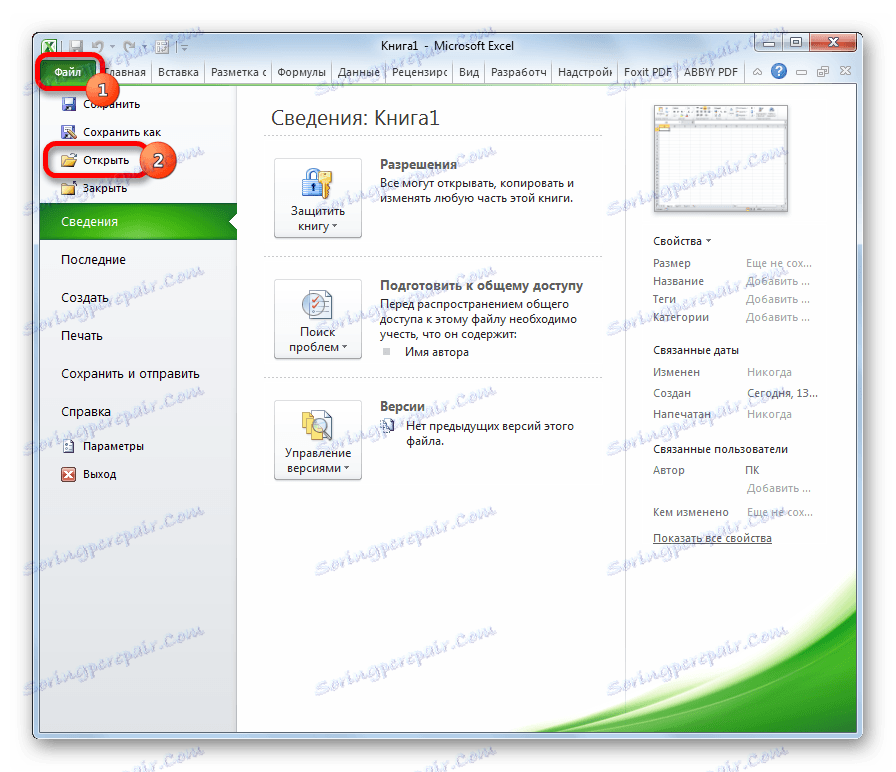
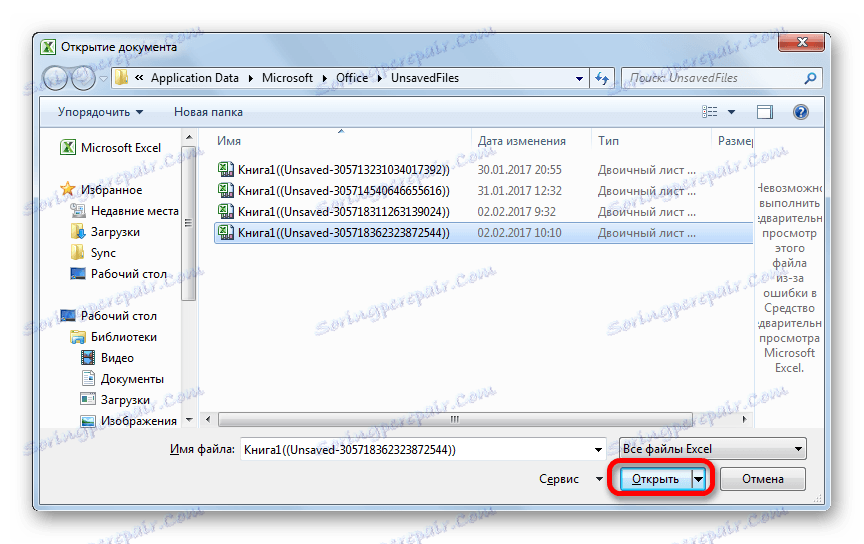
يمكنك أيضًا الانتقال ببساطة إلى الدليل لتخزين ملف المسودة من خلال Windows Explorer. هذا هو مجلد يسمى UnsavedFiles . يشار إلى المسار إليها أعلاه. بعد ذلك ، حدد المستند المطلوب للاستعادة وانقر فوقه بزر الفأرة الأيسر.
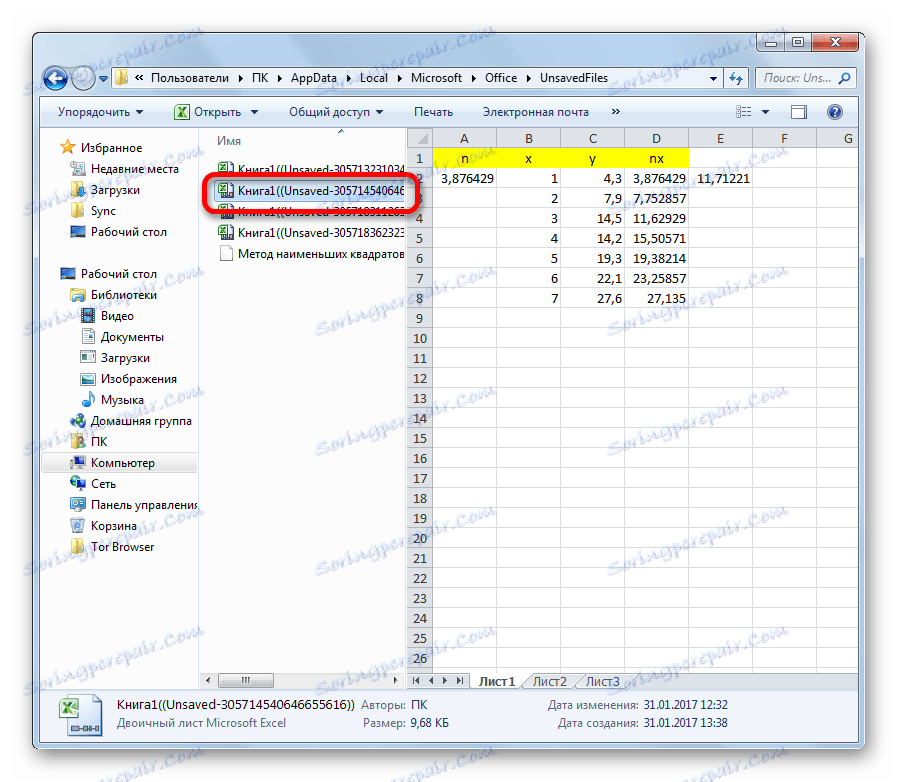
يتم إطلاق الملف. نبقيها بالطريقة المعتادة.
كما ترى ، حتى إذا لم تتمكن من حفظ مصنف Excel عند تعطل جهاز الكمبيوتر أو قمت بإلغائه عن طريق الخطأ عندما قمت بإغلاقه ، فلا تزال هناك عدة طرق لاستعادة البيانات. الشرط الرئيسي للشفاء هو إدراج الحفظ التلقائي في البرنامج.