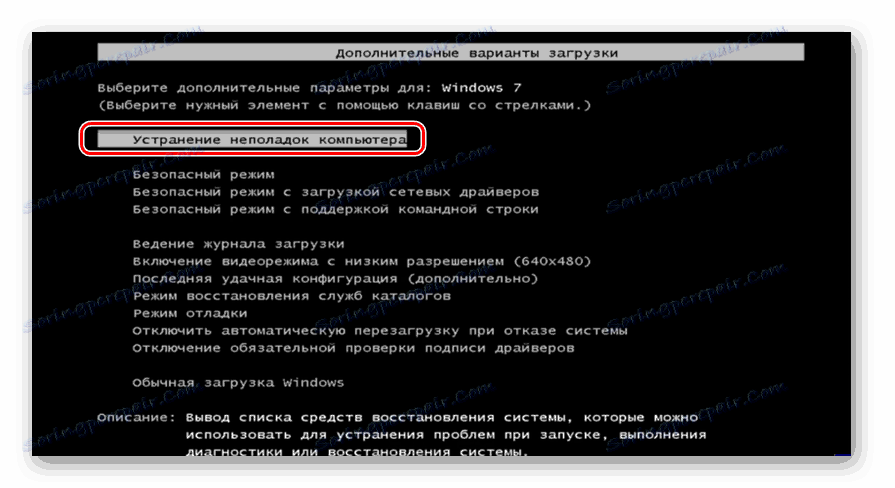إصلاح الخطأ "BOOTMGR مفقود" في Windows 7
واحدة من أتعس الحالات التي يمكن أن تحدث عند تشغيل الكمبيوتر هي ظهور الخطأ "BOOTMGR مفقود" . دعونا نرى ما يجب فعله إذا رأيت هذه الرسالة بدلاً من نافذة الترحيب في Windows ، بعد تشغيل الكمبيوتر على Windows 7.
انظر أيضا: استعادة نظام التشغيل في ويندوز 7
محتوى
أسباب المشكلة وكيفية إصلاحها
العامل الرئيسي في خطأ "BOOTMGR مفقود" هو حقيقة أن الكمبيوتر لا يمكنه العثور على برنامج التشغيل. قد يرجع السبب في ذلك إلى حذف برنامج bootloader أو تلفه أو نقله. من المحتمل أيضًا أن يتم إيقاف أو تلف قسم قسم الأقراص الصلبة الذي توجد عليه.
لحل هذه المشكلة ، يجب إعداد قرص تثبيت / محرك أقراص فلاش Windows 7 أو قرص حي / USB.
الطريقة 1: "بدء الاسترداد"
في مجال الاسترداد ، يعتبر Windows 7 أداة مصممة خصيصًا لحل مثل هذه المشكلات. يطلق عليه - "بدء الاسترداد ".
- قم ببدء تشغيل الكمبيوتر مباشرة بعد إشارة بدء تشغيل BIOS ، دون انتظار ظهور الخطأ "BOOTMGR مفقود" للظهور ، اضغط باستمرار على المفتاح F8 .
- سيبدأ الانتقال إلى shell. استخدم الأزرار "لأسفل" و "لأعلى" على لوحة المفاتيح لتحديد خيار "استكشاف الأخطاء وإصلاحها ..." . بعد القيام بذلك ، اضغط على Enter .
![تشغيل بيئة الاسترداد من نافذة تحديد نوع التمهيد في Windows 7]()
إذا لم تتمكن من فتح shell لتحديد نوع التمهيد ، فابدأ من قرص التثبيت.
- بعد الانتقال إلى "استكشاف الأخطاء وإصلاحها ..." ، ستبدأ منطقة الاسترداد. من قائمة الأدوات المقترحة ، حدد الخيار الأول - "Recovery Start Recovery" . ثم اضغط على الزر Enter .
- يبدأ بدء الاسترداد. عند الانتهاء ، سيتم إعادة تشغيل جهاز الكمبيوتر ويجب أن يبدأ نظام تشغيل Windows.
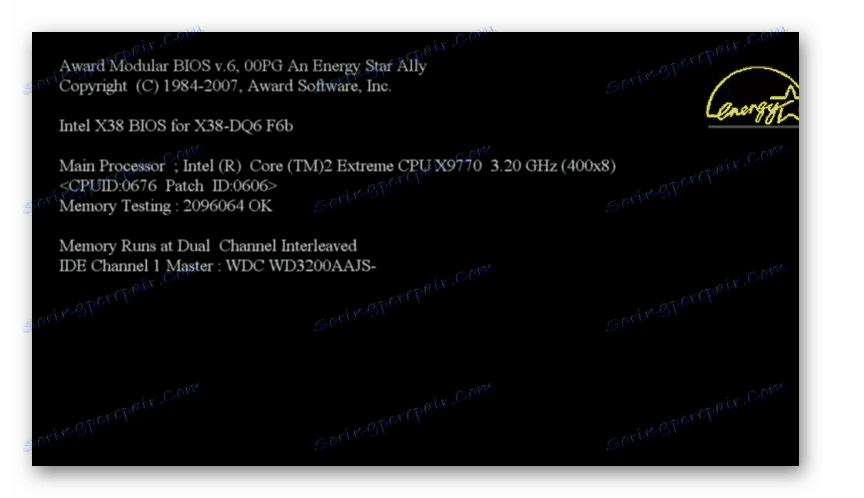

الدرس: حل المشكلات عند تنزيل Windows 7
الطريقة الثانية: إصلاح برنامج bootloader
قد يكون أحد الأسباب الجذرية للخطأ قيد الدراسة هو وجود تلف في سجل التمهيد. ثم يحتاج إلى استعادة من منطقة الاسترداد.
- قم بتنشيط منطقة الاسترداد بالنقر فوق عند محاولة تنشيط نظام F8 أو بدء التشغيل من قرص التثبيت. من القائمة ، حدد العنصر "سطر الأوامر" وانقر فوق " إدخال" .
- سيتم إطلاق "سطر الأوامر" . تغلب عليه ما يلي:
Bootrec.exe /FixMbrانقر على Enter .
- أدخل أمرًا آخر:
Bootrec.exe /FixBootاضغط على Enter مرة أخرى.
- اكتملت عمليات إعادة كتابة MBR وإنشاء قطاع التمهيد. الآن ، لإنهاء الأداة المساعدة Bootrec.exe ، اكتب في تعبير "سطر الأوامر" :
exitبعد إدخالها ، اضغط على Enter .
- ثم أعد تشغيل الكمبيوتر وإذا كانت المشكلة في الخطأ مرتبطة بتلف سجل التمهيد ، فيجب أن تختفي.

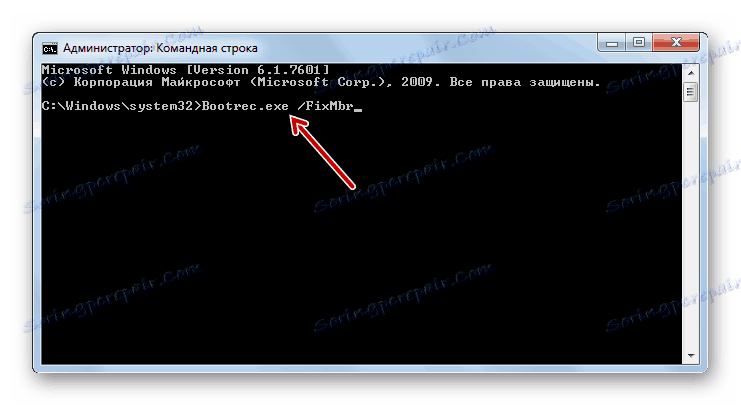
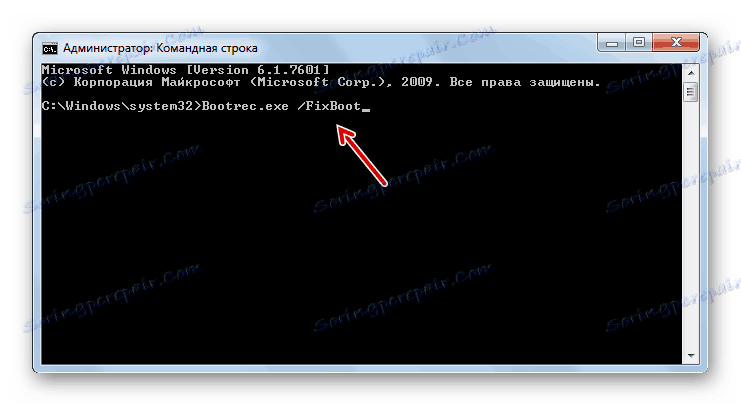
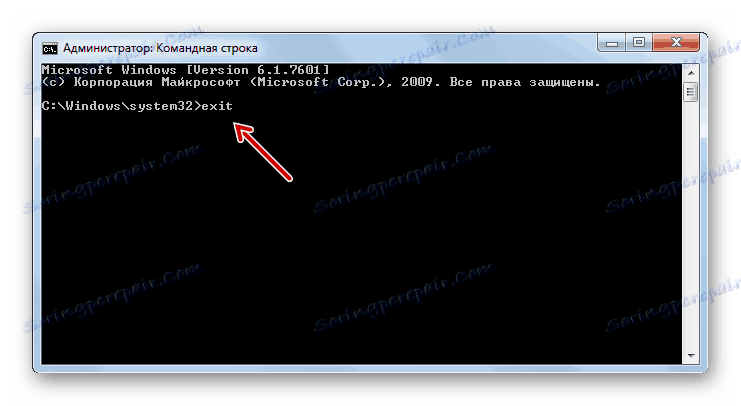
الدرس: Boot Loader Recovery في ويندوز 7
الطريقة الثالثة: تنشيط القسم
يتم وضع علامة على القسم الذي سيتم التمهيد منه كجهاز نشط. إذا أصبح لسبب ما غير نشط ، هذا هو بالضبط ما يؤدي إلى الخطأ "BOOTMGR مفقود" . دعونا نحاول معرفة كيفية إصلاح هذا الوضع.
- هذه المشكلة ، مثل المشكلة السابقة ، تم حلها بالكامل أيضًا تحت "سطر الأوامر" . ولكن قبل تنشيط القسم الذي يوجد عليه نظام التشغيل ، تحتاج إلى معرفة اسم النظام الذي يحتوي عليه. لسوء الحظ ، لا يتوافق هذا الاسم دائمًا مع ما يتم عرضه في "Explorer" . قم بتشغيل "سطر الأوامر" من بيئة الاسترداد وأدخل الأمر التالي فيه:
diskpartانقر فوق الزر Enter .
- سيتم تشغيل الأداة المساعدة Diskpart ، والتي سنحدد بها اسم النظام الخاص بالقسم. للقيام بهذا ، أدخل الأمر التالي:
list diskثم اضغط على مفتاح Enter .
- يتم فتح قائمة بوسائط التخزين الفعلية المتصلة بالكمبيوتر الشخصي باسم النظام الخاص به. في العمود "القرص" سيتم عرض أرقام النظام المتصلة بجهاز الكمبيوتر HDD. إذا كان لديك قرص واحد فقط ، فسيتم عرض عنوان واحد. ابحث عن رقم جهاز القرص المثبت عليه النظام.
- لتحديد القرص الفعلي المطلوب ، أدخل الأمر باستخدام النمط التالي:
select disk №بدلاً من رمز "No." ، قم باستبدال الأمر الفعلي للقرص الذي تم تثبيت النظام عليه ، ثم اضغط على Enter .
- نحتاج الآن إلى معرفة رقم قسم محرك الأقراص الصلبة الذي يوجد عليه نظام التشغيل. لهذا الغرض أدخل الأمر:
list partitionبعد الدخول ، كالمعتاد ، استخدم Enter .
- سيتم فتح قائمة أقسام القرص المحدد مع أرقام النظام الخاصة بهم. كيفية تحديد أي منها هو Windows ، لأننا معتادون على رؤية اسم الأقسام في "Explorer" في شكل أبجدي ، وليس رقميًا. للقيام بذلك ، يكفي تذكر الحجم التقريبي لقسم النظام الخاص بك. البحث في قسم "سطر الأوامر" بنفس الحجم - سيكون النظام.
- بعد ذلك ، أدخل الأمر بالنمط التالي:
select partition №بدلاً من الرمز "No." ، أدخل رقم القسم الذي تريد تنشيطه. بعد الدخول اضغط Enter .
- سيتم اختيار القسم. ثم للتفعيل ، فقط أدخل الأمر التالي:
activeانقر فوق الزر Enter .
- الآن أصبح قرص النظام نشطًا. لإنهاء العمل باستخدام الأداة المساعدة Diskpart ، اكتب الأمر التالي:
exit - قم بإعادة تشغيل جهاز الكمبيوتر ، وبعد ذلك يجب تنشيط النظام في الوضع القياسي.
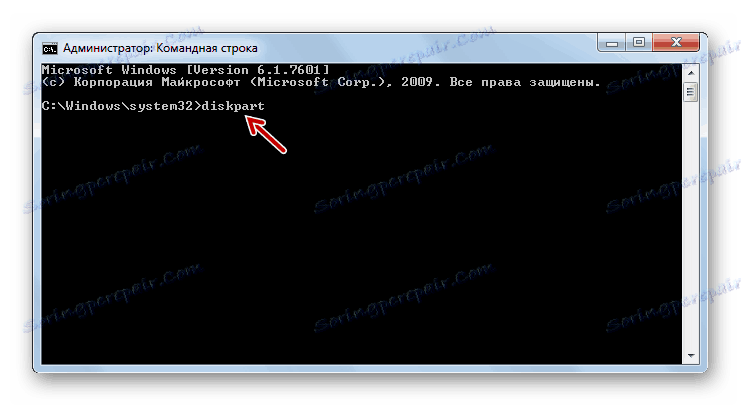
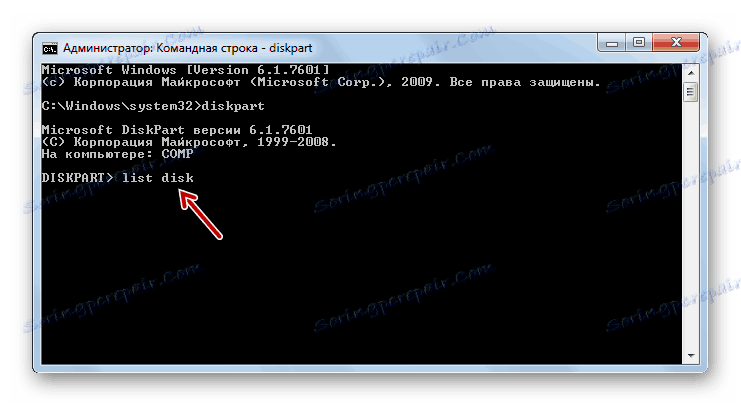
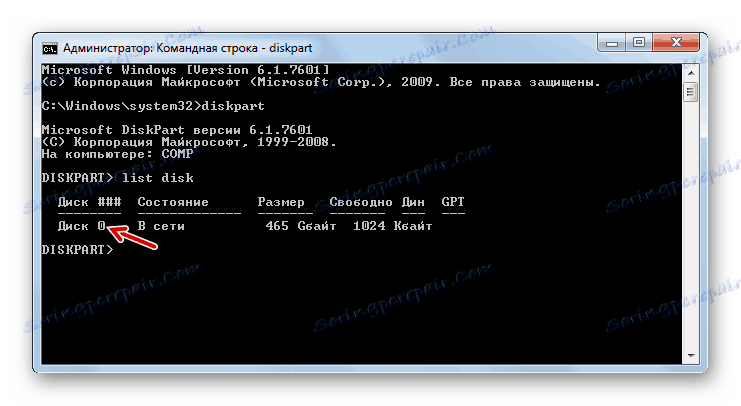
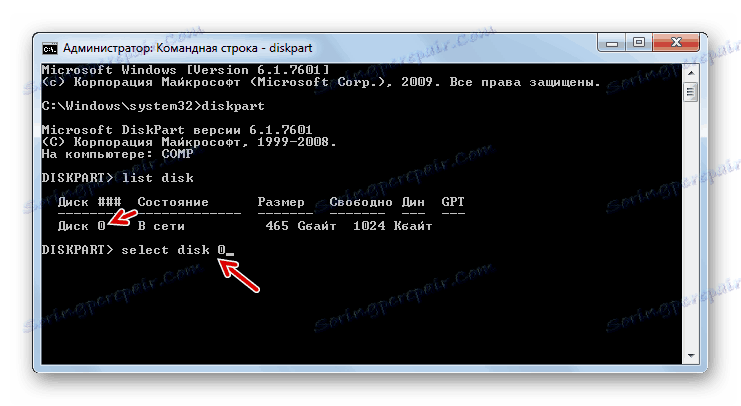
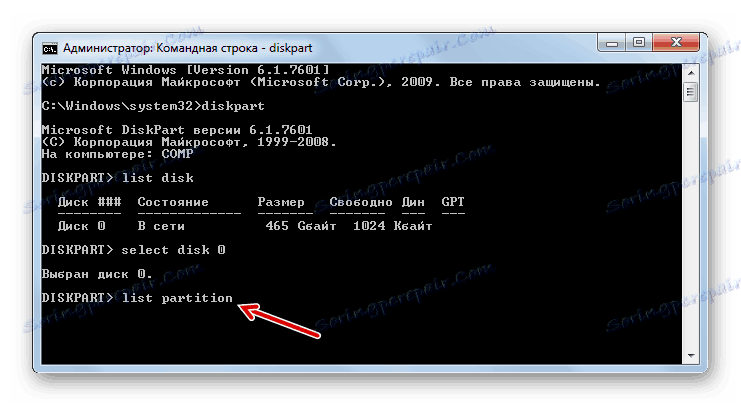
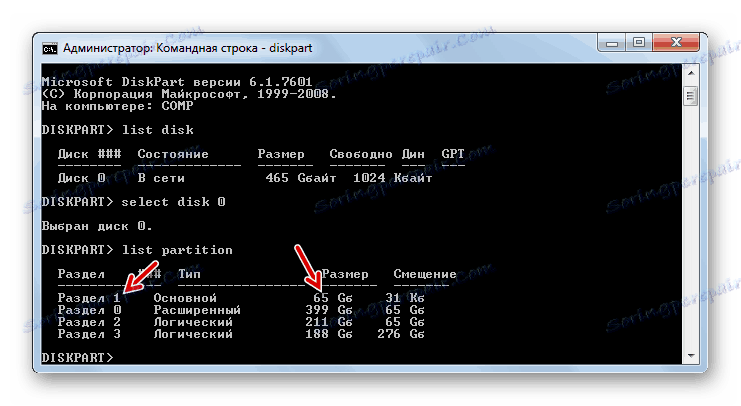
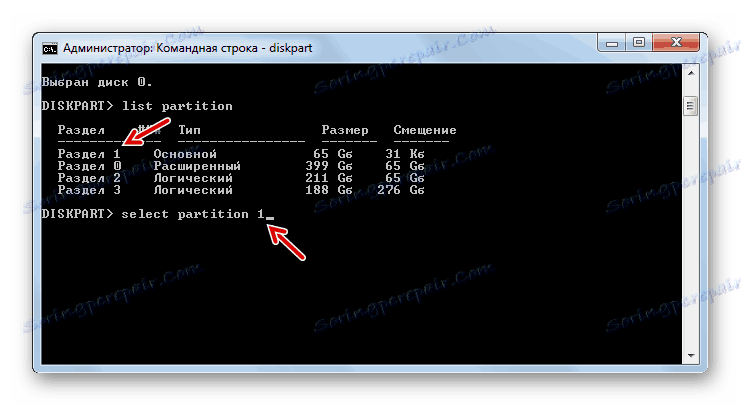
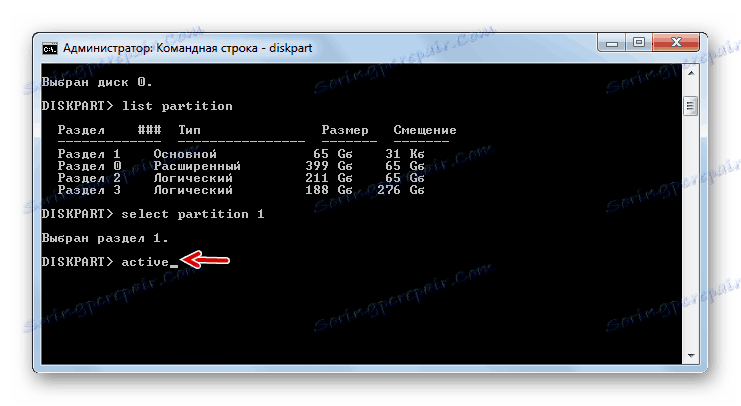
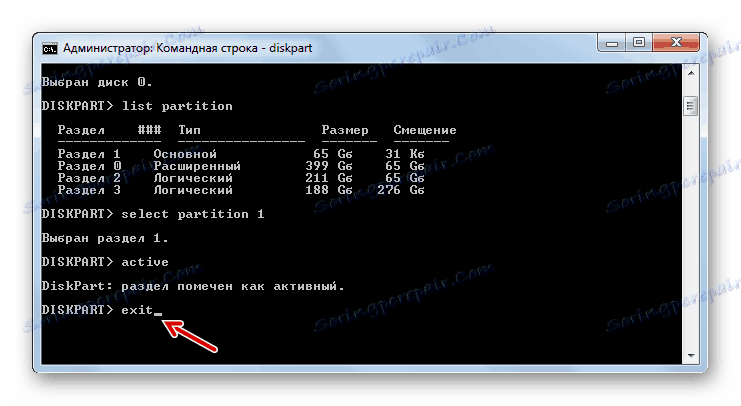
إذا لم تقم بتشغيل الكمبيوتر الشخصي من خلال قرص التثبيت ، ولكن استخدم قرص حي / USB لإصلاح المشكلة ، فمن الأسهل بكثير تنشيط القسم.
- بعد تمهيد النظام ، افتح "ابدأ" وانتقل إلى "لوحة التحكم" .
- بعد ذلك ، افتح قسم النظام والأمان .
- انتقل إلى القسم التالي - "الإدارة" .
- في قائمة أدوات نظام التشغيل ، قم بإيقاف التحديد على الخيار "إدارة الكمبيوتر" .
- مجموعة من المرافق "إدارة الكمبيوتر" . في الجزء الأيسر الخاص به ، انقر فوق موضع "إدارة الأقراص" .
- يتم عرض واجهة الأداة التي تسمح لك بإدارة أجهزة الأقراص المتصلة بالكمبيوتر. في الجزء المركزي يعرض أسماء الأقسام المتصلة بجهاز الكمبيوتر HDD. انقر بزر الماوس الأيمن فوق اسم القسم الموجود عليه Windows. في القائمة ، حدد "جعل القسم نشطًا" .
- بعد ذلك ، أعد تشغيل الكمبيوتر ، ولكن هذه المرة حاول التمهيد ليس من خلال قرص / USB ، ولكن في الوضع القياسي ، وذلك باستخدام نظام التشغيل المثبت على القرص الثابت. إذا كانت المشكلة مع حدوث خطأ في قسم غير نشط فقط ، فيجب أن يستمر الإطلاق بشكل طبيعي.
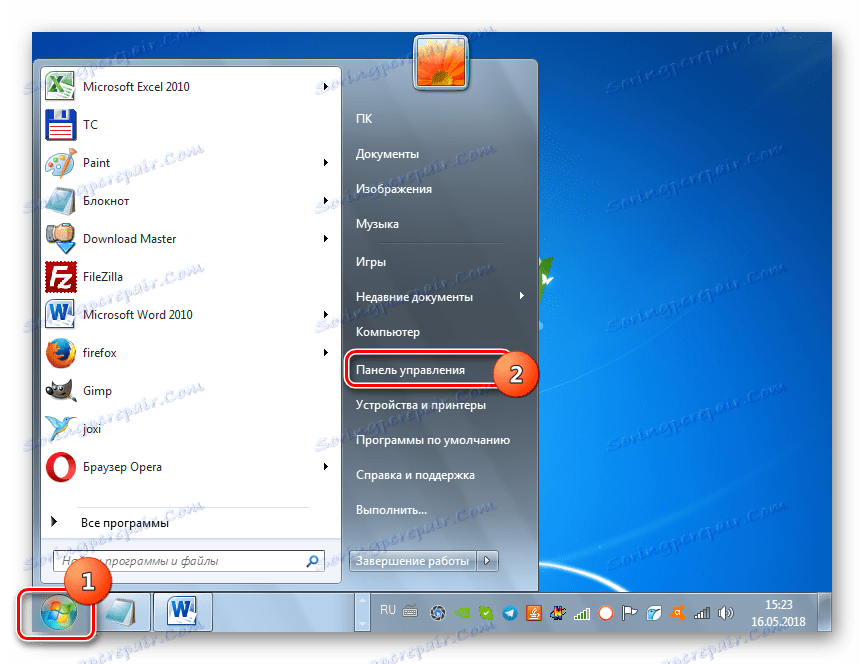
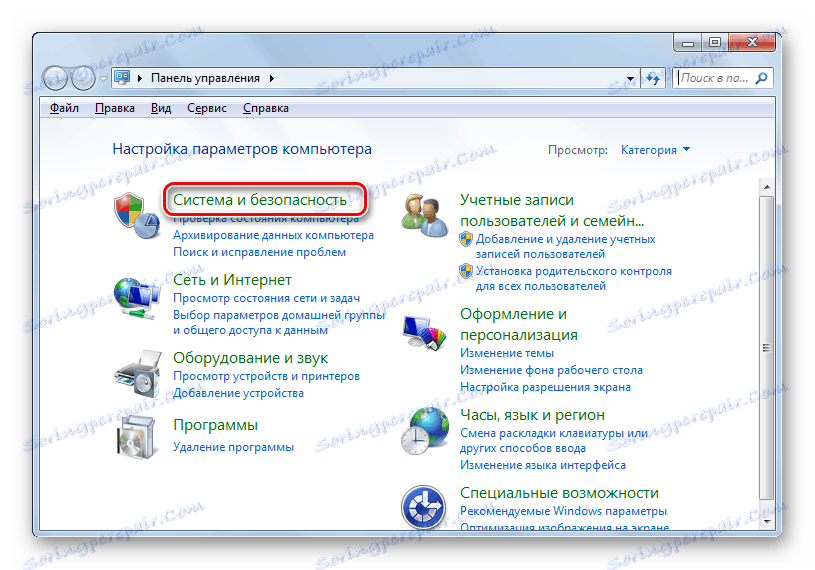
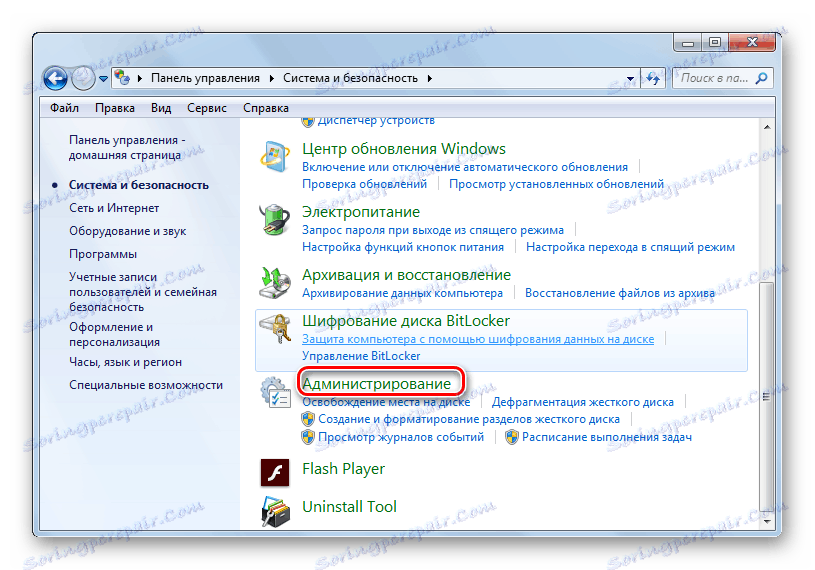
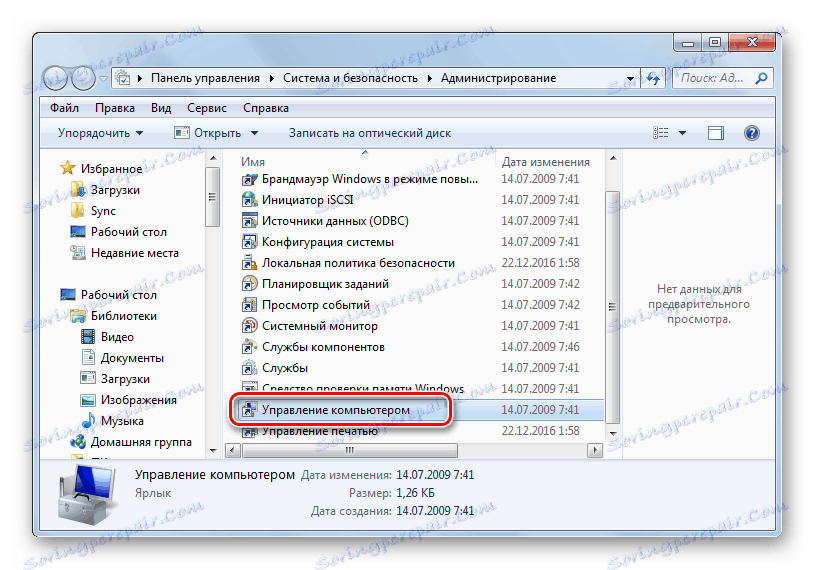
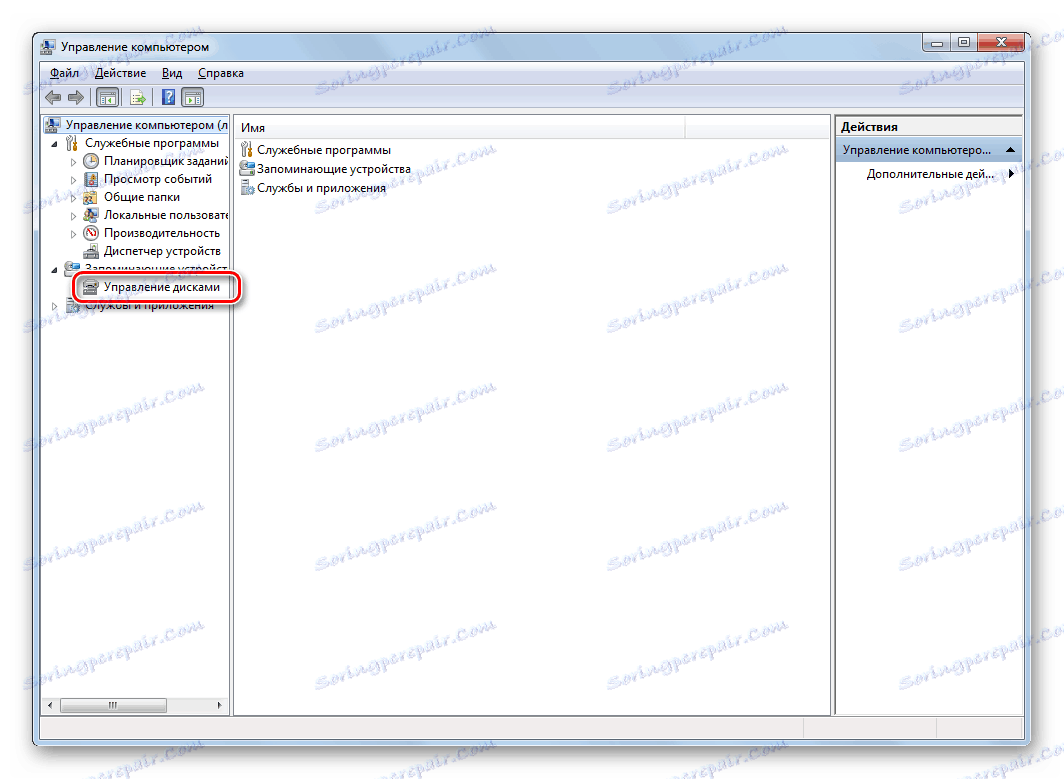
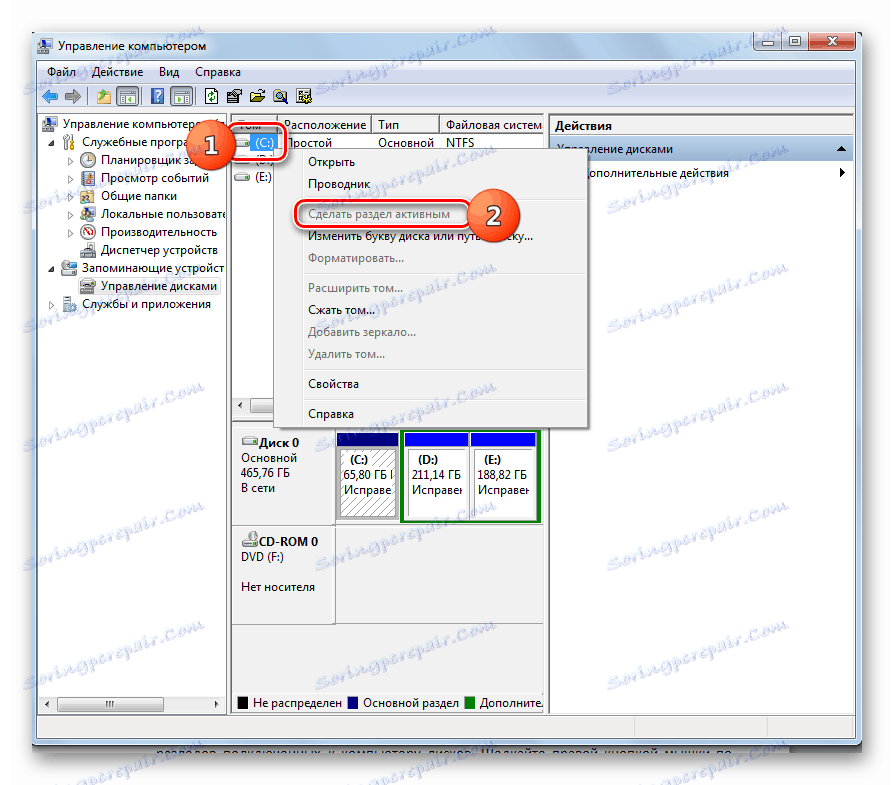
الدرس: أداة إدارة الأقراص في نظام التشغيل Windows 7
هناك عدة طرق عمل لحل خطأ "BOOTMGR مفقود" عند تشغيل النظام. أي من خيارات الاختيار ، أولاً وقبل كل شيء ، يعتمد على سبب المشكلة: تلف محمل الإقلاع ، إلغاء تنشيط قسم النظام أو عوامل أخرى. أيضا ، تعتمد خوارزمية الإجراءات على نوع الأداة التي لديك لاستعادة نظام التشغيل: قرص التثبيت Windows أو قرص حي / USB. ومع ذلك ، في بعض الحالات اتضح أن يدخل بيئة الاسترداد للقضاء على الخطأ وبدون هذه الأدوات.