Thumbs.db Thumbnail File
من بين العديد من الملفات المخفية التي يتم إنشاؤها بواسطة Windows ، يتم تمييز كائنات Thumbs.db. دعونا نتعرف على الوظائف التي تؤديها وما يجب على المستخدم القيام به.
باستخدام Thumbs.db
لا يمكن رؤية كائنات Thumbs.db في وضع تشغيل Windows العادي ، لأن هذه الملفات مخفية بشكل افتراضي. في الإصدارات المبكرة من نظام التشغيل Windows ، فهي تقع في أي دليل تقريبًا حيث توجد صور. في الإصدارات الحديثة لتخزين ملفات من هذا النوع هناك دليل منفصل في كل ملف تعريف. دعونا معرفة لماذا يرتبط هذا ولماذا هناك حاجة لهذه الأشياء. هل هم خطرون على النظام؟
وصف
Thumbs.db هو عنصر نظام يقوم بتخزين الصور المصغرة المخزنة مؤقتًا للصور لمعاينة التنسيقات التالية: PNG و JPEG و HTML و PDF و TIFF و BMP و GIF. يتم إنشاء الرسم عندما يقوم المستخدم أولاً بعرض الصورة في ملف يتوافق مع بنائه بتنسيق JPEG بغض النظر عن تنسيق المصدر. يستخدم هذا الملف في وقت لاحق نظام التشغيل لتنفيذ وظيفة عرض الصور المصغرة للصور باستخدام Explorer ، كما في الصورة أدناه.
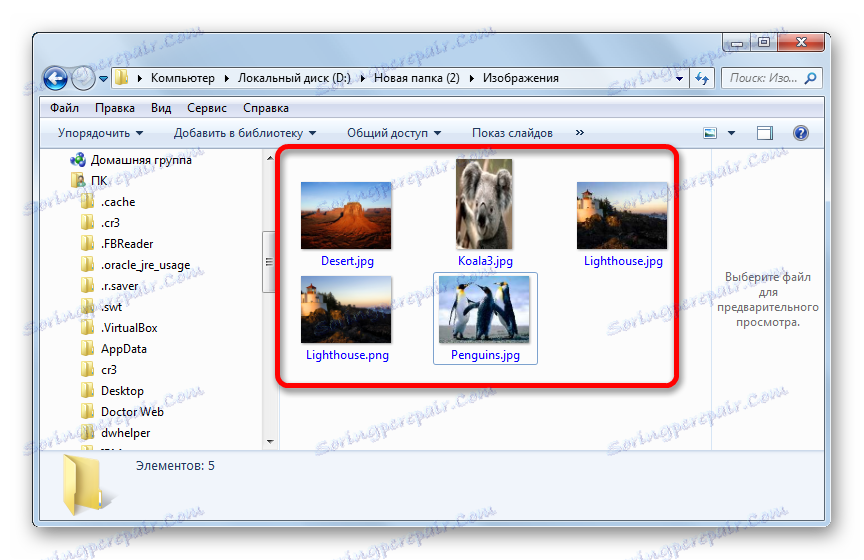
بفضل هذه التقنية ، لا يحتاج نظام التشغيل إلى ضغط الصور في كل مرة لتشكيل المنمنمات ، وبالتالي استهلاك موارد النظام. الآن ، بالنسبة لهذه الاحتياجات ، سيصل الكمبيوتر إلى العنصر الذي توجد به الصور المصغرة للصور بالفعل.
على الرغم من أن الملف يحتوي على ملحق db (سمة قاعدة البيانات) ، ولكن ، في الواقع ، هو مخزن COM.
كيف ترى Thumbs.db
كما سبق ذكره أعلاه ، من المستحيل رؤية الكائنات التي ندرسها افتراضيًا ، نظرًا لأنها لا تحتوي على السمة "مخفي" فحسب ، بل أيضًا سمة "النظام" . ولكن لا يزال بإمكانك تضمينها.
- افتح مستكشف Windows . تقع في أي دليل ، انقر فوق العنصر "أدوات" . ثم حدد "خيارات المجلد ..." .
- يتم تشغيل نافذة إعدادات الدليل. الانتقال إلى قسم "العرض" .
- بعد فتح علامة التبويب "عرض" ، انتقل إلى منطقة "الإعدادات المتقدمة" . في الجزء السفلي منه يوجد كتلة "الملفات والمجلدات المخفية" . في ذلك ، تحتاج إلى ضبط التبديل إلى "إظهار الملفات والمجلدات ومحركات الأقراص المخفية" . أيضا ، حول خيار إخفاء ملفات النظام المحمية ، تحتاج إلى مسح خانة الاختيار. بعد تنفيذ هذه التلاعبات ، انقر فوق "موافق" .
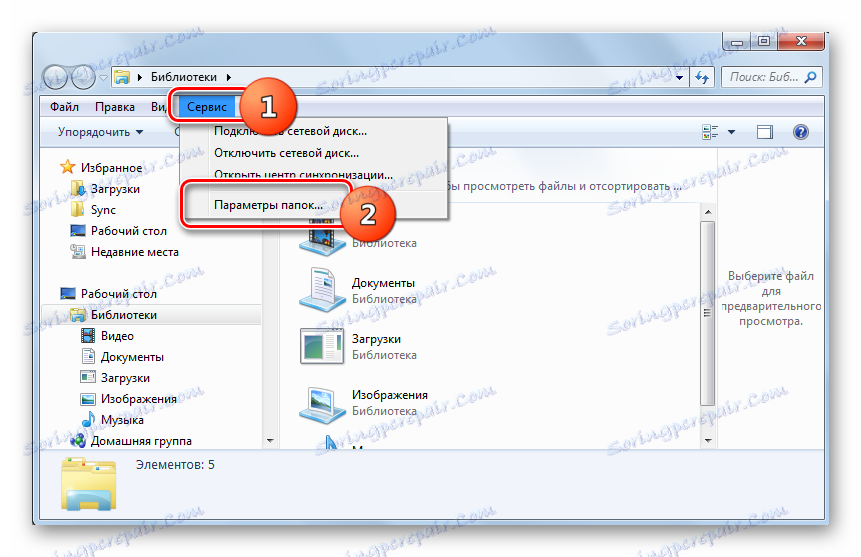
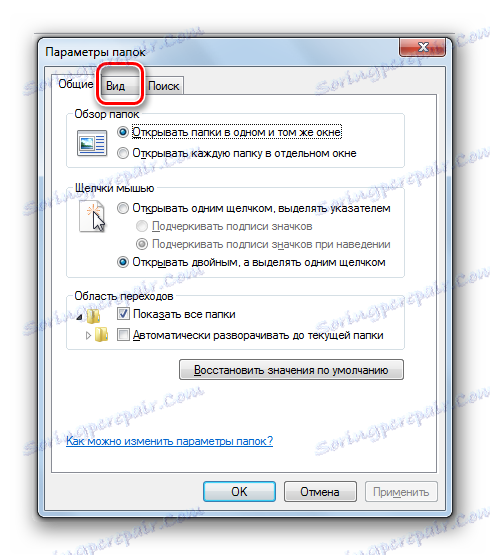
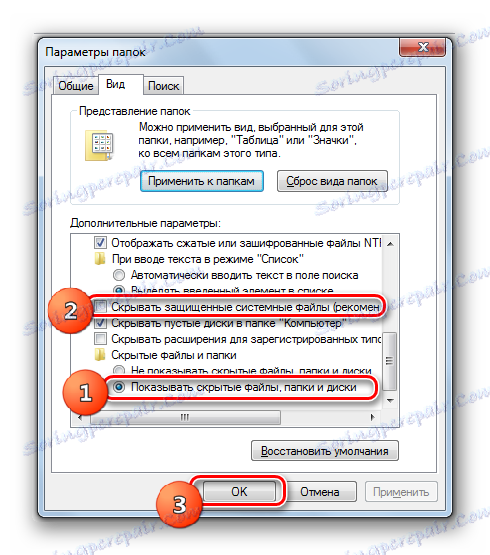
الآن سيتم عرض جميع العناصر المخفية والنظام في Explorer .
أين يقع Thumbs.db
ولكن ، لمشاهدة كائنات Thumbs.db ، تحتاج أولاً إلى معرفة الدليل الموجود فيه.
في نظام التشغيل إلى Windows Vista ، كانت موجودة في نفس المجلد الذي توجد فيه الصور. وهكذا ، في كل دليل تقريبًا توجد فيه صور ، كان هناك Thumbs.db. ولكن في نظام التشغيل ، بدءاً من نظام التشغيل Windows Vista ، لتخزين الصور المخزنة مؤقتًا ، تم تخصيص دليل منفصل لكل حساب. تقع على العنوان التالي:
C:Usersнаименование_профиляAppDataLocalMicrosoftWindowsExplorer
للتبديل بدلاً من قيمة "profile_name" ، يجب استبدال اسم مستخدم محدد للنظام. في هذا الدليل هناك ملفات المجموعة thumbcache_xxxx.db. هم نظائرها من الكائنات Thumbs.db ، والتي كانت موجودة في الإصدارات السابقة من نظام التشغيل في جميع المجلدات حيث كانت هناك صور.
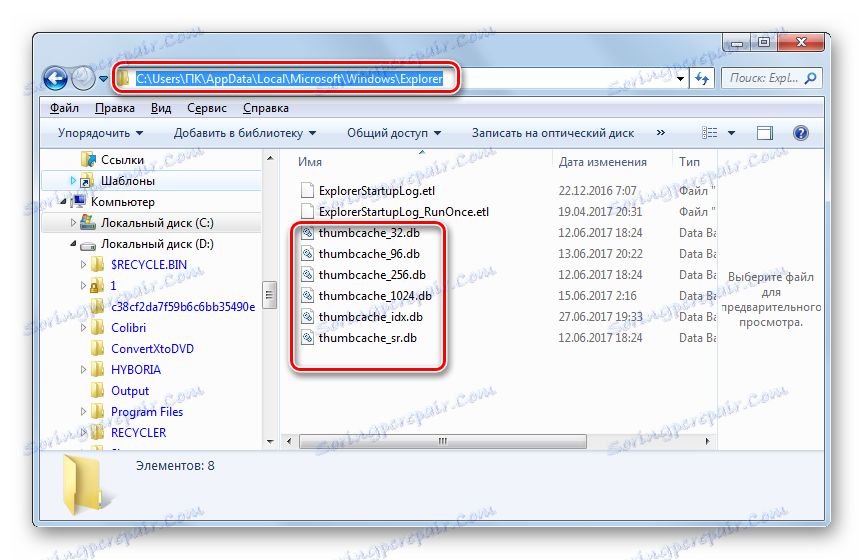
في نفس الوقت ، إذا كان نظام التشغيل Windows XP مثبتًا مسبقًا على جهاز الكمبيوتر ، يمكن أن يظل Thumbs.db في المجلدات ، حتى إذا كنت تستخدم حاليًا إصدارًا أحدث من نظام التشغيل.
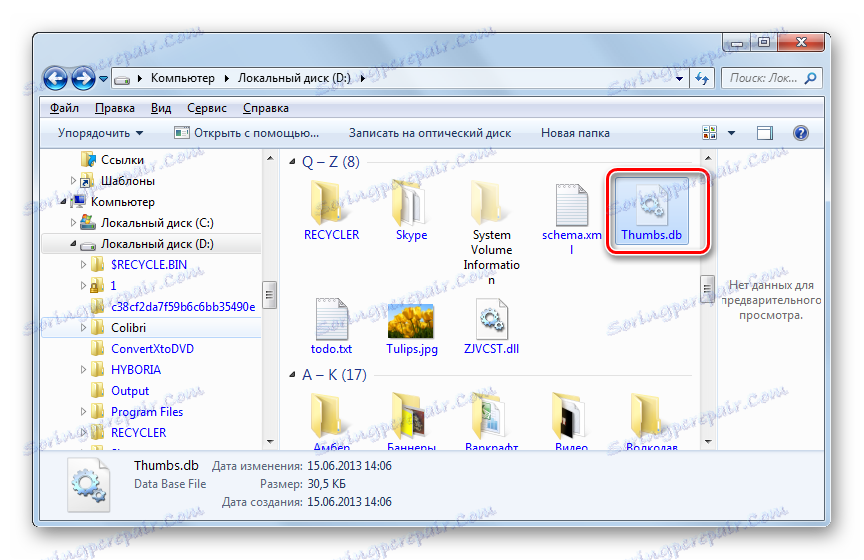
حذف Thumbs.db
إذا كنت قلقًا من أن Thumbs.db يستند إلى الفيروسات نظرًا لأن بعض أنظمة التشغيل موجودة في العديد من المجلدات ، فلا داعي للقلق. كما اكتشفنا ، في الغالبية العظمى من الحالات ، يعد هذا ملف نظام نموذجي.
ولكن في الوقت نفسه ، تمثل الصور المصغرة المخزنة مؤقتًا بعض المخاطر على خصوصيتك. والحقيقة هي أنه حتى بعد إزالة الصور من القرص الصلب ، سيستمر تخزين الرسومات في هذا الكائن. وبالتالي ، مع مساعدة من البرامج الخاصة ، لا يزال من الممكن معرفة ما الصور المخزنة مسبقا على جهاز الكمبيوتر.
بالإضافة إلى ذلك ، فإن العناصر المسماة ، على الرغم من أن حجمها صغير نسبيا ، ولكن في نفس الوقت تحتل مساحة معينة على القرص الصلب. كما نذكر ، يمكنهم أيضًا تخزين معلومات حول الكائنات البعيدة. وبالتالي ، لتوفير وظيفة معاينة سريعة ، لم تعد هناك حاجة إلى البيانات المحددة ، ولكن ، ومع ذلك ، فإنها لا تزال تشغل مساحة على القرص الصلب. لذلك ، فمن المستحسن أن تقوم بتنظيف جهاز الكمبيوتر الخاص بك بشكل دوري من نوع الملف المحدد ، حتى إذا لم يكن لديك ما تخفيه.
الطريقة 1: الإزالة اليدوية
الآن لنكتشف بالضبط كيف يمكنك حذف ملفات Thumbs.db. بادئ ذي بدء ، يمكنك تطبيق الإزالة اليدوية المعتادة.
- افتح المجلد الذي يوجد فيه الكائن عن طريق تكوين عرض العناصر المخفية والنظام مسبقًا. انقر بزر الماوس الأيمن على الملف ( RMB ). اختر "حذف" في قائمة الاختصارات.
- نظرًا لأن الكائن المراد حذفه ينتمي إلى فئة النظام ، فسيتم فتح نافذة حيث سيتم سؤالك عما إذا كنت متأكداً من أفعالك بالفعل. بالإضافة إلى ذلك ، سيكون هناك تحذير من أن إلغاء عناصر النظام يمكن أن يؤدي إلى عدم إمكانية تشغيل بعض التطبيقات وحتى في Windows ككل. لكن لا تخف. على وجه التحديد ، لا ينطبق هذا على Thumbs.db. لا يؤثر حذف هذه الكائنات على تشغيل نظام التشغيل أو البرامج. لذا إذا قررت حذف الصور المخزنة مؤقتًا ، فاضغط على "نعم" بأمان.
- بعد ذلك ، سيتم حذف الكائن في سلة المحذوفات. إذا كنت ترغب في ضمان السرية تمامًا ، يمكنك تنظيف السلة بالطريقة القياسية.
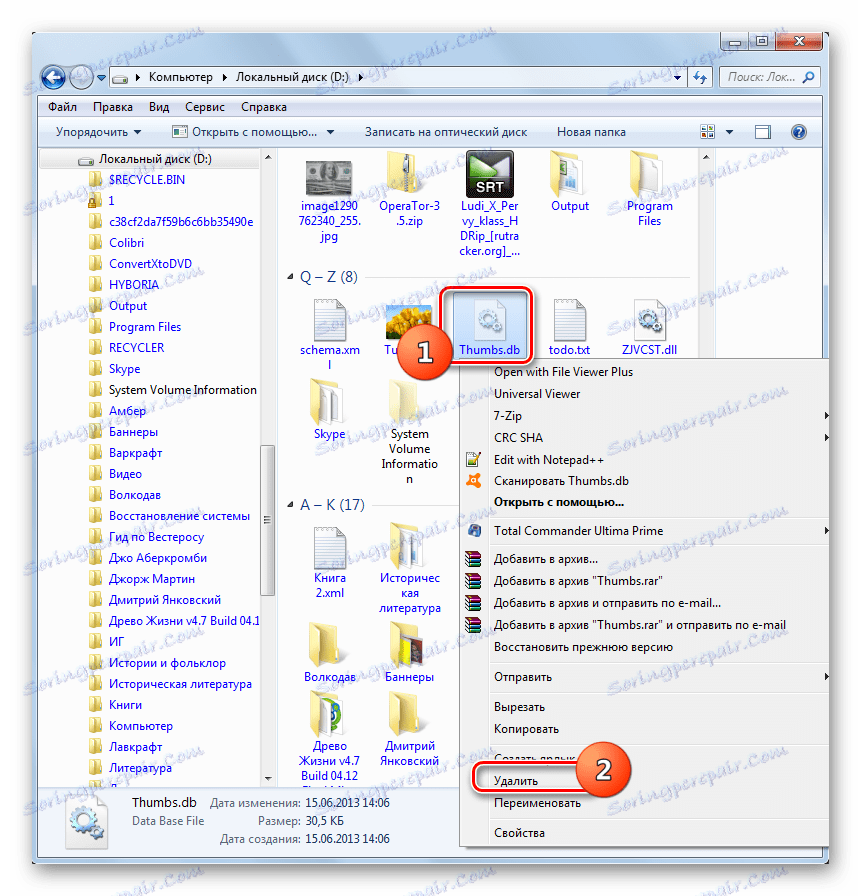
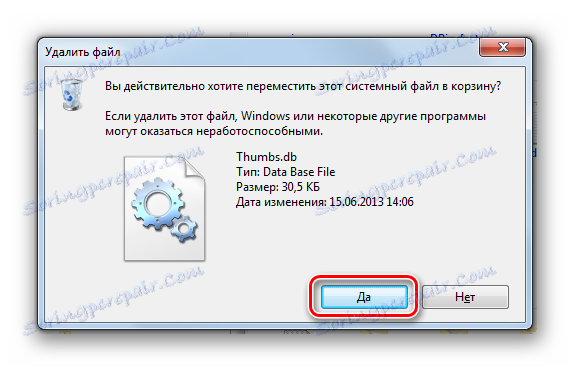
الطريقة 2: الحذف مع CCleaner
كما ترى ، من السهل حذف العناصر المدروسة. ولكن هذا سهل للغاية إذا لم يكن لديك نظام تشغيل قبل Windows Vista أو قمت بتخزين الصور في مجلد واحد فقط. إذا كان لديك نظام التشغيل Windows XP أو إصدار سابق ، وكانت ملفات الصور في أماكن مختلفة على جهاز الكمبيوتر الخاص بك ، فإن حذف Thumbs.db يدوياً يمكن أن يصبح إجراءً طويلاً ومملًا. بالإضافة إلى ذلك ، لا توجد ضمانات بأنك لم تفقد أي شيء. لحسن الحظ ، هناك أدوات مساعدة خاصة تسمح لك بتنظيف ذاكرة التخزين المؤقت للصور تلقائيًا. سوف يكاد يكون المستخدم لا يجهد. واحد من أكثر البرامج شعبية في هذا الاتجاه هو كلنر .
- قم بتشغيل CCleaner. في قسم "Cleanup" (نشط بشكل افتراضي) في علامة التبويب "Windows" ، ابحث عن كتلة "Windows Explorer" . يحتوي على خيار "Sketch Cache" . للتنظيف ، من الضروري وضع علامة اختيار أمام هذه المعلمة. تحقق من مربعات الاختيار مقابل المعلمات الأخرى حسب تقديرك الخاص. انقر فوق "تحليل" .
- يقوم التطبيق بتحليل البيانات الموجودة على جهاز الكمبيوتر والتي يمكنك حذفها ، بما في ذلك الصور المصغرة للصور.
- بعد ذلك ، يعرض التطبيق معلومات حول البيانات التي يمكن حذفها على جهاز الكمبيوتر ، ومقدار المساحة التي سيتم تحريرها. انقر فوق مسح .
- بعد اكتمال عملية التنظيف ، سيتم حذف جميع البيانات التي تم وضع علامة عليها في CCleaner ، بما في ذلك الصور المصغرة للصور.
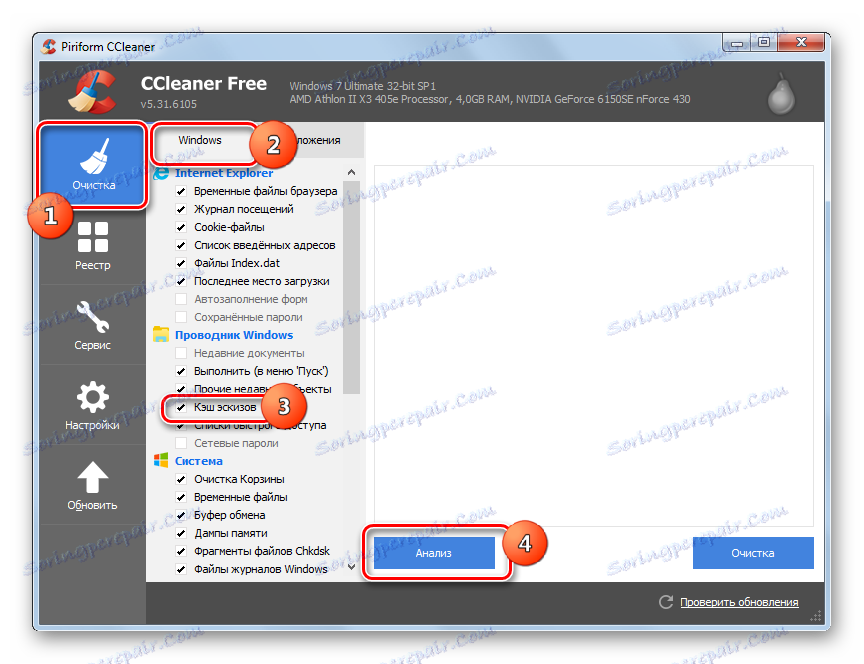
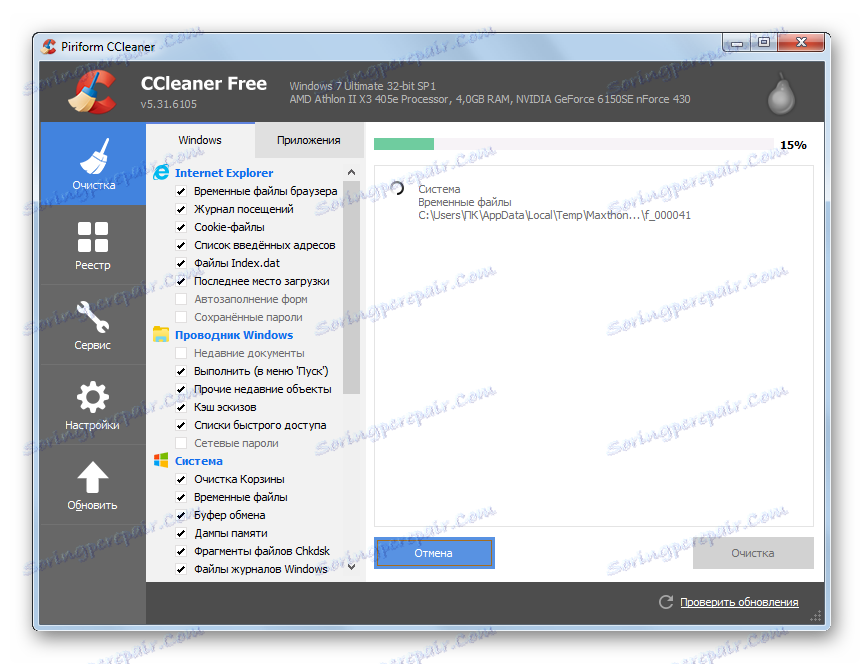
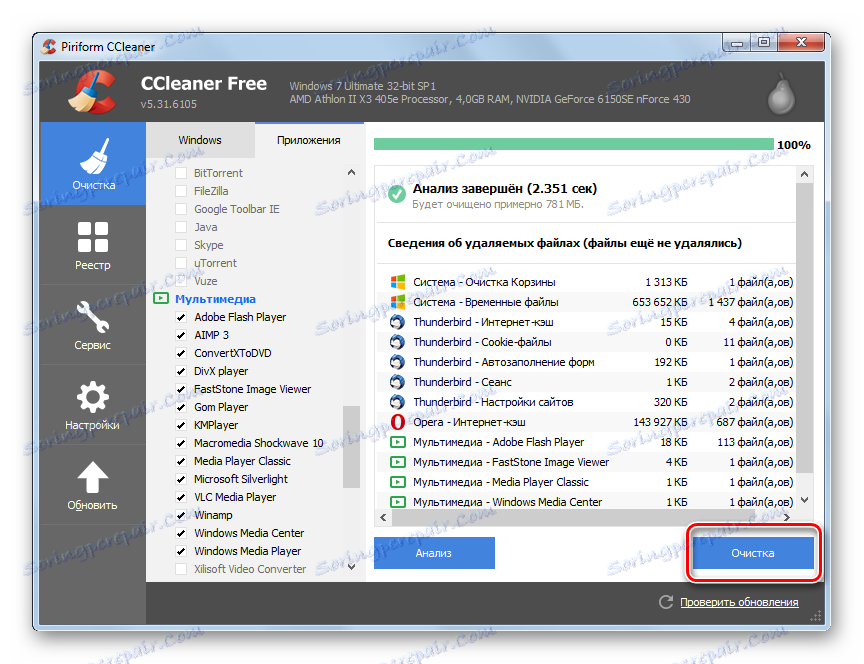
ومن عيوب هذه الطريقة أنه في Windows Vista وأحدث الصور المصغرة يتم البحث عنها فقط في دليل Explorer ، حيث يقوم نظامها بتخزينها. إذا كان لديك Thumbs.db من Windows XP على الأقراص ، فلن يتم العثور عليها.
الطريقة الثالثة: Thumbnail Database Cleaner
بالإضافة إلى ذلك ، هناك أدوات مساعدة خاصة مصممة لحذف الصور المصغرة المخزنة مؤقتًا. وهي متخصصة للغاية ، ولكن في الوقت نفسه تسمح لك بتكوين إزالة العناصر غير الضرورية بشكل أكثر دقة. وتشمل هذه التطبيقات Thumbnail Database Cleaner.
تنزيل Thumbnail Database Cleaner
- هذه الأداة لا تتطلب التثبيت. فقط قم بتشغيله بعد التنزيل. بعد بدء التشغيل ، انقر فوق الزر "استعراض" .
- يتم فتح نافذة اختيار الدليل الذي سيتم البحث فيه عن Thumbs.db. في ذلك ، يجب عليك تحديد مجلد أو محرك أقراص منطقي. لسوء الحظ ، مفقود القدرة على مسح كافة محركات الأقراص في نفس الوقت على الكمبيوتر. لذلك ، إذا كان لديك عدة ، سيكون عليك تنفيذ الإجراء مع كل محرك أقراص منطقي بشكل منفصل. بعد تحديد الدليل ، انقر فوق "موافق" .
- ثم في النافذة الرئيسية للأداة ، انقر فوق بدء البحث .
- Thumbnail Database Cleaner يبحث عن ملفات thumbs.db و ehthumbs.db (صور مصغرة للفيديو) و thumbcache_xxxx.db في الدليل المحدد. ثم يعرض قائمة من العناصر التي تم العثور عليها. في القائمة ، يمكنك رؤية التاريخ الذي تم فيه تكوين الكائن وحجمه ومجلد الموقع.
- إذا كنت لا تريد حذف جميع الصور المصغرة المخزنة مؤقتًا ، ولكن فقط بعض منها ، في الحقل "حذف" ، قم بإلغاء تحديد العناصر التي تريد الاحتفاظ بها. ثم انقر فوق "تنظيف" .
- سيتم مسح الكمبيوتر من العناصر المحددة.
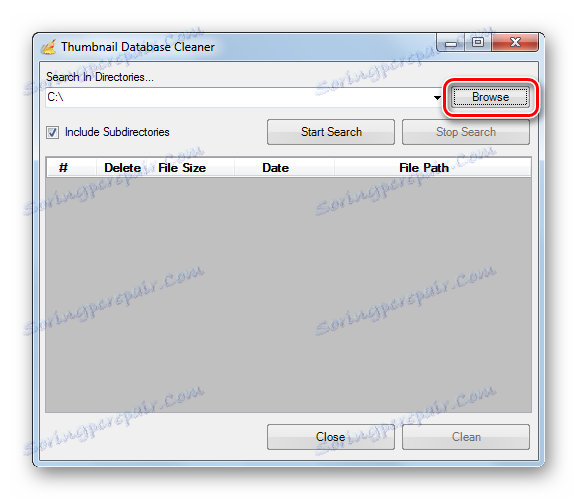
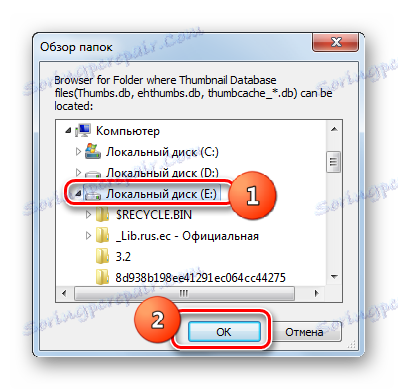
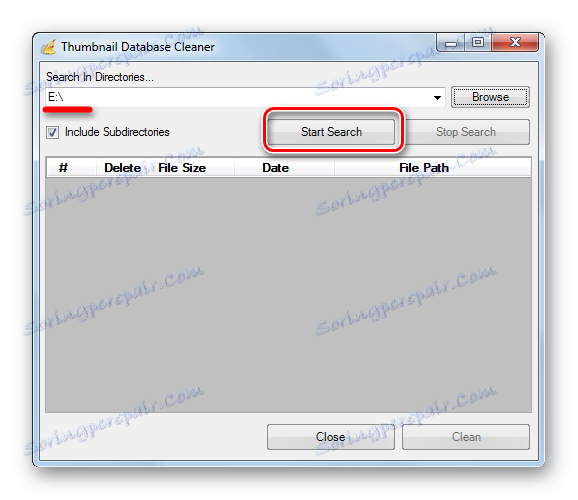
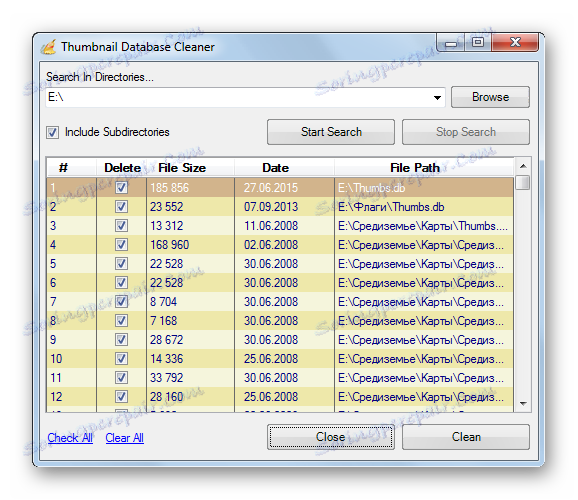
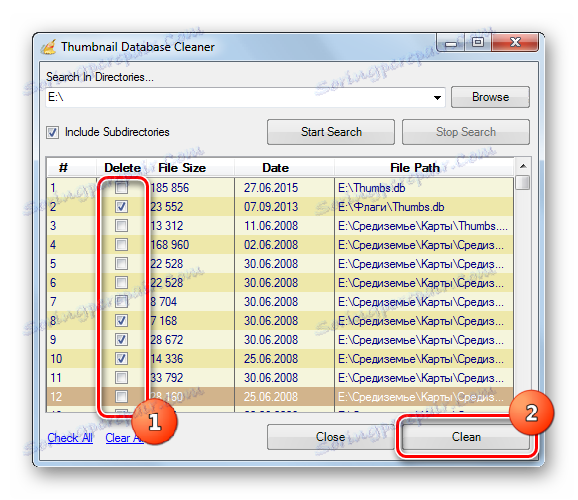
تعد طريقة الحذف باستخدام Thumbnail Database Cleaner أكثر تطوراً من استخدام CCleaner ، حيث تسمح لك بإجراء بحث أعمق عن الصور المصغرة المخزنة مؤقتًا (بما في ذلك العناصر المتبقية من Windows XP) ، كما توفر القدرة على تحديد العناصر المراد حذفها.
الطريقة الرابعة: الأدوات المضمنة لـ Windows
يمكن أيضًا إجراء حذف للصور المصغرة للصور تلقائيًا باستخدام الأدوات المضمنة في Windows.
- انقر فوق "ابدأ" . حدد "الكمبيوتر" من القائمة.
- تفتح نافذة بها قائمة من الأقراص. انقر فوق PCM لاسم محرك الأقراص الذي يوجد عليه Windows. في الغالبية العظمى من الحالات ، هذا هو محرك الأقراص C. في القائمة ، حدد خصائص .
- في الإطار "خصائص" في علامة التبويب "عام" ، انقر فوق " تنظيف القرص" .
- يقوم النظام بمسح القرص ، وتحديد العناصر التي يمكن حذفها.
- يتم فتح نافذة تنظيف القرص. في كتلة "حذف الملفات التالية" ، تأكد من وجود علامة اختيار بجوار عنصر "الرسومات" . إذا لم يكن هناك ، ثم تثبيت. تحقق من العناصر الأخرى وفقًا لتقديرك الخاص. إذا كنت لا تريد حذف أي شيء ، فيجب إزالتها جميعًا. بعد ذلك ، انقر فوق "موافق" .
- سيتم تنفيذ حذف الصور المصغرة.
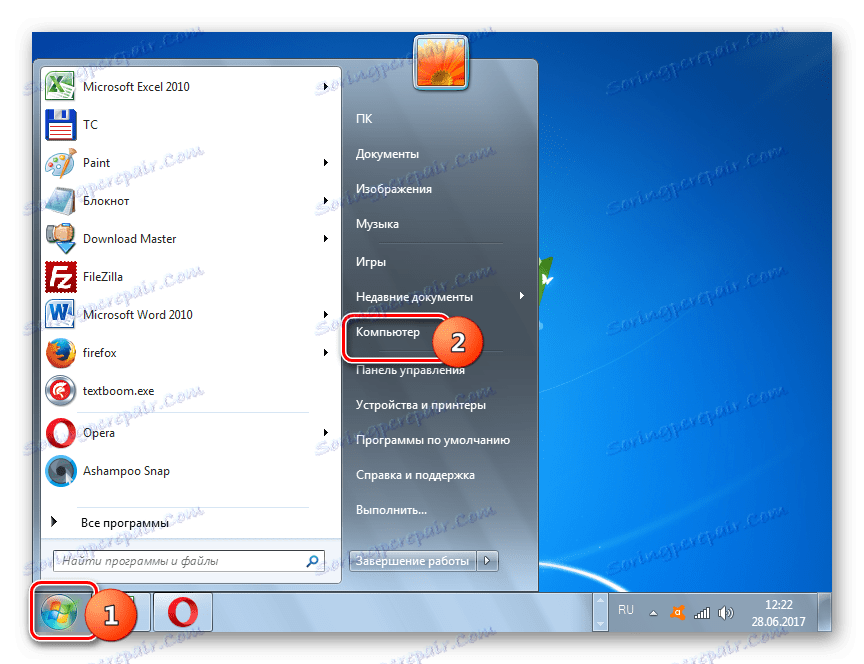
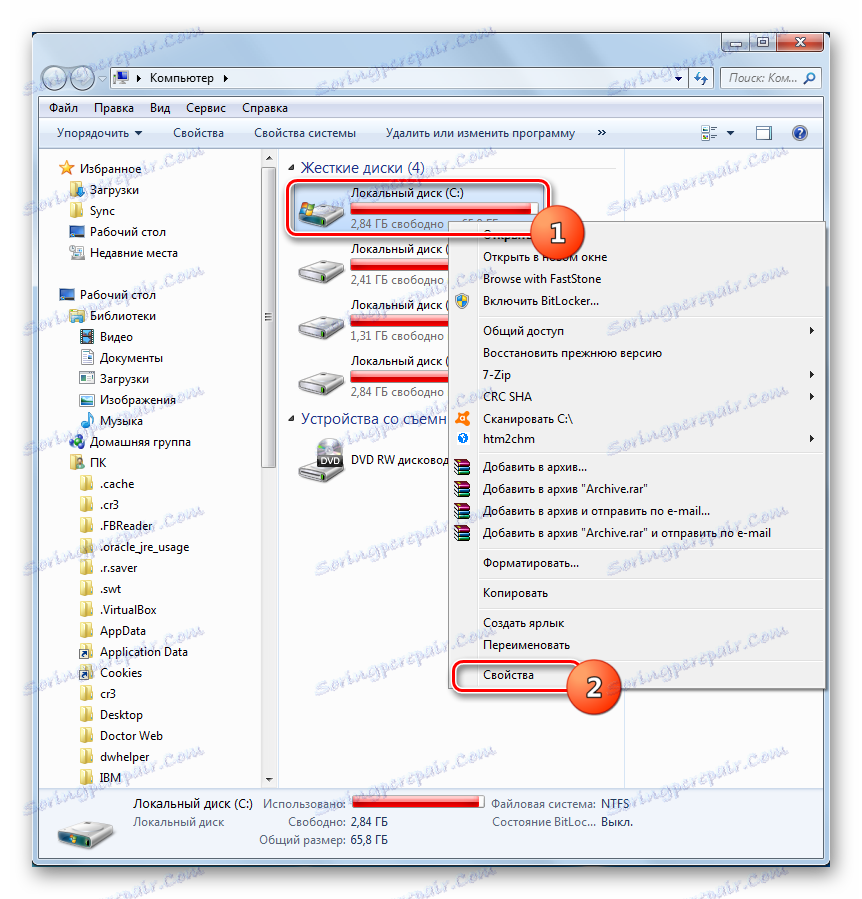
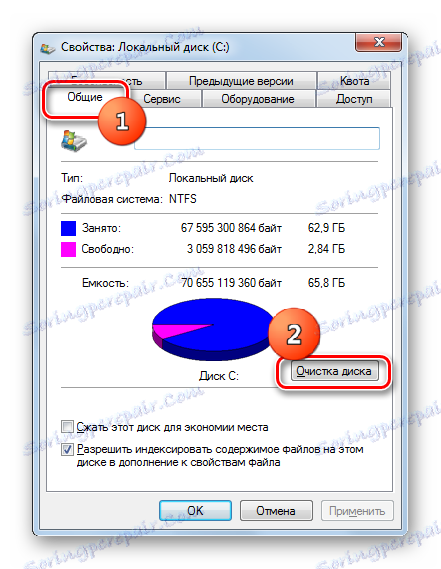

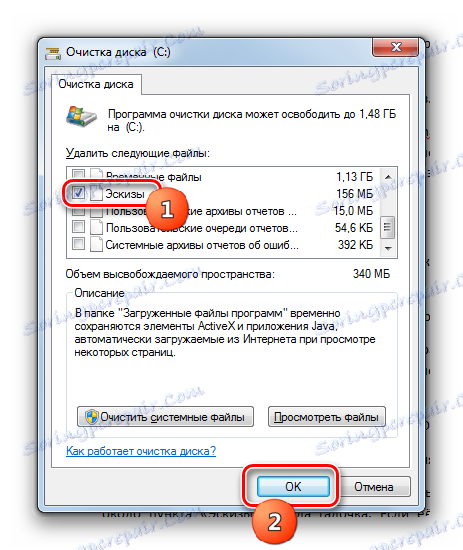
عيوب هذه الطريقة هي نفسها كما هو الحال مع CCleaner. إذا كنت تستخدم نظام التشغيل Windows Vista والإصدارات الأحدث ، فيعتقد النظام أن الصور المصغرة المخزنة مؤقتًا يمكن فقط أن تكون في دليل مثبت تمامًا. لذلك ، في غير Windows XP ، لا يمكن حذف الكائنات المتبقية بهذه الطريقة.
Disabling Sketch Caching
بعض المستخدمين الذين يرغبون في توفير الحد الأقصى من الخصوصية غير راضين عن التنظيف المعتاد للنظام ، ولكنهم يريدون إيقاف تشغيل إمكانية تخزين الصور المصغرة للصور بشكل كامل. دعونا نرى كيف يمكن القيام بذلك على إصدارات مختلفة من ويندوز.
الطريقة 1: نظام التشغيل Windows XP
أولا وقبل كل شيء ، دعونا نراجع هذا الإجراء لفترة وجيزة على نظام التشغيل Windows XP.
- تحتاج إلى الانتقال إلى إطار خصائص المجلد بنفس الطريقة التي تم وصفها في وقت سابق ، عندما تحدثنا عن تمكين عرض العناصر المخفية.
- بعد تشغيل النافذة ، انتقل إلى علامة التبويب "معاينة" . حدد المربع الموجود بجوار خيار عدم إنشاء ملف صورة مصغرة وانقر فوق موافق .
لن يتم إنشاء صور مصغّرة جديدة مخزنة مؤقتًا في النظام.
الطريقة 2: إصدارات محدثة من Windows
في تلك الإصدارات من Windows التي تم إصدارها بعد نظام التشغيل Windows XP ، يكون تعطيل التخزين المؤقت للصور المصغرة أكثر صعوبة نوعًا ما. خذ بعين الاعتبار هذا الإجراء باستخدام مثال Windows 7. في الإصدارات الحديثة الأخرى من النظام ، تكون خوارزمية إيقاف التشغيل متشابهة. بادئ ذي بدء ، تجدر الإشارة إلى أنه قبل تنفيذ الإجراء التالي ، تحتاج إلى حقوق إدارية. لذلك ، إذا لم تقم حاليًا بتسجيل الدخول كمسؤول على النظام ، فستحتاج إلى تسجيل الخروج ثم تسجيل الدخول مرة أخرى ، ولكن ضمن الملف الشخصي المحدد.
- اكتب Win + R على لوحة المفاتيح. في نافذة الأداة "تشغيل" ، التي ستبدأ بعد ذلك ، أدخل:
gpedit.mscانقر فوق موافق .
- سيتم فتح نافذة محرر نهج المجموعة المحلية. انقر على اسم "تكوين المستخدم" .
- ثم انقر فوق "قوالب الإدارة" .
- ثم انقر فوق "مكونات Windows" .
- يتم فتح قائمة كبيرة من المكونات. انقر على اسم "مستكشف ويندوز" (أو "مستكشف" ببساطة - اعتمادا على إصدار نظام التشغيل).
- انقر نقرًا مزدوجًا على زر الماوس الأيسر أسفل الاسم "تعطيل التخزين المؤقت للصور المصغرة في الملفات المخفية thumbs.db"
- في النافذة المفتوحة ، انقل المفتاح إلى الوضع "تمكين" . انقر فوق موافق .
- سيتم تعطيل التخزين المؤقت. إذا كنت تريد إعادة تمكينه في المستقبل ، فستحتاج إلى تنفيذ الإجراء نفسه ، ولكن فقط في النافذة الأخيرة ، اضبط زر الاختيار على خيار "غير معين" .
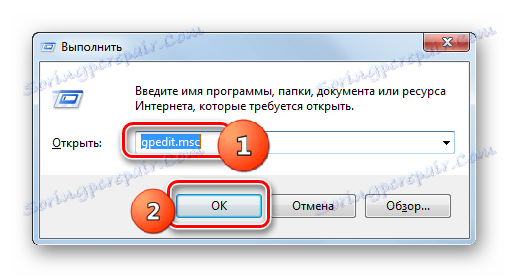
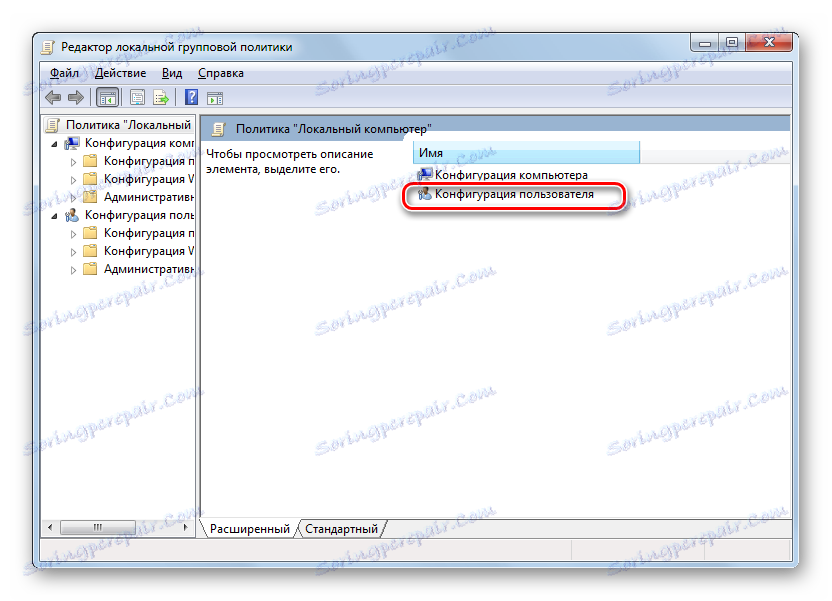
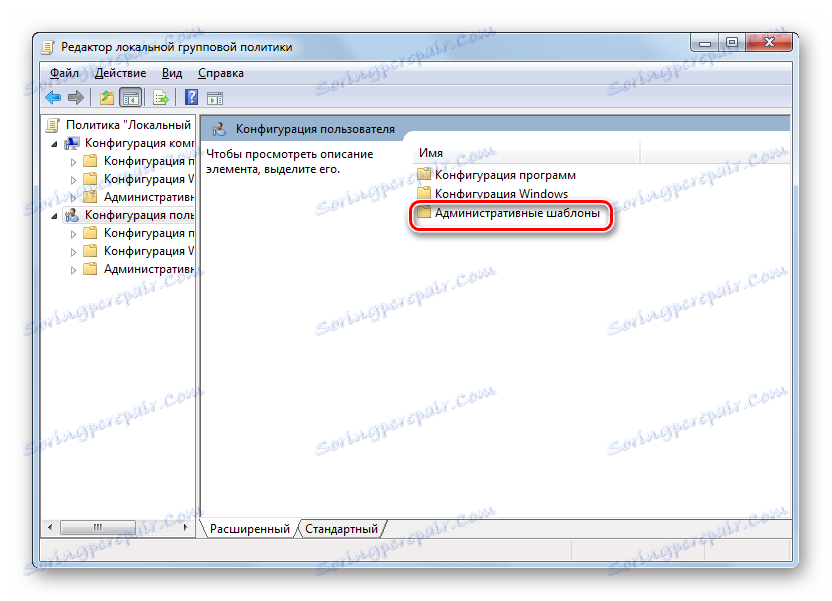
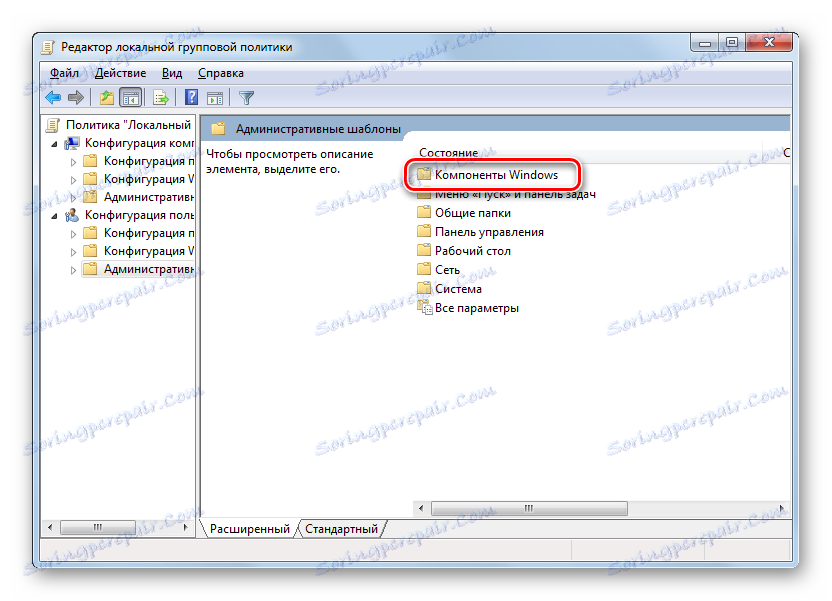
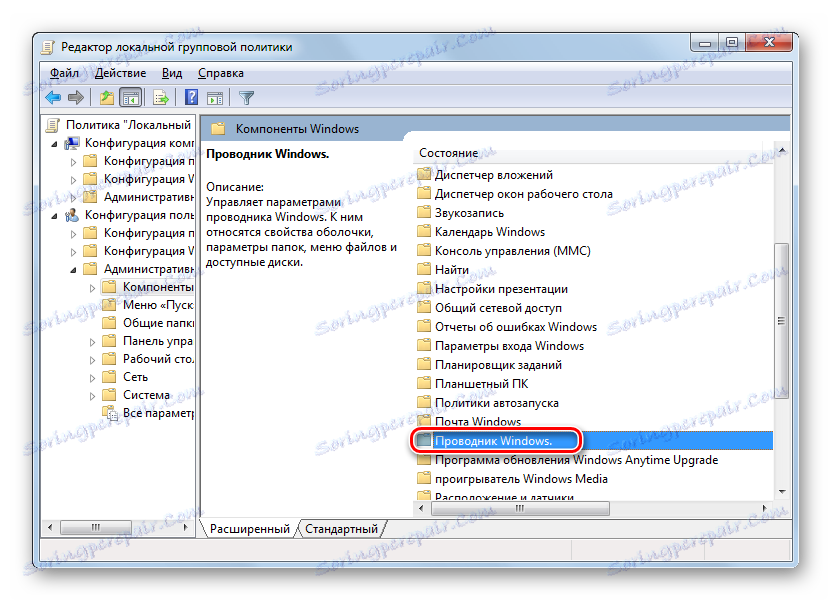
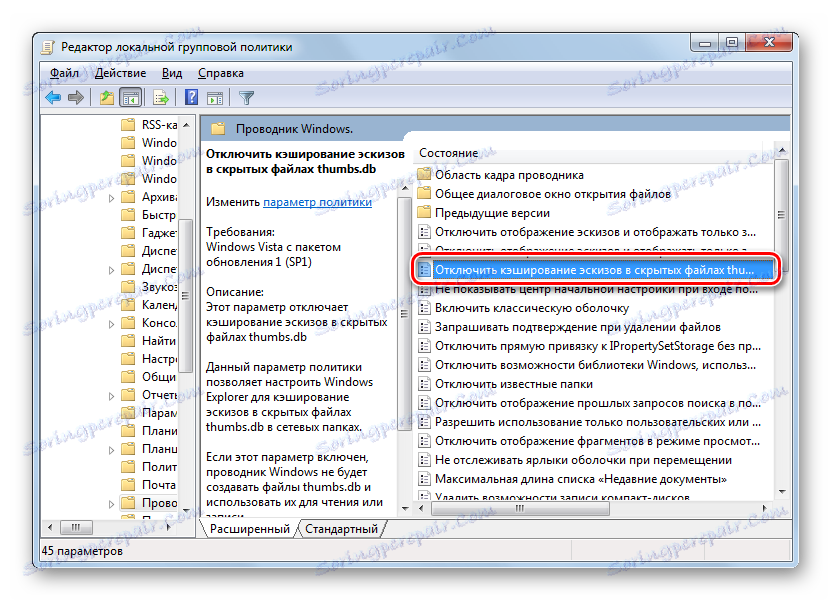
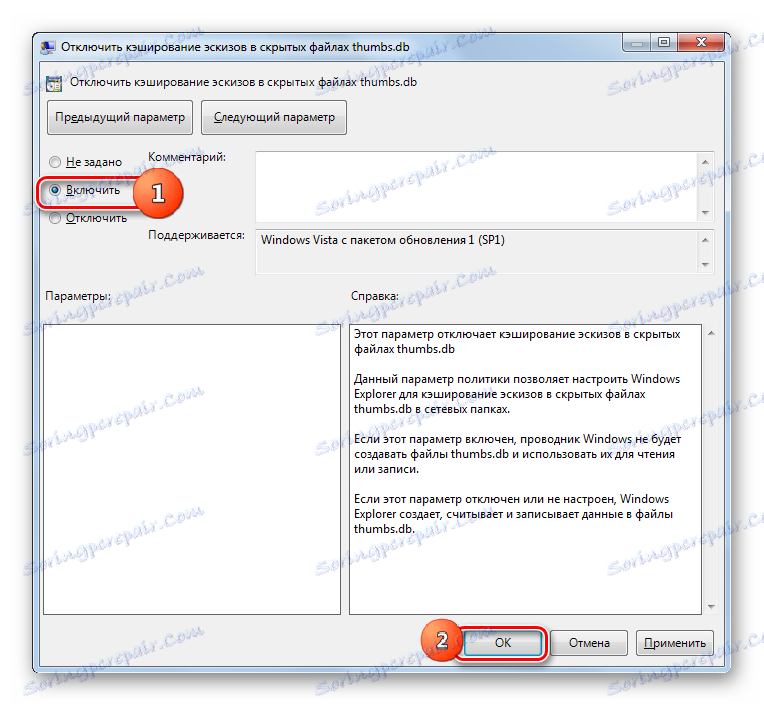
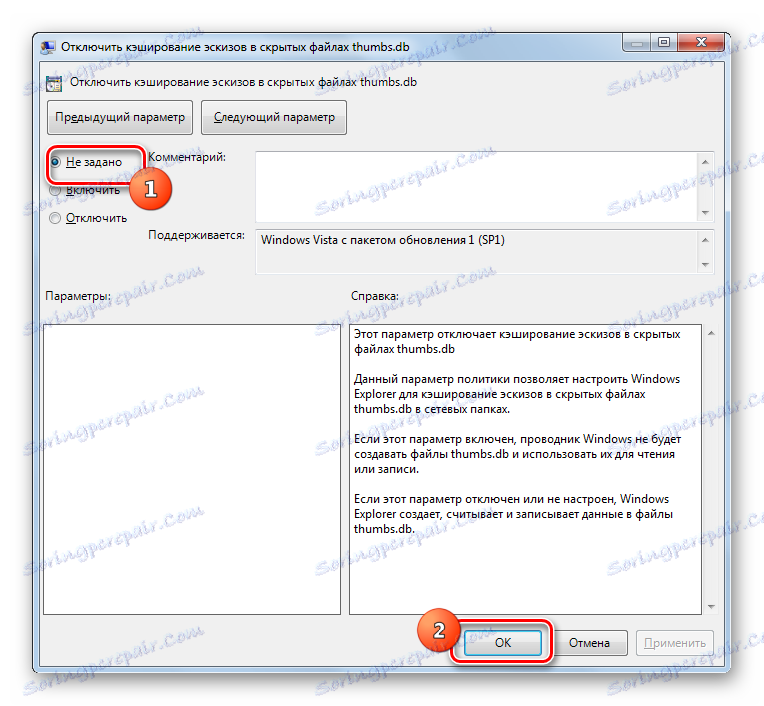
عرض محتوى Thumbs.db
الآن نأتي إلى مسألة كيفية عرض محتويات Thumbs.db. في وقت واحد من الضروري أن نقول أن أدوات المدمج في النظام لا يمكن القيام به. سآخذ لاستخدام برنامج طرف ثالث.
الطريقة 1: عارض قاعدة البيانات المصغرة
مثل هذا البرنامج ، الذي يسمح لنا بعرض البيانات من Thumbs.db ، هو عارض قاعدة البيانات المصغرة. هذا التطبيق هو نفس الشركة المصنعة لأنظف قاعدة البيانات المصغرة ، وأيضا لا يتطلب التثبيت.
تنزيل Thumbnail Database Viewer
- بعد تشغيل عارض قاعدة البيانات المصغرة ، استخدم منطقة التنقل على اليسار للانتقال إلى الدليل الذي يحتوي على الرسومات التي تهمك. حدده وانقر فوق "بحث" .
- بعد اكتمال البحث ، يتم عرض عناوين جميع الكائنات Thumbs.db التي تم العثور عليها في الدليل المحدد في حقل خاص. لمشاهدة الصور في حد ذاتها يحتوي على كائن معين ، فقط حدده. في الجزء الأيمن من نافذة البرنامج ، يتم عرض جميع الصور ، التي يتم تخزين الصور المصغرة بها.
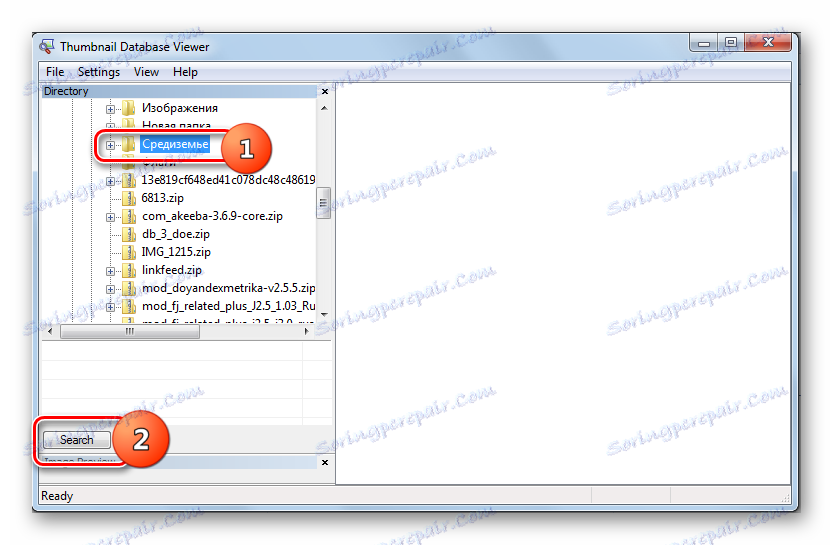
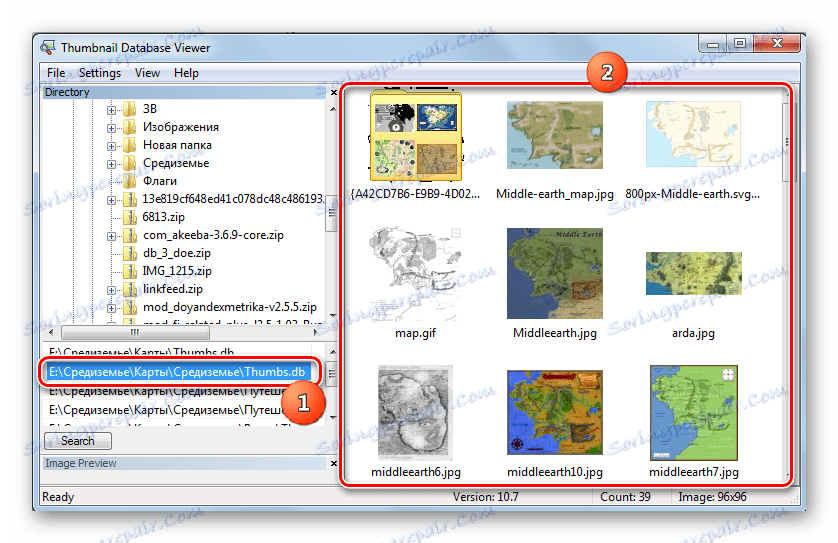
الطريقة 2: عارض Thumbcache
برنامج آخر يمكنك من خلاله عرض الأشياء التي تهمنا هو Thumbcache Viewer. ومع ذلك ، على عكس التطبيق السابق ، لا يمكن فتح جميع الصور المخزنة مؤقتًا ، ولكن فقط الكائنات من نوع thumbcache_xxxx.db ، التي تم إنشاؤها في نظام التشغيل ، بدءًا من نظام التشغيل Windows Vista.
- قم بتشغيل عارض Thumbcache. انقر على القائمة بالتسلسل أسفل الأسماء "ملف" و "فتح ..." أو تطبيق Ctrl + O.
- يتم فتح نافذة ، حيث يجب أن تذهب إلى دليل الموقع للعنصر المطلوب. بعد ذلك حدد الكائن thumbcache_xxxx.db وانقر على "فتح" .
- يتم فتح قائمة بالصور التي تحتوي على كائن مصغّر محدد. لعرض الصورة ، يكفي فقط تحديد اسمها في القائمة ، وسيتم عرضها في النافذة الإضافية.
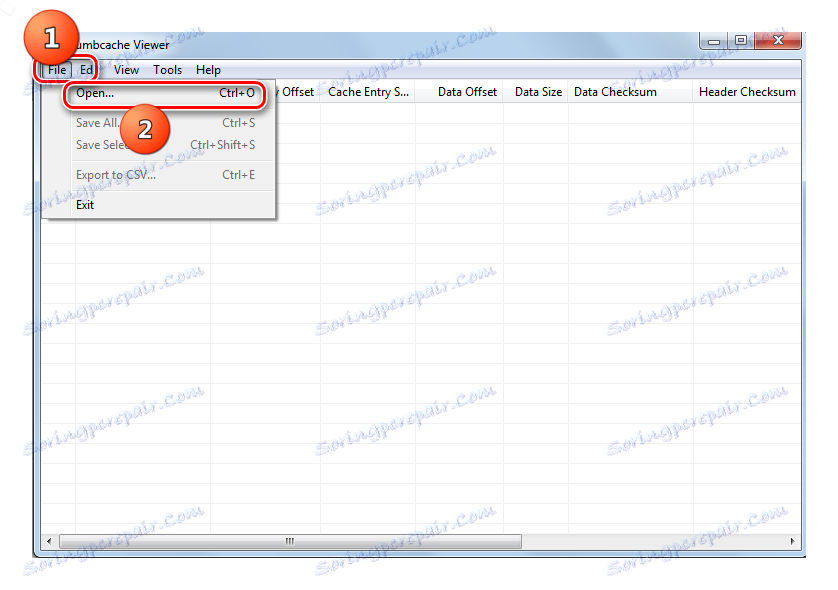
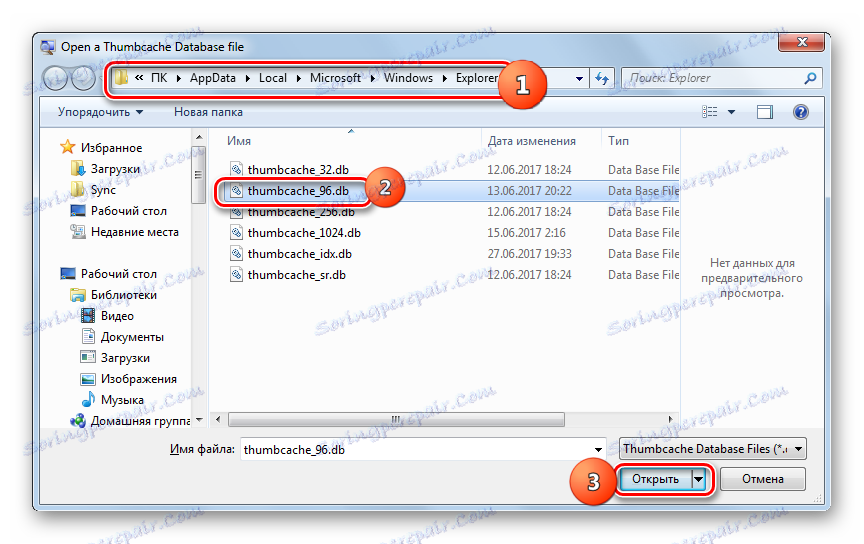
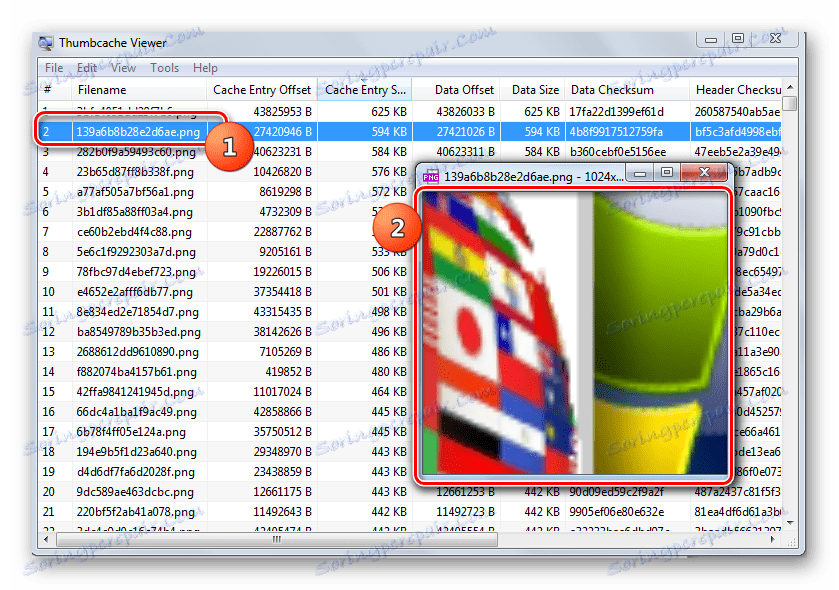
كما ترون ، المنمنمات المخبأة وحدها لا تحمل الخطر ، ولكن على العكس تسهم في تشغيل أسرع للنظام. ولكن يمكن استخدامها من قبل المتسللين للحصول على معلومات حول الصور المحذوفة. لذلك ، إذا كنت قلقًا بشأن الخصوصية ، فمن الأفضل تنظيف الكمبيوتر من الكائنات المخزنة مؤقتًا بشكل دوري أو حتى تعطيل ميزة التخزين المؤقت تمامًا.
يمكن تنظيف النظام من الكائنات المسماة إما بأدوات مضمنة أو بمساعدة تطبيقات متخصصة. Thumbnail Database Cleaner يعمل بشكل أفضل لهذه المهمة. بالإضافة إلى ذلك ، هناك العديد من البرامج التي تسمح لك بمشاهدة محتويات الصور المصغرة المخزنة مؤقتًا.
