"موصل" هو أحد العناصر الرئيسية لعائلة أنظمة تشغيل Windows. إنه مسؤول عن الأداء الصحيح للمكون الرسومي ويسمح لك بالعمل مع الملفات والمجلدات. تنعكس حالات الفشل في تشغيل هذا المكون في جميع أنحاء نظام التشغيل. اذا كان "موصل" توقف عن الاستجابة أو أنهى عمليته ، ولن يتمكن المستخدم من فتح المجلدات ، وستختفي جميع الرموز الموجودة على سطح المكتب. اليوم نريد أن نصف الحل للموقف بشكل موسع عندما يتم إعادة تشغيل الواجهة باستمرار عند تنفيذ إجراءات معينة.
إصلاح مشاكل إعادة التشغيل المستمر لـ "Explorer" في Windows 7
في معظم الحالات "موصل" لا يتم إعادة التشغيل من تلقاء نفسه ، على سبيل المثال ، بسبب ارتفاع الحمل على ذاكرة الوصول العشوائي أو المعالج. يحدث هذا بسبب عمل برامج الجهات الخارجية أو الفيروسات أو فشل النظام العالمي. ولهذا السبب ، ستعتمد الطرق أدناه على مكافحة الملفات الضارة وإصلاح المشكلات وإزالة البرامج. دعنا نقسمها بالترتيب ، بدءًا من تعليمات مساعدة صغيرة من شأنها تسريع عملية حل الأخطاء بشكل كبير.
عرض خطأ في سجل أحداث Windows
يتم تسجيل كل حدث يقع في نظام التشغيل في السجل المقابل ، حيث توجد جميع التفاصيل. يساعد هذا أحيانًا في دراسة المشكلة التي نشأت ومعرفة سبب ظهورها بالضبط. هذا ما نقترح فعله الآن لتسهيل العثور على حل.
- افتح القائمة "بداية" وتذهب إلى "لوحة التحكم".
- هنا حدد قسم "الادارة".
- في القائمة ، ابحث عن العنصر عارض الأحداث وانقر عليها بزر الفأرة الأيسر.
- قم بتوسيع الدليل سجلات Windows.
- في علامة التبويب "النظام" ابحث بين جميع الأحداث عن آخر إشعار خطأ ظهر أثناء إعادة التشغيل "إكسبلورر".
- يؤدي النقر المزدوج على سطر LMB إلى فتح معلومات مفصلة. قم بمراجعة المعلومات المقدمة هنا لمعرفة أصل المشكلة.
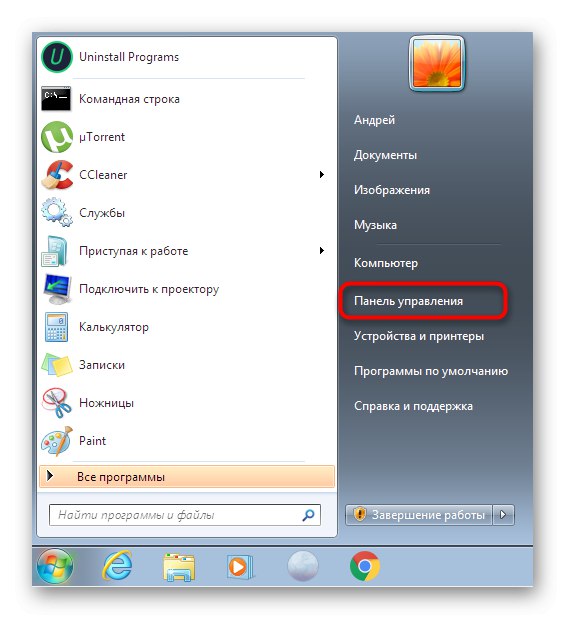
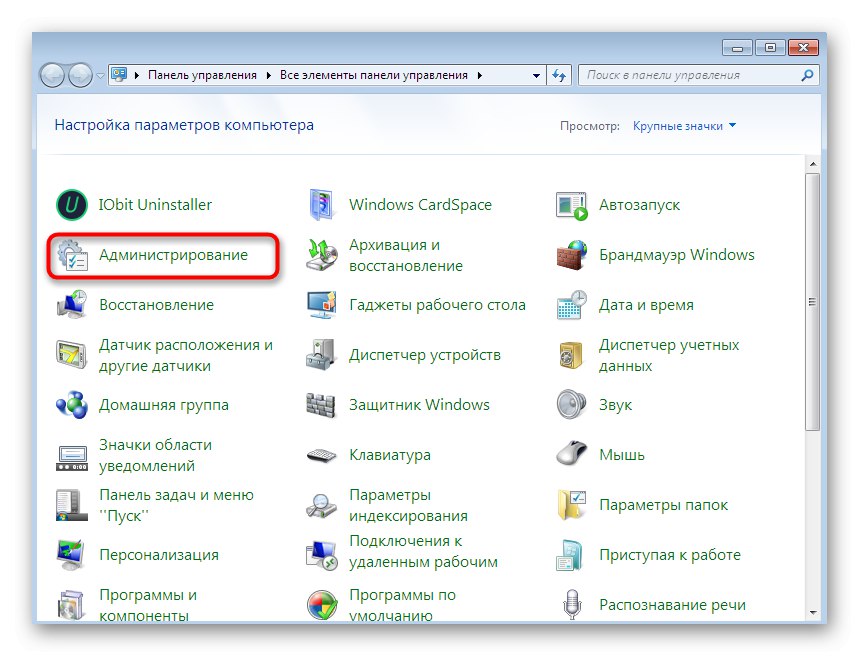
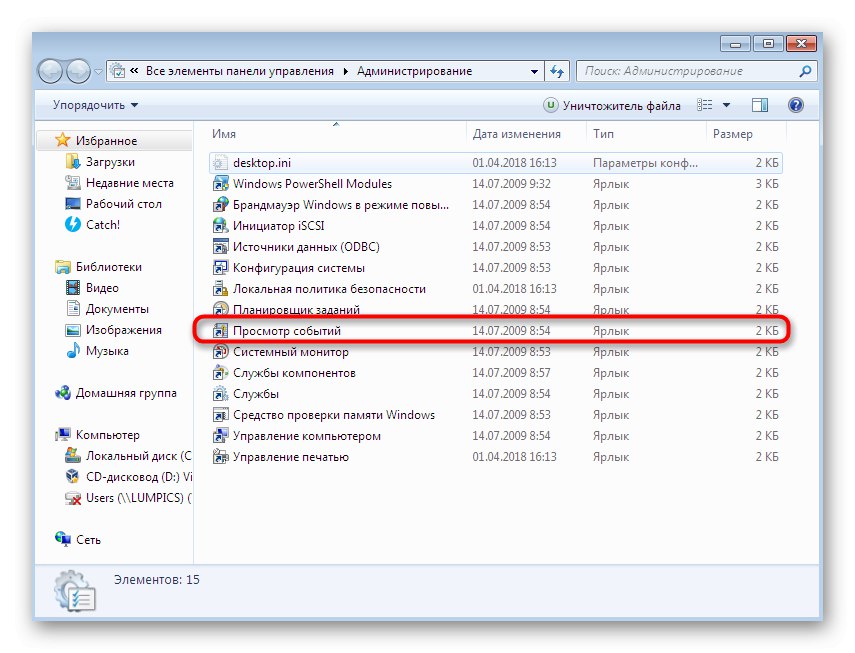
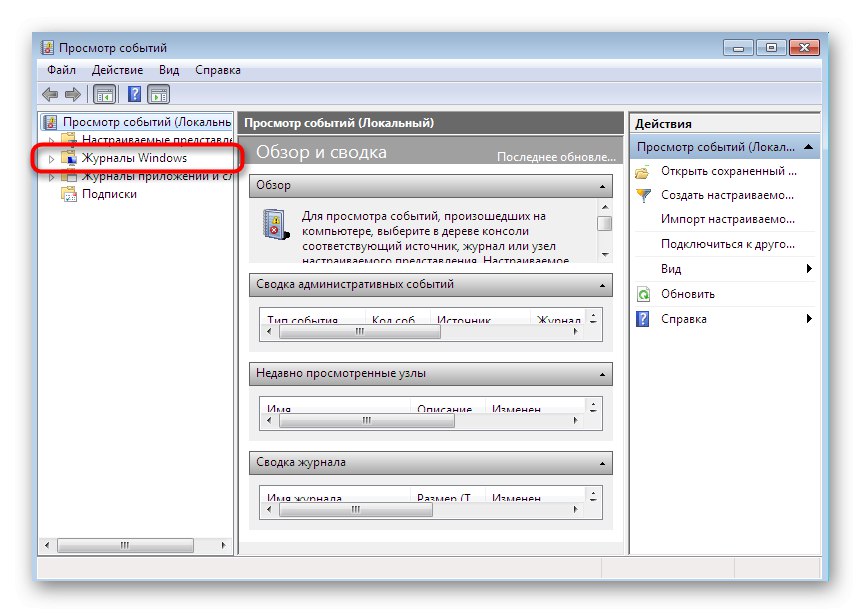
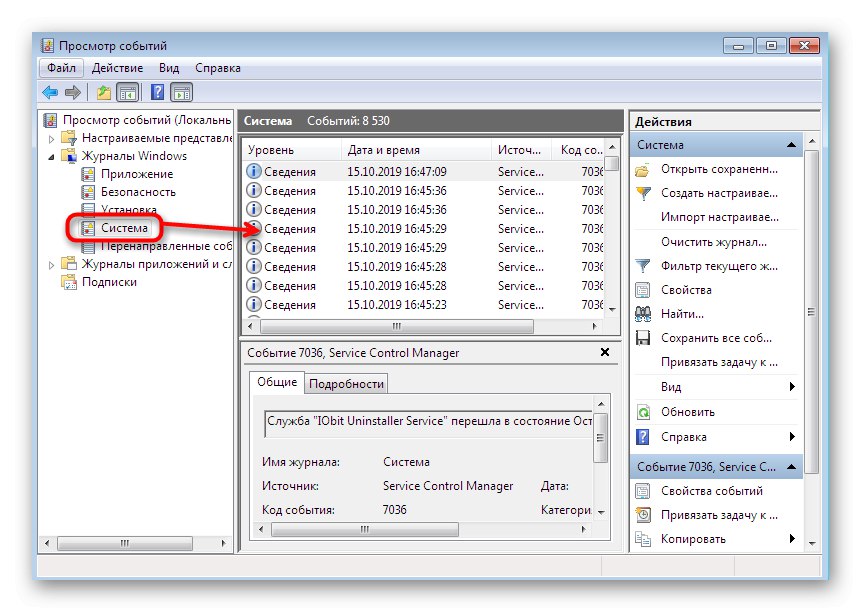
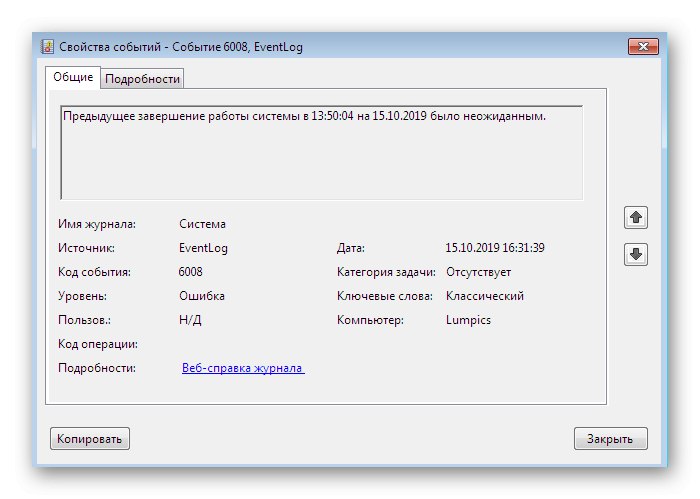
يجب أن يحتوي نص الخطأ على معلومات أن العمل "إكسبلورر" تم إنهاؤه بسبب خطأ محدد أو غير معروف. تعتمد خطة العمل الإضافية بالفعل على المعلومات الواردة. إذا كنت لا تزال لا تعرف سبب الفشل بالضبط ، فتابع لتجربة كل خيار على حدة.
الطريقة الأولى: إصلاح الأخطاء الأساسية
هناك بالفعل مقالتان على موقعنا تساعد المستخدمين على استكشاف الأعطال المختلفة في الهيكل الرسومي لنظام التشغيل Windows 7. ويتحدثان عن خيارات الإصلاح في حالة حدوث خلل. "إكسبلورر" أو عندما لا يجيب. التوصيات المقدمة هناك مناسبة أيضًا لأولئك المستخدمين الذين يواجهون صعوبات في إعادة تشغيل المكون ، لذلك ، أولاً وقبل كل شيء ، ننصحك بالتعرف عليها من خلال محاولة تنفيذ كل طريقة موصوفة.
المزيد من التفاصيل:
استعادة مستكشف الملفات في Windows 7
تصحيح الخطأ "توقف Explorer عن العمل في Windows 7
الطريقة 2: تعطيل المهام عبر ShellExView
يوجد برنامج مجاني مجرب يعرض قائمة بجميع الامتدادات الصالحة التي تعمل في الخلفية. بعضها مدمج في نظام التشغيل ، وبعضها تم الحصول عليه أثناء تثبيت برنامج إضافي. غالبًا ما تؤدي هذه الامتدادات وظيفة دمج خيارات معينة في قائمة السياق. "إكسبلورر"، مما قد يؤدي إلى ظهور مشكلة في إعادة التشغيل الأبدي. نوصي باستخدام ShellExView لاختبار هذه الطريقة.
قم بتنزيل ShellExView من الموقع الرسمي
- انقر فوق الرابط أعلاه لتنزيل ShellExView من الموقع الرسمي بتنسيق EXE أو كأرشيف.في هذه الحالة ، بعد تنزيل الأداة ستكون متاحة على الفور للتشغيل دون الحاجة إلى تثبيت أولي.
- إذا قمت بتنزيل أرشيف ، فافتحه.
- قم بتشغيل الملف القابل للتنفيذ المناسب.
- بعد فتح النافذة الرئيسية في القسم "خيارات" تعطيل عرض الامتدادات القياسية من Microsoft عن طريق تحديد إخفاء كافة ملحقات مايكروسوفت... يجب القيام بذلك من أجل الراحة: لا تسبب الإضافات القياسية مثل هذه المشكلات أبدًا.
- بالإضافة إلى ذلك ، قم بتمكين عرض امتدادات 32 بت عن طريق تحديد العنصر الأول في نفس القسم.
- الآن مع الضغط على المفتاح السيطرة أو تحول حدد جميع الإضافات الحالية تمامًا ، ثم انقر فوق أي سطر بزر الماوس الأيمن.
- حدد الخيار "تعطيل العناصر المحددة"... يتم تنفيذ نفس الإجراء بواسطة مفتاح التشغيل السريع F7.
- بعد ذلك ، استخدم القسم مرة أخرى "خيارات" والفقرة أعد تشغيل Explorerلإعادة تشغيل الغلاف الرسومي بسرعة.
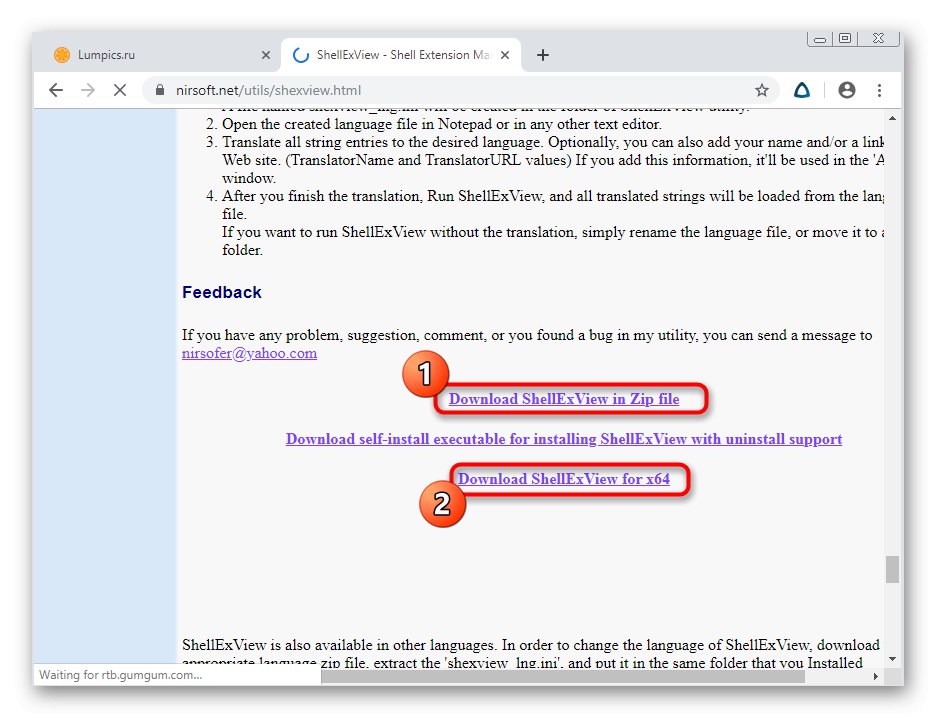
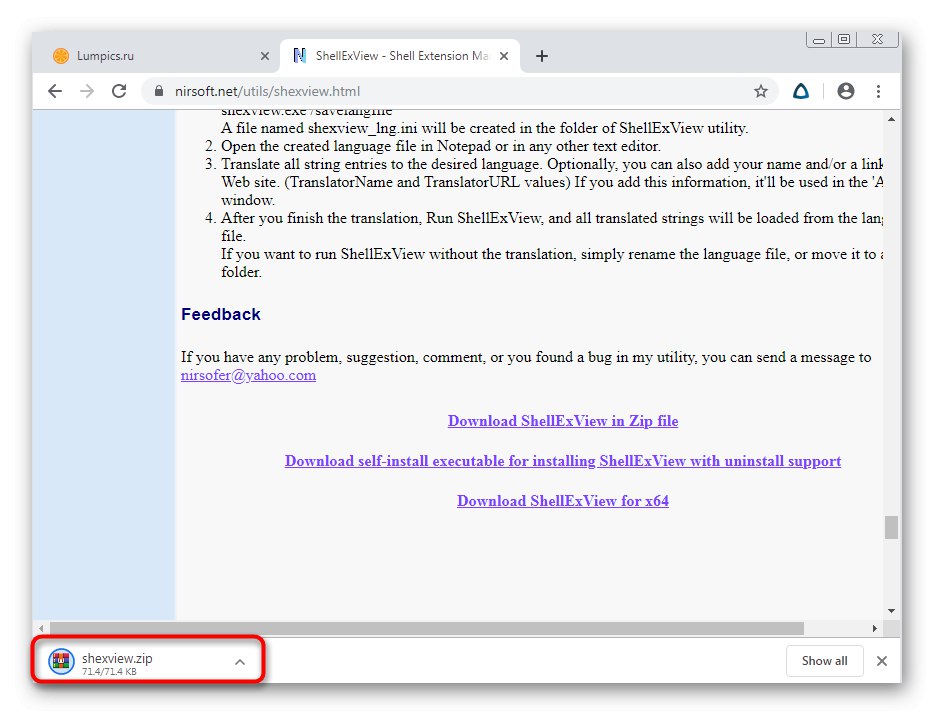
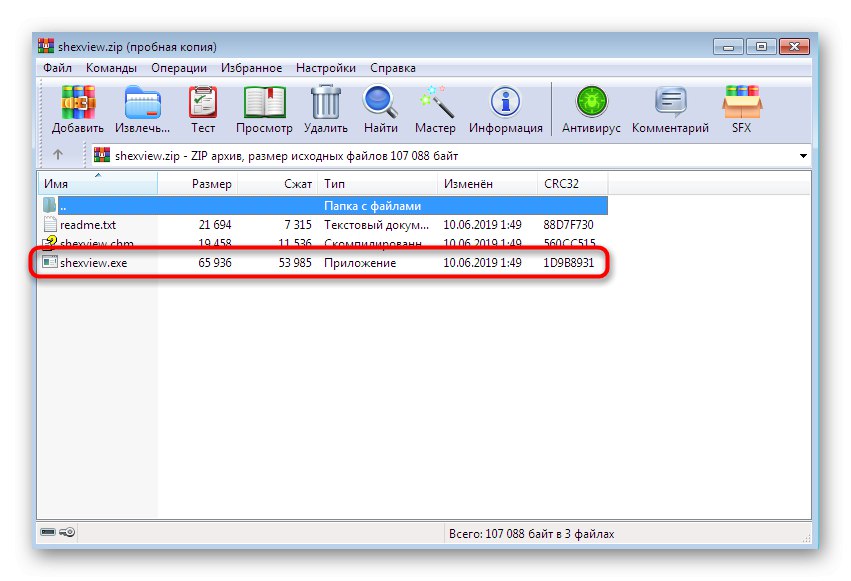
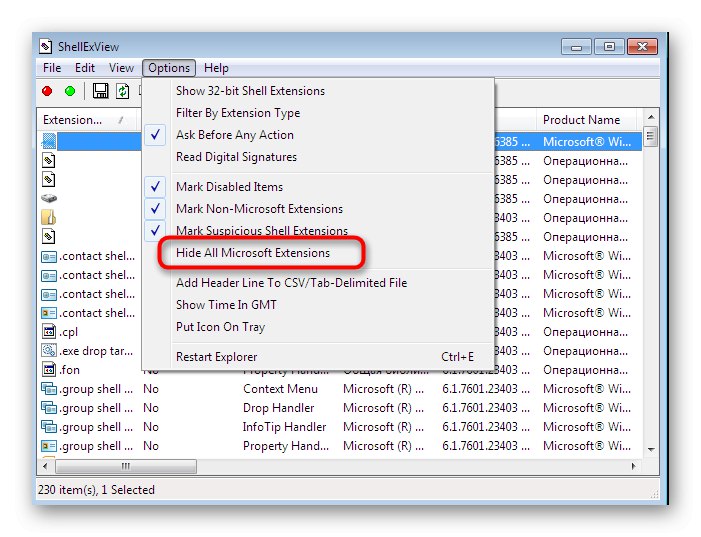
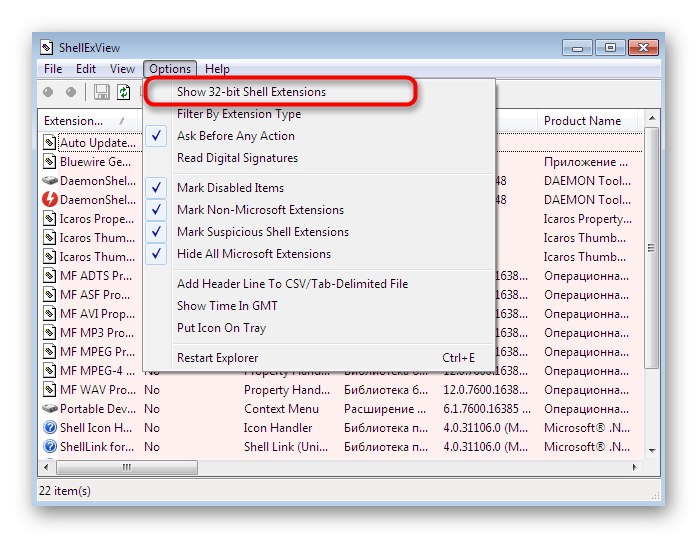
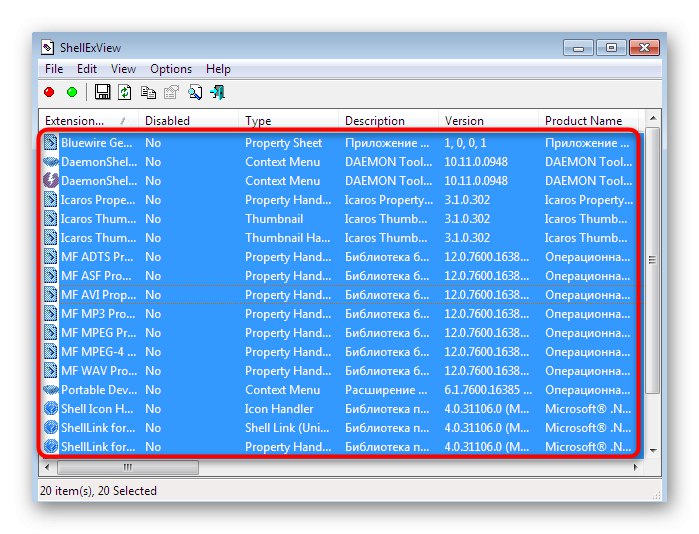
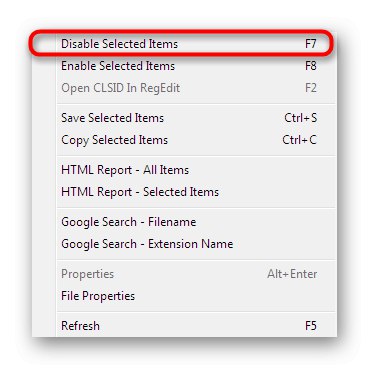
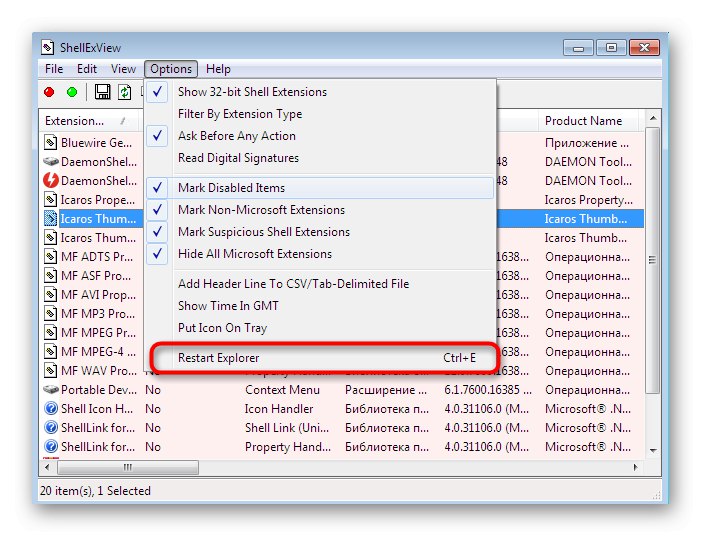
إذا اختفت مشكلة إعادة التشغيل المستمر بعد ذلك ، فسيتم إلقاء اللوم على بعض الامتدادات من مطور تابع لجهة خارجية. تحقق ، ربما ، من تاريخ انتهاء صلاحية بعض البرامج التجريبية التي تحتوي على خيارات مضمنة في قائمة السياق "إكسبلورر"، منتهية أو قمت مؤخرًا بتثبيت برنامج متخصص يضيف وظائفه إلى هذه القائمة. من الناحية المثالية ، تخلص من مثل هذا التطبيق حتى لا تحدث مثل هذه الأعطال مرة أخرى.
الطريقة الثالثة: إزالة البرامج المشبوهة وغير الضرورية
يتمثل جوهر هذه الطريقة في إلغاء تثبيت التطبيقات المشبوهة ، التي لا تعرف وجودها على جهاز الكمبيوتر ، وهو ما ينطبق أيضًا على البرامج غير الضرورية. الكثير من البرامج بطريقة أو بأخرى لها بعض التأثير على الغلاف الرسومي ، لذلك لا يمكننا استبعاد احتمال أن يؤثر بعضها سلبًا على الأداء "إكسبلورر"... نوصي باستخدام برنامج إضافي يسمى IObit Uninstaller للتخلص بسهولة من الملفات غير المرغوب فيها أثناء تنظيف الملفات المتبقية. تبدو العملية برمتها كما يلي:
- بعد تثبيت البرنامج وتشغيله ، انتقل إلى القسم "البرامج".
- هنا ، قم بالتمرير عبر القائمة وحدد المربعات الخاصة بالبرنامج الذي تريد إزالته.
- انقر فوق الزر "الغاء التثبيت"تقع في الزاوية اليمنى العليا.
- تفقد الصندوق "إزالة كافة الملفات المتبقية تلقائيًا" وابدأ عملية إزالة التثبيت.
- خلال هذه العملية ، يمكنك مراقبة تقدمها ، والذي يتم عرضه مباشرة في النافذة الرئيسية.
- بعد ذلك ، سيبدأ إجراء إزالة المخلفات. أثناء هذه الخطوة ، قد تضطر إلى تأكيد إلغاء تثبيت مفاتيح التسجيل يدويًا.
- في النهاية ، يمكنك معرفة عدد إدخالات التسجيل والمهام والملفات التي تم حذفها.
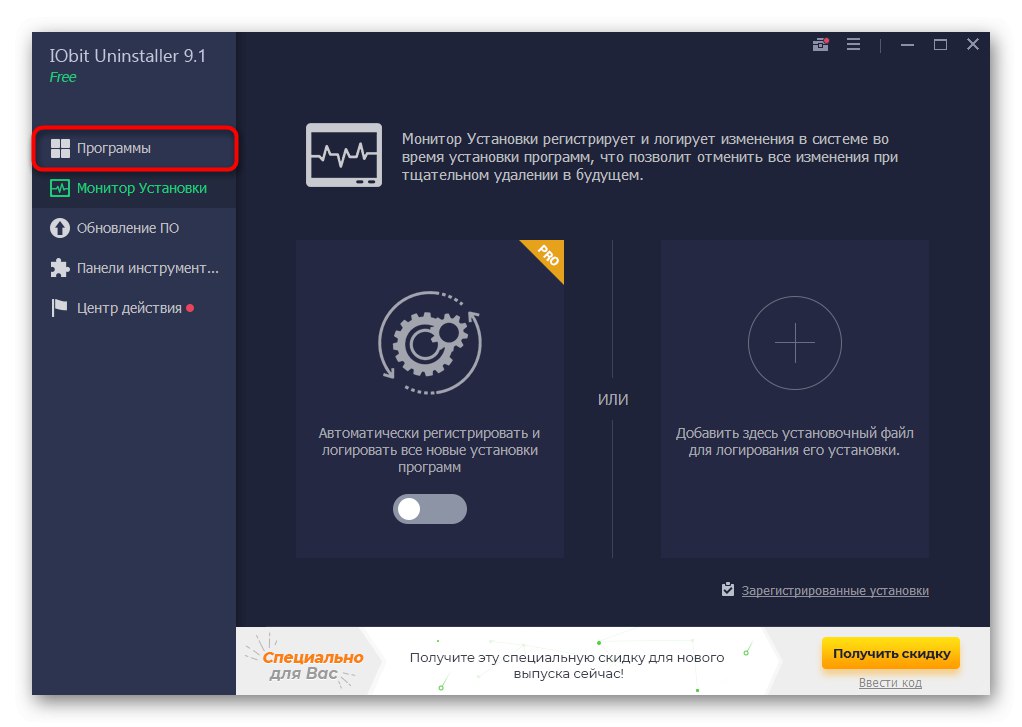
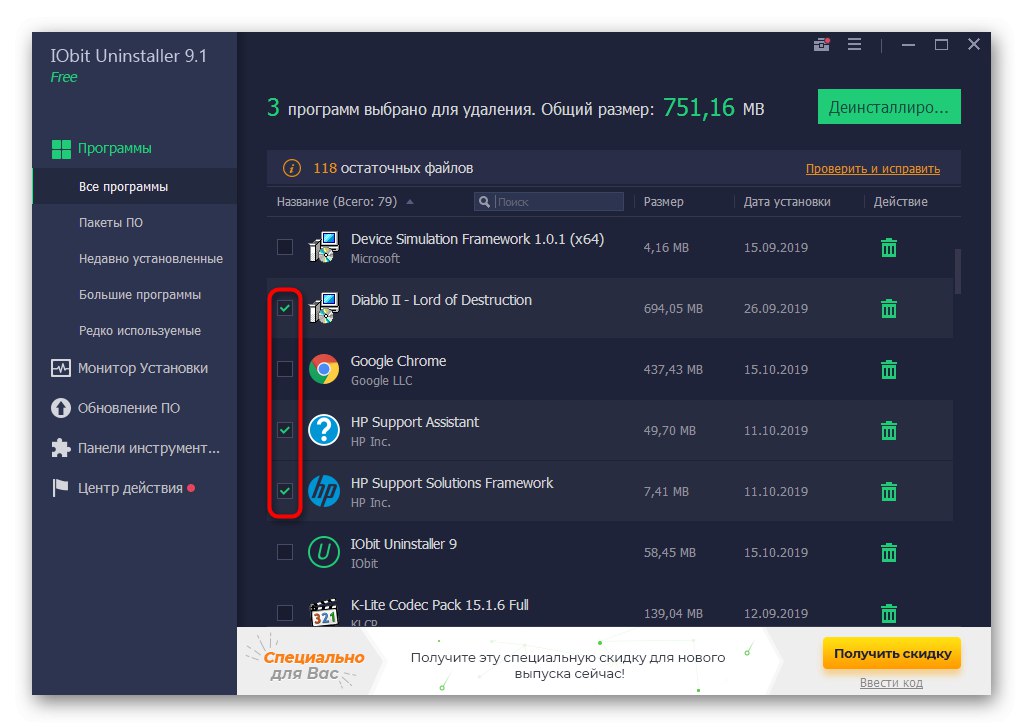
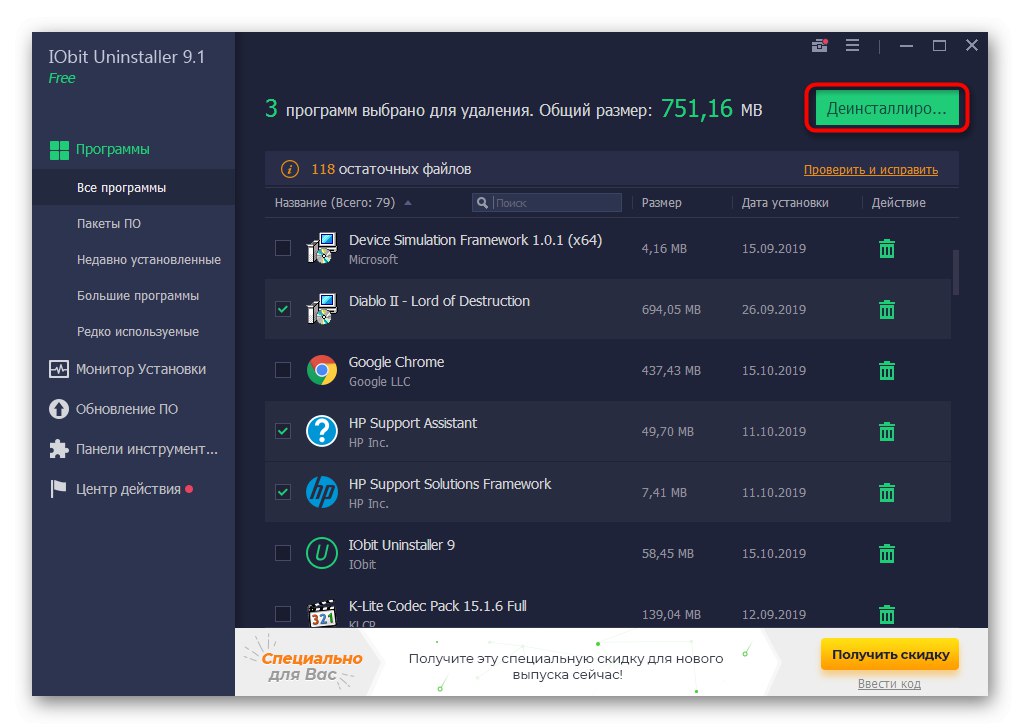
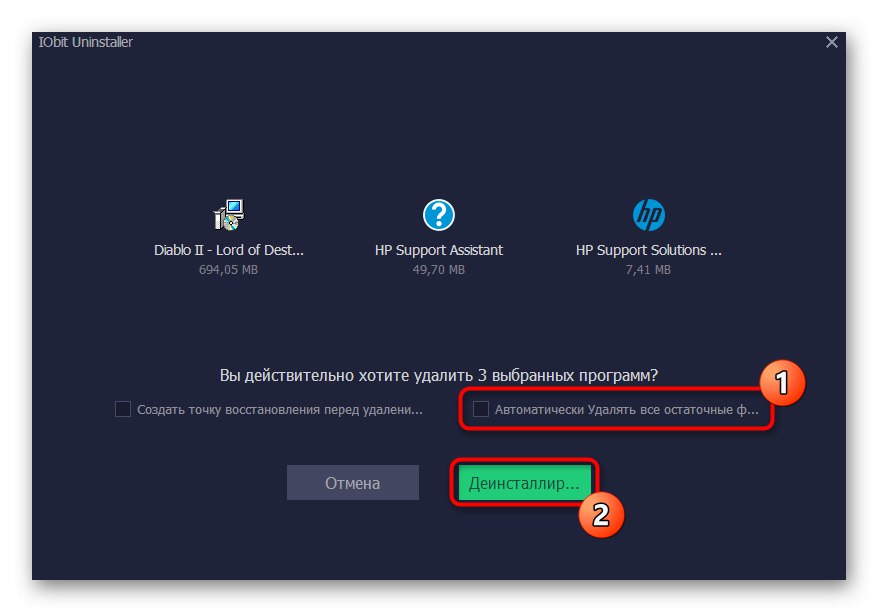
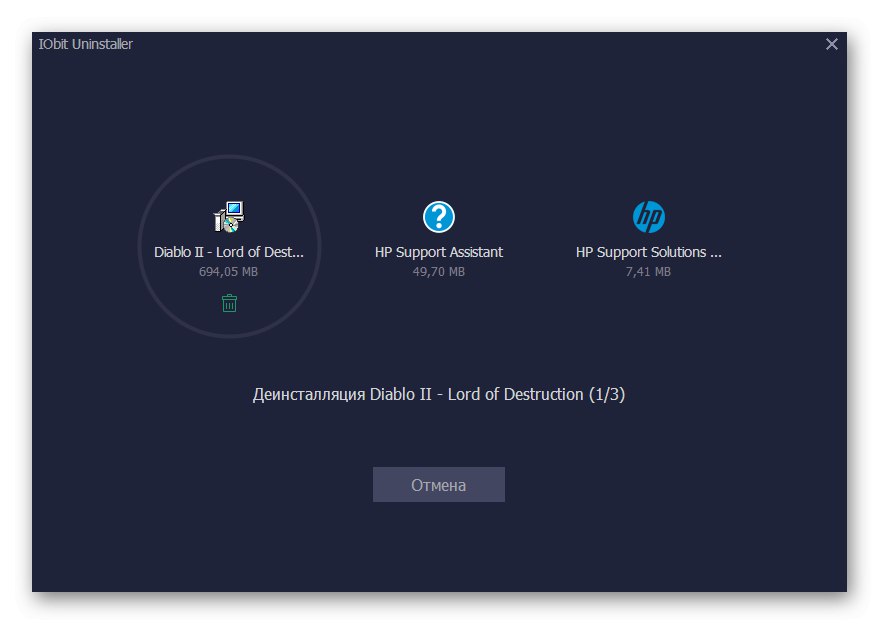
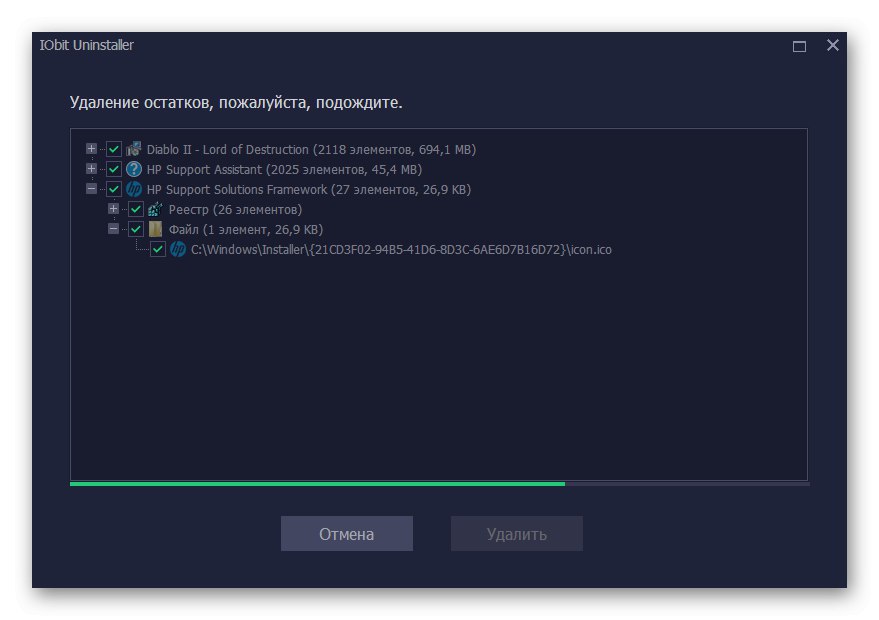
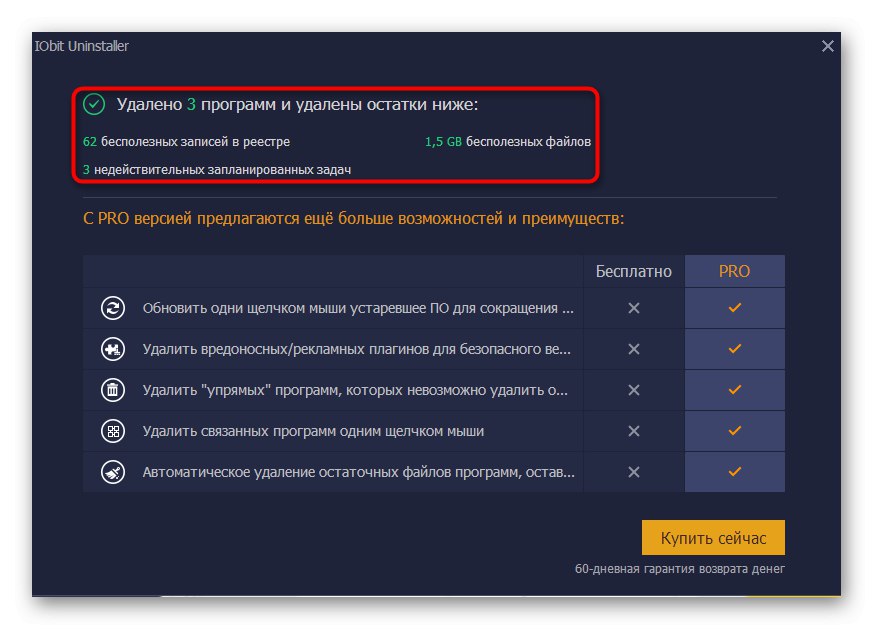
أخذنا IObit Uninstaller كمثال ، لأن هذه الأداة سهلة الإدارة قدر الإمكان وتسمح لك بتدمير الملفات غير الضرورية من خلال التنظيف الفوري للكائنات المؤقتة وإدخالات التسجيل. ومع ذلك ، لا شيء يمنعك من استخدام أي برنامج آخر لخطة مماثلة. مزيد من التفاصيل حول كل ممثل مكتوبة في مقال آخر على موقعنا أدناه.
المزيد من التفاصيل: برامج إلغاء تثبيت البرامج
أعلاه ، لقد استكشفت موضوع حل المشكلة في شكل إعادة تشغيل دائمة. "إكسبلورر" في نظام التشغيل Windows 7. كما ترى ، هناك عدد كبير من الأسباب وراء ظهور هذه الصعوبة. يُطلب من المستخدم فقط تحديد الخيار الأفضل من خلال تعداد أو تحديد الحافز.