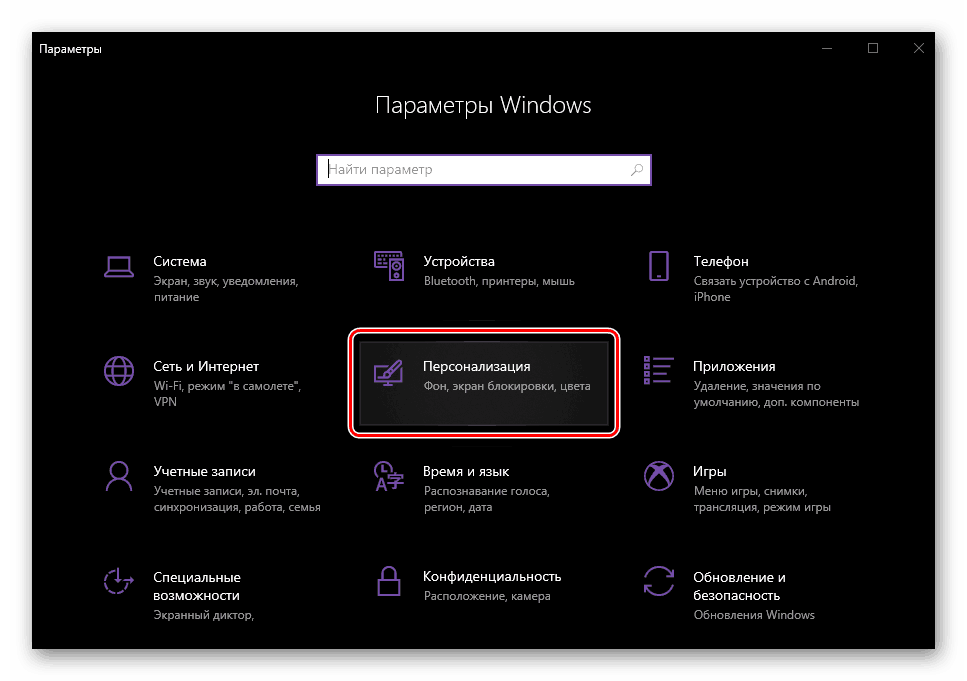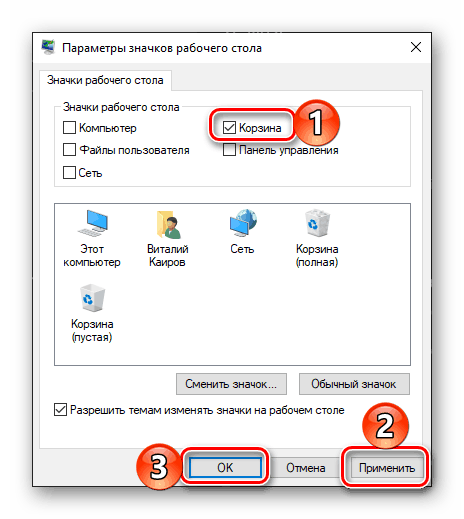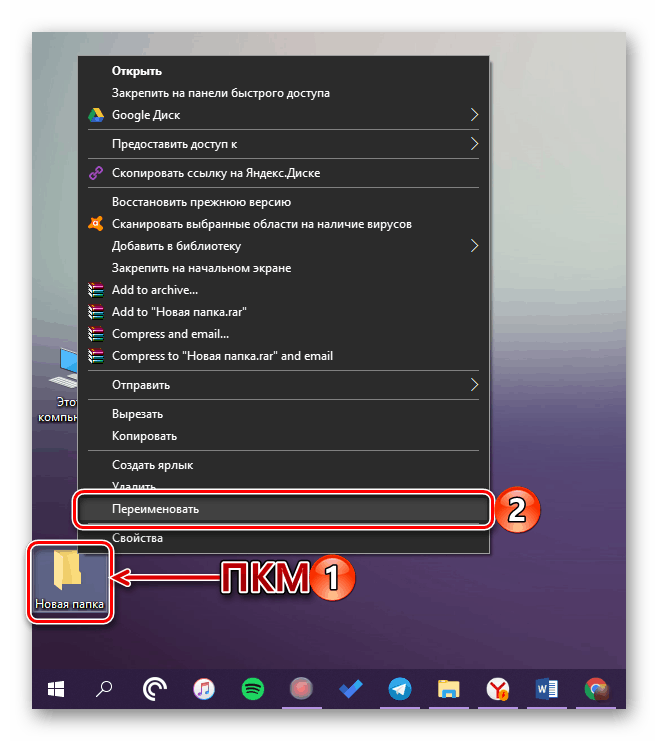أين المجلد "سلة المحذوفات" في نظام التشغيل Windows 10
"سلة المحذوفات" في Windows هو موقع تخزين مؤقت للملفات التي لم يتم حذفها نهائيًا من القرص. مثل أي مجلد ، فإنه يحتوي على موقعه الفعلي ، واليوم سوف نخبر عنه بالضبط ، وكذلك كيفية استعادة مثل هذا المكون المهم لنظام التشغيل إذا كان يختفي من سطح المكتب.
انظر أيضا: أين المجلد "AppData" في نظام التشغيل Windows 10
المحتوى
مجلد "سلة المحذوفات" في نظام التشغيل Windows 10
كما ذكرنا أعلاه ، فإن "سلة المحذوفات" هي أحد مكونات النظام ، وبالتالي يقع دليلها على محرك الأقراص المثبت عليه Windows ، مباشرة في جذره. المسار المباشر إليه هو كما يلي:
C:$RECYCLE.BIN
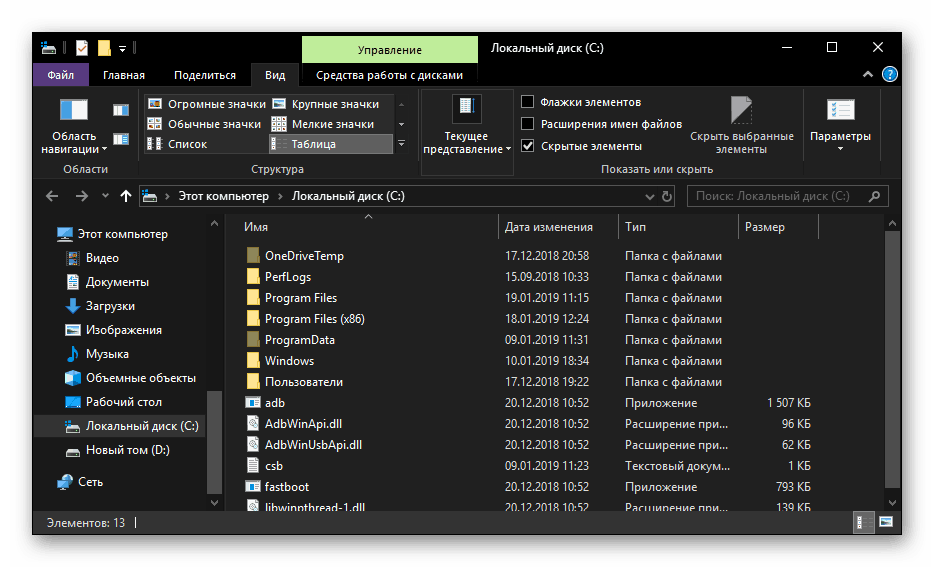
ولكن حتى إذا قمت بتشغيل عرض العناصر المخفية ، فستظل لا ترى هذا المجلد. من أجل الوصول إلى ذلك ، يجب عليك نسخ العنوان أعلاه ولصقه في "Explorer" ، ثم الضغط على "ENTER" للانتقال مباشرةً.
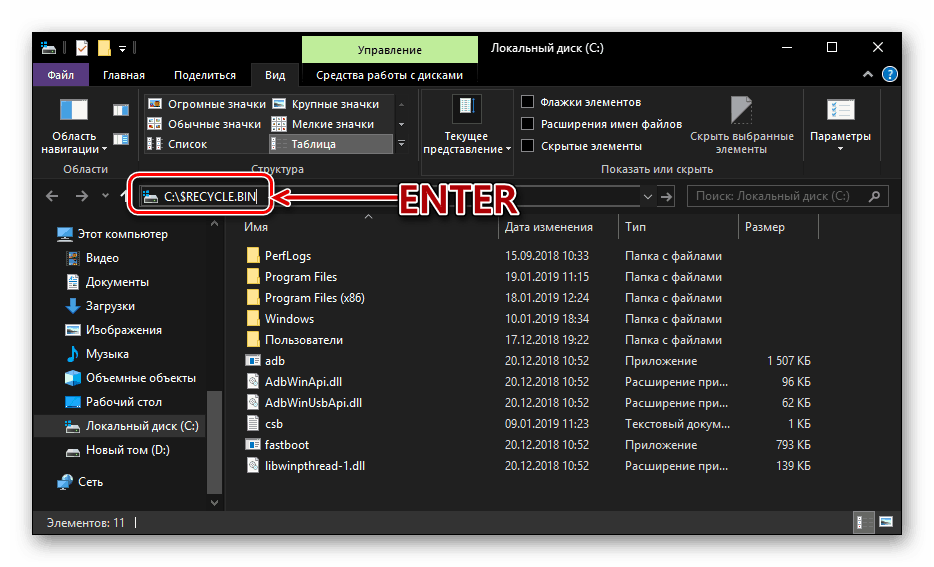
انظر أيضا: عرض الملفات والمجلدات المخفية في Windows 10
هناك خيار آخر ، مما يعني استخدام أمر خاص لإطار "Run" . يبدو مثل هذا:
%SYSTEMDRIVE%$RECYCLE.BIN
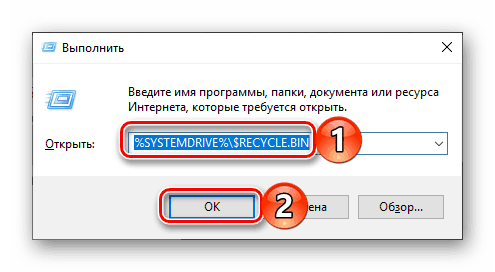
كل ما هو مطلوب منك هو الضغط على "WIN + R" على لوحة المفاتيح ، وإدخال هذه القيمة في صف النافذة المفتوحة ، ثم النقر فوق "موافق" أو "ENTER" للانتقال. سيفتح هذا نفس الدليل عند استخدام "Explorer" . 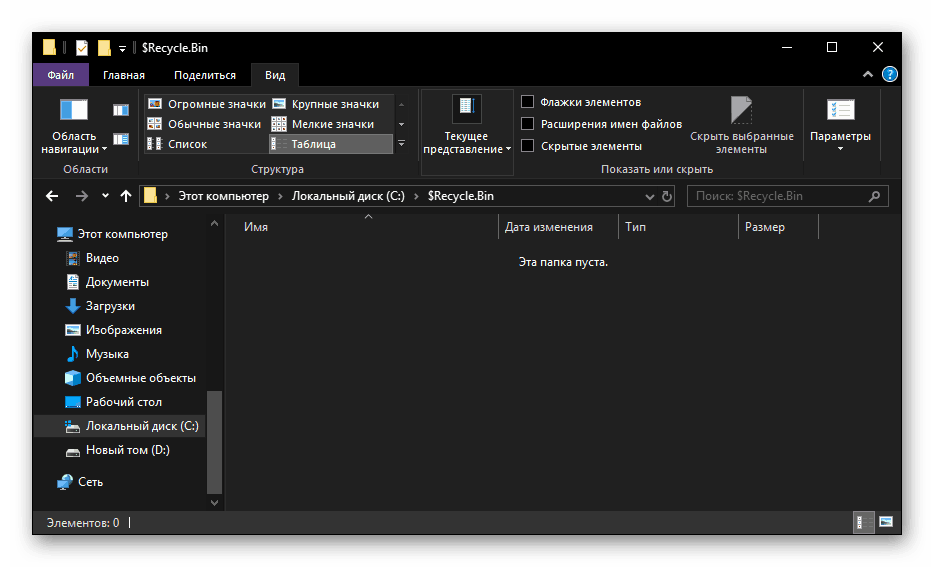
في المجلد "سلة المحذوفات" ، الموجود في جذر القرص مع Windows ، يتم وضع تلك الملفات التي تم حذفها منه فقط. إذا قمت بحذف شيء ، على سبيل المثال ، من محرك الأقراص D: أو E: ، سيتم وضع هذه البيانات في نفس الدليل ، ولكن في عنوان مختلف - D:$RECYCLE.BIN أو E:$RECYCLE.BIN على التوالي.
لذلك ، مع حقيقة أنه في نظام التشغيل Windows 10 هو المجلد "سلة المحذوفات" ، برزت لنا. علاوة على ذلك ، سنخبرك بما يجب فعله إذا اختفت العلامة الخاصة به من سطح المكتب.
استعادة علامة المهملات
سطح المكتب Windows 10 لا يتم تحميله في البداية مع عناصر غير ضرورية ، ولا يمكنك حتى بدء تشغيل جهاز الكمبيوتر الخاص به ، ولكن هناك دائماً "سلة" هناك. على الأقل ، إذا لم يتم تغيير الإعدادات الافتراضية أو لم تحدث أي إخفاقات في النظام ، فلا توجد أخطاء. فقط للأسباب الأخيرة ، قد تختفي اختصار المجلد المطلوب. لحسن الحظ ، من السهل جداً العودة.
انظر أيضا: كيفية إضافة الاختصار "هذا الكمبيوتر" إلى Windows 10 Desktop
الطريقة 1: "محرر نهج المجموعة المحلي"
الحل الأكثر فعالية وسهولة التنفيذ لمهمتنا اليوم هو استخدام أداة نظام مهمة مثل "محرر سياسة المجموعة المحلية" . صحيح أن هذا المكون متوفر فقط في Windows 10 Pro و Education ، لذلك لا تنطبق الطريقة التالية على الإصدار Home.
انظر أيضا: كيفية فتح "محرر نهج المجموعة المحلي" في نظام التشغيل Windows 10
- لتشغيل "محرر ..." اضغط على "WIN + R" على لوحة المفاتيح وأدخل الأمر أدناه. تأكيد التنفيذ عن طريق الضغط على "موافق" أو "ENTER" .
gpedit.msc - في منطقة التنقل الموجودة على اليسار ، انتقل إلى المسار "تكوين المستخدم" - "قوالب الإدارة" - "سطح المكتب" .
- في النافذة الرئيسية ، ابحث عن العنصر "حذف رمز المهملات من سطح المكتب" وافتحه بالنقر المزدوج فوق زر الماوس الأيسر.
- ضع علامة بجوار العنصر "غير معين" ، ثم انقر فوق "تطبيق" و "موافق" لتأكيد التغييرات التي تم إجراؤها وإغلاق النافذة.
- مباشرة بعد تنفيذ هذه الإجراءات ، ستظهر علامة "Trash" على سطح المكتب.
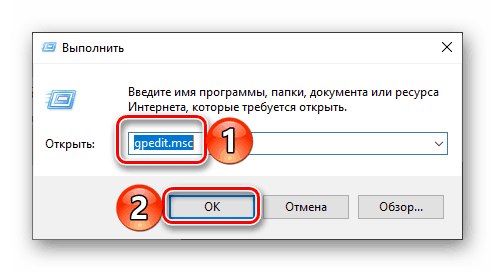
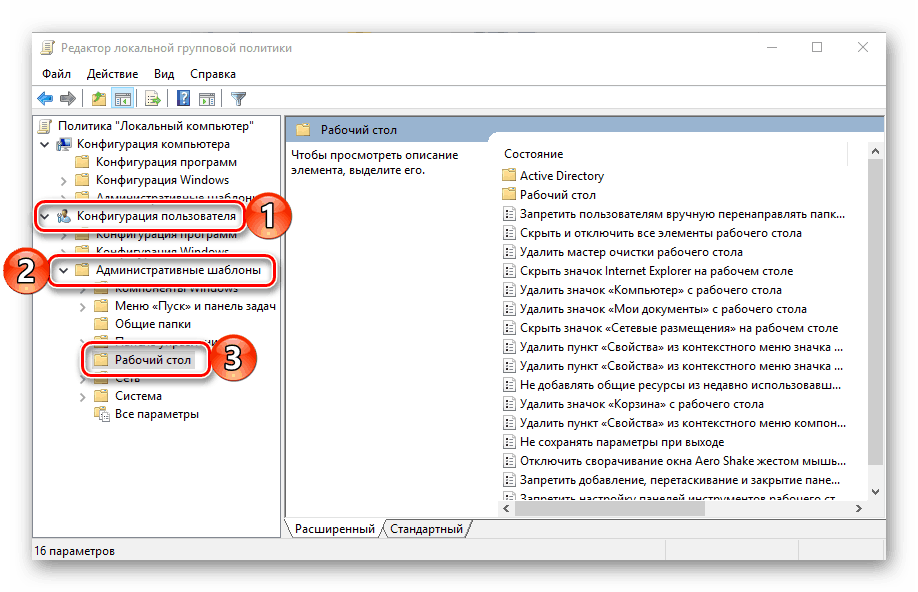
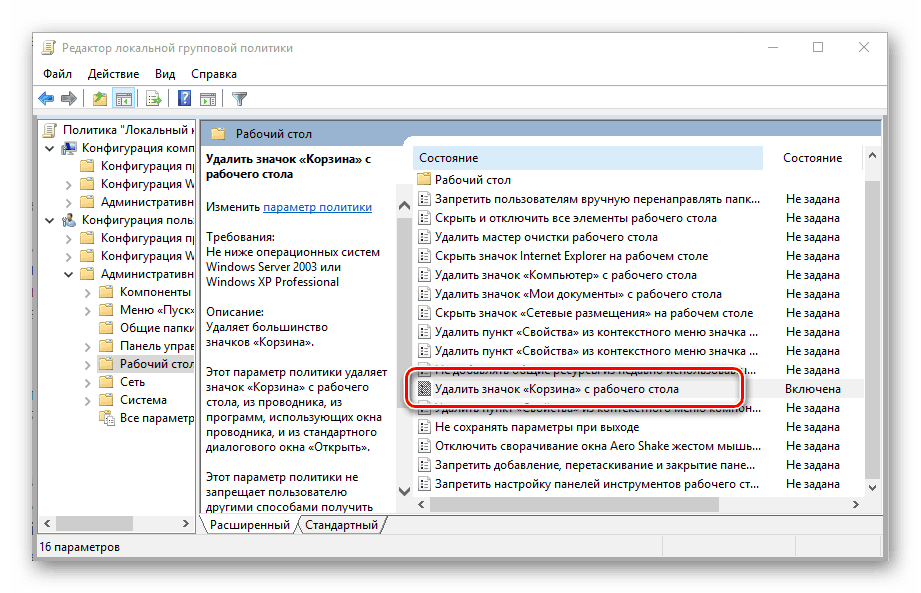
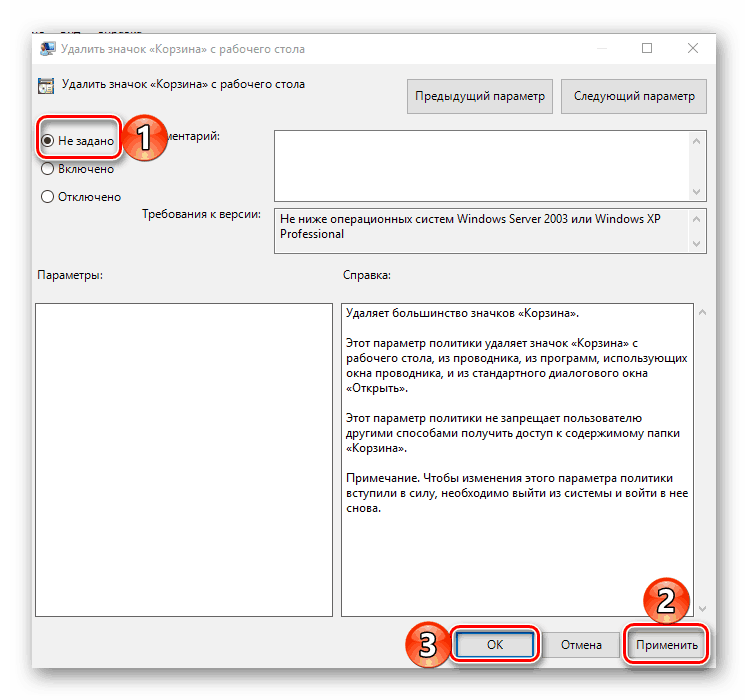
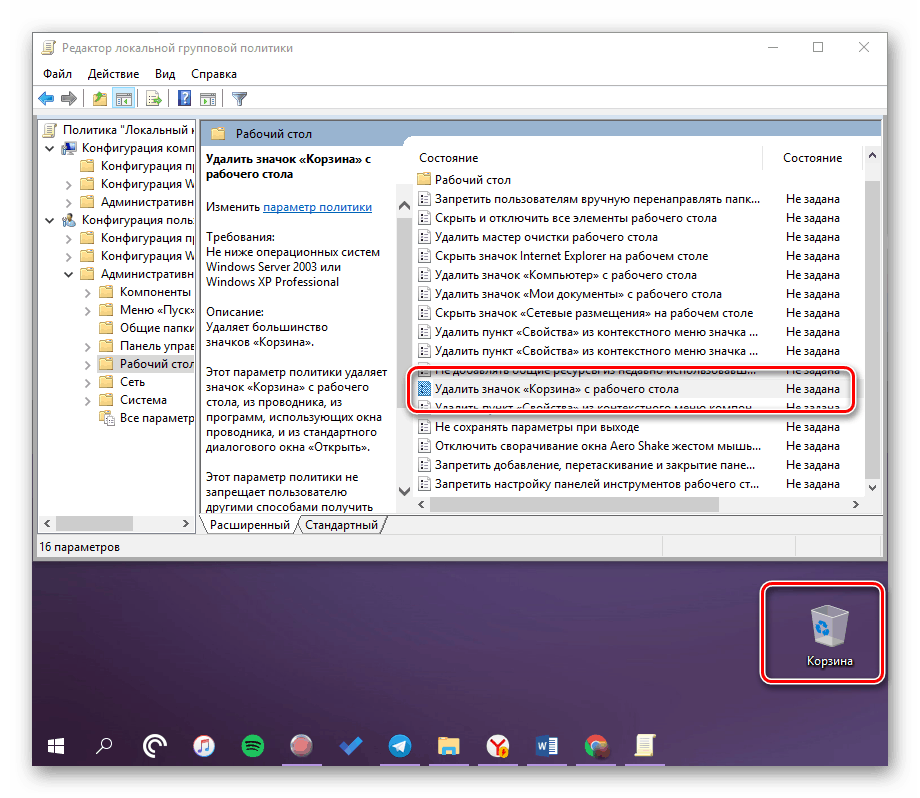
الطريقة 2: "إعدادات رمز سطح المكتب"
يمكنك إضافة اختصارات إلى سطح المكتب لمكونات النظام الرئيسية ، والتي تتضمن "سلة المحذوفات" ، بطريقة أبسط - من خلال "Parameters" لنظام التشغيل ، وتعمل هذه الطريقة في جميع إصدارات Windows ، وليس فقط في Pro وإصدار الشركة .
انظر أيضا: الاختلافات في إصدار Windows 10
- اضغط على مفاتيح "WIN + I" لفتح "الإعدادات" ، وانتقل إلى قسم "التخصيص" .
![افتح خيارات التخصيص على جهاز كمبيوتر يعمل بنظام Windows 10.]()
انظر أيضا: خيارات تخصيص Windows 10 - في الشريط الجانبي ، انتقل إلى علامة التبويب " المظاهر" ، وقم بالتمرير لأسفل قليلاً ، وانقر فوق الارتباط "إعدادات رمز سطح المكتب" .
- في مربع الحوار الذي يفتح ، حدد المربع المجاور لعبارة "سلة المحذوفات" ، ثم اضغط على زر "Apply" و "OK" بالتناوب.
![قم بإرجاع "سلة المحذوفات" إلى سطح المكتب في Windows 10]()
سيتم إضافة الاختصار "Trash" إلى سطح المكتب.
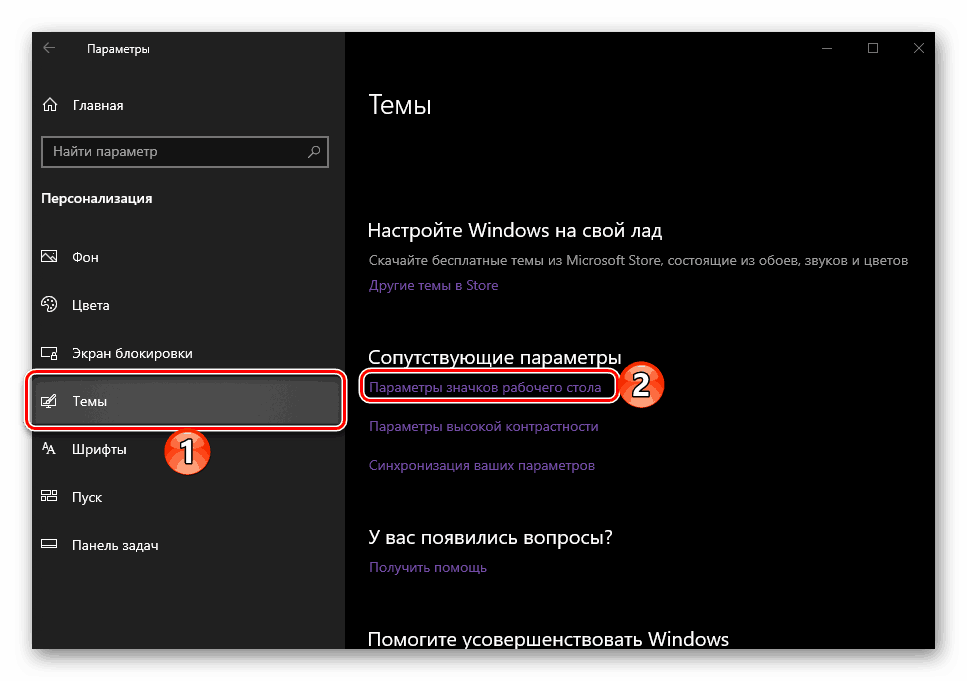
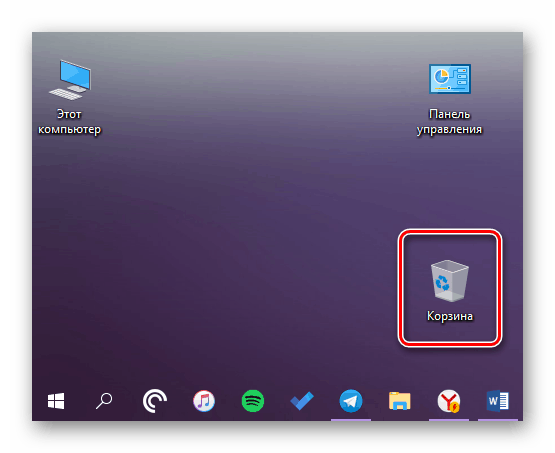
نصيحة: يمكنك فتح "إعدادات رمز سطح المكتب" بطريقة أسرع. للقيام بذلك ، اتصل بنافذة "Run" ، وأدخل الأمر أدناه إليه واضغط على "ENTER" .
Rundll32 shell32.dll,Control_RunDLL desk.cpl,,5
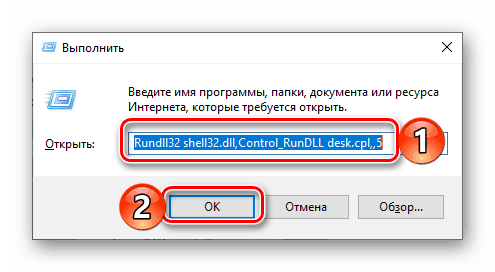
الطريقة الثالثة: إنشاء اختصار بنفسك
إذا لم ترغب في البحث في "معلمات" نظام التشغيل أو لا يحتوي إصدار Windows الذي تستخدمه على "Local Policy Policy Editor" ، يمكنك إرجاع "سلة المحذوفات" إلى سطح المكتب يدويًا بالكامل ، وتحويله إلى مجلد فارغ عادي.
- في أي منطقة سطح مكتب مناسبة خالية من الملصقات ، انقر بزر الماوس الأيمن (RMB) لفتح قائمة السياق وحدد "إنشاء" - "مجلد" بداخله .
- حدده عن طريق النقر عليه وإعادة تسميته باستخدام العنصر المقابل في قائمة السياق أو عن طريق الضغط على F2 على لوحة المفاتيح.
![إعادة تسمية مجلد على سطح المكتب ويندوز 10]()
أدخل الاسم التالي:Корзина.{645FF040-5081-101B-9F08-00AA002F954E} - اضغط على "ENTER" ، وبعدها سيتحول الدليل الذي أنشأته إلى "مهملات" .

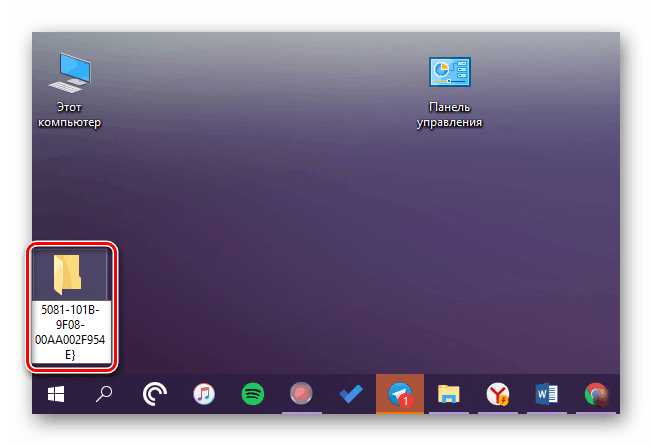
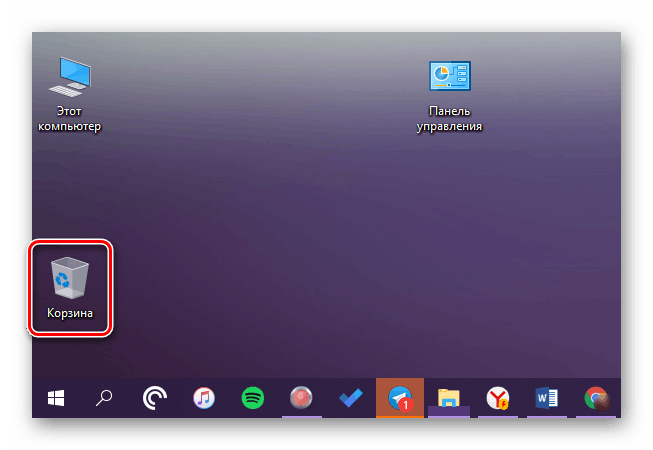
انظر أيضا: كيفية إزالة الاختصار "Recycle" من Windows Desktop 10
استنتاج
تحدثنا اليوم عن مكان وجود مجلد "سلة المحذوفات" في Windows 10 وكيفية الحصول على اختصاره إلى سطح المكتب في حالة اختفائه. نأمل أن تكون هذه المقالة مفيدة لك. إذا ، بعد قراءته ، لا تزال هناك أسئلة ، لا تتردد في طرحها في التعليقات.