أين المجلد "بدء التشغيل" في نظام التشغيل Windows 10
"Startup" أو "Startup" هي ميزة مفيدة في Windows توفر القدرة على التحكم في الإطلاق التلقائي للبرامج القياسية وبرامج الجهات الأخرى جنبًا إلى جنب مع تحميل نظام التشغيل. في جوهرها ، ليست مجرد أداة متكاملة في نظام التشغيل ، ولكن أيضا تطبيق منتظم ، مما يعني أنه يحتوي على موقعه الخاص ، أي مجلد منفصل على القرص. في مقالتنا اليوم سنخبرك أين يوجد دليل "Startup" وكيفية الوصول إليه.
المحتوى
موقع دليل "Startup" في نظام التشغيل Windows 10
مثل أي أداة قياسية ، يقع مجلد "Startup" على نفس القرص المثبت عليه نظام التشغيل (غالبًا C :). مسار لها في النسخة العاشرة من النوافذ ، كما هو الحال في سابقاتها ، لم يتغير ، فإنه يختلف فقط في اسم المستخدم للكمبيوتر.
هناك طريقتان للوصول إلى دليل "بدء التشغيل" ، وبالنسبة إلى أحدهما لا تحتاج إلى معرفة الموقع الدقيق ، ومعه اسم المستخدم. النظر في كل التفاصيل.
الطريقة 1: مسار المجلد المباشر
يوجد دليل "Startup" ، الذي يحتوي على جميع البرامج التي تعمل مع تحميل نظام التشغيل ، في Windows 10 على المسار التالي:
C:UsersUsernameAppDataRoamingMicrosoftWindowsStart MenuProgramsStartup
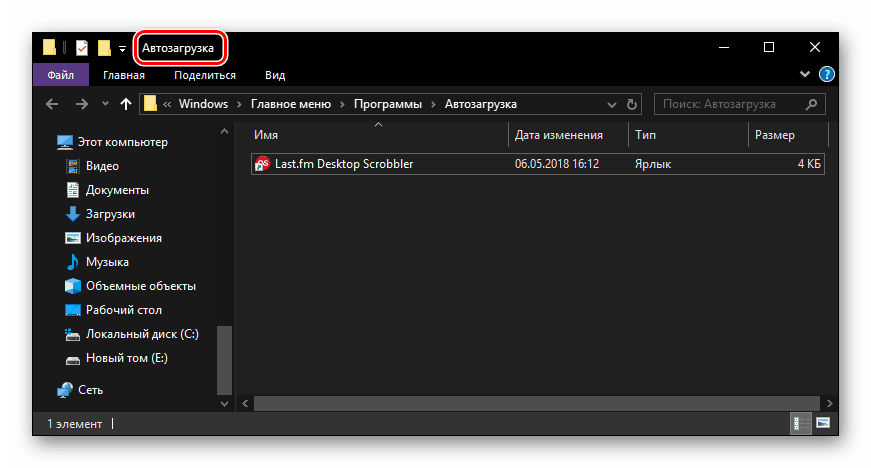
من المهم أن نفهم أن الحرف C هو تعيين محرك الأقراص مع تثبيت Windows ، وأن اسم المستخدم هو الدليل الذي يجب أن يتطابق اسمه مع اسم المستخدم للكمبيوتر الشخصي.
للوصول إلى هذا الدليل ، قم باستبدال القيم الخاصة بك في المسار المشار إليه من قبلنا (على سبيل المثال ، بعد نسخه إلى ملف نصي) وقم بلصق النتيجة في شريط عنوان "المستكشف" . للضغط على "ENTER" أو الإشارة إلى السهم الأيمن الموجود في نهاية السطر.
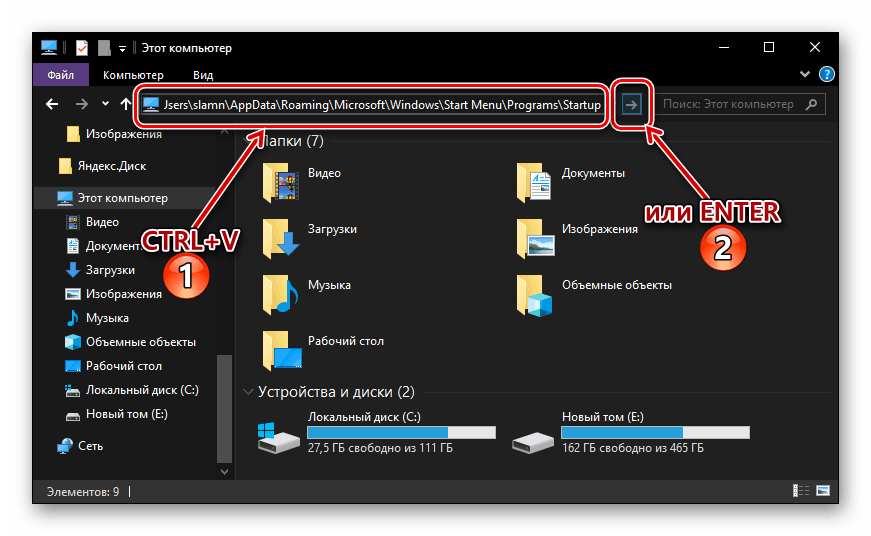
إذا كنت تريد الانتقال إلى مجلد بدء التشغيل بنفسك ، قم أولاً بتشغيل عرض الملفات والمجلدات المخفية في النظام. كيف يتم ذلك ، قلنا في مقالة منفصلة.
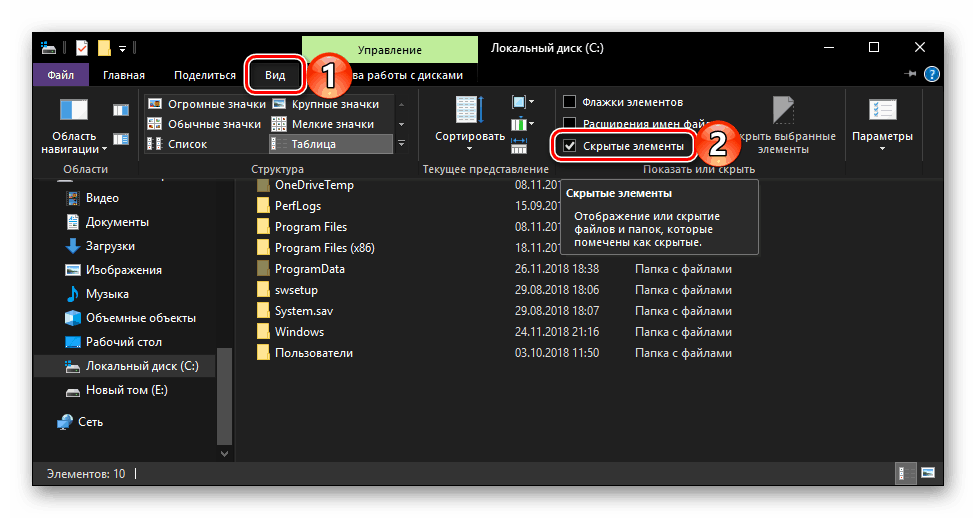
مزيد من التفاصيل: تمكين عرض العناصر المخفية في نظام التشغيل Windows 10
إذا كنت لا ترغب في حفظ المسار الذي يوجد عليه الدليل "بدء التشغيل" ، أو اعتبار هذا الخيار للتحويل إليه معقدًا للغاية ، فإننا نوصي بقراءة الجزء التالي من هذه المقالة.
الطريقة 2: تشغيل الأمر
يمكنك الحصول على وصول فوري إلى أي قسم تقريباً من نظام التشغيل ، أو الأداة القياسية ، أو التطبيق من خلال نافذة التشغيل ، والتي تستخدم لإدخال وتنفيذ الأوامر المختلفة. لحسن الحظ ، هناك إمكانية الانتقال السريع إلى دليل "بدء التشغيل" .
- اضغط على "WIN + R" على لوحة المفاتيح.
- اكتب
shell:startup، ثم انقر فوق "موافق" أو "ENTER" لتنفيذها. - سيتم فتح مجلد "Startup" في نافذة "Explorer" الخاصة بالنظام.
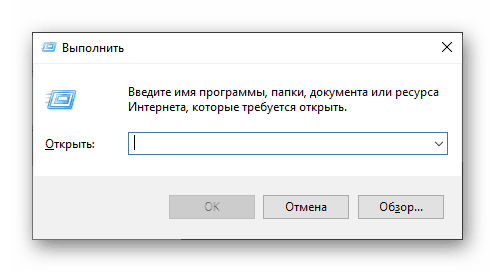
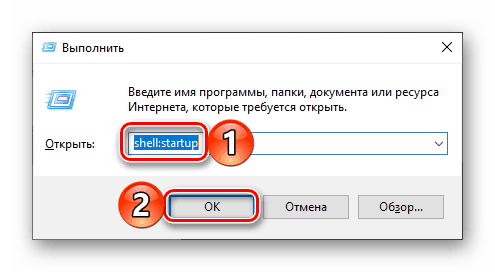
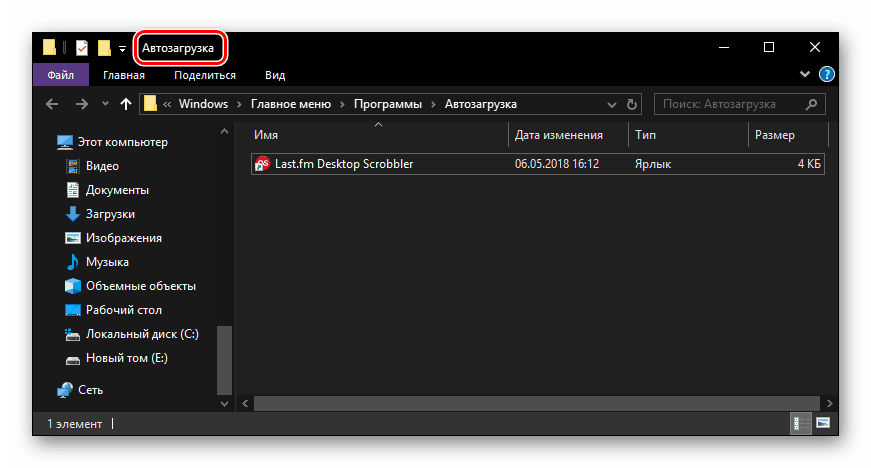
باستخدام أداة "التشغيل" القياسية للانتقال إلى دليل "بدء التشغيل" ، فإنك لا توفر الوقت فحسب ، بل تحفظ أيضًا من الاضطرار إلى حفظ عنوان طويل حيث يقع.
تطبيق autoload السيطرة
إذا كانت مهمتك ليست فقط للانتقال إلى دليل "بدء التشغيل" ، ولكن أيضًا لإدارة هذه الوظيفة ، التي تعتبر أسهلها وأكثرها ملاءمة للتنفيذ ، ولكنها ليست الوحيدة ، فإن الخيار سيكون الوصول إلى النظام "المعلمات" .
- افتح "إعدادات" Windows بالنقر بزر الماوس الأيسر (LMB) على رمز الترس في قائمة "ابدأ" أو باستخدام مفاتيح الاختصار "WIN + I" .
- في النافذة التي تظهر أمامك ، انتقل إلى قسم "التطبيقات" .
- في القائمة الجانبية ، انقر فوق علامة التبويب "بدء التشغيل" .
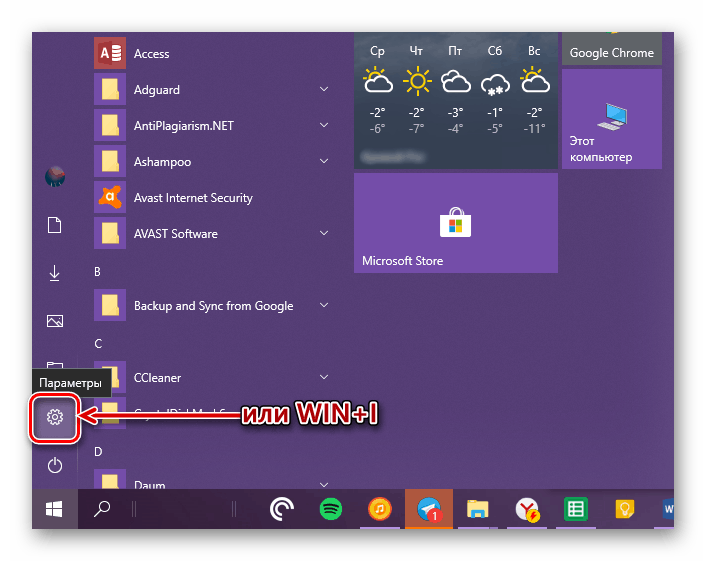

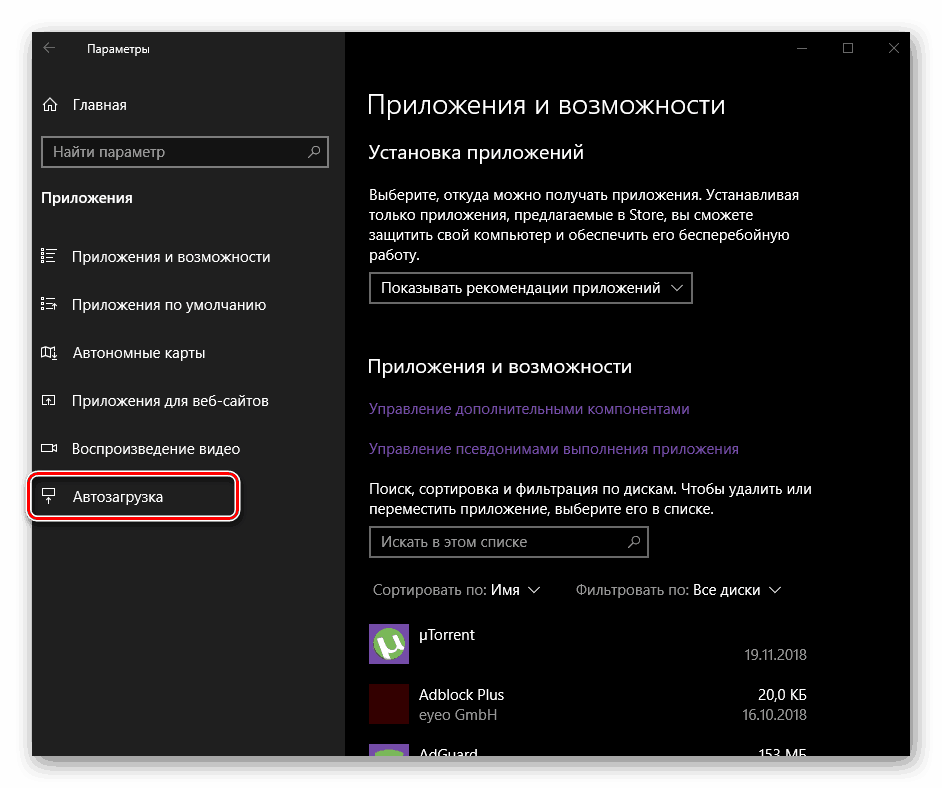
مباشرة في هذا القسم "المعلمات" يمكنك تحديد التطبيقات التي ستعمل مع النظام ، والتي لن. يمكنك معرفة المزيد حول الطرق الأخرى التي يمكنك من خلالها إعداد "بدء التشغيل" ، وبصفة عامة ، إدارة هذه الوظيفة بفعالية ، يمكنك من المقالات الفردية على موقعنا. 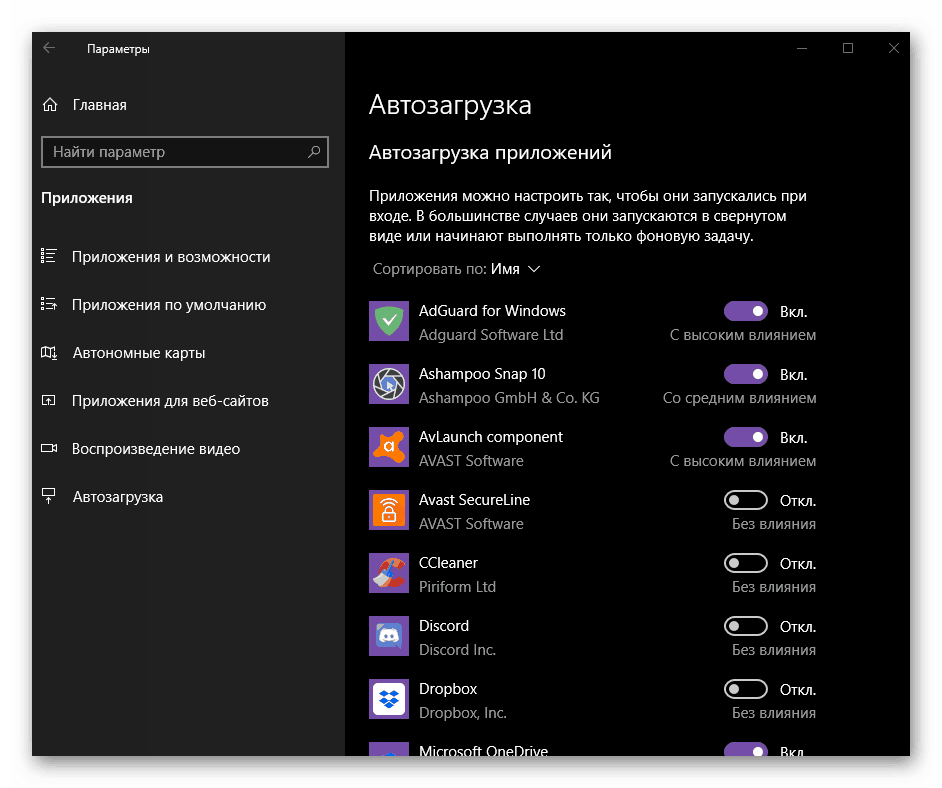
مزيد من التفاصيل:
إضافة برامج لبدء التشغيل Windows 10
إزالة البرامج من قائمة بدء التشغيل في "العشرة الأوائل"
استنتاج
الآن أنت تعرف بالضبط أين يقع مجلد "Startup" على أجهزة الكمبيوتر التي تعمل بنظام Windows 10 ، وتعرف أيضًا كيف يمكنك الوصول إليها في أسرع وقت ممكن. نأمل أن تكون هذه المادة مفيدة لك ولا توجد أسئلة متبقية حول الموضوع الذي راجعناه. إن وجدت ، فلا تتردد في طرحها في التعليقات.