المحتوى
أحد مكونات الكمبيوتر التي لا غنى عنها هو ذاكرة الوصول العشوائي. إنه موجود في كل جهاز على الإطلاق ، مما يسمح له بالعمل بشكل صحيح. نظرًا لأن ذاكرة الوصول العشوائي يمكن أن تكون من جهات تصنيع مختلفة ولها خصائص تقنية معينة ، يحتاج بعض المستخدمين إلى معرفة هذه المعلمات باستخدام الوسائل المتاحة. كجزء من مادة اليوم ، نريد أن نظهر تحقيق هذا الهدف في نظام التشغيل Windows 7 ، بعد أن قمنا بتحليل جميع الفروق الدقيقة المهمة لمكون الكمبيوتر هذا.
تحديد مقدار ذاكرة الوصول العشوائي
المؤشر الرئيسي الذي يهم غالبية المستخدمين هو مقدار ذاكرة الوصول العشوائي. يعتمد عدد الميغابايت المتاحة على عدد العمليات التي يمكن للكمبيوتر معالجتها في نفس الوقت ، نظرًا لأنه غالبًا ما يتم تخزين رمز الجهاز مؤقتًا في ذاكرة الوصول العشوائي وتتم معالجته تدريجيًا بواسطة مكونات أخرى. في الوقت الحاضر ، من أجل الأداء الصحيح للألعاب الحديثة ، في بعض الأحيان لا يكفي بالفعل واحتياطي 8 جيجابايت ، ناهيك عن العمل مع البرامج الاحترافية المعقدة. ومع ذلك ، فإن مسألة مقدار ذاكرة الوصول العشوائي دائمًا ما تكون موضع اهتمام المستخدمين المبتدئين. خاصة بالنسبة لهم ، قمنا بإعداد ما يصل إلى ست طرق متاحة لحل هذه المشكلة ، والتي يتم عرضها أدناه.
الطريقة 1: AIDA64
نقترح البدء باستخدام أدوات الجهات الخارجية من مطورين مستقلين ، والتي ، بالإضافة إلى الحجم ، قادرة على إظهار الخصائص التقنية الأخرى للمكون المثبت. بادئ ذي بدء ، نوصيك بالتعرف على برنامج AIDA64. إنه معروف للجميع تقريبًا ، ومع ذلك ، يتم دفعه ، ويتم إخفاء المعلومات الضرورية في الإصدار التجريبي. إذا كنت لا ترغب في شراء هذا البرنامج ، فانتقل على الفور إلى الطريقة التالية ، وبالنسبة لأولئك الذين يمتلكون بالفعل AIDU أو سيشترونه ، فإننا ننصحك بدراسة هذا الدليل.
- اتبع الرابط أعلاه لقراءة المراجعة الكاملة على AIDA64 وتنزيلها من الموقع الرسمي. بعد البدء ، ستجد نفسك في القائمة الرئيسية ، حيث يجب عليك الانتقال إلى القسم "اللوحة الأم".
- حدد فئة هنا "ذاكرة".
- العمود الأول يسمى "ذاكرة جسدية"... إنه يظهر المعلومات التي تهمنا. كما ترى ، تستخدم لقطة الشاشة أدناه إصدارًا تجريبيًا ، وهذا هو سبب إغلاق ثلاثة أسطر ، ويتم عرض مقدار المساحة الخالية فقط. ومع ذلك ، بعد شراء مفتاح ترخيص ، ستتمكن من عرض العدد الإجمالي للميغابايت ، ومعرفة المساحة المشغولة وعرض التحميل بالنسبة المئوية.
- بالإضافة إلى ذلك ، في هذه النافذة ، يمكنك أن ترى على الفور مقدار الذاكرة الافتراضية ، أي ملف الترحيل ، إذا تم تمكينه ، ولكن هذا ليس موضوع مادة اليوم ، لذلك لن نتطرق إلى هذه النقطة بالتفصيل.
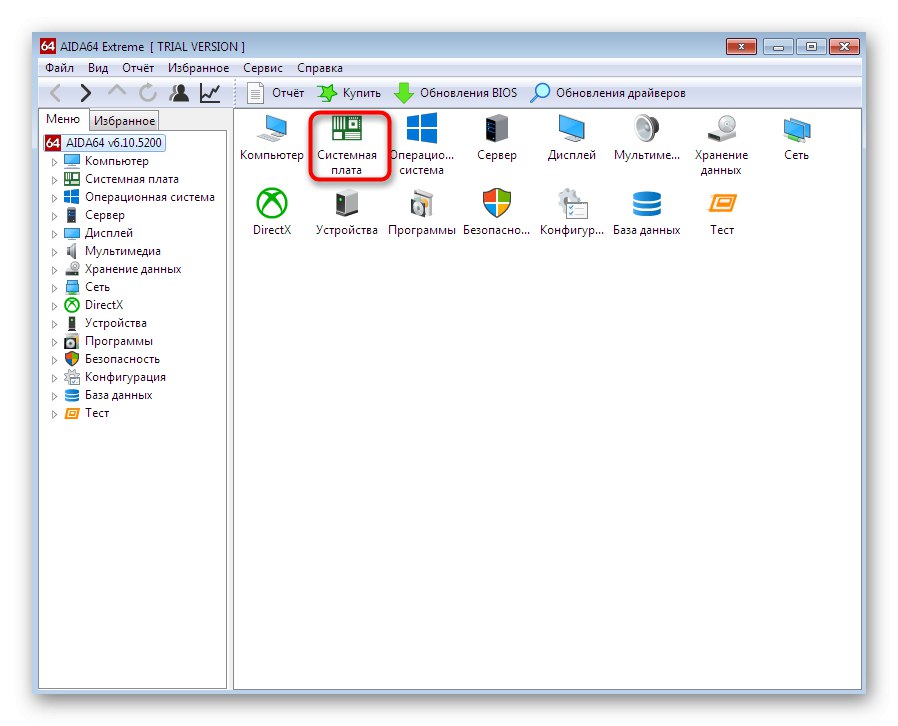
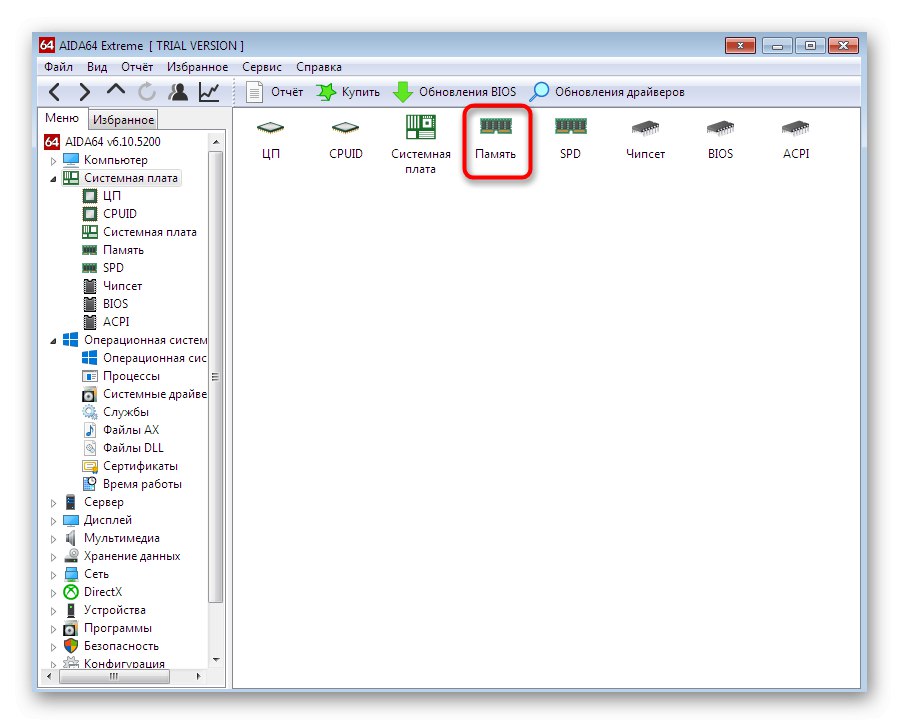
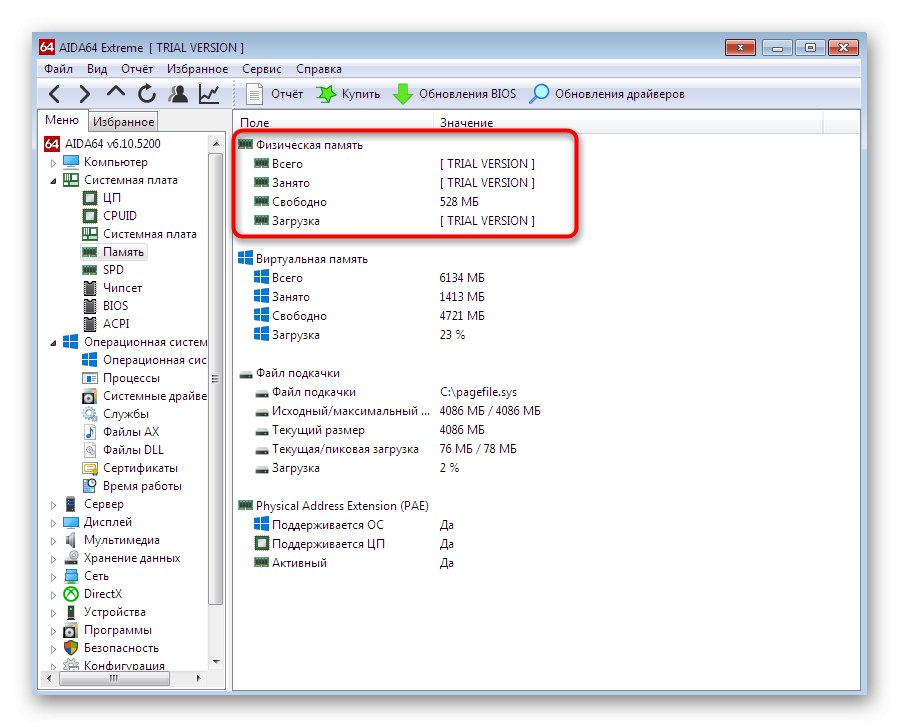
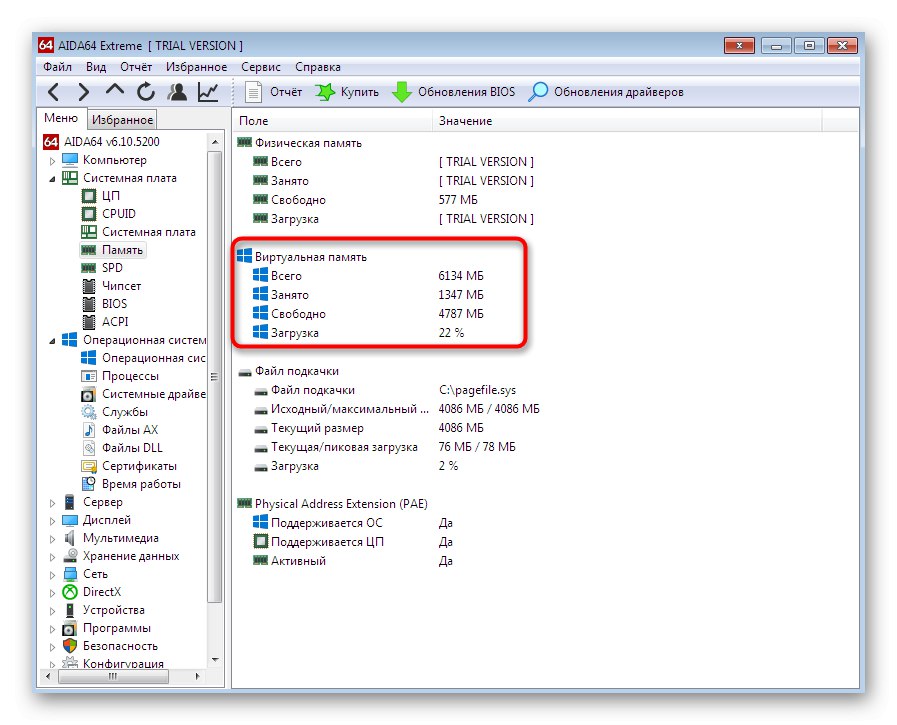
كما ترى ، فإن AIDA64 سهل الاستخدام للغاية ، لكن عيبه الرئيسي هو أنه يتم الدفع مقابله. إذا لم تكن مستعدًا للدفع مقابل هذا البرنامج ، ففكر في الخيارين التاليين ، اللذين يستخدمان أيضًا برنامج جهة خارجية يتم توزيعه مجانًا.
الطريقة 2: سبيسي
سمع العديد من المستخدمين النشطين لنظام التشغيل Windows مرة واحدة على الأقل عن برامج مثل كلنر... وظيفتها الرئيسية هي تنظيف الحطام من النظام. أنشأ مطورو هذا التطبيق أداة أخرى تسمح لك بمراقبة المكونات المثبتة في الكمبيوتر ، بما في ذلك ذاكرة الوصول العشوائي. تبدو هذه العملية كما يلي:
- بعد تثبيت سبيكي ، قم بتشغيله وانتظر حتى يكتمل فحص النظام. قد يستغرق هذا بضع دقائق ، حسب سرعة جهاز الكمبيوتر الخاص بك.
- على الفور ، تعرض النافذة الرئيسية مقدار ذاكرة الوصول العشوائي المثبتة في السطر "الرامات "الذاكرة العشوائية في الهواتف والحواسيب".
- إذا كنت تريد مزيدًا من المعلومات ، فقم بإلقاء نظرة على الجزء الأيمن. حدد فئة هنا "الرامات "الذاكرة العشوائية في الهواتف والحواسيب"بالنقر فوقه بزر الفأرة الأيسر.
- قم بتوسيع القوائم الموجودة للحصول على كل شيء تمامًا ، بما في ذلك نوع ذاكرة الوصول العشوائي وعدد الشرائط والحمل الإجمالي ومقدار الذاكرة الافتراضية.
- الآن يمكنك دراسة كل هذه الخصائص التقنية.
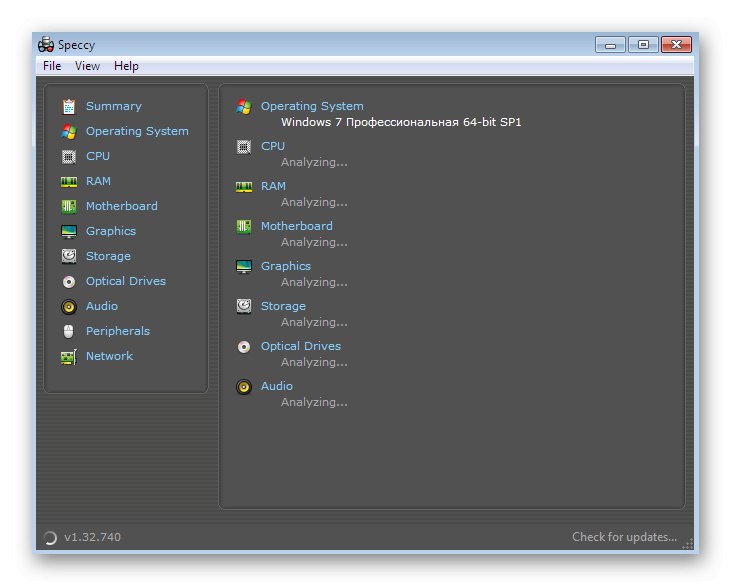
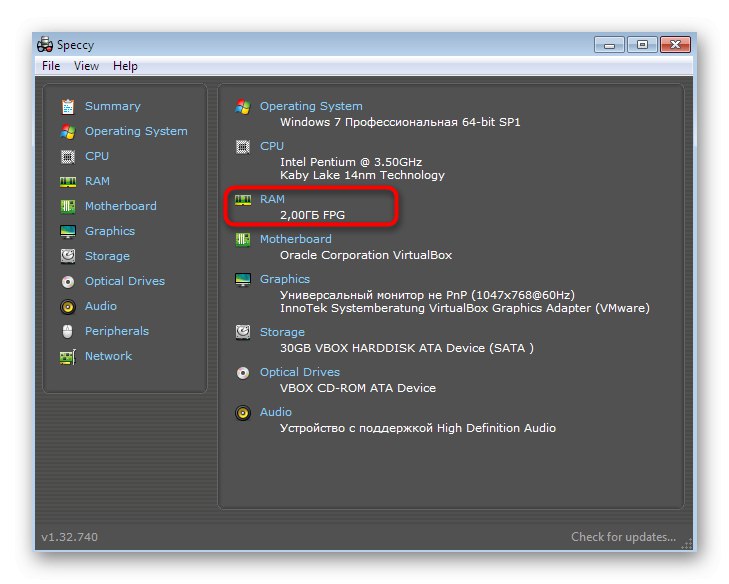
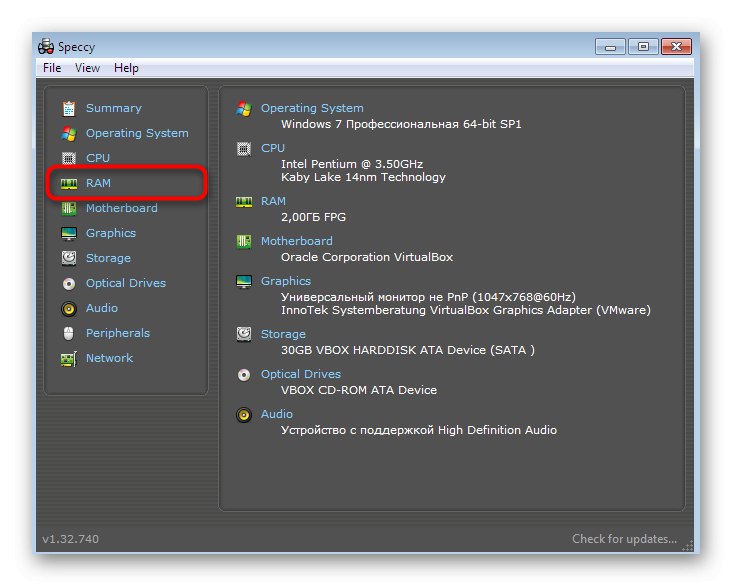
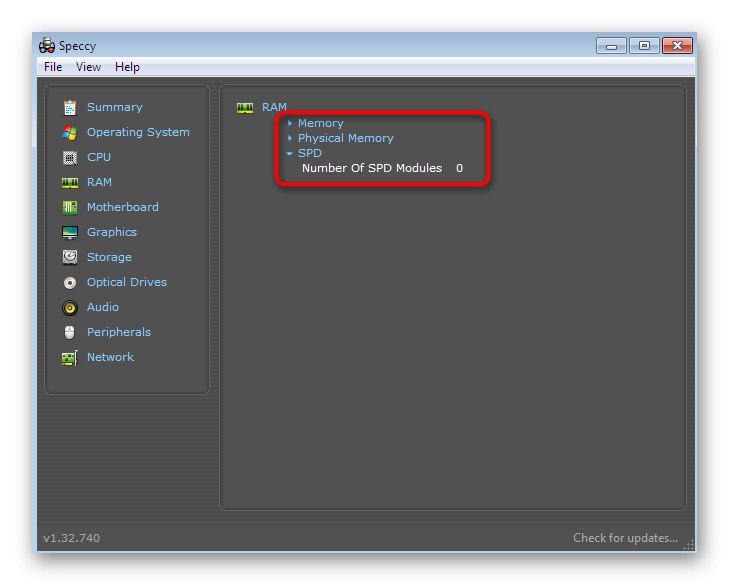
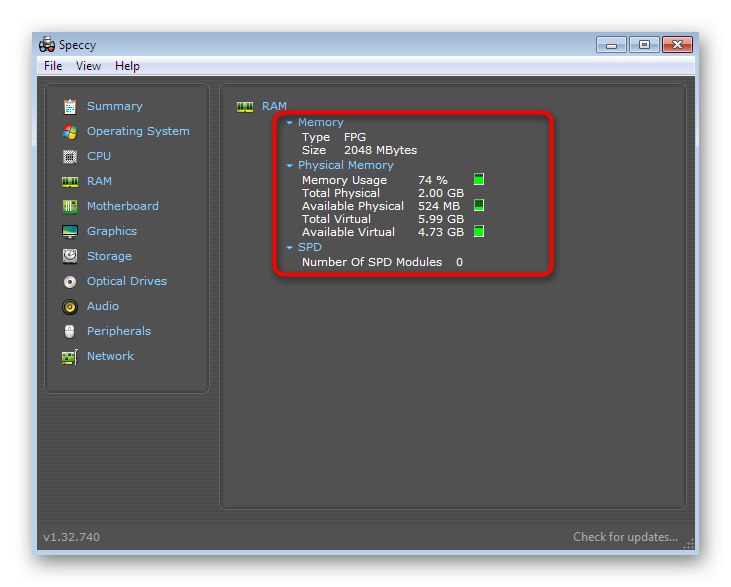
يتم توزيع Speccy مجانًا ، لذلك بعد الاستخدام ، اترك هذا البرنامج على جهاز الكمبيوتر الخاص بك في حال كان عليك أن تكتشف بسرعة مرة أخرى أي معلمة للمكون المدمج أو الأجهزة الطرفية المتصلة. كما ترى ، يعرض هذا البرنامج جميع المعلومات الأساسية والإضافية تمامًا.
الطريقة الثالثة: مواصفات النظام
إذا لم تناسبك أي من الطرق المذكورة أعلاه ، ولكنك لا تزال ترغب في استخدام برنامج جهة خارجية لحل المشكلة ، نوصيك بالاهتمام بمواصفات النظام. هذا برنامج مجاني لا يختلف عمليا عما سبق ، ولكن مع وجود عيب صغير واحد - يتم عرض بعض الأسماء في السيريلية أو في ترميز معين على أنها هيروغليفية.
- في نافذة System Spec الرئيسية ، في أحد السطور ، يمكنك أن ترى على الفور المقدار الإجمالي لذاكرة الوصول العشوائي.
- استخدم اللوحة أعلاه للانتقال إلى قسم منفصل "ذاكرة" لعرض معلومات موسعة.
- هنا جدول يحتوي على الكثير من البيانات المفيدة. كما ترى ، الحجم مُشار إليه بالبايت والميجابايت.
- تم العثور على مزيد من المعلومات حول الوحدات المثبتة أدناه ، حيث يتم تقسيم المحتوى إلى علامات تبويب.
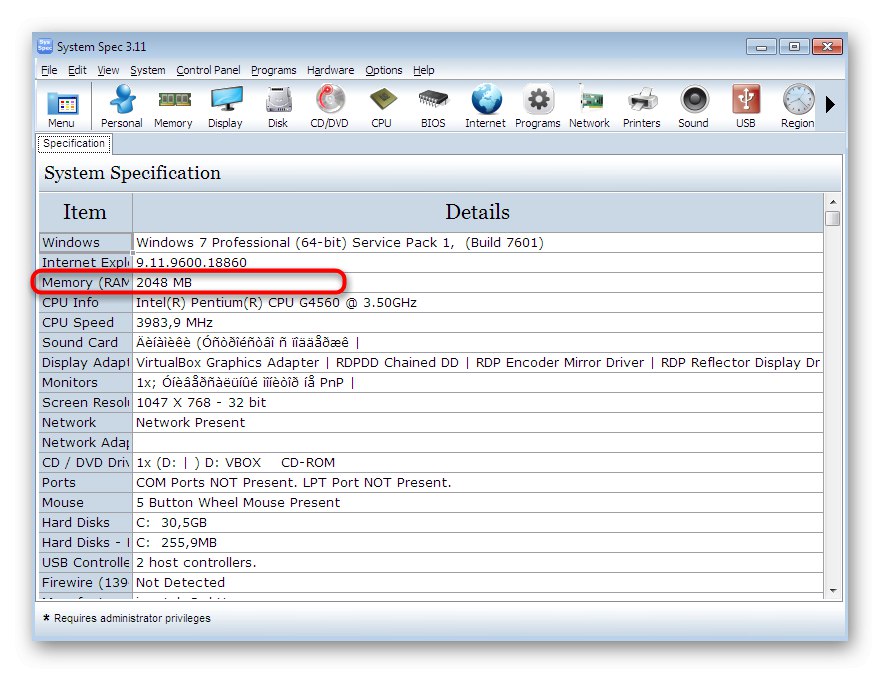
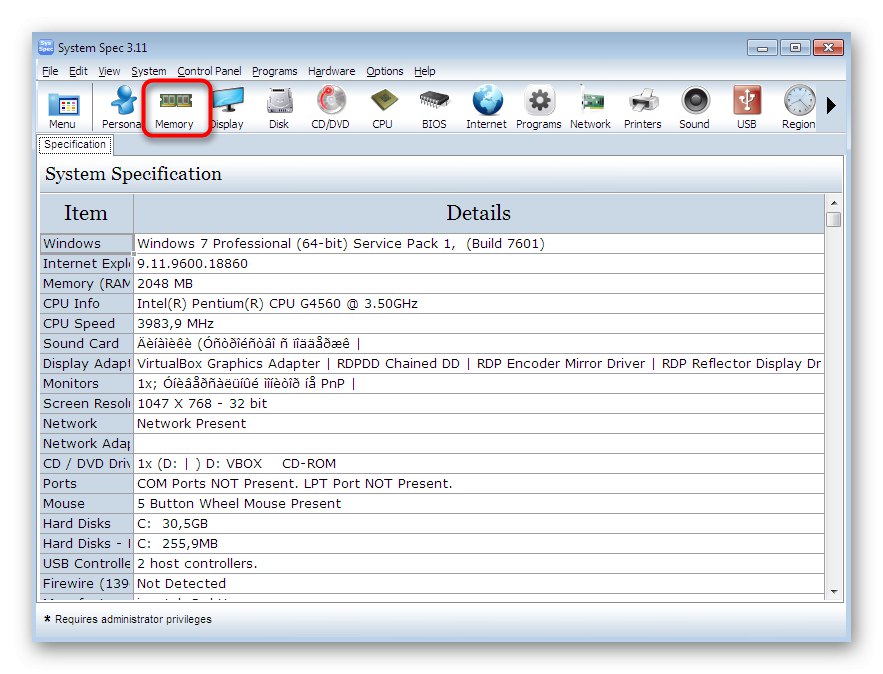
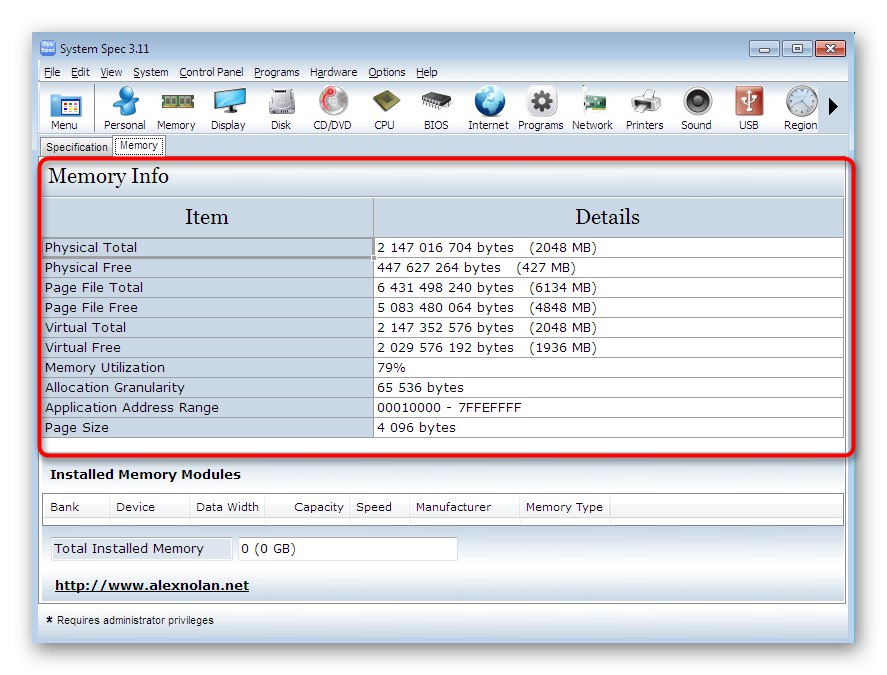
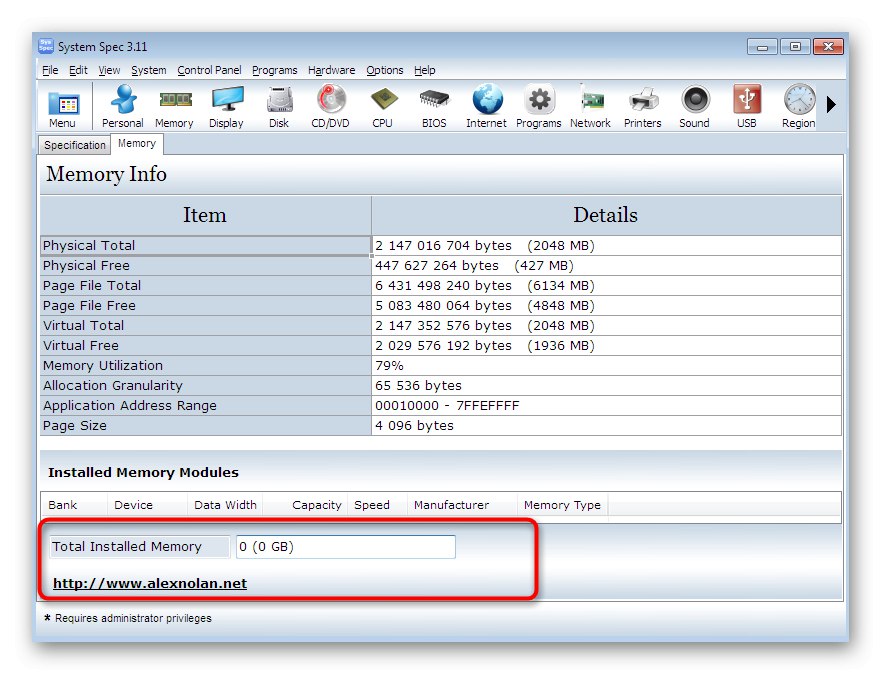
الآن ، على الإنترنت ، لن يكون من الصعب العثور على برنامج مشابه لتلك التي تحدثنا عنها أعلاه. لذلك ، إذا لم يناسبك أي منهم لأي سبب من الأسباب ، فاقرأ مراجعات موجزة حول جميع الحلول الشائعة لتحديد أجهزة الكمبيوتر على الرابط التالي.
المزيد من التفاصيل: برامج تحديد أجهزة الكمبيوتر
الطريقة الرابعة: قائمة إدارة المهام
الآن دعنا ننتقل إلى الأساليب التي تتيح لك معرفة المعلومات التي تهمك اليوم دون تنزيل تطبيقات الطرف الثالث. الأول هو استخدام القائمة المعروفة "مدير المهام"... بالإضافة إلى قائمة العمليات الحالية ، هناك أيضًا علامة تبويب منفصلة تسمح لك بمراقبة موارد النظام ، بما في ذلك عرض مقدار ذاكرة الوصول العشوائي.
- ابدأ القائمة "مدير المهام" طريقة مناسبة لك ، على سبيل المثال ، عن طريق النقر بزر الماوس الأيمن على شريط المهام وتحديد العنصر "بدء إدارة المهام"... يمكنك التعرف على الخيارات البديلة لفتح هذه النافذة في مقالتنا أدناه.
- انتبه إلى الجدول أدناه. يتم عرض النسبة المئوية للذاكرة الفعلية هنا على الفور ، ولكن هذا ليس بالضبط ما نحتاجه الآن.
- انتقل إلى علامة التبويب "سرعة" وإلقاء نظرة على الرسم البياني "ذاكرة"... يظهر هنا التاريخ واستخدام ذاكرة الوصول العشوائي الإجمالية.
- أدناه في القسم "ذاكرة جسدية" يعرض الحجم الإجمالي والمتاح والمخزن مؤقتًا.
- اضغط على مراقب الموردإذا كنت تريد عرض تحميل ذاكرة الوصول العشوائي في الوقت الحقيقي.
- ستفتح نافذة بعنوان مراقب المورد... هنا في علامة التبويب "ذاكرة" يوضح كيف تقوم كل عملية بتحميل ذاكرة الوصول العشوائي ، وكم من الوقت وكم من الذاكرة التي استهلكوها بشكل إجمالي. يوجد أدناه رسم بياني عام لذاكرة الوصول العشوائي وكل سعتها الحالية.
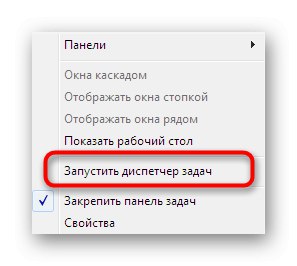
المزيد من التفاصيل: بدء تشغيل مدير المهام في Windows 7
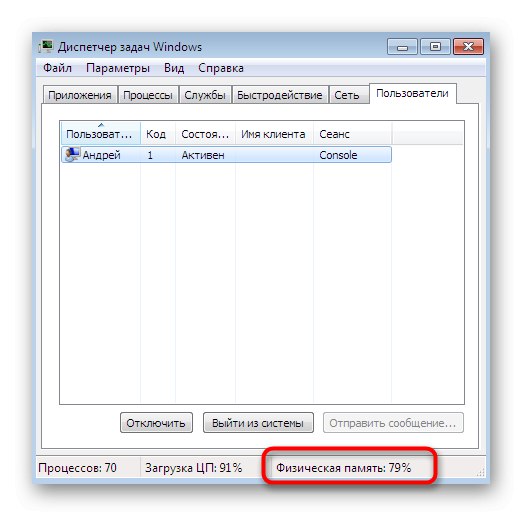
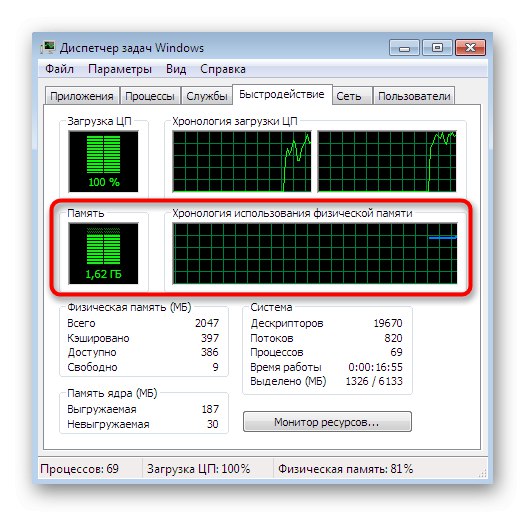
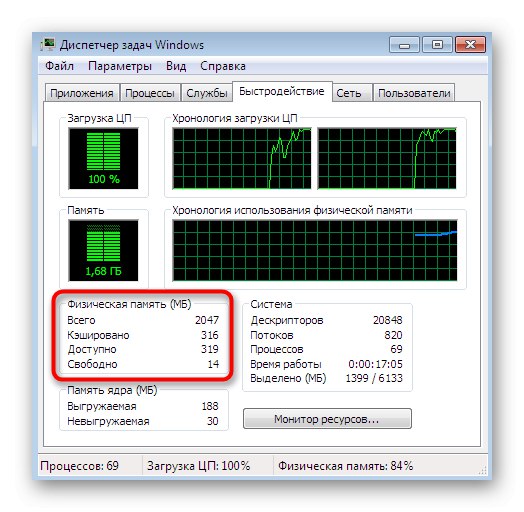
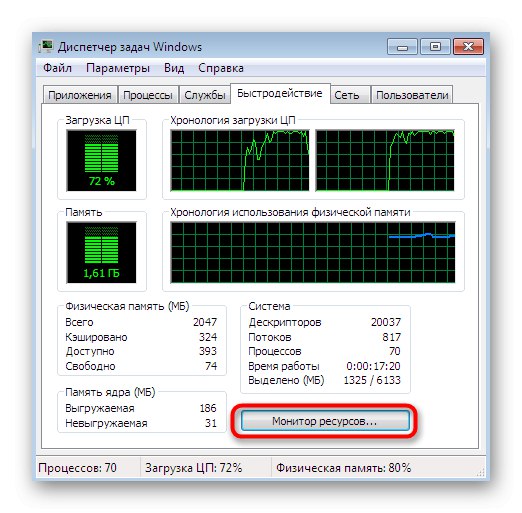
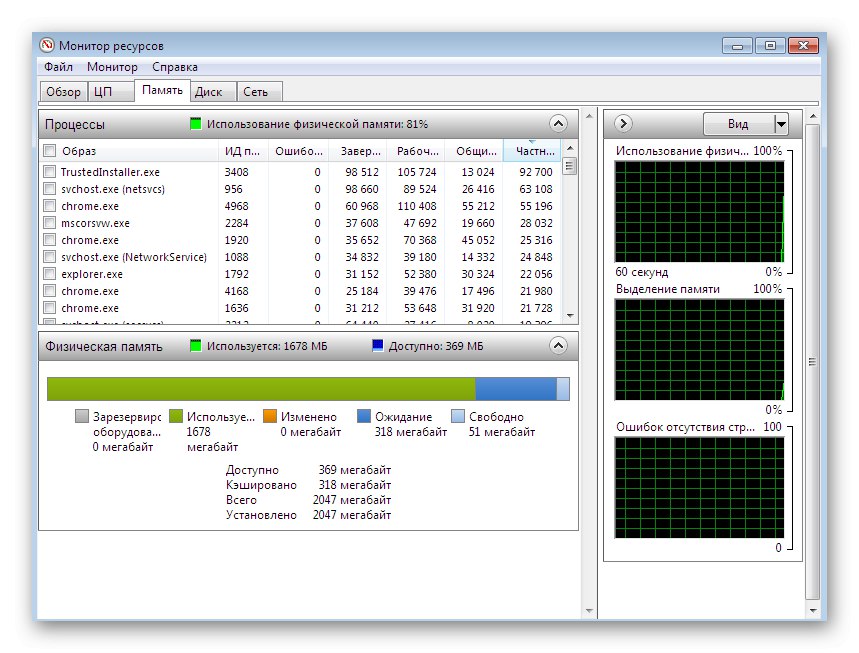
كما ترون ، الاحتمالات "مدير المهام" أعلى بكثير مما يتخيله المستخدمون المبتدئون. يحتوي على الكثير من المعلومات المفيدة ، وفي نظام التشغيل Windows 10 ، تم تحسين هذا المكون بشكل أكبر. ومع ذلك ، لا يرغب جميع المستخدمين في استخدام هذا الخيار المحدد لعرض ذاكرة الوصول العشوائي. في مثل هذه الحالات ، ننصحك بالرجوع إلى الطريقتين الأخيرتين المعروضتين أدناه.
اقرأ أيضا: استخدام Resource Monitor في Windows 7
الطريقة الخامسة: تطبيق "أداة تشخيص DirectX"
كما تعلم ، يسمى مكون رسمي إضافي لنظام التشغيل برنامج DirectX تستخدم لتحسين مكون الرسومات. يضيف ملفات معينة إلى Windows تؤدي خيارات متنوعة. إلى جانب ذلك ، يتم تثبيت أداة خاصة تسمح لك بتشخيص الكمبيوتر بحثًا عن مشاكل في هذا المكون. كل شيء آخر هناك أيضًا علامة تبويب حيث يتم عرض المعلومات العامة ، بما في ذلك ذاكرة الوصول العشوائي المثبتة.
- لتشغيل أداة التشخيص ، قم بتشغيل الأداة المساعدة "يركض"عقد مجموعة المفاتيح Win + R.... في النافذة التي تظهر ، استخدم حقل الإدخال لفتح الأداة المساعدة
dxdiag، لتأكيد الأمر بالضغط على المفتاح أدخل. - في النافذة التي تفتح ، انتقل على الفور إلى علامة التبويب "النظام".
- ابحث عن القسم هنا "معلومات النظام"... سيتم عرض مقدار الذاكرة الفعلية والظاهرية في الجزء السفلي.
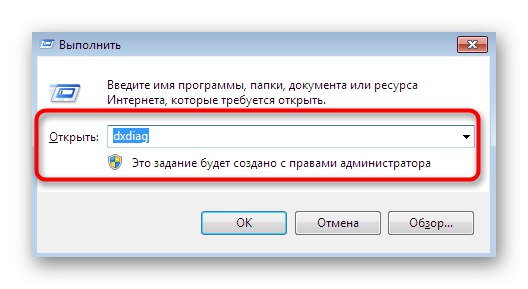
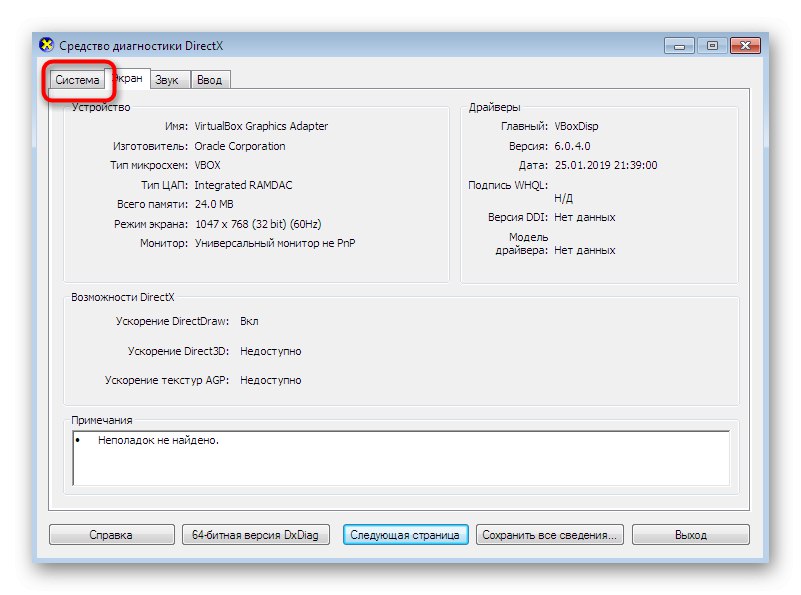
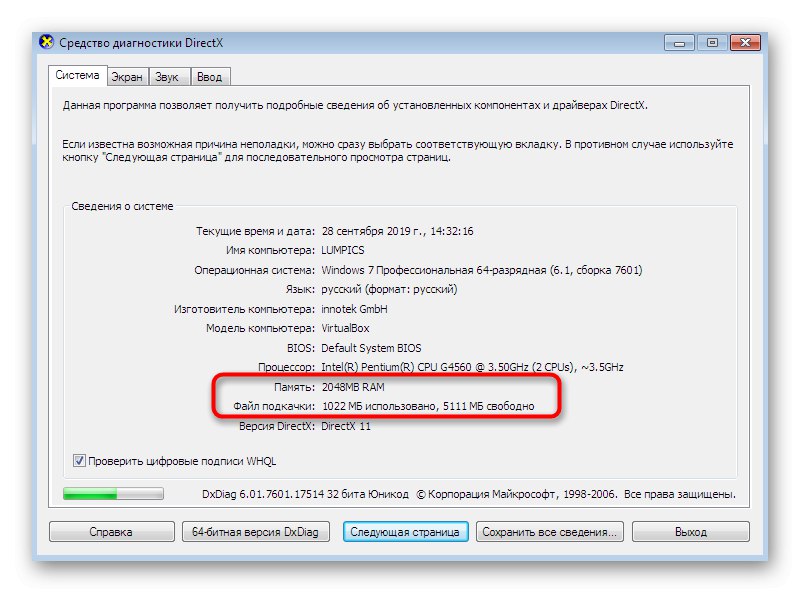
كما ترى ، لم تكن هناك سوى ثلاث خطوات بسيطة مطلوبة لتشغيل أداة التشخيص والعثور على المعلومات اللازمة هناك. بالإضافة إلى ذلك ، تم تضمين عدد كبير من الوظائف في هذه الأداة ، والتي قد تكون مفيدة في يوم من الأيام. لذلك ، يوصى بدراستها بمزيد من التفصيل من أجل التعرف على النقاط الرئيسية للتفاعل معها "أداة تشخيص DirectX".
المزيد من التفاصيل: أداة نظام Windows لتشخيصات DirectX
الطريقة 6: قائمة معلومات النظام
اسم القائمة "معلومات النظام" بالفعل يتحدث عن نفسه. يمكنك هنا العثور على معلومات أساسية حول المكونات المثبتة في الكمبيوتر والأجهزة الطرفية المتصلة. بالطبع ، من خلال هذا التطبيق الكلاسيكي ، يمكنك أيضًا عرض الحجم الإجمالي لذاكرة الوصول العشوائي. ومع ذلك ، ضع في اعتبارك أنك لن تتمكن من اكتشاف الخصائص التقنية لشريط واحد.
- افتح الأداة "يركض" (Win + R.) ثم ادخل هناك
msinfo32واضغط على المفتاح أدخل. - في النافذة التي تفتح ، انقر فوق النقش "معلومات النظام"للوصول إلى القسم الرئيسي.
- هنا يمكنك رؤية إجمالي الذاكرة الفعلية والمتاحة.
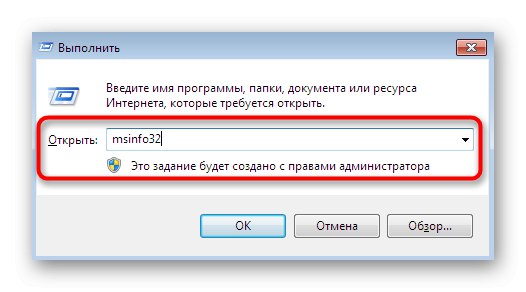
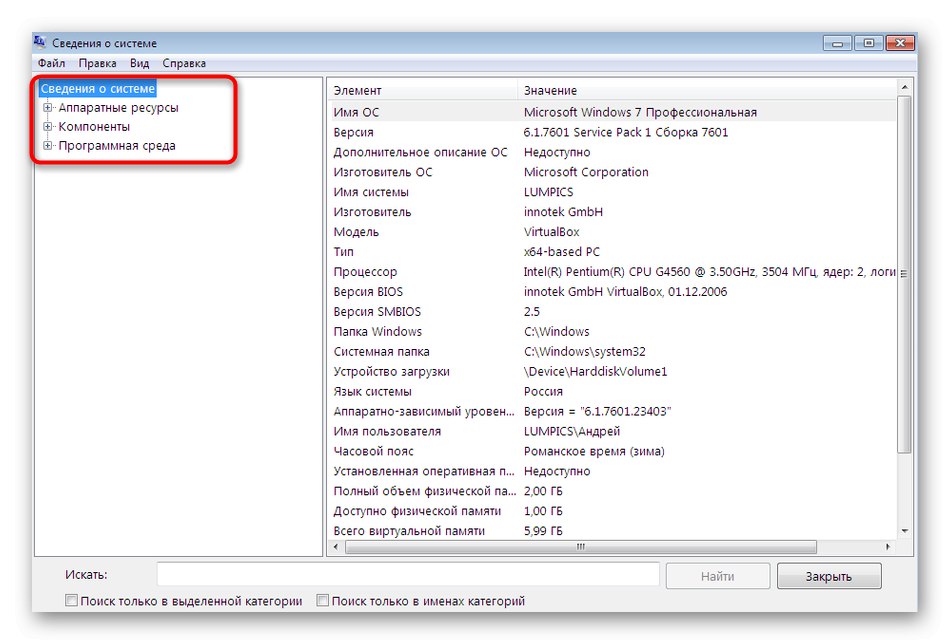
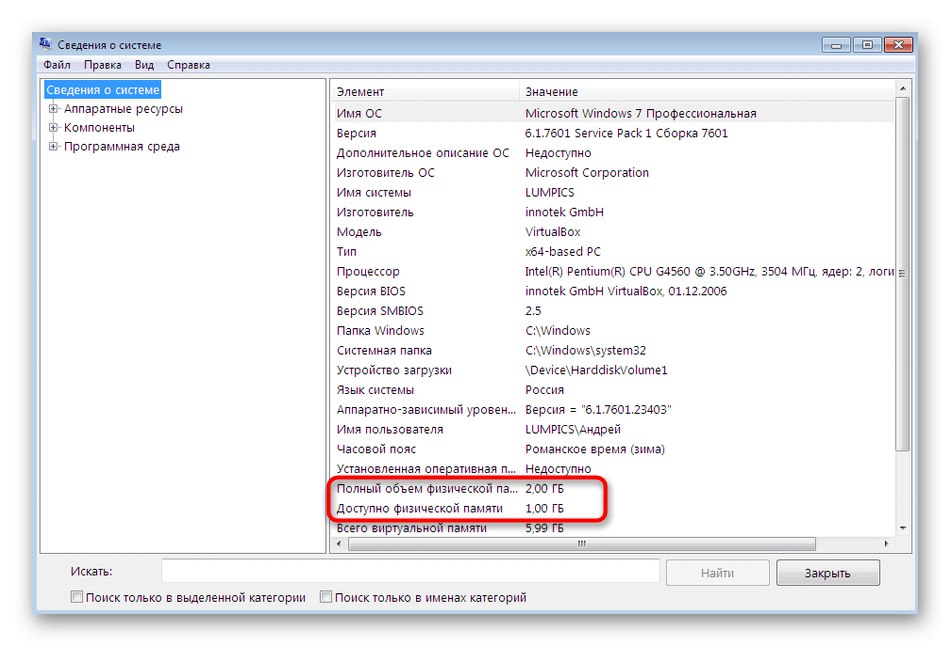
تحديد معلمات RAM إضافية
كل مستخدم لديه حق الوصول إلى عرض عام وممتد فيما يتعلق بمكونات الكمبيوتر المختلفة. وهي تشمل ذاكرة الوصول العشوائي (RAM): بالإضافة إلى المعلومات حول مقدار ذاكرة الوصول العشوائي المثبتة في الكمبيوتر ، يمكنك دائمًا معرفة طراز بطاقات الذاكرة ، بالإضافة إلى التردد الذي تعمل به.
تحديد طراز RAM
كأول خاصية إضافية ، سوف نأخذ نموذج ومصنع شرائح RAM. يتم إنتاج كل مكون من قبل شركة معينة ، وجميع الشرائح لها رقم شخصي ومواصفات تحدد طرازها. في بعض الحالات ، يحتاج المستخدم إلى معرفة هذه المعلومات بالضبط ، على سبيل المثال ، لاختيار شريط مناسب جديد في زوج مع القديم. لسوء الحظ ، لا يمكن تحديد هذه البيانات إلا باستخدام وسائل الطرف الثالث. من بين هذه البرامج ، هناك حلول مجانية ومدفوعة توفر عددًا كبيرًا من الوظائف الإضافية. نوصيك بالتعرف على الطرق الثلاث لعرض نموذج ذاكرة الوصول العشوائي ودراسة برامج الجهات الخارجية التي تتيح لك القيام بذلك من خلال قراءة المقالة التالية على موقعنا من مؤلف آخر.
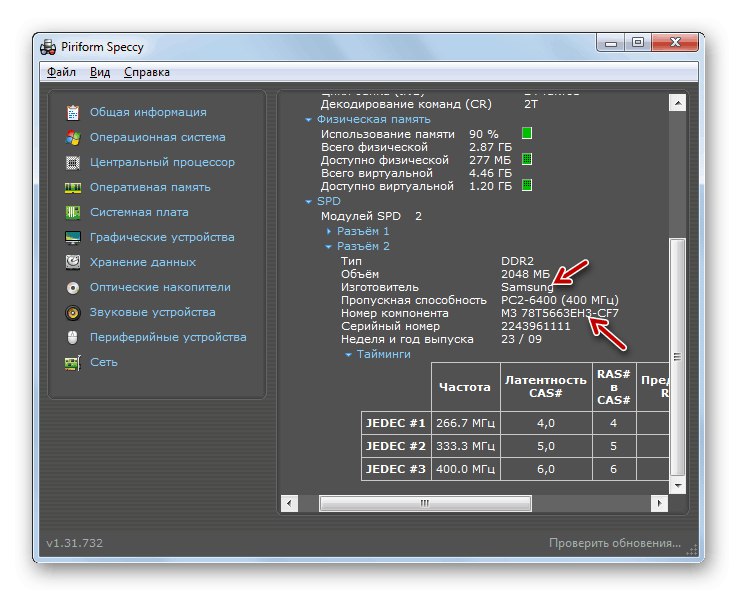
المزيد من التفاصيل: تحديد اسم طراز ذاكرة الوصول العشوائي في نظام التشغيل Windows 7
تحديد تردد الذاكرة العشوائية
يعمل كل شريط RAM بتردد أقصى معين ، يشار إليه بالميغاهرتز. يمكن توضيح هذه المعلومات من خلال الأدوات المساعدة المضمنة في نظام التشغيل ، والتي ستسمح لك باكتشاف المعلمة التي تهمك بسرعة. ومع ذلك ، فإن جميع البرامج نفسها ، التي تركز وظيفتها الرئيسية على عرض جميع المعلومات حول المكونات ، تسمح لك أيضًا بتحديد وتيرة الشريط ، الأقصى والحالي. اقرأ المزيد عن هذا في مادة منفصلة باستخدام الرابط أدناه.
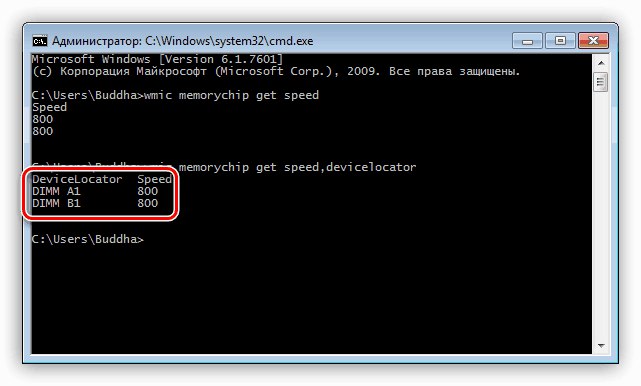
المزيد من التفاصيل: حدد معدل تكرار ذاكرة الوصول العشوائي في Windows 7
أنت الآن على دراية بست طرق مختلفة للحصول على معلومات حول مقدار ذاكرة الوصول العشوائي ، وكذلك كيفية تحديد المواصفات الأخرى.يبقى فقط اختيار الخيار الأفضل لنفسك من أجل التعامل مع المهمة بأسرع ما يمكن وببساطة.