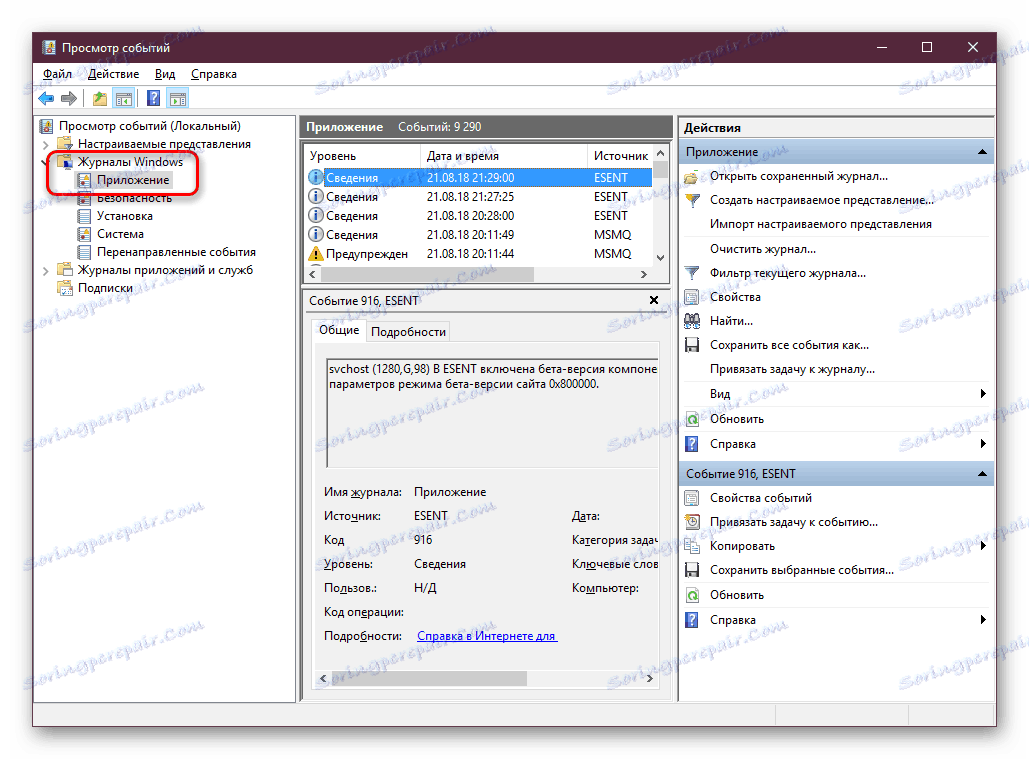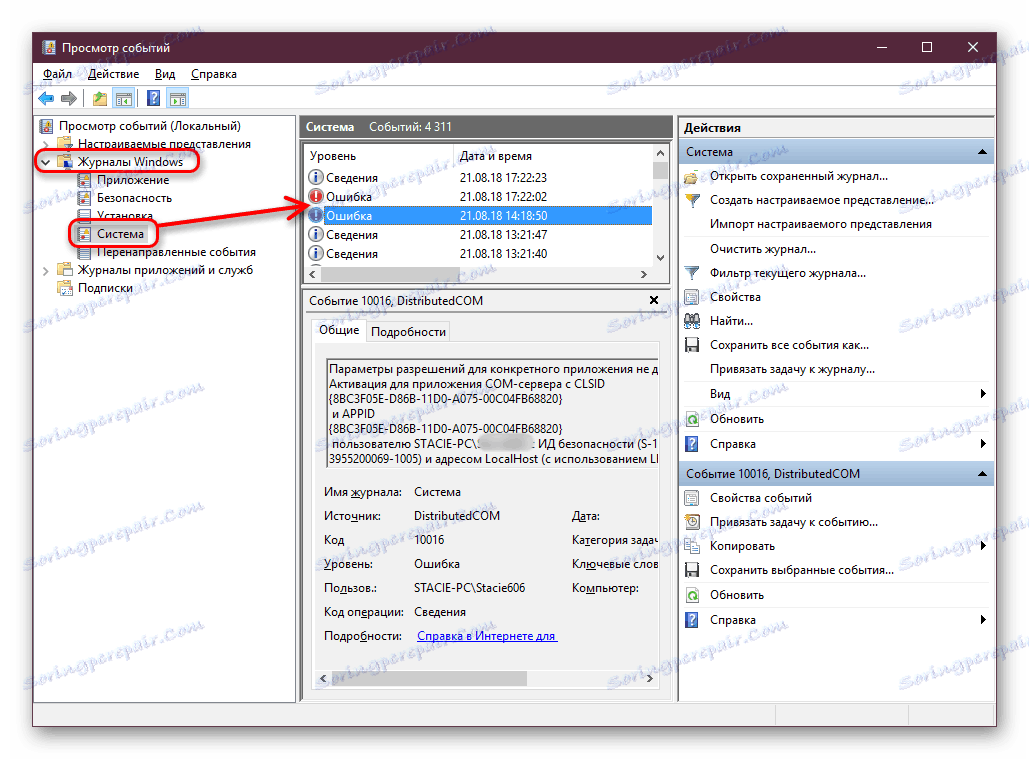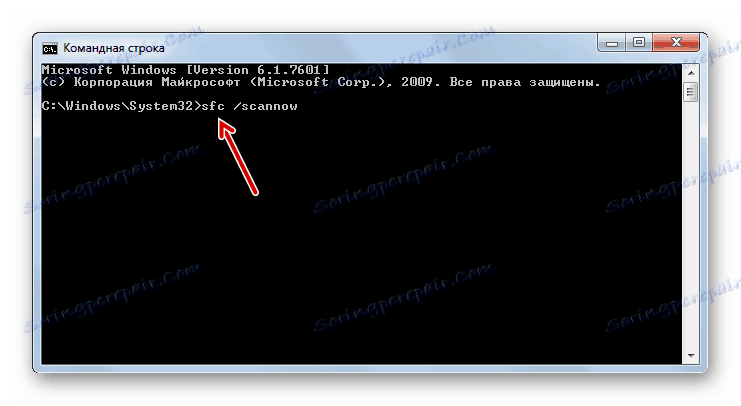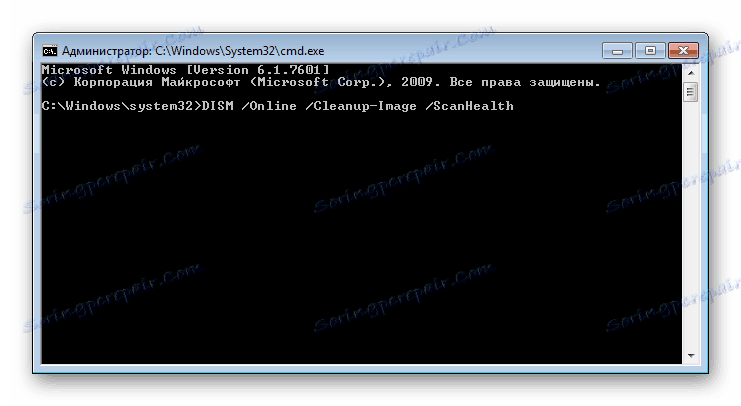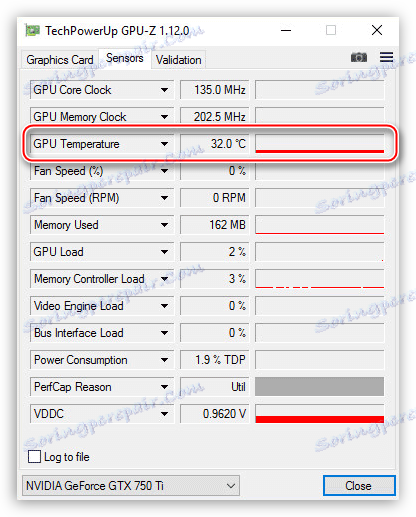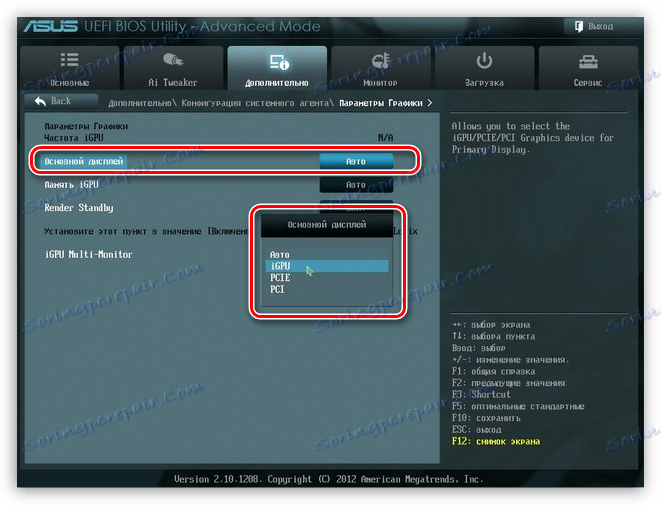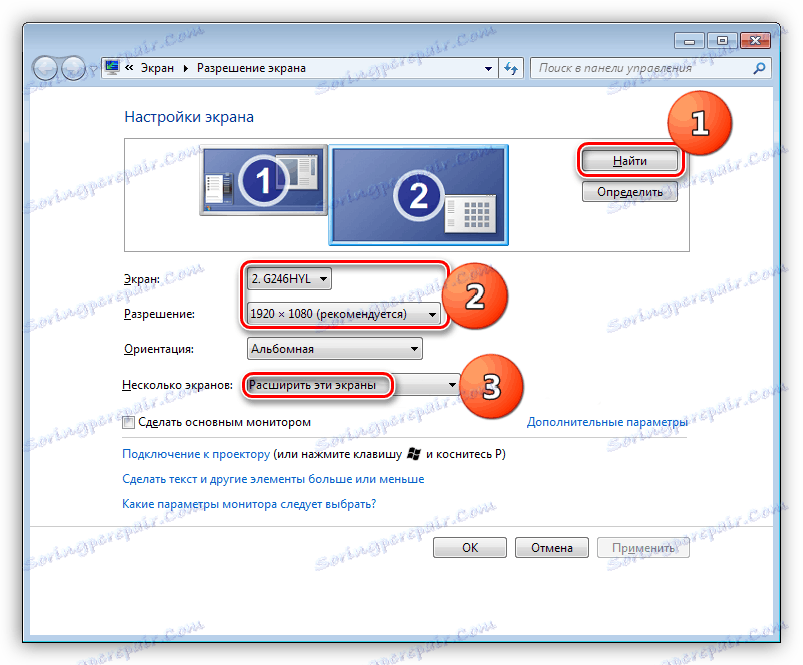لماذا تشغل شاشة الكمبيوتر
تعد مشكلة وميض الشاشة مشكلة شائعة إلى حد كبير كانت متوفرة لمستخدمي أجهزة العرض القديمة. ولكن مع الانتقال إلى الأجهزة الحديثة ، قد لا تزال تزعج بعض الأشخاص ، وقد يرجع ذلك إلى بعض عوامل البرامج والأجهزة. سنقوم في هذه المقالة بتحليل النقاط الرئيسية المتعلقة بالوضع المعني ، ونصف كيفية التخلص منها.
محتوى
القضاء على جهاز الكمبيوتر رصد وميض
هناك العديد من المصادر التي تؤثر سلبًا على جودة الشاشة. لحسن الحظ ، لا تكون العيوب دائمًا في طبيعة الأجهزة وتتطلب إصلاحات واستثمارات نقدية. في بعض الأحيان يمكن إصلاحها وإعدادات نظام التشغيل.
الطريقة 1: إعدادات Windows
في بعض الأحيان ، يكفي الإشارة إلى إعدادات Windows لإصلاح المشكلة. ستناقش أدناه المشاكل الرئيسية التي تسبب عملية غير صحيحة من الشاشة.
معدل تحديث منخفض
يعد الاستخدام المريح للشاشة في معظم الحالات أمرًا مهمًا مع معدل تحديث عالي للشاشة. يمكن أن تؤدي القيم المنخفضة إلى إحساس خفقان غير مرغوب فيه.
الخيار الأمثل هو 60 هرتز أو 75 هرتز. تدعم العديد من أجهزة مراقبة فئة السعر المتوسطة وأعلى إعداد المعلمة 120 هرتز وحتى 144 هرتز - يجب أن تكون القدرة على ضبط التردد الأعلى في بطاقة الفيديو الخاصة بك. تستخدم معظم القيم العالية للألعاب والعمل مع 3D ، ومع هواية يومية طبيعية وراء جهاز كمبيوتر ، 60-75 هرتز كافية.
لتغيير هذا الإعداد ، اتبع الخطوات التالية:
- انقر بزر الماوس الأيمن على مساحة فارغة على سطح المكتب وحدد "إعدادات العرض" .
- في إعدادات تشغيل Windows ، انقر فوق الارتباط "إعدادات العرض المتقدمة" .
- انقر فوق "خصائص محول الفيديو للعرض" .
- ستفتح نافذة بها خصائص ، وستنتقل إلى علامة التبويب "الشاشة" بداخلها ، وفي الحقل "معدل تحديث الشاشة" من القائمة المنسدلة ، حدد أعلى قيمة ممكنة. احفظ التغييرات على "OK" .

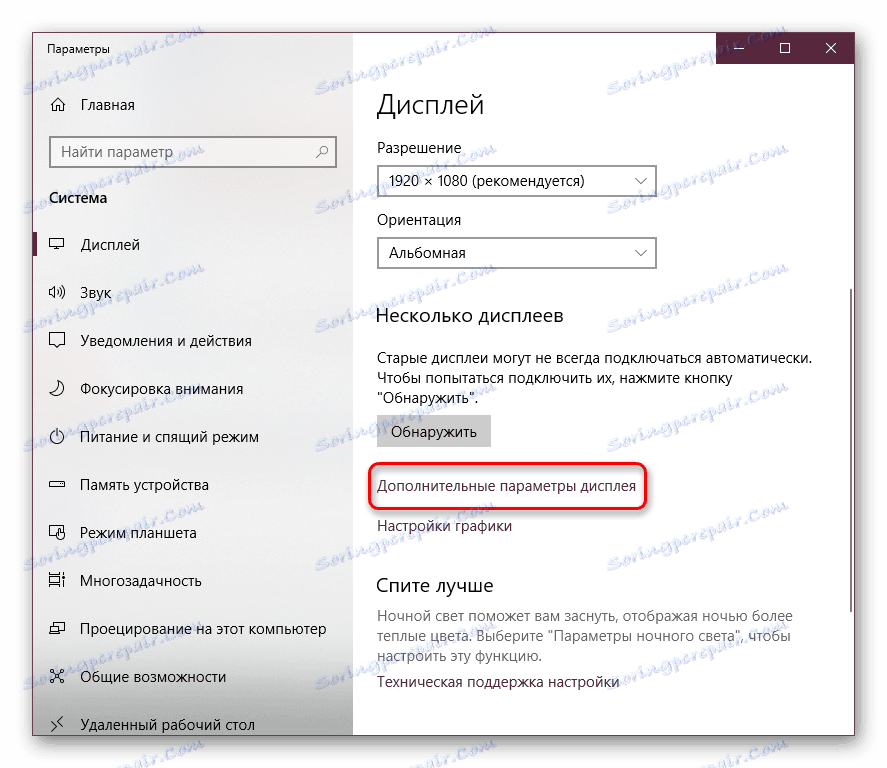
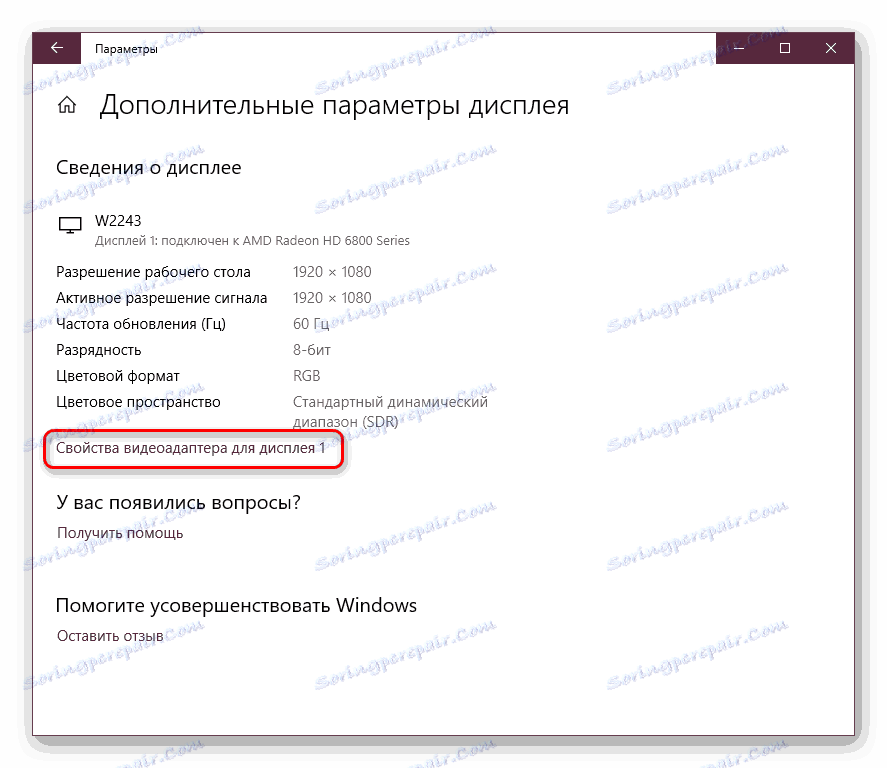

إذا لم يتم التخلص من الوميض أو لم تكن هناك قيم أخرى متاحة ، فانتقل إلى النصائح التالية.
عمل سائق غير صحيح
يمكن لسائق بطاقة الفيديو إطلاق العنان لأداء هذا المكون وإفساد أدائه على مستوى البرامج. قد تحدث المشاكل ليس فقط بعد ترقية إصدار OS / driver ، ولكن أيضا بدون سبب واضح. في هذه الحالة ، لا تبدو نصيحة "تحديث السائق" وكأنها عذر وعلاج ناجع لحل أي صعوبات ، ولكنها فرصة حقيقية لحل المشكلة.
يرجى ملاحظة أنه في بعض الأحيان قد لا تحتاج إلى تحديث ، ولكن العودة إلى الإصدار السابق من برنامج التشغيل. لكي تكون عملية التثبيت ناجحة ، فإن أول شيء يجب القيام به هو إزالة البرنامج تمامًا ، ثم تنظيف التثبيت. كيف نفعل ذلك بشكل صحيح ، اقرأ مقالنا على الرابط أدناه.
مزيد من التفاصيل: إعادة تثبيت برامج تشغيل بطاقة الفيديو
مشاكل مع البرنامج
قد لا تكون بعض التطبيقات المثبتة متوافقة مع تكوينات جهاز الكمبيوتر على مستوى بحيث تتسبب في وميض الشاشة. دعونا نفحص المواقف الرئيسية:
- تذكر إذا قمت مؤخراً بتثبيت / تحديث أي برنامج ، وإذا كان الأمر كذلك ، فحاول الخروج من هذا البرنامج أو إلغاء تثبيته.
- يمكنك أيضًا تحديد تطبيق مشكلة من خلال سجل نظام " عارض الأحداث" . يمكنك فتحه على هذا النحو:
- اضغط على Win + R على لوحة المفاتيح واكتب الأمر
eventvwr.msc,بالتأكيد باستخدام Enter أو "OK" . - في الجزء الأيمن من النافذة ، قم بتوسيع علامة التبويب "سجلات Windows" وانتقل إلى "التطبيق" .
- قم بالتمرير خلال القائمة. انتبه إلى العمود "التاريخ والوقت" - يجب أن يتوافق مع العمود عند ظهور وميض. بطبيعة الحال ، يجب مقارنة الوقت تقريبًا ، وليس في غضون ثانية.
- إذا رأيت حدث "خطأ" في عمود "المستوى" ، فانقر عليه ، وانظر إلى تفاصيل المشكلة أدناه ، فربما يساعدك ذلك على تحديد ما إذا كان البرنامج متورطًا في فشل الشاشة.
- إذا لزم الأمر ، افعل الشيء نفسه في علامة التبويب "النظام" .
![تشغيل عارض الأحداث من خلال نافذة التشغيل]()
![علامة التبويب تطبيق عارض الأحداث في ويندوز]()
![عرض معلومات مفصلة عن الحدث في ويندوز]()
![علامة التبويب نظام عارض الأحداث في نظام التشغيل Windows]()
- اضغط على Win + R على لوحة المفاتيح واكتب الأمر
- يمكنك أيضًا تشغيل الكمبيوتر في الوضع الآمن ، حيث لا يتم تحميل أي برامج زائدة باستثناء نظام التشغيل المهم لتشغيل نظام التشغيل.
![الوضع الآمن عند تشغيل Windows عند وميض الشاشة]()
كيفية الدخول إلى الوضع الآمن ويندوز إكس بي . ويندوز 7 . ويندوز 8 . ويندوز 10
كيفية إدخال "الوضع الآمن" عبر BIOS - قم بتشغيل أداة فحص النظام ، التي تقوم بإصلاح الأخطاء في Windows. هذا مكتوب في "الطريقة الأولى" من المقالة أدناه.
![تشغيل الأداة المساعدة SFC لمسح النظام عن الملفات التالفة في سطر الأوامر في Windows 7]()
مزيد من التفاصيل: استعادة ملفات النظام في ويندوز
وبالمثل ، استخدم الأداة المساعدة لاستعادة المكونات التالفة.
![الأمر لتشغيل سطر الأوامر DISM]()
مزيد من التفاصيل: إصلاح المكونات التالفة في Windows باستخدام DISM
تجدر الإشارة إلى أن هذه الأوامر لا تعمل فقط في Windows 7 ، ولكن أيضًا في الإصدارات الأحدث.
الطريقة 2: تشخيص مشاكل الأجهزة
عندما لا تساعد إعدادات نظام التشغيل ، يجب عليك التحقق من المشكلات الفنية والأعطال.
مشاكل كابل
قد يكون كابل الشاشة الذي يتم توصيله بمنفذ كهربائي به اتصال ضعيف. فقط حاول تحريكه ، وتحقق من إدخال القابس بإحكام ، وفصله عن المخرج ، ثم قم بتشغيله. كرر هذه الخطوات باستخدام الكبل الذي يربط جهاز العرض بوحدة النظام.
لن يكون من غير الضروري عمل اتصال منعزل للشاشة بالشبكة. للقيام بذلك ، قم بإزالة كافة الكبلات الأخرى بحيث لا تتلامس مع تلك القادمة من الشاشة (أو حتى باستخدام كبل ملحق ، إذا كان اتصال العرض يمر عبره). ﻋﻨﺪ اﺳﺘﻌﺎدة اﻷداء ، ﺣﺎول أن ﺗﻤﺴﻚ آﺎﺑﻞ اﻟﻄﺎﻗﺔ ﺑﺎﻟﻤﺄﺧﺬ ﺑﺤﻴﺚ ﻻ ﻳﺘﻼﻣﺲ ﻣﻊ اﻵﺧﺮﻳﻦ. قد تحتاج إلى استخدام سلك تمديد و / أو مثبتات لجعله أعلى / أقل من الآخرين.
رفع تردد تشغيل بطاقة الفيديو غير صحيح
قد يحدث وميض بسبب بطاقة الفيديو المسرّعة بشكل غير صحيح. استخدام نفس البرنامج الذي تم استخدامه لرفع تردد التشغيل ، وتقليل الترددات إلى منخفضة ، والتي سيتم القضاء على المشكلة في السؤال.
تقسيم بطاقة الفيديو
ننتقل إلى حالات أكثر خطورة. لسوء الحظ ، في كثير من الأحيان عندما تنهار بطاقة رسومية ، يظهر الوامض كعرض. يمكنك إجراء التشخيص بنفسك ، ولهذا توجد 3 خيارات:
- تحقق من درجة حرارة بطاقة الفيديو . نظرًا لوجود العديد من الأخطاء في جهاز الكمبيوتر ، قد تشهد عمليات التحميل النشطة جدًا ارتفاعًا في درجة حرارة بطاقة الفيديو. يبدو مع تبريد التبريد والشحوم الحرارية القديمة. يمكنك القيام بذلك وفقا لتعليماتنا.
![تبويب مع مؤشرات أجهزة استشعار بطاقة الفيديو في الأداة المساعدة GPU-Z]()
مزيد من التفاصيل: كيفية التحقق من درجة حرارة بطاقة الفيديو
لن يكون من قبيل المبالغة مقارنة المؤشر بالقاعدة والحد الأقصى المسموح به من الدرجات.
مزيد من التفاصيل: درجات حرارة التشغيل لبطاقات الفيديو من مختلف الصانعين
إذا كان الجو حارًا جدًا حتى في وضع الخمول أو بعد أداء المهام المكثفة ، فحاول حل مشكلة الحمل بنفسك عن طريق إيقاف تشغيل البرامج غير الضرورية أو استخدام أساليب أكثر فاعلية.
![إزالة الغبار من نظام التبريد لبطاقة الفيديو بواسطة مكنسة كهربائية]()
مزيد من التفاصيل: القضاء على ارتفاع درجة حرارة بطاقة الفيديو
- التحول إلى بطاقة الرسومات المتكاملة . في كثير من الأحيان ، يتم تجهيز اللوحات الأم مع بطاقات الرسومات المدمجة ، بحيث يمكنك التبديل في أي وقت. كما هو واضح بالفعل ، إذا كانت شريحة الفيديو المدمجة تعمل بشكل جيد دون التسبب في القطع الأثرية ، فعندئذ يكون العمل بنسبة 100٪ بطاقة رسومات منفصلة . إذا لم يتم مساعدتك من خلال إعادة تثبيت برنامج التشغيل ، وإعادة التكرار إلى ترددات سابقة (إذا تم إجراء عملية رفع تردد التشغيل على الإطلاق) وإعادة توصيل الجهاز داخل وحدة النظام ، فسيتعين عليك فقط حمل مكون للإصلاح أو شراء جهاز جديد.
![إدراج الرسومات المتكاملة في BIOS من اللوحة الأم]()
- قم بتوصيل بطاقة الفيديو بجهاز كمبيوتر آخر . بطاقات الفيديو المتكاملة ليست في كل جهاز كمبيوتر. إذا كان لديك جهاز كمبيوتر ثانٍ أو أصدقاء ، فإن الأقارب والأصدقاء المستعدين لمساعدتكم في التشخيص يربطون وحدة معالجة الرسومات بوحدة نظام أخرى. أولاً ، قم بتفكيك المكون الذي يحتمل أن يكون مشكوكًا فيه من جهاز الكمبيوتر الخاص بك. وبالمثل ، افصل بطاقة الفيديو عن الكمبيوتر الثاني. اقرأ المزيد حول هذه العملية في المواد التالية.
![إزالة بطاقة فيديو من فتحة PCI-E]()
مزيد من التفاصيل:
كيفية تمكين أو تعطيل بطاقة الفيديو المدمجة على الكمبيوتر
نحن تبديل بطاقة الفيديو في الكمبيوتر المحمول
مزيد من التفاصيل: كيفية إزالة بطاقة فيديو من جهاز كمبيوتر
ثم قم بتثبيت بطاقة الفيديو في كمبيوتر آخر ، ثم قم بتشغيلها وتحقق من كيفية عملها مع تكوين آخر.
مزيد من التفاصيل: كيفية توصيل بطاقة الفيديو إلى جهاز كمبيوتر
لفحص شامل ، قم بتثبيت برنامج التشغيل على جهازك. يمكنك القيام بذلك باستخدام المعرفة الخاصة بك أو روابط لمقالاتنا مع تعليمات لتثبيت برنامج NVIDIA و AMD. سوف تجدهم أعلى قليلاً في الطريقة الأولى.
عند حفظ المشكلة ، يكون الناتج واضحًا - حان الوقت لإصلاح بطاقة الفيديو أو استعادتها. إجابة أكثر دقة يمكنك تقديمها للعاملين في مركز الخدمة.
انظر أيضا:
كيف نفهم أن حرق بطاقة الفيديو
استكشاف أخطاء بطاقة الفيديو وإصلاحها
رصد انهيار
بنفس الطريقة كما في حالة بطاقة الفيديو ، يمكن للشاشة نفسها أن تكون مصدرًا للوميض. كما يحتاج إلى اختبار مسبق قبل إجراء أي استنتاجات بشأن حالته.
- استبدال الكابل . إذا كان لديك الفرصة لتوصيل جهاز العرض بالكمبيوتر ، فاستبدل الكابل الأصلي بطرف ثالث ، افعل ذلك. يمكن استخدامه من جهاز سابق أو استعار من الأصدقاء.
- توصيل الشاشة بجهاز آخر . يتمثل الخيار الأسهل من حيث التشخيص في العثور على وحدة نظام أخرى وتوصيل الجهاز بها. بدلاً من ذلك ، استخدم نفس الكبل الذي تتصل به الشاشة بالوحدة ، ثم الكبل من شاشة أخرى.
لهذا الغرض ، يمكنك استخدام جهاز كمبيوتر محمول. هذا الخيار هو أكثر شيوعا ، لأنه في منزل 2 من أجهزة الكمبيوتر المكتبية أمر نادر ، وحفنة من كمبيوتر + كمبيوتر محمول هو حل شعبي جدا. علاوة على ذلك ، يطلب من الأصدقاء اقتراض جهاز كمبيوتر محمول للتحقق من الشاشة أسهل بكثير. ومع ذلك ، مع هذا النوع من الاتصال ، قد تحتاج إلى التغيير قليلاً في Windows. هذا الإجراء "من وإلى" ناقشنا في مادة أخرى.
![تكوين إعدادات الشاشة الخارجية في ويندوز]()
مزيد من التفاصيل: نقوم بتوصيل شاشة خارجية بجهاز كمبيوتر محمول
طريقة بديلة هي توصيل شاشة LCD إلى موالف التلفزيون. إذا كان لديك المعدات المناسبة ، ستساعدك الإرشادات التالية في إنجاز هذه المهمة وضمان جودة الشاشة.
مزيد من التفاصيل: قم بتحويل الشاشة إلى جهاز تلفزيون
المشاكل المتبقية سوف تشير إلى مشاكل في الكابلات ، ومع الاستخدام غير الناجح لطرف ثالث - انهيار المصفوفة. وبناءً على ذلك ، تحتاج إلى الاتصال بمركز الصيانة لإجراء الإصلاحات أو التفكير في شراء جهاز عرض جديد.
راجعنا جميع المواقف الشائعة التي تومض فيها شاشة المراقبة. باستخدام نصائحنا ، يمكنك تحديد ما تسبب في تأثير غير سار ، ويمكن إما القضاء عليه بنفسك أو الاتصال المتخصصين المؤهلين لإصلاح المعدات المعيبة.