لماذا يخرج جهاز العرض أثناء تشغيل الكمبيوتر؟
إذا قام الكمبيوتر بإيقاف تشغيل الشاشة بشكل دوري ، فإن سبب هذه المشكلة لا يكون دائمًا على الشاشة نفسها. يمكن أن يكون متصلا مع بطاقة الفيديو ، وكابل اتصال ، والعمل RAM ، وما إلى ذلك هناك أسباب كثيرة ، وتكرس هذه المقالة إلى الرئيسي منها.
محتوى
رصد عطل
مشاكل مع تعطيل العرض بشكل دائم هي من بين أصعب المشاكل. لتشخيص وتحديد السبب في المنزل لمستخدم عادي هو إشكالية للغاية. ترتبط هذه الانتهاكات بأعطال الأجهزة أو البرامج. الأول ، كقاعدة عامة ، يتطلب مكالمة إلى مركز الخدمة ، ويمكن تعلم الأخير لتحديد من خلال دراسة هذه المقالة.
سبب 1: مراقبة عطل
إذا تم إيقاف تشغيل الشاشة عند تشغيل وحدة النظام ، فمن المستحيل استبعاد مشاكل جهاز الإخراج الرئيسي. يتم حماية معظم الشاشات تلقائيًا عند حدوث زيادة في درجة الحرارة. لكن الوسائل القياسية لا يمكن التحقق من درجة حرارة الجهاز. لذلك ، هنا يمكنك تقديم المشورة فقط للتحقق من ذلك عن طريق اللمس. إذا كانت علبة العرض شديدة السخونة ، فيجب وضعها بعيدًا عن الحائط أو في مكان آخر من خلال تبادل هواء أفضل.

زيادة الرطوبة هي أحد أسباب الإغلاق الدوري للشاشة. قم بنقل الشاشة إلى غرفة لا توجد بها رطوبة عالية واتركها لفترة من الوقت. لا يجب توصيل الشاشة بالشبكة. وإذا لم يتشكل التآكل بعد ، فبعد تبخر كل الرطوبة ، يجب أن يعود الجهاز إلى العمل الطبيعي.
قم بفصل جهاز الإخراج من وحدة النظام. على الشاشة ، سترى نقشًا مثل "No Signal" أو "No Connection". إذا لم تكن هناك مثل هذه الرسالة ، فأنت بحاجة إلى الاتصال بمركز الخدمة.
لإزالة الشاشة من نطاق الأسباب المحتملة للمشكلة ، تحتاج فقط إلى توصيل جهاز إخراج مختلف بجهاز كمبيوتر شخصي أو كمبيوتر محمول. إذا كانت الصورة لا تزال مفقودة ، فإن الخطأ يقع على بطاقة الفيديو أو الكابل.
السبب 2: عطل في الكبل
السبب الأكثر شيوعًا للإيقاف الدوري لجهاز الإخراج هو تلف الكبل. في معظم الأحيان للعرض ، وتستخدم موصلات مثل DVI ، HDMI. ولكن لا يزال هناك أيضا تنسيق VGA. تأكد من أن الكبل المدرج يتم الاحتفاظ به بشكل آمن وملفوف من كلا الجانبين (DVI).

بعد ذلك ، نعرض خوارزمية العثور على الخلل للعرض والكابل.
- أولاً ، حاول توصيل الشاشة بجهاز كمبيوتر آخر باستخدام الكابل الموجود. إذا لم تكن هناك تغييرات ، فما عليك سوى استبدال الكابل.
- إذا كان تغيير الكابل لا يحل المشكلة ، وبالتالي الخطأ في الشاشة نفسها.
- إذا اختفت المشكلة بعد الاتصال بجهاز كمبيوتر آخر ، فإن المشكلة لا تنطبق على الشاشة أو الكابل. في هذه الحالة ، يجب العثور على السبب في أعماق وحدة النظام.

السبب 3: عطل بطاقة الفيديو
قد يكون سبب منطقي آخر لإيقاف تشغيل شاشة جهاز العرض بشكل دائم فشل في أجهزة محول الرسومات. في مثل هذه الحالات ، تكون الحالات التالية نموذجية:
- مظهر القطع الأثرية المختلفة على الشاشة (شرائط ، تشوهات ، خطوط مكسورة ، إلخ)
- رسائل حول أخطاء برنامج تشغيل الفيديو التي تظهر في علبة النظام.
- إشارات BIOS الخاصة عند تمهيد الكمبيوتر.
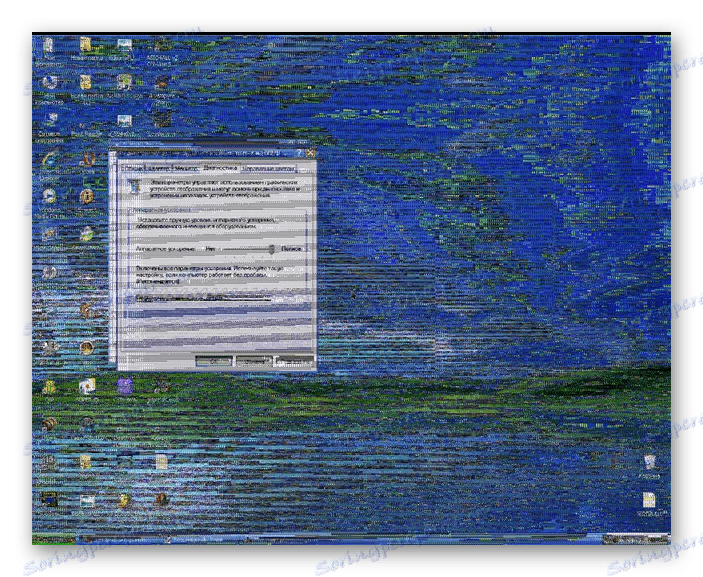
حول ما يجب القيام به في مثل هذه الحالات ، اقرأ الرابط أدناه:
اقرأ المزيد: استكشاف أخطاء بطاقة الفيديو وإصلاحها
السبب 4: ارتفاع درجة حرارة بطاقة الفيديو
في جميع أجهزة الكمبيوتر الحديثة (بما في ذلك أجهزة الكمبيوتر المحمولة) على اللوحة الأم هناك نوعان من بطاقات الرسومات في وقت واحد: الداخلية والخارجية. في الإعدادات BIOS بشكل افتراضي ، يتم إعطاء التفضيل لبطاقة الفيديو ، والتي تعتبر أكثر إنتاجية (عادةً منفصلة). لذلك ، من الضروري مراقبة درجة حرارة وحدة الرسومات الخارجية.

في معظم الحالات ، درجة حرارة التشغيل العادية لمحول الرسومات هي التي لا تتجاوز 60 درجة مئوية. ولكن على بطاقات الفيديو القوية هذا يكاد يكون من المستحيل تحقيقه. يتم تحديد الحد الأقصى للذروة (الحمل 100 ٪) ، كقاعدة ، في 85 درجة. بالنسبة لوحدات معالجة الرسومات الفردية ، تصل ذروة الذروة إلى 95 درجة.
بالنسبة لمعظم GPUs الموجودة ، الحد الأقصى المسموح به هو 105 درجة. بعد ذلك ، تقلل وحدة الرسومات في اللوحة التردد لأغراض التبريد. لكن مثل هذا الإجراء لا يمكن أن يعطي نتيجة ثم إعادة تمهيد الكمبيوتر.
الخطوة الأولى هي التأكد من أن بطاقة الفيديو لا يبرد بشكل صحيح. لهذا ، هناك ، على سبيل المثال ، برامج مراقبة درجة الحرارة. النظر في اثنين منهم.
الطريقة 1: GPU-Z
- قم بتشغيل البرنامج GPU-Z .
- انتقل إلى علامة التبويب "أجهزة الاستشعار" .
- إذا كان لديك بطاقة رسومات منفصلة ، فعليك تحديدها من القائمة المنسدلة. إن لم يكن - ثم سيتم تحديد بطاقة الرسومات المدمجة افتراضيا (1).
- في الصف "درجة حرارة GPU" يمكنك رؤية درجة الحرارة الحالية للبطاقة (2).
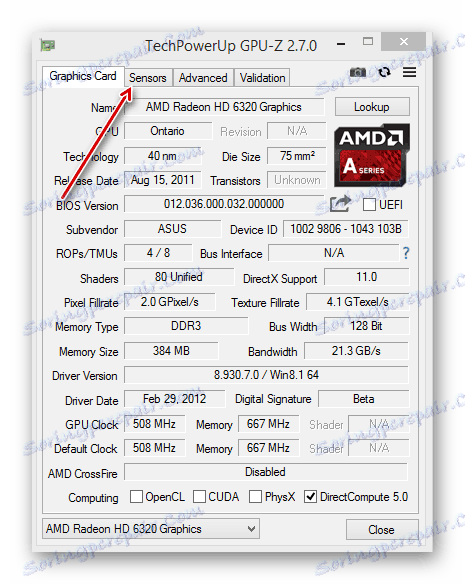
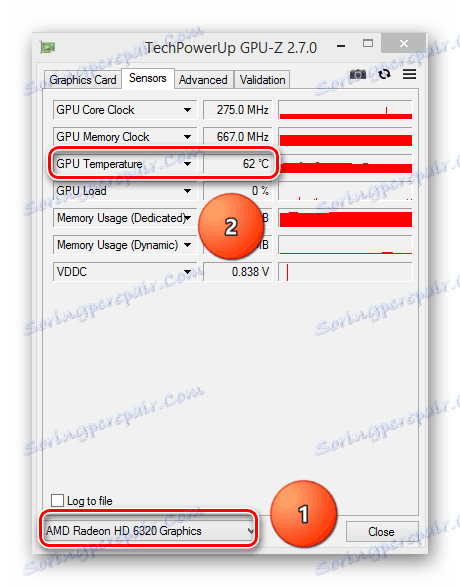
الطريقة 2: Speccy
- عن طريق الجري Speccy ، في النافذة الرئيسية للبرنامج ، حدد "أجهزة الرسومات" على اليسار.
- بعد ذلك ، انظر إلى درجة حرارة المكون المطلوب في اللوحة الأم.
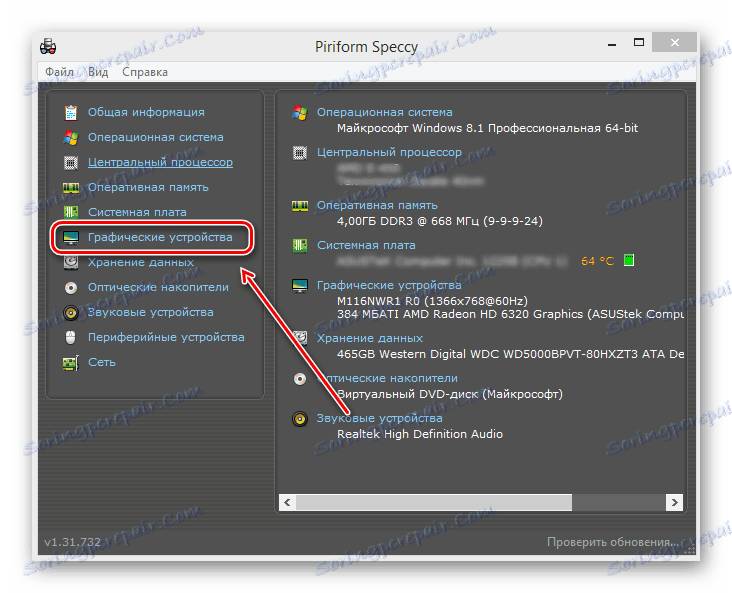
اقرأ المزيد: مراقبة درجة حرارة بطاقة الفيديو
ضع في الاعتبار الأسباب الرئيسية التي تؤدي إلى التبريد غير كافية لمحول الرسومات.
غبار
إذا لم يتم غبار جهاز الكمبيوتر لفترة طويلة ، فقد حان وقت المتابعة. هناك احتمال أن الغبار داخل وحدة النظام أو على برودة بطاقة الفيديو لا يسمح لهذا الأخير أن يبرد بشكل طبيعي. الأوساخ والغبار على برودة البطاقة في الحالات الشديدة بشكل خاص يمكن أن يؤدي إلى توقفها. لا يتطلب التنظيف من الغبار مهارات خاصة: تحتاج إلى تفكيك وحدة النظام أو فتح حالة الكمبيوتر المحمول ، ثم استخدام مكنسة كهربائية أو فرشاة ناعمة. من المستحسن إجراء هذا التنظيف على الأقل مرتين في السنة.

اقرأ المزيد: التنظيف السليم لجهاز الكمبيوتر أو الكمبيوتر المحمول من الغبار
ميزات التصميم للكمبيوتر المحمول
بعض الشركات المصنعة لأجهزة الكمبيوتر المحمول بالفعل في مرحلة التصميم من طراز معين لا نعتبر نظام موثوق بالوعة الحرارة. في مثل هذه الحالات ، تحتوي أجهزة الكمبيوتر المحمول ، على سبيل المثال ، على شبكات صغيرة جدًا على الجسم ، مما يؤدي منطقياً إلى ارتفاع درجة حرارة الجهاز بأكمله. هنا يجب أن تحرص على وضع أي موقف خلف الكمبيوتر (أو أمامه) ، ورفعه.

بدلا من ذلك ، يمكنك استخدام منصات تبريد خاصة لأجهزة الكمبيوتر المحمولة. أنها تسمح بتطهير الهواء أكثر كثافة من خلال الكمبيوتر. هناك نماذج تعمل على USB ، ولها أيضًا بطاريتها الخاصة.

فقدان خصائص المعجون الحراري
يتم نقل الحرارة بين GPU والمبرد من خلال وسيط خاص - معجون حراري (أو واجهة حرارية). بمرور الوقت ، تفقد المادة خصائصها ، مما يؤدي إلى التبريد غير الكافي لمحول الرسومات. في هذه الحالة ، يجب استبدال المعجون الحراري بشكل عاجل.
ملاحظة: سيؤدي حذف محول الفيديو إلى إلغاء الضمان في حالة عدم تمريره. لذلك ، يرجى الاتصال بمركز خدمة معتمد. إذا انتهت فترة الضمان بالفعل ، فاقرأ المرجع أدناه لاستبدال الواجهة الحرارية لبطاقة الرسومات.
اقرأ المزيد: قم بتغيير المعجون الحراري على بطاقة الفيديو
السبب 5: وضع توفير الطاقة
في نظام التشغيل Windows الخاص بكافة الإصدارات ، توجد خدمة خاصة تعمل على إيقاف تشغيل الأجهزة غير المستخدمة. الغرض من هذه الوظيفة هو توفير الطاقة. بشكل افتراضي في نظام التشغيل ، لا يقل وقت التعطل عن 5 دقائق ، إذا كان الكمبيوتر المكتبي أو الكمبيوتر المحمول. لكن العديد من التلاعب الخاطئ للمستخدم أو برامج الطرف الثالث يمكن أن يغير هذا الوقت إلى أقل.
ويندوز 8-10
- استخدم تركيبة لوحة المفاتيح "Win" + "X" لفتح نافذة الخصائص.
- في القائمة ، انقر فوق "إدارة الطاقة" .
- بعد ذلك ، اختر إما الرابط "إعداد العرض" (1) ، أو "إعداد نظام الطاقة" (2).
- في السطر "فصل العرض" نغير الوقت ، إذا لزم الأمر.
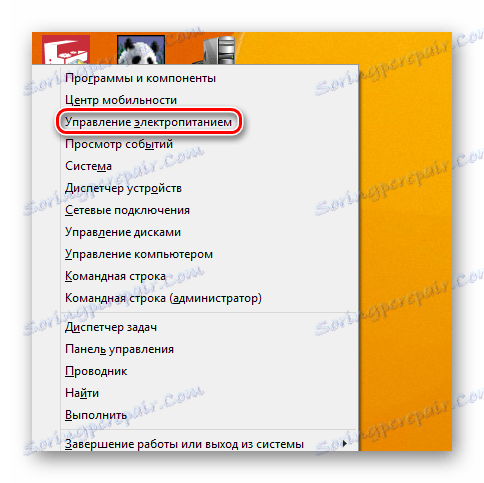
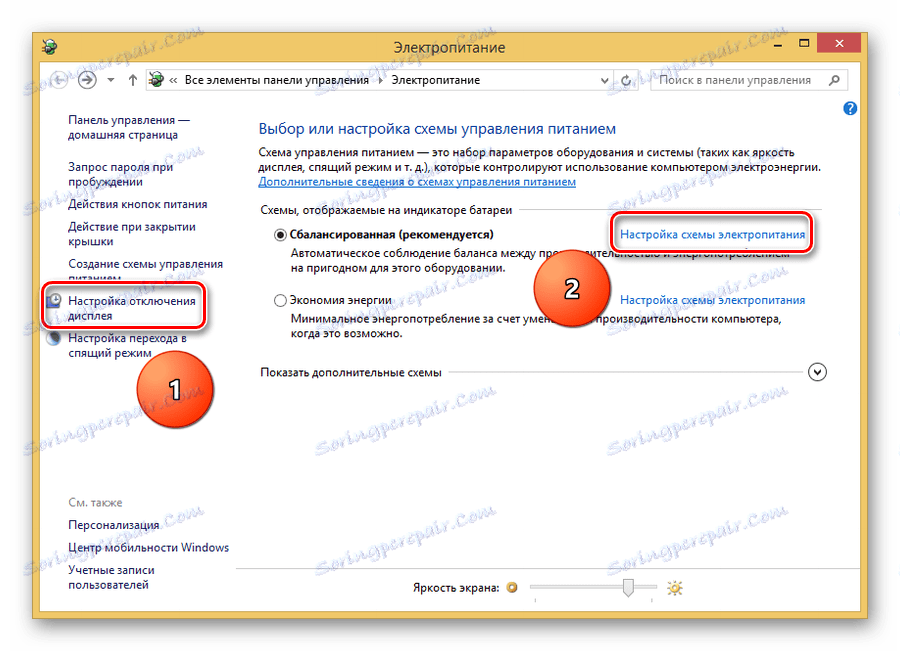
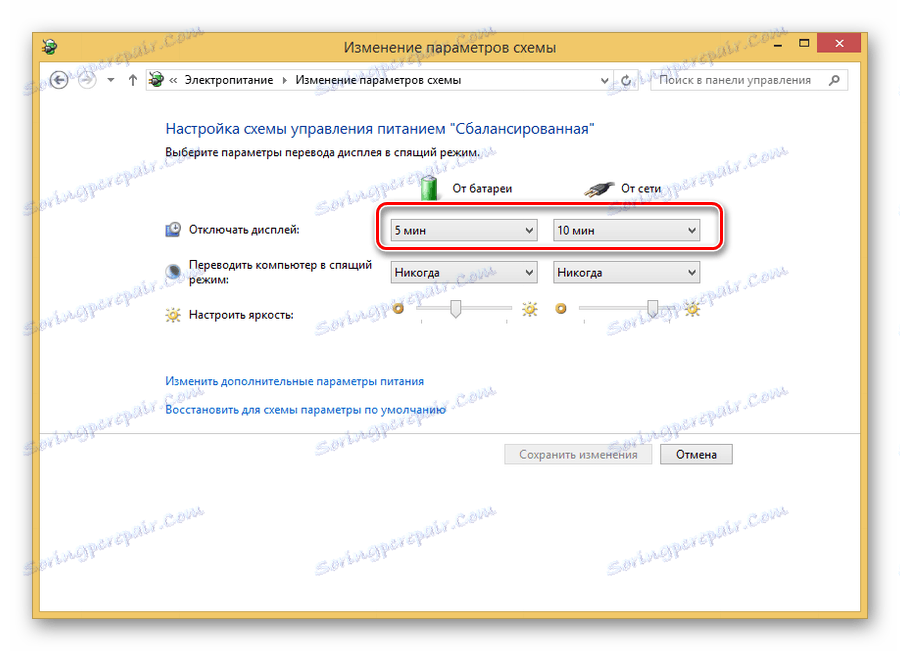
ويندوز 7
- باستخدام مجموعة مفاتيح "Win" + "X" ، نطلق على النافذة "Windows Mobility Center" .
- حدد رمز خصائص الطاقة.
- في النافذة التي تظهر ، انتقل إلى أبعد من ذلك - "إيقاف تشغيل الشاشة" .
- اضبط المعلمات الضرورية لتعطيل الشاشة.

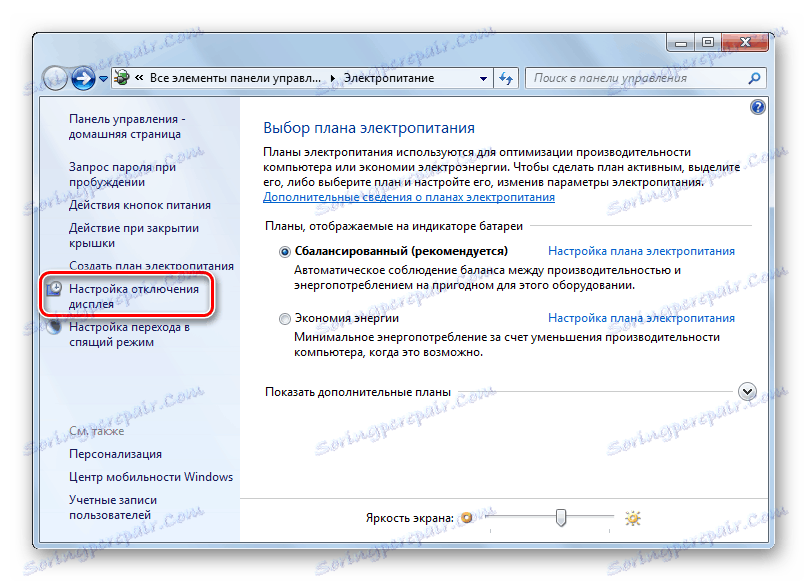
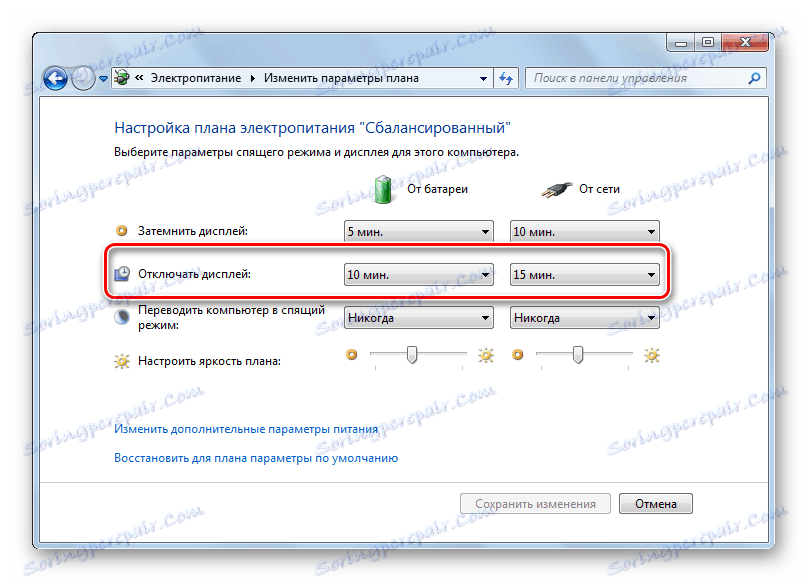
ويندوز إكس بي
- انقر فوق PCM على سطح المكتب.
- اختر "خصائص" .
- بعد ذلك ، انتقل إلى علامة التبويب "شاشة التوقف" .
- نحن نضغط على "السلطة" .
- اضبط الخيارات المرغوبة لإيقاف تشغيل الشاشة.
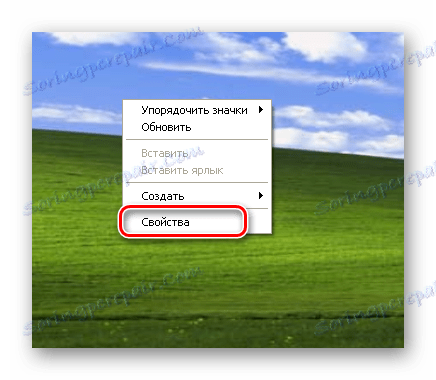
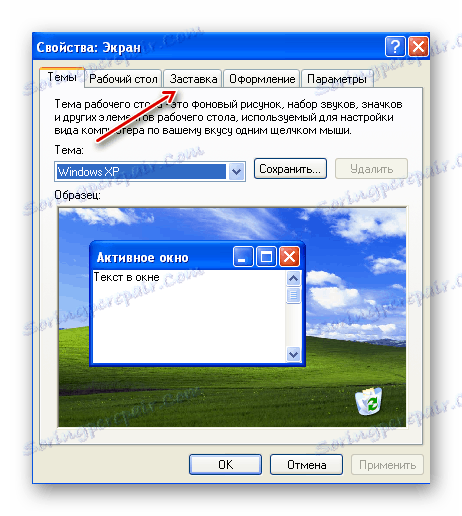
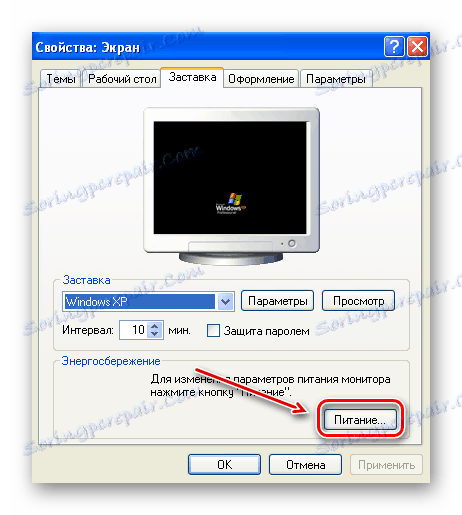

السبب 6: برنامج تشغيل بطاقة الرسومات
لا يؤدي عملية غير سليمة من برامج تشغيل محول الرسومات غالبًا إلى المشاكل في السؤال. ولكن لاستبعاد تماما تأثير الصراع السائق (أو عدمه) على عملية غير مستقرة من العرض لا يستحق كل هذا العناء.
- نقوم بتحميل الكمبيوتر في "الوضع الآمن" .
- اضغط على "Win" + "R" .
- بعد ذلك ، أدخل "devmgmt.msc" .
- نجد بطاقة منفصلة (إذا كانت متوفرة) في قسم "محولات الفيديو" . لا ينبغي أن تكون أي رموز صفراء بعلامة تعجب بجوار اسم الجهاز.
- باستخدام PCM ، انقر على اسم المهايئ ، ثم حدد "خصائص" .
- يجب أن يشير الحقل "حالة الجهاز" إلى التشغيل العادي.
- بعد ذلك ، انتقل إلى علامة التبويب "الموارد" وتأكد من عدم وجود تعارضات.
اقرأ المزيد: كيفية إدخال "الوضع الآمن" عبر BIOS على ويندوز 10 . ويندوز 8 . ويندوز إكس بي
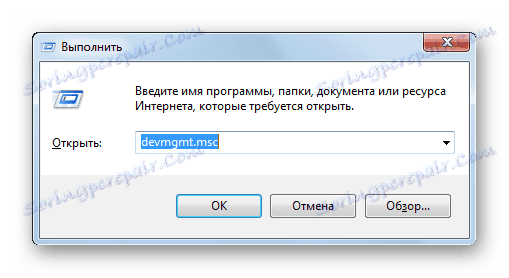
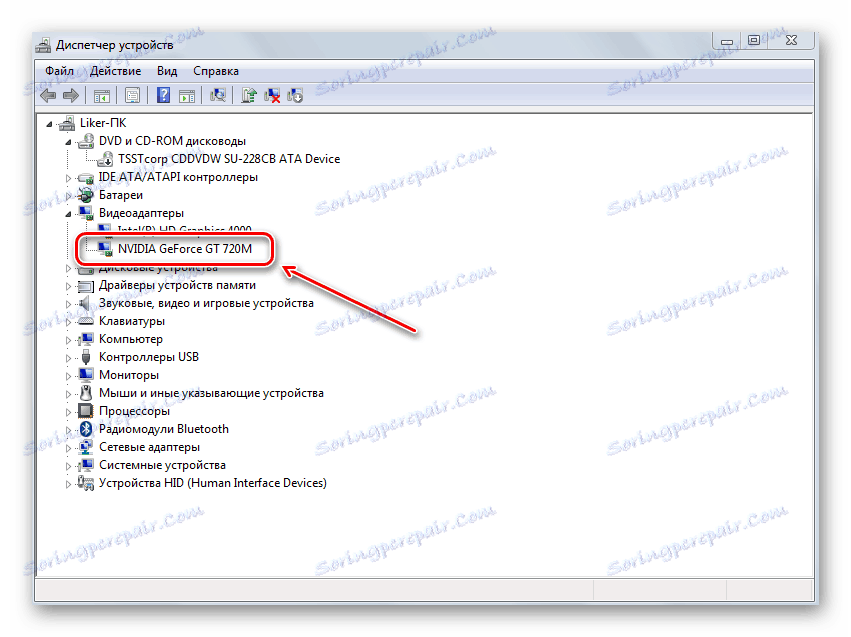
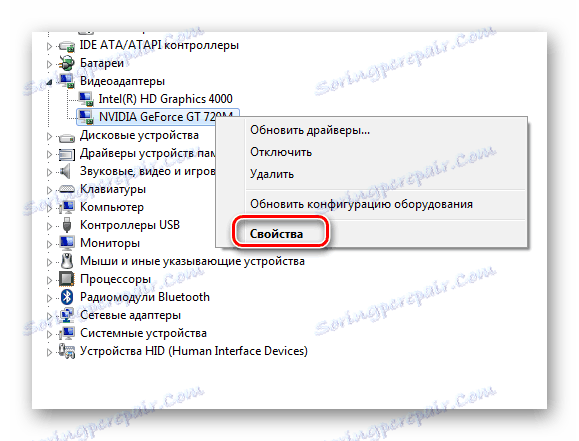
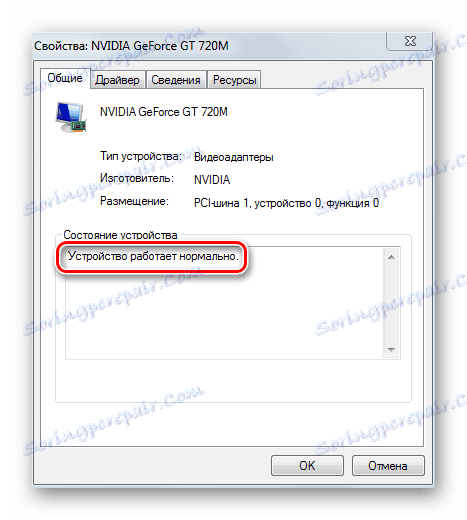
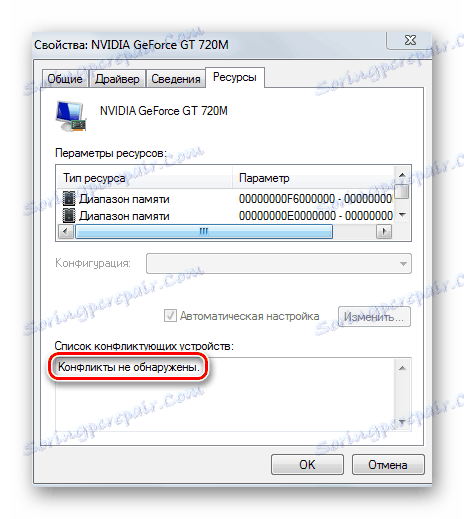
إذا كان الجهاز يعرض مشاكل (رموز إضافية ، تعارضات الموارد ، إلخ.) ، يجب إزالة برنامج تشغيل المهايئ. للقيام بذلك ، نقوم بتنفيذ ما يلي:
- نذهب إلى نفس نافذة خصائص الجهاز ، والتي اعتبرت أعلاه ، ولكن بالفعل على علامة التبويب "سائق" .
- اضغط على زر "حذف" .
- أكد قرارك.
- قم بإعادة تشغيل جهاز الكمبيوتر في الوضع العادي.

هذه الطريقة فعالة من أجل مشاكل مع برامج تشغيل محول الفيديو. لكن لسوء الحظ ، فإنه لا يحقق النتائج دائمًا. في الحالات المعقدة ، سيحتاج المستخدم إلى العثور على برنامج التشغيل وتثبيته يدويًا. حول كيفية القيام بذلك ، نقرأ على الروابط أدناه.
اقرأ المزيد:
إعادة تثبيت برنامج تشغيل بطاقة الرسومات
نتعرف على برامج التشغيل التي يجب تثبيتها على الكمبيوتر
سائق البحث عن طريق معرف الجهاز
أفضل البرامج لتثبيت السائقين
الأسباب والحلول لمشكلة عدم القدرة على تثبيت برنامج التشغيل على بطاقة الرسومات
نصيحة: بادئ ذي بدء ، يجب أن تجد وتثبت برامج تشغيل اللوحة الأم (إذا لم يكن لديك تثبيت) ، ثم جميع الآخرين. هذا ينطبق بشكل خاص على أصحاب الكمبيوتر المحمول.
السبب 7: ذاكرة الوصول العشوائي
أحد الأسباب الأكثر شيوعًا للإقصاء الذاتي للشاشة هو عطل في ذاكرة الوصول العشوائي. للكشف عن مثل هذه المشاكل ، هناك أدوات خاصة للتحقق من أخطاء RAM. حتى إذا حدث عطل في وحدة نمطية واحدة ، فهذا يكفي لإيقاف تشغيل الشاشة بشكل دوري أثناء تشغيل الكمبيوتر.

وحدات ذاكرة الوصول العشوائي غير مناسبة للإصلاح ، لذلك إذا تم العثور على مشاكل في عملهم ، يجب شراء وحدات جديدة.
الطريقة 1: MemTest86 +
MemTest86 + - واحدة من أفضل الأدوات لاختبار ذاكرة الوصول العشوائي عن الأخطاء. للعمل معها ، ستحتاج إلى إنشاء وسائط قابلة للتمهيد مع هذا البرنامج وتعيين BIOS للتشغيل من محرك أقراص USB المحمول. بعد اكتمال الاختبار ، يعرض البرنامج النتائج.
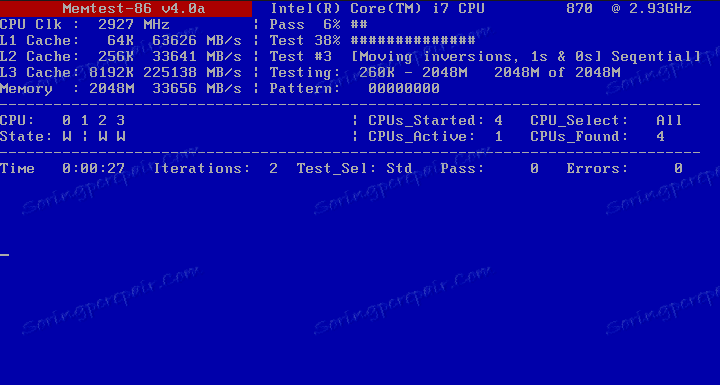
اقرأ المزيد: كيفية اختبار RAM باستخدام MemTest86 +
الطريقة الثانية: مدقق ذاكرة النظام
هناك طريقة أخرى لاختبار RAM لا تتطلب برامج إضافية. في نظام التشغيل نفسه هناك أداة خاصة.
لبدء تشخيص ذاكرة الوصول العشوائي (RAM) باستخدام نظام التشغيل Windows نفسه:
- اضغط على مجموعة المفاتيح "Win" + "R" . سيؤدي هذا إلى تشغيل إطار قياسي.
- أدخل في السطر "mdsched" .
- ثم حدد الخيار لتشغيل اختبار ذاكرة الوصول العشوائي.
- بعد إعادة التشغيل ، يبدأ روتين التشخيص ، وعندما يتم الانتهاء من العملية ، سيتم عرض نتائج الاختبار.
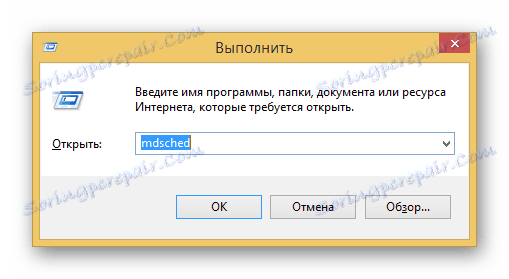
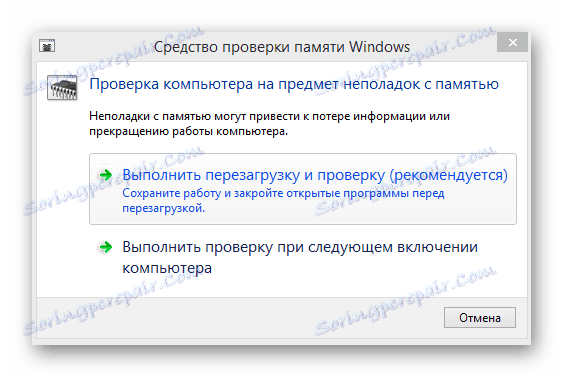
اقرأ المزيد: برامج لاختبار الذاكرة
وبالتالي ، لتحديد سبب عدم تشغيل جهاز العرض من المستخدم ، سوف يستغرق عدة خطوات. تتعلق بعض هذه التدابير بالتشخيص البسيط والفعال عن طريق الاستبعاد. على سبيل المثال ، يتم التعرف على مشاكل الأجهزة المرتبطة بالشاشة والكبل بسهولة. تتطلب أساليب البرامج وقتًا طويلاً ، ولكن لا يمكن تجنبها بدونها لتجنب حدوث خلل في ذاكرة الوصول العشوائي.